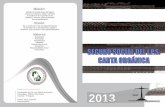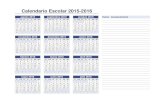REI 2 - portal.ips.gov.py · Calendario (Cuadro en color verde): Para visualizar el calendario de...
Transcript of REI 2 - portal.ips.gov.py · Calendario (Cuadro en color verde): Para visualizar el calendario de...

SISTEMEMA DE RECEPCIÓN ELECTRÓNICA DE INFORMACIÓN
REI 2.0
MANUAL DE USUARIO

Manual de Usuario REI 2.0
Página 2 de 81
Índice Introducción .......................................................................................................................................... 4
Dirigido a ............................................................................................................................................... 4
Organización del contenido .................................................................................................................. 5
Portal: Funcionalidades Generales .................................................................................................... 5
Ingreso al Sistema ......................................................................................................................... 5
Pantalla Principal del REI 2.0 ............................................................................................................. 6
Menú Principal .................................................................................................................................. 8
Asegurados ...................................................................................................................................... 10
Agregar Asegurado: .................................................................................................................... 10
1. Registro de Asegurados con Documento de Origen Paraguayo: ........................................ 11
2. Registro de Asegurados con Documento de Origen Extranjero: ......................................... 14
Gestión de Asegurados: ............................................................................................................... 17
Dar Salida al Asegurado: ............................................................................................................. 19
Consultar Reposos: ...................................................................................................................... 22
Nuevo Reposo: ............................................................................................................................. 24
1. Cargar Nuevo Reposo desde Gestión de Asegurados: ......................................................... 24
2. Cargar Nuevo Reposo desde Consultar Reposos: ................................................................ 26
Consultar Permisos: ..................................................................................................................... 27
Nuevo Permiso: ........................................................................................................................... 29
1. Cargar Nuevo Permiso desde Gestionar Asegurados: ......................................................... 29
2. Cargar Nuevo Permiso desde Consultar Permisos: ............................................................. 31
Consultar Sanciones: ................................................................................................................... 33
Nueva Sanción: ............................................................................................................................ 35
1. Cargar Nueva Sanción desde Gestión de Asegurados: ........................................................ 35
2. Cargar Nueva Sanción desde Consultar Sanciones: ............................................................ 37
Consultar Justificaciones Judiciales: ............................................................................................ 39
Nueva Justificación Judicial: ........................................................................................................ 41
1. Cargar Nueva Justificación Judicial desde Gestión de Asegurados: .................................... 41
2. Cargar Nueva Justificación Judicial desde Justificación Judicial: ......................................... 43
Consultar Examen Médico Admisional: ....................................................................................... 45

Manual de Usuario REI 2.0
Página 3 de 81
Nuevo Examen Médico Admisional: ............................................................................................ 47
1. Cargar Nuevo Examen Médico Admisional desde Gestión de Asegurados: ........................ 47
2. Cargar Nuevo Examen Admisional desde Examen Médico Admisional: ............................. 50
Constancia de Entrada ................................................................................................................ 53
Historial de Entrada/Salida ......................................................................................................... 53
Movimiento por Lotes ................................................................................................................. 54
Tarjeta de Comprobación de Derecho ......................................................................................... 55
Declaración de Salarios ................................................................................................................... 56
Cargar Planillas ........................................................................................................................... 56
Consultar Planillas ....................................................................................................................... 62
Generar Extracto ......................................................................................................................... 65
Consultar Extracto ....................................................................................................................... 68
Importar Salarios ......................................................................................................................... 70
Fraccionamiento .......................................................................................................................... 71
Patronal ........................................................................................................................................... 74
Seleccionar Patronal: ................................................................................................................... 75
Certificado de no Adeudar ........................................................................................................... 76
Constancia de Inscripción ............................................................................................................ 76
Gestionar Usuarios Derivados ..................................................................................................... 77

Manual de Usuario REI 2.0
Página 4 de 81
Introducción
El presente manual tiene por objetivo constituirse como una guía de apoyo a los usuarios en la
utilización del REI externo en su versión 2.0.
Presenta en forma detallada las diferentes funcionalidades del sistema, además del paso a paso de
las principales operaciones.
Dirigido a
Este manual está orientado a todos los usuarios que utilicen el sistema REI 2.0 externo.

Manual de Usuario REI 2.0
Página 5 de 81
Organización del contenido
Portal: Funcionalidades Generales El objetivo de este apartado es brindar una introducción de las funcionalidades generales de la
herramienta, explicando brevemente el ingreso de los usuarios a la aplicación y su utilización
mediante las funciones de búsquedas, manejo de grillas, etc.
Ingreso al Sistema Para ingresar a la aplicación es necesario ingresar al browser a la dirección especificada por el
Administrador del Sistema:
La Url es la siguiente https://ips.gov.py:8443
A continuación se muestra una imagen de cuál es la pantalla en la cual deberá ingresar el RUC, la
cédula de identidad y la contraseña del usuario, luego deberá presionar el botón “Ingresar” para
que la herramienta realice la autentificación del usuario y muestre la pantalla principal del REI 2.0.

Manual de Usuario REI 2.0
Página 6 de 81
Pantalla Principal del REI 2.0
Al ingresar a la aplicación, se visualiza la pantalla principal del sistema.
En esta pantalla se visualizan notificaciones tales como:
Avisos (Cuadro en color Rojo): Existen Avisos que requieren su atención
Calendario (Cuadro en color verde): Para visualizar el calendario de vencimiento de aportes.
Si es que el usuario tiene más de una Patronal asignada, el sistema le informará en el panel del
margen izquierdo que “Debe seleccionar una Patronal para continuar, al presionar sobre dicho
panel se levantará un pop up o ventana emergente como se muestra en la siguiente imagen:
Opciones dentro de la selección del Patronal:
Mostrar la cantidad de Registros: EL usuario podrá indicar que cantidad de registros desea
ver en la lista en caso de que la ventana recupere muchas patronales a seleccionar.

Manual de Usuario REI 2.0
Página 7 de 81
Buscar en Resultado: Permite buscar por alguno de los campos del listado a la patronal a
seleccionar
Una vez seleccionada la Patronal con la que de desea operar aparecerá otra ventana emergente
con la confirmación y con indicaciones para volver a cambiar de patronal si es que desea trabajar
con otra posteriormente. Para cerrar la ventana emergente presionar el botón superior derecho.
Ahora la pantalla mostrará en el margen izquierdo los siguientes datos:
Panel Gris: o RUC: Registro Único del Contribuyente del usuario logueado o C.I.: Cédula de identidad del usuario logueado
Panel Verde: o Patronal: Nombre o Razón social de la Patronal seleccionada o Nº Patronal: Despliega el número de la patronal seleccionada

Manual de Usuario REI 2.0
Página 8 de 81
Menú Principal
El menú principal se encuentra en el margen inferior izquierdo de la pantalla principal del sistema.
En la siguiente imagen se muestra su ubicación exacta:
El menú principal está compuesto por las siguientes opciones principales
Asegurados: Presenta todas las opciones disponibles para operar con los datos de los asegurados. Al presionar sobre la opción de Asegurados se despliegan los siguientes ítems:

Manual de Usuario REI 2.0
Página 9 de 81
Declaración de Salarios: Al presionar sobre la opción de Declaración de Salarios se despliegan los siguientes ítems:
Ayuda: Al presionar sobre la opción de Ayuda se despliegan los siguientes ítems:

Manual de Usuario REI 2.0
Página 10 de 81
Asegurados Agregar Asegurado: Permite ingresar los datos de un nuevo asegurado al sistema. El sistema carga por defecto el Origen del Documento con la nacionalidad Paraguaya. El usuario deberá cargar los siguientes campos:
Origen del Documento: Permite seleccionar la nacionalidad de origen de la documentación de la persona a ser asegurada.
Nro. Documento: Permite ingresar el documento de identidad de la persona a ser asegurada.
La pantalla presenta las siguientes opciones:
Buscar: Permite buscar a la persona en la base de datos de registros de IPS
Ver Lista de Asegurados: Muestra la lista de Asegurados
Al completar los campos requeridos y presionar el botón “BUSCAR” el sistema valida que la persona exista en la base de datos de registros del IPS.

Manual de Usuario REI 2.0
Página 11 de 81
1. Registro de Asegurados con Documento de Origen Paraguayo:
Si la persona existe en la base de datos de registros de IPS aparece la siguiente pantalla
El usuario debe completar los sigueintes campos :
Fecha de ingreso a la Empresa: Seleccionar la fecha de ingreso a la empresa utilizando el calendario del sistema.
Tipo de Cotizante: Seleccionar el tipo de cotizante.
Observación: Opcionalmente cargar una obsevación.
Monto Remuneración: Cargar el monto de remuneración del Asegurado. Una vez cargados los campos requeridos presionar el botón VINCULAR y el sistema lanza un mensaje de confirmación del registro:
Presionar el botón IMPRIMIR ACTA DE ENTRADA para lanzar el documento en formato .pdf

Manual de Usuario REI 2.0
Página 12 de 81
Si la persona no existe en la base de datos de registros del IPS, aparece la siguiente advertencia:

Manual de Usuario REI 2.0
Página 13 de 81
Dentro de la advertencia marcada en color rojo, aparece un botón “Nuevo Asegurado” para que el sistema habilite la carga de los datos complementarios y poder registrar al asegurado. La pantalla aparecerá con los campos mostrados en la siguiente imagen
El usuario deberá cargar los siguientes campos:
SECCIÓN DATOS PARTICULARES DEL ASEGURADO o País de Nacimiento: Ingresar la descripción del país de nacimiento del asegurado o Localidad de Nacimiento: Ingresar la localidad de nacimiento del Asegurado o Estado Civil: Seleccionar el estado civil de asegurado. o Dirección Calle Principal: Ingresar la descripción de la calle principal o Dirección Calle Secundaria: Ingresar la descripción de la calle secundaria o Numero de casa: Ingresar el número de casa o Localidad de Residencia: Ingresar la descripción de la localidad o Barrio de Residencia: Ingresar la descripción del barrio de residencia o Teléfono particular: Ingresar el teléfono particular o Teléfono móvil: Ingresar el número del teléfono móvil o Correo Electrónico: Ingresar el correo electrónico o mail del asegurado o Teléfono Laboral: ingresar el número de teléfono laboral

Manual de Usuario REI 2.0
Página 14 de 81
DATOS DE LA ENTRADA o Fecha de ingreso a la Empresa: Seleccionar la fecha de ingreso a la empresa
utilizando el calendario del sistema. o Tipo de Cotizante: Seleccionar el tipo de cotizante.
o Observación: Opcionalmente cargar una obsevación. o Monto Remuneración: Cargar el monto de remuneración del Asegurado.
Una vez cargados los campos requeridos presionar el botón VINCULAR y el sistema lanza un mensaje de confirmación del registro:
2. Registro de Asegurados con Documento de Origen Extranjero:
Cuando se selecciona una nacionalidad extranjera para el Origen del documento el sistema presenta la siguiente advertencia marcada en amarillo:
El usuario deberá completar los campos requeridos:
SECCIÓN DE DATOS PARTICULARES DEL ASEGURADO:

Manual de Usuario REI 2.0
Página 15 de 81
El usuario deberá completar los siguientes campos:
o Tipo de Documento o Sexo o Nombre(s) o Apellidos(s) o Fecha de Nacimiento
SECCIÓN DE DATOS PARTICULARES
El usuario deberá completar los siguientes campos:
o País de Nacimiento: Ingresar la descripción del país de nacimiento del asegurado o Localidad de Nacimiento: Ingresar la localidad de nacimiento del Asegurado o Estado Civil: Seleccionar el estado civil de asegurado. o Dirección Calle Principal: Ingresar la descripción de la calle principal o Dirección Calle Secundaria: Ingresar la descripción de la calle secundaria o Numero de casa: Ingresar el número de casa o Localidad de Residencia: Ingresar la descripción de la localidad o Barrio de Residencia: Ingresar la descripción del barrio de residencia o Teléfono particular: Ingresar el teléfono particular o Teléfono móvil: Ingresar el número del teléfono móvil o Correo Electrónico: Ingresar el correo electrónico o mail del asegurado o Teléfono Laboral: ingresar el número de teléfono laboral

Manual de Usuario REI 2.0
Página 16 de 81
SECCIÓN DE DATOS DE LA ENTRADA
o Fecha de ingreso a la Empresa: Seleccionar la fecha de ingreso a la empresa
utilizando el calendario del sistema. o Tipo de Cotizante: Seleccionar el tipo de cotizante.
o Observación: Opcionalmente cargar una observación. o Monto Remuneración: Cargar el monto de remuneración del Asegurado.
Una vez cargados los campos requeridos presionar el botón VINCULAR y el sistema lanza un mensaje de confirmación del registro:
Presionar el botón IMPRIMIR ACTA DE ENTRADA para lanzar el documento en formato .pdf

Manual de Usuario REI 2.0
Página 17 de 81
Gestión de Asegurados: Esta pantalla permite buscar a un asegurado por las siguientes opciones:
Documento de Identidad
Nombre (s)
Apellido (s) La pantalla se presenta como se muestra en la siguiente imagen:
Pasos para realizar la búsqueda:
Cargar el campo “Recuperar Asegurados” con según la opción por la que se quiere filtrar por ejemplo por Apellido (ver la siguiente imagen):
Para ejecutar la búsqueda presionar el botón BUSCAR
No hace falta completar toda la palabra o número, el sistema buscará las coincidencias dentro de los registros disponibles. La búsqueda muestra una lista con los registros que cumplen con el filtro ingresado (ver la siguiente imagen):

Manual de Usuario REI 2.0
Página 18 de 81
La Lista de Resultados permite filtrar internamente los registros recuperados de la búsqueda principal. Para buscar dentro de los registros recuperados ingresar los datos en el campo BUSCAR RESULTADO
Cada registro recuperado tiene un conjunto de opciones a las cuales se puede acceder presionando el botón marcado en el recuadro rojo (ver la siguiente imagen):
Las opciones disponibles son las siguientes: o Dar Salida: Permite dar de baja al asegurado. Llama a la pantalla de “Dar Salida al
Asegurado”.
o Reposo: Permite gestionar reposos para el asegurado. Llama a la pantalla de “Registrar Reposo del Asegurado”.
o Permiso: Permite gestionar permisos para el asegurado. Llama a la pantalla de “Gestionar Permisos”
o Sanción: Permite gestionar sanciones para el asegurado. Llama a la pantalla de “Consultar Sanciones”
o Judicial: Permite gestionar Justificaciones Judiciales para el asegurado. Llama a la pantalla de “Consultar Justificaciones Judiciales”
o Ex. Medico Admisional: Permite gestionar Cumplimientos de Examen Admisional para el asegurado. Llama a la pantalla de “Consultar Cumplimientos de Examen Admisional”.
o Constancia de Entrada: Permite imprimir la constancia de Entrada del asegurado en formato pdf.
o Historial de Entrada/Salida: Permite listar los datos históricos de entrada y salida del asegurado, permitiendo además imprimir las constancias correspondientes.

Manual de Usuario REI 2.0
Página 19 de 81
Dar Salida al Asegurado: Permite dar de baja a un asegurado, para ello el usuario deberá seguir los siguientes pasos:
Ingresar a la Pantalla de Gestión de Asegurados
Ingresar los filtros necesarios y presionar el botón buscar para recuperar los registros.
En el listado se presentarán los registros como se muestra en la siguiente imagen:
Seleccionar el botón de Opciones y elegir la opción de “Dar Salida”
El sistema abrirá la pantalla de Dar Salida al Asegurado

Manual de Usuario REI 2.0
Página 20 de 81
El usuario deberá completar los siguientes campos:
o Fecha de Salida de la empresa: Completar la fecha utilizando el calendario del sistema
o Motivo de Salida: Seleccionar el motivo de salida, razón por la cual se desvincula el asegurado de la empresa.
o Observación: Campo opcional para ingresar la observación.
Presionar el botón Procesar salida para confirmar la operación y dar de baja al asegurado
El sistema confirmará la salida del asegurado con el siguiente mensaje:
Para imprimir el Acta de Salida, presionar el botón “IMPRIMIR ACTA DE SALIDA”, imprimiendo así el reporte en formato .pdf como se muestra en la siguiente imagen:

Manual de Usuario REI 2.0
Página 21 de 81
Si desea volver al menú principal y cancelar la operación presionar el botón VOLVER

Manual de Usuario REI 2.0
Página 22 de 81
Consultar Reposos: Permite consultar los reposos registrados de un asegurado.
Pasos para realizar la búsqueda:
Cargar el campo “Recuperar Reposos” según la opción por la que se quiere filtrar por ejemplo por Documento de identidad (ver la siguiente imagen):
Para ejecutar la búsqueda presionar el botón BUSCAR
No hace falta completar toda la palabra o número, el sistema buscará las coincidencias dentro de los registros disponibles. La búsqueda muestra una lista con los registros que cumplen con el filtro ingresado (ver la siguiente imagen):
La Lista de Resultados permite filtrar internamente los registros recuperados de la búsqueda principal. Para buscar dentro de los registros recuperados ingresar los datos en el campo BUSCAR RESULTADO

Manual de Usuario REI 2.0
Página 23 de 81
Para imprimir el acta de Comunicación de Reposo presionar el icono de la impresora que se encuentra en la línea del registro como se indica en la siguiente imagen:
A continuación el sistema imprime el reporte:

Manual de Usuario REI 2.0
Página 24 de 81
Nuevo Reposo: Permite registrar un nuevo reposo para el asegurado e imprimir el Acta de Comunicación del
Reposo.
Pasos para realizar al alta de Reposos:
1. Cargar Nuevo Reposo desde Gestión de Asegurados:
La primera forma de Dar alta a un reposo es ingresando al menú de Gestión de Asegurados, buscar a un asegurado específico como se muestra en la siguiente imagen:
Una vez realizada la búsqueda en la sección del listado, presionar el botón de opciones del registro para luego elegir al opción “Reposo” de la lista desplegable
El sistema desplegará la pantalla para ingresar los datos del reposo

Manual de Usuario REI 2.0
Página 25 de 81
El usuario deberá cargar los siguientes campos: o Fecha de Inicio: Ingresar la fecha de inicio seleccionando la misma en el calendario
del sistema. o Fecha de Fin: Ingresar la fecha de fin seleccionando la misma en el calendario del
sistema. o Nro. Documento: Ingresar el número de documento. o Fecha de Documento: Ingresar la fecha del documento seleccionando la misma en
el calendario del sistema.
Para guardar los datos cargados presionar el botón PROCESAR REPOSO
El sistema confirma el registro nuevo y permite imprimir el acta de comunicación del Reposo:
Para cancelar la carga presionar el botón VOLVER

Manual de Usuario REI 2.0
Página 26 de 81
2. Cargar Nuevo Reposo desde Consultar Reposos:
La segunda forma de Dar alta a un reposo es ingresando al menú de Consultar Reposos y presionar el botón NUEVO REPOSO:
Luego de presionar el botón el sistema abrirá la pantalla para seleccionar al asegurado a quien le vamos a registrar un nuevo reposo:
Presionar el botón SELECCIONAR para elegir al asegurado.
Se Abrirá la pantalla de Alta de Reposos para cargar los campos requeridos:
El usuario deberá cargar los siguientes campos: o Fecha de Inicio: Ingresar la fecha de inicio seleccionando la misma en el calendario
del sistema. o Fecha de Fin: Ingresar la fecha de fin seleccionando la misma en el calendario del
sistema. o Nro. Documento: Ingresar el número de documento. o Fecha de Documento: Ingresar la fecha del documento seleccionando la misma en
el calendario del sistema.
Para guardar los datos cargados presionar el botón PROCESAR REPOSO

Manual de Usuario REI 2.0
Página 27 de 81
El sistema confirma el registro nuevo y permite imprimir el acta de comunicación del Reposo:
Para cancelar la carga presionar el botón VOLVER Consultar Permisos: Permite consultar los permisos registrados de un asegurado.
Pasos para realizar la búsqueda:
Cargar el campo “Recuperar Permisos” según la opción por la que se quiere filtrar por ejemplo por Documento de identidad (ver la siguiente imagen):
Para ejecutar la búsqueda presionar el botón BUSCAR
No hace falta completar toda la palabra o número, el sistema buscará las coincidencias dentro de los registros disponibles. La búsqueda muestra una lista con los registros que cumplen con el filtro ingresado (ver la siguiente imagen):

Manual de Usuario REI 2.0
Página 28 de 81
La Lista de Resultados permite filtrar internamente los registros recuperados de la búsqueda principal. Para buscar dentro de los registros recuperados ingresar los datos en el campo BUSCAR RESULTADO
Para imprimir el acta de Comunicación de Reposo presionar el icono de la impresora que se encuentra en la línea del registro como se indica en la siguiente imagen:
A continuación el sistema imprime el reporte:

Manual de Usuario REI 2.0
Página 29 de 81
Nuevo Permiso: Permite registrar un nuevo permiso para el asegurado e imprimir el Acta de Comunicación del
Permiso.
Pasos para realizar al alta de Permisos:
1. Cargar Nuevo Permiso desde Gestionar Asegurados:
La primera forma de Dar alta a un Permiso es ingresando al menú de Gestión de Asegurados, buscar a un asegurado específico como se muestra en la siguiente imagen:
Una vez realizada la búsqueda en la sección del listado, presionar el botón de opciones del registro para luego elegir al opción “Permiso” de la lista desplegable

Manual de Usuario REI 2.0
Página 30 de 81
El sistema desplegará la pantalla para ingresar los datos del permiso
El usuario deberá cargar los siguientes campos: o Fecha de Inicio: Ingresar la fecha de inicio seleccionando la misma en el calendario
del sistema. o Fecha de Fin: Ingresar la fecha de fin seleccionando la misma en el calendario del
sistema. o Nro. Documento: Ingresar el número de documento. o Fecha de Documento: Ingresar la fecha del documento seleccionando la misma en
el calendario del sistema.
Para guardar los datos cargados presionar el botón PROCESAR PERMISO
El sistema confirma el registro y permite imprimir el reporte de Acta de Comunicación de Permiso:
Para cancelar la carga presionar el botón VOLVER

Manual de Usuario REI 2.0
Página 31 de 81
2. Cargar Nuevo Permiso desde Consultar Permisos:
La segunda forma de Dar alta a un Permiso es ingresando al menú de Consultar Permisos y presionar el botón NUEVO PERMISO:
Luego de presionar el botón el sistema abrirá la pantalla para seleccionar al asegurado a quien le vamos a registrar un nuevo reposo:
Presionar el botón SELECCIONAR para elegir al asegurado.
Se Abrirá la pantalla de Alta de Permisos para cargar los campos requeridos:
El usuario deberá cargar los siguientes campos: o Fecha de Inicio: Ingresar la fecha de inicio seleccionando la misma en el calendario
del sistema. o Fecha de Fin: Ingresar la fecha de fin seleccionando la misma en el calendario del
sistema. o Nro. Documento: Ingresar el número de documento. o Fecha de Documento: Ingresar la fecha del documento seleccionando la misma en
el calendario del sistema.

Manual de Usuario REI 2.0
Página 32 de 81
Para guardar los datos cargados presionar el botón PROCESAR PERMISO
El sistema confirma el registro y permite imprimir el reporte de Acta de Comunicación de Permiso:
Para cancelar la carga presionar el botón VOLVER

Manual de Usuario REI 2.0
Página 33 de 81
Consultar Sanciones: Permite consultar las sanciones registradas de un asegurado.
Pasos para realizar la búsqueda:
Cargar el campo “Recuperar Permisos” según la opción por la que se quiere filtrar por ejemplo por Documento de identidad (ver la siguiente imagen):
Para ejecutar la búsqueda presionar el botón BUSCAR
No hace falta completar toda la palabra o número, el sistema buscará las coincidencias dentro de los registros disponibles. La búsqueda muestra una lista con los registros que cumplen con el filtro ingresado (ver la siguiente imagen):
La Lista de Resultados permite filtrar internamente los registros recuperados de la búsqueda principal. Para buscar dentro de los registros recuperados ingresar los datos en el campo BUSCAR RESULTADO
Para imprimir el acta de Comunicación de Sanción presionar el icono de la impresora que se encuentra en la línea del registro como se indica en la siguiente imagen:

Manual de Usuario REI 2.0
Página 34 de 81
A continuación el sistema imprime el reporte:

Manual de Usuario REI 2.0
Página 35 de 81
Nueva Sanción: Permite registrar una nueva sanción para el asegurado e imprimir el Acta de Comunicación del
Permiso.
Pasos para realizar al alta de Reposos:
1. Cargar Nueva Sanción desde Gestión de Asegurados:
La primera forma de Dar alta a una Sanción es ingresando al menú de Gestión de Asegurados, buscar a un asegurado específico como se muestra en la siguiente imagen:
Una vez realizada la búsqueda en la sección del listado, presionar el botón de opciones del registro para luego elegir al opción “Sanción” de la lista desplegable

Manual de Usuario REI 2.0
Página 36 de 81
El sistema desplegará la pantalla para ingresar los datos de la sanción
El usuario deberá cargar los siguientes campos: o Fecha de Inicio: Ingresar la fecha de inicio seleccionando la misma en el calendario
del sistema. o Fecha de Fin: Ingresar la fecha de fin seleccionando la misma en el calendario del
sistema. o Nro. Documento: Ingresar el número de documento. o Fecha de Documento: Ingresar la fecha del documento seleccionando la misma en
el calendario del sistema. o Observación: Opcionalmente puede ingresar un texto largo de observación.
Para guardar los datos cargados presionar el botón PROCESAR SANCIÓN
El sistema confirma los datos cargados e imprime le Acta de Comunicación de Sanción
Para cancelar la carga presionar el botón VOLVER

Manual de Usuario REI 2.0
Página 37 de 81
2. Cargar Nueva Sanción desde Consultar Sanciones:
La segunda forma de Dar alta a una Sanción es ingresando al menú de Consultar Sanciones y presionar el botón NUEVA SANCIÓN:
Luego de presionar el botón el sistema abrirá la pantalla para seleccionar al asegurado a quien le vamos a registrar una nueva sanción:
Presionar el botón SELECCIONAR para elegir al asegurado.
Se Abrirá la pantalla de Alta de Permisos para cargar los campos requeridos:
El usuario deberá cargar los siguientes campos: o Fecha de Inicio: Ingresar la fecha de inicio seleccionando la misma en el calendario
del sistema. o Fecha de Fin: Ingresar la fecha de fin seleccionando la misma en el calendario del
sistema. o Nro. Documento MJT: Ingresar el número de documento. o Fecha de Documento: Ingresar la fecha del documento seleccionando la misma en
el calendario del sistema. o Observación: Opcionalmente puede ingresar un texto largo de observación.
Para guardar los datos cargados presionar el botón PROCESAR SANCIÓN

Manual de Usuario REI 2.0
Página 38 de 81
El sistema confirma los datos cargados e imprime le Acta de Comunicación de Sanción
Para cancelar la carga presionar el botón VOLVER

Manual de Usuario REI 2.0
Página 39 de 81
Consultar Justificaciones Judiciales: Permite consultar las justificaciones Judiciales registradas de un asegurado.
Pasos para realizar la búsqueda:
Cargar el campo “Recuperar Justificaciones” según la opción por la que se quiere filtrar por ejemplo por Documento de identidad (ver la siguiente imagen):
Para ejecutar la búsqueda presionar el botón BUSCAR
No hace falta completar toda la palabra o número, el sistema buscará las coincidencias dentro de los registros disponibles. La búsqueda muestra una lista con los registros que cumplen con el filtro ingresado (ver la siguiente imagen):
La Lista de Resultados permite filtrar internamente los registros recuperados de la búsqueda principal. Para buscar dentro de los registros recuperados ingresar los datos en el campo BUSCAR RESULTADO
Para imprimir el acta de Comunicación de Sanción presionar el icono de la impresora que se encuentra en la línea del registro como se indica en la siguiente imagen:

Manual de Usuario REI 2.0
Página 40 de 81
A continuación se imprime el reporte

Manual de Usuario REI 2.0
Página 41 de 81
Nueva Justificación Judicial: Permite registrar una nueva Justificación Judicial para el asegurado e imprimir el Acta de
Justificación Judicial.
Pasos para realizar al alta de Justificaciones Judiciales:
1. Cargar Nueva Justificación Judicial desde Gestión de Asegurados:
La primera forma de Dar alta a una Justificación Judicial es ingresando al menú de Gestión de Asegurados, buscar a un asegurado específico como se muestra en la siguiente imagen:
Una vez realizada la búsqueda en la sección del listado, presionar el botón de opciones del registro para luego elegir al opción “Judicial” de la lista desplegable

Manual de Usuario REI 2.0
Página 42 de 81
El sistema desplegará la pantalla para ingresar los datos de la Justificación Judicial
El usuario deberá cargar los siguientes campos: o Fecha de Inicio: Ingresar la fecha de inicio seleccionando la misma en el calendario
del sistema. o Fecha de Fin: Ingresar la fecha de fin seleccionando la misma en el calendario del
sistema. o Nro. de Expediente: Ingresar el número de expediente de documento. o Carátula del Expediente: permite ingresar el texto para la carátula o Juzgado: Permite ingresar el juzgado para el caso de justificación judicial o Turno: Permite ingresar el turno o Tipo Juzgado: permite seleccionar el tipo de Juzgado o Observación: Opcionalmente puede ingresar un texto largo de observación.
Para guardar los datos cargados presionar el botón PROCESAR JUSTIFICACIÓN
El sistema confirma los datos guardados e imprime el Acta de Justificación Judicial
Para cancelar la carga presionar el botón VOLVER

Manual de Usuario REI 2.0
Página 43 de 81
2. Cargar Nueva Justificación Judicial desde Justificación Judicial:
La segunda forma de Dar alta a una Justificación Judicial es ingresando al menú de Consultar Sanciones y presionar el botón NUEVA JUSTIFICACIÓN:
Luego de presionar el botón el sistema abrirá la pantalla para seleccionar al asegurado a quien le vamos a registrar una nueva sanción:
Presionar el botón SELECCIONAR para elegir al asegurado.
Se Abrirá la pantalla de Alta de Justificaciones Judiciales para cargar los campos requeridos:
El usuario deberá cargar los siguientes campos: o Fecha de Inicio: Ingresar la fecha de inicio seleccionando la misma en el calendario
del sistema. o Fecha de Fin: Ingresar la fecha de fin seleccionando la misma en el calendario del
sistema. o Nro. de Expediente: Ingresar el número de expediente de documento. o Carátula del Expediente: permite ingresar el texto para la carátula o Juzgado: Permite ingresar el juzgado para el caso de justificación judicial o Turno: Permite ingresar el turno o Tipo Juzgado: permite seleccionar el tipo de Juzgado

Manual de Usuario REI 2.0
Página 44 de 81
o Observación: Opcionalmente puede ingresar un texto largo de observación.
Para guardar los datos cargados presionar el botón PROCESAR JUSTIFICACIÓN
El sistema confirma los datos guardados e imprime el Acta de Justificación Judicial
Para cancelar la carga presionar el botón VOLVER

Manual de Usuario REI 2.0
Página 45 de 81
Consultar Examen Médico Admisional: Permite consultar Exámenes Médicos de Admisión registrado para un asegurado.
Pasos para realizar la búsqueda:
Cargar el campo “Recuperar Cumplimientos” según la opción por la que se quiere filtrar por ejemplo por Documento de identidad (ver la siguiente imagen):
Para ejecutar la búsqueda presionar el botón BUSCAR
No hace falta completar toda la palabra o número, el sistema buscará las coincidencias dentro de los registros disponibles. La búsqueda muestra una lista con los registros que cumplen con el filtro ingresado (ver la siguiente imagen):
La Lista de Resultados permite filtrar internamente los registros recuperados de la búsqueda principal. Para buscar dentro de los registros recuperados ingresar los datos en el campo BUSCAR RESULTADO
Para imprimir el acta de Comunicación de Sanción presionar el icono de la impresora que se encuentra en la línea del registro como se indica en la siguiente imagen:

Manual de Usuario REI 2.0
Página 46 de 81
A continuación se imprime el reporte

Manual de Usuario REI 2.0
Página 47 de 81
Nuevo Examen Médico Admisional: Permite registrar un Nuevo Examen Médico Admisional para el asegurado.
Pasos para realizar al alta del Examen Médico Admisional:
1. Cargar Nuevo Examen Médico Admisional desde Gestión de Asegurados:
La primera forma de Dar alta a un Examen Médico Admisional es ingresando al menú de Gestión de Asegurados, buscar a un asegurado específico como se muestra en la siguiente imagen:
Una vez realizada la búsqueda en la sección del listado, presionar el botón de opciones del registro para luego elegir al opción “Ex. Medico Admisional” de la lista desplegable

Manual de Usuario REI 2.0
Página 48 de 81
El sistema desplegará la pantalla para ingresar los datos del Examen Médico Admisional

Manual de Usuario REI 2.0
Página 49 de 81
El usuario deberá cargar los siguientes campos: o SECCIÓN DATOS DE LA EMPRESA
Actividad de la Empresa: Ingresar la actividad o rubro de la empresa o ACTIVIDAD LABORAL TRABAJADOR
Tarea a Desarrollar: Descripción de la tarea a desarrollar Lugar de Realización de Tarea: Descripción del lugar donde se realiza la
tarea Horario Laboral: Horario laboral de la persona.
o DATOS EXAMEN MEDICO ADMISIONAL Condición de Salud: Seleccionar la condición de salud. (APTO/INAPTO) Descripción de la Enfermedad: Descripción de la enfermedad que padece Posee Capacidad Diferente: Seleccionar SI/NO Capacidad Diferente: Si posee, describir la capacidad diferente Registro Médico: Número del registro medico Nombres y Apellidos (Médico): Nombre y Apellido del doctor Nro. telf. Del Médico: Teléfono del medico
Para guardar los datos cargados presionar el botón PRESENTAR
El sistema confirma los datos guardados
se imprime el reporte:

Manual de Usuario REI 2.0
Página 50 de 81
2. Cargar Nuevo Examen Admisional desde Examen Médico Admisional:
La segunda forma de Dar alta a una Justificación Judicial es ingresando al menú de Consultar Sanciones y presionar el botón CARGAR NUEVO EX. ADMISIONAL:
Luego de presionar el botón el sistema abrirá la pantalla para seleccionar al asegurado a
quien le vamos a registrar una nueva sanción: Presionar el botón SELECCIONAR para elegir al asegurado.
El sistema desplegará la pantalla para ingresar los datos del Examen Médico Admisional

Manual de Usuario REI 2.0
Página 51 de 81
El usuario deberá cargar los siguientes campos: o SECCIÓN DATOS DE LA EMPRESA
Actividad de la Empresa: Ingresar la actividad o rubro de la empresa o ACTIVIDAD LABORAL TRABAJADOR
Tarea a Desarrollar: Descripción de la tarea a desarrollar Lugar de Realización de Tarea: Descripción del lugar donde se realiza la
tarea Horario Laboral: Horario laboral de la persona.
o DATOS EXAMEN MEDICO ADMISIONAL Condición de Salud: Seleccionar la condición de salud. (APTO/INAPTO) Descripción de la Enfermedad: Descripción de la enfermedad que padece Posee Capacidad Diferente: Seleccionar SI/NO Capacidad Diferente: Si posee, describir la capacidad diferente Registro Médico: Número del registro medico Nombres y Apellidos (Médico): Nombre y Apellido del doctor Nro. telf. Del Médico: Teléfono del medico

Manual de Usuario REI 2.0
Página 52 de 81
Para guardar los datos cargados presionar el botón PRESENTAR
El sistema confirma los datos guardados
Se Imprime el reporte:

Manual de Usuario REI 2.0
Página 53 de 81
Constancia de Entrada Permite imprimir la constancia de entrada de un asegurado en caso de que no se haya impreso cuando se le dio entrada oficial al mismo. Presenta la impresión en formato .pdf como la siguiente imagen:
Historial de Entrada/Salida Permite consultar el historial de entradas y salidas del asegurado permitiendo además imprimir las constancias correspondientes. Presenta la siguiente pantalla:

Manual de Usuario REI 2.0
Página 54 de 81
Movimiento por Lotes Este proceso permite registrar en el sistema los movimientos de asegurados por lotes. Para ello se
debe adjuntar un archivo con el formato solicitado por IPS y subirlo al sistema.
Pasos para realizar el registro de los movimientos de asegurados por lote:
Presionar el botón BUSCAR ARCHIVO para subir el documento que vamos a registrar en el
sistema
El sistema abrirá el explorador de archivos del Sistema Operativo:
Ubicar el Archivo y presionar el botón ABRIR. (Obs: Solo se pueden subir Archivos de Tipo CSV)
El sistema Cargará en pantalla el nombre del documento en el campo “Por Favor, seleccione el archivo a procesar”
Finalmente para procesar el archivo adjunto presionar el botón SUBIR ARCHIVO.

Manual de Usuario REI 2.0
Página 55 de 81
Tarjeta de Comprobación de Derecho Este proceso permite imprimir la Tarjeta de Comprobación de Derecho de un periodo específico
para un asegurado.
Pasos para realizar la Impresión de las Tarjetas de Comprobación de Derecho:
Se deberá completar los parámetros de la búsqueda. o Seleccionar el Periodo o Ingresar el Nº de Documento de Identidad del Asegurado o Presionar el botón buscar
Al Presionar el botón BUSCAR el sistema desplegará el detalle con los siguientes datos:
Presionar el botón IMPRIMIR para generar un documento pdf con la tarjeta de comprobación para el asegurado seleccionado:

Manual de Usuario REI 2.0
Página 56 de 81
También es posible imprimir las tarjetas de comprobación de aportes para toda la planilla de asegurados en orden de presentación de planilla o en Orden Alfabético por Asegurado presionado los botones IMPRIMIR TODA LA PLANILLA.
Declaración de Salarios Cargar Planillas Permite procesar todas las planillas de salario pendientes para posteriormente incluir las mismas en el extracto de pago. La pantalla que se presenta es la siguiente:
Para buscar datos específicos dentro del listado escribir el filtro dentro del campo BUSCAR EN RESULTADO.
Para cargar la planilla del siguiente mes a presentar presionar CARGAR PLANILLA MES/AÑO. En el Ejemplo de la imagen esta como “CARGAR PLANILLA SETIEMBRE/2017”. Se abrirá la siguiente pantalla:

Manual de Usuario REI 2.0
Página 57 de 81
El usuario puede modificar los siguientes campos: o Salario Real: Permite ingresar el importe del salario real o Salario a Pagar: Permite editar el importe del salario a pagar. Este campo cambia
automáticamente cuando se cargar el importe del Salario Real.
Para Procesar la planilla presionar el botón PROCESAR PLANILLA. El sistema emitirá el siguiente mensaje de confirmación:
Una vez procesada la planilla el color del botón de edición cambia de ROJO a VERDE
Para EDITAR una planilla de salarios presionar el ícono circular de EDITAR.
Para Generar el extracto de pago presionar el botón GENERAR EXTRACTO

Manual de Usuario REI 2.0
Página 58 de 81
Dentro de la pantalla de Generación del Extracto el usuario deberá seleccionar todos los registros que va a incluir en el extracto de pago a generar:

Manual de Usuario REI 2.0
Página 59 de 81
Puede seleccionar el Check de la parte superior para seleccionar todos los registros en caso de querer incluir todas las planillas en el extracto a generar:
Presionar el botón GENERAR que se encuentra en la parte inferior del formulario para generar el extracto
Una vez generado el sistema genera el TOKEN para el pago Bancario del Extracto e imprime el Extracto de Pago

Manual de Usuario REI 2.0
Página 60 de 81
En la pantalla del Listado de Planilla de Salarios indicará lo siguiente:

Manual de Usuario REI 2.0
Página 61 de 81
El usuario podrá anular el extracto generado para modificar las planillas incluidas en el
mismo presionando el botón rojo ANULAR EXTRACTO.
o Presionar el botón ANULAR EXTRACTO para confirmar la anulación del mismo. El
sistema confirma con el siguiente mensaje
Podrá imprimir el Último extracto de pago presionando el botón IMPRIMIR ÚLTIMO
EXTRACTO.

Manual de Usuario REI 2.0
Página 62 de 81
Consultar Planillas Permite consultar una lista con las planillas de salarios presentadas.
Para buscar datos específicos dentro del listado escribir el filtro dentro del campo BUSCAR EN RESULTADO.
Para cambiar la cantidad de registros mostrados, editar el campo MOSTAR … REGISTROS
Para cambiar la página de la lista direccionarse a la parte inferior de la pantalla y presionar
el número de página que desea consultar:
Para consultar los detalles de una planilla de salarios presionar el botón de LUPA

Manual de Usuario REI 2.0
Página 63 de 81
Se despliega la pantalla con el detalle de los asegurados de la planilla:
Dentro de esta pantalla se puede filtrar ingresando un valor en el campo BUSCAR
Para imprimir la planilla de salarios presionar el botón de IMPRESORA ubicado en cada
registro de la lista

Manual de Usuario REI 2.0
Página 64 de 81
Se imprime la planilla de salarios en formato .pdf:

Manual de Usuario REI 2.0
Página 65 de 81
Generar Extracto Permite generar el extracto de pago en el sistema.
Dentro de la pantalla de Generación del Extracto el usuario deberá seleccionar todos los registros que va a incluir en el extracto de pago a generar:
Puede seleccionar el Check de la parte superior para seleccionar todos los registros en caso de querer incluir todas las planillas en el extracto a generar:

Manual de Usuario REI 2.0
Página 66 de 81
Presionar el botón GENERAR que se encuentra en la parte inferior del formulario para generar el extracto
Una vez generado el sistema genera el TOKEN para el pago Bancario del Extracto e imprime el Extracto de Pago

Manual de Usuario REI 2.0
Página 67 de 81

Manual de Usuario REI 2.0
Página 68 de 81
Consultar Extracto Permite consultar la lista de Extractos generados en el sistema.
Dentro de esta pantalla se puede filtrar ingresando un valor en el campo BUSCAR EN
RESULTADO
Para imprimir el extracto de pagos presionar el botón de IMPRESORA ubicado en cada
registro de la lista.

Manual de Usuario REI 2.0
Página 69 de 81
Se imprime la planilla de salarios en formato .pdf:
Para cambiar la cantidad de registros mostrados, editar el campo MOSTAR … REGISTROS
Para cambiar la página de la lista direccionarse a la parte inferior de la pantalla y presionar
el número de página que desea consultar:

Manual de Usuario REI 2.0
Página 70 de 81
Importar Salarios Permite para cargar las planillas de salarios por lotes en el sistema. . Para ello el usuario debe adjuntar un archivo con el formato solicitado por IPS (Archivo TXT) y subirlo al sistema. Pasos para subir el archivo al sistema:
Presionar el botón BUSCAR ARCHIVO para subir el documento que vamos a registrar en el
sistema
El sistema abrirá el explorador de archivos del Sistema Operativo:
Ubicar el Archivo y presionar el botón ABRIR. (Obs: Solo se pueden subir Archivos de Tipo TXT)
El sistema Cargará en pantalla el nombre del documento en el campo “Por Favor, seleccione el archivo a procesar”
Finalmente para procesar el archivo adjunto presionar el botón SUBIR ARCHIVO.

Manual de Usuario REI 2.0
Página 71 de 81
Fraccionamiento Permite realizar la solicitud de fraccionamiento para el pago de los aportes que el patronal adeuda al IPS.
Presionar el botón Generar para abrir la pantalla de Gestión del Fraccionamiento

Manual de Usuario REI 2.0
Página 72 de 81
Presionar el botón Seccionar Plazos para que el sistema habilite los campos de plazos/Tasa y Entrega inicial:
Una vez ingresados los campos de Plazos/Tasa y el importe de la Entrega inicial presionar el botón FRACCIONAR:

Manual de Usuario REI 2.0
Página 73 de 81
Para confirmar la operación presionar el botón ACEPTAR FRACCIONAMIENTO
Presionar Ver Detalle para ver el detalle del Fraccionamiento Generado.
Detalle de Planillas Fraccionadas:
Detalle de Cuotas:

Manual de Usuario REI 2.0
Página 74 de 81
Patronal Las Opciones del Patronal se encuentran en la parte superior de la pantalla principal del sistema:

Manual de Usuario REI 2.0
Página 75 de 81
Seleccionar Patronal:
Permite cambiar el Nº patronal con el cual se está operando. Al presionar esta opción el sistema
abre la siguiente ventana:
Se puede realizar la búsqueda de los resultados ingresando datos en el campo “BUSCAR EN RESULTADO”
Para Cambiar la cantidad de registros mostrados en la lista editar el campo “MOSTRAR…REGISTROS”
Para seleccionar el Nº de Patronal deseado presionar el botón SELECCIONAR
Para cerrar la ventana y cancelar la selección presionar el botón superior derecho que tiene un circulo negro con una x.
Una vez seleccionado el sistema te explica cómo cambiar nuevamente si se requiere trabajar con otra patronal.

Manual de Usuario REI 2.0
Página 76 de 81
Certificado de no Adeudar
Permite imprimir el Certificado de cumplimiento con el Instituto de Previsión Social
Presionar el botón para solicitar el certificado para cada una de las patronales que
estan asociadas al RUC del usuario.
Presionar el botón consultar certificados para revisar los certificados generados.
Constancia de Inscripción Permite imprimir la constancia de inscripción:

Manual de Usuario REI 2.0
Página 77 de 81
Gestionar Usuarios Derivados Permite realizar la gestión de los usuarios derivados en el sistema. El sistema presenta la siguiente pantalla:
La Lista de Resultados permite filtrar internamente los registros recuperados de la búsqueda principal. Para buscar dentro de los registros recuperados ingresar los datos en el campo BUSCAR RESULTADO
Para Gestionar un nuevo usuario presionar el botón GESTIONAR NUEVO USUARIO DERIVADO
Se deberá realizar la búsqueda mediante la carga de los siguientes campos y presionar el botón BUSCAR:
o Origen del Documento o Nro. de Documento

Manual de Usuario REI 2.0
Página 78 de 81
Una vez ingresados los campos requeridos al presionar buscar el sistema recupera a la persona:
Se deberán completar los siguientes campos: o Contraseña o Confirmar Contraseña
Para guardar los datos presionar el botón AGREGAR USUARIO
Cada Registro del Listado presenta las siguientes opciones:

Manual de Usuario REI 2.0
Página 79 de 81
o Permisos: Permite Administrar los permisos al sistema
Marcar las opciones que se desea habilitar al usuario con el check de cada
línea Presionar el botón GUARDAR CAMBIOS para guardar las selecciones
realizadas.
El sistema emite un mensaje de confirmación

Manual de Usuario REI 2.0
Página 80 de 81
o Asignar Patronal: Permite asignar una o más patronales al usuario
Seleccionar la/las patronales que desea habilitar para el usuario Presionar GUARDAR CAMBIOS para guardar las selecciones realizadas.
o Modificar Datos: Permite modificar los datos del usuario
o Cambio de Contraseña: Permite realizar el cambio de contraseña de un usuario.

Manual de Usuario REI 2.0
Página 81 de 81
o Cerrar Sesión: Permite cerrar la sesión del usuario. Vuelve a la pantalla de control de acceso.