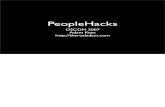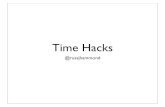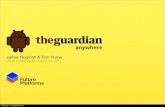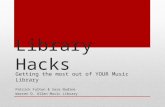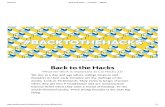Registry Hacks
-
Upload
nirav-patel -
Category
Documents
-
view
92 -
download
1
description
Transcript of Registry Hacks

1 | P a g e

2 | P a g e
INDEX
Introduction to Registry Editor
How to take back up the Windows registry
How to Customize the logon screen in Windows
How to disable Windows Hotkeys
How to disable Right click on the Desktop
How to disable the SHUTDOWN,RESTART,SLEEP and
HIBERNATE
How to display Legal Notice on Startup
How to add the Encrypt/Decrypt option to files and
folders
How to prevent access to certain Drives
How to disable Control Panel
How to disable the Task Manager
Locking the Toolbars
How to disable Balloon Notification
How to disable Aero Shake feature in Windows 7
How to stop Users from Locking their Computers
How to see Last Login details
How to disable Last Login details from being
Displayed
How to disable Access to Windows Registry

3 | P a g e
Introduction to Registry Editor
There are millions of system around the world that are running the
windows operating system. And every windows operating system has
something known as Windows registry, which is hierarchical listing of
the various properties and settings of the different aspects of the
Microsoft Windows System. The registry defines and controls how
everything in Windows will look, feel and function. Windows registry is
like a brain of the system which controls all the functions of a
computer.
And yes it is possible to access the windows registry by just clicking on
start button and type regedit.

4 | P a g e
If you will open the windows registry than you will come across below
screen.
The Windows registry is made up of keys and values. What you see in
left pane is known as keys and sub keys. And what you see in right pane
is known as values. Each value will contain name and data.
And yes guy’s it is possible to change the name and values in registry
editor manually and customize windows. It is important to be careful
while playing with the windows registry as in case of any mistake it can
corrupt your operating system and make it unusable. So it’s better to
take back up of windows so you can repair and restore if problem has
occur.

5 | P a g e
How to take back up the Windows registry
See the below steps to create back up of windows registry.
Step-1: Right click on MY COMPUTER and go to properties
Step-2: Click on the SYSTEM PROTECTION option from the left pane.
STEP-3: Press the CREATE button
Windows will create a restore point to which your computer can be
restored in case of any problem while editing in Windows registry.

6 | P a g e
How to customize the logon screen in Windows
Fed up with windows startup screen, now don’t be because you can
change the startup screen by following below steps
Step-1: Download an application called Windows 7 Logon Background
Changer for free from the below link
Link: www.download.com
Step-2: Once you start the application it will display a variety of
wallpapers which is default in that application which can be used for
startup screen
Step-3: Just select any wallpaper from given wallpapers and click on
apply and when you restart your system the startup screen would have
been changed.
It is also possible to select any wallpaper of your choice and use it as the
startup screen.

7 | P a g e
How to disable Windows hotkeys
It is possible to disable windows hotkeys from the user which uses
windows shortcut hotkeys like ALT+TAB etc.
Step-1: Open regedit.exe
Step-2: Scroll to and create the following registry key:
HKEY_LOCAL_MACHINE\Software\Microsoft\Windows\
CurrentVersion\ Policies
And create a key with the name: Explorer

8 | P a g e
Step-3: In the right pane create a new DWORD value and named with
NoWinKeys and set its data value to 1 to disable the windows
hot keys, 0 to enable them.
Step-4: Exit the Windows registry and restart the windows for the
change to be applied.

9 | P a g e
How to disable Right click on the Desktop
By right clicking on the desktop pops up a number of context menu like
copy, paste, properties etc. A number of system administrators would
prefer to disable the right click for some security reasons.
So how would you do?
Simply follow the below steps to disable right click on the desktop:
Step-1: Open regedit.exe
Step-2: Scroll down to and create the registry key:
HKEY_LOCAL_MACHINE\Software\Microsoft\Windows\CurrentVersio
n\Policies\Explorer
Step-3: In the right pane, create a new DWORD value and named
NoViewContextMenu and set its data value to 1 to disable the right
click on desktop and 0 to enable.
NOTE: You may have to completely delete the file if changing the data
value to 0 will not worked properly.

10 | P a g e
How to disable the SHUTDOWN, RESTART, SLEEP
and HIBERNATE
There is a hidden feature in almost all windows platforms (except the
windows Home or start version). Pranksters who want to prank their
friends can also exploit this simple registry tweak. In order to disable
shutdown, sleep, restart and hibernate options, all you need to follow
the below steps:
Step-1: Go to gpedit.msc (Group Policy Editor by Microsoft
Corporation)

11 | P a g e
Step-2: Under the User Configuration, go to Administrative Templates,
then click on Start Menu and Taskbar and in the right pane search for
the Remove and prevent access to the Shutdown, Restart, Sleep and
Hibernate.

12 | P a g e
Step-3: Double click on the option and select the enable option
Click on Apply
Click on OK.
NOTE: If you want disable, simply go to the path shown above and
select disable option or not configured option and click ok.

13 | P a g e
How to display Legal Notice on Startup
It is possible to display a message before a user log in. You can even
prank your friend by displaying message like, Your computer has been
hacked etc. something like this!!!!!
Step-1: Open regedit.exe
Step-2: Scroll down to
HKEY_LOCAL_MACHINE\Software\Microsoft\Windows\CurrentVersion
\Policies\System
Step-3: As you can see in below screenshot that keys are already created
and we just have to double click and edit and type whatever you want to
display message on start up
There are two keys created, first legalnoticecaption- Title of your
message and secondly legalnoticetext- Body of your message.
NOTE: For XP user’s they have to create the above string keys with
exact name.

14 | P a g e
How to add the Encrypt/Decrypt option to files
and folders
As we know that files are more important that contains sensitive or
private data. Wouldn’t it great if you encrypt your files easily and
quickly by simply right clicking on them?
Follow the steps below to do above task:
Step-1: Open registry.exe
Step-2: Scroll down to:
HKEY_CURRENT_USER\Software\Microsoft\Windows\CurrentVersion
\ Explorer\Advanced
Step-3: In the right pane, create a new DWORD value and named it
EncryptionContextMenu and give it data value to 1.

15 | P a g e
Step-4: Now, whenever you right click on any file or folder you will see
new added option called Encryption. Select it and follow the instruction
on the screen to encrypt file or folder.
Step-5: Once the file has been encrypted, you will notice that the name
of the file appears in green color. Now when you right click on
encrypted file you will see the decrypt option which allows you to
decrypt the file.

16 | P a g e
How to prevent access to certain Drives
As a useful security feature and yes it is possible for a user to block
access to specific drivers in Windows. This can be used as privacy
protection tool. See the below steps to prevent access to certain drives:
Step-1: Open regedit.exe
Step-2: Scroll down to:
HKEY_LOCAL_MACHINE\Software\Microsoft\Windows\CurrentVersion
\Policies\Explorer
Step-3: In the right pane, create a new DWORD value with the name
NoViewOnDrive and set its data value to the number of the drive that
you want to hide as per the below list:
Drive Letters Value
A 1
B 2
C 4
D 8
E 16
F 32
G 64
H 128
ALL 67108863

17 | P a g e
Step-4: Exit the windows registry. You may have to restart the Windows
for the changes to come into effect. To enable all the drives, simply
delete DWORD value that you created.

18 | P a g e
How to disable Control Panel
Sometimes your system administrators disable control panel from your
system for some security reasons and prevent the user from making
any changes to the settings of the computer. This can easily be done by
following below steps.
Step-1: Open regedit.exe
Step-2: Scroll down to below path:
HKEY_CURRENT_USER\Software\Microsoft\Windows\CurrentVersion
\Policies\Explorer
Step-3: In the right pane, create the DWORD value called
NoControlPanel and change its value to 1 to disable the control panel
and 0 to enable the control panel.
Click OK.
Now if you try to open the control panel it will show you the error that
say, please contact your system administrator.

19 | P a g e
How to disable the Task Manager
Task manager is used to control over the application means which
process are running, you can stop any process, you can see the CPU
speed and etc. Some system administrator block the task manager for
security reasons. It is possible to disable the task manager just follow
the below steps.
Step-1: Open regedit.exe
Step-2: Scroll down to below path:
HKEY_CURRENT_USER\Software\Microsoft\Windows\CurrentVersion
\Policies\System
Create a key named System
Step-3: In the right pane, create a new DWORD value called
DisableTaskMgr and set its value to 1 to disable the task manager and 0
to enable.
You may have to restart your system for changes to be implemented

20 | P a g e
Locking the Toolbars
Usually users customize their toolbars by simply clicking on the view
and then in toolbars option and playing around it. So it is possible for
system administrator to disable and prevent users from playing around
with the various options. Follow the below steps
Step-1: Open regedit.exe
Step-2: Scroll down to below path
HKEY_LOCAL_MACHINE\Software\Microsoft\Windows\CurrentVersion
\Policies\Explorer
Step-3: In the right pane, create a DWORD value called
NoBandCustomize and set its value to 1 to lock the toolbar and 0 to
unlock it.
You may have to restart your windows for the change to be applied.

21 | P a g e
How to disable Balloon Notification
Most Windows users are quite used to balloon notification that shows up
on the left bottom corner of your screen telling you to do something or
warning you about something on your computer. This balloon
notifications are quite annoying and most of the time we tend to ignore.
So follow the below steps to disable the balloon notification.
Step-1: Open regedit.exe
Step-2: Scroll down to below path
HKEY_CURRENT_USER\Software\Microsoft\Windows\CurrentVersion\
Explorer\Advanced
Step-3: In the right pane, look for the EnableBalloonTips value and set its
data value to 1 to disable and 0 to enable but if EnableBalloonTips not
found then you have to create it.

22 | P a g e
How to disable Aero Shake feature in Windows 7
As we all know guys that Windows 7 comes with a new feature known as
Aero Shake feature, which allows a user to click on the title bar of a
window and move the mouse back and forth to minimize all other
windows automatically. It is possible to disable this feature by simply
following below steps
Step-1: Open regedit.exe
Step-2: Scroll down to below path
HKEY_CURRENT_USER\Software\Policies\Microsoft\Windows
Create a key named Explorer
Step-3: In the right pane, create a DWORD file with the name of
NoWindowMinimizingShortcuts and set its value to 1 to disable the aero
shake feature
You have to delete the value to enable it again.

23 | P a g e
How to Stop Users from Locking their Computer
It is possible for users to lock their computer by pressing the WINDOWS
KEY+ L KEY together. If you are a system administrator, you can easily stop
users from locking their computer with the help of below steps
Step-1: Open regedit.exe
Step-2: Scroll down to below path
HKEY_LOCAL_MACHINE\Software\Microsoft\Windows\CurrentVersion\
Policies\System
Step-3: In the right pane, create a DWORD value with the name
DisableLockWorkstation and set its data value to 1 to disable and 0 to
enable
Restart needed.

24 | P a g e
How to see Last Login Details
It is possible to see last login details and it’s very important for security
and increase your system security. First of all you have to enable Audit
logon events by following below steps
Step-1: Open gpedit.msc
Step-2: Navigate to below path
Computer Configuration Windows Setting Security Settings
Local policies Audit Policy

25 | P a g e
Step-3: Double click on it and check both the box as shown in below
screenshot
After enabling this setting, Windows will log logon events – including a
username and time – to the system security log.
See the below steps to see the last login details.

26 | P a g e
Step-1: Open Event Viewer from start menu

27 | P a g e
Step-2: Navigate to the path below:
Event Viewer (Local) Windows Logs Security and search for the
Event ID 4624

28 | P a g e
Step-3: Double click on the Event ID to see the login details
Here you can see account name, time at logon, security ID and etc. which
is useful for us to see who logged in to system in our absence.

29 | P a g e
How to disable Last Login details from being
Displayed
In the above topic we saw that we can see the last login details but
what if you don’t want to display last login details for some reasons
then you simply follow the below steps to disable last login details.
Step-1: Open regedit.exe
Step-2: Scroll down to below path:
HKEY_LOCAL_MACHINE\Software\Microsooft\Windows\CurrentVersi
on\Policies\System
Step-3: In the right pane, create a new DWORD value with the name
DontDisplayLastUserName and set its value to 1 to prevent the last
login details from display, and 0 to implement the default settings.
You may have to restart your computer in order to make changes.

30 | P a g e
How to Disable Access to the Windows Registry
It is very useful for the system administrator to disable the access to the
Windows registry so that no one can do editing in it. And even you can
prevent from the registry hacks/tricks. Follow the steps below
Step-1: Open regedit.exe
Step-2: Scroll to below path:
HKEY_CURRENT_USER\Software\Microsoft\Windows\CurrentVersion\
Policies\System
Step-3: In the right pane, create a DWORD value with the name
DisableRegistryTool and set its value to 1 to disable the registry and 0 to
enable it.
You may have to restart your computer for the change to come into
effect.

31 | P a g e
Now what if, you have no permission to change or to edit in the Windows
registry. Follow the simple steps below in order to take access even your
system administrator has blocked the access of Windows registry.
Step-1: Open gpedit.msc
Step-2: Navigate to the below path:
User configuration Administrative Templates System
And in the right pane, search for the Prevent Access To Registry Tool

32 | P a g e
Step-4: Double click on the above option and check the Enable
Click Apply
Click OK.

33 | P a g e
http://www.howtogeek.com
http://wikipedia.org
http://www.regedit.com
http://www.sevenforums.com
http://www.thewindowsclub.com