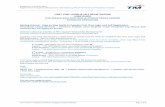Registration and Login - - Portal for NRA
Transcript of Registration and Login - - Portal for NRA

This Users Guide has three parts. The first is course creation, followed by student registration, and then course reporting. Course Creation Once you have logged in, you will create a course. Click on “Manage Courses and Students”
This will take you to a new page where you click “Register New Course” NOTE: the following procedure can also be used to report PAST training, as well.

You will then be directed to the Course Information page. Once there, follow these steps:
A. Select NRA Affiliated or Non-NRA Course (NOTE: ONLY NRA affiliated courses will appear online; Non NRA is only used to report other training activities.
B. Choose the course you are providing from the pull-down menu.
C. Enter Course Information (pay attention to formats specified for dates and times) NOTE: IF Basic Instructor Training (BIT) is to be included, check “BIT Included”, and enter date of BIT.
D. Enter Course Location Information
E. Enter Notes, if any (Important: make sure students/candidates know they need to have an NRA ID number to activate their credentials online at the end of the course. Students who do not have an NRA ID# will receive one via email after you submit the final course report, but those students will have to wait until they receive the NRA ID # to access nrainstructors.org and activate their credentials.)
F. Click “Register”

This will take you to the Assistant Instructor(s) page. If an assistant instructor was present, add their information, then click “Finish”:

You will then be directed to the “Manage Courses and Students” page. At “Manage Courses and Students”, your class will now be listed. If the training is “current”, you will see two buttons: “Manage” and “Cancel”. -Click “Manage” to enter student information or edit course details. -Click “Cancel” if you need to cancel the course (you will be prompted to enter the reason). -If the training is “past”, you will see “Cancel” or “Edit / Submit”. This button will appear in red as a reminder that new courses cannot be submitted until this course is either reported or cancelled.

Register Students From “Manage Courses and Students”, select “Manage” or “Edit / Submit” next to the course in question.
Once in the appropriate course, follow these steps to register students if you are entering students yourself. (Student Information is automatically inserted if students register online.): -Click “Register Student”.

You will be directed to the Student Information screen: *ALL REQUIRED FIELDS MUST BE FILLED IN* -When all the information is entered, click on “Register Student”:

When all information is entered: -Check the box certifying that the information is correct and click “Register Student”. Repeat all steps until all students are registered.

The student(s) will now appear on the “Students Registered” screen.

Manage Course Once all students have registered, you can then manage the course. On this screen you have three boxes in columns next to the student listing: Paid, Attended, and Passed. -When updating these boxes, you need to do so by column (e.g. to record a payment, check “Paid” next to each, and click “Update” at bottom of Paid column). If you taught an instructor or RSO course, you must denote whether the candidate(s) should be certified (CERT), or not (NONE), in the “Rating” column. When the rating allows for Assistant (ASST) or Apprentice (APP) instructor, those options will be provided in the column, as well. After selecting the appropriate rating, click “Update” at the bottom of the “Rating” column. Always remember to “update” any/all changes made in a column before moving on.

Finalize and Submit Course Report Once training is complete, you must finalize the course report and submit it to NRA. -Ensure all information is correct. -For Basic Courses, ensure “Passed” is checked next to each student who has successfully met all learning objectives. Leave “Passed” unchecked if student failed to meet learning objectives. Remember to click “Update” at the bottom of the column. -For Instructor Courses, ensure “Passed” is checked next to each student (if applicable). -Click “Update” at the bottom of the PASSED column. -Ensure the appropriate RATING (Apprentice, Assistant, Certified or None) is selected next to each candidate. -Click “Update” at bottom of the Rating column

Once you are certain that all information is correct, you are ready to review and submit report. -Click “Review Course Report”. NOTE: Please understand that once the Course Report is submitted, you can’t get it back. You have to contact NRA for any corrections/changes.
This creates the report page that will be submitted to NRA. Take time now to check that all information is correct. You may also print a copy of your report from this page now, or later, if you wish. -Once you verify that all information is correct, click “Submit Report to NRA”:

A dialogue box will then be displayed, stating, “Are you sure you want to submit the report to NRA? Once you submit, you will not be able to make any changes to the course or students!” -If everything is correct, click “OK”.
That’s it! Congratulations, you’re done!