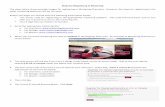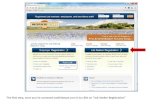Registering for Roles in the PIEE Government Furnished ...
Transcript of Registering for Roles in the PIEE Government Furnished ...

Registering for Roles in the
PIEE Government Furnished Property Module – Contractors
May 2020
This quick start guide is intended to help DoD contractors register for the roles in the GFP Module that
are required to manage Government Property in their custody.
If you DO NOT have a PIEE Account, you can self-register by following the instructions below.
If you DO have a PIEE Account and need to add roles in the GFP Module, please skip to Section 2.
Section 1 - New PIEE Users:
1. Go to https://wawf.eb.mil
2. Click “Register” in the top right corner. If you do not see the “Register” button, look under the
User ID/Password area and click the “Start the Registration Process”
3. Agree to the Privacy Act statement

4. Identify that you are a Vendor.
5. Identify how you will access PIEE. Contractors generally use User ID/Password. It is not
necessary to have either a government issued CAC card or a security clearance to access the
PIEE.
6. Select User ID/Password access, enter a User ID a Password. Confirm Password and enter
Captcha. Click Next at bottom of screen.
7. Answer the security questions

8. Complete the User Profile and click “Next”. Click “Next”.
9. Enter your supervisor and company info. Your supervisor is the person within you company,
NOT a DoD point of contact. Click “Next”:

10. Select the GFP Module application. All roles associated with vendor/industry will be displayed.
11. Identify the GFP roles you need.

12. GFP Attachment
There is no active role for contractors for GFP Attachment. There is a view only role that will
allow you to see GFP Attachments that are fully approved and have been uploaded to EDA and
where the CAGE for which you have the role of Vendor equals the Prime CAGE on the contract.
Note that if you have the property shipper or receiver role, you can also view GFP Attachments.
If you need to view GFP Attachments but do not need the shipper or receiver role, select the
“GFP Attachment Vendor View Only” role. Enter the CAGE code(s) for which you are requesting
this role in the role summary screen at the bottom of the page.
13. GFP Shipper or Receiver
If you will be working with shipping, receipting, or viewing GFP property, after selecting the GFP
Module Application from the drop down list, scroll down the available roles to locate the
appropriate one. There are many “view only” roles that will have visibility of the property
transfer transactions when the identified CAGE or contractor DoDAAC is populated in the
related field on a property transfer document.
a. The contractor roles that can report receipt or shipment of government property within
the GFP Module are
i. Contractor Property Shipper
ii. Contractor Receiver
14. Property Loss
If you are responsible for reporting lost, stolen, damaged, or destroyed GFP, you will select the
Contractor Property Manager role. This role will give you access to the Property Loss capability
in the GFP Module and will enable you to report Property Loss incidents. The role will also give
you access to CAP Pre-Screening.
15. CAP Pre-screening
The CAP Pre-screening capability provides a transparent method for contractors to identify CAP
that they want to buy back, have converted to GFP, or have donated (under special contractual
circumstances). Note that CAP must be delivered on a line item on the contract under which it
was acquired or fabricated before it can become GFP. Note also that this process occurs prior to
Plant Clearance schedule submission. To submit CAP Pre-screening requests you will select the
Contractor Property Manager role. This role will also give you access to the Property Loss
capability.

16. As the roles are selected, they are added to the Roles Summary at the bottom of the screen.
Enter the CAGE code (or contractor DoDAAC) in the Location Code field. If you want to request a
role for multiple locations, select “Add Role” multiple times and enter the additional locations.
You can have the same role for multiple locations (CAGEs) and multiple roles for the same CAGE.
An example for a contractor user is shown below:
17. If you do not yet have a Contractor Administrator (CAM) identified for your organization, you
will see the message:
You will need to establish a CAM before you can complete the role request process.
18. Add a justification; a justifying document is optional.

19. Review the request summary screen and click “Next”:
20. Click “Signature” and then enter the password you created at the beginning of the process. Click
“Submit Registration”

21. You will receive the confirmation screen:
22. You will receive an email that acknowledges your PIEE registration and the roles you have
requested.

23. When your supervisor approves the role(s) you will receive an email. When the CAM activates
the role, you will receive an email. After CAM approval, you will be ready to work in the GFP
Module.
24. If you do not know who your CAM is, go to the PIEE landing page, scroll down to the FAQ
section. Click “Where can I find my GAM/CAM”. After the selection is expanded, click the CAM
option.
Enter your CAGE code and the captcha; click “Submit”:

The Name, email and phone of CAMs for your organization will be listed and you can contact
them to activate your request.

Section 2 – Existing PIEE Users:
If you have an account in PIEE for any other module, use the following directions:
1. Log in to PIEE
2. Select “My Account” at the top (whether you already have GFP Module access or not; if you do
not yet have a role in the GFP Module, you will not see the GFP Module icon)
3. Click “Add Additional Roles”

4. Verify your profile and click “Next”
5. Verify your supervisor and company info; click “Next”:
6. Follow the steps in Section 1 starting on step 10 to select GFP Module Roles.