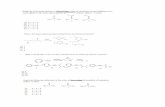Registering for Amazon Business - gatech.edu
Transcript of Registering for Amazon Business - gatech.edu

Registering for Amazon Business
These instructions guide you through the one-time registration process for Amazon Business. Users will either register as a first time user; a user who needs to transfer account information to a personal email; a user who is currently using Amazon Business and needs to de-register and merge account; or a user who does not need to transfer account information to a personal email.
Go to the section of the ‘How To’ that applies to you:
• Brand new Amazon User (Jaggaer email not previously linked to Amazon): Access Amazon Business in Jaggaer and see Section A: New User.
• Amazon User (Jaggaer email previously linked to Amazon) who would like to transfer all previous account information to a personal email: see Section B: User to Convert.
• Amazon User (Jaggaer email previously linked to Amazon) who does not need to transfer all previous account information to a personal email: see Section C: User to Merge.
• Amazon Business User (Jaggaer email linked to Amazon Business) who needs to convert account to a personal account prior to accessing Jaggaer Section D: User to De-register and Merge
• Unsure of your account status? See Section E: Account Status.
Section A: New User 1. Access the Amazon Business Punchout in Jaggaer2. At the ‘Welcome’ page, click continue:
3. You will be prompted to ‘Create an account for business’.Note: If you do not see a screen similar to the one below and land on alog in page, that means your school email is linked to Amazon currently.See Section B: User to Convert if you want your account information totransfer to a personal account or see Section C: User to Merge if you arecomfortable with moving all account information to Georgia Tech AmazonBusiness account.
a. Enter your name in the ‘Your name’ field.b. Create a password in the ‘Password’ and ‘Confirm Password’
field.c. Select ‘Create account’.

4. You will land on the ‘Almost complete’ screen. Click ‘Continue.’5. Congratulations! You have now completed your registration for Amazon Business. Click on ‘Start shopping’ to
begin your shopping experience.
Section B: User to Convert This section walks you through the process of transferring the account information (order history, ship-to address, credit card, etc.) to a personal account before registering for Amazon Business through Jaggaer with your Jaggaer email.
6. Log into Amazon (www.amazon.com) with your Jaggaer email and password. Navigate to the ‘Your Account’screen. This will be the first step in resetting the existing Amazon account to a personal email account. Note:
The new email address must be one that has never been linked to Amazon.
7. Navigate to the “Login & Security’ screen.

8. Click on the ‘Edit’ button next to your email address:
9. You will be prompted to change the email associated with this account.Note: The new email address must be one that has never been linked to
Amazon. Complete the fields on the screen. a. Enter new personal email address in ‘New email address:’b. Reenter new personal email address in ‘Re-enter new email:’c. Enter your current password in ‘Password:’d. Enter the character exactly how you see it in the challenge in ‘Type
characters’.e. Click ‘Save changes’
Once you complete the change and click ‘Save change’, the screen will refresh with a successful message (seen below.

10. Log out of Amazon by going to the top right hand corner to sign out. Ensure you log out this way so that yourlogin information is not cached by the browser.
11. To begin the registration for Amazon Business, log in to Workday and 'Connect to Supplier Website' to access Jaggaer to access the Amazon Business punchout.
You should land on the ‘Welcome to Amazon Business’ screen. Click ‘Continue.’

12. You will be prompted to create an Amazon Business Account. Completethe fields and click ‘Create your Amazon Business Account.’Note: Your school email address will be prepopulated in the ‘Email’ field.
13. You will land on the ‘Almost complete’ screen. Click ‘Continue.’14. Congratulations! You have now completed your registration for Amazon Business. Click on ‘Start shopping’ to
begin your shopping experience.
Section C: User to Merge
This section walks you through the process of merging your current Amazon account with the Georgia Tech Amazon Business account. Note: All previous information will carry over to the Georgia Tech Amazon Business account and will be visible to the administrators of the account.
1. Access the Amazon Business Punchout in Jaggaer. You will land on the ‘Welcome to Amazon Business!’ page. Click ‘Continue’.
2. You will be prompted to login. The email address tied to your Jaggaer profile will automatically populate. Enter your password and click ‘Sign in’.

3. In the ‘Choose an account option’ screen, click on ‘Use my existing account.’
4. A disclaimer will appear notifying you that your accountis changing to a business account and any previousaccount information will be visible. Click ‘Confirm andcontinue’.If you change your mind and would like to transfer thisinformation to a persona account, click ‘Cancel’. Closeout of the punch out and follow the steps in Section B:User to Convert.
5. You will land on the ‘Almost complete’ screen. Click ‘Continue.’

6. Congratulations! You have now completed your registration for Amazon Business. Click on ‘Start shopping’ tobegin your shopping experience.
Section D: User to De-register and Merge
This section walks you through the process of de-registering your current Amazon Business account prior to merging your account to Jaggaer.
1. Log onto your Business Account and download an order history report for the past 6-12 months (recommended best practice).
2. If applicable, remove all users from the account.
3. Click the following link to deregister your existing account (it will not remove any information on the account,
simply the Amazon Business account tag): https://amazon.com/gp/b2b/manage/deregister
***Please remove any form of payment from your account prior to shopping in Jaggaer as all purchases will be
done via purchase order moving forward.
4. Go to Jaggaer, click the Amazon Business icon and follow instructions in Section C: User to Merge to begin using the new Amazon Business account
Section E: Account Status
This section walks you through the process to easily check if your school email address was previously linked to Amazon. 1. Access the Amazon Business punchout in Jaggaer. You will land on the ‘Welcome to Amazon Business!’ page.
Click ‘Continue’.

2. If you land on a page that prompts you to login with your school email, then your email is currently linked toAmazon. If you do not remember your password, click on the “Forgot your password?” link. An email will besent to you to reset your password.
**Note, if you do not receive an email to reset your password, you must call Amazon Business Customer Service at 1-888-281-3847
3. If you would like to transfer your account information to a personal email, see Section B: User to Convert. If youdo not need to transfer your account information to a personal email, see Section C: User to Merge.