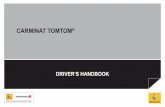Register your product and get support at · 2013-08-16 · 1 En mode viseur, appuyez sur sur...
Transcript of Register your product and get support at · 2013-08-16 · 1 En mode viseur, appuyez sur sur...

CAM300
Register your product and get support at
www.philips.com/welcome
FR Mode d’emploi


3FR
Table des matières1 Important 4
Sécurité 4Avertissement 4
2 Votre caméscope 5Introduction 5Contenu de l’emballage 5Présentation des fonctions 6
3 Guide de démarrage 8Insérer la carte Micro SD 8Mise sous tension 8Configuration initiale 8Chargement de la batterie intégrée 9
4 Utilisation de votre caméscope 11Enregistrer des vidéos 11Prendre des photos 11Lecture 11Réglage des paramètres 13
5 Utilisation avancée de votre caméscope 15Afficher des vidéos ou des photos sur un téléviseur 15Installation et utilisation du logiciel du caméscope 15
6 Spécificitéstechniques 17
7 Foireauxquestions(FAQ) 18
Table des matières

4
Toute modification apportée à cet appareil qui ne serait pas approuvée expressément par Philips Consumer Lifestyle peut invalider l’habilitation de l’utilisateur à utiliser l’appareil.
Avertissement
Ce produit est conforme aux spécifications d’interférence radio de la Communauté Européenne.
Votre produit a été conçu et fabriqué avec des matériaux et des composants de haute qualité pouvant être recyclés et réutilisés.
La présence du symbole de poubelle barrée sur un produit indique que ce dernier est conforme à la directive européenne 2002/96/EC.Veuillez vous renseigner sur votre système de gestion des déchets d’équipements électriques et électroniques.Veuillez respecter la réglementation locale et ne jetez pas vos anciens produits avec les ordures ménagères courantes. La mise au rebut correcte de l’ancien produit permet de préserver l’environnement et la santé.
Votre produit contient des piles relevant de la directive européenne 2006/66/EC, qui ne peuvent être jetées avec les ordures ménagères.Renseignez-vous sur les dispositions en vigueur dans votre région concernant la collecte séparée des piles car la mise au rebut correcte permet de préserver l’environnement et la santé.
1 Important
Sécurité
a Lisez attentivement ces consignes.
b Conservez soigneusement ces consignes.
c Tenez compte de tous les avertissements.
d Respectez toutes les consignes.
e N’utilisez pas cet appareil à proximité d’une source d’eau.
f Nettoyezl’appareilavecunchiffonsecuniquement.
g N’obstruezpaslesorificesdeventilation.Installezl’appareilconformémentauxconsignesdufabricant.
h Évitez d’installer l’appareil à proximité dessourcesdechaleurtellesquedesradiateurs,registresdechaleur,poêlesouautresappareils(amplificateursparexemple)produisantdelachaleur.
i Utilisezuniquementlespiècesdefixation/accessoiresspécifié(e)sparlefabricant.
j Confieztouteslestâchesdemaintenanceàunpersonnelqualifié.Destravauxde maintenance sont nécessaires en cas d’endommagement de l’appareil : par exemple, endommagement du cordond’alimentationoudelafiche,déversementdeliquideouchuted’objetsà l’intérieur de l’appareil, exposition del’appareilàlapluieouàl’humidité,dysfonctionnementouchutedel’appareil.
k Votreappareilnedoitpasêtreexposéauxfuitesgoutteàgoutteouauxéclaboussures.
l Neplacezpasd’objetssusceptiblesd’endommager votre appareil à proximité decelui-ci(parexemple,objetsremplisdeliquideoubougiesallumées).
FR

5
2 Votre caméscope
IntroductionAveccecaméscopeportable,vouspouvez:• Tourner des films Full HD (1080P) ou VGA • Prendre des photos• Regarder les films ou les photos enregistrés
directement ou sur le grand écran d’un téléviseur connecté
• Télécharger les films ou les photos enregistrés depuis Internet directement via votre PC/MAC
Contenu de l’emballageAssurez-vous que les éléments suivants sont dans la boîte :• Caméscope• Guide de démarrage rapide• Étui• Dragonne
Remarque
• Le logo relatif à la sécurité et les informations de tension et d’alimentation sont indiqués sur le bras USB du caméscope.
Confiez toujours votre produit à un professionnel pour retirer la batterie intégrée.
FR

6
j HDMI• Permet de connecter un téléviseur
via un câble HDMI avec un mini-connecteur HDMI (de type C).
k RESET• Permet de restaurer les paramètres
par défaut.
l MICROSD• Permet de charger une carte
Micro SD.
m • Permet de mettre sous/hors tension
le caméscope.
Présentationdesfonctions
a Microphonesintégrés
b Haut-parleur intégré
c Lentille
d Flash
e Écran tactile pivotant
f Connecteur USB
g • Permet d’éjecter le connecteur USB.
h Prise de trépied
i Trou pour dragonne
b
c
d
a
e
jk l m no p
hgf
i
FR

7
n Sélecteur de mode• Permet d’aller et venir entre les
modes photo et enregistrement vidéo.
o Déclencheur• En mode viseur, permet de prendre
une photo ou démarrer/arrêter un enregistrement vidéo.
• En mode lecture, permet de basculer en mode viseur.
p T/W• En mode viseur, permet de faire un
zoom avant/arrière.• Pendant la lecture vidéo, permet de
modifier le volume.
FR

8
Pour éteindre le caméscope :• Maintenez la touche enfoncée.
• Ou fermez l’écran tactile pivotant.• Le rétroéclairage de l’écran tactile
pivotant est désactivé.
ConfigurationinitialeLorsque vous allumez le caméscope pour la première fois, un menu de sélection de la langue d’affichage à l’écran apparaît.1 Sur l’écran tactile pivotant, appuyez sur /
pour sélectionner une langue.2 Appuyez sur [OK] pour confirmer.
» Un message d’accueil s’affiche brièvement.
» Une boîte vous permettant de régler la date et l’heure s’affiche.
3 Appuyez sur [Oui] pour confirmer. » Le menu de réglage de la date s’affiche.
4 Appuyez sur / pour régler successivement le jour, le mois et l’année.
5 Appuyez sur [OK] pour confirmer le réglage de la date.
» Le menu de réglage de l’heure s’affiche.
6 Appuyez sur / pour régler successivement les heures et les minutes.
7 Appuyez sur [OK] pour confirmer le réglage de l’heure.
» La configuration initiale est terminée. » Le caméscope passe en mode viseur.
Conseil
• Reportez-vous à la section « Utilisation de votre caméscope - Réglage des paramètres » pour plus de réglages.
3 Guide de démarrage
InsérerlacarteMicroSD
1 Ouvrez le couvercle de protection de
l’emplacement de la carte Micro SD.2 Insérez la carte Micro SD (non fournie)
dans l’emplacement prévu à cet effet.• Vérifiez que la carte Micro SD n’est
pas protégée en écriture.• Vérifiez que le contact en métal de la
carte est orienté vers le bas.3 Fermez bien le couvercle de protection.
Mise sous tension• Ouvrez l’écran tactile pivotant.
» Lors de la première utilisation, un menu de sélection de la langue d’affichage à l’écran apparaît (voir « Mise en route - Configuration initiale »)
Conseil
• Pour économiser de l’énergie, le caméscope s’éteint automatiquement après 3 minutes d’inactivité. Pour allumer à nouveau le caméscope, appuyez sur .
FR

9
1 Appuyez sur au bas du caméscope pour éjecter le connecteur USB.
2 Connectez le connecteur USB à une prise
USB sur un PC. » Le voyant d’état du déclencheur
commence à clignoter en orange.
3 Attendez que le voyant d’état arrête de
clignoter et passe au vert fixe. » La batterie intégrée est complètement
chargée.
Conseil
• Le caméscope est complètement chargé pour une première utilisation.
• Il faut à peu près 3,5 heures pour charger complètement la batterie intégrée via le PC.
PRESS
Sélection d’une scène1 En mode viseur, appuyez sur pour afficher
le menu des réglages du système.2 Appuyez sur [Ambiance] pour accéder au
réglage de la scène.3 Appuyez sur / pour sélectionner la
scène souhaitée.4 Appuyez sur [OK] pour confirmer le
réglage.
Sélectiond’uneffetspécial1 En mode viseur, appuyez sur pour afficher
le menu des réglages du système.2 Appuyez sur [Effets] pour accéder au
réglage de la scène.3 Appuyez sur / pour sélectionner l’effet
spécial souhaité.4 Appuyez sur [OK] pour confirmer le
réglage.
Chargementdelabatterieintégrée
Remarque
• Le connecteur USB du caméscope est initialement conçu pour la recharge et pour le stockage de masse.
• Vous pouvez également relier le connecteur USB du caméscope à un autre appareil (par exemple, un téléviseur, un lecteur DVD/Blu-ray ou un système Home Cinéma) pour la lecture d’un fichier multimédia. Dans ce cas, assurez-vous que l’appareil prend en charge le format de fichier H.264.
• Tous les appareils prenant en charge le format de fichier H.264 peuvent ne pas lire les fichiers multimédias du caméscope via une connexion USB.
• Les batteries ont un nombre limité de cycles de charge. La durée de vie des batteries et le nombre de cycles de charge dépendent de l’utilisation et des réglages.
FR

10
Vous pouvez également charger le caméscope avec un adaptateur USB (non fourni) raccordé au secteur. Le temps de charge est d’environ 2 heures.
UK
EUR
UK
EUR
FR

11
Prendredesphotos1 Placez le sélecteur de mode sur .
» La taille du fichier et le nombre restant de photos pouvant être prises s’affichent sur l’écran tactile pivotant.
2 Tenez le caméscope bien droit et dirigez la lentille comme vous le souhaitez.
3 Appuyez sur T/W pour effectuer un zoom avant/arrière si nécessaire.
4 Appuyez sur le déclencheur à mi-course pour régler la mise au point.
5 Appuyez sur le déclencheur pour prendre une photo.
» [Image enregistrée !] s’affiche brièvement.
Lecture1 En mode viseur, appuyez sur sur l’écran
tactile pivotant pour accéder au mode lecture.
» Le dernier média enregistré est lu automatiquement.
2 Faites glisser votre doigt vers la gauche/droite pour sélectionner une photo ou visionner un clip vidéo.
3 Si le fichier sélectionné est un clip vidéo, appuyez sur au milieu de l’écran pour lancer la lecture.• Pour arrêter la lecture, appuyez
n’importe où sur l’écran tactile pivotant.
4 Utilisation de votre caméscope
Enregistrer des vidéos1 Réglez l’écran tactile pivotant sur une
position appropriée.
2 Placez le sélecteur de mode sur .
» La résolution sélectionnée et la durée d’enregistrement restante apparaissent sur l’écran tactile pivotant.
3 Tenez le caméscope bien droit et dirigez la lentille comme vous le souhaitez.
4 Appuyez sur le déclencheur pour démarrer l’enregistrement.
» Un compteur horaire apparaît en rouge sur l’afficheur.
» Le voyant d’état du déclencheur commence à clignoter en rouge.
5 Appuyez sur T/W pour effectuer un zoom avant/arrière si nécessaire.
6 Appuyez à nouveau sur le déclencheur pour terminer l’enregistrement.
» [Enregist. sauvegardé !] s’affiche brièvement.
FR

12
Marquaged’unfichier1 Appuyez sur la règle de gauche et déplacez
votre doigt vers la droite pour indiquer le début du passage.
2 Appuyez sur pour marquer le fichier.• Pour supprimer le marquage, appuyez
à nouveau sur .3 Répétez les étapes 1 à 2 pour marquer
d’autres fichiers.
Vous pouvez également marquer les fichiers pendant la prévisualisation.1 Pendant la prévisualisation, appuyez sur .
» Une petite case s’affiche dans le coin inférieur droit de chaque fichier.
2 Appuyez sur la case pour marquer le fichier.
» Une coche s’ affiche dans la case. » Pour supprimer le marquage, appuyez
à nouveau sur .
3 Répétez les étapes 1 à 2 pour marquer d’autres fichiers.
Lecturedefichiersmarqués1 Pendant la prévisualisation, appuyez à
nouveau sur . » Le menu permettant d’effectuer les
marquages s’affiche.
2 Appuyez sur une option pour la mettre en surbrillance, puis appuyez sur [Oui] pour confirmer.
Option de menu
Description
[Lire tout] Permet de lire tous les fichiers.[Lirefichierstagués]
Permet de lire uniquement les fichiers marqués.
[Introduction rapide]
Permet de lire des séquences de fichiers marqués.
[Effacerfichierstagués]
Permet de supprimer le marquage de tous les fichiers.
Prévisualisation• En mode lecture, appuyez sur .
» Les miniatures de 9 fichiers s’affichent sur chaque page.
» Pour sélectionner un fichier, appuyez directement sur le fichier.
» Appuyez sur / pour afficher la page suivante/précédente.
Suppressiond’unfichier1 En mode lecture, faites glisser votre doigt
vers la gauche/droite sur l’écran tactile pivotant pour sélectionner un fichier.
2 Appuyez sur pour accéder à la fenêtre de confirmation de suppression.
3 Appuyez sur [Oui] pour confirmer la suppression.
» [Supprimé !] s’affiche brièvement. » Pour quitter, appuyez sur [Non].
Vous pouvez également supprimer des fichiers par lots.1 Pendant la prévisualisation, appuyez sur .
» Une petite case s’affiche dans le coin inférieur droit de chaque fichier.
2 Appuyez sur la case pour sélectionner le fichier.
» Une coche s’ affiche dans la case.
3 Répétez l’étape 2 pour sélectionner d’autres fichiers.
4 Appuyez sur [Confirmer] pour confirmer la suppression de tous les fichiers sélectionnés.
FR

13
Réglage des paramètres1 En mode viseur, appuyez sur pour afficher
le menu des réglages du système.2 Appuyez sur [Réglages] pour accéder au
sous-menu des réglages.3 Appuyez sur / pour rechercher un
élément.4 Appuyez sur l’élément pour afficher les
options disponibles.5 Appuyez sur l’option souhaitée.6 Appuyez sur [OK] pour confirmer la
sélection.7 Appuyez sur x pour masquer le menu des
réglages du système.
Édition d’un clip vidéo
Remarque
• Seuls les fichiers vidéo non enregistrés en « Enreg. Dual » peuvent être édités sur le caméscope.
1 En mode lecture, faites glisser votre doigt vers la gauche/droite sur l’écran tactile pivotant pour sélectionner un clip vidéo enregistré.
2 Appuyez sur pour accéder à la fenêtre d’édition.
» Une barre pour l’édition de la vidéo s’affiche sur la partie supérieure de la fenêtre.
3 Appuyez sur la règle de gauche et déplacez votre doigt vers la droite pour indiquer le début du passage.
4 Appuyez sur la règle de droite et déplacez votre doigt vers la gauche pour indiquer le début du passage.
5 Appuyez sur [Aperçu] pour prévisualiser le clip vidéo modifié.
6 Après la confirmation, appuyez sur[Enreg.] pour enregistrer le clip vidéo modifié en tant que nouveau fichier.
Zoomdansunephoto1 En mode lecture, faites glisser votre doigt
vers la gauche/droite sur l’écran tactile pivotant pour sélectionner une photo.
2 Appuyez sur T pour effectuer un zoom dans une photo.
3 Appuyez sur l’écran pour vous déplacer dans la photo agrandie.• Pour retourner à un affichage normal,
appuyez sur W.
Réglage du volume sonore pendant la lecture vidéo• Pendant la lecture vidéo, appuyez sur T/W.
FR

14
Menu de réglages
Description
[Flash] Sélectionner un mode flash : [Marche], [Arrêt] ou [Auto].
[Résolution] Sélectionner une résolution vidéo : [FullHD] (pour une qualité vidéo optimale), [Sport HD] (pour filmer des objets en mouvement rapide) ou [Standard] (pour des fichiers vidéo de taille réduite).
[Taille photo]
Sélectionner la taille des photos à enregistrer (plus la taille de la photo est importante, plus la résolution est élevée).
[Ambiance] Sélectionner un mode d’exposition automatique qui vous correspond pour une prise aisée.
[Enreg. Dual]
Enregistrer simultanément des vidéos en Full HD et QVGA compressées.
[Date] Régler la date.[Heure] Régler l’heure.[Lect. auto] Démarrer automatiquement la
lecture lorsque le caméscope est connecté à un PC.
[Capturer son]
Activer/désactiver le son de prise.
[Langue] Sélectionner la langue des menus souhaitée.
[Stabilis.] Améliorer les images floues dues aux secousses du caméscope.
[Préenreg.] Activer/désactiver le pré-enregistrement 3 secondes.
[Format carteSD]
Supprimer des contenus de la carte Micro SD.
[Système TV]
Modifier ce réglage si la vidéo en sortie ne s’affiche pas correctement sur votre téléviseur.
[Détect.] Activer/désactiver la détection des sourires.
FR

15
Installation et utilisation du logiciel du caméscopeAvec le logiciel (ArcSoft MediaImpression Edition HD) figurant dans la mémoire interne du caméscope, vous pouvez facilement importer, modifier, archiver ou charger vos photos/vidéos sur Internet.
Remarque
• Le logiciel fourni fonctionne uniquement sur des ordinateurs utilisant Microsoft® Windows® XP, Vista et Windows 7.
• Quand vous connectez le caméscope à un Mac, utilisez le logiciel iMovie pour importer et modifier vos photos/vidéos directement.
Installation du logiciel du caméscope1 Connectez le caméscope à un PC (voir
‹ Mise en route › > ‹ Chargement de la batterie intégrée ›).
2 Si le logiciel ne s’installe pas automatiquement, recherchez et cliquez sur l’icône deconfiguration dans Poste de travail\CAM300.
3 Suivez les instructions à l’écran pour terminer l’installation du logiciel.
Installation et utilisation du logiciel du caméscope1 Sur votre PC, cliquez sur Démarrer\
(Tousles)Programmes\ArcSoftMediaImpressionHDEdition.
» L’écran principal du logiciel s’affiche.
5 Utilisation avancée de votre caméscope
Afficherdesvidéosoudesphotossuruntéléviseur
1 Connectez un câble HDMI (non fourni) :
• à la prise HDMI sur le caméscope (nécessite un mini-connecteur HDMI)
• à la prise d’entrée HDMI sur un téléviseur HD
• Une boîte vous permettant de sélectionner le mode de sortie s’affiche.
2 Pour diffuser l’affichage du caméscope adéquat avec les options de menu sur l’écran du téléviseur, appuyez sur [TV] sur l’écran tactile pivotant. • Pour diffuser l’affichage du caméscope
sans les options de menu sur l’écran du téléviseur, appuyez sur [Cam-direct] sur l’écran tactile pivotant.
3 Sur le caméscope, sélectionnez un fichier et lancez la lecture.
SOURCE
TV
FR

16
2 Cliquez sur une option pour sélectionner
l’opération correspondante.3 Suivez les instructions à l’écran pour
effectuer l’opération.
Transfertdevidéos/photossurunPC/Mac1 Connectez le caméscope à un PC/Mac
(voir ‹ Mise en route › > ‹ Chargement de la batterie intégrée ›).
» Un certain temps peut s’écouler avant que le PC/Mac ne reconnaisse le caméscope.
2 Recherchez vos vidéos/photos dans Poste detravail\CAM300\DCIM\100MEDIA ou Postedetravail\CAM300SD\DCIM\100MEDIA.
3 Copiez les vidéos/photos souhaitées dans le dossier de votre choix sur le PC/Mac.
Conseil
• Vous pouvez également importer les vidéos/photos avec le logiciel du caméscope (pour PC) ou iMovie (pour Mac).
FR

17
Résolution vidéo Full HD (1080p 30) 1920 X 1080 (30 im/s)Sports HD (720p 60) 1280 X 720 (60 im/s)VGA (4:3) 640 X 480 (30 im/s)
Format de fichier audio
AAC
Batterie 1 100 mAh Li-Ion (intégrée) ; * autonomie de 120 minutes (pour un enregistrement en 720P)
Interface PC Port mini USB 2.0Systèmes pris en charge
Windows XP/Vista/Windows 7, Mac (stockage de masse uniquement)
Sortie TV NTSC/PAL sélectionnable, Mini HDMI (type C)
Puissance nominale
CC 5 V, 500 mA
Poids 0,06 kgDimensions (l x H x P)
54 x 110 x 21,5 mm
Remarque
• *Les batteries ont un nombre limité de cycles de charge. La durée de vie des batteries et le nombre de cycles de charge dépendent de l’utilisation et des réglages.
6 Spécificitéstechniques
Les informations sur le produit sont sujettes à modifications sans notification préalable.
Capteur d’images Capteur CMOS 8 MP 1/3,2”
Modes de fonctionnement
Enregistrement de films, enregistrement de photos
Lentille (mise au point)
Mise au point automatique f=4,76 mm
Mode mise au point :
Mise au point
Plage de mise au point
0,1 m à l’infini
Ouverture F 2,8Zoom numérique 5XContrôle de l’exposition
Automatique
Compensation d’exposition
-2.0~2.0EV
Balance des blancs
Automatique
Extinction automatique
3 minutes
Mémoire 64 Mo (512 Mbits) DDR2 + 128 Mo SLC (96 Mo pour AP) + logement pour carte Micro SD
Type d’obturateur ÉlectroniqueVitesse obturateur
1/2~1/4000 seconde
Format des fichiers d’image
JPEG
Format de compression vidéo
*.MP4 (H.264)
FR

18
Pourquoimesvidéos/photosparaissent-ellesfloues? • Maintenez le caméscope bien droit quand
vous filmez/photographiez. • Pendant la capture vidéo, ne déplacez pas
le caméscope trop vite. • Utilisez un trépied (non fourni) si
nécessaire.
Pourquoimesvidéos/photosparaissent-ellesdéforméessurunécrandetéléviseur? • Sélectionnez le système TV approprié.
Commentchargerlecaméscope? • Vous pouvez charger le caméscope via le
connecteur USB rapide. Lorsque vous le connectez à votre PC/portable, il se charge automatiquement. Vous pouvez également brancher le caméscope via le connecteur USB rapide dans un chargeur USB.
Combiendetempsdois-jechargerlecaméscope? • Le caméscope est complètement chargé
pour une première utilisation. Le temps de charge du caméscope, lorsqu’il est connecté à votre PC/portable, est de 3,5 heures. Lorsque vous le chargez via l’adaptateur USB, le temps de charge est de 2 heures.
Oùpuis-jetrouverunadaptateurpourleCAM300etpourchargerlabatterie?• Le CAM300 peut être chargé via des
adaptateurs USB standard, que vous trouverez facilement dans les magasins d’électronique. Le CAM300 est compatible avec l’adaptateur iPhone 4.
Lecaméscopeneréagitplus? • Dans l’éventualité peu probable où votre
caméscope ne réagit plus, vous pouvez le réinitialiser manuellement. Le bouton de réinitialisation est situé sous le cache HDMI. Une petite ouverture est visible au-dessus de la connexion HDMI. Insérez-y un petit objet (comme un stylo) et appuyez doucement pour réinitialiser. Après avoir
7 Foire aux questions(FAQ)
Pourquoilecaméscopeneréagit-ilpasquandjel’utilise? • Le caméscope est en mode hors tension.
Allumez le caméscope (voir ‹ Mise en route › > ‹ Mise sous tension ›).
• La batterie intégrée peut être déchargée. Chargement de la batterie (voir ‹ Mise en route › > ‹ Chargement de la batterie intégrée ›).
Pourquoi[Mémoirepleine!]s’affiche-t-illorsquej’essaied’enregistrer? • Vérifiez que la carte Micro SD a été
correctement insérée (voir ‹ Mise en route › > ‹ Insertion de la carte Micro-SD ›).
• La mémoire est pleine. Enregistrez vos vidéos/photos sur un ordinateur (voir ‹ Utilisation avancée de votre caméscope ›> ‹ Transfert de vidéos/photos vers un PC/MAC ›). Supprimez ensuite des fichiers de votre caméscope ou effacez la mémoire.
Quelleestlamémoirenécessairepouruneheured’enregistrementenFullHD? • Le CAM300 utilise 4 Go en moyenne
pour une heure de vidéo en Full HD. Pour un enregistrement vidéo plus complexe (comportant de nombreux mouvements ou panoramiques dans la vidéo, par exemple), le CAM300 utilise davantage de mémoire. Ceci permet de conserver la qualité vidéo, mais augmente l’utilisation de mémoire.
Pourquoin’ai-jepasaccèsàcertainsdossiersducaméscopedepuismonordinateur? • Vérifiez que la connexion USB est correcte. • Le caméscope s’éteint automatiquement
15 minutes après sa connexion à un ordinateur. Appuyez sur pour le rallumer.
FR

19
Puis-jeconnecterlecaméscopedirectementàuntéléviseur,lecteurDVD/Blu-rayouHomeCinémavialeurportUSB? • La fiche USB est conçue pour partager
vos vidéos/photos avec votre PC ou votre portable. Vous pouvez brancher le CAM300 directement sur votre téléviseur, lecteur DVD/Blu-ray ou Home Cinéma (désormais appelé hôte) pour qu’il lise les photos enregistrées sur le CAM300. Pour la lecture des vidéos du CAM300, il faut vérifier si votre hôte prend en charge le format de fichier H.264 du CAM300. La plupart des lecteurs de Blu-ray peuvent lire ce format.
Qu’est-cequelestabilisateuravancé?• Le stabilisateur avancé vous permet de
prendre des photos exceptionnelles que vous ne vous lasserez pas de partager avec vos proches. Les capteurs gyroscopiques se basent sur des algorithmes avancés pour vous garantir des vidéos nettes et sans distorsion. Ils mesurent la distance qui sépare le sol de la lentille du caméscope, puis effectuent les corrections nécessaires lorsque l’appareil bouge. Cette technologie avancée vous promet des images nettes à chaque fois. Vous pouvez ainsi réaliser des vidéos de qualité exceptionnelle et garder une trace de tous ces instants magiques.
Commentliremesvidéossuruntéléviseur? • Pour effectuer une lecture sur un téléviseur,
utilisez un connecteur HDMI (mini HDMI à HDMI standard) si votre téléviseur accepte l’entrée HDMI, ou le câble de sortie vidéo fourni.
Pourquoin’ya-t-ilpasdeprotège-objectif? • Le caméscope est fourni sans protège-
objectif pour être facile à utiliser et à manipuler. Il est fabriqué dans un matériau solide qui ne se raye pas en cas d’usage normal. Une housse de transport et un chiffon pour lentille sont fournis pour vous aider à garder le caméscope propre.
réinitialisé le caméscope, rallumez le caméscope ; l’installation recommence.
Pourquoilecaméscopen’enregistre-t-ilpasparfoispaslabonnecouleur? • Pour enregistrer à l’intérieur et à l’extérieur
sans devoir modifier de réglages, le caméscope dispose d’une correction automatique de la balance des blancs. Cela vous permet d’enregistrer à l’intérieur et à l’extérieur, où la luminosité varie. Si vous passez rapidement de l’extérieur à l’intérieur, le caméscope peut avoir besoin d’un certain temps pour s’adapter, et dans certains cas extrêmes les couleurs peuvent sembler légèrement anormales. Cependant, après quelques secondes, elles sont automatiquement corrigées par le caméscope.
CommentconnecterlecaméscopeàunPC/portableWindows? • Connectez le caméscope à votre PC/
portable par USB. Le connecteur USB rapide est assez robuste pour prendre en charge le caméscope lorsqu’il est branché sur le port USB du PC. Pour un partage et une modification faciles, installez le logiciel (Media Impression HD) fourni avec le caméscope.
CommentconnecterlecaméscopeàunMac? • Le caméscope fonctionne avec le Mac
via USB. Le connecteur USB rapide est assez robuste pour prendre en charge le caméscope lorsqu’il est branché sur le port USB. Le caméscope fonctionne très bien avec le logiciel iMovie, qui fait partie du pack iLife fourni avec votre Mac. Pour transférer des vidéos avec iMovie, connectez simplement le caméscope à votre Mac via USB, lancez iMovie et commencez à importer en cliquant sur l’icône du caméscope. Sélectionnez ‹ Use original quality › (Utiliser qualité originale) pour garantir la meilleure qualité, et maintenir des tailles de fichier optimales.
FR

20
sinon il sera difficile de suivre ce que vous aurez filmé quand vous regarderez la vidéo.
• Essayez d’utiliser des angles différents, par exemple de côté, de l’avant, ou même par en-dessous. Vous pouvez facilement coller différents morceaux de vidéo avec le logiciel PC inclus.
Sousquelformatlecaméscopeenregistre-t-il? • Le caméscope utilise le même format
vidéo que les lecteurs et les disques de Blu-ray, l’H.264. Ce format extrêmement sophistiqué fournit une superbe qualité d’image HD.
Qu’est-cequelepré-enregistrement(optionderéglage)? • Le bouton de pré-enregistrement est
conçu pour que vous ne ratiez pas le moindre moment. Lorsque vous activez la fonction de pré-enregistrement, le caméscope enregistre la vidéo 3 secondes avant que vous ayez appuyé sur le bouton d’enregistrement. Ainsi, lorsque vous regardez le film enregistré, vous voyez automatiquement les 3 secondes avant que vous ayez appuyé sur le bouton d’enregistrement. Cela peut être utile quand vous filmez à des moments inattendus. La fonction de pré-enregistrement ne diminue pas l’autonomie de la batterie (fonctionnement normal).
Certainsfichiersvidéonepeuventpasêtreédités.Pourquelleraison? • Les fichiers vidéo enregistrés avec la
fonction Enreg. Dual ne peuvent pas être édités. Pour éditer des fichiers vidéo sur le caméscope, réglez [Enreg.Dual] sur [Arrêt] avant d’enregistrer une vidéo (voir « Utilisation de votre caméscope > Réglage des paramètres »).
Conseils sur l’enregistrement vidéo • Vous pouvez facilement revivre vos
meilleurs moments grâce au caméscope. Pour apprécier au mieux ces souvenirs, voici quelques conseils vidéo simples :• Quand vous enregistrez des vidéos,
maintenez votre caméscope bien stable.
• Ne vous déplacez pas trop rapidement lors d’un panoramique (c’est-à-dire quand vous déplacez l’appareil photo horizontalement),
FR

©2013KoninklijkePhilipsElectronicsN.V.Allrightsreserved.CAM300_00_UM_V2.0