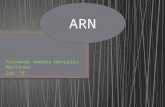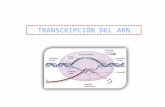Regis: Academic Research Network: ARN ARN Getting Connected Drive Mapping SQL*Plus Spooling Your...
-
Upload
jocelin-skinner -
Category
Documents
-
view
218 -
download
0
Transcript of Regis: Academic Research Network: ARN ARN Getting Connected Drive Mapping SQL*Plus Spooling Your...

Regis: Academic Research Network: ARN ARN Getting Connected Drive Mapping SQL*Plus Spooling Your Work
Presented by “SOETJAHJO”

ARN: Overview
CitrixServer
Server
Server
CitrixServer
S4
S3
Hub
Firewall
Users Worldwide
ISPs
Internet
Users at Home
Users on Campus
Users Traveling
RemoteAdministrators
Oracle Client
TNSConnection
Class 3Server
Class 4Server
ARNVirtual Private
Network 9iASPortal
DEV1 DEV2
Remote.world instance

Getting Connected to ARN
The following URL is where you can download the current version of Citrix slim client technology:
http://www.citrix.com/site/SS/downloads/
Click on “Clients” and you should end up with the following screen.

Getting Connected To ARN
Select “MetaFrame Presentation Server Client Packager – Version 8.0”.
It is designed for Win 95, Win 98, Win ME, Win 2000 and Win XP.

Getting Connected to ARN
Execute the ica32pkg.msi file by double clicking it.
Only the Web Client feature is required.

Getting Connected To ARN
Once the ICA client is installed, the student can connect to the Citrix server by going to the following URL: http://citrix.arn.regis.edu

Getting Connected To ARN
After you enter your username and password the following screen will be displayed.

Getting Connected To ARN
After clicking on the Oracle Desktop Link, you will get a virtual Windows 2K desktop.
An ICA Client File Security dialog box will first appear, to give the user the following drive availability options: No Access – no access to will be
given to the drives on the computer to which you are connecting from (local)
Read Access – read-only access will be available on local drives
Full Access – full access will be available to your local drives

Getting Connected To ARN
It has been recommended to select “Full Access” and “Always ask me once per connection” is recommended.
To date, my personal preference is: “Full Access” and “Never ask me again for any application.”
Select “OK”.

Oracle Desktop
We have arrived at the Oracle Desktop.
This is a good place to introduce Drive Mapping.

What is Drive Mapping?
Drive mapping is the procedure of making the drives on the Oracle network server appear as logical drives on the Citrix server/your desktop.
The user can access files on the Oracle server as if they were drives on the Citrix server’s local drive.
Though any letter may be used for your drive map, in this presentation will use drive h:\

Drive Mapping From“My Computer”
On the Oracle Desktop right click on “My Computer.”
Select “Map Network Drive.”
Enter “H:” or the drive letter of your choice.

Drive Mapping
Click on the “Browse” button
Expand the “Regis” tree and select the appropriate server “tree”for your class, select the “Data” folder and press the “OK” button.

Drive Mapping
The User Name mapping is:
MSCD 640 Class3
MSCD 642 Class4
MSCD 644 Class4

Getting Started With SQL:Static Class
Double on the SQL icon on the Oracle Desktop and you will be prompted for your “User Name,” “Password” and “Host String.”
The “Host String” remote.world refers to the database instance on the Class3 server.

Getting Started With SQL:Dynamic Class
From the “User Name and Password” prompt enter the following into the “User Name:” slot:
sys/[email protected] as sysdba
Then press the “OK” button and you logged in.
Dynamic logins are always sys/(oracle password), (username: remoteXXXXX.world) as sysdba as the host string, where XXXXX being the server and instance.

SQL*Plus
SQL*Plus is up and ready to go
Note that if you leave SQL*Plus idle you may be logged off in about 2 minutes.

SQL*Plus & Spooling Your Work
Once the network connection is drive mapped to the appropriate server we access its drives through the “My Computer” icon and can also “spool” SQL*Plus work there.
Note: Please do not spool your work on drive (D:)

SQL*Plus:Spooling Your Work Once inside of SQL*Plus:
Select “File” from the menu bar
Select “Spool” Select “Spool file” Select destination for spool
file. When you are done don’t
forget to spool off.

Exiting
When you are done with SQL*Plus, please type in “exit” at the prompt.
Also when leaving Oracle Desktop, please log off.