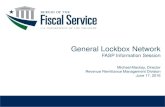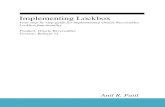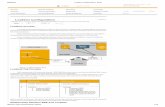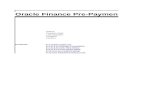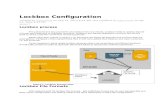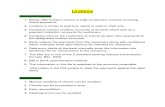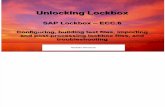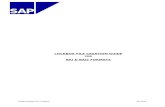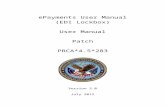Regions Retail Lockbox · Retail Lockbox Image Viewer Getting Started automatically. If it does...
Transcript of Regions Retail Lockbox · Retail Lockbox Image Viewer Getting Started automatically. If it does...

Regions Bank | Member FDICRevised 031513
It’s time to expect more.
Image Viewer User Guide
Regions Retail Lockbox

Retail Lockbox Image Viewer
Regions Commercial Banking—A Complete Solution
Service Overview Regions Retail Lockbox Imaging Services has developed an enhanced Image Viewer to provide you with improved navigation to store and access images of your remittance checks and documents. The CD / DVD you receive contains a date range of captured images based on your specifications.
How It Works
As payment remittances are processed, a black and white image of the check and remittance document is captured and subsequently archived for your convenience. Regions Retail Lockbox Image Viewer will give you the ability to archive images indefinitely. The CD has the capacity to retain approximately 35,000 images and data associated with them; while the DVD has the capacity to retain approximately 225,000 images and data.
How You Benefit
Quick retrieval: Simply enter the desired search criteria from the coupon or check and your images are just a mouse click away.
Easy-to-read images: Remittance coupons and checks appear in black and white, so the images are easy to read. You can even use on-screen tools to rotate and zoom in/out to examine images closely.
Easy setup: There is no special software to install or maintain, so getting started is easy.
Enhanced security: Security features have been integrated into the Retail Lockbox Image Viewer to help safeguard your confidential information. The CD / DVDs are encrypted and password protected.
1

Retail Lockbox Image Viewer Getting Started
Place the CD / DVD into your CD drive or DVD drive. The Retail Image Viewer may load automatically. If it does not, perform the following steps:
1. Click the My Computer icon on your desktop. The My Computer window opens. Alternatively, you can open Windows Explorer from the Start menu or right-click the Start button and click Explore.
2. Double-click on the CD / DVD drive or open Windows Explorer from the Start button, double-click on the CD / DVD drive, and double-click on the file StdRetailViewer.exe.
3. The system requires the .net version 2.0 to view images. If you do not have this program, it has been provided on this CD / DVD. To install: • open My Computer• double-click on the CD / DVD drive or open Windows Explorer from the
Start button• double-click on the CD / DVD drive • double-click on the file dotnetfx (follow your normal install procedures)
4. Log in to the system. Enter the password provided to you by Regions and click Login (or press the return key).
Note: Remember to restrict password information to authorized individuals.
2

Using the Search Feature
The Retail Search screen is the first screen you will see after you log in. Use this search screen to find images from the disk archive by remittance document using the fields in the Document / Coupon Search Criteria section, or by check using the fields in the Payment Search Criteria section.
Searches can be conducted using specific criteria from documents such as document account numbers, document dates, and document amounts, as well as data specific to payments such as payment routing and transit numbers, payment serial numbers, and payment amounts. The more fields you populate, the more targeted your search results will be.
3

4
Searching for Items
1. To conduct a search using document / coupon data, type the desired search criteria in the Document / Coupon Search Criteria fields:
• Document Accounts: You can search for one specific account or a range of accounts. To search using a partial document account number, enter the data in the first field, then check the Account Contains box before running your search (Note: The disk only contains images for dates based on your specifications).
• Document Dates: The default date search will display all document images contained on the disk. You can narrow your range by selecting a specific date range using the calendar.
• Document Amount Range: Enter a specific dollar amount or a range of amounts to be displayed.
• Once you have entered your search criteria, click Search Docs. A list of transaction information matching your search criteria appears in the Document / Coupon Search Results window.
• Highlight the document/coupon you wish to view and click View Doc.
2. To conduct a search using payment (check) data, enter the desired search criteria in the Payment Search Criteria fields:
• Payment Accounts: You can search for one specific checking account number or a range of account numbers. To search using a partial checking account number, enter the data in the first field, then check the Account Contains box before running your search (Note: The disk only contains images for dates based on your specifications).
• Payment Routing and Transit: Enter a specific routing and transit number or a range of routing and transit numbers. To search using a partial number, enter the data in the first field, then check the RoutingContains box before running your search.
• Payment Dates: The default date search will display all check images contained on the CD / DVD. You can narrow your range by selecting a specific date range using the calendar.
• Payment Serial: Search for a specific check serial number or range of check serial numbers. To search using a partial serial number, enter the data in the first field, then check the Serial Contains box before running your search.
• Payment Amounts: Enter a specific payment amount or a range of payment amounts.
• Once you have entered your search criteria, click Search Items. A list of transaction information matching your search criteria appears in the Payment Search Results window.
• Highlight the payment you wish to view and click View Item.
3. Clicking on the Show Items or Show Docs buttons, you will see a listing of the corresponding documents in both Results windows.

In the following example, a search was conducted using a partial Document Account Number:
• 300 was typed in the Document Accounts field • The date range was narrowed in the Document Dates field • View Doc was selected
Notice that both document account numbers displayed in the Document / Coupon Search Results window contains a variation of the search data (300). From the results windows, you can now retrieve an image of the items by clicking on an item, and then clicking either the View Doc or View Items.
5

The View Document Screen
This screen shows the document / coupon and check image you have selected to view. In addition to the document image, you also see document and check data specific to the transaction, including the Check Routing and Transit Number, Account Number,Serial Number, Amount, Sequence Number and the Document Account Number, Amount, and Sequence Number. You are also provided navigation tools on the Image Toolbar.
Image Toolbar The Image Toolbar (located at the top right of the window) displays print and image viewing options to make it easier to view the check and document image. The available tools are:
Print Image(s) Magnify/De-magnify
Display Image at 100% Reset Image
Rotate Image Previous/Next Image
Toggle between Exit - Return to SearchDocument/Coupon and Windowpayment Search Windows
6

Printing Images
From the View or Search screens, click the Print icon (Located at the bottom of the Search screen and on the Toolbar on the View Document screen).
Print Options
Print Options allows you to select how you would like to print items stored on the disk. The options are:
1. Print: Choose Selected Items or All Items in Set2. Scope Options: Select to print the Document and Payments, Documents Only,
or Payments Only. 3. Images Per Page: The options are two images per page and four images per
page.4. Once your print criteria is selected, you may Print, Print Preview, or Print to a
PDF file format.
7

Exporting Document / Payment Images From the View or Search screen, click the Export icon (Located at the bottom of the Search screen).
Exporting Options
Export Options allow you the ability to export transaction data and images from the disk. The options are:
1. Export: Single Item or All Items in Set.2. Scope Options: Both, Documents Only, and Payments Only (Use this option
when Single Item is selected). 3. Output Format: The output file formats are CSV, XML, and Image Only.4. Image Options: Select to export data With images or Without images. 5. Once you have set your export options, click the Continue button to export the
data.
8

Historical Image Reference
In addition to the transaction date and images contained on each disk you receive, a historical reference to previous images and transactions is included on the disk. This allows you to locate items captured to a previous CD/DVD.
When you click on the History button at the bottom of the Retail Search window, RetailDocument History will display in a separate window.
To use this function:
1. Complete the fields of the Document / Coupon Search Criteria or Payment Search Criteria.
2. Click the Search Docs or Search Items buttons (based on your search criteria). 3. After setting your Search Criteria and clicking the Search button, information
about the transaction will appear in the respective Results windows as shown below.
4. The History screen also has Print and Export capabilities similar to the Search screen. However, no image data is available.
5. Clicking the Images button at the bottom of the window allows you to return to the Search window.
Note: Due to the large volume of items that can be stored on a disk, narrowing your search criteria will greatly reduce the amount of time necessary to conduct a History search.
9

6. After you have located your search item, click the Doc Details or Item Details
Button. You will be directed to insert the applicable disk that contains an image of the item.
10

Frequently Asked Questions (FAQs)
I am prompted to input a Password when attempting to log in. Because of Regions’ attention to protecting the security of your account information, the CD / DVDs are password encrypted. This ensures that only authorized individuals will have access to view images and transaction information related to your account, and to the account information of your payment remitters. A password was mailed to you in a previous communication. To obtain a new password, contact Regions Commercial Client Services at 1-800-787-3905.
My queries display “No documents found for this search” or “No items found for this search”. How do I locate the transactions?
Try using a broader search to look for the transaction, e.g. a greater dollar amount spread, greater date paid date range, or greater check range.
How can I clear data I’ve entered on the Search window so that I can initiate a new search?
To initiate a new search, click the Clear button at the bottom of the Search window. This will restore the fields to the defaults.
What is the purpose of the icons on the toolbar? By moving your cursor arrow over each button, without clicking, a brief identifier will define the function of that tool. By clicking on the tool’s icon, you enable that tool’s function until the icon is clicked again to deactivate.
What is the purpose of History button? History allows you to determine where an image previously sent to you on a CD/DVD
resides. When you enter historical transaction information, you will be prompted to
insert the specific disk that contains the transaction information and image.
I need additional assistance for a problem that isn’t addressed here. Who can I ask?
Email Regions Commercial Client Services at [email protected] call Regions Commercial Client Services at 1-800-787-3905.
11

© 2013 Regions Bank. Member FDIC.
This guide is for general informational and reference purposes only and is entirely subject and subordinate to the terms of the respective written agreements for the products and services described above. This guide does not constitute a contract or representation or warranty of any kind, express or implied, nor does it in any way supplement, replace, modify, or amend the terms and provisions of the written agreements that govern the products and services. You should review actual product and service agreements carefully to understand the terms that govern the products and services and the rights, responsibilities, and liabilities of parties thereunder.