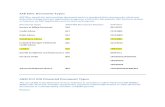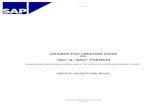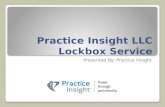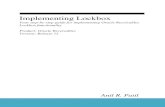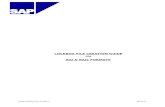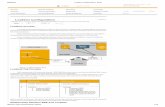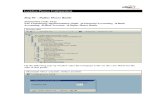Regions Association Lockbox€¦ · Regions Association Lockbox. ... Importing an order file from...
Transcript of Regions Association Lockbox€¦ · Regions Association Lockbox. ... Importing an order file from...

Regions Bank | Member FDICRevised 031513
It’s time to expect more.
Online User Guide
Regions Association Lockbox

Association Image Lockbox User Guide
Association Image Lockbox Online is an Internet-based service designed specifically for the condominium and home owner association industries. Association Image Lockbox Online provides users with the ability to order and manage their coupon and statement orders In addition, there are tools to help you attach a budget and letters for your Association Members as well as track your submitted orders. Please refer to the page of the guide that best suits your coupon and statement order process.
Table of Contents
Coupon and Statement Overview 1 Manually Entering Coupon Orders 2 Manually Entering Statement Orders 8 Create a New Coupon or Statement Order from a Previously Submitted Order 14
Creating and Attaching Inserts 15 Submitting and Tracking Coupon and Statement Orders 18 Creating Coupon and Statement Orders from a CSV File Upload 19
Manage Association Exception Items 22
Downloading Payment Data Using a Standard Provided Format 23
Creating a Custom Download Format Placeholder 24
Manage Stop Transactions 25
View Detail Deposit Report 26
View Stop Transactions Report 27
View ACH Authorizations 28 Manage ACH Authorizations 30
Cancelling ACH Payments 31
Basic System Requirements
Image Lockbox Online has the following basic system requirements: Internet Explorer® 6.0, 7.0 or 8.0 Mozilla Firefox® 2.0, 3.0 or 3.5
Adobe Flash® - To download, visit http://www.adobe.com/support/flashplayer/downloads.html

1
Coupon and Statement Ordering Overview
Regions understands that Association clients use various methods for placing coupon and statement orders. Regions Association Image Lockbox provides the ability for Association clients to enter coupon orders by:
1. Manually entering property owner information 2. Creating an order by “Cloning” (or editing) a previously submitted order 3. Uploading a CSV file spreadsheet containing order data 4. Importing an order file from TOPS-212 software
Once a coupon or statement order has been created and saved, it is fully editable. This allows you to open your previously submitted or saved order, make and save changes, then submit to create a new order. In addition to providing several methods to create an order, Regions Image Association Lockbox provides you with tools to:
Add association level messages in the coupon booklet or on the statement Add property owner specific messages in the coupon booklet or on the statement Attach an association letter and/or budget that will print in the coupon booklet or on the statement Mail coupons and/or statements to the property owners or bulk ship to the property management company or
association Track submitted orders online
This guide is designed to provide step-by-step instructions for managing your orders. As always, should you have questions regarding this or any Association Image Lockbox process, contact Regions Client Services. Contact information is provided on the Contact Us option located on the Image Lockbox Toolbar.

2
Manually Entering Coupon Orders
To create a new coupon order by manually entering your property owner information:
1. Click Enter Print Orders on the Association Toolbar Menu.
4. In the Coupon Details section enter all information regarding the order. Required information is denoted with an asterisk (*).
5. Add a Message here that will be seen by all property owners. (Optional)
6. Options for shipping coupon orders to the Property Management Company or Association. See Next Page for Field Requirements and Definitions.
2. Select a Property from the drop-down box.
3. Click Create New Coupons Button.

3
Manually Entering Coupon Orders – Continued
Coupon Details Screen Field Definitions Property Management Displays the name of the Property Management Company. If your Association is
independently managed, the Association name will display.
Association The Name and Lockbox Number of the Association or Property.
Frequency Payment Frequency. The options are: Monthly – A payment is due monthly. Up to 16 coupons mailed to the property owner. Quarterly – A payment is due quarterly 4 payment coupons mailed to the property owner. Semi-Annual – A payment is due twice per year. 2 coupons mailed to the property owner. Annual – A payment is due once per year. 1coupon mailed to the property owner. One-Time – A one-time payment is due. 1 coupon mailed to the property owner.
Start Date The first day of the month for the payment period.
End Date The last day of the month for the payment period.
For example: A January-December order must have the start date of 01/01/YYYY and an end date of 12/31/YYYY.
Due Date The due date determined by the Association.
Default Payment Amount
Although payment amounts may vary by property owner, enter the amount of the most frequent payment.
Late Payment Date The late date determined by the Association.
Additional Charge for Late Payment
. Enter the amount of the late charge. For example: Expected Payment amount = $400.00 and late charge is $50.00 you will enter $50.00. *It is not a requirement that a late charge be added. If you do not want to include a late charge, enter 0.00 for the amount.
Message (Optional) Enter a maximum of 40 characters per line to display a message on page one of the coupon booklet. (Directly above the change of address form.)
Bulk Ship If you prefer to have the coupon booklets shipped in bulk to the Property Management Company or Association, select the correct option from the drop-down box.

4
Manually Entering Coupon Orders – Continued
The bottom section of the Manage Coupon Order screen is used for entering your property owner information.
1. Click to Add Property Owner information.
2. Use the columns to add property owner information.
3. Once entered, the data may be Edited or Deleted.
4. Click to add additional rows.
5. Click the Save button frequently to ensure that no data is lost to a system “Time Out”.
See Next Page for Field Requirements and Definitions.

5
Manually Entering Coupon Orders – Continued
Customer Details Field Definitions and Requirements Customer Name* Enter the property owner(s) names. Max Length: 50 Characters
Account No.* Enter a unique Account Number for each Property Owner. The account number must be different for each Property Owner. May be a variation of the property address or unit number May be alphanumeric. (Contain letters and numbers) Cannot contain symbols, dashes, punctuation or spaces.
Unit No.* Enter the unit/property number for each Property Owner. May be alphanumeric. May contain a dash. Cannot contain other symbols, punctuation or spaces.
Address Line 1* Enter the mailing address for the coupon booklet or statement. Address Line 2 Additional address space. Not required.
Address Line 3* Enter the City, State and Zip code for mailing the coupon order. Address Line 4 Additional Address Space. Not required.
If an international mailing, enter the Foreign Country Name here. Payment Amount* Enter the amount of the Property Owner’s payment here.
Late Payment Amount*
Enter the amount of the late payment here. It is not a requirement that a late fee be added. If you do not want to include a
late fee, enter 0.00 for the amount. Edit Once property owner information has been entered and Saved, click Edit to :
Make changes to unit owner Name, Address, Amounts, etc. Add a Coupon Level Message for the Property Owner.
o Two Message Fields provided. Each limited to 40 characters.
Delete Once property owner information has been entered and Saved, click Delete to remove the Property Owner information.
Once Deleted, and Saved, unit owner date is removed permanently from an order.
*Required Field AS NOTED ON THE PREVIOUS PAGE, CLICK THE SAVE BUTTON FREQUENTLY WHEN ENTERING COUPON OR STATEMENT
ORDERS. THIS WILL PREVENT IMAGE ASSOCIATION LOCKBOX FROM “TIMING OUT” DUE TO INACTIVITY, AND WILL
THEREFORE PRESERVE YOUR ENTRIES.
IMPORTANT If you subscribe to the optional Automatic (ACH) Association Payments option, you must not change the Account Number for any property owners that pay by ACH in future coupon orders. Changing an account number will cause the ACH payment to reject.

6
Manually Entering Coupon Orders – Continued
Verifying Orders Once you have entered all the property owner information for an order and saved it, the order may be submitted Regions using the Submit Coupon Order button. Before you submit an order, you should review each line item for accuracy. To ensure that you are satisfied with the order before it is submitted to the bank, you must check the “Is Info Correct?” checkbox. Once Regions receives an order, it is passed directly to the print vendor for printing and mailing. Any errors due to the entry of the order must be corrected before the order is submitted.
Coupon order example.
User must confirm the order here.
Click here to insert a letter and/or budget information in the coupon booklet. See page 12 of this guide for instructions.
Submit coupon order for printing here.
Print an order manifest here.
View a sample coupon here. Sample Coupon

7
Statements
Regions Image Association Lockbox provides a convenient way for you to order statements. Using the statement option, you can create an itemized statement as a one-time billing event. Statements are particularly useful in the collection of fees that are infrequent, or are subject to change such as:
Special assessments Quarterly or semi-annual parking fees Quarterly garbage dues Other miscellaneous dues and fees
The statement option provides you with a list of common fee descriptions to use, or you can define your own. In addition, if a credit is due the property owner, you can define those as well and the credit will aggregate in the Amount Due shown on the statement. Please note that unlike a coupon order, which can be ordered in advance for up to 16 months, statements must be created for each fee collection event.
Sample Statement
Property Owner Information
Itemized Fee Descriptions
Message Lines
Perforated payment coupon for returning with payment.

8
Manually Entering Statement Orders
To create a new coupon order by manually entering your property owner information:
1. Click Enter Print Orders on the Association Toolbar Menu.
4. In the Order Details section enter all information regarding the order. Required information is denoted with an asterisk (*).
5. Add an optional Message here that will be seen by all property owners. (Optional)
6. Options for shipping coupon orders to the Property Management Company or Association.
See Next Page for Field Requirements and Definitions.
2. Select a Property from the drop-down box.
3. Click Create New Statements Button.

9
Manually Entering Statement Orders – Continued
Order Details Field Definitions and Requirements – (* denotes a required field.) Property Management Displays the name of the Property Management Company. If your Association is
independently managed, the Association name will display.
Association The Name and Lockbox Number of the Association or Property.
Invoice Number* Enter an Invoice Number unique to this fee event. (Maximum of 10 alphanumeric characters. No dashes, punctuation or symbols.)
Invoice Date* Assigned by the creator of the order, based on the fee event. (MM/DD/YYYY)
Due Date* The due date as determined by the Association. (MM/DD/YYYY)
Late Payment Date Enter the date a payment is to be considered late. (MM/DD/YYYY) This filed should be left blank if no late payment is expected.
Additional Charge for Late Payment – Future User.
Enter the amount of the late charge. For example: Expected Payment amount = $400.00 and late charge is $50.00 you will enter $50.00. *It is not a requirement that a late charge be added. If you do not want to include a late charge, enter 0.00 for the amount.
Message (Optional) Three enterable fields provided allowing you to enter a message that will display on the statement, individualized to the specific property owner. Each line allows a maximum of 80 characters.
Bulk Ship If you prefer to have the coupon booklets shipped in bulk to the Property Management Company or Association, select the correct option from the drop-down box.

10
Manually Entering Statement Orders – Continued
Once the Order Details have been entered, you are now ready to add property owners to your order.
1. Click to Add Property Owner information.
Click here to attach an insert. See the Creating and Attaching Inserts guide for details.
2. Complete the fields to enter the unique information for each property owner. Field descriptions are provided on the next page.

11
Manually Entering Statement Orders – Continued
Customer Details Field Definitions – (* denotes a required field.)
Adding individual fees to a statement order Once the Customer Details section is completed for your first property owner click on the Add Fee button to create specific fee descriptions and amounts.
Customer Name* Enter the name(s) of the property owner exactly as you want it printed on the statement. Maximum 80 characters.
Account Number*
Enter a unique Account Number for each Property Owner. The account number must be different for each Property Owner. May be a variation of the property address or unit number May be alphanumeric. (Contain letters and numbers) Cannot contain symbols, dashes, punctuation or spaces.
Maximum 18 Characters. Unit Number* Enter the unit/property number for each Property Owner.
May be alphanumeric. May contain a dash.
Cannot contain other symbols, punctuation or spaces. Maximum 18 Characters.
Address line 1* Enter the mailing address for the coupon booklet or statement.
Address line 2 Additional address space. Not required.
Address Line 3* Enter the City, State and Zip code for mailing the coupon order. Address Line 4 Additional Address Space. Not required.
If an international mailing, enter the Foreign Country Name here. Amount Due This field is not editable. After fees have been added, this field will display the value of all fees
entered.
Late Amount Enter the amount of an additional late fee to display on the statement. Message (Optional)
Three enterable fields provided allowing you to enter a message that will display on the statement, individualized to the specific property owner. Maximum of 80 characters per line.

12
Fee Details Clicking the Add Fee button displays the Fee Details screen. Follow the steps below to add fees (or credit amounts) for the property owner.
4. Click Save to save this fee or Cancel to delete it.
1. Select a common fee description or
“Other” to define your own.
2. Enter the Fee Debit amount.
3. Enter the Fee Credit amount if
applicable.
Sub-totaled fee amount.
5. To add additional fees for the Selected Property owner, click here to display a new fee line.
6. Click Save and Add Next to save and create statements for additional property owners.
7. When all statements have been created, click the Save button.
Before you can Save a statement order, you must review for accuracy and check the Is Info Correct checkbox.
Reminder: Frequently save your statement input data to prevent a system time-out.

13
Manually Entering Statement Orders – Continued
Once you have entered and saved all of the statement contained in your order, review the Order Details screen and attach an insert (if desired) before submitting.
Confirm the order here before submitting.
Add a communication to your property owners here. See page 15 for details on attaching an insert.
View a sample statement here.
Submit the statement order for printing here.
Print an order manifest here.

14
Create a New Coupon or Statement Order from a Previously Submitted Order If you have previously submitted a coupon or statement order, you may edit the previous order to create a new one. This can save you valuable time by eliminating the manual data entry of unit owner information when creating a new order. This process, referred to as “cloning” is particularly useful when submitting a revised annual re-order. Follow the steps below to Clone a previous order:
1. Click Enter Print Orders on the Association drop- down.
2. Click Clone in the grid for a previously submitted coupon or statement order.
3. Click Edit to make any changes for the new order.
4. Each field of data is fully editable. Once changes have been made, click Save.
5. Follow the instructions on Page 15 for attaching an Insert with the order.
6. Verify that the information is correct before clicking the Submit Coupon or Statement Order Button.

15
Creating and Attaching Inserts
The Manage Inserts link enables you to attach messages to your property owners that are printed inside the coupon booklets or accompany a statement order. Typical insert information includes:
Welcome messages Association Meeting Schedules Budget Information Contact Information Special Payment Instructions Important Reminders
Coupon Booklets: Inserted pages print front and back on two 8 ½ x 5 ½ inch pages. To ensure that the information fits within the margins, the insert size is limited to 7 ½ x 5 inches. Statements: When included with a statement order, the inserted information will print front/back on a separate 8 ½ x 11 page.
IMPORTANT
Step 1. Click the Manage Insert link to begin the insert process.
The Insert feature is designed as a basic method for communicating information to your property owners. It is not intended for supplying large scale communications or color graphics. It is recommended that your inserted text be pasted from a Word document. If you manually type in your information, you MUST frequently save your data to prevent a system time-out.
Steps Required for Creating and Attaching an Insert

16
Creating and Attaching Inserts – Continued
Step 3. To include a Header line on Page 1, type it here.
Step 4. Type or “paste” in your text into the “Pages” provided. For coupon booklets, each Page represents either the front or back of one of the two Insert Pages provided. For example, text entered on Page 1 and Page 2 will cause your text to print two-sided (front/back). To print only on front facing pages, type or past your text on Pages 1 and 3. Notice that each page has specific limits for the number text lines that can be entered. If your text exceeds the maximum number of lines allowed for a Page box, a Warning Message Box will indicate which Page(s) to modify. Once all information is entered, use the Preview link button at the bottom of the screen to view a sample image of your Coupon or Statement insert.
Page 1 = 17 Line Limit
Page 2 = 26 Line Limit
Page 3 = 26 Line Limit
Page 4 = 26 Line Limit
Step 2. Browse your computer files to locate your company or association logo (optional). Then click Upload Image. A preview of your logo will display here.
Step 5. Preview your Insert here.

17
Creating and Attaching Inserts – Continued
The Preview Attachment process allows you to review your attachment insert prior to saving and submitting your coupon or statement order. The preview is displayed as a PDF document. Use the scroll function to review all pages of text.
Step 6. Click Open on the PDF File Download box to view your attachment.
Step 7. Review each Page of your attachment for spelling, grammar and formatting. Then close the PDF viewer. It is not necessary to save this PDF file.
Step 8. If you are satisfied with the attachment, you must confirm acceptance of the attachment by checking the validation box before saving.
Step 9. Click Save Attachment to save the attachment and return to the Enter Coupon/Statement orders screen.
Click Delete Attachment to delete the attachment.

18
Tracking Submitted Coupon and Statement Orders
The Print Orders – Customer Details Screen displays a list and status of a recently submitted order and all previously entered orders for each property. In addition, you can also obtain specific information regarding the date the order was submitted and the date the order was shipped from the print vendor to your unit owners or directly to the Association or Property Management Company if the “bulk ship” option was selected.
View order details here.
By placing your mouse pointer in the Status field of an order with a “Shipped” status, you can obtain detailed tracking information including the Tracking ID for orders bulk shipped by UPS.
Select a property here.

19
Creating a Coupon or Statement Order from a CSV File
If you prefer to maintain your property owner manifest in a spreadsheet or other software, you may be able to import a saved file in order to create a coupon or statement order. For a file to be imported to create an order:
The file must contain all of the correct coupon order information required by Regions Image Association Lockbox in the correct order.
The file must be saved in the .csv (comma separated value) file format. If both of these qualifiers are met, importing a file can save you from the manual entry process for ordering statements or coupons. You may need to check with your accounts receivables software manufacturer to determine if property owner files can be exported and saved in the .csv file format. Technical documents describing the .csv file layout are provided for you within the online application. How to Import a .CSV File to Create a Coupon or Statement Order. Before attempting to import and upload a .csv file to create an order, please download the correct Coupon or Statement Format Instructions and template as shown in step three.
1. Click on Enter Print Orders on the Association Toolbar drop-down menu.
2. Next, select the appropriate property from the Association Lockbox drop-down menu and then click the Create New From File button.

20
Creating a Coupon or Statement Order from a CSV File – Continued
3. The Create Coupon From File screen provides you with download instructions and a sample file for creating
coupon and statement orders. Begin by clicking the correct option in the Select Order Type box. Then download the Format Instructions and Sample CSV file layout.
4. The Format Instructions contain field level descriptions of each CSV file cell, including information on how
the data should be entered. The CSV templates are fully editable and contain examples of how data should be entered.
5. Each column contains a “header” description that must remain unchanged, and must not be deleted.
The columns contained in the CSV templates match up exactly to the fields contained on the Create Coupon or Create Statement Order input screens.
1. Select an option to create a coupon or statement order here.
2. Download detail field definition instructions here.
3. Use the Sample CSV file to create your order file.
Column Headers (Line 1) must not be altered or deleted.
Sample date is provided beginning on Line 2 as a template for how to enter data.
Note: Due to the time required to create a coupon or statement order using the file import method, you may experience a system time-out. It is not necessary to remain logged in to Image Lockbox while you are working in the CSV Spreadsheet. You must log back in to Image Lockbox and access the Create Coupon from File screen to upload your coupon order CSV file.

21
Creating a Coupon or Statement Order from a CSV File – Continued
6. Beginning on Line 2 of the spreadsheet, enter your first Unit Owner order information. Then repeat for each
owner. Please make sure you delete the sample “dummy” reference data before saving your file.
7. Once you have entered all of the Unit Owner information to create your upload order file, save your file. Your saved file must contain the .CSV file extension.
8. After saving the file, use the browse feature on the Create Coupon from File screen to locate your saved file.
9. After clicking the Upload Print Order button, the Coupon Order (or Statement Order) Details window will open. As described in the previous sections for creating coupon and statement orders, verify that your information is correct, attach your Insert (if preferred), Save, and then submit your coupon or statement order. .
Once you have located the correct file to upload, click here.
Browse your computer to locate your saved .CSV order file here.
See page 15 for Insert Instructions.
Submit Coupon or Statement order here. Instructions.

22
Manage Association Exception Items
Checks received without a remittance coupon or the unit account number written on the check are called Exception Items. When received, the bank will attempt to associate the check’s payer name with a previously submitted coupon order before processing. If no match is found, the check is deposited to your checking account and an image of the check is posted on the Manage Exceptions screen for you to enter the correct property owner account number. Note: The client’s Administrator can set up users to receive email alerts to notify that exceptions have been processed. See the Administrator Supplement posted on the User Guides page link located on the My Account link on the Toolbar. To process an exception item:
1. Click the Box Number that shows Exceptions items.
2. Click the Transaction Number of the exception.
3. Enter the unit owner’s account number as submitted with a previous coupon order.
4. Click Submit. Note: If you do not know the correct account number to enter, click Cancel. The payment will be deposited to the account assigned to the Lockbox ID Number. A copy of the item can be obtained on the Search screen once processing has concluded for the day.

23
Download Posting Files Using a Standard Provided Format
Association Lockbox provides file download compatibility for a number of industry standard accounts receivables software including Tops and QuickBooks as well as a CSV file. In addition, you can use the Create Custom Download option to create your own unique file format. To download payment data using Standard file format:
1. Select a date or date range. Then click Retrieve Data.
3. Select a download format*, then click the Download Standard. Click the Update Default Posting File Format button to save the file type as your default.
Results display here. 2. Place a checkmark in the box next to the item to download.
4. Click Open to view the file, or Save to specify a file name and save location on your computer.
*Current options are: Great Plains Yardi Tops Quicken QuickBooks CSV Promas
While every attempt is made to support all file options listed, all versions may not be suitable for import into your software. In these cases, it may be necessary to use the custom download option discussed in the next section.

24
Creating Custom Download
If your accounts receivables software is not compatible with a “standard” download format offered in Image Association Lockbox, it may be necessary to create a custom download format. Please see the Creating a Custom Download Format guide. This guide is accessed from the My Account tab by clicking the User Guide link.

25
Manage Stop Transactions Manage Stop Transactions allows you to enter the account number of one of your payers so that check and coupon payments received by the bank will not be processed. To place a Stop:
Stops placed for a property are displayed on the Stop Transaction screen. The column headers can be
sorted, making it easy to locate individual stopped items. To delete a stop, locate the entry and then click Delete.
2. Select the correct property from the Association drop-down box.
3. Select the correct property Account number. Account numbers are populated based on the most recently submitted coupon order.
4. Click the Add button.
1. Click Manage Stop Transaction on the Association drop-down.
Delete a placed stop here.
IMPORTANT
The effective date of placed or deleted stops will be the next business day. If the property for which you are placing a Stop is set up to pay using the ACH option, the current ACH payment will be automatically suspended beginning on the next business date.

26
View Detail Deposit Report
View Detail Deposit Report allows you to create a PDF report of payments received. The report can be created based on your preferences. For example, if you have multiple lockbox numbers, you can create the report for all boxes, or you can select boxes individually. To create a Detail Deposit Report:
1. Select a single property or all properties. 2. Select a single
date or date range. Max = 120 days (default) in 60 day increments.
3. Click to generate the report.
Sample of the Association Lockbox Detail Deposit Report
The report contains payment information captured from each transaction processed for the date specified.

27
View Stop Transaction Report
The View Stop Transaction Report allows you to generate a PDF report of all stops that have been placed and that are currently in effect. To display the report:
1. On the Stop Transaction Report screen, check the Select All box, or check the box next to the name(s) of the Association(s) you would like included in the report.
2. Select a From and To date range and then click the “Generate Report PDF” button. 3. A File Download dialog box will display, prompting you to Open or Save the document.
All boxes for which you have access display here.
Set your Date range preference, and then click here.
Sample Stop Transaction Report. The report may be saved as a PDF document or printed.

28
View ACH Authorizations This Section Only Applies to Clients that Subscribe to the Optional ACH Debit Service. For More Information Regarding ACH Payments, Please Review the ACH Payments Supplement. The View ACH Authorizations screen lets you view details of property owners who have set up to pay using the ACH debit option and allows you to Cancel or Suspend a unit owner’s payment. By default, the screen displays all properties for which you have access. You may narrow your display results by completing the fields at the top of the screen.
ACH Authorization Status Definitions
Requires Review Bank Use Only. Authorizations in this status are pending activation by the bank.
Active The ACH Payment is in effect until the expiration date of the current coupon order end date. Suspended ACH payments are automatically Suspended if a Stop is placed. If a Stop is removed, the status will
revert back to Active. (See the section on Placing Stops) If you Suspended an ACH payment you can reactivate it by changing the status to Active.
Cancelled An ACH Payment Authorization was cancelled by the unit owner, Regions or the Association. Expired For an ACH payment to auto-renew for the next year, a coupon order that includes the Unit Owner’s
Account Number must be submitted prior to the last date of the current order. For example: An ACH Payment is in effect for Unit No. 1234 for the period of 01/01/2011 to 12/31/2011. For the ACH payment to renew for 2012, a new coupon order must be received prior to the coupon order expiration date of 12/31/2011. You must submit a new coupon order annually for all unit owners who pay by an Association (ACH) Payment.
1. In the Association field, enter a Property name or Lockbox number.
2. Search for a specific property by entering Unit Account Number or Unit Number.
3. ACH Authorization Status – Narrow your search by search for ACH payments with a specific Status. (See field definitions below.)
Search Results display here. If multiple fees exist that are being paid by ACH, all will display here.

29
View ACH Authorizations—Continued When you conduct a search of Unit Owners that pay by ACH debit, the results display in a grid. Using this process, you can easily determine which of your property owners are paying using the ACH option and the status of the payment.
ACH Search Results Field Definitions
Association Unit Owner Account Number The Account Number entered in the original coupon order.
Changing an Account Number in a future coupon order will cause an existing ACH payment to REJECT.
Date Received The date the ACH Debit Authorization was received by the bank. Unit Number The Property Owner’s Unit number as shown on the Debit Authorization form. Amount The Amount of the Debit Authorization provided by the property owner on the Debit
Authorization form. Next Payment Date The date the next payment will be drafted. Effective Date The date the ACH Debit payment will be in effect based on the beginning date of a
coupon order. Expiration Date The end date of a Debit Authorization based on the end date of a coupon order. Frequency The frequency of the debit. (Monthly, Quarterly, Semi-Annually, Annual) Status The current status of an ACH debit payment. (See previous page for definitions.)

30
Manage ACH Authorizations
Viewing Individual Property Owner ACH Details – Suspending or Canceling an ACH Payment From the View ACH Authorizations screen, you can view individual details of each property owner’s ACH payment and Cancel or Suspend an existing payment.
1. Click a Unit Owner Account Number to display ACH details.
2. To Cancel or Suspend an ACH payment, click the Status drop-down box and then select an option. Then click “Update Status” at the bottom of the screen. See the next page for specific instructions for Canceling ACH Payments.
3. The Debit Authorization form and Voided Check submitted can be viewed here.
Please see the ACH Payments Supplement for additional information regarding the ACH Payment process.

31
Cancelling ACH Payments
Before To Cancel an ACH payment for a Property Owner with one ACH Debit Payment in effect:
1. Locate the Unit Owner Account Number and Click the link. If multiple fees exist for the property, you must repeat this process to delete each fee.
2. Verify that you have the correct Unit Owner displayed.
3. If all fees for this property are being cancelled, change the Status for this fee to Cancelled and leave the checkbox checked.
4. If there are multiple ACH debits for the property, and only one is being cancelled, uncheck the checkbox.
IMPORTANT
If MULTIPLE FEES are in effect and you cancel only one fee, the next time you submit a coupon order for this property, all fees will again be renewed as ACH payments. The only way to completely stop an ACH payment for one fee is to cancel ALL fees. As stated in Step 1. you must repeat the cancellation process for each property owner fee you are cancelling. If the Property Owner submits ACH Fee Cancellation forms to Regions, you are not required to do anything. Regions will make the cancellations and update the status of the property owner on the View ACH Authorization s screen.

32
Cancelling ACH Payments – Continued
There are several ways in which an active ACH (Automatic) Payment Authorization cancellation request can be initiated, including:
The unit owner mails an Association ACH Payment Cancellation form to the bank Regions cancels a payment authorization at request of the Property Manager, Association, or unit owner’s
bank. The Property Manager or Association cancels an ACH Payment Authorization from the Manage ACH
Authorizations screen There will be times when the Property Manager or Association needs to cancel an Active ACH Payment for a unit. Examples include:
The Property Manager may have knowledge of the pending sale of a unit The unit owner may request the Property Manager or Association to handle their request
Follow these steps to process a cancellation of an Active payment authorization: To cancel ALL fees:
1. Click the Status drop down box and select Cancelled. 2. Ensure the “Update the status for all future debits…” is checked. 3. Click the Update Status button at the bottom of the screen. You will be prompted to confirm the Update. 4. You must cancel all ACH Authorizations with an Active status. To cancel one individual fee when a unit owner has multiple fees: 1. Click the Status drop down box and select Cancelled. 2. Uncheck the “Update the status for all future debits…” checkbox. 3. Click the Update Status button at the bottom of the screen. You will be prompted to confirm the Update. 4. If you cancel one fee and another fee remains in effect, at the time you submit new annual coupon orders,
both fees will again be renewed as ACH payments. The only way to completely stop an ACH payment for one fee is to cancel ALL fees.

© 2013 Regions Bank. Member FDIC.
This guide is for general informational and reference purposes only and is entirely subject and subordinate to the terms of the respective written agreements for the products and services described above. This guide does not constitute a contract or representation or warranty of any kind, express or implied, nor does it in any way supplement, replace, modify, or amend the terms and provisions of the written agreements that govern the products and services. You should review actual product and service agreements carefully to understand the terms that govern the products and services and the rights, responsibilities, and liabilities of parties thereunder.