Refworks 이용 매뉴얼
Transcript of Refworks 이용 매뉴얼

A research support tool from ProQuest.
RefWorks 2.0 이용안내자료
참고문헌 저장 및 관리
- ProQuest, PubMed, ScienceDirect, RISS, NDSL, 구글스칼라 등 학술 DB 검색결과 중 필요한
자료를 선택하여 RefWorks에 저장
- 폴더 생성 및 폴더 분류 (서브폴더 기능)
- 파일 첨부 및 관리 (PDF, HWP, Office 문서 등)
- 레퍼런스 건수, 폴더건수, 아이디 개수 무제한
논문작성 시 Bibliography 생성
- 3,500여종의 출력스타일을 활용하여 참고문헌 리스트 생성
- Write-N-Cite 프로그램 : MS Word, HWP와 연동하여 인용/각주/참고문헌 리스트 자동 생성
모바일 서비스: RefMobile www.refworks.com/mobile
- 스마트폰에서 RefWorks에 저장된 레퍼런스 문헌 관리
RefWorks 주요기능

참고문헌을 수집해서
RefWorks에서 관리하고
논문 작성에 활용한다
[참고문헌을 RefWorks로 옮겨오기] -자동으로 가져오기 -Text 파일 반입 -RefGrab-It (서지정보 캡쳐) -참고문헌 데이터 직접입력
[논문에 필요한 Bibliography 만들기] -참고문헌 리스트 만들기 -HWP, WORD 에서 논문작성하기 (Write-N-Cite)
[참고문헌 관리방법] -자료 검색 & 폴더 분류 -파일 첨부 -연구노트 관리
1
2
3
RefWorks 사용방법 요약
RefWorks 계정만들기
1. 기관 그룹코드 입력
2. 로그인 버튼 클릭
3. 교내 로그인 환경에서 로그인하기
또는 도서관에서 제공하는 교외접속서비스 이용
교외/원외에서 RefWorks 접속 시
1 2
3
1
1. RefWorks 접속 후 새 계정 등록 클릭
2. 1단계: Account Information 입력
3. 2단계: User Information 정보 입력
4. 계정 만들기 버튼 클릭
4
2 3

ScienceDirect 논문 가져오기
ScienceDirect에서 검색한 자료 중 필요한 논문을 선택하여 RefWorks에 옮겨올 수 있습니다.
1
2
4
3
1. RefWorks에 저장할 자료 선택
2. Export citations 클릭
3. RefWorks Direct Export 옵션 선택
4. Export 버튼 클릭
RefWorks로 논문 가져오기가 실행됩니다.
RISS 검색결과 가져오기
1
2
3
4
RISS에서 검색한 자료 중 필요한 논문을 선택하여 RefWorks에 옮겨올 수 있습니다.
RISS 내보내기 기능을 사용하기 위해서는 웹 브라우저의 팝업차단이 해제되어 있어야 합니다.
1. RefWorks에 저장할 자료 선택
2. 내보내기 클릭
3. RefWorks 내보내기옵션 선택
4. 내보내기 버튼 클릭
RefWorks로 자료 가져오기가 실행됩니다. 3

PubMed 논문 가져오기 (text 파일 반입 방식)
1
2
3
6
4
5
PubMed 논문 검색 후,
1. RefWorks에 저장할 자료 선택
2. Send To 옵션 클릭
3. Choose Destination에서 File 선택
4. Format에서 MEDLINE으로 반드시 선택
5. Create File 버튼 클릭
6. 파일저장 (MEDLINE 포맷으로 text 파일이 저장됨
7
8
9
7. RefWorks에 로그인한 다음, 레퍼런스 > 가져오기 메뉴로 이동
8. 텍스트 파일로부터 옵션에서
- 반입필터/데이터 출처에 NLM PubMed 선택
- 데이터베이스에 PubMed 선택
- PubMed에서 저장한 텍스트 파일 선택
9. 가져오기 버튼 클릭
PubMed에서 검색한 논문을 text 파일로 저장한 다음, RefWorks로 옮겨올 수 있습니다.

PubMed 논문 가져오기 (온라인 서치 방식)
5. 검색결과 목록에서 RefWorks에 저장하고 싶은 자료 선택
6. 가져오기 버튼 클릭 또는 폴더를 선택하여 폴더에 직접 저장
PubMed 논문을 RefWorks 에서 검색한 후, RefWorks로 쉽게 옮겨올 수 있습니다.
[활용Tip] 의학 분야 Book(도서) 검색 시 LocatorPlus를 검색대상으로 지정하여 자료 검색
* LocatorPlus란? 의학분야 도서를 검색할 수 있는 NLM의 Catalog 정보
1
2
3
PubMed 검색
4
2
3
LocatorPlus 검색
4
5
6
검색결과 목록
6
1. RefWorks에서 검색 > 온라인 목록 &
데이터베이스로 이동
2. 검색 대상 선택 (PubMed 또는
LocatorPlus)
3. 검색어 입력
4. 검색 버튼 클릭

PubMed 논문 가져오기 (논문 캡쳐 방식 : RefGrab-It 사용) PubMed 논문을 RefGrab-It으로 캡쳐하여 PubMed 논문 상세정보를 RefWorks로 쉽게 저장할 수 있습니다.
[RefGrab-It 설치방법] 도구 > RefGrab-It에서 RefGrab-It Bookmarklet을 즐겨찾기에 추가해서 사용
1
2
3
4
1
5
2
3
4
1. RefWorks 툴바에서 도구 >RefGrab-It 클릭
2. RefGrab-It Bookmarklet 박스 하단의
RefGrab-It에서 마우스 오른쪽 버튼 클릭
3. 마우스 메뉴에서 즐겨찾기에 추가 클릭
4. 보안 경고 창에서 예 클릭
5. 즐겨찾기에 추가
RefGrab-It 사용 방법 (PubMed 결과목록/상세정보에서 RefGrab-It 클릭)
Ref-Grab-It 설치방법
1. PubMed 검색목록/상세정보에서 RefGrab-It 클릭
2. RefGrab-It 창에 PubMed 논문자료 목록이 나타남
3. 필요한 자료 선택 후,
4. RefWorks로 가져오기 버튼 클릭

구글스칼라(http://scholar.google.com) 자료 가져오기
구글스칼라에서 검색한 자료를 RefWorks로 옮겨올 수 있습니다.
[활용Tip] 구글스칼라 학술검색 환경설정에서 RefWorks를 참고문헌 관리프로그램으로 설정해야 합니다.
1
2
3
1. 학술검색 환경설정 으로 이동
2. 페이지 하단 참고문헌 관리 프로그
램 옵션에서 RefWorks 선택
3. 환경설정 저장 클릭
4
3. 검색어 입력 후 검색 실행
4. 검색 결과 목록에서 RefWorks로
가져오기 클릭
5. RefWorks 가져오기 완료
구글스칼라에서는 1회 - 1건의 자료만
가져올 수 있습니다.
5
3
7

레퍼런스 데이터 직접 입력
PC에 다운받았던 PDF 논문을 RefWorks에 직접 등록하고 싶을 경우,
기존 논문에 인용했었던 참고문헌을 직접 등록하고 싶을 경우
[활용Tip] 참고문헌 포맷을 선택하면, 해당 출력스타일로 참고문헌 작성에 필요한 추천항목이 표시됩니다.
RefWorks에 저장된 레퍼런스 자료를 빠르게 검색할 수 있습니다.
저자명, 논문제목, 발행연도, 키워드 등 (모든 항목을 대상으로 검색)
8
1
2
4
3
Abstract 초록, 초록논문집
Artwork 예술작품
Bills/Resolutions 의회 법안, 결의
Book, Edited 번역서 등
Book, Section 단행본/책 chapter, 장, 절
Book, Whole 단행본/책 도서 전체
Case/Court Decisions 판례, 법원판결문
Computer Program 컴퓨터 프로그램
Conference Proceedings 세미나자료, 컨퍼런스 프로시딩
Dissertation/Thesis 석박사학위논문
Dissertation/Thesis, Unpublished 석박사학위논문(미간행)
Generic 일반자료
Grant 증서
Hearing 음성자료, 오디오
Journal Article 학술지논문
Journal, Electronic 학술지논문(전자자료)
Laws/Statutes 헌법, 법률
Magazine Article 매거진기사, 잡지기사
Map 지도
Monograph 사전 류
Motion Picture 영화
Music Score 악보
Newspaper Article 신문기사
Online Discussion Forum/Blogs 블로그, 온라인 토론 게시판
Patent 특허
Personal Communication 개인 커뮤니케이션
Report 보고서
Sound Recording 녹음자료
Unpublished Material 미간행 자료
Video/DVD 비디오, DVD
Web Page 웹사이트, 웹페이지
레퍼런스 자료 유형
레퍼런스 자료 검색 (빠른 검색)
1. 새 레퍼런스 입력 버튼 클릭
2. 참고문헌 포맷 선택
3. 입력할 레퍼런스 자료 유형 선택
4. 참고문헌 리스트 작성에 필요한 추천항목을 기준으로
레퍼런스 데이터 입력

레퍼런스 목록 보기
RefWorks에 저장된 레퍼런스 자료의 목록에 대한 정렬옵션과 목록 형식을 변경할 수 있습니다.
표준목록형식
1줄 목록형식
상세정보 펼쳐보기
RefWorks 기본 목록형식
사용자 지정 목록형식
환경설정에서
레퍼런스 목록 출력스타일
로 설정한 참고문헌 양식
을 목록형식으로 이용할
수 있습니다.
사용자 지정 목록 형식
사용자 지정 목록형식
셋팅된 참고문헌 양식
으로 레퍼런스 목록이
변경됩니다.
레퍼런스 상세정보 보기 & 편집하기
레퍼런스 상세정보 보기
레퍼런스 편집
레퍼런스 자료 상세정보를 보고 싶을 경우, 아이콘을 클릭합니다.
아이콘을 클릭하면 레퍼런스 자료를 편집할 수 있습니다.

폴더 만들기
폴더를 생성하여 RefWorks에 저장된 레퍼런스 자료를 분류할 수 있습니다. (서브폴더 생성 가능)
1
2
3
1. 새 폴더 만들기 버튼 클릭
2. 폴더명 입력
3. 만들기 버튼 클릭
서브폴더 만들기
폴더 박스에서 하위폴더를 생성할 상위폴더에서 마우스 오른쪽 버튼 클릭하면 서브폴더 생성이 가능합니다.
2 3
마우스 오른쪽 버튼 클릭
폴더에 레퍼런스 분류하기
힌트: 레퍼런스 데이터는 2개 이상의 폴더에 분류할 수 있습니다.
1
2
1. 폴더에 분류할 자료 선택
2. 폴더에 추가 아이콘에 보이는
폴더목록에서 특정 폴더 클릭
3. 폴더 박스에서 폴더별 자료 건수를
확인할 수 있습니다.
1

파일 첨부하기
연구진행/논문작성에 필요한 PDF, 문서파일 등 각종 파일을 레퍼런스 자료에 추가하여 첨부파일로 관리할 수 있
습니다.
인용할 텍스트 저장해 놓기 (연구노트 정리)
1 2 3
1. 편집 아이콘 클릭
2. 찾아보기 버튼을 클릭하여 첨부할 파일
선택
3. 첨부파일 올리기 버튼 클릭
[활용 tip]
파일 사이즈 20MB 이내의 파일만 첨부 가능
최대 5GB의 첨부파일 이용 가능
1
레퍼런스 자료 분석 시, 논문작성 참고할 수 있는 메모, 아이디어, 인용할 부분을 Personal Notes 항목에 저장하
여 관리할 수 있습니다.
2
3
1. 편집 아이콘 클릭
2. Full Text 내용 중 필요한 부분을 복사
3. Personal Notes 항목에 붙여넣기
4. 저장 버튼 클릭
4

즐겨찾는 출력스타일 관리 (자주 사용하는 참고문헌 양식 등록)
자주 사용하는 출력스타일을 관리하여 쉽게 이용할 수 있습니다.
참고문헌 리스트 만들기
특정 출력스타일을 선택하여 참고문헌 리스트를 만들 수 있습니다.
1. 참고문헌 > 즐겨찾는 출력스타일 메뉴로 이동
2. 출력스타일 전체 리스트에서 특정 출력스타일 선택
3. 즐겨찾는 출력스타일 등록 화살표 클릭 1
2
3
1
2
3
1. 참고문헌 > 만들기 메뉴로 이동
2. 출력스타일 선택
3. 참고문헌 리스트 만들기 버튼 클릭
4. 오른쪽 하단 완료 메시지 박스에서 ‘여기
를 클릭’ 를 클릭
5. 참고문헌 리스트 만들기 완료
5
4

MS Word 용 Write-N-Cite 설치 (version 4)
MS Word용 Write-N-Cite : RefWorks에 저장되어 있는 레퍼런스 자료를 MS Word 파일에 인용/각주/참고문헌
리스트를 자동으로 작성할 수 있는 프로그램입니다.
1
MS Word 용 Write-N-Cite 실행
2
MS Word를 실행하면, Write-N-Cite가 Word의 메뉴로 설치.
처음 설치 후, RefWorks 계정으로 Write-N-Cite에 로그인해야 합니다. (로그인 방법은 다음 페이지에 설명됨)
RefWorks에 저장된 레퍼런스 데이터를 PC에 다운로드 받기 위해 RefWorks 서버와 PC에 설치된 Write-N-Cite가
동기화(Sync)를 진행하기 때문에, 다소 시간이 오래 걸릴 수 있습니다.
[주의]
호환환경 :
Windows XP, Vista, 7 & MS Word 2007, 2010
MS Word 메뉴의 리본형태로 Write-N-Cite 메뉴
가 설치됩니다. 처음 설치 시, 관련 프로그램의 다
운로드가 필요하여 다소 시간이 오래 걸릴 수 있
습니다.
1. 도구 > Write-N-Cite 메뉴로 이동
2. Write-N-Cite 다운로드 후 설치
3. 설치파일 용량 : 66 MB
4. 설치가 완료되면, Word 메뉴에 Write-
N-Cite 도구가 나타납니다.
1
Word에 설치된 Write-N-Cite 메뉴
3
1. Word 실행
2. RefWorks와 동기화 (Sync) 진행
3. 동기화가 완료되면, Write-N-Cite 메뉴
가 선명하게 나타납니다.
4
동기화(Sync) 후 Write-N-Cite 메뉴

Write-N-Cite 구성 및 메뉴의 역할
• Insert Citation : 인용문헌을 논문 파일에 삽입
• Style : 인용문헌과 참고문헌 처리시 기준이 되는 출력스타일 선택
• Bibliography Options : 참고문헌 리스트 처리 기능
• Sync My Database : RefWorks에 저장된 레퍼런스 및 출력스타일
동기화 기능
• Remove Field Codes : MS Word 문서에 남아있는 필드코드 제거
• Open RefWorks : RefWorks 바로가기 (로그인 하기)
• Log Out : Write-N-Cite 로그아웃
• Preferences 환경 설정
• Enable AutoSync Folder : 문서에 인용
된 레퍼런스 자료를 RefWorks에 문서
이름의 폴더로 자동 분류
1 Citation and Bibliography (논문 작성 시 인용 및 참고문헌 처리 기능)
2 Extras (기타 Write-N-Cite 작업 기능)
3 Settings (Write-N-Citer 설정 기능)
Write-N-Cite 로그인
처음 설치 후, 로그인 필요 그 후에는 로그인 정보를 기억하고 있어 로그인 필요 없음
오프라인 상태에서도 특별한 설정 없이 Write-N-Cite 사용 가능
기관 그룹코드, 아이디, 비밀번호로 Write-N-Cite에 로그인 합니다.
1
Login 클릭
그룹코드, 아이디, 비밀번호
입력 후, Login 버튼 클릭
2
3 4
동기화(Sync) 후 Write-N-Cite 메뉴
RefWorks에 저장된 모든 레퍼런스 및
출력스타일이 PC에 다운로드 됨

1. 출력스타일 선택
인용문헌 삽입 전, 출력스타일을 먼저 선택합니다.
2
다른 출력스타일을 사용하고 싶을 경우,
Select Other Style 선택
출력스타일 선택 후, Save 버튼 클릭
1
3
3
2. 인용문헌 넣기
5
2
1. 인용문헌 위치 지정
2. Insert Citation 버튼 > Insert New 클릭
3. Insert/Edit Citation 박스에서 인용할 자료 더블 클릭 (복수 인용 시, 계속 클릭)
4. OK 버튼 클릭
5. 작업 중인 문서에 지정된 출력스타일 양식으로 인용문헌이 처리됨
1
3
4

3. 참고문헌 리스트 처리
1
1. 참고문헌 리스트 위치 지정
2. Bibliography Options에서 Insert Bibliography 클릭
3. Style에서 지정된 출력스타일로 참고문헌 리스트가 완성 됨
2
4. 참고문헌 리스트 스타일 변경
1
2
1. Style 메뉴에서 다른 출력스타일 선택
2. 선택한 출력스타일로, 인용문헌과 참고
문헌 리스트가 자동으로 변경됨

5. 인용문헌 편집 – Insert/Edit Citation 박스
폴더별 보기
(기본화면) 전체목록보기
레페런스 검색 및 검색결과 목록
Author(저자), Year(연도),
Title(제목)으로 정렬 가능
5. 인용문헌 편집 – 레퍼런스 자료 탐색 & 검색
레퍼런스 목록
인용문헌 편집
기능
인용문헌
미리보기
인용문헌 추가,
삭제, 순서변경
옵션
더블클릭!
1. 인용문헌 더블 클릭 위치 지정
2. Insert/Edit Citation 박스에서
인용문헌 편집
Word 문서에 삽입된 인용문헌 더블 클릭 Insert/Edit Citation 박스를 통해 인용문헌 편집 (추가, 삭제, 순서변
경, 저자명/연도 숨기기, 각주 처리 등)

5. 인용문헌 편집 – 레퍼런스 간략정보 보기
5. 인용문헌 편집 – 레퍼런스 상세정보 보기
Select Reference 창에서 특정 자료 위에 마우스를 위치시키면, 해당 자료의 저자명, 연도, 제목이 나타납니다.
마우스 Right 클릭

5. 인용문헌 편집 – 인용문헌 추가
1
1. 문서의 인용문헌 더블 클릭
2. Insert/Edit Citation 박스가 나타남
3. Compose Citation 에서 버튼 클릭
[NewReference]가 나타남.
4. Select Reference에서 추가할 인용문헌 더블클릭
5. O.K 버튼 클릭
6. 인용문헌 추가 및 적용 완료 (참고문헌 리스트가
이미 처리된 경우, 추가된 문헌이 참고문헌 리스트
도 자동 반영됩니다.)
6
5
3
5. 인용문헌 편집 – 복수 인용 시 인용문헌 삭제
1
5
2
4
2
4
3
1. 문서의 인용문헌 더블 클릭
2. Insert/Edit Citation 박스가 나타남
3. Compose Citation 에서 삭제할 인용문헌 선택
후, 버튼 클릭 (인용문헌이 제거됨)
4. OK 버튼 클릭
5. 인용문헌 삭제 및 적용 완료 (참고문헌 리스트
가 이미 처리된 경우, 참고문헌 리스트도 자동
변경됩니다.)

6. 각주문헌 넣기
7. Word 문서 완성하기 – 필드코드 제거
Insert/Edit Citation 박스의 Make Footnotes를 선택하면 해당 문헌이 자동으로 각주로 처리됩니다.
1
2
3
3
1. Insert/Edit Citation 박스에서 인용문헌 선
택 후, Make Footnote에 체크
2. OK 버튼 클릭
3. 해당 문헌에 대한 각주번호가 본문내 생성
되며, 해당 페이지 하단에 각주문헌이 나타
남
1
1. Remove Field Code 클릭
2. WARING 메시지 창에서 확인
[주의] 필드코드가 제거된 문서를 더 이상 Write-
N-Cite로 인용문헌 추가/편집 및 참고문헌 리스
트 업데이트가 불가능합니다. 차후에 있을 문서
업데이트를 위해 반드시 원본을 별도의 사본으로
저장한 후, 필드코드를 제거하세요.

MS Word 용 Write-N-Cite III 설치
Write-N-Cite : RefWorks에 저장되어 있는 레퍼런스 자료를 MS Word 파일에 인용/각주/참고문헌 리스트를 자동
으로 작성할 수 있는 프로그램입니다.
MS Word 전용 Write-N-Cite를 다운받아 설치한 다음 사용하시기 바랍니다.
1
2
1. 도구 > Write-N-Cite 메뉴로 이동
2. Write-N-Cite 다운로드 후 설치
3. 설치가 완료되면 바탕화면에
Write-N-Cite 바로가기 아이콘이 생성
됩니다.
바탕화면에 만들어진 Write-N-Cite 바로가기 아이콘을 클릭하면, MS Word가 실행되면서, 동시에 Write-N-Cite
로그인 창이 나타납니다.
Write-N-Cite + MS Word 실행하기
1 2
3 MS Word에서 작성중인
파일 열기한 후
Write-N-Cite에 로그인 Write-N-Cite III에
로그인

MS Word 용 Write-N-Cite III 로 인용자료 넣기
1
1. Microsoft Word 문서에서 인용할 위치를 마우스
커서로 지정.
2. Write-N-Cite에서 레퍼런스 자료의 인용 클릭
3. 인용할 레퍼런스 자료가 임시 데이터코드로 문서
에 삽입됨
3
2
Write-N-Cite의 도구>원고파일
Unformat 상태로 전환하면 인용문헌과
참고문헌이 처리되기 전 상태의 논문파
일로 다시 변경됩니다.
MS Word 용 Write-N-Cite III 로 논문 포맷 (Format) 하기
1
2 3
1. Write-N-Cite에서 참고문헌 생성 메뉴로 이동
2. 출력스타일 선택
3. 참고문헌 생성 버튼 클릭
4. 선택된 출력스타일을 기준으로 인용문헌과 참고
문헌 리스트가 자동으로 처리됩니다.
4

MS Word 용 Write-N-Cite로 인용문헌 편집
MS Word 문서 필드코드 제거하기
완성된 MS Word 문서에 존재하는 필드코드를 제거할 수 있습니다. 필드코드를 제거하기 전에 반드시 문서의 원
본을 따로 저장한 후, 필드코드를 제거하시기 바랍니다. (한번 필드코드가 제거된 Word 문서는 더 이상 Write-
N-Cite로 업데이트할 수 없습니다.)
1
2
논문 파일
3 5
1. Write-N-Cite로 삽입한 인용문헌에 마우스 커서를 위치시킨 다음,
2. Write-N-Cite의 인용문헌 편집 클릭
3. 인용문헌 순서 변경 (위, 아래로 클릭) 또는 불필요한 인용문헌 삭제 (제거 클릭)
4. 변경사항 적용 버튼 클릭
5. 편집된 인용문헌이 임시 데이터코드로 다시 정리됩니다.
Write-N-Cite의 참고문헌 생성 기능으로 논문을 다시 Format하면 편집된 인용문헌과 참고문헌 리스
트가 변경된 내용으로 업데이트 됩니다.
4
Write-N-Cite의 인용문헌 편집 기능을 사용하여, 처리된 인용문헌의 인용순서 변경, 잘못 삽입된 인용문헌 삭제
등 인용문헌 편집이 가능합니다.
논문의 수정/업데이트를 위해 반드시
원본을 저장하고, 제출본에서 필드코
드를 제거하시기 바랍니다.

아래한글 용 Write-N-Cite 설치
Write-N-Cite Hangul : RefWorks에 저장되어 있는 레퍼런스 자료를 HWP 파일에 인용/각주/참고문헌 리스트를
자동으로 작성할 수 있는 프로그램입니다.
1
2
1. 도구 > Write-N-Cite 메뉴로 이동
2. Write-N-Cite 다운로드 후 설치
3. 설치파일 용량 : 503 KB
4. 설치가 완료되면 바탕화면에
Write-N-Cite Hangul 바로가기 아이콘
이 생성됩니다.
[주의]
호환환경 :
Windows XP, Vista, 7 & 아래한글 2007, 2010
아래한글 2010를 사용할 경우, 아래한글이 최신
환경으로 업데이트가 되어 있어야 합니다.
바탕화면에 만들어진 Write-N-Cite Hangul 바로가기 아이콘을 클릭하면, 아래한글이 실행되면서, 동시에 Write-
N-Cite 로그인 창이 나타납니다.
Write-N-Cite Hangul + 아래한글 실행하기
1 2 3
Write-N-Cite Hangul
에 로그인

아래한글 용 Write-N-Cite Hangul 로 인용자료 넣기
아래한글 용 Write-N-Cite Hangul로 논문 포맷 (Format) 하기
1
3
2
1. 아래한글문서에서 인용할 위치를 마우스 커서로 지정.
2. Write-N-Cite Hangul에서 레퍼런스 자료의 인용 클릭
3. 인용할 레퍼런스 자료가 임시 데이터코드로 문서에 삽
입됨
1. Write-N-Cite Hangul에서 참고문헌 생성 메뉴로 이동
2. 출력스타일 선택
3. 참고문헌 생성 버튼 클릭
4. 선택된 출력스타일을 기준으로 인용문헌과 참고문헌
리스트가 자동으로 처리됩니다.
4 3
1
2
Write-N-Cite의 도구>원고파일
Unformat 상태로 전환하면 인용문헌과
참고문헌이 처리되기 전 상태의 논문파
일로 다시 변경됩니다.
25

아래한글 용 Write-N-Cite Hangul로 각주문헌 삽입
Write-N-Cite의 인용문헌 편집 기능을 사용하여, 처리된 인용문헌의 인용순서 변경, 잘못 삽입된 인용문헌 삭제
등 인용문헌 편집이 가능합니다.
1
논문 파일
26
아래한글 용 Write-N-Cite Hangul로 인용문헌 편집
각주양식으로 처리하기 위해서는 RefWorks의 즐겨찾는 출력스타일에 각주를 지원하는 스타일에 등록되어 있어
야 합니다.
2
1
3
4
5
2
5
1. Write-N-Cite Hangul로 삽입한 인용문헌에 마우스 커서를 위치시킨 다음,
2. Write-N-Cite Hangul의 인용문헌 편집 클릭
3. 인용문헌 순서 변경 (위, 아래로 클릭) 또는 불필요한 인용문헌 삭제 (제거 클릭)
4. 변경사항 적용 버튼 클릭
5. 편집된 인용문헌이 임시 데이터코드로 다시 정리됩니다.
Write-N-Cite Hangul의 참고문헌 생성 기능으로 논문을 다시 Format하면 편집된 인용문헌과 참고문헌
리스트가 변경된 내용으로 업데이트 됩니다.
3 4
1. 각주 위치 지정 후, 아래한글 메뉴에서 입력 > 각주 클릭
2. 각주번호가 본문에 생성되며, 마우스 커서가 해당 페이지 하단으로 이동
3. 각주로 처리할 자료의 인용 클릭
4. 참고문헌 생성
5. 각주 스타일 선택 후 참고문헌 생성 버튼 클릭













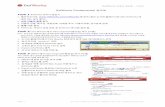





![e-article 매뉴얼(201507) [호환 모드]lib.jj.ac.kr/site/jj/file/manual/e-article.pdf · 이용협약기관- ... Endnote, RefWorks, Scholar’s Aid는 로그인후사용이가능합니다.](https://static.fdocuments.net/doc/165x107/5f84dedb8acad103106ea702/e-article-ee201507-eeoelibjjackrsitejjfilemanuale-.jpg)