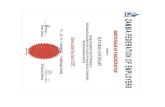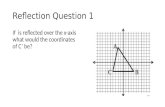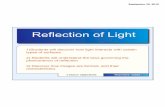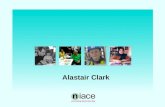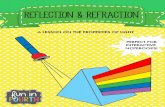Reflection ZFE 2.1 - attachmate.com · und UTS-Hostanwendungen. Reflection ZFE erfordert keine...
Transcript of Reflection ZFE 2.1 - attachmate.com · und UTS-Hostanwendungen. Reflection ZFE erfordert keine...
© 2017 Attachmate Corporation, a Micro Focus company. Alle Rechte vorbehalten.
Die im Lieferumfang dieses Attachmate-Softwareprodukts enthaltene Dokumentation darf ohne schriftliche Genehmigung der Attachmate Corporation in beliebiger Form und mit beliebigen Hilfsmitteln weder vollständig noch teilweise vervielfältigt, übertragen, kopiert oder in eine andere Sprache übersetzt werden. Die Inhalte dieses Dokuments sind auch dann urheberrechtlich geschützt, wenn dieses Dokument nicht mit Software geliefert wird, für die eine Endbenutzerlizenzvereinbarung besteht.
Die Informationen in diesem Dokument dienen nur zu Informationszwecken, können ohne vorherige Bekanntmachung geändert werden und sind nicht als Verpflichtung seitens der Attachmate Corporation anzusehen. übernimmt keine Verantwortung oder Haftung für inhaltliche Fehler oder Ungenauigkeiten, die in diesem Dokument enthalten sein mögen.
Attachmate, das Attachmate-Logo und Reflection sind eingetragene Marken der Attachmate Corporation in den USA. Alle anderen im vorliegenden Dokument genannten Marken- oder Firmennamen dienen ausschließlich Identifikationszwecken und sind das Eigentum der jeweiligen Inhaber.
http://www.attachmate.com (http://www.attachmate.com)
Über Reflection ZFE 7
1 Versionshinweise 9Neue Funktionen. . . . . . . . . . . . . . . . . . . . . . . . . . . . . . . . . . . . . . . . . . . . . . . . . . . . . . . . . . . . . . . . . . . . . . . 9Herstellen von Verbindungen . . . . . . . . . . . . . . . . . . . . . . . . . . . . . . . . . . . . . . . . . . . . . . . . . . . . . . . . . . . . . 9Bekannte Probleme. . . . . . . . . . . . . . . . . . . . . . . . . . . . . . . . . . . . . . . . . . . . . . . . . . . . . . . . . . . . . . . . . . . . . 9Erwerben des Produkts. . . . . . . . . . . . . . . . . . . . . . . . . . . . . . . . . . . . . . . . . . . . . . . . . . . . . . . . . . . . . . . . . 11Installieren des Produkts. . . . . . . . . . . . . . . . . . . . . . . . . . . . . . . . . . . . . . . . . . . . . . . . . . . . . . . . . . . . . . . . 11Kontakt mit Micro Focus . . . . . . . . . . . . . . . . . . . . . . . . . . . . . . . . . . . . . . . . . . . . . . . . . . . . . . . . . . . . . . . . 11Rechtliche Hinweise . . . . . . . . . . . . . . . . . . . . . . . . . . . . . . . . . . . . . . . . . . . . . . . . . . . . . . . . . . . . . . . . . . . 12
2 Installation von Reflection ZFE 13Vor der Installation . . . . . . . . . . . . . . . . . . . . . . . . . . . . . . . . . . . . . . . . . . . . . . . . . . . . . . . . . . . . . . . . . . . . 13Systemanforderungen. . . . . . . . . . . . . . . . . . . . . . . . . . . . . . . . . . . . . . . . . . . . . . . . . . . . . . . . . . . . . . . . . . 14
Unterstützte Webbrowser. . . . . . . . . . . . . . . . . . . . . . . . . . . . . . . . . . . . . . . . . . . . . . . . . . . . . . . . . . 14Betriebssysteme für den Sitzungsserver . . . . . . . . . . . . . . . . . . . . . . . . . . . . . . . . . . . . . . . . . . . . . . 14
Vorbereitungen zur Installation . . . . . . . . . . . . . . . . . . . . . . . . . . . . . . . . . . . . . . . . . . . . . . . . . . . . . . . . . . . 15Von Reflection ZFE verwendete Anschlüsse . . . . . . . . . . . . . . . . . . . . . . . . . . . . . . . . . . . . . . . . . . . 15
Aktualisieren von vorherigen Installationen. . . . . . . . . . . . . . . . . . . . . . . . . . . . . . . . . . . . . . . . . . . . . . . . . . 16Fehlerbehebung bei der Installation . . . . . . . . . . . . . . . . . . . . . . . . . . . . . . . . . . . . . . . . . . . . . . . . . . . . . . . 16
Herstellen einer Verbindung über HTTP . . . . . . . . . . . . . . . . . . . . . . . . . . . . . . . . . . . . . . . . . . . . . . 16Andere bekannte Probleme . . . . . . . . . . . . . . . . . . . . . . . . . . . . . . . . . . . . . . . . . . . . . . . . . . . . . . . . 17
3 Einrichten von Optionen nach der Installation 19Anpassen der Werte für Wartezeiten in Sitzungen . . . . . . . . . . . . . . . . . . . . . . . . . . . . . . . . . . . . . . . . . . . . 19Einrichten von Terminal ID Manager für Reflection ZFE . . . . . . . . . . . . . . . . . . . . . . . . . . . . . . . . . . . . . . . . 20Einrichten der Nutzungsüberwachung für Reflection ZFE . . . . . . . . . . . . . . . . . . . . . . . . . . . . . . . . . . . . . . 20Automatisches Starten und Beenden von Diensten . . . . . . . . . . . . . . . . . . . . . . . . . . . . . . . . . . . . . . . . . . . 21Ändern von Anschlüssen. . . . . . . . . . . . . . . . . . . . . . . . . . . . . . . . . . . . . . . . . . . . . . . . . . . . . . . . . . . . . . . . 23Einrichten von Automated Single Sign-On for Mainframe. . . . . . . . . . . . . . . . . . . . . . . . . . . . . . . . . . . . . . . 24
4 Herstellen von sicheren Verbindungen 25Sichern des Verbindungspunkts Webbrowser zu Reflection ZFE-Sitzungsserver . . . . . . . . . . . . . . . . . . . . 26Sichern des Verbindungspunkts Reflection ZFE-Sitzungsserver und Verwaltungskomponente zu MSS . . 27Sichern des Verbindungspunkts Reflection ZFE-Sitzungsserver zu Host . . . . . . . . . . . . . . . . . . . . . . . . . . 28
Installieren von Unlimited Strength Policy Jars . . . . . . . . . . . . . . . . . . . . . . . . . . . . . . . . . . . . . . . . . 28Konfigurieren des Speicherorts für den Schlüsselspeicher auf dem Reflection ZFE-Server . . . . . . . 28Konfigurieren des Schlüsselspeichers in MSS. . . . . . . . . . . . . . . . . . . . . . . . . . . . . . . . . . . . . . . . . . 29Konfigurieren einer Reflection ZFE-Terminalsitzung . . . . . . . . . . . . . . . . . . . . . . . . . . . . . . . . . . . . . 29
Konfigurieren der X.509-Authentifizierung . . . . . . . . . . . . . . . . . . . . . . . . . . . . . . . . . . . . . . . . . . . . . . . . . . 31Konfigurieren von Single Sign-on über IIS . . . . . . . . . . . . . . . . . . . . . . . . . . . . . . . . . . . . . . . . . . . . . . . . . . 33Aktivieren der FIPS-Sicherheit . . . . . . . . . . . . . . . . . . . . . . . . . . . . . . . . . . . . . . . . . . . . . . . . . . . . . . . . . . . 33
So aktivieren Sie den FIPS-Modus: . . . . . . . . . . . . . . . . . . . . . . . . . . . . . . . . . . . . . . . . . . . . . . . . . . 33Aktivieren von SSL . . . . . . . . . . . . . . . . . . . . . . . . . . . . . . . . . . . . . . . . . . . . . . . . . . . . . . . . . . . . . . . . . . . . 34
5 Konfigurieren einer Verbindung 35Herstellen einer Verbindung zum Host . . . . . . . . . . . . . . . . . . . . . . . . . . . . . . . . . . . . . . . . . . . . . . . . . . . . . 35Allgemeine Verbindungseinstellungen . . . . . . . . . . . . . . . . . . . . . . . . . . . . . . . . . . . . . . . . . . . . . . . . . . . . . 363270- und 5250-Verbindungseinstellungen. . . . . . . . . . . . . . . . . . . . . . . . . . . . . . . . . . . . . . . . . . . . . . . . . . 37VT-Verbindungseinstellungen . . . . . . . . . . . . . . . . . . . . . . . . . . . . . . . . . . . . . . . . . . . . . . . . . . . . . . . . . . . . 39
UTS-Verbindungseinstellungen. . . . . . . . . . . . . . . . . . . . . . . . . . . . . . . . . . . . . . . . . . . . . . . . . . . . . . . . . . . 41Testen der Kriterien für Terminal ID Manager . . . . . . . . . . . . . . . . . . . . . . . . . . . . . . . . . . . . . . . . . . . . . . . . 42
6 Konfigurieren der Sitzungsoptionen 43Konfigurieren von Anzeigeeinstellungen. . . . . . . . . . . . . . . . . . . . . . . . . . . . . . . . . . . . . . . . . . . . . . . . . . . . 43
Hostbildschirmfarben anpassen. . . . . . . . . . . . . . . . . . . . . . . . . . . . . . . . . . . . . . . . . . . . . . . . . . . . . 43Konfigurieren von Hotspots . . . . . . . . . . . . . . . . . . . . . . . . . . . . . . . . . . . . . . . . . . . . . . . . . . . . . . . . 45Konfigurieren der Bildschirmabmessungen für VT-und UTS-Hosts . . . . . . . . . . . . . . . . . . . . . . . . . . 46Einrichten von Cursoroptionen. . . . . . . . . . . . . . . . . . . . . . . . . . . . . . . . . . . . . . . . . . . . . . . . . . . . . . 46Festlegen der Optionen des VT-Scrollback-Puffers . . . . . . . . . . . . . . . . . . . . . . . . . . . . . . . . . . . . . . 46Einrichten weiterer Anzeigeoptionen . . . . . . . . . . . . . . . . . . . . . . . . . . . . . . . . . . . . . . . . . . . . . . . . . 47
Zuordnen von Tasten . . . . . . . . . . . . . . . . . . . . . . . . . . . . . . . . . . . . . . . . . . . . . . . . . . . . . . . . . . . . . . . . . . 483270-, 5250-, VT- und UTS-Tastaturbelegung . . . . . . . . . . . . . . . . . . . . . . . . . . . . . . . . . . . . . . . . . . 49
Konfigurieren von Makros für Benutzer. . . . . . . . . . . . . . . . . . . . . . . . . . . . . . . . . . . . . . . . . . . . . . . . . . . . . 57Übertragen von Dateien vom und zum Host . . . . . . . . . . . . . . . . . . . . . . . . . . . . . . . . . . . . . . . . . . . . . . . . . 57Festlegen von Optionen zum Kopieren und Einfügen. . . . . . . . . . . . . . . . . . . . . . . . . . . . . . . . . . . . . . . . . . 57Regeln für Benutzereinstellungen. . . . . . . . . . . . . . . . . . . . . . . . . . . . . . . . . . . . . . . . . . . . . . . . . . . . . . . . . 58Anpassen der Sitzung. . . . . . . . . . . . . . . . . . . . . . . . . . . . . . . . . . . . . . . . . . . . . . . . . . . . . . . . . . . . . . . . . . 59
Anpassen von Bildschirmen mithilfe von „Plus“ . . . . . . . . . . . . . . . . . . . . . . . . . . . . . . . . . . . . . . . . . 59Verwenden von serverseitigen Ereignissen . . . . . . . . . . . . . . . . . . . . . . . . . . . . . . . . . . . . . . . . . . . . 60
7 Verwenden von Sitzungen 63Verwalten Ihrer Sitzungen. . . . . . . . . . . . . . . . . . . . . . . . . . . . . . . . . . . . . . . . . . . . . . . . . . . . . . . . . . . . . . . 63
Arbeiten mit Kurztasten . . . . . . . . . . . . . . . . . . . . . . . . . . . . . . . . . . . . . . . . . . . . . . . . . . . . . . . . . . . 63Kopieren und Einfügen. . . . . . . . . . . . . . . . . . . . . . . . . . . . . . . . . . . . . . . . . . . . . . . . . . . . . . . . . . . . 65Aufzeichnen von Makros für die Sitzung . . . . . . . . . . . . . . . . . . . . . . . . . . . . . . . . . . . . . . . . . . . . . . 65Abmelden . . . . . . . . . . . . . . . . . . . . . . . . . . . . . . . . . . . . . . . . . . . . . . . . . . . . . . . . . . . . . . . . . . . . . . 66
8 Druckvorgang 673270-Hostdruck . . . . . . . . . . . . . . . . . . . . . . . . . . . . . . . . . . . . . . . . . . . . . . . . . . . . . . . . . . . . . . . . . . . . . . 67
9 Erstellen von Makros 69Verfahren? . . . . . . . . . . . . . . . . . . . . . . . . . . . . . . . . . . . . . . . . . . . . . . . . . . . . . . . . . . . . . . . . . . . . . . . . . . 70
Aufzeichnen eines Makros . . . . . . . . . . . . . . . . . . . . . . . . . . . . . . . . . . . . . . . . . . . . . . . . . . . . . . . . . 70Bearbeiten eines Makros . . . . . . . . . . . . . . . . . . . . . . . . . . . . . . . . . . . . . . . . . . . . . . . . . . . . . . . . . . 70Ausführen eines Makros. . . . . . . . . . . . . . . . . . . . . . . . . . . . . . . . . . . . . . . . . . . . . . . . . . . . . . . . . . . 71Anhalten eines Makros. . . . . . . . . . . . . . . . . . . . . . . . . . . . . . . . . . . . . . . . . . . . . . . . . . . . . . . . . . . . 71Löschen eines Makros . . . . . . . . . . . . . . . . . . . . . . . . . . . . . . . . . . . . . . . . . . . . . . . . . . . . . . . . . . . . 71Anzeigen eigener Makros. . . . . . . . . . . . . . . . . . . . . . . . . . . . . . . . . . . . . . . . . . . . . . . . . . . . . . . . . . 72Fehlersuche für eigene Makros . . . . . . . . . . . . . . . . . . . . . . . . . . . . . . . . . . . . . . . . . . . . . . . . . . . . . 73
10 Verwenden der Makro-API 77Makro-API-Objekte . . . . . . . . . . . . . . . . . . . . . . . . . . . . . . . . . . . . . . . . . . . . . . . . . . . . . . . . . . . . . . . . . . . . 77
Attribute . . . . . . . . . . . . . . . . . . . . . . . . . . . . . . . . . . . . . . . . . . . . . . . . . . . . . . . . . . . . . . . . . . . . . . . 78AttributeSet . . . . . . . . . . . . . . . . . . . . . . . . . . . . . . . . . . . . . . . . . . . . . . . . . . . . . . . . . . . . . . . . . . . . 80Color. . . . . . . . . . . . . . . . . . . . . . . . . . . . . . . . . . . . . . . . . . . . . . . . . . . . . . . . . . . . . . . . . . . . . . . . . . 81ControlKey . . . . . . . . . . . . . . . . . . . . . . . . . . . . . . . . . . . . . . . . . . . . . . . . . . . . . . . . . . . . . . . . . . . . . 82DataCell . . . . . . . . . . . . . . . . . . . . . . . . . . . . . . . . . . . . . . . . . . . . . . . . . . . . . . . . . . . . . . . . . . . . . . . 87Dimension . . . . . . . . . . . . . . . . . . . . . . . . . . . . . . . . . . . . . . . . . . . . . . . . . . . . . . . . . . . . . . . . . . . . . 88Field . . . . . . . . . . . . . . . . . . . . . . . . . . . . . . . . . . . . . . . . . . . . . . . . . . . . . . . . . . . . . . . . . . . . . . . . . . 88FieldList . . . . . . . . . . . . . . . . . . . . . . . . . . . . . . . . . . . . . . . . . . . . . . . . . . . . . . . . . . . . . . . . . . . . . . . 90OIA . . . . . . . . . . . . . . . . . . . . . . . . . . . . . . . . . . . . . . . . . . . . . . . . . . . . . . . . . . . . . . . . . . . . . . . . . . . 92
OIAStatus. . . . . . . . . . . . . . . . . . . . . . . . . . . . . . . . . . . . . . . . . . . . . . . . . . . . . . . . . . . . . . . . . . . . . . 92AutoSignon. . . . . . . . . . . . . . . . . . . . . . . . . . . . . . . . . . . . . . . . . . . . . . . . . . . . . . . . . . . . . . . . . . . . . 93Position . . . . . . . . . . . . . . . . . . . . . . . . . . . . . . . . . . . . . . . . . . . . . . . . . . . . . . . . . . . . . . . . . . . . . . . 94PresentationSpace. . . . . . . . . . . . . . . . . . . . . . . . . . . . . . . . . . . . . . . . . . . . . . . . . . . . . . . . . . . . . . . 94Session . . . . . . . . . . . . . . . . . . . . . . . . . . . . . . . . . . . . . . . . . . . . . . . . . . . . . . . . . . . . . . . . . . . . . . . 97SessionType. . . . . . . . . . . . . . . . . . . . . . . . . . . . . . . . . . . . . . . . . . . . . . . . . . . . . . . . . . . . . . . . . . . . 98StatusSet . . . . . . . . . . . . . . . . . . . . . . . . . . . . . . . . . . . . . . . . . . . . . . . . . . . . . . . . . . . . . . . . . . . . . . 99User Interface. . . . . . . . . . . . . . . . . . . . . . . . . . . . . . . . . . . . . . . . . . . . . . . . . . . . . . . . . . . . . . . . . . 100Wait . . . . . . . . . . . . . . . . . . . . . . . . . . . . . . . . . . . . . . . . . . . . . . . . . . . . . . . . . . . . . . . . . . . . . . . . . 101
Beispielmakros . . . . . . . . . . . . . . . . . . . . . . . . . . . . . . . . . . . . . . . . . . . . . . . . . . . . . . . . . . . . . . . . . . . . . . 103Grundlegende Hostinteraktion . . . . . . . . . . . . . . . . . . . . . . . . . . . . . . . . . . . . . . . . . . . . . . . . . . . . . 103Benutzerinteraktion . . . . . . . . . . . . . . . . . . . . . . . . . . . . . . . . . . . . . . . . . . . . . . . . . . . . . . . . . . . . . 105Durchlaufen von Daten . . . . . . . . . . . . . . . . . . . . . . . . . . . . . . . . . . . . . . . . . . . . . . . . . . . . . . . . . . 105Aufrufen eines Webdienstes . . . . . . . . . . . . . . . . . . . . . . . . . . . . . . . . . . . . . . . . . . . . . . . . . . . . . . 106Arbeiten mit Datenzellen und Attributen. . . . . . . . . . . . . . . . . . . . . . . . . . . . . . . . . . . . . . . . . . . . . . 107Verwenden von Feldern und Feldlisten . . . . . . . . . . . . . . . . . . . . . . . . . . . . . . . . . . . . . . . . . . . . . . 108Makro für die automatische Anmeldung für Mainframes . . . . . . . . . . . . . . . . . . . . . . . . . . . . . . . . . 109
11 Datei- und Datenübertragung 111Mainframe-Dateiübertragung . . . . . . . . . . . . . . . . . . . . . . . . . . . . . . . . . . . . . . . . . . . . . . . . . . . . . . . . . . . 111
Übertragen von Dateien . . . . . . . . . . . . . . . . . . . . . . . . . . . . . . . . . . . . . . . . . . . . . . . . . . . . . . . . . . 111Fehlerbehebung für Dateiübertragungen . . . . . . . . . . . . . . . . . . . . . . . . . . . . . . . . . . . . . . . . . . . . . 112
12 Protokollierung 113
13 Connectors und APIs 115Verwenden des Reflection ZFE SDK . . . . . . . . . . . . . . . . . . . . . . . . . . . . . . . . . . . . . . . . . . . . . . . . . . . . . 115
Beispiele und Dokumentation. . . . . . . . . . . . . . . . . . . . . . . . . . . . . . . . . . . . . . . . . . . . . . . . . . . . . . 115
Über Reflection ZFE
Der Reflection ZFE-Web-Client bietet einen browserbasierten HTML5-Zugriff auf 3270-, 5250-, VT- und UTS-Hostanwendungen. Reflection ZFE erfordert keine Änderungen an Ihren Desktops: Sie müssen weder Software bereitstellen noch Patches anwenden oder Konfigurationen durchführen. Sie können Benutzern plattformunabhängigen Zugriff auf alle Hostanwendungen gewähren.
Der Webclient wird mit vollständiger Sitzungssicherung ausgeführt und verwendet SSL/TLS für die sichere Kommunikation mit Ihren Mainframe-Systemen.
Reflection ZFE enthält die folgenden Komponenten:
Micro Focus Host Access Management and Security Server
Reflection ZFE verwendet zum Erstellen und Verwalten von Hostsitzungen den Verwaltungsserver Management and Security Server (MSS). Die Verwaltungskonsole ist als zentralisierte Website mit Verwaltungstools und einer eigenen Dokumentation ausgestattet. Über diesen zentralen Zugriffspunkt können Sie Terminalsitzungen konfigurieren, sichern, bereitstellen und überwachen. Verwenden Sie eine kompatible MSS-Version, oder installieren Sie die in der Reflection ZFE-Installation enthaltene Version.
SitzungsserverDer Sitzungsserver ist ein NT-Dienst oder UNIX-Daemon, der das Modul für die Ausführung von Hostsitzungen bereitstellt. Dabei können mehrere Sitzungsserver gleichzeitig verschiedene Sitzungen versorgen, um einen schlanken und zügigen Zugriff auf Ihre Hostdaten zu gewähren.Reflection ZFE-Komponenten für MSS – Für die Verwendung von Reflection ZFE müssen die Reflection ZFE-Verwaltungskomponenten auf Management and Security Server installiert sein. Bei der Remote-Version von Management and Security Server prüft die Installation, ob die entsprechenden Komponenten installiert wurden. Sollte dies nicht der Fall sein, müssen Sie die Installation der Komponenten selbst vornehmen.
Web-ClientDer Web-Client ist ein Terminalemulator, auf den über einen Browser zugegriffen werden kann. Nach der Zuweisung können Benutzer ganz einfach über eine beliebige Plattform und von einem beliebigen Standort aus auf autorisierte Sitzungen zugreifen.
DokumentationFür die Verwaltungskonsole von Reflection ZFE-Web-Client und Management and Security Server stehen über die Benutzeroberfläche ausführliche Dokumentationen zur Verfügung. Außerdem sind die Dokumentationen im HTML- oder PDF-Format auf der Micro Focus-Supportseite erhältlich.
Erste Schritte für AdministratorenEine Übersicht über unterstützte Plattformen und Systemanforderungen finden Sie im technischen Hinweis 2837 (in englischer Sprache).
Wenn Sie nach der Installation von Reflection ZFE Fragen zur Bereitstellung haben, finden Sie dazu Informationen unter Einrichten der Installationsoptionen.
Über Reflection ZFE 7
Unter Erste Schritte können Sie außerdem einen Beispiel-Workflow durchlaufen. Diese Anleitung beginnt mit der Administratoranmeldung bei der Verwaltungskonsole von Micro Focus Host Access Management and Security Server und schließt mit der authentifizierten Endbenutzerverbindung mit einer Hostsitzung.
Sie erstellen und autorisieren Sitzungen für bestimmte Benutzer mithilfe der Verwaltungskonsole. Dies ist die Verwaltungskomponente für MSS, die über das Reflection ZFE-Startmenü aufgerufen wird.
Sie können für den Zugriff auf Reflection ZFE auch einen URL verwenden (z. B. https://sessionserver:7443/zfe). Alternativ dazu können Sie über den Sitzungsmanager der Verwaltungskonsole auf den Reflection ZFE-Web-Client zugreifen, sofern Sie über Administratorrechte verfügen.
Zunächst wird in der Webanwendung eine Verbindungsseite für die Eingabe hostspezifischer Informationen und weiterer Voreinstellungen für Sie und Ihre Benutzer angezeigt.
Erste Schritte für Endbenutzer Für den Zugriff auf Reflection ZFE-Sitzungen verwenden Sie die von Ihrem Administrator
bereitgestellte URL-Adresse. Die Adresse könnte ungefähr so aussehen: https://sessionserver:7443/zfe.
Eine Kurzanleitung sowie Anweisungen zur Navigation in Reflection ZFE finden Sie unter Verwenden von Sitzungen.
Endbenutzermakros werden von Einzelpersonen für die Sitzungen erstellt, zu denen ihnen Zugriff gewährt wurde. Nach der Erstellung der Sitzung erteilt der Administrator die Genehmigung für die Erstellung von Makros.
Wenn Sie diese Genehmigung erhalten haben, können Sie Bildschirmfarben anpassen, Hotspots konfigurieren, Tasten zuordnen und auf weitere Benutzervoreinstellungen zugreifen.
8 Über Reflection ZFE
1 1Versionshinweise
Reflection ZFE Version 2.1.3 wurde im July 2017 veröffentlicht. Diese Versionshinweise enthalten eine Aufstellung der Funktionen und bekannten Probleme in dieser Version sowie Informationen zum Beziehen des Produkts. Reflection ZFE bietet eine Terminalemulation für 3270-, 5250-, VT- und UTS-Hosttypen und benötigt dazu nur einen HTML5-fähigen Browser.
Neue Funktionen Der Scrollback-Puffer wird jetzt auf VT-Hosts unterstützt. Diese Option wird unter Festlegen der
Optionen des VT-Scrollback-Puffers des Bereichs „Anzeigeeinstellungen“ konfiguriert. Reflection ZFE 2.1.3 wurde auf Java 8 Update 131 aktualisiert. Dieses Update enthält Patches
für mehrere Sicherheitsrisiken. Weitere Informationen finden Sie unter Oracle Critical Patch Update Advisory (http://www.oracle.com/technetwork/security-advisory/cpuapr2017-3236618.html) (in englischer Sprache).
Herstellen von VerbindungenStellen Sie zum erfolgreichen Abschließen einer Installation sicher, dass Sie folgende häufige Probleme bei Verbindungen berücksichtigt haben:
Bekannte ProblemeDer technische Support steht Ihnen bei allen Problemen, die in Reflection ZFE auftreten können, immer zur Verfügung.
? Ist MSS für HTTPS konfiguriert?
Stellen Sie eine Verbindung mit dem System her, auf dem der Verwaltungsserver installiert ist, und melden Sie sich am Verwaltungsserver an. Öffnen Sie in Administrative WebStation den Bereich „Einrichtung für Sicherheit“, und prüfen Sie die Protokollauswahl.
? Überprüfen Sie, ob in MSS sowie in Reflection ZFE vertrauenswürdige Zertifikate verwendet werden.
Haben Sie für den Fall, dass keine vertrauenswürdigen Zertifikate verwendet werden, Reflection ZFE zur Ausführung unter Verwendung von HTTP konfiguriert?
? Sind die Verbindungseigenschaften richtig konfiguriert?
Im unwahrscheinlichen Fall, dass Sie Verbindungsinformationen überprüfen müssen, enthält die Datei „container.properties“ für die Verwaltungskomponente und den Reflection ZFE-Sitzungsserver die Verbindungseigenschaften, die für die Verbindung von Reflection ZFE mit MSS sowie vom Browser mit Reflection ZFE erforderlich sind.
? Andere Verbindungsprobleme
Weitere Informationen zu anderen selteneren Verbindungsproblemen finden Sie im technischen Hinweis 2838 zur Fehlerbehebung für Reflection ZFE-Verbindungen.
Versionshinweise 9
HINWEIS: Bei der Reflection ZFE-Terminalemulation wird für die Kommunikation zwischen einem Webbrowser und dem Reflection ZFE-Sitzungsserver die WebSocket-Technologie eingesetzt. WebSocket ist eine Funktion der HTML5-Spezifikation und wird in den aktuellen Versionen aller allgemein verfügbaren Webbrowser unterstützt. Wenn Ihre Organisation die Router- oder Netzwerkkonfiguration geändert hat, um die Kommunikation über WebSocket zu deaktivieren, können Sie keine Reflection ZFE-Terminalsitzungen verwenden. Weitere Informationen finden Sie unter „WebSocket“.
Empfohlene Browser
Benutzern von Reflection ZFE wird dringend empfohlen, Google Chrome oder Mozilla Firefox zu verwenden. Obwohl Reflection ZFE Microsoft Internet Explorer (IE) 10+ unterstützt, gibt es bekannte Leistungsprobleme mit dem JavaScript-Modul von Internet Explorer, die sich negativ auf die Benutzerfreundlichkeit von Reflection ZFE auswirken können.
Wenn Sie eine ältere Version von Internet Explorer verwenden, können folgende Probleme auftreten: In Internet Explorer können keine aufgezeichneten Reflection ZFE-Makros wiedergegeben
werden (in englischer Sprache) In Internet Explorer werden leere Bildschirme angezeigt (in englischer Sprache)
Für diese beiden Probleme gibt es zwar entsprechende Abhilfen, die einfachste Lösung besteht jedoch darin, einen anderen Browser zu nutzen.
TastenzuordnungBestimmte Tasten auf einem numerischen Tastenfeld und einige browserspezifische Tasten können nicht zugeordnet werden. Beispielsweise können in Chrome Strg+N und Strg+W nicht zugeordnet werden.
WebSocket wird in manchen Antivirusprogrammen blockiertReflection ZFE erfordert eine WebSocket-Verbindung zwischen dem Webbrowser und dem Server. Antivirusprogramme können WebSocket-Verbindungen unter Umständen verhindern, insbesondere bei Verwendung der Anschlüsse 80 oder 8080. Wenn Sie denken, dass WebSocket in Ihrem Antivirusprogramm möglicherweise verhindert wird, testen Sie zunächst einen anderen Anschluss. Informationen zur Fehlerbehebung finden Sie unter „http://websocketstest.com“.
Feldumrandung in einer 3270-SitzungDie 3270-Attribute für Feldumrandungen werden nicht vollständig unterstützt. In Reflection ZFE werden derzeit Unter- und Überstreichungen unterstützt, linke vertikale und rechte vertikale Linien sowie Kombinationen der vier Linientypen werden jedoch noch nicht unterstützt.
SSL 3.0 ist standardmäßig deaktiviertAus Sicherheitsgründen wird die Aktivierung von SSL 3.0 nicht empfohlen. Wenn für Hosts jedoch unbedingt SSL 3.0 erforderlich ist, führen Sie zum Aktivieren des Protokolls folgende Schritte aus:
1. Beenden Sie alle Anwendungen und Dienste, die SSL 3.0 verwenden.2. Öffnen Sie die Datei <Installationsverzeichnis>/jre/lib/security/java.security
in einem Texteditor.3. Entfernen Sie die Zeile jdk.tls.disabledAlgorithms=SSLv3, oder kommentieren Sie die
Zeile aus.
10 Versionshinweise
Spezifische Probleme bei VT-Hosts
Erwerben des ProduktsNach dem Erwerb von Reflection ZFE kann das Produkt heruntergeladen werden über Attachmate-Downloads . Weitere Informationen zur Verwendung der Download Library finden Sie im technischen Hinweis 0200 (in englischer Sprache). Senden Sie eine E-Mail an [email protected], um Informationen zum Erwerb oder Testen von Reflection ZFE zu erhalten.
Installieren des ProduktsInformationen zu spezifischen System- und Installationsanforderungen sowie nützliche Hinweise finden Sie unter Systemanforderungen und Installationshinweise.
Kontakt mit Micro FocusBei spezifischen Produktproblemen wenden Sie sich an den Micro Focus-Support (https://www.microfocus.com/support-and-services/).
Weitere technische Informationen oder Tipps erhalten Sie in verschiedenen Quellen:
Produktdokumentationen, Knowledge Base-Artikel und Videos finden Sie unter Die Micro Focus Community-Seiten finden Sie unter
Typ Beschreibung
Leistungsprobleme Eine umfangreiche Textausgabe, z. B. in der Form „Is-IR“, kann die Leistung beeinträchtigen.
Bildlaufbereiche können langsam oder verzögert angezeigt werden.
Die Cursorbewegung kann langsam oder verzögert sein.
Internet Explorer ist besonders langsam und die Leistung fällt weiter ab, wenn Zeilen und Spalten verwendet werden.
Zeichensätze Grafische Zeichen und einige Zeichensätze werden nicht unterstützt.
Einige nicht englische Zeichen können dazu führen, dass die Terminalanzeige einfriert.
Andere Probleme bei VT Das Einfügen und Löschen von Spalten (DECIC, DECDC) kann fehlschlagen.
VT400 erkennt DECSCL nicht.
Versionshinweise 11
Rechtliche HinweiseCopyright © Attachmate Corporation. Alle Rechte vorbehalten.
Diese Software wird ohne Mängelgewähr und ohne jegliche Garantie bereitgestellt. Micro Focus schließt alle ausdrücklichen oder stillschweigend eingeschlossenen Garantien aus, einschließlich der Gewährleistung der Handelsüblichkeit und Eignung für einen bestimmten Zweck. In keinem Fall haften Micro Focus oder seine Lieferanten für jedwede Schäden, einschließlich direkter, indirekter, zufälliger oder Folgeschäden, Schäden aus entgangenem Gewinn oder spezieller Schäden, selbst dann nicht, wenn Micro Focus oder seine Lieferanten auf die Möglichkeit solcher Schäden hingewiesen wurden. In manchen Staaten ist der Ausschluss oder die Einschränkung der Haftung für Folge- oder zufällige Schäden nicht zulässig, sodass die vorausgehende Einschränkung unter Umständen nicht gilt.
12 Versionshinweise
2 2Installation von Reflection ZFE
Sie können Reflection ZFE über die Website Micro Focus-Downloads herunterladen und installieren.
In diesem Abschnitt
„Vor der Installation“, auf Seite 13 „Systemanforderungen“, auf Seite 14 „Vorbereitungen zur Installation“, auf Seite 15 „Aktualisieren von vorherigen Installationen“, auf Seite 16 „Fehlerbehebung bei der Installation“, auf Seite 16
Verwandte Themen
Einrichten von Optionen nach der InstallationHerstellen von sicheren Verbindungen
Vor der InstallationFür die erfolgreiche Installation von Reflection ZFE müssen folgende Voraussetzungen erfüllt sein.
Host Access Management and Security Server
Reflection ZFE erfordert Host Access Management and Security Server (MSS) zur Sitzungsverwaltung: Sie können eine vorhandene MSS-Installation oder eine einfache Erstinstallation verwenden. MSS, der ZFE-Sitzungsserver und die entsprechende Dokumentation werden mit dem Windows-Installationsprogramm auf einem Computer installiert. Unterschiedliche Komponenten können auf unterschiedlichen Computern vorhanden sein.
In MSS werden Aktivierungsdateien (activation.jaw) zum Aktivieren der Produktfunktionen verwendet. Das Reflection ZFE-Installationsprogramm enthält die erforderliche Aktivierungsdatei. Sie müssen eine Aktivierungsdatei angeben, wenn Sie einen bereits vorhandenen oder MSS-Remoteserver verwenden möchten, der noch nicht für die Verwendung mit Reflection ZFE aktiviert wurde. Ebenso sind für die UTS-Unterstützung und Terminal ID Management jeweils separate Aktivierungsdateien erforderlich. Umfassende Informationen zu den MSS-Aktivierungsdateien finden Sie im Installationshandbuch für Host Access Management and Security Server.
Reflection ZFE und JavaReflection ZFE erfordert Java JDK Version 8 oder höher, und MSS erfordert Java JRE Version 8 oder höher. Diese Java-Anforderung wird während der Installation erfüllt, außer bei den folgenden Plattformen: Für Systeme, z. B. AIX oder Linux auf System Z, die ein IBM JDK erfordern, können Sie das
nojdk-Installationsmedium verwenden, das kein gebündeltes JDK umfasst.So verwenden Sie die nojdk-Medienoption:
Installation von Reflection ZFE 13
In der Installation muss eine ausführbare Java-Datei zum Starten gefunden werden können. Wenn vom Installationsprogramm keine ausführbare Java-Datei gefunden werden kann, können Sie die Umgebungsvariable INSTALL4J_JAVA_HOME so festlegen, dass sie auf das Verzeichnis bin einer Java-Installation verweist.
Beim Start sucht das Installationsprogramm automatisch nach mit der Version kompatiblen JDKs im System. Wenn mehrere JDKs gefunden werden, wird eine Liste angezeigt, in der Sie ein JDK auswählen können. Wenn nur eine JRE im System gefunden wird, können Sie die Installation fortsetzen. Der Reflection ZFE-Server wird jedoch nur korrekt ausgeführt, nachdem Sie die Eigenschaft wrapper.java.command in sessionserver/container.conf so aktualisiert haben, dass sie auf eine JDK-Installation verweist.
In Reflection ZFE sowie in MSS muss in der Java-Installation die unbegrenzte Verschlüsselungsstärke unterstützt werden. Weitere Informationen finden Sie auf der Java-Website.
Gegebenenfalls können Sie mit den oben benannten Umgebungsvariablen und INSTALL4J_JAVA_HOME_OVERRIDE eine bestimmte Java-Installation angeben.
Wenn Sie den IIS Reverseproxy mit Reflection ZFE verwenden möchten, finden Sie die entsprechenden Anforderungen und Konfigurationsanweisungen im technischen Hinweis 2859 (in englischer Sprache).
SystemanforderungenBei allen aufgeführten Anforderungen handelt es sich um die Mindestanforderungen für eine erfolgreiche Installation von Reflection ZFE.
Unterstützte WebbrowserFür den Zugriff auf die Reflection ZFE-Terminalemulation ist lediglich ein unterstützter Webbrowser erforderlich. Derzeit werden folgende Webbrowser unterstützt:
Google Chrome 33+ Mozilla Firefox 27+ Microsoft Internet Explorer 11+
Informationen zu Leistungsproblemen bei Verwendung von Internet Explorer finden Sie im technischen Hinweis 2827 (in englischer Sprache).
Microsoft Edge Apple iOS Safari 7+
MSS ist plattformunabhängig und unterstützt alle Webbrowser mit JRE 7 oder später, die JavaScript und Cascading Style Sheets (CSS) unterstützen.
Betriebssysteme für den SitzungsserverDer Reflection ZFE-Sitzungsserver unterstützt die folgenden 64-Bit-Plattformen:
Windows 2008-Server Solaris 10 (SPARC) Red Hat Enterprise Linux (RHEL) 6.x SUSE Enterprise Linux 11.x AIX 6.x
14 Installation von Reflection ZFE
Installation unter z/Linux (SUSE E11.x und RHEL 6.x)Führen Sie die Schritte in den Anweisungen auf der Downloadsite aus.
Installation unter UNIX-Plattformen Sie müssen die Installation entweder als „Root“-Benutzer durchführen oder ein Benutzerkonto
mit Root-Rechten verwenden. Nachdem die Installation erfolgreich durchgeführt wurde, kann die installierte Anwendung vom „Root“-Benutzer oder einem Benutzer, der als „Root“ ausgeführt wird, gestartet und verwaltet werden.
Zum Öffnen von Anwendungsanschlüssen unter 1024 sind erweiterte Zugriffsrechte erforderlich. Reflection ZFE wird nur unter Verwendung einer niedrigeren Anschlussnummer gestartet, wenn Sie über Systemrechte zum Öffnen von Anschlüssen mit niedrigeren Nummern verfügen.
Mit dem Befehl chmod können Sie anderen Benutzern als Root-Benutzern Anwendungsrechte zuweisen.
Vorbereitungen zur InstallationReflection ZFE unterstützt die Protokolle TLS und SSH zum Schutz von sicherheitsrelevanten Daten. Zum Sichern Ihrer Kennwörter und anderen vertraulichen Daten sollte in Browsern das HTTPS-Protokoll verwendet werden.
Um eine Reflection ZFE-Sitzung für die Verwendung von TLS zu konfigurieren, müssen Sie zunächst eine Vertrauensstellung für die öffentliche Zertifikatkette des Hosts einrichten, mit dem eine Verbindung hergestellt wird. In MSS wird der von Reflection ZFE verwendete Vertrauensspeicher zentral verwaltet. Standardmäßig ruft der Reflection ZFE-Sitzungsserver diesen Vertrauensspeicher bei jedem Verbindungsversuch ab.
Für eine erfolgreiche Installation müssen Sie über ein gültiges von einer vertrauenswürdigen Zertifizierungsstelle (CA) signiertes Zertifikat verfügen und dieses auf dem Sitzungsserver installieren. Um jegliche Installationsprobleme zu vermeiden, lesen Sie die Informationen unter „Herstellen von sicheren Verbindungen“. Eine Standardinstallation von Reflection ZFE enthält drei Hauptverbindungspunkte, die hinsichtlich der Sicherheit berücksichtigt werden müssen. Alle drei werden unter „Herstellen von sicheren Verbindungen“ behandelt: Webbrowser zu Reflection ZFE-Sitzungsserver, Reflection ZFE-Sitzungsserver zu MSS sowie Reflection ZFE-Sitzungsserver zum Legacy-Hostsystem.
Von Reflection ZFE verwendete AnschlüsseKonfigurieren Sie die Firewall so, dass Verbindungen auf den folgenden TCP-Überwachungsanschlüssen zulässig sind:
Komponente Standardanschlussnummern
Reflection ZFE-Sitzungsserver 7070 – HTTP
7443 – HTTPS
MSS 80 – HTTP
443 – HTTPS
Installation von Reflection ZFE 15
Die Anschlüsse des Reflection ZFE- und des MSS-Verwaltungsservers können entsprechend Ihren Netzwerkanforderungen angepasst werden. Informationen zum Ändern der Anschlüsse des Reflection ZFE-Sitzungsservers finden Sie unter „Ändern von Anschlüssen“.
Aktualisieren von vorherigen InstallationenDie Aktualisierung erfolgt ganz einfach durch Herunterladen des Installationsprogramms. Befolgen Sie die Anweisungen auf der Micro Focus-Downloadsite.
HINWEIS: Wenn Sie die Aktualisierung von einer Reflection ZFE-Version vor 2.1 durchführen, hat sich der Link zur MSS-Verwaltungskonsole geändert.
Fehlerbehebung bei der InstallationStellen Sie zum erfolgreichen Abschließen einer Installation sicher, dass Sie folgende häufige Probleme bei Verbindungen berücksichtigt haben:
Herstellen einer Verbindung über HTTPWenn kein vertrauenswürdiges Zertifikat vorhanden ist, können Sie Reflection ZFE für die Verwendung von HTTP konfigurieren. Diese Konfiguration ist nicht sicher und sollte nur verwendet werden, wenn keine andere Option verfügbar ist.
? Ist MSS für HTTPS konfiguriert?
Stellen Sie eine Verbindung mit dem System her, auf dem der Verwaltungsserver installiert ist, und melden Sie sich am Verwaltungsserver an. Öffnen Sie in Administrative WebStation den Bereich „Einrichtung für Sicherheit“, und prüfen Sie die Protokollauswahl.
? Überprüfen Sie, ob in MSS sowie in Reflection ZFE vertrauenswürdige Zertifikate verwendet werden.
In MSS werden Zertifikate und private Schlüssel in C:\ProgramData\Micro Focus\MSS\MSSData\certificates importiert.
Haben Sie für den Fall, dass keine vertrauenswürdigen Zertifikate verwendet werden, Reflection ZFE zur Ausführung unter Verwendung von HTTP konfiguriert?
? Sind die Verbindungseigenschaften richtig konfiguriert?
Im unwahrscheinlichen Fall, dass Sie Verbindungsinformationen überprüfen müssen, enthält die Datei container.properties für die Verwaltungskomponente und den Reflection ZFE-Sitzungsserver die Verbindungseigenschaften, die für die Verbindung von Reflection ZFE mit MSS sowie vom Browser mit Reflection ZFE erforderlich sind.
Die Datei finden Sie in der Reflection ZFE-Installation unter <Installationsverzeichnis>/sessionserver/conf/container.properties.
16 Installation von Reflection ZFE
Andere bekannte ProblemeIn diesem Abschnitt finden Sie Informationen zu verschiedenen bekannten Problemen und Tipps zur Umgehung dieser Probleme für Reflection ZFE.
HTTPS-Verbindungen zwischen mobilen Geräten, auf denen Apple iOS 8 ausgeführt wird, und dem Reflection-Sitzungsserver
Aufgrund eines bekannten Fehlers in iOS 8 können Benutzer von Reflection ZFE bei Verwendung eines selbstsignierten Zertifikats auf ihrem iPad keine Verbindung mit einem Sitzungsserver über HTTPS herstellen. Sofern dies möglich ist, besteht die schnellste Lösung darin, HTTP anstelle von HTTPS zu verwenden.
Wenn HTTPS erforderlich ist, haben Sie die folgenden Möglichkeiten:
Rufen Sie ein gültiges von einer vertrauenswürdigen Zertifizierungsstelle signiertes Zertifikat ab, und installieren Sie es auf dem Sitzungsserver.
Verwenden Sie einen anderen Browser, in dem das selbstsignierte Zertifikat akzeptiert wird. Unter Systemanforderungen finden Sie eine Liste der unterstützten Browser.
Nutzen Sie eine benutzerdefinierte Zertifizierungsstelle:1. Erstellen Sie eine benutzerdefinierte Zertifizierungsstelle, ein Zertifizierungsstellen-
Stammzertifikat und ein durch das Stammzertifikat dieser Zertifizierungsstelle signiertes Serverzertifikat.
Herstellen einer Verbindung mit...
Führen Sie diese Schritte aus...
Einem vorhandenen MSS-Verwaltungsserver per Remotezugriff
1. Wählen Sie bei der Installation von Reflection ZFE die Option „MSS per Remotezugriff verwenden“ aus, nachdem Sie die Lizenzvereinbarung akzeptiert und ein Zielverzeichnis ausgewählt haben. Klicken Sie auf „Weiter“.
2. Geben Sie entweder den Hostnamen, den DNS-Namen oder die IP-Adresse ein.
3. Ändern Sie den Anschluss von 443 in 80.
4. Wählen Sie „HTTP“ aus, und schließen Sie den Installationsvorgang ab.
Dem mit Reflection ZFE installierten MSS-Verwaltungsserver
1. Wählen Sie „MSS installieren“ aus, und befolgen Sie die Installationsanweisungen.
2. Deaktivieren Sie die Option Diese Aktion ausführen, und klicken Sie auf „Fertig stellen“.
Wenn diese Option nicht aktiviert ist, können Sie die Datei <Installationsverzeichnis>\Micro Focus\ReflectionZFE\sessionserver\conf\container.properties in einem Texteditor öffnen und in der folgenden Zeile 443 in 80 ändern: management.server.url=http://yourmachine:80/mss.
Wenn diese Option nicht deaktiviert ist, wird ein interner Fehler generiert und Sie werden aufgefordert, sich an den Systemadministrator zu wenden.
3. Starten Sie den Dienst für den Reflection ZFE-Sitzungsserver neu.
Installation von Reflection ZFE 17
2. Installieren Sie das Serverzertifikat auf dem Sitzungsserver.3. Installieren Sie das benutzerdefinierte Zertifizierungsstellen-Stammzertifikat über ein Profil
auf dem iPad. Das Serverzertifikat sollte dann auf dem iPad akzeptiert werden, da es von einer „vertrauenswürdigen Zertifizierungsstelle“ signiert wurde.
Eine Liste der vertrauenswürdigen Zertifizierungsstellen unter Apple iOS finden Sie unter Listen verfügbarer vertrauenswürdiger Root-Zertifikate in iOS (https://support.apple.com/en-us/HT204132).
Probleme bei SSL/TLS-Fehlermeldungen
(ECL1011) Fehler bei der Verbindung zum Host: Die Verbindung zum Host ist fehlgeschlagen.
Dieser Fehler kann in verschiedenen Situationen angezeigt werden, die nicht nur einfach mit einem Verbindungsfehler in Zusammenhang stehen. Dieser Fehler kann beispielsweise auftreten, wenn eine SSL/TLS-Verbindung aufgrund
eines fehlenden vertrauenswürdigen Zertifikats im MSS-Truststore fehlschlägt. Der Fehler wird angezeigt, wenn es bei der Verwendung von SSL/TLS für die Verbindung
mit einem Host für Klartext zu einem Fehler beim TLS-Quittungsbetrieb kommt.
Anzeigen des Euro-Zeichens
Wenn das Euro-Zeichen nicht ordnungsgemäß auf dem Terminalbildschirm angezeigt wird, wenden Sie sich an Ihren Systemadministrator, um sicherzustellen, dass der Hostzeichensatz für die Sitzung korrekt eingerichtet ist. Standardmäßig verwendet Reflection ZFE einen Zeichensatz, der das Euro-Zeichen (€) nicht unterstützt. Um das Euro-Zeichen anzuzeigen, ändern Sie den Zeichensatz in einen Satz, der das Euro-Zeichen unterstützt.
18 Installation von Reflection ZFE
3 3Einrichten von Optionen nach der Installation
Mithilfe verschiedener Konfigurationsmöglichkeiten können Sie nach der Installation sicherstellen, dass Reflection ZFE erfolgreich ausgeführt wird.
„Anpassen der Werte für Wartezeiten in Sitzungen“, auf Seite 19 „Einrichten von Terminal ID Manager für Reflection ZFE“, auf Seite 20 „Einrichten der Nutzungsüberwachung für Reflection ZFE“, auf Seite 20 „Automatisches Starten und Beenden von Diensten“, auf Seite 21 „Ändern von Anschlüssen“, auf Seite 23 „Einrichten von Automated Single Sign-On for Mainframe“, auf Seite 24
Verwandte Themen
Management and Security Server AdministratorhandbuchFehlerbehebung für Reflection ZFE-VerbindungenKonfigurieren der Sitzungsoptionen
Anpassen der Werte für Wartezeiten in SitzungenDie Standard-Wartezeit für eine inaktive Reflection ZFE-Sitzung beträgt 30 Minuten. Das bedeutet, dass eine Sitzung, die nicht abgemeldet wurde und inaktiv ist, nach 30 Minuten beendet wird. Sie können diese Einstellung auf dem Server konfigurieren.
1 Öffnen Sie dazu die Datei <install_location>Micro Focus\ReflectionZFE\sessionserver\webapps\zfe|WEB-INF\web.xml.
2 Passen Sie den Wert für die Wartezeit in Sitzungen an:
<session-config><session-timeout>30</session-timeout> <!--In minutes-Minimum values of 5--> <cookie-config> <max-age>604800</max-age> <!--1 week in seconds--> </cookie-config></session-config>
3 Starten Sie den Server neu.
Einrichten von Optionen nach der Installation 19
Einrichten von Terminal ID Manager für Reflection ZFE
Management and Security Server stellt das Terminal ID Manager-Add-On zum Zusammenfassen von Terminalkennungen in Pools, zum Verfolgen der Kennungsnutzung und zum Verwalten der Wartezeiten bei Inaktivität für bestimmte Benutzer bereit, wodurch die Terminalkennungsressourcen effizienter genutzt und die Betriebskosten erheblich gesenkt werden können.
Für das Terminal ID Manager-Add-On ist eine separate Lizenz erforderlich.
Bevor Sie mit der Konfiguration von Terminal ID Manager für Reflection ZFE beginnen, überprüfen Sie, ob die Funktion für MSS aktiviert ist. Ausführliche Anweisungen zu diesem Thema finden Sie im Installationshandbuch für MSS.
TIPP: Wenn MSS und Reflection ZFE auf demselben Computer installiert sind und beide den Anschluss 80 verwenden, ist keine weitere Konfiguration erforderlich.
Konfigurieren von Terminal ID Manager für Reflection ZFE
Stellen Sie die richtige Adresse für Terminal ID Manager bereit, um Terminal ID Manager für Reflection ZFE zu konfigurieren.
1 Öffnen Sie die Datei sessionserver/conf/container.properties.2 Aktualisieren Sie id.manager.server.url=http://localhost:80/tidm gemäß der in
Management and Security Server konfigurierten Adresse für Terminal ID Manager.3 Starten Sie den Reflection ZFE-Sitzungsserver neu.
Einrichten der Nutzungsüberwachung für Reflection ZFE
Management and Security Server stellt Nutzungsüberwachungsfunktionen für Reflection ZFE-Hostsitzungen bereit.
Bevor Sie mit der Konfiguration der Nutzungsüberwachung für Reflection ZFE beginnen, überprüfen Sie, ob die Funktion für MSS aktiviert ist. Ausführliche Anweisungen zu diesem Thema finden Sie im Installationshandbuch für MSS.
In Reflection ZFE wird die Nutzungsüberwachung für alle durch den Reflection ZFE-Sitzungsserver generierten Emulationssitzungen global eingerichtet. Die Einstellungen werden in der Datei sessionserver/conf/container.properties konfiguriert.
Tabelle 3-1 Optionen für die Nutzungsüberwachung
Eigenschaft Beschreibung
metering.enabled Aktiviert bzw. deaktiviert die Nutzungsüberwachung mit den Werten „true“ und „false“. Wenn der Wert nicht auf „true“ gesetzt ist, wird die Nutzungsüberwachung deaktiviert.
20 Einrichten von Optionen nach der Installation
#Beispielergänzungen für sessionserver/conf/container.propertiesmetering.enabled=truemetering.host.required=falsemetering.server.url=10.10.11.55\:80|http|meter
HINWEIS: Wenn Sie versuchen, eine Verbindung herzustellen, während alle Lizenzen in Verwendung sind, wird die Sitzung getrennt. Um herauszufinden, ob die Verbindung durch den Host oder den Nutzungsüberwachungsdienst getrennt wurde, schauen Sie in der Datei Reflection ZFE/sessionserver/logs/server.log nach.
Automatisches Starten und Beenden von DienstenAlle Serverkomponenten werden als Dienste installiert und können während der Installation für den Start konfiguriert werden.
Wenn Sie auf Linux-, Solaris- oder AIX-Plattformen arbeiten, befolgen Sie die nachstehenden Schritte, um den Sitzungsserver so einzurichten, dass er beim Systemstart automatisch gestartet wird.
Erstellen Sie mithilfe Ihres Installationsverzeichnisses eine Datei mit der Bezeichnung zfe und dem folgenden Inhalt:
#!/bin/sh##This script manages the service needed to run the session server#chkconfig:235 19 08#description:Manage the Reflection ZFE session server
###BEGIN INIT INFO# Provides: zfe# Required-Start: $all# Required-Stop: $all# Default-Start: 2 3 4 5# Default-Stop: 0 1 6# Description: Start the Reflection ZFE Session Server### END INIT INFO
INSTALL_DIR=<enter installation directory>
metering.host.required Gibt an, ob die Sitzung auch dann eine Verbindung zum Host herstellen kann, wenn der Nutzungsüberwachungsserver nicht erreichbar ist. „True“ bedeutet, dass keine Verbindungen zu Sitzungen hergestellt werden können, wenn der Nutzungsüberwachungsserver nicht erreichbar ist. „False“ bedeutet, dass auch bei nicht erreichbarem Nutzungsüberwachungsserver Verbindungen zu Sitzungen hergestellt werden können.
metering.server.url Gibt den Namen bzw. die Adresse des Nutzungsüberwachungsservers, des Anschlusses, des Protokolls und des Webapp-Kontexts an. Die Syntax lautet "host:port|protocol|context". Sie entspricht der Syntax, die der MSS-Server in der Datei MssData/serverconfig.props für die Registrierung der Nutzungsüberwachungsserver verwendet hat. Dabei muss im Bereich host:port des URL das Zeichen „:“ manuell geschützt werden. Beispiel: test990.attachmate.com\:8080.
Eigenschaft Beschreibung
Einrichten von Optionen nach der Installation 21
BIN_DIR=$INSTALL_DIR/sessionserver/bincase "$1" instart)echo "Starting Reflection ZFE Session Server"$BIN_DIR/server start
RETVAL=0;;stop)echo "Stopping Reflection ZFE Session Server"$BIN_DIR/server stop
RETVAL=0;;status) echo "Current Reflection ZFE Session Server status"$BIN_DIR/server status
RETVAL=0;;restart) echo "Restart Reflection ZFE Session Server"$BIN_DIR/server restart
RETVAL=0;;*)echo "Usage: $0 (start|stop|status|restart)"
RETVAL=1;;esacexit $RETVALWählen Sie anschließend Ihre Plattform aus, und führen Sie die relevanten Schritte durch.
Plattform Gehen Sie wie folgt vor
Linux 1. Kopieren Sie die Datei in das Verzeichnis /etc/init.d.
2. Legen Sie die Dateiberechtigungen fest. Führen Sie unter Verwendung des Werts 755 den Befehl chmod aus. Beispiel: chmod 755 zfe
3. Führen Sie chkconfig aus, um das Initialisierungsskript hinzuzufügen. Beispiel: /sbin/chkconfig --add zfe
Solaris 1. Kopieren Sie die Datei in das Verzeichnis /etc/init.d.
2. Legen Sie die Dateiberechtigungen fest. Führen Sie unter Verwendung des Werts 755 den Befehl chmod aus. Beispiel: chmod 755
3. Erstellen Sie in /etc/rc.d/rc3.d eine symbolische Verknüpfung. Beispiel: ln -s/etc/init.d/zfe/etc/rc3.d/S99zfe
AIX 1. Kopieren Sie die Datei nach /etc/rc.zfe. Beispiel: cp zfe /etc/rc.zfe
2. Legen Sie die Dateiberechtigungen fest. Führen Sie chmod aus. Beispiel: chmod +x /etc/rc.zfe
3. Fügen Sie am Ende der Datei /etc/rc.tcpip die folgenden Zeilen ein: start/etc/rc.zfe "" "start"
22 Einrichten von Optionen nach der Installation
Ändern von AnschlüssenDie Reflection ZFE-Sitzungsserver- und MSS-Anschlüsse können gemäß Ihren Netzwerkanforderungen angepasst werden. Die von Reflection ZFE verwendeten Standardanschlüsse lauten:
Tabelle 3-2 Reflection ZFE- und MSS-Standardanschlüsse
So ändern Sie die Standardanschlüsse:
Tabelle 3-3 Ändern von Standardanschlüssen
Sitzungsserver HTTP – 7070HTTPS – 7443
Management and Security Server HTTP – 80HTTPS – 443
Komponente Anweisungen
Reflection ZFE-Sitzungsserver Die Anschlüsse des Reflection ZFE-Sitzungsservers werden unter sessionserver/conf/container.properties festgelegt und können dort auch angepasst werden.
servletengine.port=7070servletengine.ssl.port=7443Zum Deaktivieren des Anschlusses setzen Sie den Wert für den Anschluss auf 0. Einen nicht sicheren SSL-Anschluss können Sie deaktivieren, indem Sie den Wert von 7070 auf 0 ändern.
Management and Security Server Der von MSS für die Herstellung einer HTTPS-Verbindung verwendete SSL-Anschluss ist standardmäßig auf 443 gesetzt. Starten Sie Management Server, wenn Sie die Anschlussnummer ändern müssen. Dadurch wird die Standarddatei PropertyDS.xml erstellt. Öffnen Sie anschließend im Verzeichnis „MssData“ die Datei „PropertyDS.xml“. Ändern Sie im nachfolgenden Abschnitt den Wert von 443 in die entsprechende Anschlussnummer, und starten Sie dann Management Server neu.
<CORE_PROPERTY NAME="sslport"><STRING>443</STRING>
Einrichten von Optionen nach der Installation 23
Einrichten von Automated Single Sign-On for Mainframe
Automated Sign-On for Mainframe ist ein Add-On-Produkt für Management and Security Server, mit dem sich Endbenutzer bei einem Terminalemulationsclient authentifizieren können und automatisch bei einer Hostanwendung im z/OS-Mainframe angemeldet werden.
Ausführliche Informationen zur Konfiguration dieser Funktion finden Sie im Management and Security Server Administratorhandbuch für Automated Sign-On for Mainframe.
1 Installieren und konfigurieren Sie das Add-On Automated Sign-On for Mainframe für Management and Security Server. Hier finden Sie ausführliche Anweisungen.
2 Nachdem Sie Management and Security Server eingerichtet haben, öffnen Sie die Verwaltungskonsole, um Sitzungen hinzuzufügen und diesen Sitzungen Benutzer zuzuweisen. Während dieses Vorgangs können Sie die zusätzlichen Konfigurationsschritte abschließen, die für die Implementierung von Automated Sign-On erforderlich sind.
3 Ein Reflection ZFE-Makro sendet den Mainframe-Benutzernamen und das Weiterleitungsticket des Benutzers an die Hostanwendung. Der Benutzer ist dann automatisch angemeldet. Unterstützung bei der Erstellung des Makros: Die Makro-API enthält das AutoSignon-Objekt, das die Methoden bereitstellt, die für die
Erstellung einer Reflection ZFE-Anmeldung zur Verwendung mit der Funktion Automated Sign-On for Mainframe erforderlich sind.
Sie können auch das Makro für die automatische Anmeldung für Mainframes-Beispielmakro referenzieren. Dieses Makro verwendet das AutoSignon-Objekt für die Erstellung eines Makros, das mithilfe der Anmeldeinformationen eines Benutzers ein Weiterleitungsticket vom Digital Certificate Access Server (DCAS) abruft.
Verwandte Themen
Verwenden der Makro-API Makro-API-Objekte Beispielmakros
24 Einrichten von Optionen nach der Installation
4 4Herstellen von sicheren Verbindungen
Wenn Sie Ihre Legacyhosts für Benutzer auf der anderen Seite der Unternehmens-Firewall öffnen, z. B. für Geschäftspartner, entfernte Benutzer, mobile Vertriebsteams u. a., müssen Sie die Informationen vor Sicherheitsrisiken schützen. Mit Reflection ZFE bieten Sie allen Ihren Benutzern einen sicheren Web-an-Host-Zugang. Reflection ZFE bietet zusammen mit Management and Security Server HTTPS-Verbindungen und eine Vielzahl an Autorisierungs- und Authentifizierungsoptionen.
Eine Standardinstallation von Reflection ZFE enthält drei Hauptverbindungspunkte, die hinsichtlich der Sicherheit berücksichtigt werden müssen:
Webbrowser zu Reflection ZFE-Sitzungsserver Reflection ZFE-Sitzungsserver zu Reflection Host Access Management and Security Server
(MSS) Reflection ZFE-Sitzungsserver zu Ihren Legacy-Hostsystemen
Für die Sicherung dieser Verbindungen sind Anweisungen verfügbar.
Über Java Keytool und Zertifikate
Reflection ZFE und MSS verwenden für die Verwaltung von Schlüsseln und Zertifikaten das Java Schlüssel- und Verwaltungswerkzeug. Mit diesem Werkzeug können Sie öffentliche und private Schlüsselpaare und Zertifikate verwalten. Schlüssel und Zertifikate werden in einem Schlüsselspeicher gespeichert, der standardmäßig als Datei implementiert ist.
Weitere Informationen finden Sie in der Dokumentation zum Java Schlüssel- und Verwaltungstool.
Verwandte Themen
Sichern des Verbindungspunkts Webbrowser zu Reflection ZFE-Sitzungsserver Sichern des Verbindungspunkts Reflection ZFE-Sitzungsserver und Verwaltungskomponente zu
MSS Sichern des Verbindungspunkts Reflection ZFE-Sitzungsserver zu Host
Ziel..... Verwenden Sie.....
Zertifikate auflisten keytool -list -keystore keystore.jksZertifikate löschen keytool -delete-alias mydomain -keystore keystore.jksEin Zertifikat exportieren keytool -export -alias mydomain -file mydomain.cer -
keystore keystore.jksEin Zertifikat importieren keytool -importcert -file <path to certificate> -alias
<some-alias> -keystore servletcontainer.jks -storetype jceks -storepass not-secure
Eigenständiges Zertifikat anzeigen keytool -printcert -v -file mydomain.crt
Herstellen von sicheren Verbindungen 25
Sichern des Verbindungspunkts Webbrowser zu Reflection ZFE-Sitzungsserver
HINWEIS: Die hier angegebenen Dateipfade beziehen sich auf eine Standardinstallation. Wenn Sie Reflection ZFE an einem anderen Speicherort installiert haben, passen Sie den Pfad entsprechend an.
Wenn eine HTTPS-Verbindung zum Sitzungsserver hergestellt wurde, authentifiziert sich dieser gegenüber dem Clientbrowser mithilfe eines Serverzertifikats. Der Client vergleicht das Serverzertifikat mit den Einträgen im Speicher für vertrauenswürdige Zertifikate. Wenn das Zertifikat bzw. Stammzertifikat vertrauenswürdig ist, kann der Verbindungsaufbau fortgesetzt werden. Gilt das Zertifikat jedoch als nicht vertrauenswürdig, gibt der Browser eine Warnung aus und fordert Sie auf, die Verbindung zu bestätigen.
Selbstsignierte Zertifikate werden standardmäßig vom Sitzungsserver generiert und dazu verwendet, sich beim Client zu identifizieren. Wenn Sie mit einem HTTPS-URL eine sichere Webbrowser-Verbindung zum Sitzungsserver initiieren, während das selbstsignierte Zertifikat verwendet wird, erhalten Sie vom Browser eine Warnmeldung mit der Information, dass das Zertifikat als nicht vertrauenswürdig gilt. Hier weisen Sie den Browser an, dem Zertifikat zu vertrauen und mit der Herstellung einer sicheren Verbindung fortzufahren.
Wenn Sie den Sitzungsserver so konfigurieren, dass er ein vertrauenswürdiges Zertifikat verwendet, ist es nicht mehr notwendig, eine solche Anweisung an den Browser zu geben. Das erforderliche Zertifikat, das in der Regel von einer allgemein anerkannten Zertifizierungsstelle (Certificate Authority, CA) signiert ist, wird von dem für die ZFE-Installation zuständigen Administrator bereitgestellt.
Die Schlüssel- und Zertifikatskette muss in einem Schlüsselspeicher im JCEKS-Format oder im PKCS12-Format mit hoher Verschlüsselungsebene (PBE-SHA1-3DES) enthalten sein. Die Kennwörter für den Schlüssel und den Schlüsselspeicher müssen identisch sein.
So konfigurieren Sie den Reflection ZFE-Sitzungsserver für die Verwendung des Schlüsselspeichers:
1. Öffnen Sie die Datei sessionserver/conf/container.properties, und fügen Sie die folgenden drei Zeilen ein. Verwenden Sie dabei entweder Schrägstriche oder doppelte umgekehrte Schrägstriche:
servletengine.ssl.keystore=full path to keystoreservletengine.ssl.keystoretype=format name of keystore, either JCEKS or PKCS12servletengine.ssl.keystorepassword=password for the keystore file you specified
2. Starten Sie den Sitzungsserver neu.
Sie können das Standardverhalten ändern und den Clientbrowser so einstellen, dass er beim Start keine unsichere HTTP-Verbindung zum ZFE-Sitzungsserver herstellt. Gehen Sie folgendermaßen vor:
Öffnen Sie die Datei sessionserver/conf/container.properties, setzen Sie die Eigenschaft servletengine.port auf 0, und starten Sie den Sitzungsserver neu.
26 Herstellen von sicheren Verbindungen
Verwandte Themen
Sichern des Verbindungspunkts Reflection ZFE-Sitzungsserver und Verwaltungskomponente zu MSS
Sichern des Verbindungspunkts Reflection ZFE-Sitzungsserver zu Host
Sichern des Verbindungspunkts Reflection ZFE-Sitzungsserver und Verwaltungskomponente zu MSS
HINWEIS: Die hier angegebenen Dateipfade beziehen sich auf eine Standardinstallation und setzen voraus, dass sich Java\bin unter Ihrem Dateipfad befindet. Wenn Sie Reflection ZFE an einem anderen Speicherort installiert haben, passen Sie den Pfad entsprechend an.
Diese Anweisungen gelten sowohl für den Sitzungsserver als auch für die Verwaltungskomponente und erfordern eine Änderung an der Datei container.properties, die hier gespeichert ist:
sessionserver/conf/container.properties managementserver/conf/container.properties
Die Datei <component-path>/container.properties enthält den URL aus Management and Security Server (MSS), der vom Reflection ZFE-Sitzungsserver und von der Verwaltungskomponente verwendet wird:
management.server.url=http://my-company.com:80/mssSie können während der Installation festlegen, dass ein sicherer Kommunikationskanal zwischen dem Reflection ZFE-Sitzungsserver und MSS konfiguriert werden soll. Das hat zur Folge, dass der Installationsvorgang das MSS-Zertifikat abruft und den Reflection ZFE-Sitzungsserver konfiguriert. Die Verwaltungskomponente muss manuell konfiguriert werden.
Befolgen Sie die nachstehenden Schritte, um die Konfiguration nach Abschluss der Installation manuell durchzuführen:
1. Ändern Sie die Eigenschaft management.server.url in der Datei <component-path>/conf/container.properties, um das HTTPS-Protokoll zu verwenden und den richtigen MSS-Anschluss festzulegen.
2. Stellen Sie mithilfe des Browsers eine Verbindung zum HTTPS-URL von Management and Security Server her, und weisen Sie den Browser an, das Zertifikat zu speichern.
3. Importieren Sie unter Verwendung des nachstehenden Befehls das Zertifikat in den entsprechenden Reflection ZFE-Schlüsselspeicher (der Befehl kann abhängig von bestimmten Werten anders lauten) im Verzeichnis <component-path>/etc: keytool -importcert -file <path-to-the-MSS-certificate> -alias <some-alias> -keystore servletcontainer.jks -storetype jceks -storepass not-secure
4. Starten Sie den entsprechenden Dienst neu.
Diese Anweisungen verwenden not-secure als Standardkennwort des Schlüsselspeichers. Sie können das Kennwort des Schlüsselspeichers ändern, indem Sie im Verzeichnis <component-path>/etc den folgenden Befehl ausführen:
keytool -storepasswd -new new_password -keystore servletcontainer.jks -storetype jceks -storepass not-secure.
Herstellen von sicheren Verbindungen 27
Verwandte Themen
Sichern des Verbindungspunkts Webbrowser zu Reflection ZFE-Sitzungsserver Sichern des Verbindungspunkts Reflection ZFE-Sitzungsserver zu Host
Sichern des Verbindungspunkts Reflection ZFE-Sitzungsserver zu Host
Befolgen Sie die nachstehenden grundlegenden Schritte zum Konfigurieren einer TLS-Verbindung zwischen dem Reflection ZFE-Sitzungsserver und dem Host, der TLS unterstützt:
1. Installieren Sie Unlimited Strength Policy Jars von Oracle.2. Konfigurieren Sie auf dem Reflection ZFE-Sitzungsserver einen Speicherort für den
Schlüsselspeicher. (Optional)3. Konfigurieren Sie den Schlüsselspeicher mithilfe des MSS-Verwaltungsservers.4. Konfigurieren Sie eine Reflection ZFE-Terminalsitzung für TLS.
Installieren von Unlimited Strength Policy JarsDie TLS/SSL-Verschlüsselung zwischen dem Reflection ZFE-Sitzungsserver und dem Hostcomputer erfordert die Unlimited-Strength-Policy-Dateien von Oracle oder IBM. Wenn Sie die Standardinstallation verwendet haben, sind diese Dateien bereits installiert. Bei Bedarf finden Sie die Dateien hier:
Oracle Java 8 – http://www.oracle.com/technetwork/java/javase/downloads/jce8-download-2133166.html
IBM Java 8 – https://www14.software.ibm.com/webapp/iwm/web/preLogin.do?source=jcesdk
Informationen zur Installation der Dateien finden Sie in der Oracle-Readme-Datei, die im Downloadpaket enthalten ist.
Konfigurieren des Speicherorts für den Schlüsselspeicher auf dem Reflection ZFE-ServerDieser Schritt ist nicht erforderlich, wenn Sie für Reflection ZFE die Standardinstallation verwenden. Einige Leistungsanpassungen erfordern allerdings möglicherweise ein lokales Schlüsselspeicherverzeichnis.
Reflection ZFE erstellt standardmäßig einen MSS-Parameter, der auf das lokale Verzeichnis keystore verweist, welches sich unterhalb des aktuellen Arbeitsverzeichnisses des Reflection ZFE-Sitzungsservers befindet (in der Regel sessionserver/bin/keystore). Sie können ein alternatives Schlüsselspeicherverzeichnis festlegen, indem Sie die Java-Systemeigenschaft haapi.ecl.keystore.location=<path_to_dir> definieren.
28 Herstellen von sicheren Verbindungen
Konfigurieren des Schlüsselspeichers in MSSDamit eine Reflection ZFE-Sitzung den TLS-Host bei einem Verbindungsaufbau als vertrauenswürdig einstuft, muss das öffentliche Zertifikat des Hosts mithilfe von Reflection Management and Security Server (MSS) zu einem vertrauenswürdigen Schlüsselspeicher hinzugefügt werden. Die Reflection ZFE-Sitzung ruft dieses Zertifikat bei der ersten Verbindungsherstellung ab.
So konfigurieren Sie den Schlüsselspeicher mit den öffentlichen Zertifikaten vertrauenswürdiger TLS-Hosts:
1. Stellen Sie eine Verbindung zu dem System her, auf dem MSS installiert ist.2. Kopieren Sie die Datei mit den öffentlichen Zertifikaten des neuen vertrauenswürdigen Hosts in
den Ordner MssData/certificates . Bei einer automatisierten Windows-Installation befindet sich diese Datei unter C:\ProgramData\Micro Focus\mss\MssData. Bei der Datei kann es sich um ein base64-kodiertes DER-Zertifikat oder um ein binäres Reflection-Verwaltungsserver-Zertifikat handeln.
3. Melden Sie sich bei MSS an, zum Beispiel über http://mycompany.com/mss/AdminStart.html.
4. Klicken Sie im unteren rechten Bereich der Verbindungsliste auf Administrative WebStation.5. Klicken Sie in Administrative WebStation auf den Abschnitt „Einrichtung für Sicherheit“, und
öffnen Sie anschließend die Registerkarte „Zertifikate“.6. Klicken Sie auf der Registerkarte „Zertifikate“ auf die Verknüpfung zu Vom Terminalemulator-
Applet als vertrauenswürdig eingestufte Zertifikate anzeigen oder bearbeiten.7. Auf der Seite „Zertifikate“ werden die importierten Zertifikate oben angezeigt, während
vertrauenswürdige Zertifikate (CA-Zertifikate) im unteren Abschnitt der Seite aufgelistet sind. Um ein Zertifikat für einen neuen vertrauenswürdigen Host zu importieren, klicken Sie auf Importieren.
8. Geben Sie auf der Seite „Vertrauenswürdige Zertifikate importieren“ den Namen der Zertifikatdatei ein, die Sie nach MssData/certificates kopiert haben, sowie gegebenenfalls das Kennwort der öffentlichen Zertifikatdatei und einen Anzeigenamen zur Identifizierung des Zertifikats auf der MSS-Seite „Zertifikate“.
9. Klicken Sie auf Senden.
Wenn das Zertifikat zum vertrauenswürdigen Schlüsselspeicher des MSS-Servers hinzugefügt wurde, kehren Sie zu der Liste der Zertifikate zurück und Sie sollten den neuen Host sehen.
Konfigurieren einer Reflection ZFE-TerminalsitzungUm eine Verbindung zu dem neuen vertrauenswürdigen Host herzustellen, konfigurieren Sie wie gewohnt eine Reflection ZFE-Sitzung, und legen Sie im Dialogfeld „Einstellungen“ als Sicherheitsprotokoll TLS/SSL fest. Achten Sie darauf, für die Verbindung den richtigen TLS-Anschluss anzugeben.
Verwenden von Secure Shell (SSH)Secure Shell bietet verschlüsselte Kommunikation zwischen dem Client und einem VT-Host.
MSS enthält eine Liste der bekannten Hosts mit den öffentlichen Schlüsseln der Hosts, mit denen Sie sich über SSH verbinden können. SSH-Verbindungen können nur mit Hosts hergestellt werden, die bereits von einem Administrator als vertrauenswürdig eingestuft wurden.
Herstellen von sicheren Verbindungen 29
Bei der ersten Herstellung einer SSH-Verbindung mit einem Host über eine Reflection ZFE-Sitzung wird die Datei mit den bekannten Hosts von Management and Security Server in den Reflection ZFE-Sitzungsserver geladen.
Wenn Sie versuchen, mithilfe von SSH eine Sitzung im Sitzungsmanager zu erstellen oder zu bearbeiten, erhalten Sie eine Benachrichtigung, sofern der Schlüssel nicht als vertrauenswürdig anerkannt wird. Sie werden gefragt, ob Sie den Schlüssel als vertrauenswürdig einstufen und fortfahren möchten.
Wenn Sie Ja eingeben, wird der Host als vertrauenswürdig eingestuft und zur Liste mit den bekannten Hosts hinzugefügt, und Sie werden aufgefordert, das SSH-Hostkennwort einzugeben.
Wenn Sie nicht Ja eingeben, wird der Host weiterhin als nicht vertrauenswürdig eingestuft, und die Sitzung wird getrennt.
Sie können die SSH-Datei mit den bekannten Hosts auch manuell konfigurieren, indem Sie eine SSH-Verbindung zwischen einer Reflection ZFE-Sitzung und dem Host herstellen und den Schlüsselfingerabdruck des Remotehosts zur Liste mit den bekannten Hosts in MMS hinzufügen.
Konfigurieren der Datei mit den bekannten Hosts für SSH-Verbindungen in MSSSo konfigurieren Sie die Datei mit den bekannten Hosts für SSH-Verbindungen in MSS:
1. Stellen Sie eine Verbindung zu dem System her, auf dem MSS installiert ist, und navigieren Sie zum Zertifikatordner des Servers: C:\ProgramData\Micro Focus\Mss\MssData\certificates (Windows) oder /var/opt/microfocus/mss/Mssdata/certificates (UNIX).
2. Kopieren Sie die Datei mit den öffentlichen Zertifikaten des neuen SSH-Hosts in den oben angegebenen Ordner MssData/certificates (Windows) oder /etc/ssh/ssh_host_rsa_key.pub (UNIX). Die einzigen gültigen Arten öffentlicher Schlüssel für MSS known_hosts-Einträge sind ssh-rsa und ssh-dss.Mögliche Formate für öffentliche Schlüssel des Hosts sind OpenSSH, Base64-encode, DER oder PFX. Die Datei muss diesem Format entsprechen: Hostname, IP-Adresse, Schlüsselart, Schlüssel. Der öffentliche Schlüssel kann beispielsweise so aussehen: alpsuse132, 10.117.16.232 ssh-rsa AAAAB3NzaC1yc2EAAAADAQABA...........
3. Melden Sie sich bei MSS an (zum Beispiel über http://mycompany.com/mss/AdminStart.html).
4. Klicken Sie im unteren rechten Bereich der Verbindungsliste auf Administrative WebStation.5. Klicken Sie in „Administrative WebStation“ auf „Einrichtung für Sicherheit“, und öffnen Sie die
Registerkarte „Secure Shell“.6. Klicken Sie unter Liste bekannter Secure Shell-Hosts verwalten auf die Verknüpfung Liste der
bekannten Secure Shell-Hosts anzeigen oder ändern. Die Seite Bekannte Secure Shell-Hosts wird angezeigt
7. Klicken Sie auf Importieren. Die Seite Bekannten Host importieren wird angezeigt. 8. Geben Sie den Namen der Datei mit dem öffentlichen Schlüssel, den Namen des Hosts sowie
optional das Kennwort der Datei mit den öffentlichen Schlüsseln und die IP-Adresse des Hosts ein. Der eingegebene Name des Hosts muss mit dem Schlüsselnamen identisch sein. Beispiel: Wenn der Name des Schlüssels hostname.example.com lautet, dürfen Sie nicht nur hostname eingeben.
9. Klicken Sie auf Senden.
30 Herstellen von sicheren Verbindungen
Nachdem der öffentliche Schlüssel in die Reflection-Datei mit den bekannten Schlüsseln importiert wurde, kehren Sie zur Seite „Bekannte Secure Shell-Hosts“ zurück, und der neue Host wird in der Liste angezeigt.
Sichern des Verbindungspunkts Webbrowser zu Reflection ZFE-Sitzungsserver Sichern des Verbindungspunkts Reflection ZFE-Sitzungsserver und Verwaltungskomponente zu
MSS
Konfigurieren der X.509-AuthentifizierungMit der X.509-Clientauthentifizierung können sich Clients über Zertifikate anstatt mit Benutzername und Kennwort bei Servern authentifizieren, indem der Standard X.509 PKI (Public Key Infrastructure) verwendet wird.
Voraussetzung
Überprüfen Sie mithilfe des unter Sichern des Verbindungspunkts Reflection ZFE-Sitzungsserver und Verwaltungskomponente zu MSS beschriebenen Verfahrens für die manuelle Konfiguration, ob im Zertifikatspeicher ein vertrauenswürdiges Zertifikat installiert wurde. Das Verfahren kann abhängig vom Betriebssystem und vom Browser variieren.
Grundlegende Schritte:
1. Fügen Sie Reflection ZFE-Zertifikate zum MSS Trusted Subsystem hinzu.2. Aktivieren Sie das MSS Trusted Subsystem.3. Installieren Sie das Zertifikat der Zertifizierungsstelle auf MSS und Reflection ZFE.4. Starten Sie die Server neu.5. Konfigurieren Sie X.509 in der Verwaltungskonsole von Management and Security Server.
1. Schritt. Hinzufügen der Reflection ZFE-Zertifikate zum MSS Trusted Subsystem
HINWEIS: Geben Sie den Namen der Zertifikatsdatei für das Argument „-file“ an. Wenn Sie mit dem bereitgestellten selbstsignierten Zertifikat arbeiten, verwenden Sie einen Wert aus „servletcontainer.cer“. Von der Zertifizierungsstelle bereitgestellte Stammzertifikate werden einen anderen Dateinamen aufweisen.
In diesem Schritt wird sichergestellt, dass MSS den Verbindungen des Reflection ZFE-Sitzungsservers und der Verwaltungskomponenten vertrauen kann.
1. Fügen Sie das Zertifikat des Reflection ZFE-Sitzungsservers zum MSS Trusted Subsystem hinzu:
Fügen Sie unter <MSS_install_directory>\server\etc dieses Zertifikat hinzu: keytool -importcert -file <RZFE_install_directory>\sessionserver\etc\servletcontainer.cer -alias zfesessionserver -keystore system.jks -storetype jceks -storepass not-secure
2. Fügen Sie das Zertifikat der Verwaltungskomponente zum MSS Trusted Subsystem hinzu:Fügen Sie unter <MSS_install_directory>\server\etc dieses Zertifikat hinzu: keytool -importcert -file <RZFE_install_directory>\managementserver\etc\servletcontainer.cer -alias zfemgtserver -keystore system.jks -storetype jceks -storepass not-secure
Herstellen von sicheren Verbindungen 31
2. Schritt. Aktivieren des MSS Trusted Subsystems
1. Öffnen Sie die Datei <MSS_install_directory>\server\conf\container.properties. 2. Fügen Sie servletengine.system.ports= <unused network port> hinzu, und speichern Sie
die Datei.
3. Schritt. Installieren Sie das Zertifikat der Zertifizierungsstelle auf MSS und Reflection ZFE
Ihr Zertifikat der Zertifizierungsstelle kann bereits im vertrauenswürdigen Speicher von MSS enthalten sein. Dies kommt häufig bei bekannten Zertifizierungsstellen vor. In dem Fall können Sie diesen Schritt überspringen.
Überprüfung:
Öffnen Sie Administrative WebStation, klicken Sie auf „Einrichtung für Sicherheit“, und öffnen Sie die Registerkarte „Zertifikate“. Öffnen Sie Von Management and Security Server als vertrauenswürdig eingestufte Zertifikate anzeigen oder bearbeiten, um eine Liste der verfügbaren Zertifikate anzuzeigen.
Wenn Ihr Zertifikat nicht aufgeführt ist, installieren Sie Ihre signierende Zertifizierungsstelle auf MSS und auf dem Reflection ZFE-Sitzungsserver.
Installation auf MSS:1. Kopieren Sie das Zertifikat zum MSS-Server: %PROGRAMDATA%\Micro
Focus\MSS\MSSData\certificates.2. Öffnen Sie Administrative WebStation. Öffnen Sie im Startmenü „Micro Focus Host Access
Management and Security Server | Verwaltungsserver | Administrative WebStation“.3. Klicken Sie unter Administrative WebStation im linken Bereich auf Einrichtung für
Sicherheit und anschließend auf die Registerkarte Zertifikate. Klicken Sie im Bereich Liste der vertrauenswürdigen Zertifikate für Management and Security Server verwalten auf Von Management and Security Server als vertrauenswürdig eingestufte Zertifikate anzeigen oder bearbeiten.
4. Klicken Sie im Bereich „Vertrauenswürdige Zertifikate importieren“ auf Importieren. Füllen Sie dann die Felder aus, um auf Ihr Zertifikat zu zeigen, das Kennwort festzulegen und dem Zertifikat einen Anzeigenamen zuzuweisen.
5. Klicken Sie auf Senden, und überprüfen Sie, ob das Zertifikat aufgeführt wird. Installation des Zertifikats auf dem Reflection ZFE-Sitzungsserver und der
Verwaltungskomponente:1. Importieren Sie unter <RZFE_install_directory>\sessionserver\etc dieses Zertifikat:
keytool -importcert -file <path to certificate> -alias zfesessionserver -keystore servletcontainer.jks -storetype jceks -storepass not-secure
2. Importieren Sie unter <RZFE_install_directory>\managementserver\etc dieses Zertifikat: keytool -importcert -file <path to certificate> -alias zfemgtserver -keystore servletcontainer.jks -storetype jceks -storepass not-secure
4. Schritt. Starten Sie alle Server neu
Starten Sie alle Server neu, damit die Konfiguration wirksam wird.
5. Schritt. Konfigurieren von X.509 mit LDAP-Failover auf der Verwaltungskonsole von MSS
Nachdem die Zertifikate eingerichtet sind, können Sie X.509 mit LDAP-Failover unter Verwaltungskonsole von Management and Security Server | Einrichtung der Zugangssteuerung aktivieren. Beschreibungen der Konfigurationsoptionen finden Sie in der Onlinehilfe zur Verwaltungskonsole.
32 Herstellen von sicheren Verbindungen
Konfigurieren von Single Sign-on über IISDiese Option verwendet den Microsoft IIS-Webserver. Es ist keine weitere Einrichtung erforderlich, wenn Sie das automatische Installationsprogramm von Management and Security Server verwendet und für den Installationsvorgang die Integration in ISS ausgewählt haben. Weitere Informationen zur Installation von Konfigurationen finden Sie im Management and Security Server Administratorhandbuch.
Aktivieren von Reflection ZFE für die Verwendung mit Single Sign-On über IIS
Um Reflection ZFE für die Verwendung dieser Authentifizierungsmethode zu aktivieren, fügen Sie die folgende Eigenschaft in die Datei <install dir>/sessionserver/conf/container.properties ein:
management.server.iis.url=<url>Der Wert dieser Eigenschaft besteht aus der Adresse und dem Anschluss des IIS-Webservers sowie dem Pfad / MSS. Beispiel: http://server/mss. Geben Sie den Hostnamen ohne Domänennamen an, damit die Domänenanmeldeinformationen an IIS übergeben werden.
Wenn Sie über IIS eine Proxyverbindung für Reflection ZFE herstellen möchten und IIS Single Sign-On verwenden, müssen Sie in derselben container.properties-Datei eine weitere Eigenschaft festlegen:
servletengine.iis.url=<url>Der Wert weist die gleiche Form auf wie der oben genannte URL, verwendet jedoch die Reflection ZFE-Adresse. Beispiel: http://server/zfe. Für diesen URL ist es nicht erforderlich, eine Kurzform des Hostnamens zu verwenden. Weitere Informationen finden Sie im technischen Hinweis 2859: Using the IIS Reverse Proxy with Reflection ZFE (in englischer Sprache).
Nachdem Sie diese Konfiguration abgeschlossen haben, wählen Sie unter Verwaltungskonsole von Management and Security Server | Einrichtung der Zugangssteuerung die Authentifizierungsoption aus. Beschreibungen der Konfigurationsoptionen finden Sie in der Onlinehilfe zur Verwaltungskonsole.
Verwandte Themen
Herstellen von sicheren Verbindungen Technischer Hinweis 2859: Using the IIS Reverse Proxy with Reflection ZFE (in englischer
Sprache)
Aktivieren der FIPS-SicherheitDie geprüften Verschlüsselungsmodule des Federal Information Processing Standard (FIPS) 140-2 werden von der US-Regierung als Standard für Sicherheitsbestimmungen verwendet. Reflection ZFE unterstützt diesen Standard. Sie können den FIPS-Modus problemlos aktivieren, indem Sie auf dem Sitzungsserver und in der Verwaltungskomponente eine Eigenschaftseinstellung ändern.
So aktivieren Sie den FIPS-Modus:Die Reflection ZFE-Verwaltungskomponente und der Sitzungsserver enthalten die Datei container.conf:
Herstellen von sicheren Verbindungen 33
<install_directory>\sessionserver\conf\container.conf<install_directory>\managementserver\conf\container.conf
HINWEIS: Passen Sie in beiden Speicherorten die Eigenschaft an, und starten Sie die Server neu.
1. Öffnen Sie die Datei container.conf.2. Passen Sie die nachstehende Eigenschaft wie folgt an:
Dcom.attachmate.integration.container.BSAFE.FIPS.enabled=true. 3. Starten Sie den Server neu.
Verwandte Themen
Technischer Hinweis 2400, Attachmate Products with FIPS 140-2 Validated Crypto Modules (in englischer Sprache)
Technischer Hinweis 2783, Security Updates and Reflection ZFE (in englischer Sprache)
Aktivieren von SSLSSL 3.0 ist aufgrund bekannter Sicherheitsrisiken in der JDK 8-Datei „java.security“ standardmäßig deaktiviert.
Wenn für Hosts jedoch unbedingt SSL 3.0 erforderlich ist, können Sie das Protokoll mithilfe der nachstehenden Schritte aktivieren:
1 Beenden Sie alle Anwendungen und Dienste, die SSL 3.0 verwenden.2 Öffnen Sie die Datei <install_dir>/jre/lib/security/java.security in einem Texteditor.3 Entfernen Sie die Zeile jdk.tls.disabledAlgorpthms=SSLv3, oder kommentieren Sie die Zeile
aus.
Verwandte Themen
Konfigurieren einer Verbindung
34 Herstellen von sicheren Verbindungen
5 5Konfigurieren einer Verbindung
Reflection ZFE unterstützt die Hosts IBM 3270 und 5250 sowie VT- und UTS-Hosttypen.
Ihre Benutzer können über von Ihnen erstellte und konfigurierte Sitzungen auf den Host zugreifen. Sitzungen werden von einem Administrator in der Verwaltungskonsole von Management and Security Server erstellt. Wenn Sie über die Verwaltungskonsole eine Sitzung starten, wird in einem separaten Browserfenster der Bereich Verbindung des Web-Clients geöffnet.
„Herstellen einer Verbindung zum Host“, auf Seite 35 „Allgemeine Verbindungseinstellungen“, auf Seite 36 „3270- und 5250-Verbindungseinstellungen“, auf Seite 37 „VT-Verbindungseinstellungen“, auf Seite 39 „UTS-Verbindungseinstellungen“, auf Seite 41 „Testen der Kriterien für Terminal ID Manager“, auf Seite 42
Herstellen einer Verbindung zum HostIm Bereich Verbindung des Web-Clients konfigurieren Sie die Verbindungsoptionen des ausgewählten Hosttyps. Die Optionen können abhängig vom Hosttyp voneinander abweichen.
Nachdem Sie eine Sitzung erstellt und in der Verwaltungskonsole gestartet haben, wird die Benutzeroberfläche des Web-Clients angezeigt. Hier legen Sie neben den Verbindungsoptionen auch Ihre eigenen Voreinstellungen und die der anderen Sitzungsbenutzer fest, um die Kommunikation mit dem Host anzupassen.
HINWEIS: Sie können im folgenden Format eine direkte Verbindung zu einer bestimmten Reflection ZFE-Sitzung erstellen:
<rzfe-session-server:port>/?name=<Sitzungsname>Benutzer können auf diese Verbindung zugreifen und direkt eine Reflection ZFE-Websitzung starten. Wenn die angegebene Sitzung beim Öffnen bereits vorhanden ist, wird keine neue Sitzung gestartet.
1 Wählen Sie aus der Dropdownliste Typ den Hosttyp für Ihre Verbindung aus.2 Geben Sie an, zu welchem Host eine Verbindung hergestellt werden soll. Sie können den
vollständigen Hostnamen oder seine vollständige IP-Adresse angeben. 3 Geben Sie die Nummer des Ports ein, den Sie verwenden möchten.4 Geben Sie die für die Hostverbindung benötigten Informationen ein.5 Speichern Sie die Verbindungseinstellungen.
Konfigurieren einer Verbindung 35
Verwandte Themen
VT-Verbindungseinstellungen UTS-Verbindungseinstellungen Einrichten von Terminal ID Manager für Reflection ZFE
Allgemeine VerbindungseinstellungenDiese Optionen gelten für alle unterstützten Hosttypen.
Beim Start verbinden
Sitzungen sind standardmäßig so konfiguriert, dass sie beim Erstellen oder Öffnen einer Sitzung automatisch eine Verbindung zum Host herstellen. Sie können jedoch auch eine Sitzung einrichten, die nicht automatisch eine Verbindung zum Host aufbaut. Wählen Sie Nein aus, um eine manuelle Verbindung zum Host herzustellen.
ProtokollWählen Sie aus der Dropdownliste das Protokoll aus, das für die Kommunikation mit dem Host verwendet werden soll. Um eine Hostverbindung herzustellen, müssen der Reflection ZFE-Web-Client und der Hostrechner dasselbe Netzwerkprotokoll verwenden. Die verfügbaren Werte hängen von dem Host ab, mit dem Sie eine Verbindung herstellen. Dazu gehören:
Tabelle 5-1 Protokollbeschreibungen
Protokoll Beschreibung
TN3270 TN3270 ist eine Form des Telnet-Protokolls. Dieses Protokoll definiert eine bestimmte Anzahl von Spezifikationen für die allgemeine Kommunikation zwischen Desktopcomputern und Hostsystemen. Es verwendet TCP/IP als Transportprotokoll zwischen Desktopcomputern und IBM-Mainframes.
TN3270E TN3270E oder Telnet Erweitert ist für Benutzer von TCP/IP gedacht, die über ein Telnet-Gateway mit RFC 1647-Implementierung eine Verbindung zum IBM-Mainframe herstellen. Mit dem Protokoll TN3270E können Sie den Verbindungsgerätenamen (auch LU-Name genannt) angeben. Ferner verfügen Sie über Standardunterstützung für die Tasten ATTN und SYSREQ sowie die SNA-Antwortbehandlung. Wenn Sie mit Telnet Erweitert eine Verbindung zu einem Gateway aufbauen, das dieses Protokoll nicht unterstützt, wird stattdessen das Standardprotokoll TN3270 verwendet.
TN5250 TN5250 ist eine Form des Telnet-Protokolls. Dieses Protokoll definiert eine bestimmte Anzahl von Spezifikationen für die allgemeine Kommunikation zwischen Desktopcomputern und Hostsystemen. Es verwendet TCP/IP als Transportprotokoll zwischen Desktopcomputern und AS/400-Computern.
Secure Shell (VT) Das Konfigurieren von SSH-Verbindungen empfiehlt sich zum Gewährleisten einer sicheren, verschlüsselten Kommunikation zwischen Ihrem Computer und einem zuverlässigen VT-Host über ein unsicheres Netzwerk. Mit SSH-Verbindungen wird neben der Authentifizierung von Clientbenutzer und Hostcomputer auch die Verschlüsselung aller Daten sichergestellt
Telnet (VT) Für die Bereitstellung sicherer Verbindungen sind Telnet Secure Socket Layer (SSL) und Transport Layer Security (TLS) verfügbar.
INT1 (UTS) Ermöglicht den Zugriff auf Unisys 1100/1200-Hosts über das TCP/IP-Netzwerkprotokoll.
36 Konfigurieren einer Verbindung
Verwandte Themen
3270- und 5250-Verbindungseinstellungen VT-Verbindungseinstellungen UTS-Verbindungseinstellungen Einrichten von Terminal ID Manager für Reflection ZFE
3270- und 5250-Verbindungseinstellungen3270- und 5250-Hosttypen erfordern neben den allgemeinen Konfigurationseinstellungen die nachstehenden spezifischen Einstellungen.
Gerätename
Wenn Sie als Protokoll TN3270, TN3270E oder TN5250 ausgewählt haben, geben Sie den Gerätenamen an, der bei der Verbindung der Sitzung zum Host verwendet werden soll. Der Gerätename ist auch unter der Bezeichnung Host-LU oder Pool bekannt. Wenn Sie für die Sitzung keinen Gerätenamen angeben, weist der Host der Sitzung dynamisch einen Namen zu. Wenn ein Gerätename in einem Makro festgelegt ist, wird diese Einstellung überschrieben.
Wenn Sie Terminal ID Manager ausgewählt haben, können Sie mit dieser Anwendung zur Laufzeit Kennungen zu Clientanwendungen zuordnen. Mit Terminal ID Manager verwalten Sie in Pools zusammengefasste Kennungen für verschiedene Hosttypen. Eine Kennung besteht aus Verbindungsdaten, die für eine einzelne Hostsitzung eindeutig sind. Um Terminal ID-Manager verwenden zu können, muss ein Terminal ID-Manager-Server konfiguriert sein. Weitere Informationen finden Sie unter Terminal ID Manager im Management and Security Server Administratorhandbuch.
Wenn Sie Terminal ID Manager verwenden möchten und den Terminal ID Manager-Server konfiguriert haben, können Sie anhand der nachstehenden Optionen die Kriterien zum Abrufen einer Kennung konfigurieren. Eine Kennung wird nur dann zurückgegeben, wenn alle angegebenen Kriterien erfüllt sind.
HINWEIS: Beachten Sie, dass Sie durch Angabe eines Kriteriums festlegen, dass die Kennung nur zugewiesen werden soll, wenn eine Kennung mit dem angegebenen Wert gefunden wurde. Die Kennungsanforderung ist nur erfolgreich, wenn die hier ausgewählte Gruppe von Kriterien genau mit einer Kriteriengruppe übereinstimmt, die für mindestens einen Kennungspool in Terminal ID-Manager festgelegt wurde.
Tabelle 5-2 Kriterien für Terminal ID Manager
Kriterium Beschreibung
Poolname Definieren Sie dieses Attribut, und geben Sie den Namen des Pools ein, um die Kennungssuche auf einen Pool einzugrenzen.
Client-IP-Adresse Die IP-Adresse des Clientrechners wird in die Anforderung einer Kennung mit einbezogen.
Hostadresse Die Adresse des für die Sitzung konfigurierten Hosts wird in die Anforderung einer Kennung mit einbezogen.
Konfigurieren einer Verbindung 37
Um das Verhalten bei der Verbindungsherstellung festzulegen, wenn Terminal ID Manager für die betreffende Sitzung keine Kennung zuordnen kann, verwenden Sie Bei nicht zugeordneter Kennung: Verbindungsversuch fehlschlagen lassen – Wenn diese Option aktiviert ist, versucht die
Sitzung nicht, eine Verbindung herzustellen, wenn eine Kennung nicht zugeordnet ist. Verbindungsversuch zulassen – Wenn diese Option aktiviert ist, versucht die Sitzung, eine
Verbindung herzustellen, wenn eine Kennung nicht zugeordnet ist. Der Versuch kann jedoch vom Host abgelehnt werden. Bei einigen Hosttypen können Benutzer ohne Kennung eine Verbindung herstellen.
Klicken Sie auf Test, um zu bestätigen, dass Terminal ID Manager mithilfe der ausgewählten Kriterien und Werte eine Kennung bereitstellen kann.
TerminalmodellWählen Sie das Terminalmodell aus, mit dem Sie eine Verbindung herstellen. (nur für 3270-Hosttypen)
HostzeichensatzWählen Sie den 3270- oder 5250-Hostzeichensatz aus, der verwendet werden soll. Bei dieser Einstellung wird für die Konvertierung von Hostzeichen (EBCDIC) in PC-Zeichen (ANSI) eine Konvertierungstabelle ausgewählt. Diese Einstellung sollte mit dem nationalen Zeichensatz übereinstimmen, der von Ihrem Hostsystem verwendet wird. Falls sie nicht übereinstimmt, könnten einige Zeichen, z. B. Modifikationszeichen (Betonungszeichen), falsch angezeigt werden. Schlagen Sie in Ihrer Hostdokumentation die Definitionen der in den betreffenden Zeichensätzen enthaltenen Zeichen nach. Der Standardwert ist Englisch (US) (037).
TLS/SSL-Sicherheit
Hostanschluss Der Anschluss des für die Sitzung konfigurierten Hosts wird in die Anforderung einer Kennung mit einbezogen.
Name der Sitzung Wenn Sie diese Option wählen, muss die Kennung für die exklusive Verwendung durch die Sitzung konfiguriert sein.
Sitzungstyp Der Sitzungstyp (z. B. IBM 3270, IBM 5250 oder UTS) ist immer in Anforderungen für eine Kennung enthalten.
Benutzername Mit diesem Kriterium können Sie gewährleisten, dass ausschließlich zur exklusiven Verwendung durch bestimmte Benutzer erstellte Kennungen zugewiesen werden. Der Name des aktuellen Benutzers entspricht dem Benutzer, dem die Sitzung zur Laufzeit zugewiesen ist. Der Name muss in einer Kennung gefunden werden, um zugewiesen werden zu können.
Für die Konfiguration einer auf Benutzernamen basierenden Sitzung ist ein Standardplatzhalter verfügbar: tidm-setup.
Wenn ein Administrator Sitzungen mithilfe von tidm-setup konfiguriert, muss Terminal ID Manager Kennungen für diesen Platzhalter bereitstellen. Sie können den Standardnamen mit einem eigenen Namen überschreiben, indem Sie die Datei Micro Focus/ReflectionZFE/sessionserver/conf/container.properties wie folgt anpassen:
id.manager.user.name=custom-usernameDabei wird „custom-username“ durch den gewünschten Namen ersetzt.
Anwendungsname (UTS)
Der Name der Hostanwendung wird in die Anforderung einer Kennung mit einbezogen.
Kriterium Beschreibung
38 Konfigurieren einer Verbindung
Mit SSL- und TLS-Protokollen können ein Server und ein Client eine sichere, verschlüsselte Verbindung über ein öffentliches Netzwerk aufbauen. Wenn Sie mithilfe von SSL/TLS Verbindungen herstellen, authentifiziert ZFE den Server, bevor eine Sitzung geöffnet wird. Alle Daten, die zwischen ZFE und dem Host übertragen werden, sind mit der ausgewählten Verschlüsselungsstufe verschlüsselt. Folgende Optionen stehen zur Auswahl:
Tabelle 5-3 TLS/SSL-Beschreibungen
HINWEIS: Informationen zum Hinzufügen vertrauenswürdiger Zertifikate, zu Schlüsselspeichern, zur Verwendung von SSK sowie weitere ausführliche Sicherheitsinformationen finden Sie Im Abschnitt zu Herstellen von sicheren Verbindungen.
VT-VerbindungseinstellungenVT-Hosts erfordern neben den allgemeinen Verbindungseinstellungen die folgenden zusätzlichen Einstellungen:
Sicherheitsoptionen Beschreibung
TLS 1.2, 1.1, 1.0 und SSL 3.0 Ermöglicht die Verbindung über TLS 1.2, TLS 1.1, TLS 1.0 oder SSL 3.0, abhängig von den Fähigkeiten des Hosts oder Servers, zu dem Sie eine Verbindung herstellen.
TLS 1.2, 1.1, 1.0 Wählen Sie diesen Wert, um nur TLS und nicht SSL für die Verbindung zu verwenden. Als Teil des TLS-Protokolls gleicht der Client den Server- oder Hostnamen mit dem Namen im Serverzertifikat ab. Aus diesem Grund muss bei TLS-Verbindungen der allgemeine Name im Serverzertifikat mit dem Namen des Hosts oder Proxyservers übereinstimmen.
SSL 3.0 Wählen Sie diesen Wert, um SSL und nicht TLS für die Verbindung zu verwenden. Dies ist nicht empfehlenswert; allerdings unterstützen manche Hosts TLS nicht. Wenn Sie diese Option verwenden möchten, müssen Sie einen weiteren Konfigurationsschritt durchführen:
SSL 3.0 ist in der JDK 8-Datei java.security standardmäßig deaktiviert. Wenn SSL 3.0 unbedingt erforderlich ist, können Sie das Protokoll deaktivieren. Dazu entfernen Sie in der Datei java.security den Wert „SSLv3“ aus der Eigenschaft jdk.tls.disabledAlgorithms, oder Sie setzen die Sicherheitseigenschaft auf „true“, bevor JSSE initialisiert wurde.
Ein Beispiel: Sie müssen die Zeile jdk.tls.disabledAlgorithms=SSLv3 in der Datei <install_dir>\Micro Focus\ReflectionZFE\jre\jre\lib\security\java.security entfernen oder auskommentieren.
Konfigurieren einer Verbindung 39
Tabelle 5-4 Konfigurationsoptionen für VT-Sitzungen
VT-Einstellungen Beschreibung
Terminalkennung Diese Einstellung legt fest, welche Antwort Reflection ZFE an den Host sendet, wenn die primären Geräteattribute angefordert werden. Anhand der Antwort kann der Host erkennen, welche Terminalfunktionen ausgeführt werden können. Die für die jeweilige Terminalkennung von Reflection ZFE gesendete Antwort entspricht genau der Antwort des VT-Terminals, da einige Anwendungen ganz bestimmte Geräteattribute erfordern. Diese Einstellung für die Terminalkennung ist unabhängig von der Option im Feld „Terminaltyp“. Die Optionen lauten: VT220, VT420, VT100, DEC-VT100 und VT52.
Lokales Echo Automatisch (Standard). Hier wird festgelegt, wie Reflection ZFE auf das Echo eines Telnet-Hosts antworten soll: Das Programm versucht, mit dem Host ein Remoteecho auszuhandeln, führt jedoch die Befehle des Hosts aus. „Ja“ bedeutet, dass Reflection mit dem Host ein lokales Echo aushandelt, aber immer ein Echo sendet. „Nein“ bedeutet, dass Reflection ZFE mit dem Host ein Remoteecho aushandelt, aber kein Echo sendet.
Hostfenstergröße festlegen Ja (Standard). Wenn dieses Kontrollkästchen aktiviert ist, wird die Anzahl der Spalten und Zeilen bei jeder Änderung an den Host gesendet. Dadurch kann der Telnet-Host auch bei einer Änderung der Fenstergröße den Cursor richtig steuern.
Binär-Modus Nein (Standard). Telnet gibt einen 7-Bit-Datenpfad zwischen dem Host und dem Terminal vor. Diese Art von Datenpfad ist mit bestimmten nationalen Zeichensätzen nicht kompatibel. Allerdings lassen viele Hosts auch 8-Bit-Zeichen zu, ohne dass dabei das achte Bit den Wert null annehmen muss. In bestimmten Fällen muss der Host jedoch explizit angewiesen werden, im 8-Bit-Modus zu arbeiten. Dies geschieht durch das Aktivieren dieses Kontrollkästchens.
LF nach CR senden Nein (Standard). Ein „echter“ Telnet-Host erwartet, dass eine vom Terminal gesendete Zeile durch die Steuerzeichenfolge „CrNu“ (Wagenrücklauf/Null) abgeschlossen wird. Bei einigen im Internet verfügbaren Hosts handelt es sich jedoch nicht um echte Telnet-Hosts. Diese Hosts erwarten zur Kennzeichnung von Zeilenenden nach dem CR-Zeichen ein Lf-Zeichen (Line Feed = Zeilenvorschubzeichen). Wenn Sie eine Verbindung zu einem solchen Host herstellen möchten, wählen Sie „Ja“.
Hostzeichensatz Der Standardwert für den Hostzeichensatz hängt von dem jeweils emulierten Terminaltyp ab. Diese Einstellung zeigt den aktuellen Terminalstatus des VT-Hostzeichensatzes an, der durch den Host geändert werden kann. Die entsprechende, in dem Modell gespeicherte Standardeinstellung lautet „DEC Supplemental“.
Automatische Antwort Nein (Standard). Diese Einstellung gibt an, ob der Antworttext (der über die Eigenschaft „Answerback“ eingerichtet wird) nach dem Aufbau einer Verbindung automatisch an den Host gesendet werden soll.
Antworttext Mithilfe dieser Einstellung können Sie im Textfeld einen Antworttext eingeben, wenn der Host eine Antwort auf ein ENQ-Zeichen erwartet.
Anzeigespalten Gibt an, wie viele Spalten angezeigt werden (Standard sind 80 Spalten)
Bildschirmzeilen 24 Zeilen (Standard) Mit dieser Einstellung wird die Anzahl der angezeigten Zeilen angegeben.
40 Konfigurieren einer Verbindung
UTS-VerbindungseinstellungenUTS-Hosts erfordern neben den allgemeinen Verbindungseinstellungen die folgenden zusätzlichen Einstellungen:
Tabelle 5-5 Konfigurationsoptionen für UTS INT1-Sitzungen
UTS INT1-Optionen Beschreibung
Anwendung Der Name der Hostanwendung oder des Hostbetriebsmodus, auf die bzw. den zugegriffen wird.
Dieses Wort bzw. diese Wortgruppe wird bei der ersten Verbindungsherstellung zum Host vom lokalen Computer an den Host gesendet. Wenn Sie ein Hostterminal verwenden, wäre dies der $$OPEN-Name der Anwendung. Der Name der Anwendung entspricht in der Regel dem Namen der Umgebung. Die Namen können allerdings auch voneinander abweichen. Ein Beispiel: Der Name der Umgebung lautet MAPPER, und der Name der Anwendung lautet UDSSRC. Während einer Terminalemulationssitzung geben Sie in der Eingabeaufforderung $$OPEN MAPPER ein. Wenn die Verbindung hergestellt wurde, sendet INT1 den Namen UDSSRC an den Host.
TSAP Der gewünschte Transport Service Access Point (TSAP), bis zu 32 Zeichen (z. B. TIPCSU für TIP-Verbindungen, RSDCSU für Demand-Verbindungen). Ein TSAP ist nur dann erforderlich, wenn Sie im IP-Router-Modus eine Verbindung zu einem Host-LAN-Controller (HLC) oder verteilten Kommunikationsprozessor (DCP, Distributed Communications Processor) herstellen. Wenn Sie nicht sicher sind, welchen Wert Sie verwenden müssen, wenden Sie sich an Ihren Hostadministrator.
Ausgangstransaktion Das Zeichen oder das Wort bzw. die Wortgruppe, das bzw. die der lokale Computer an den Host sendet, wenn zum ersten Mal eine Verbindung mit dem Host hergestellt wird (bis zu 15 Zeichen). Dieser optionale Parameter wird in der Regel mit TIP verwendet. Sie können beispielsweise ^ eingeben, um MAPPER auszuführen. Dieser Parameter kann außerdem für die Übertragung von Kennworten verwendet werden.
Transaktion starten Wenn Sie eine Ausgangstransaktion konfigurieren, werden die Daten standardmäßig gesendet, sobald die Verbindung zur Sitzung hergestellt wurde. Sie können selbst entscheiden, wann eine Ausgangstransaktion gesendet wird, indem Sie die Ausgangstransaktion mithilfe einer bestimmten Zeichenfolge auslösen.
Wenn Sie beispielsweise erst dann die Daten der Ausgangstransaktion senden möchten, wenn die Anmeldung erfolgreich war, geben Sie eine Zeichenfolge ein, die zum Identifizieren einer erfolgreichen Anmeldung verwendet wird.
Sie können diese Option zusammen mit Ausgangstransaktion senden verwenden.
Ausgangstransaktion senden Sie können festlegen, wann die Ausgangstransaktion gesendet werden soll:
Sofort (Standard).
Wenn das Zeichen für den Anfang des Eintrags empfangen wird – Diese Einstellung ist hilfreich, wenn mehrzeilige Transaktionen abgeschlossen sein müssen, bevor die Zeichenfolge gesendet wird.
Nach angegebenen Millisekunden
Konfigurieren einer Verbindung 41
Testen der Kriterien für Terminal ID ManagerTerminal ID Manager gibt zur Laufzeit Kennungen an Clientanwendungen aus. Verwenden Sie diese Testoption, um zu bestätigen, dass Terminal ID Manager mithilfe der ausgewählten Kriterien und Werte eine Kennung bereitstellen kann.
Die Kriterien für die aktuelle Sitzung werden im Bereich „Verbindung“ angegeben, nachdem Sie entweder über den Gerätenamen (3270- und 5250-Hosttypen) oder das Feld „Terminalkennung (UTS)“ die Option Terminal ID Manager verwenden ausgewählt haben. Standardmäßig werden die ausgewählten Kriterien für die aktuelle Sitzung angezeigt.
Klicken Sie auf Kennung abrufen, um zu bestätigen, dass der ID-Manager eine Kennung bereitstellen kann, die mit den konfigurierten und ausgewählten Kriterien und Werten übereinstimmt. Der Test gibt den Namen einer verfügbaren Kennung zurück, die die ausgewählten Attributkriterien erfüllt.
Testen weiterer Kriterien und Werte
In diesem Bereich können Sie Kriterien testen, die sich von denen für die aktuelle Sitzung unterscheiden.
1. Wählen Sie beliebige Einträge aus der Liste „Sitzungstyp“ aus, und geben Sie die zu testenden Kriterien an. Sie können alternative Werte testen, die Sie in einer Terminal ID Manager-Beispielanfrage verwenden möchten.
2. Klicken Sie auf Kennung abrufen, um zu bestätigen, dass Terminal ID Manager eine Kennung bereitstellen kann, die mit den ausgewählten Kriterien und Werten übereinstimmt. Der Test gibt den Namen einer verfügbaren Kennung zurück, die die ausgewählten Werte erfüllt.
Verwandte Themen
Konfigurieren der Sitzungsoptionen Kriterien für Terminal ID Manager
Terminalkennung Wählen Sie, ob Sie selbst eine Terminalkennung angeben oder dazu Terminal ID Manager verwenden möchten. Wenn Sie dies selbst übernehmen möchten, geben Sie die Kennung im Feld Terminalkennung angeben ein.
Wenn Sie Terminal ID Manager verwenden auswählen, werden Sie aufgefordert, die Attribute der Terminalkennung auszuwählen, die Sie für den Abruf einer Kennung verwenden möchten. Weitere Informationen finden Sie unter Terminal ID Manager-Attribute.
Klicken Sie auf Testen, um die Attribute zu prüfen.
Terminalkennung angeben Die Terminalkennung (in der Regel bis zu acht alphanumerische Zeichen) wird für die diesem Pfad zugeordnete Kommunikationssitzung verwendet. Jede Terminalkennung (auch TID oder PID genannt) muss für den jeweiligen Host eindeutig sein.
UTS INT1-Optionen Beschreibung
42 Konfigurieren einer Verbindung
6 6Konfigurieren der Sitzungsoptionen
Neben den Verbindungseinstellungen können Sie auch andere Anzeigeoptionen personalisieren, Bildschirme anpassen, Tasten belegen und verschiedene Funktionen zum Kopieren und Einfügen festlegen.
Verfahren?
„Konfigurieren von Anzeigeeinstellungen“, auf Seite 43 „Zuordnen von Tasten“, auf Seite 48 „Konfigurieren von Makros für Benutzer“, auf Seite 57 „Übertragen von Dateien vom und zum Host“, auf Seite 57 „Festlegen von Optionen zum Kopieren und Einfügen“, auf Seite 57 „Regeln für Benutzereinstellungen“, auf Seite 58 „Anpassen der Sitzung“, auf Seite 59
Konfigurieren von AnzeigeeinstellungenSie können Vorder- und Hintergrundfarben für den Host anpassen und Hotspots einrichten, um die Navigation in der Hostanwendung zu erleichtern. Diese Einstellungen gelten für die von Ihnen konfigurierte Sitzung.
Verfahren?
Hostbildschirmfarben anpassen Einrichten von Cursoroptionen Einrichten weiterer Anzeigeoptionen Konfigurieren der Bildschirmabmessungen für VT-und UTS-Hosts Festlegen der Optionen des VT-Scrollback-Puffers Konfigurieren von Hotspots Zuordnen von Tasten Festlegen von Optionen zum Kopieren und Einfügen
Hostbildschirmfarben anpassenSie können die Farbe Ihres Bildschirms und das Aussehen der verschiedenen Hostattribute im Terminalfenster anpassen. Sie können für jedes Element die Vorder- und Hintergrundfarben für 3270-, 5250-, VT- und UTS-Hostverbindungen auswählen. Farben werden mithilfe der Farbpalette oder durch Eingabe des Hex-Code-Formats angegeben.
Die verfügbaren Hex-Farben werden auf zahlreichen Websites angeboten. Ein Beispiel dazu finden Sie unter w3schools.com HTML Color Picker
Abhängig vom Typ der Hostverbindung können Sie verschiedene Optionen sehen.
Konfigurieren der Sitzungsoptionen 43
Verfügbare Optionen für UTS-Hosts:
Farbinformationen vom Host verwenden –Deaktivieren Sie diese Option, um anstelle der durch den Host angegebenen Farben die hier angegebenen Farben zu verwenden.
Blinken Ein – Wenn Sie das Blinken ausschalten möchten, deaktivieren Sie diese Option. Attribut zur Bearbeitung auswählen – In UTS-Emulationen werden Farben direkt vom Host
eingestellt. Sie können für Text mit spezifischen Bildschirmanzeigeoptionen unterschiedliche Farben angeben. Dazu sind die folgenden Kombinationen verfügbar:Einfach, Unterstrichen (UND), Durchgestrichen (STK), Linkes Spaltentrennzeichen (LCS), Steuerungsseite und Statuszeile (OIA).
Videointensität - Die Videointensitäten Blinken, Schwach, Geschützt und Invertiert werden für die Erstellung zusätzlicher Kombinationen mit den Attributen kombiniert. Sie können beispielsweise alle Vordergrund- und Hintergrundfarben mit Schwach + Blinken + Unterstrichen oder Invertiert + Geschützt + Durchgestrichen + Unterstrichen verknüpfen.Wenn Sie eine Videointensität (oder eine Kombination verschiedener Intensitäten) auswählen, werden diese Intensitäten mit dem Wert aus der Dropdownliste „Attribut“ kombiniert und bilden so eine einzelne Farbzuordnung.
Verfügbare Optionen für VT-Hosts
Blinken Ein – Wenn Sie das Blinken ausschalten möchten, deaktivieren Sie diese Option. Fettschrift Ein – Zeigt Textabschnitte mit Fettattributen im Terminalfenster als fett formatierten
Text an. Wenn fett formatierte Zeichen als Normaltext angezeigt werden sollen, deaktivieren Sie diese Option.
Unterstreichen ein – Zeigt Text mit Unterstrich an. Invertierte Darstellung – Mit dieser Option werden die Vordergrund- und Hintergrundfarben
umgekehrt, wenn der VT-Host eine invertierte Video-Escape-Sequenz sendet. Wenn diese Option deaktiviert ist, werden die vom Host gesendeten invertierten Videosequenzen ignoriert.
So passen Sie für alle Hosttypen die Farben an:
1 Klicken Sie im linken Navigationsbereich auf Anzeige.2 Klicken Sie unter Farbzuordnung auf das Feld „Hintergrundfarbe“, um die Farbpalette zu öffnen.
Wählen Sie aus der Farbpalette die gewünschte Hintergrundfarbe für den Host aus. Alternativ dazu geben Sie die Nummer der gewünschten Hex-Farbe ein.
3 Wählen Sie aus der Dropdownliste die Standard-Hostfarbe aus, die Sie ändern möchten. 4 Öffnen Sie die Farbpalette für den Vordergrund, um eine Farbe auszuwählen, die dem Text
zugewiesen werden soll. Sie können den gewünschten Hex-Code auch manuell eingeben. Wählen Sie Hintergrund aus, um die neue Farbe dem Feld „Hintergrund“ zuzuweisen.
5 Klicken Sie auf Speichern, um die Registerkarte „Anzeige“ zu schließen und mit der Konfiguration der Hostverbindung fortzufahren.
Über Standardwerte wiederherstellen löschen Sie alle vorgenommenen Änderungen und setzen die Werte für die Farben auf die standardmäßigen Hosteinstellungen zurück.
44 Konfigurieren der Sitzungsoptionen
Konfigurieren von HotspotsHotspots sind Schaltflächen, die in Terminalsitzungen über häufig verwendeten Hostbefehlen eingeblendet werden. Wenn Sie Hotspots verwenden, können Sie die Terminalsitzung statt mit der Tastatur per Maus oder Fingerdruck steuern. Der Hotspot überträgt eine Terminaltaste oder einen Befehl zum Host. Hotspots sind standardmäßig für die Verwendung von 3270-, 5250- und VT-Befehlen konfiguriert.
Sie sind standardmäßig aktiviert und werden angezeigt, können jedoch für bestimmte Sitzungen deaktiviert oder ausgeblendet werden.
Hotspots aktivieren
Wählen Sie Nein aus, um Hotspots in einer Sitzung zu deaktivieren. Hotspots anzeigen
Wählen Sie Nein aus, um Hotspots auf dem Bildschirm auszublenden. Die Hotspots sind weiterhin funktionsfähig.
Tabelle 6-1 Hotspots für 3270-Hosts
Tabelle 6-2 Hotspots für 5250-Hosts
Tabelle 6-3 Hotspots für 3270-Hosts
Hotspot Beschreibung
PF1...PF24 Sendet die Tastenwerte PF1...PF24 zum Host
PA1, PA2 oder PA3 Sendet die Tastenwerte PA1, PA2 oder PA3 zum Host
Eingabe Sendet die Eingabetaste an den Host
Mehr Sendet die Löschtaste an den Host
Hotspot Beschreibung
Eingabe Sendet die Eingabetaste an den Host
Mehr... Sendet die Nach-oben-blättern-Taste an den Host (blättert eine Seite nach oben)
PF1 – PF24 Sendet die Tastenwerte PF1...PF24 zum Host
Hotspot Beschreibung
F1 – F20 Sendet die Tastenwerte F1...F20 zum Host
Konfigurieren der Sitzungsoptionen 45
Konfigurieren der Bildschirmabmessungen für VT-und UTS-HostsAls Administrator können Sie die Anzahl der Spalten und Zeilen für VT- und UTS-Sitzungen auswählen.
1 Öffnen Sie die Registerkarte „Anzeige“.2 Geben Sie unter Abmessungen die Anzahl der Spalten und Zeilen an, die in den Bildschirmen
enthalten sein sollen. Der Standardwert ist 80 Spalten mal 24 Zeilen.3 Klicken Sie auf Speichern.
Einrichten von CursoroptionenMit den Optionen unter „Cursor“ konfigurieren Sie die Darstellung und das Verhalten von Cursor und Lineal.
Festlegen der Optionen des VT-Scrollback-PuffersDer VT-Scrollback-Puffer enthält die per Bildlauf aus der Anzeige bewegten Daten, auf die der Hostcomputer nicht mehr zugreifen kann. Wenn ein Scrollback-Puffer vorhanden ist, können Sie sie mit der vertikalen Bildlaufleiste anzeigen.
Der Scrollback-Puffer ist standardmäßig aktiviert. Wenn der Scrollback-Puffer aktiviert ist, werden die Zeilen, die beim Blättern auf dem Terminalbildschirm nicht mehr zu sehen sind, in einen Puffer geschrieben. Diese Option ist für alle Benutzer verfügbar, wenn der Administrator ihnen die Berechtigung zum Ändern der Einstellungen für die Terminalanzeige zugewiesen hat.
Option Funktion....
Cursortyp Unterstrich zeigt den Cursor als Unterstrich an.
Vertikaler Balken zeigt den Cursor als vertikalen Balken an.
Block (Voreinstellung) zeigt den Cursor als Block in invertierter Darstellung an.
Linealtyp Vertikal zeigt ein vertikales Lineal an der Cursorposition an.
Horizontal zeigt ein horizontales Lineal an der Cursorposition an.
Fadenkreuz zeigt ein horizontales und ein vertikales Lineal an der Cursorposition an.
Cursorfarbe Klicken Sie auf das Feld „Farbe“, um die Farbpalette zu öffnen. Wählen Sie aus der Farbpalette die gewünschte Farbe des Cursors und des Lineals aus. Alternativ dazu geben Sie die Nummer der gewünschten Hex-Farbe ein.
Cursorblinken In der Standardeinstellung blinkt der Cursor (als Block oder Unterstrich dargestellt). Deaktivieren Sie diese Option, um den Cursor ohne Blinken anzuzeigen.
Option Funktion...
Scrollback-Zeilenhöchstzahl Begrenzt die Anzahl der Zeilen im Scrollback-Puffer. Die Standardeinstellung ist 500 Zeilen.
46 Konfigurieren der Sitzungsoptionen
Einrichten weiterer AnzeigeoptionenEinige Anzeigeoptionen sind hostspezifisch.
Bildschirminhalt vor dem Löschen speichern
Wenn diese Option ausgewählt ist (Standard), werden die Daten auf der Terminalanzeige beim Löschen des Bildschirminhalts (durch Sie oder den Host) in den Scrollback-Puffer verschoben. Wenn der Inhalt der Bildschirmanzeige nicht im Scrollback-Puffer gespeichert werden soll, deaktivieren Sie diese Option. Beim Löschen des Bildschirminhalts werden die Daten dann verworfen.
Bildlaufbereiche speichern Wenn für die Bildschirmanzeige ein oberer und unterer Rand definiert ist (z. B. durch einen Texteditor wie EDT bzw. TPU oder durch die DECSTBM-Funktion), wird der Bereich innerhalb dieser Ränder als Bildlaufbereich bezeichnet. Wenn diese Option deaktiviert ist, wird der Text innerhalb des Bildlaufbereichs nicht im Scrollback-Puffer gespeichert. Sollen die im Bildlaufbereich enthaltenen Daten im Scrollback-Puffer gespeichert werden, müssen Sie die Option auswählen. Hinweis: Dies kann dazu führen, dass der Anzeigespeicher sehr schnell voll wird.
Vor dem Löschen aus Zeilen speichern
Mit dieser Einstellung wird angegeben, ob Daten, die aus einem Bereich des Terminalfensters gelöscht wurden, im Bildschirmspeicher gespeichert werden.
Leerzeilen komprimieren Wählen Sie diese Option aus, um Speicherplatz im Bildschirmspeicher freizugeben, indem mehrere Leerzeilen in eine einzige Leerzeile komprimiert werden.
Option Funktion....
Pixelverhältnis beibehalten
Wählen Sie diese Option aus, um die Proportionen des Hostbildschirms unabhängig von der Größe des Browserfensters beizubehalten. Die Proportionen beschreiben das proportionale Verhältnis zwischen der Breite und der Höhe eines Bildes.
OIA anzeigen Wählen Sie diese Option aus, um Vorgangs- und Statusmeldungen im Operatorinformationsfeld (OIA, Operator Information Area) im unteren Terminalfensterbereich anzuzeigen. Die OIA-Anzeige ist standardmäßig aktiviert.
Mausklick auf Fenster ignorieren aktivieren
Wenn das Terminalfenster durch einen Mausklick aktiviert wird, geben Sie mit dieser Option an, ob Aktionen wie das Aktualisieren der Terminal-Cursorposition, das Aufheben der Auswahl oder das Ausführen eines Hotspots ebenfalls durchgeführt werden. Diese Aktionen werden standardmäßig nicht durchgeführt.
Automatischer Umbruch (VT)
Wenn dieses Kontrollkästchen aktiviert ist, werden Zeichen am rechten Rand automatisch umbrochen und auf der nächsten Zeile fortgesetzt. Wenn das Kontrollkästchen deaktiviert ist, werden Zeichen beim Erreichen des rechten Rands der Anzeige nicht umbrochen. Das Zeichen am rechten Rand wird durch neue Zeichen überschrieben, bis ein Wagenrücklaufzeichen eingegeben wird.
Option Funktion...
Konfigurieren der Sitzungsoptionen 47
Zuordnen von TastenSie können Tastenkombinationen definieren, über die während einer Sitzung jede zuweisbare Aktion ausgeführt werden kann. Über die Option „Tastaturbelegung anzeigen“ können Sie die Standardtastaturbelegung für jeden Hosttyp und die zugeordneten benutzerdefinierten Tasten für die jeweilige Sitzung anzeigen.
TIPP: Browser verwenden Tastenkombinationen, um Zeitaufwand und Mausklicks zu reduzieren. Dies sollte bei der Zuordnung von Tastenkombinationen berücksichtigt werden. So wird beispielsweise über die Tastenkombination Strg+F1 die Internet Explorer-Hilfe und die Seite für die UTS-Steuerung geöffnet. Unter Handy Keyboard Shortcuts (in englischer Sprache) erhalten Sie einen Überblick über die in den verschiedenen Browsern verwendeten Tastenkombinationen.
1 Klicken Sie in der Symbolleiste auf Einstellungen.2 Öffnen Sie im linken Navigationsbereich den Bereich Tastenbelegungen.3 Klicken Sie unter Geänderte Belegungen auf Hinzufügen, um eine neue Tastenbelegung zu
festzulegen.4 Drücken Sie im Tastenfeld die Taste bzw. Tastenkombination, die Sie mit der zugeordneten
Aktion auslösen möchten. 5 Wählen Sie aus dem Dropdownfeld Aktion die Aktion aus, die Sie der Tastenauswahl zuordnen
möchten. Wenn Sie Text senden auswählen, geben Sie im Feld Wert die Zeichenkette ein, die Sie an den Host senden möchten.Die Aktion „Text senden“ unterstützt Zuordnungszeichen mit Codes kleiner oder gleich 0xFFFF als Unicode-Escape-Sequenzen. Die Escape-Sequenz beginnt mit \u gefolgt von genau vier Hexadezimalziffern. Unicode-Escape-Sequenzen können in beliebige Zeichenketten eingebettet werden. So wird beispielsweise dieses eingebettete \u0045 als dieses eingebettete E interpretiert, da 45 der Hexadezimalcode für den Buchstaben E ist.Für die Übergabe der Unicode-Escape-Sequenzen an den Host stellen Sie der Sequenz einen Backslash voran. Soll beispielsweise der Buchstabe \u001C an den Host gesendet werden, belegen Sie eine Taste mit \\u001C. Beim Drücken dieser Taste wandelt Reflection ZFE dies in die Zeichenkette \u001C und sendet die 6 Zeichen der daraus entstehenden Zeichenkette an den Host.
6 Klicken Sie auf das blaue Häkchen, um die Zuordnung zu bestätigen und die Tastaturbelegung zur Sitzung hinzuzufügen.Wenn Sie vorhandene Einträge aus der Tabelle Geänderte Belegungen entfernen möchten, bewegen Sie die Maus über die Zeile mit dem zu löschenden Eintrag und klicken Sie dann auf das blaue X, das rechts daneben angezeigt wird.
7 Klicken Sie auf Speichern, um den Bereich „Tastaturbelegung“ zu schließen und mit der Konfiguration der Hostverbindung fortzufahren.
Nachdem Sie alle Tastenbelegungen für die Sitzung festgelegt haben, werden in der Tabelle „Aktuelle Belegungen“ alle benutzerdefinierten Tastenbelegungen in Fettschrift angezeigt. Klicken Sie auf die Spaltenüberschrift, um die Liste nach „Taste“ oder „Belegung“ zu sortieren.
Auch für Kopier-/Einfügevorgänge werden verschiedene Tastenkombinationen verwendet. So wird beispielsweise auf einem VT-Hostbildschirm über die Tastenkombination Strg+Umschalt+A die Aktion „Alles auswählen“ ausgelöst. Unter Festlegen von Optionen zum Kopieren und Einfügen finden Sie eine Liste mit Tastaturbelegungen für Kopier-/ und Einfügevorgänge.
Verwandte Themen
48 Konfigurieren der Sitzungsoptionen
IBM 3270-Tastaturbelegungen
IBM 5250-Tastaturbelegungen
VT-Tastaturbelegungen
UTS-Tastaturbelegungen
Arbeiten mit Kurztasten
3270-, 5250-, VT- und UTS-TastaturbelegungDie folgenden Tabellen zeigen die Standardtasten, Tastennamen und die Beschreibungen für die verschiedenen Hosttastaturbelegungen.
Tabelle 6-4 IBM 3270-Tastaturbelegung
Taste Zuordnungen zu Beschreibung
Strg+F1 Abruf Sendet die Abruftaste an den Host
Umschalt+Tabulator
Rücktabulator Bewegt den Cursor in das vorherige ungeschützte Feld
Strg+F2 Löschen Entfernt den Bildschirminhalt und sendet die Löschtaste an den Host
Alt+Pfeil nach links Cursor nach links – doppelt
Bewegt den Cursor um zwei Positionen nach links
Alt+Pfeil nach rechts
Cursor nach rechts – doppelt
Bewegt den Cursor um zwei Positionen nach rechts
Strg+F3 Cursorauswahl Simuliert eine Lightpen-Auswahl im aktuellen Feld
Alt+Entf Wort löschen Löscht drei Zeichen aus dem aktuellen Feld
Strg+5 Duplizieren Fügt das DUP-Zeichen an der Cursorposition ein
Eingabe Eingabe Sendet die Eingabetaste an den Host
Ende Feldende löschen Löscht alle Daten ab der aktuellen Cursorposition bis zum aktuellen Feldende
Alt+F5 Eingabe löschen Löscht alle Daten aus allen ungeschützten Feldern des aktuellen Bildschirms
Strg+Alt+F Feldtrennzeichen Schaltet die Anzeige der Feldtrennzeichen ein bzw. aus
Strg+6 Feldmarkierung Fügt das Feldmarkierungszeichen an der Cursorposition ein
Pos1 Pos1 Bewegt den Cursor in das erste ungeschützte Feld auf dem Bildschirm
Einf Einfügen Ändert den Einfügemodus
Umschalt+Eingabe Neue Zeile Bewegt den Cursor in das nächste ungeschützte Feld
Strg+1 PA1 Sendet die PA1-Taste an den Host
Bild nach oben PA1 Sendet die PA1-Taste an den Host
Strg+2 PA2 Sendet die PA2-Taste an den Host
Konfigurieren der Sitzungsoptionen 49
Tabelle 6-5 IBM 5250-Tastaturbelegung
Bild nach unten PA2 Sendet die PA2-Taste an den Host
Strg+3 PA3 Sendet die PA3-Taste an den Host
F1 – F10 PF1 – PF10 Sendet die PF1, PF2...PF10-Tasten an den Host
Alt+1 PF11 Sendet die PF11-Taste an den Host
F11 PF11 Sendet die PF11-Taste an den Host
Alt+2 PF12 Sendet die PF12-Taste an den Host
F12 PF12 Sendet die PF12-Taste an den Host
Umschalt+F1 PF13 Sendet die PF13-Taste an den Host
Umschalt+F2 PF14 Sendet die PF14-Taste an den Host
Umschalt+F3 PF15 Sendet die PF15-Taste an den Host
Umschalt+F4 PF16 Sendet die PF16-Taste an den Host
Umschalt+F5 PF17 Sendet die PF17-Taste an den Host
Umschalt+F6 PF18 Sendet die PF18-Taste an den Host
Umschalt+F7 PF19 Sendet die PF19-Taste an den Host
Umschalt+F8 PF20 Sendet die PF20-Taste an den Host
Umschalt+F9 PF21 Sendet die PF21-Taste an den Host
Umschalt+F10 PF22 Sendet die PF22-Taste an den Host
Alt+3 PF23 Sendet die PF23-Taste an den Host
Umschalt+F11 PF23 Sendet die PF23-Taste an den Host
Alt+4 PF24 Sendet die PF24-Taste an den Host
Umschalt+F12 PF24 Sendet die PF24-Taste an den Host
Strg+P Druck Sendet den Bildschirminhalt an den Drucker
Esc Zurücksetzen Setzt Tastaturfehler zurück
Strg+S Systemanforderung Sendet die SYSTEM REQUEST-Taste an den Host
Tasten Zuordnungen zu Beschreibung
Esc Abruf Sendet die Abruftaste an den Host
Strg+F2 Löschen Entfernt den Bildschirminhalt und sendet die Löschtaste an den Host
Strg+F3 Cursorauswahl Simuliert eine Lightpen-Auswahl im aktuellen Feld
Strg+Rücktaste Rückschritt mit Löschen Bewegt den Cursor um eine Position nach links
Strg+5 Duplizieren Fügt das DUP-Zeichen an der Cursorposition ein
Strg+Ende Feldende Bewegt den Cursor an das Feldende
Taste Zuordnungen zu Beschreibung
50 Konfigurieren der Sitzungsoptionen
Ende Feldende löschen Löscht alle Daten ab der aktuellen Cursorposition bis zum aktuellen Feldende
Alt+Ende Eingabe löschen Löscht alle Daten aus allen ungeschützten Feldern des aktuellen Bildschirms
Alt+F5 Eingabe löschen Löscht alle Daten aus allen ungeschützten Feldern des aktuellen Bildschirms
Strg+Eingabetaste Feldende Bewegt den Cursor aus einem Eingabefeld heraus
Nt+Minus Feldende Minus Bewegt den Cursor aus einem Feld für numerische Daten mit oder ohne Vorzeichen heraus
Strg+Minus Feldende Minus Bewegt den Cursor aus einem Feld für numerische Daten mit oder ohne Vorzeichen heraus
Nt+Plus Feldende Plus Bewegt den Cursor aus einem Feld für numerische Daten mit oder ohne Vorzeichen heraus
Strg+Plus Feldende Plus Bewegt den Cursor aus einem Feld für numerische Daten mit oder ohne Vorzeichen heraus
Strg+6 Feldmarkierung Fügt das Feldmarkierungszeichen an der Cursorposition ein
Strg+H Hilfe Sendet die Hilfetaste an den Host
Strg+X Hexadezimalmodus Versetzt das Terminal in den Hexadezimalmodus
Pos1 Pos1 Bewegt den Cursor in das erste ungeschützte Feld auf dem Bildschirm
Einf Einfügen Ändert den Einfügemodus
Umschalt+Eingabe Neue Zeile Bewegt den Cursor in das nächste ungeschützte Feld
Strg+1 PA1 Sendet die PA1-Taste an den Host
Strg+2 PA2 Sendet die PA2-Taste an den Host
Strg+3 PA3 Sendet die PA3-Taste an den Host
F1 – F11 PF1 – PF11 Sendet die PF1, PF2....PF11-Tasten an den Host
Alt+1 PF11 Sendet die PF11-Taste an den Host
Alt+2 PF12 Sendet die PF12-Taste an den Host
F12 PF12 Sendet die PF12-Taste an den Host
Umschalt+1 PF13 Sendet die PF13-Taste an den Host
Umschalt+F2 PF14 Sendet die PF14-Taste an den Host
Umschalt+F3 PF15 Sendet die PF15-Taste an den Host
Umschalt+F4 PF16 Sendet die PF16-Taste an den Host
Umschalt+F5 PF17 Sendet die PF17-Taste an den Host
Umschalt+F6 PF18 Sendet die PF18-Taste an den Host
Umschalt+F7 PF19 Sendet die PF19-Taste an den Host
Tasten Zuordnungen zu Beschreibung
Konfigurieren der Sitzungsoptionen 51
Tabelle 6-6 VT-Tastaturbelegung
Umschalt+F8 PF20 Sendet die PF20-Taste an den Host
Umschalt+F9 PF21 Sendet die PF21-Taste an den Host
Umschalt+F10 PF22 Sendet die PF22-Taste an den Host
Alt+3 PF23 Sendet die PF23-Taste an den Host
Umschalt+F11 PF23 Sendet die PF23-Taste an den Host
Alt+4 PF24 Sendet die PF24-Taste an den Host
Umschalt+F12 PF24 Sendet die PF24-Taste an den Host
Strg+P Drucken Sendet den Bildschirminhalt an den Drucker
Strg Zurücksetzen Setzt Tastaturfehler zurück
Bild nach oben Nach unten blättern Sendet die Nach-unten-blättern-Taste an den Host
Bild nach unten Nach oben blättern Sendet die Nach-oben-blättern-Taste an den Host
Strg+Pos1 Feldanfang Bewegt den Cursor an den Feldanfang
Strg+S Systemanforderung Sendet die SYSTEM REQUEST-Taste an den Host
Tasten Zuordnungen zu Beschreibung
Strg+Untbr Unterbrechungstaste Sendet die Unterbrechungstaste an den Host
Strg+Eingabe Eingabe Sendet die Eingabetaste an den Host
Alt+F1 F1 Sendet die F1-Taste an den Host
Strg+F1 F11 Sendet die F11-Taste an den Host
Strg+F2 F12 Sendet die F12-Taste an den Host
Strg+F3 F13 Sendet die F13-Taste an den Host
Strg+F4 F14 Sendet die F14-Taste an den Host
Strg+F5 F15 Sendet die F15-Taste an den Host
Strg+F6 F16 Sendet die F16-Taste an den Host
Strg+F7 F17 Sendet die F17-Taste an den Host
Strg+F8 F18 Sendet die F18-Taste an den Host
Strg+F9 F19 Sendet die F19-Taste an den Host
Strg+F10 F20 Sendet die F20-Taste an den Host
Pos1 Suchen Sendet die Suchen-Taste an den Host
F1 Anhalten Sendet die Anhalten-Taste an den Host
Pause Anhalten Sendet die Anhalten-Taste an den Host
Einfg Einfügen Sendet die Einfügen-Taste an den Host
Tasten Zuordnungen zu Beschreibung
52 Konfigurieren der Sitzungsoptionen
Strg+Einfg Nt0 Sendet die Nt0-Taste des numerischen Tastenfelds an den Host
Strg+Ende Nt1 Sendet die Nt1-Taste des numerischen Tastenfelds an den Host
Strg+Pfeil nach unten Nt2 Sendet die Nt2-Taste des numerischen Tastenfelds an den Host
Strg+Bild nach unten Nt3 Sendet die Nt3-Taste des numerischen Tastenfelds an den Host
Strg+Pfeil nach links Nt4 Sendet die Nt4-Taste des numerischen Tastenfelds an den Host
Strg+Löschen Nt5 Sendet die Nt5-Taste des numerischen Tastenfelds an den Host
Strg+Pfeil nach rechts Nt6 Sendet die Nt6-Taste des numerischen Tastenfelds an den Host
Strg+Pos1 Nt7 Sendet die Nt7-Taste des numerischen Tastenfelds an den Host
Strg+Pfeil nach oben Nt8 Sendet die Nt8-Taste des numerischen Tastenfelds an den Host
Strg+Bild nach oben Ziffernblock 9 Sendet die Nt9-Taste des numerischen Tastenfelds an den Host
Strg+Alt-Plus NtKomma Sendet die NtKommataste des numerischen Tastenfelds an den Host
Strg+Plus NtMinus Sendet die NtMinustaste des numerischen Tastenfelds an den Host
Strg+Dezimal NtPunkt Sendet die NtPunkt-Taste des numerischen Tastenfeldes an den Host
Strg+Löschen NtPunkt Sendet die NtPunkt-Taste des numerischen Tastenfeldes an den Host
Strg+Alt+Pfeil nach oben
Zeile nach oben Wird im Scrollback-Puffer eine Zeile nach oben verschoben
Strg+Alt+Pfeil nach unten
Zeile nach unten Wird im Scrollback-Puffer eine Zeile nach unten verschoben
Bild nach unten Nächster Sendet die „Nächster-Bildschirm“-Taste an den Host
Strg+Pause PF1 Sendet die PF1-Taste an den Host
Strg+Dividieren PF2 Sendet die PF2-Taste an den Host
Strg+Multiplizieren PF3 Sendet die PF3-Taste an den Host
Strg+Minus PF4 Sendet die PF4-Taste an den Host
Bild nach oben Vorherig Sendet die „Vorhergehender Bildschirm“-Taste an den Host.
Löschen Entfernen Sendet die Löschfunktion-Taste an den Host
Tasten Zuordnungen zu Beschreibung
Konfigurieren der Sitzungsoptionen 53
Tabelle 6-7 UTS-Tastaturbelegung
Ende Auswählen Sendet die Selektieren-Taste an den Host.
Umschalt+F6 UDK6 Sendet die Benutzertaste 6 an den Host
Umschalt+F7 UDK7 Sendet die Benutzertaste 7 an den Host
Umschalt+F8 UDK8 Sendet die Benutzertaste 8 an den Host
Umschalttaste+F9 UDK9 Sendet die Benutzertaste 9 an den Host
Umschalttaste+F10 UDK10 Sendet die Benutzertaste 10 an den Host
Umschalt+Strg+F1 UDK11 Sendet die Benutzertaste 11 an den Host
Umschalt+Strg+F2 UDK12 Sendet die Benutzertaste 12 an den Host
Umschalt+Strg+F3 UDK13 Sendet die Benutzertaste 13 an den Host
Umschalt+Strg+F4 UDK14 Sendet die Benutzertaste 14 an den Host
Umschalt+Strg+F5 UDK15 Sendet die Benutzertaste 15 an den Host
Umschalt+Strg+F6 UDK16 Sendet die Benutzertaste 16 an den Host
Umschalt+Strg+F7 UDK17 Sendet die Benutzertaste 17 an den Host
Umschalt+Strg+F8 UDK18 Sendet die Benutzertaste 18 an den Host
Umschalt+Strg+F9 UDK19 Sendet die Benutzertaste 19 an den Host
Umschalt+Strg+F10 UDK20 Sendet die Benutzertaste 20 an den Host
Tasten Zuordnungen zu Beschreibung
F4 Änderungsbit löschen Sendet die CLEARCHANGEBIT-Taste an den Host.
NtEingabe Zeilenschaltung Sendet eine Zeilenschaltung an den Host.
Strg+Bild nach unten Anzeigeende löschen Löscht den Text ab der Cursorposition bis zum Anzeigeende.
Strg+Bild nach oben Anzeigeende/FCC löschen Löscht alle Daten (einschließlich FCC-Informationen) von der Cursorposition bis zum Anzeigeende.
Strg+Ende Feldende löschen Löscht den Text ab der Cursorposition bis zum Feldende.
Strg+Umschalt+Ende Zeilenende löschen Löscht den Text ab der Cursorposition bis zum Zeilenende.
F7 FCC löschen Löscht das Feldsteuerungszeichen.
Strg+Pos1 Pos1 löschen Sendet die CLEAR_HOME-Taste an den Host.
Strg+H Spaltentrennzeichen rechts Sendet die COLUMN_SEP_RIGHT-Taste an den Host.
Strg+F1 Steuerungsseite Sendet die CONTROL_PAGE-Taste an den Host.
Nt2 Cursor nach unten Bewegt den Cursor eine Zeile nach unten.
Nt4 Cursor nach links Bewegt den Cursor um eine Spalte nach links.
Tasten Zuordnungen zu Beschreibung
54 Konfigurieren der Sitzungsoptionen
Nt6 Cursor nach rechts Bewegt den Cursor um eine Spalte nach rechts.
Nt8 Cursor nach oben Bewegt den Cursor eine Zeile nach oben.
Löschen In Zeile löschen Sendet die DELETE_IN_LINE-Taste an den Host.
Strg+Löschen Auf Seite löschen Sendet die DELETE_IN_PAGE-Taste an den Host.
Strg+Umschalt+Löschen
Zeile löschen Löscht die Zeile an der Cursorposition.
Strg+Pfeil nach unten Zeile duplizieren Löscht die Zeile an der Cursorposition.
F8 FCC aktivieren Aktiviert das Feldsteuerungszeichen.
Nt+- Anzeigeende und übertragen
Sendet die EOD_AND_TRANSMIT-Taste an den Host.
Umschalt+Ende Feldende Bewegt den Cursor an das Feldende.
Ende Zeilenende Bewegt den Cursor an das Zeilenende.
Strg+Pfeil nach rechts Seitenende Bewegt den Cursor an das Seitenende.
Umschalt+Leertaste Zeichen löschen Löscht das Zeichen an der Cursorposition.
Strg+Umschalt+E Euro-Zeichen Sendet das Eurozeichen an den Host.
Strg+1 – Strg+9 F1 – F9 Sendet die F1- bis F9-Tasten an den Host.
Strg+0 F10 Sendet die F10-Taste an den Host.
Strg+- F11 Sendet die F11-Taste an den Host.
Strg+= F12 Sendet die F12-Taste an den Host.
Strg+Q F13 Sendet die F13-Taste an den Host.
STRG+W F14 Sendet die F14-Taste an den Host.
Strg+E F15 Sendet die F15-Taste an den Host.
Strg+R F16 Sendet die F16-Taste an den Host.
Strg+T F17 Sendet die F17-Taste an den Host.
Strg+Y F18 Sendet die F18-Taste an den Host.
Strg+U F19 Sendet die F19-Taste an den Host.
Strg+I F20 Sendet die F20-Taste an den Host.
Strg+O F21 Sendet die F21-Taste an den Host.
Strg+P F22 Sendet die F22-Taste an den Host
Umschalttaste+F3 FF Sendet einen Papiervorschub an den Host.
F9 FCC erzeugen Erzeugt ein Feldsteuerungszeichen.
Pos1 Pos1 Bewegt den Cursor in das erste Feld in Anzeige.
Strg+Umschalt+Leertaste
In Zeile einfügen Sendet die INSERT_IN_LINE-Taste an den Host.
Ctrl+Leertaste Auf Seite einfügen Sendet die INSERT_IN_PAGE-Taste an den Host.
Tasten Zuordnungen zu Beschreibung
Konfigurieren der Sitzungsoptionen 55
Strg+Umschalt+Einfg Zeile einfügen Fügt eine neue Zeile in den Bildschirmspeicher ein.
Einf Einfügemodus Ändert den Einfügemodus.
F5 FCC suchen Deaktiviert die Feldsteuerungszeichen und wechselt zum ersten Zeichen des nächsten Felds rechts vom Cursor.
F3 Warten-Meldung Sendet die MESSAGE_WAIT-Taste an den Host.
Umschalttaste+F2 Neue Zeile Bewegt den Cursor in eine neue Zeile.
NtUmschalt+2 Nächstes Feld Bewegt den Cursor in das nächste Feld.
NtUmschalt+4 Nächstes Feld Bewegt den Cursor in das nächste Feld
Bild nach unten Bild nach unten Sendet die Bild-ab-Taste an den Host.
Bild nach oben Bild nach oben Sendet die Bild-nach-oben-Taste an den Host.
NtUmschalt+6 Vorheriges Feld Bewegt den Cursor in das vorherige Feld.
NtUmschalt+8 Vorheriges Feld Bewegt den Cursor in das vorherige Feld.
Löschen SOE-Zeichen Sendet das SOE-Zeichen an den Host.
F12 SOE-Zeichen Sendet das SOE-Zeichen an den Host.
Strg+Löschen Tab setzen Sendet die SET_TAB-Taste an den Host.
Strg+Tabulator Tab setzen Sendet die SET_TAB-Taste an den Host.
Umschalt+Pos1 Feldanfang Bewegt den Cursor an den Feldanfang.
Strg+Pfeil nach links Zeilenanfang Bewegt den Cursor an den Zeilenanfang.
Strg+[ Systemmodus Sendet die SYSTEM_MODE-Taste an den Host.
Strg+J Spaltentrennzeichen ändern Ändert das Spaltentrennzeichen.
Strg+F12 Piepton für Warten-Meldung ändern
Sendet die TOGGLEMSGWAITBEEP-Taste an den Host.
Strg+L Durchstreichen ändern Ändert den Durchstreichungsmodus.
Strg+K Unterstreichen ändern Ändert den Unterstreichungsmodus.
Strg+Eingabetaste Übertragen Sendet den Anzeigeinhalt an den Host.
ScrollLock Übertragen Sendet den Anzeigeinhalt an den Host.
Nt++ Übertragen Sendet den Anzeigeinhalt an den Host.
NtStrg+ Übertragen Sendet den Anzeigeinhalt an den Host.
Esc Seite „Entsperren“ Sendet die UNLOCK-Taste an den Host.
Strg+] Workstationmodus Sendet die WORKSTATION_MODE-Taste an den Host.
Tasten Zuordnungen zu Beschreibung
56 Konfigurieren der Sitzungsoptionen
Konfigurieren von Makros für BenutzerIm Bereich „Makro“ wählen Sie die auszuführenden Makros sowie den Zeitraum aus, in dem sie ausgeführt werden sollen.
Makro beim Start ausführen – Wählen Sie aus, dass ein Makro beim Sitzungsstart automatisch ausgeführt wird.
Makro beim Verbinden ausführen – Wählen Sie aus, dass ein Makro automatisch ausgeführt wird, wenn sich die Sitzung mit dem Host verbindet.
Makro beim Trennen der Verbindung ausführen – Wählen Sie aus, dass ein Makro automatisch ausgeführt wird, wenn die Sitzung mit dem Host getrennt wird.
Verwandte Themen
Verwenden der Makro-APIBeispielmakrosErstellen von Makros
Übertragen von Dateien vom und zum HostSie können Daten zwischen Ihrem Computer und einem 3270-Hostcomputer übertragen. Wählen Sie aus der Dropdownliste aus, welche IBM 3270-Betriebsumgebung der Host ausführt: CMS, TSO oder keine (Standardeinstellung).
Dateien können erst dann übertragen werden, wenn Sie mit dem Host verbunden sind. Nachdem Sie eine Verbindung hergestellt haben, wählen Sie im linken Bereich IND$FILE aus, um das Dialogfeld „Dateiübertragung“ zu öffnen.
Verwandte Themen
Datei- und Datenübertragung
Festlegen von Optionen zum Kopieren und EinfügenSie können verschiedene Optionen für Kopier- und Einfügevorgänge festlegen.
Kopieroptionen
Markieren Sie Text, indem Sie die Maus über den gewünschten Bereich ziehen. Standardmäßig verwenden verschiedene Hosttypen unterschiedliche Auswahlmodi beim Kopieren von Text: IBM 3270-, 5250- und UTS-Hosts verwenden einen Blockauswahlmodus, während VT-Hosts einen linearen Auswahlmodus verwenden. Um zwischen den Auswahlmodi zu wechseln, halten Sie die Alt-Taste gedrückt, und wählen Sie den gewünschten Text aus.
Nur Eingabefelder kopieren – Wählen Sie diese Option, um nur Daten aus Eingabefeldern zu kopieren. Daten aus geschützten Feldern werden beim Hinzufügen zur Zwischenablage durch Leerzeichen ersetzt.
Bei fehlender Auswahl gesamte Anzeige verwenden – Diese Option wendet den Befehl „Kopieren“ auf die gesamte Terminalanzeige an, wenn nichts ausgewählt wurde.
Konfigurieren der Sitzungsoptionen 57
Einfügeoptionen
Klicken Sie auf Einfügen, wenn Sie den Inhalt der Zwischenablage an der Cursorposition einfügen möchten.
Ursprüngliche Cursorposition nach dem Einfügen wiederherstellen – Standardmäßig befindet sich der Hostcursor nach einem Einfügevorgang am Ende der Daten. Wählen Sie diese Option, um den Hostcursor auf seine Anfangsposition zurückzusetzen, nachdem der Einfügevorgang abgeschlossen ist.
Tastenkombinationen
Sie können bestimmte Tastenkombinationen verwenden, die verschiedenen Kopier-/ und Einfügevorgängen zugeordnet sind.
Verwandte Themen
Verwalten Ihrer SitzungenKonfigurieren einer VerbindungZuordnen von Tasten
Regeln für BenutzereinstellungenAls Administrator können Sie auswählen, welche Optionen Benutzer für ihre Sitzungen konfigurieren dürfen. Die Optionen werden für die jeweilige Sitzung festgelegt. So können alle Benutzer, die Zugriff auf eine bestimmte Sitzung haben, ihre eigene Sitzungsinstanz konfigurieren.
1 Wählen Sie im linken Navigationsbereich die Option Regeln für Benutzereinstellungen aus.2 Wählen Sie aus, welche Optionen die Benutzer konfigurieren können.3 Klicken Sie auf Speichern.
Die einzelnen Konfigurationen gelten speziell für die Instanz der jeweiligen Sitzung und stehen nicht in Konflikt mit den Einstellungen der anderen Benutzer.
Verwandte Themen
Konfigurieren von Anzeigeeinstellungen
Tastenkombination Hosttyp Aktion
Strg+A UTS, 3270, 5250 Alles auswählen
Umschalt+Pfeiltaste UTS, 3270, 5250, VT Größe der aktuellen Auswahl ändern
Strg+C UTS, 3270, 5250 Kopieren
Strg+V UTS, 3270, 5250 Einfügen
Strg+Umschalt+A VT Alles auswählen
Strg+Umschalt+C VT Kopieren
Strg+Umschalt+V VT Einfügen
58 Konfigurieren der Sitzungsoptionen
Hostbildschirmfarben anpassenKonfigurieren von HotspotsZuordnen von TastenKonfigurieren von Makros für BenutzerÜbertragen von Dateien vom und zum HostAnpassen von Bildschirmen mithilfe von „Plus“3270-Hostdruck
Anpassen der SitzungIhnen stehen zwei Optionen für die Anpassung der Sitzungen von Endbenutzern zur Verfügung:
Plus – Aktiviert benutzerdefinierte Steuerelemente, um effizientere Abläufe und eine moderne und benutzerfreundliche Oberfläche zu bieten. Weitere Informationen hierzu finden Sie in Anpassen von Bildschirmen mithilfe von „Plus“.
Mit dieser Option können Sie QuickInfos in Felder einfügen und nummerierte Listen durch modernere Dropdownlisten ersetzen. Weiterhin können Sie Schaltflächen zur Hostoberfläche hinzufügen und zum Starten von Makros oder zum Durchführen anderer Aktionen programmieren und die manuelle Datumseingabe durch einen Kalender ersetzen, aus dem Daten ausgewählt werden können.
Serverseitige Ereignisse – Stellt prozedualen Java-Code bereit, mit dem die Darstellung von Hostdaten erweitert und verbessert wird. Mit serverseitigen Ereignissen können sie spezifische Ereignisse definieren und die Hostanwendung anhalten, ersetzen oder mit für die Sitzung bereitgestelltem Code unterbrechen. Außerdem können Sie die Optionen für die Fehlerbehandlung erweitern. Beispielsweise können Sie ein Ereignis hinzufügen, das Fehler erkennt und Code implementiert, um den Fehler abzufangen, zu kontrollieren und zu beheben. Weitere Informationen hierzu finden Sie in Verwenden von serverseitigen Ereignissen.
Diese beiden Optionen werden im Bereich Anpassung konfiguriert.
1 Klicken Sie in der Symbolleiste auf Einstellungen, um den linken Navigationsbereich zu öffnen.2 Klicken Sie auf Anpassung.
Verwandte Themen
Anpassen von Bildschirmen mithilfe von „Plus“Verwenden von serverseitigen Ereignissen
Anpassen von Bildschirmen mithilfe von „Plus“
HINWEIS: Für die Funktion „Plus“ sind Transformationsdateien (.rdar) erforderlich, die vom Micro Focus-Bildschirmeditor ab Version 9.5 generiert werden. Der Bildschirmeditor ist in Micro Focus Rumba Desktop 9.5 verfügbar. Reflection Desktop 16.1 umfasst eine eingeschränkte Version des
Konfigurieren der Sitzungsoptionen 59
Bildschirmeditors und von Micro Focus Plus. Um auf weitere Steuerelemente zugreifen und alle Funktionen von Plus und des Bildschirmeditors nutzen zu können, können Sie das Micro Focus Reflection Desktop Plus-Add-On erwerben und installieren.
1 Klicken Sie im Bereich Anpassung auf Plus aktivieren.2 Wählen Sie aus der Dropdownliste die gewünschte Transformationsdatei aus, oder laden Sie
eine Datei aus einem anderen Speicherort. Transformationsdateien werden an der Dateinamenerweiterung rdar erkannt.Transformationsdateien (.rdar) sind Archivdateien und werden im Rahmen eines Bildschirmeditor-Projekts generiert und stellen die Kriterien für benutzerdefinierte Steuerelemente bereit. Genaue Anweisungen zum Micro Focus-Bildschirmeditor finden Sie in den Videos zum Bildschirmeditor.Wenn Sie die Transformationsdatei (.rdar) aktualisieren, die der Sitzung mit Plus-Aktivierung zugeordnet ist, müssen Sie zunächst den Ordner mit der alten RDAR-Datei auf dem Sitzungsserver löschen. Nach dem Löschen des Ordners können Sie die Sitzung mit Plus-Aktivierung öffnen, und die neue RDAR-Datei wird auf den Sitzungsserver heruntergeladen.
3 Überprüfen Sie, ob die Einstellung der Anzahl an Millisekunden für die Hostaufbauverzögerung korrekt ist. Dies ist die Zeit, die der Server auf die Herstellung einer synchronen Verbindung wartet, bevor er davon ausgeht, dass der Host die Datenübertragung abgeschlossen hat.
4 Wenn Sie zu der Sitzung zurückkehren, ist Plus verfügbar. Klicken Sie auf der Symbolleiste auf
, um die benutzerdefinierten Steuerelemente zu deaktivieren.
Wenn Sie Plus für eine Sitzung aktivieren, sehen alle Endbenutzer dieser Sitzung auf der Symbolleiste das Plus-Symbol und alle Steuerelemente, die über die Transformationsdatei des Bildschirmeditors zur Verfügung gestellt werden.
Verwandte Themen
Anpassen der SitzungVideos zum Bildschirmeditor
Verwenden von serverseitigen EreignissenÜber serverseitige Ereignisse können Sie prozedualen Java-Code bereitstellen, mit dem die Darstellung von Hostdaten erweitert und verbessert wird.
1 Stellen Sie in Ihrer Entwicklungsumgebung die Anwendung Reflection ZFE SDK bereit. Das SDK ist unter install-dir\Micro Focus\ReflectionZFE\sessionserver\sdk verfügbar.
2 Schreiben Sie den für die Aufgabe erforderlichen Java-Code, und kompilieren Sie den Code in einer JAR-Datei (Java Archive) in eine Java-Klasse.
3 Kopieren Sie die JAR-Datei in das Verzeichnis install-dir\Micro Focus\ReflectionZFE\sessionserver\webapps\zfe\WEB-INF\lib, und starten Sie den Sitzungsserver neu.Wenn das Ereignis auf mehreren Servern ausgeführt werden soll, kopieren Sie die JAR-Datei auf den jeweiligen Servern in das entsprechende Verzeichnis.
4 Fügen Sie die Sitzung hinzu, die Sie dem Ereignis in der Verwaltungskonsole zuordnen möchten.
60 Konfigurieren der Sitzungsoptionen
5 Während Sie die Sitzung im Web-Client von Reflection ZFE konfigurieren, öffnen Sie den Bereich Anpassung.
6 Geben Sie unter Serverseitige Ereignisse den vollständigen Klassennamen für das Ereignis ein.7 Starten Sie die Sitzung, und testen Sie das Ereignis.
Zur Unterstützung bei der Erstellung serverseitiger Ereignisse verfügt Reflection ZFE über ein SDK mit Beispielen, die Sie als Ausgangspunkt nutzen können.
Zugreifen auf die API-Dokumentation und Ereignisbeispiele
Verwandte Themen
Anpassen der SitzungConnectors und APIsVerwenden des Reflection ZFE SDKReflection ZFE SDK
Konfigurieren der Sitzungsoptionen 61
7 7Verwenden von Sitzungen
Alle Sitzungen, auf die Sie zugreifen können, sind in der Liste Verfügbare Sitzungen enthalten. Sitzungen werden anfänglich von Ihrem Systemadministrator erstellt und konfiguriert und können über einen verteilten URL (z. B. https://<sessionserver>:7443/zfe) abgerufen werden.
So öffnen Sie eine Sitzung
1 Klicken Sie auf die gewünschte Sitzung, um sie zu öffnen.2 Interagieren Sie über die geöffnete Sitzung mit der Hostanwendung. 3 Sie können mehrere Instanzen einer konfigurierten Sitzung erstellen.
Verwandte Themen
Verwalten Ihrer Sitzungen Abmelden
Verwalten Ihrer SitzungenSie greifen auf Ihre Sitzungen über die Liste Verfügbare Sitzungen zu. Diese Sitzungen wurden Ihnen von Ihrem Administrator zugewiesen. Klicken Sie auf eine Sitzung, um sie zu öffnen.
Sie können gleichzeitig mehrere Sitzungen öffnen und über die oben am Bildschirm angeordneten Registerkarten problemlos zwischen den Sitzungen wechseln. Die aktuelle Sitzung befindet sich immer auf der äußeren linken Registerkarte und wird mit einem weißen Hintergrund und als fett formatierter Text angezeigt. Jede Sitzung bleibt 30 Minuten lang im aktiven Modus.
Bei der Interaktion mit der Sitzung haben Sie über die Symbolleiste Zugriff auf die verschiedenen verfügbaren Optionen. Sie können die Verbindung mit einer Sitzung trennen, die Sitzung schließen, „Kurztasten“ aktivieren und auf weitere Einstellungen zugreifen. Einige dieser Optionen sind nur verfügbar, wenn Ihr Administrator entsprechende Genehmigungen erteilt hat.
„Arbeiten mit Kurztasten“, auf Seite 63 „Kopieren und Einfügen“, auf Seite 65 „Aufzeichnen von Makros für die Sitzung“, auf Seite 65 „Abmelden“, auf Seite 66
Arbeiten mit Kurztasten
Klicken Sie in der Symbolleiste auf , um „Kurztasten“ anzuzeigen „Kurztasten“ ist eine Terminaltastatur für die grafische Darstellung von Tasten auf einer Hosttastatur, mit der Sie schnell auf Terminaltasten zugreifen können. Durch Klicken auf die Terminaltasten der Kurztasten-Tastatur können Sie Terminaltastatureingaben an den Host senden. Wenn Sie den Mauszeiger über eine Taste bewegen, wird eine QuickInfo mit der Belegung angezeigt.
Verwenden von Sitzungen 63
Tabelle 7-1 3270-Kurztasten
Tabelle 7-2 5250-Kurztasten
Tasten Beschreibung
PA-Tasten
PA1 – PA3
Wählen Sie eine dieser Optionen aus, um die entsprechende PA-Taste an den Host zu senden.
PF-Tasten
PF1 – PF24
Wählen Sie eine dieser Optionen aus, um die entsprechende PF-Taste an den Host zu senden.
Abruf Wählen Sie diese Option aus, um die Abruftaste an den Host zu senden.
Eingabe Wählen Sie diese Option aus, um die Eingabetaste an den Host zu senden.
Löschen Wählen Sie diese Option aus, um von der aktuellen Cursorposition bis zum Ende des Eintrags alle Zeichen zu löschen.
Löschen Setzt die Pufferpositionen für die aktive Partition auf null und den Antwortmodus auf die Standardeinstellung, sendet die Clear AID-Taste an den Host und verschiebt den Cursor in die obere linke Ecke.
Zurücksetzen Entfernt das Eingabesperrsymbol und setzt den Einfügemodus zurück.
SYSRQ Sendet die System Request-Taste an den Host.
Tasten Beschreibung
PF-Tasten
PF1 – PF24
Wählen Sie eine dieser Optionen aus, um die entsprechende PF-Taste an den Host zu senden.
Abruf Wählen Sie diese Option aus, um die Abruftaste an den Host zu senden.
Eingabe Wählen Sie diese Option aus, um die Eingabetaste an den Host zu senden.
Löschen Wählen Sie diese Option aus, um von der aktuellen Cursorposition bis zum Ende des Eintrags alle Zeichen zu löschen.
Löschen Weist den Host an, sämtlichen vom Benutzer eingegebenen Text vom aktuellen Bildschirm zu löschen.
Zurücksetzen Durch diese Option wird der Einfügemodus, der diakritische Modus oder der Hexadezimalmodus verlassen, Hilfe- und Systemanforderungsfunktionen werden beendet, Operatorfehlermeldungen werden gelöscht, die Anzeige für die Eingabesperre wird entfernt, und der Einfügemodus wird zurückgesetzt. Wählen Sie die Option „Zurücksetzen“ zweimal hintereinander, um den Plus CR-Modus zu beenden.
Nach oben blättern Wählen Sie diese Option, wenn Sie um eine Seite des aktuellen Hostbildschirms nach unten blättern möchten. Diese Auswahl entspricht der Option „Bild nach unten“.
Nach unten blättern Wählen Sie diese Option, wenn Sie um eine Seite des aktuellen Hostbildschirms nach oben blättern möchten. Diese Auswahl entspricht der Option „Bild nach oben“.
64 Verwenden von Sitzungen
Tabelle 7-3 VT-Kurztasten
Kopieren und Einfügen
HINWEIS: Die Funktionen zum Kopieren und Einfügen werden in allen Browsern unterschiedlich behandelt. Einige Browser unterstützen die Verwendung von Tasten für Kopier- und Einfügevorgänge. Um diese Funktionen möglichst praktisch zu nutzen, sollten Sie Tastaturbefehle verwenden. Die Belegung der Tastaturbefehle kann je nach Betriebssystem voneinander abweichen. Unter Windows lautet sie: STRG+C für Kopiervorgänge und STRG+V für Einfügevorgänge.
So kopieren Sie Inhalte aus dem Terminal
1 Markieren Sie auf dem Terminalbildschirm den Bereich, der kopiert werden soll.2 Klicken Sie in der Symbolleiste auf Kopieren, oder verwenden Sie den Tastaturbefehl STRG+C.
So fügen Sie Inhalte in den Terminalbildschirm ein
1 Bewegen Sie den Cursor zu der Position, an der Sie Inhalte einfügen möchten.2 Verwenden Sie den Tastaturbefehl STRG+V, oder klicken Sie in der Symbolleiste auf Einfügen.
Wenn Ihr Browser das Einfügen über die Symbolleiste nicht unterstützt, werden Sie aufgefordert, den Tastaturbefehl zu verwenden.
Aufzeichnen von Makros für die Sitzung
Klicken Sie in der Symbolleiste auf das Makro-Symbol , um mit der Erstellung eigener Makros zu beginnen. Wenn das Symbol nicht angezeigt wird, bitten Sie Ihren Administrator, die entsprechenden Genehmigungen einzurichten.
Unter Erstellen von Makros finden Sie Anweisungen zum Aufzeichnen von Makros.
Tasten Beschreibung
VT-Funktionstasten
F1 – F20
Wählen Sie eine dieser Optionen aus, um die entsprechende VT-Funktionstaste an den Host zu senden.
PF-Tasten
PF1 – PF24
Wählen Sie eine dieser Optionen aus, um die entsprechende PF-Taste an den Host zu senden.
Unterbrechungstaste Sendet die Unterbrechungstaste an den Host.
Eingabe Wählen Sie diese Option aus, um die Eingabetaste an den Host zu senden.
Suchen Sendet die Suchen-Taste an den Host. <ESC>[1~
Einfügen Ändert den Einfügemodus. <ESC>[2~
Entfernen Sendet die Löschfunktion-Taste an den Host. <ESC>[3~
Auswählen Sendet die Selektieren-Taste an den Host. <ESC>[4~
Vorherig Sendet die „Vorheriger Bildschirm“-Taste an den Host. <ESC>[5~
Nächster Sendet die Suchen-Taste an den Host. <ESC>[6~
Verwenden von Sitzungen 65
Verwandte Themen
Erstellen von Makros Verwenden der Makro-API
AbmeldenÖffnen Sie am oberen rechten Rand des Bildschirms die Dropdownliste für Ihren Benutzernamen, und wählen Sie Abmelden aus, um die Arbeit in der Hostanwendung zu beenden.
Verwandte Themen
Verwenden von Sitzungen Erstellen von Makros
66 Verwenden von Sitzungen
8 8Druckvorgang
Sie können Bildschirminhalte an einen Drucker senden.
Die verfügbaren Einstellungen für die Einrichtung der Seite und der Ausrichtung hängen von den Einstellungen Ihres Browsers ab.
So drucken Sie den Bildschirminhalt
Die Inhalte des Terminalbildschirms werden über die Option „Bildschirminhalt drucken“ gedruckt. Die Symbolleiste oder sonstige Anzeigeinformationen sind in dem Druckauftrag nicht enthalten.
1 Navigieren Sie zu dem Bildschirm, den Sie drucken möchten.2 Klicken Sie in der Symbolleiste auf „Bildschirm drucken“.3 Verwenden Sie im Browser das Dialogfeld für Druckvorgänge, um die Einstellungen für den
Drucker und die Einrichtung der Seite auszuwählen.
Verwandte Themen
Anpassen der Sitzung3270-HostdruckMainframe-Dateiübertragung
3270-Hostdruck Diese Funktion ist in 3270-Hostsitzungen verfügbar. Wenn Sie den Hostdruck aktivieren, wird eine separate 3287-Sitzung gestartet und mit der zuvor gestarteten 3270-Sitzung verknüpft.
Die 3287-Sitzung erstellt eine PDF-Datei mit dem Inhalt der zu druckenden Datei und sendet diese an den Reflection ZFE-Web-Client. Nach Erhalt der Datei zeigt der Reflection ZFE-Web-Client eine Meldung mit einem Link zum Herunterladen der PDF-Datei an.
Die heruntergeladene Datei steht im Downloadordner des Browsers zur Verfügung.
HINWEIS: Über die Option Benutzervoreinstellungen können Sie Endbenutzern die Möglichkeit zum Drucken von Dateien einräumen.
So aktivieren Sie den 3270-Hostdruck
1 Klicken Sie in einer 3270-Sitzung auf der Symbolleiste auf Einstellungen, um den linken Navigationsbereich zu öffnen.
2 Klicken Sie im linken Bereich auf Drucken.
Druckvorgang 67
3 Geben Sie das zu verwendende Protokoll an. Die Optionen sind: TN3270E – TN3270E (eine Telnet Extended-Option) ist für Benutzer von TCP/IP-Software
gedacht, die über ein Telnet-Gateway (mit RFC 1647-Implementierung) eine Verbindung zum IBM-Mainframe herstellen.
TN3287 – TN3287 ist für Benutzer von TCP/IP-Software gedacht, die über ein Telnet-Gateway (mit RFC 1646-Implementierung) eine Verbindung zum IBM-Mainframe herstellen.
4 Geben Sie an, ob Sie einen Host-LU-Namen oder, bei Auswahl von TN3270E, eine TN-Assoziierung verwenden möchten, um die Terminalsitzung mit der Drucksitzung zu verknüpfen. Wählen Sie eine der beiden folgenden Optionen: Host-LU-Namen angeben – Geben Sie den Namen der Host-LU (Logical Unit) ein, welche
die Sitzung für den Aufbau einer Verbindung zum Host verwenden soll. Host-LUs sind auch unter der Bezeichnung Gerätename oder Pool bekannt.
TN-Assoziierung verwenden – (TN3270E) Wenn Sie sich für eine TN-Assoziierung entscheiden, verwendet Reflection ZFE den Gerätenamen, der in den Einstellungen für die Verbindung zwischen der 3270- und der 3287-Sitzung angegeben ist.
5 Klicken Sie auf Speichern, um zu Ihrer Sitzung zurückzukehren.
6 Senden Sie den Druckbefehl an den Host. Klicken Sie auf der Symbolleiste auf , um gegebenenfalls die Host-LU zu überprüfen. Die (im Hintergrund hergestellte) 3287-Sitzung erhält den Befehl zum Drucken der Datei und erstellt eine PDF-Datei mit den zu druckenden Daten. Diese Datei wird an den Reflection ZFE-Web-Client gesendet und zum Download bereitgestellt.
7 Klicken Sie auf OK, um die Datei in den Downloadordner des Browsers herunterzuladen.
Über die Schaltfläche Druckauftrag kann der aktuelle Druckauftrag gelöscht werden. Wenn Sie einen Druckauftrag löschen, werden zunächst noch alle bis dahin aufgelaufenen Daten fertig gedruckt. Anschließend wird der nächste Druckauftrag gestartet.
Verwandte Themen
Regeln für Benutzereinstellungen
68 Druckvorgang
9 9Erstellen von Makros
Ein Makro ist eine Folge von Tastatureingaben, die Sie aufzeichnen und ausführen können. Diese JavaScript-Makroprogramme werden für die Automatisierung von Interaktionen mit dem Terminal verwendet. Sie können mit allen unterstützten Geräten auf Makros zugreifen und sie ausführen.
Erweiterte Makros werden von Reflection ZFE als JavaScript aufgezeichnet und gespeichert, sodass Sie die aufgezeichneten Makros problemlos bearbeiten und ergänzen können. Sie können Makros für eine spätere Wiedergabe aufzeichnen oder Makros beim Programmstart und beim Verbinden bzw. Trennen der Verbindung zum Host ausführen lassen. Sie können Makros auch ganz neu schreiben, um komplexere Aufgaben auszuführen, die das Aufzeichnungsprogramm nicht erfassen kann.
Makros werden Benutzern auf zwei unterschiedliche Arten zur Verfügung gestellt: Sie werden von einem Administrator erstellt oder von Benutzern für ihre eigene persönliche Verwendung aufgezeichnet. Alle erweiterten Makros sind einer Sitzung zugeordnet und haben mit der Automatisierung der Hostinteraktion alle das gleiche Ziel. Der einzige Unterschied zwischen den beiden Bereitstellungsmethoden ist der Zugriff auf die Makros und die Verwaltung der Erstellung und Verfügbarkeit.
Durch Administratoren erstellte Makros
Administratoren zeichnen Makros beim Erstellen der Sitzung auf. Die Makros gelten für eine bestimmte Sitzung und stehen allen Benutzern zur Verfügung, die über das Makro-Symbol in der Symbolleiste Zugriff auf die Sitzung haben. Administratoren können Makros für eine Wiedergabe beim Programmstart oder beim Verbinden bzw. Trennen der Verbindung zum Host zuweisen.
Durch Benutzer erstellte MakrosEndbenutzermakros werden von Einzelpersonen für die Sitzungen erstellt, zu denen ihnen Zugriff gewährt wurde. Administratoren erteilen die Genehmigung für die Erstellung von Makros, indem Sie eine Regel für Benutzereinstellungen erstellen. Die Benutzer können mit eigenen Anmeldeinformationen oder über eine Gast-Rolle auf die Sitzung zugreifen. Makros, die von Gastbenutzern erstellt werden, stehen auch allen anderen Gastbenutzern zur Verfügung. Wenn sich Benutzer mit ihren Anmeldeinformationen anmelden, werden ihnen nur die selbst erstellten Makros angezeigt.
Erweiterte Makros werden in alphabetischer Reihenfolge in der Dropdownliste aufgelistet, die in der Symbolleiste abgerufen werden kann. Die von Endbenutzern erstellten Makros werden am Anfang der Liste angezeigt, gefolgt von einem aus drei grauen vertikalen Punkten bestehenden Symbol, das bei Auswahl die Optionen „Bearbeiten“ und „Löschen“ anzeigt. Die von Administratoren erstellten Makros werden hingegen ohne das Symbol angezeigt, da derartige Makros von Endbenutzern nicht angepasst werden können.
Verwandte Themen
Wie arbeite ich mit Makros?
Erstellen von Makros 69
Verfahren? „Aufzeichnen eines Makros“, auf Seite 70 „Bearbeiten eines Makros“, auf Seite 70 „Ausführen eines Makros“, auf Seite 71 „Anhalten eines Makros“, auf Seite 71 „Löschen eines Makros“, auf Seite 71 „Anzeigen eigener Makros“, auf Seite 72 „Fehlersuche für eigene Makros“, auf Seite 73
Aufzeichnen eines MakrosWenn Sie die entsprechende Genehmigung von Ihrem Administrator erhalten haben, können Sie Makros aufzeichnen, um eine beliebige Folge von Hostaktionen zu automatisieren. Makros, die vom Administrator aufgezeichnet wurden und der aktuellen Sitzung zugewiesen sind, stehen Ihnen über die Makro-Dropdownliste zur Verfügung.
So zeichnen Sie ein Makro auf:
1. Klicken Sie in der Symbolleiste zunächst auf das Makro-Symbol und anschließend auf „Neues Makro aufzeichnen“.
2. Navigieren Sie durch die Hostanwendung, um die Schrittfolge aufzuzeichnen, die im Makro
enthalten sein soll.
3. Klicken Sie in der Symbolleiste auf , um die Aufnahme anzuhalten. Der rote Punkt blinkt und zeigt somit an, dass die Aufzeichnung gerade durchgeführt wird.
4. Wenn Sie dazu aufgefordert werden, geben Sie dem Makro einen Namen.
Verwandte Themen
Ausführen eines Makros Bearbeiten eines Makros Fehlersuche für eigene Makros
Bearbeiten eines MakrosSie können selbst aufgezeichnete Makros bearbeiten. Diese Makros finden Sie in der Liste Meine Makros.
So bearbeiten Sie ein vorhandenes Makro:
1. Wählen Sie aus der Dropdownliste „Makro“ das zu bearbeitende Makro aus.
70 Erstellen von Makros
2. Klicken Sie auf die drei vertikalen Punkte, um das Feld zu erweitern.
3. Klicken Sie auf , um den Makroeditor auszuführen. Daraufhin wird der Makroeditor im linken Bereich geöffnet.
4. Nehmen Sie mit JavaScript die gewünschten Änderungen vor. Sie können das angepasste Makro über die Symbolleistensymbole im oberen Bereich des Editors ausführen und speichern.
Verwandte Themen
Ausführen eines Makros Aufzeichnen eines Makros Fehlersuche für eigene Makros
Ausführen eines Makros
Um ein Makro auszuführen, wählen Sie es aus der Dropdownliste aus, und klicken Sie auf .
Verwandte Themen
Bearbeiten eines Makros Aufzeichnen eines Makros Fehlersuche für eigene Makros
Anhalten eines MakrosSie können ein Makro jederzeit über den Makroeditor oder die Symbolleiste anhalten. Klicken Sie
dazu auf . Wenn Sie das Makro erneut ausführen möchten, kehren Sie zum Startbildschirm des Makros zurück.
Verwandte Themen
Bearbeiten eines Makros Aufzeichnen eines Makros Fehlersuche für eigene Makros
Löschen eines Makros1. Wählen Sie aus der Dropdownliste „Makro“ das zu löschende Makro aus.2. Erweitern Sie das Feld, indem Sie auf das Symbol mit den drei vertikalen Punkten klicken.
Erstellen von Makros 71
3. Klicken Sie auf Löschen.
Verwandte Themen
Bearbeiten eines Makros Aufzeichnen eines Makros Fehlersuche für eigene Makros
Anzeigen eigener MakrosDie Dropdownliste „Makro“ steht in der Symbolleiste allen Benutzern zur Verfügung, die zum Aufzeichnen von Makros berechtigt sind oder auf eine Sitzung zugreifen, in der Makros vorab von einem Administrator zur Verwendung in der entsprechenden Sitzung aufgezeichnet wurden.
Makros werden, je nach dem, wie sie aufgezeichnet wurden, unter MEINE MAKROS oder MAKROS aufgelistet.
Die der Sitzung zugewiesenen Makros werden allen Benutzern angezeigt, ganz gleich, ob sie sich mit ihren Anmeldeinformationen oder als Gast angemeldet haben. Die unter dem Titel „MEINE MAKROS“ aufgeführten Makros sind in alphabetischer Reihenfolge nach Name sortiert und werden den Benutzern angezeigt, die sie aufgezeichnet haben. Makros, die von einem Administrator aufgezeichnet und zu einer Sitzung hinzugefügt wurden, sind in alphabetischer Reihenfolge unter „MAKROS“ aufgelistet.
72 Erstellen von Makros
Verwandte Themen
Bearbeiten eines Makros Aufzeichnen eines Makros Fehlersuche für eigene Makros
Fehlersuche für eigene MakrosMakros werden in JavaScript geschrieben und im Browser ausgeführt. Daher sollte die Fehlersuche mit den in den Webbrowsern integrierten Werkzeugen durchgeführt werden. Moderne Browser sind mit einer Reihe äußerst wirksamer Werkzeuge zur Fehlersuche in JavaScript-Code ausgestattet. Sie können damit Haltepunkte positionieren, sich durch Code bewegen und Debug-Informationen ausgeben.
TIPP: In JavaScript wird die Groß- bzw. Kleinschreibung berücksichtigt. Achten Sie darauf, wenn Sie JavaScript-Code bearbeiten.
So führen Sie eine Fehlersuche für ein Makro durch:
1. Öffnen Sie das Makro für die Bearbeitung. Eine Anleitung dazu finden Sie unter Bearbeiten eines Makros.
2. Öffnen Sie die Entwicklungswerkzeuge Ihres Browsers.
Erstellen von Makros 73
Tabelle 9-1 Browser-Unterstützung bei der Fehlersuche
Diese Anweisungen beziehen sich auf unterstützte Browser und hängen von den verwendeten Versionen ab.
3. Verwenden Sie eines der Werkzeuge im Makrocode, und führen Sie den Code aus. debugger
Den gründlichsten Ansatz für die Fehlersuche stellt die ‘debugger;’ -Anweisung dar. Wenn Sie diese Anweisungen in den Makrocode einfügen und den Makrocode ausführen, während die Entwicklungswerkzeuge des Browsers geöffnet sind, wird die Ausführung an diesen Zeilen angehalten. Sie können das Makro schrittweise ausführen und den Wert der lokalen Variablen sowie weitere zu prüfende Werte anzeigen.Sie sollten mehrere ‘debugger;’-Anweisungen im Code platzieren, um zur richtigen Zeile zu gelangen. Aufgrund der asynchronen Eigenschaft von JavaScript kann die schrittweise Ausführung von Code herausfordernd sein. Wenn Sie mehrere ‘debugger;’-Anweisungen sorgfältig platzieren, können Sie diese Effekte jedoch abmildern.
Example 9-1 Debugger
---------------------var hostCommand = menuSelection + ‘[enter]';debugger; // <— Browser's debugger will stop hereps.sendKeys(hostCommand);---------------------
console.log(), alert()Diese beiden Funktionen werden häufig für die Fehlersuche in JavaScript verwendet. Sie sind nicht so flexibel wie eine ‘debugger;’-Anweisung, bieten aber die Möglichkeit, Debug-Informationen schnell auszugeben. Diese Funktionen geben die Informationen an die JavaScript-Registerkarte „Konsole“ in den Entwicklungswerkzeugen des Browsers aus.
Browser Debugger öffnen
Mozilla Firefox 40.0.3 Öffnen Sie über die Symbolleiste das Menü, und wählen Sie „Entwickler“ aus.
Wählen Sie aus dem Menü „Web-Entwickler“ den Eintrag „Debugger“. Der Debugger wird im unteren Bereich geöffnet.
Google Chrome 45.0 Öffnen Sie über die Symbolleiste das Menü, und wählen Sie „Weitere Tools“ aus.
Wählen Sie „Entwicklungstools“, um den Debugger zu öffnen.
Microsoft Internet Explorer 11 Öffnen Sie über die Symbolleiste die „Einstellungen“, und wählen Sie „F12-Entwicklungstools“.
Öffnen Sie die Registerkarte „Debugger“.
74 Erstellen von Makros
Example 9-2 console.log(), alert()
---------------------var hostCommand = menuSelection + ‘[enter]';console.log('Command:' + hostCommand); // <— Will output the string to "Console" tabalert('Command:' + hostCommand); // Will pop up a small window containing the dataps.sendKeys(hostCommand);---------------------
ui.message()Die Reflection ZFE-Makro-API bietet eine ui.message()-Funktion, die der JavaScript-Funktion alert() sehr ähnelt. Sie können ui.message() auch für die Ausgabe von Debug-Informationen verwenden.
Example 9-3 ui.message()
---------------------var hostCommand = menuSelection + ‘[enter]';ui.message('Command:' + hostCommand); // <— Will pop up a ZFE message windowps.sendKeys(hostCommand);---------------------
Hinweise für die Erstellung von Makros Schrittweise Ausführung und „yields“
Die yield-Anweisungen tragen zwar zum besseren Verständnis von Makros bei, können jedoch die schrittweise Ausführung des Codes mit dem Debugger erschweren. Daher sollten Sie entweder mehrere debugger-Anweisungen oder sorgfältig platzierte debugger-Anweisungen von console.log()-Aufrufen verwenden, um die richtigen Debug-Informationen auszugeben.
Internet ExplorerDie Fehlersuche in Internet Explorer beinhaltet umgewandelten Code und kann herausfordernder sein als die Fehlersuche in anderen Browsern.
Verwandte Themen
Fehlersuche für eigene Makros Erstellen von Makros
Erstellen von Makros 75
10 10Verwenden der Makro-API
Makros werden in Reflection ZFE mithilfe von JavaScript aufgezeichnet und geschrieben. JavaScript ist eine beliebte und gängige Programmiersprache. Für die Sprache steht Ihnen eine Vielzahl an Lernressourcen und Werkzeugen zur Verfügung.
Die Reflection ZFE Makro-API setzt sich aus einer Reihe von Objekten zusammen, über die Sie mit dem Host interagieren, auf Bildschirmstatus warten und mit dem Benutzer interagieren können.
Zu berücksichtigende Punkte
Da JavaScript in einem einzelnen Thread läuft und für die Verwaltung der Ausführung ‚callback functions’ und 'promises' verwendet, ist der Code möglicherweise schwer nachvollziehbar. Reflection ZFE verbindet das Konzept von 'promises' mit dem 'yield'-Schlüsselwort, damit Makrocode linearer geordnet werden kann.
Promises
Promises sind Muster zur Vereinfachung von Funktionen, die an einem in der Zukunft liegenden Punkt Ergebnisse asynchron zurückgeben. Alle Funktionen der Typen 'wait' und 'ui' in der Reflection ZFE-Makro-API geben promise-Objekte zurück.
YieldReflection ZFE-Makros verwenden das 'yield'-Schlüsselwort, um die Ausführung des Makros zu blockieren, bis ein 'promise'-Objekt aufgelöst oder ausgeführt wurde. Wenn also 'yield' vor einer beliebigen 'wait'- oder 'ui'-Funktion gesetzt wird, wird die Ausführung des Makros angehalten, bis die Ausführung dieser Funktion abgeschlossen ist. Sie können das 'yield'-Schlüsselwort vor jeder Funktion platzieren, die 'promise' zurückgibt, also auch für Ihre benutzerdefinierten Funktionen.
HINWEIS: Die Funktion zum Blockieren der Makroausführung durch die Kombination von 'yield' und 'promises' wird in der Funktion createMacro() aktiviert.
Fehlermeldungen
Fehler werden in Makros mithilfe der 'try / catch'-Anweisung behandelt. Einige der API-Funktionen können Fehler ausgeben, wenn beispielsweise Bedingungen nicht erfüllt werden können oder eine Zeitüberschreitung eintritt. Der ausgegebene Fehler wird in die 'catch'-Anweisung aufgenommen. Sie können kleinere Codeblöcke in einer 'try / catch'-Anweisung umbrechen, um Fehler detaillierter zu behandeln. Makro-Entwickler können Fehler auch über 'throw new Error('Helpful error message'); ausgeben.
„Makro-API-Objekte“, auf Seite 77 „Beispielmakros“, auf Seite 103
Makro-API-ObjekteSie können Makros mithilfe der Makro-API erstellen. Für die standardmäßige Verwendung in Makros stehen vier primäre Objekte zur Verfügung:
Session
Verwenden der Makro-API 77
Bei 'Session' handelt es sich um den Hauptzugriffspunkt zum Host. Mit dem 'Session'-Objekt stellen Sie eine Verbindung zum PresentationSpace-Objekt her, trennen die Verbindung zu diesem Objekt und gewähren Zugriff darauf.
PresentationSpaceDas PresentationSpace-Objekt stellt den Bildschirm dar und bietet zahlreiche allgemeine Funktionen wie das Abrufen und Einrichten der Cursorposition, das Senden von Daten an den Host und das Lesen auf dem Bildschirm. Der Abruf dieses Objekts erfolgt über session.getPresentationSpace().
WaitDieses Objekt bietet eine einfache Möglichkeit, auf das Auftreten der verschiedenen Hoststatus zu warten, bevor weitere Daten gesendet oder auf dem Bildschirm gelesen werden. Sie können beispielsweise darauf warten, dass sich der Cursor an einer bestimmten Position befindet, dass Text an einer bestimmten Position des Bildschirms angezeigt wird oder einfach für eine festgelegte Zeit. Alle Aufrufe der Funktion 'Wait' erfordern das 'yield'-Schlüsselwort, das weiter unten beschrieben wird.
User InterfaceDas UI-Objekt ist in Ihrem Makro automatisch als 'ui'-Variable verfügbar. Es stellt die grundlegenden Funktionen der Benutzeroberfläche bereit. Mit diesem Objekt werden dem Benutzer Daten angezeigt oder Informationen abgefragt. Alle Aufrufe der 'UI'-Funktion erfordern das yield-Schlüsselwort.
Weitere verfügbare Objekte
Attribute AttributeSet AutoSignon Color ControlKey DataCell Dimension Field FieldList OIA OIAStatus Position SessionType StatusSet
AttributeVerwenden Sie das Attribute-Objekt gemeinsam mit dem AttributeSet-Objekt zum Decodieren der Formatierungsinformationen in der Datenzelle.
78 Verwenden der Makro-API
Tabelle 10-1 Attribute
Attribut Beschreibung
PROTECTED Zeigt eine geschützte Datenzelle an.
MODIFIED Zeigt eine geänderte Datenzelle an.
NUMERIC_ONLY Zeigt den Anfang einer ausschließlich numerischen Datenzelle an.
ALPHA_NUMERIC Zeigt eine alphanumerische Datenzelle an.
HIGH_INTENSITY Zeigt an, ob die Datenzelle Text mit hoher Intensität enthält.
HIDDEN Zeigt an, ob die Datenzelle ausgeblendeten Text enthält.
PEN_DETECTABLE Gibt an, ob die Datenzelle von Stiften erkannt wird.
ALPHA_ONLY Zeigt eine ausschließlich alphanumerische Datenzelle an.
NUMERIC_SHIFT Zeigt den Anfang eines numerischen Wechsels an. Feld
NUMERIC_SPECIAL Zeigt an, dass die Datenzelle den Anfang eines numerischen Sonderfelds kennzeichnet.
KATAKANA_SHIFT Zeigt einen Abschnitt mit Katakana-Text an.
MAGNETIC_STRIPE Zeigt an, dass die Datenzelle den Anfang eines Magnetstreifenfelds kennzeichnet.
SIGNED_NUMERIC_ONLY Zeigt an, dass es sich bei der Datenzelle um ein Feld für numerische Daten handelt.
TRANSMIT_ONLY Zeigt an, dass es sich bei der Datenzelle um ein Feld nur für die Übertragung handelt.
FIELD_END_MARKER Zeigt an, dass die Datenzelle das Ende eines geänderten Felds kennzeichnet.
FIELD_START_MARKER Zeigt an, dass die Datenzelle den Anfang eines geänderten Felds kennzeichnet.
SPECIAL_EMPHASIS_PROTECTED Zeigt ein geschütztes Feld mit besonderer Hervorhebung an.
TAB_STOP Zeigt an, dass die Datenzelle einen TAB-Stopp enthält.
REVERSE Zeigt an, dass die Datenzelle in umgekehrter Darstellung angezeigt wird.
BLINKING Zeigt an, dass die Datenzelle blinkenden Text enthält.
RIGHT_JUSTIFIED Zeigt an, dass die Datenzelle den Anfang eines rechts ausgerichteten Felds kennzeichnet.
LEFT_JUSTIFIED Zeigt an, dass die Datenzelle den Anfang eines links ausgerichteten Felds kennzeichnet.
LOW_INTENSITY Zeigt an, dass die Datenzelle Text mit niedriger Intensität enthält.
UNDERLINE Zeigt an, dass die Datenzelle unterstrichenen Text enthält.
DOUBLE_BYTE Zeigt an, dass die Datenzelle Doppelbyte-Text enthält.
COLUMN_SEPARATOR Zeigt an, dass die Datenzelle ein Spaltentrennzeichen enthält.
BOLD Zeigt an, dass die Datenzelle fett formatierten Text enthält.
Verwenden der Makro-API 79
AttributeSetMit dem AttributeSet-Objekt können Benutzer die in der Datenzelle enthaltenen Attribute decodieren. Das AttributeSet-Objekt gibt die im Attribute-Objekt definierten Werte zurück. Wenn sie gemeinsam verwendet werden, können Sie die Formatierungsinformationen aus der Datenzelle abrufen.
Tabelle 10-2 AttributeSet
DOUBLE_WIDTH Zeigt an, dass die Datenzelle ein Feld mit doppelter Breite kennzeichnet.
DOUBLE_HEIGHT_TOP Zeigt eine Datenzelle mit doppelter oberer Höhe an.
DOUBLE_HEIGHT_BOTTOM Zeigt eine Datenzelle mit doppelter unterer Höhe an.
CONTROL_PAGE_DATA Zeigt an, dass die Datenzelle Steuerungsseitendaten enthält.
RIGHT_COLUMN_SEPARATOR Zeigt an, dass die Datenzelle ein rechtes Spaltentrennzeichen enthält.
LEFT_COLUMN_SEPARATOR Zeigt an, dass eine Datenzelle ein linkes Spaltentrennzeichen enthält.
UPPERSCORE Zeigt an, dass die Datenzelle einen Überstrich enthält.
STRIKE_THROUGH Zeigt an, dass die Datenzelle durchgestrichenen Text enthält.
METHODEN
contains(attribute) Gibt an, ob der Satz das festgelegte Attribute enthält.
Parameter
{Number} zu prüfendes Attribut.
Ausgabe
{Boolean} True, wenn das Attribut im Satz enthalten ist.
isEmpty() Gibt an, ob der Attributsatz leer ist.
Ausgabe
{Boolean} True, wenn der Satz leer ist.
size() Gibt die Anzahl der in einem Satz enthaltenen Attribute an.
Ausgabe
{Number} Die Attributanzahl.
toArray() Konvertiert den internen Attributsatz in ein Array.
Ausgabe
{Number[]}Array von Attributwerten in dem Satz.
toString() Konvertiert den internen Attributsatz in eine Zeichenfolge.
Ausgabe
{String} Durch Leerzeichen eingeschlossene Namen von im Satz enthaltenen Attributen.
Attribut Beschreibung
80 Verwenden der Makro-API
ColorFarbkonstanten zur Verwendung für die Vordergrund- und Hintergrundfarben von DataCell-Objekten.
Tabelle 10-3 Farbkonstanten
forEach(callback, thisArg) Funktion zum Durchlaufen der einzelnen Elemente im Attributsatz.
Parameter
{forEachCallback} Rückruffunktion zum Ausführen eines bestimmten Vorgangs. Wird gemeinsam mit dem Namen des jeweiligen Attributs im Satz aufgerufen.
{Object} 'thisArg' Optionaler Verweis auf ein Kontext-Objekt.
forEachCallback(string, object)
Eine durch Benutzer bereitgestellte Rückruffunktion, mit der Sie das Verhalten bereitstellen. Wird als Rückrufparameter für 'forEach' verwendet.
Parameter
{String} String Name eines Attributs in dem Attributsatz.
{Object} thisArg Optionaler Verweis auf ein Kontext-Objekt.
Farbe Beschreibung Numerischer Wert
BLANK_UNSPECIFIED Keine Farbe angegeben 0
BLUE Blau 1
GREEN Grün 2
CYAN Cyan 3
RED Rot 4
MAGENTA Magenta 5
YELLOW Gelb 6
WHITE_NORMAL_INTENSITY Weiß mit normaler Intensität 7
GRAY Grau 8
LIGHT_BLUE Hellblau 9
LIGHT_GREEN Hellgrün 10
LIGHT_CYAN Cyan (hell) 11
LIGHT_RED Hellrot 12
LIGHT_MAGENTA Magenta (hell) 13
BLACK Schwarz 14
WHITE_HIGH_INTENSITY Weiß mit hoher Intensität 15
BROWN Braun 16
METHODEN
Verwenden der Makro-API 81
ControlKeyDas ControlKey-Objekt definiert Konstanten zum Senden von Cursor-Steuertasten und Hostbefehlen mithilfe der sendKeys-Methode. Konstanten sind für die folgenden Hosttypen verfügbar:
IBM 3270 IBM 5250 VT UTS
IBM 3270
Tabelle 10-4 IBM 3270
PINK Rosa 17
TURQUOISE Türkis 18
Schlüsselwort Beschreibung
ALTVIEW Alternative Ansicht
ATTN Abruf
BACKSPACE Rückschritt
BACKTAB Rücktabulator
CLEAR Löschen oder Bildschirminhalt löschen
CURSOR_SELECT Cursorauswahl
DELETE_CHAR Löschen, Zeichen löschen
DELETE_WORD Wort löschen
DEST_BACK Rückschritt mit Löschen
DEV_CANCEL Geräteabbruch
DOWN Cursor nach unten
DSPSOSI SO/SI anzeigen
DUP Feld duplizieren
END_FILE Feldende
ENTER Eingabe
ERASE_EOF Feldende löschen
ERASE_FIELD Feld löschen
ERASE_INPUT Eingabe löschen
FIELD_MARK Feldmarkierung
HOME Cursor Pos1
Farbe Beschreibung Numerischer Wert
82 Verwenden der Makro-API
IBM 5250
Tabelle 10-5 IBM 5250
IDENT Ident
INSERT Einfügen
LEFT_ARROW Cursor nach links
LEFT2 Cursor um zwei Positionen nach links
NEW_LINE Neue Zeile
PA1 – PA3 PA1 – PA3
PF1 – PF24 PF1 – PF24
PAGE_DOWN Bild nach unten
PAGE_UP Bild nach oben
RESET Zurücksetzen, Terminal zurücksetzen
RIGHT2 Cursor um zwei Positionen nach rechts
RIGHT_ARROW Cursor rechts, rechts
SYSTEM_REQUEST Systemanforderung
TAB Tabulatortaste
UP Cursor nach oben
Schlüsselwort Beschreibung
ALTVIEW Alternative Ansicht
ATTN Abruf
AU1 – AU16 AU1 – AU16
BACKSPACE Rückschritt
BACKTAB Rücktabulator
BEGIN_FIELD Feld beginnen
CLEAR Löschen
DELETE_CHAR Löschen, Zeichen löschen
DEST_BACK Rückschritt mit Löschen
DOWN Cursor nach unten
DSPSOSI SO/SI anzeigen
DUP Feld duplizieren
END_FILE Feldende
ENTER Eingabe
Schlüsselwort Beschreibung
Verwenden der Makro-API 83
VT
Tabelle 10-6 VT
ERASE_EOF Feldende löschen
ERASE_FIELD Feld löschen
ERASE_INPUT Eingabe löschen
FIELD_EXT Feldende
FIELD_MINUS Feld Minus
FIELD_PLUS Feld Plus
FIELD_MARK Feldmarkierung
HELP Hilfeanforderung
HEXMODE Hexadezimalmodus
HOME Cursor Pos1
INSERT Einfügen
LEFT_ARROW Cursor nach links
NEW_LINE Neue Zeile
PA1 – PA3 PA1 – PA3
[PF1 – PF24 PF1 – PF24
[print] Drucken
RESET Zurücksetzen, Terminal zurücksetzen
RIGHT_ARROW Cursor rechts, rechts
PAGE_UP Bild nach oben
PAGE_DOWN Bild nach unten
SYSTEM_REQUEST Systemanforderung
TAB Tabulator
UP Cursor nach oben
Schlüsselwörter Beschreibung
BACKSPACE Rückschritt
BREAK Unterbrechungstaste
CLEAR Löschen oder Bildschirminhalt löschen
CURSOR_SELECT Cursorauswahl
DELETE_CHAR Löschen, Zeichen löschen
DOWN Cursor nach unten
Schlüsselwort Beschreibung
84 Verwenden der Makro-API
UTS
Tabelle 10-7 UTS
EK_FIND Nt Suche bearbeiten
EK_INSERT Nt Einfügen bearbeiten
EK_NEXT Nt Nächster bearbeiten
EK_PREV Nt Vorheriger bearbeiten
EK_REMOVE Nt Löschen bearbeiten
EK_SELECT Nt Auswählen bearbeiten
ENTER Eingabe
END_FILE Feldende
F1 - F24 F1 - F24
HOLD Halten
HOME Pos1
INSERT Einfügen
KEYPAD_COMMA NtKomma
KEYPAD_DOT NtDezimal
KEYPAD_MINUS NtMinus
KEYPAD_ENTER NtEingabe
KEYPAD0 - KEYPAD9 Nt0 - Nt9
LEFT_ARROW: Cursor nach links
PF1 - PF20 PF1 - PF20
PAGE_DOWN Bild nach unten
PAGE_UP Bild nach oben
RESET Zurücksetzen, Terminal zurücksetzen
RETURN Zurück, Wagenrücklauf
RIGHT_ARROW Cursor rechts, rechts
TAB Tabulatortaste
UDK16 – UDK20 Benutzertaste 6 – Benutzertaste 20
UP Cursor nach oben
Schlüsselwort Beschreibung
BACKSPACE Bewegt den Cursor in die vorherige Tabulatorposition auf dem Bildschirm.
Schlüsselwörter Beschreibung
Verwenden der Makro-API 85
BACKTAB Rücktabulator <Umschalt> <Tabulator>
CHAR_ERASE Löscht Zeichen an der Cursorposition und erweitert den Cursor.
CLEAR_DISPLAY Bildschirminhalt löschen
CLEAR_EOD Bis zum Anzeigeende löschen
CLEAR_EOF Bis zum Feldende löschen
CLEAR_EOL Bis zum Zeilenende löschen
CLEAR_FCC Feldsteuerungszeichen löschen
CLEAR_HOME Bildschirminhalt löschen und Cursor Pos1
CONTROL_PAGE Blendet die Steuerungsseite ein oder aus
DELETE_LINE Löscht die Zeile, in der sich der Cursor befindet, und verschiebt die restlichen Zeilen um eine Zeile nach oben.
DOWN Verschiebt den Cursor um eine Zeile nach unten. Umbruch erfolgt am unteren Ende.
DELIN_LINE Löscht das Zeichen unterhalb des Cursors und verschiebt die restlichen Zeichen auf der Zeile nach links.
DELIN_PAGE Löscht das Zeichen unterhalb des Cursors und verschiebt die restlichen Zeichen auf der Seite nach links.
DUP_LINE Erstellt eine Kopie der aktuellen Zeile und überschreibt die nächste Zeile mit dem Duplikat.
EURO Fügt das Euro-Zeichen ein.
END_FIELD Bewegt den Cursor an das Ende des aktuellen Felds.
END_PAGE Bewegt den Cursor an das Ende der aktuellen Seite.
F1 - F22 Funktionstasten F1-F22
HOME Bewegt den Cursor an den Anfang der aktuellen Seite (Zeile 1, Spalte 1)
INSERT Wechselt zwischen dem Einfügemodus und dem Überschreibmodus.
INSERT_IN_LINE Fügt ein Leerzeichen an der Cursorposition ein und verschiebt die restlichen Zeichen auf der Zeile nach rechts. Das Zeichen in der äußeren rechten Spalte der Zeile wird verworfen.
INSERT_IN_PAGE Fügt ein Leerzeichen an der Cursorposition ein und verschiebt die restlichen Zeichen auf der Seite nach rechts. Das Zeichen in der äußeren rechten Spalte der jeweiligen Zeile wird verworfen.
INSERT_LINE Fügt eine neue Zeile an der Cursorzeile ein und verschiebt die restlichen Zeilen nach unten. Die letzte Zeile auf der Seite wird verworfen.
LEFT_ARROW Bewegt den Cursor um eine Position nach links und fügt ggf. einen Umbruch ein.
LOCATE_FCC Sucht nach dem nächsten Feldsteuerungszeichen auf dem Bildschirm.
Schlüsselwort Beschreibung
86 Verwenden der Makro-API
DataCellDas DataCell-Objekt stellt Informationen zu einer bestimmten Position auf einem Terminalbildschirm bereit.
Tabelle 10-8 DataCell
MSG_WAIT Ruft Meldungen in der Warteschleife des Terminals ab.
RETURN Wagenrücklauf
RIGHT_ARROW Bewegt den Cursor um eine Position nach rechts und fügt ggf. einen Umbruch ein.
SOE Fügt das Zeichen für den Anfang des Eintrags ein.
START_OF_FIELD Bewegt den Cursor an den Feldanfang.
START_OF_LINE Bewegt den Cursor zur ersten Spalte der aktuellen Zeile.
TAB Bewegt den Cursor in die nächste Tabulatorposition auf dem Bildschirm.
TOGGLE_COL_SEP Ändert das Spaltentrennzeichen-Attribut.
TOGGLE_STRIKE_THRU Ändert das Durchstreichungs-Attribut in der aktuellen Datenzelle.
TOGGLE_UNDERLINE Ändert das Unterstreichungs-Attribut in der aktuellen Datenzelle.
TRANSMIT Überträgt die geänderten Felddaten an den Host.
UNLOCK Sendet die UNLOCK-Taste an den Host.
UP Bewegt den Cursor eine Zeile nach oben und fügt ggf. einen Umbruch ein.
METHODEN
getPosition() Gibt die Position dieser Datenzelle auf dem Bildschirm zurück.
Ausgabe
{Position} Die Position dieser Datenzelle auf dem Bildschirm
getChar() Ruft das mit der Zelle verknüpfte Zeichen ab.
Ausgabe
{String} Das mit der Zelle verknüpfte Zeichen.
getAttributes() Gibt die für diese Datenzelleninstanz angegebene Attributgruppe zurück. Weitere Informationen hierzu finden Sie in AttributeSet.
Ausgabe
{AttributeSet}Von Attributen für diese Datenzelleninstanz.
Schlüsselwort Beschreibung
Verwenden der Makro-API 87
DimensionStellt die Größe des Bildschirms oder des Bildschirmbereichs dar.
Tabelle 10-9 Dimension
FieldVerwenden Sie das Field-Objekt gemeinsam mit FieldList, um die auf dem Bildschirm in einem Feld enthaltenen Informationen abzurufen.
getForegroundColor() Gibt die Vordergrundfarbe für diese Datenzelle gemäß der Definition im Color-Objekt zurück.
Ausgabe
{Number}Vordergrundfarbe für diese Datenzelle. Die Farbe wird im Color-Objekt definiert.
getBackgroundColor() Gibt die Hintergrundfarbe für diese Datenzelle gemäß der Definition im Color-Objekt zurück.
Ausgabe
{Number}Hintergrundfarbe für diese Datenzelle. Die Farbe wird im Color-Objekt definiert.
toString Konvertiert die interne Datenzelle in eine Zeichenfolge.
Ausgabe
{String} Die Zeichenfolgendarstellung einer Datenzelle.
isFieldDelimiter() Testet, ob die Zelle ein Feldtrennzeichen darstellt.
Ausgabe
{Boolean} 'True', wenn diese Zelle ein Feldtrennzeichen darstellt, ansonsten 'False'.
Methode
Dimension(rows,cols) Erstellt eine neue Dimension-Instanz.
Parameter
{Number} rows Größe der Bildschirmzeilen
{Number} cols Größe der Bildschirmspalten
METHODEN
88 Verwenden der Makro-API
Tabelle 10-10 Feld
Methode
getAttributes() Gibt die für diese Feldinstanz angegebene Attributgruppe zurück. Weitere Informationen hierzu finden Sie in AttributeSet.
Ausgabe
{AttributeSet} Die Attributgruppe für dieses Feld
getForegroundColor() Gibt die Vordergrundfarbe des Felds zurück.
Ausgabe
{Number} Die Vordergundfarbe für dieses Feld. Diese Werte werden im Color-Objekt definiert.
getBackgroundColor() Gibt die Hintergrundfarbe des Felds zurück.
Ausgabe
{Number} Die Hintergrundfarbe für dieses Feld. Diese Werte werden im Color-Objekt definiert.
getStart() Gibt die Anfangsposition des Felds zurück. Die Anfangsposition ist die Position des ersten Zeichens im Feld. Einige Hosttypen verwenden eine Zeichenposition zum Speichern von Feldebenenattributen. In diesem Fall wird die Attributposition nicht als Anfangsposition betrachtet.
Ausgabe
{Position} Anfangsposition des Felds.
Ergebnis
{RangeError} Für Felder ohne Länge.
getEnd() Gibt die Endposition des Felds zurück. Die Endposition ist die Position im Darstellungsbereich mit dem letzten Zeichen des Felds.
Ausgabe
{Position} Endposition des Felds.
Ergebnis
{RangeError} Für Felder ohne Länge.
getLength() Gibt die Länge des Felds zurück. Bei Hosttypen, die zum Speichern der Feldattribute eine Zeichenposition verwenden, ist die Feldattributposition nicht in der Feldlänge enthalten.
Ausgabe
{Number} Länge des Felds.
getDataCells() Ruft die Datenzellen ab, die dieses Feld bilden. Weitere Informationen hierzu finden Sie in DataCell.
Ausgabe
{DataCell[]}Datenzellen, die dieses Feld bilden.
Verwenden der Makro-API 89
FieldListVerwenden Sie das FieldList-Objekt gemeinsam mit dem Field-Objekt zum Abrufen von Feldlisteninformationen.
Tabelle 10-11 FieldList
getText() Ruft den Text aus dem Feld ab.
Ausgabe
{String} Feldtext.
setText() Legt den Feldtext fest. Bei bestimmten Hosttypen wie VT wird der Text sofort an den Host übertragen. Bei anderen Hosttypen wiederum wird der Text erst dann an den Host übertragen, wenn die AID-Taste aufgerufen wird. Wenn der Text kürzer als das Feld ist, wird er im Hostfeld platziert, und der Rest des Felds wird gelöscht. Wenn der Text länger als das Hostfeld ist, wird so viel Text wie möglich im Feld platziert.
Parameter
{String}Text, der im Feld gesetzt wird.
Ergebnis
{Error} Wenn das Feld geschützt ist.
clearField() Löscht das aktuelle Feld emulationsspezifisch.
Ergebnis
{Error} Wenn das Feld geschützt oder Löschen nicht unterstützt wird.
getPresentationSpace() Ruft den Darstellungsbereich ab, der dieses Feld erstellt hat.
Ausgabe
{PresentationSpace} Übergeordnetes Element dieser Feldinstanz.
toString() Erstellt eine benutzerfreundliche Beschreibung des Felds.
Ausgabe
{String} Von Benutzern lesbare Darstellung des Felds.
Methode
getPresentationSpace() Ruft den Darstellungsbereich ab, der diese Feldliste erstellt hat.
Ausgabe
{PresentationSpace} Übergeordnetes Element dieser Feldliste.
Methode
90 Verwenden der Makro-API
findField(position, text, direction)
Gibt das Feld mit dem angegebenen Text zurück. Der Suchvorgang beginnt an der angegebenen Position und verläuft vorwärts oder rückwärts. Wenn sich die Zeichenfolge über mehrere Felder erstreckt, wird das Feld zurückgegeben, das die Startposition enthält. Wenn vorwärts gesucht wird, findet kein Umbruch bis zum oberen Ende des Bildschirms statt. Wenn rückwärts gesucht wird, findet kein Umbruch bis zum unteren Ende des Bildschirms statt.
Parameter
{Position} Position, an der die Suche beginnen soll. Weitere Informationen finden Sie unter Position-Objekt.
{String} Der Text, nach dem gesucht werden soll (optional). Wenn nicht vorhanden, wird das nächste Feld rechts von oder unterhalb der angegebenen Position zurückgegeben.
{Number} Richtung der Suche (optional). Verwenden Sie für diesen Parameter PresentationSpace .SearchDirection-Konstanten. Zum Beispiel PresentationSpace.SearchDirection.FORWARD oder PresentationSpace.SearchDirection.BACKWARD. Wenn nicht vorhanden, wird vorwärts gesucht.
Ausgabe
{Field} enthält die Zeichenfolge oder Null, wenn ein Feld, das die vorgegebenen Kriterien erfüllt, nicht gefunden wird.
Ergebnis
{RangeError} Wenn die Position außerhalb des Wertebereichs liegt.
get(index) Ruft das Feld am vorgegebenen Index ab.
Parameter
{Number}Index in die Feldliste.
Ausgabe
{Field} befindet sich am angegebenen Index.
Ergebnis
{RangeError} Wenn der Index außerhalb des Wertebereichs liegt.
isEmpty() Gibt an, ob die Feldliste leer ist.
Ausgabe
{Boolean} 'True', wenn die Liste leer ist.
size() Gibt die Anzahl der in der Liste enthaltenen Felder an.
Ausgabe
{Number} Die Feldanzahl
toString() Erstellt eine benutzerfreundliche Beschreibung der Feldliste.
Ausgabe
{String} Von Benutzern lesbare Darstellung der Feldliste.
Methode
Verwenden der Makro-API 91
OIAOperatorinformationsfeld-Oberfläche (OIA, Operator Information Area ). Das OIA-Objekt gibt Werte zurück, die im OIAStatus-Objekt definiert sind.
Tabelle 10-12 OIA
OIAStatus
Tabelle 10-13 OIAStatus
Methode
getStatus () Gibt die Gruppe der aktivierten Statuskennzeichen zurück. Weitere Informationen hierzu finden Sie in StatusSet.
Parameter
Ausgabe
{StatusSet} Enthält die Statusinformationen.
getCommErrorCode() Gibt den Fehlercode zur aktuellen Kommunikation zurück.
Ausgabe
{Number} der Fehlercode der aktuellen Kommunikation. Wenn kein Fehlercode vorhanden ist, lautet der Wert 0.
getProgErrorCode() Gibt den Fehlercode zum aktuellen Programm zurück.
Ausgabe
{Number} der Fehlercode des aktuellen Programms. Wenn kein Fehlercode vorhanden ist, lautet der Wert 0.
OIAStatus Beschreibung
CONTROLLER_READY Controller bereit
A_LINE Online mit einer Nicht-SNA-Verbindung
MY_JOB Verbunden mit einer Hostanwendung
OP_SYS Verbunden mit einer SSCP-Verbindung (SNA)
UNOWNED Nicht angeschlossen
TIME Tastatur gesperrt
SYS_LOCK Systemsperre nach AID-Taste
COMM_CHECK Kommunikationsprüfung
PROG_CHECK Programmprüfung
ELSEWHERE Tastenfolge an Cursorposition ungültig
FN_MINUS Funktion nicht verfügbar
WHAT_KEY Tastenfolge ungültig
92 Verwenden der Makro-API
AutoSignonEinige Mainframe-Hosts verfügen über einen Digital Certificate Access Server (DCAS). Sie können für die Anmeldung bei einer Hostanwendung ein temporäres Einmal-Weiterleitungsticket vom DCAS verwenden. Mit diesem Objekt können Sie ein Makro schreiben und konfigurieren, das beim Sitzungsstart ausgeführt werden soll und Sie automatisch mit den Anmeldeinformationen des aktuell angemeldeten Reflection ZFE-Benutzers anmeldet.
Tabelle 10-14 AutoSignon
MORE_THAN Zu viele Zeichen wurden im Feld eingegeben
SYM_MINUS Eingegebenes Symbol nicht verfügbar
INPUT_ERROR Operator-Eingabefehler (nur 5250)
DO_NOT_ENTER Nicht eingeben
INSERT Cursor im Einfügemodus
GR_CURSOR Cursor im Grafikmodus
COMM_ERR_REM Erinnerung Kommunikationsfehler
MSG_WAITING Anzeige für Nachricht vorhanden
ENCRYPT Sitzung ist verschlüsselt
NUM_FIELD Ungültiges Zeichen in einem Feld für numerische Daten
Methode
getPassTicket() Ruft ein Weiterleitungsticket ab, das für die Anmeldung bei einer Mainframe-Anwendung verwendet werden soll. Unter Verwendung verschiedener Anwendungskennungen können mehrere Weiterleitungstickets angefordert werden.
Parameter
{String} Anwendungskennung, die dem Host mitteilt, zu welcher Anwendung die Anmeldung gehört.
Ausgabe
{Promise} wird mit der Taste für das Weiterleitungsticket ausgeführt oder abgelehnt, wenn der Vorgang fehlschlägt. Das vom DCAS abgerufene Weiterleitungsticket kann nur mit der aktuellen Hostsitzung verwendet werden und ist für zehn Minuten gültig.
OIAStatus Beschreibung
Verwenden der Makro-API 93
PositionStellt eine Zeile und eine Spalte auf dem Bildschirm dar.
Tabelle 10-15 Position
PresentationSpaceVerwenden Sie das PresentationSpace-Objekt zur Interaktion mit dem Terminalbildschirm. Zu den verfügbaren Interaktionen zählen das Einrichten und Abrufen der Cursorposition, das Senden von Tasten und das Lesen von Text.
sendUserName() Wendet den im Weiterleitungsticket enthaltenen Benutzernamen auf das Feld an der aktuellen Cursorposition auf dem aktuellen Hostbildschirm an. Der Benutzername muss vor dem Kennwort gesendet werden. Wenn Sie das Kennwort zuerst senden, wird das Weiterleitungsticket ungültig, und Sie müssen ein neues Ticket anfordern.
Parameter
{String} 'passTicketKey' abgerufen aus 'getPassTicket'
Ausgabe
{Promise} wird ausgeführt, wenn der Benutzername erfolgreich gesendet wurde. Wird abgelehnt, wenn der Vorgang fehlschlägt.
sendPassword() Wendet das im Weiterleitungsticket enthaltene Kennwort auf das Feld an der aktuellen Cursorposition auf dem aktuellen Hostbildschirm an. Der Benutzername muss vor dem Kennwort gesendet werden. Wenn Sie das Kennwort zuerst senden, wird das Weiterleitungsticket ungültig, und Sie müssen ein neues Ticket anfordern.
Parameter
{String} 'passTicketKey' abgerufen aus 'getPassTicket'
Ausgabe
{Promise} wird ausgeführt, wenn das Kennwort erfolgreich gesendet wurde. Wird abgelehnt, wenn der Vorgang fehlschlägt.
Methode
Position(row,col) Erstellt eine neue Position-Instanz.
Parameter
{Number} row Koordinaten der Bildschirmzeile
{Number} col Koordinaten der Bildschirmspalte
Methode
94 Verwenden der Makro-API
Tabelle 10-16 PresentationSpace
METHODEN
getCursorPosition() Gibt eine Position-Instanz zurück, die die aktuelle Cursorposition darstellt. Eine Sitzung ohne Verbindung weist die Cursorposition 0,0 auf.
Ausgabe
{Position} aktuelle CursorpositionsetCursorPosition(position)
Bewegt den Hostcursor an die angegebene Zeilen- und Spaltenposition. Bei einigen Hosts wie VT werden die Cursorbewegungen durch den Host eingeschränkt.
Parameter
{Position} Position neue Cursorposition.
Ausgabe
Keine
Ergebnis
{RangeError} Wenn die Position auf dem aktuellen Bildschirm ungültig ist.
isCursorVisible() Testet, ob der Cursor aktuell im Präsentationsbereich angezeigt wird. Wenn die Sitzung nicht verbunden ist, wird der Cursor als nicht sichtbar betrachtet.
Ausgabe
{Boolean} 'True', wenn der Cursor angezeigt wird. 'False', wenn der Cursor nicht angezeigt wird.
sendKeys(keys) Überträgt eine Textzeichenfolge oder ControlKeys an der aktuellen Cursorposition im Präsentationsbereich an den Host. Wenn sich der Cursor nicht an der gewünschten Position befindet, verwenden Sie zunächst die setCursorPosition-Funktion.
Die Textzeichenfolge kann eine beliebige Anzahl an Zeichen und ControlKeys enthalten.
Ein Beispiel: "myname" + ControlKey.TAB + "mypass" + ControlKey.ENTER überträgt eine Benutzerkennung, tabuliert zum nächsten Feld und überträgt zunächst ein Kennwort und dann die Eingabetaste.
Um eine eckige Klammer zu übertragen, geben Sie die Klammern doppelt ein ([[ oder ]]).
Parameter
{String} Tastentext und/oder Steuertasten, der/die übertragen werden soll(en).
Verwenden der Makro-API 95
getText(position,length) Gibt eine Zeichenfolge zurück, die einen linearen Bereich des Präsentationsbereichs darstellt. Wenn Zeilengrenzen auftreten, werden keine Zeichen für neue Zeilen eingefügt.
Parameter
{Position} Startposition, aus der Text abgerufen wird.{Number} Länge der maximalen Anzahl an Zeichen, die zurückgegeben werden sollen. Wenn durch den Längenparameter die letzte Position des Präsentationsbereichs überschritten wird, werden nur die Zeichen bis zur letzten Position zurückgegeben. Ausgabe
{String) stellt einen linearen Bereich des Präsentationsbereichs dar, der leer sein kann, wenn die Sitzung nicht verbunden ist.
Ergebnis
{RangeError} Wenn die Position oder Länge auf dem aktuellen Bildschirm ungültig ist.
getSize() Ruft die Abmessungen des Bildschirms als Dimension-Objekt ab.
Ausgabe
{Dimension} Enthält die Anzahl an Zeilen und Spalten. Die Bildschirmgröße beträgt [row:0, col:0], wenn die Sitzung nicht verbunden ist.
getDataCells(start, length)
Gibt DataCell-Instanzen zurück, bei denen das erste Mitglied für die durch den Startparameter angegebene Position gedacht ist. Die maximale Anzahl an DataCell-Instanzen in der Liste wird durch den Längenparameter angegeben.
Parameter
{Position} Start der ersten Position auf dem Hostbildschirm, auf dem DataCell-Instanzen abgerufen werden sollen. Weitere Informationen hierzu finden Sie in Position.
{Number} Länge der maximalen Anzahl an DataCell-Instanzen, die abgerufen werden sollen. Wenn die Länge nicht angegeben ist, werden DataCell-Instanzen von der Startposition bis zum Ende des Bildschirms zurückgegeben.
Ausgabe
{DataCell[]}-Instanzen, die leer sein können, wenn die Sitzung nicht verbunden ist. Wenn die Position nicht angegeben ist, werden alle DataCell-Instanzen zurückgegeben. Wenn die Länge nicht angegeben ist, werden DataCell-Instanzen von der Startposition bis zum Ende des Bildschirms zurückgegeben.
Ergebnis
{RangeError} Wenn Start oder Länge außerhalb des Wertebereichs liegt.
METHODEN
96 Verwenden der Makro-API
SessionBei dem Session-Objekt handelt es sich um den Hauptzugriffspunkt für die Interaktion mit dem Host. Es enthält Funktionen zum Herstellen und Trennen einer Verbindung und zum Abrufen des PresentationSpace-Objekts.
Tabelle 10-17 Funktionen des Session-Objekts
getFields() Gibt eine Liste der Felder im Präsentationsbereich zurück. Wenn der Hosttyp keine Felder unterstützt oder der aktuelle Bildschirm nicht formatiert wurde, ist der Rückgabewert immer eine leere Liste. Weitere Informationen hierzu finden Sie in FieldList.
Ausgabe
{FieldList} von durch den Host definierten Feldern im Präsentationsbereich.
METHODEN
connect() Stellt die Verbindung zum konfigurierten Host her. Verwenden Sie ggf. wait.forConnect(), um die Makroausführung zu blockieren, bis die Verbindung hergestellt wurde.
Ausgabe
Keinedisconnect() Trennt die Sitzung zum konfigurierten Host. Verwenden Sie ggf.
wait.forDisconnect(), um die Makroausführung zu blockieren, bis die Verbindung hergestellt wurde.
Ausgabe
KeineisConnected() Gibt an, ob eine Verbindung zum Host besteht.
Ausgabe
{Boolean} 'True', wenn die Hostverbindung hergestellt wurde, 'False', wenn keine Verbindung besteht.
getPresentationSpace() Gewährt Zugriff auf die PresentationSpace-Instanz für diese Sitzung.
Ausgabe
{PresentationSpace} Instanz, die dieser Sitzung zugeordnet ist.
METHODEN
Verwenden der Makro-API 97
SessionTypeKonstanten zum Identifizieren des Hosttyps, zu dem die Verbindung hergestellt wird. Weitere Informationen finden Sie unter Session-Objekt.
Tabelle 10-18 SessionType
getDeviceName() Gibt den Namen des verbundenen verfügbaren Geräts, des konfigurierten Geräts oder Null zurück, wenn kein Gerätename konfiguriert ist.
Der Name des verbundenen Geräts ist der Name, der im Rahmen der Verbindungsverhandlung zwischen dem Host und dem Terminal vereinbart wurde. Es kann sich dabei um den angegebenen oder um einen anderen Namen handeln, beispielsweise wenn ein Pool für Gerätenamen angegeben wurde.
Ausgabe
{String}Der Name des verbundenen Geräts, der Name des konfigurierten Geräts oder Null.
getType() Gibt den Typ der Hostsitzung zurück. Weitere Informationen finden Sie unter SessionType.
Ausgabe
{String} Der Typ der Hostsitzung.
setDeviceName() Bietet eine Möglichkeit, in einer Sitzungsinstanz den Gerätenamen zu ändern.
Parameter
{String} name Gerätename, der bei der Herstellung einer Verbindung zu einem Host verwendet werden soll.
Ergebnis
{Error} Wenn während einer hergestellten Sitzung versucht wurde, den Gerätenamen einzurichten.
getOIA() Bietet Zugriff auf die Operator Information Area (OIA)-Instanz für diese Sitzung.
Ausgabe
{OIA} Ist dieser Sitzung zugeordnet.
Hosttyp Beschreibung
IBM_3270 Zeigt eine IBM 3270-Terminalsitzung an.
IBM_5250 Zeigt eine IBM 5250-Terminalsitzung an.
VT Zeigt eine VT-Sitzung an.
METHODEN
98 Verwenden der Makro-API
StatusSetMit dem StatusSet-Objekt können Sie den Status des OIA-Objekts decodieren. Das StatusSet-Objekt gibt die im OIAStatus-Objekt definierten Werte zurück. Wenn sie gemeinsam verwendet werden, können Sie die Statusinformationen aus dem OIA-Objekt abrufen.
Tabelle 10-19 StatusSet
Methode
contains(statusFlag) Legt fest, ob der Satz das angegebene Statuskennzeichen aus OIAStatus-Konstanten enthält.
Parameter
{Number} statusFlag Zu prüfender Status.
Ausgabe
{Boolean} 'True', wenn das Statuskennzeichen im Satz enthalten ist.
isEmpty() Gibt an, ob der Statussatz leer ist.
Ausgabe
{Boolean} 'True', wenn der Satz leer ist.
size() Gibt die Anzahl der in dem Satz enthaltenen Statuskennzeichen an.
Ausgabe
{Number} Die Statusanzahl
toArray() Konvertiert den internen Statussatz in ein Array.
Ausgabe
{Object []} Array von Statuskennzeichen in dem Satz.
toString() Konvertiert den internen Statussatz in eine Zeichenfolge.
Ausgabe
{String} Durch Leerzeichen eingeschlossene Namen der im Satz enthaltenen Statuskennzeichen.
forEach(callback, thisArg) Funktion zum Durchlaufen der einzelnen Elemente im Statussatz.
Parameter
{forEachCallback} Rückruffunktion zum Ausführen eines bestimmten Vorgangs. Wird gemeinsam mit dem Namen des jeweiligen Status im Satz aufgerufen.
{Object} 'thisArg' Optionaler Verweis auf ein Kontext-Objekt.
Verwenden der Makro-API 99
User InterfaceDas UI-Objekt stellt Funktionen zur Interaktion mit dem Benutzer sowie zur Abfrage und Anzeige von grundlegenden Informationen bereit. Das UI-Objekt ist in Ihrem Makro automatisch als ui-Variable verfügbar.
HINWEIS: Wichtig! Allen UI-Funktionen muss das yield-Schlüsselwort voranstehen. Dadurch kann das Makro die Ausführung blockieren, bis die Bedingungen der UI-Funktion erfüllt wurden.
[parameter] Kennzeichnet einen optionalen Parameter.
Tabelle 10-20 Benutzerinteraktion
forEachCallback(string, thisArg)
Eine durch Benutzer bereitgestellte Rückruffunktion, mit der Sie das Verhalten bereitstellen. Wird als Rückrufparameter für 'forEach' verwendet.
Parameter
{String} String Der Name eines Status in dem Statussatz.
{Object} thisArg Optionaler Verweis auf ein Kontext-Objekt.
METHODEN
prompt(message,[defaultAnswer], [mask])
Fragt von Benutzern Informationen auf der Benutzeroberfläche ab.
Parameter
{String} Meldungstitel, der Benutzern angezeigt werden soll. Standard: Leere Zeichenfolge.
{String} Standardantwort, wenn der Benutzer die Zeichenfolge leer lässt. Standard: Leere Zeichenfolge.
{Boolean} Maske, die anzeigt, ob die Aufforderung ausgeblendet werden soll (wie bei einem Kennwort). Ausgabe
{Promise} Wird ausgeführt, wenn der Benutzer das Dialogfenster schließt. Bei „OK“ wird eine Benutzereingabe zurückgegeben, „Abbrechen“ ergibt Null.
message([message]) Zeigt eine Meldung auf der Benutzeroberfläche an.
Parameter
{String} Meldung, die dem Benutzer angezeigt werden soll. Standard: Leere Zeichenfolge.
Ausgabe
{Promise} Wird ausgeführt, wenn der Benutzer das Meldungsfenster schließt.
Methode
100 Verwenden der Makro-API
WaitVerwenden Sie das wait-Objekt, um auf einen bestimmten Sitzungs- oder Bildschirmstatus zu warten. Sie können beispielsweise darauf warten, dass der Cursor an einer bestimmten Position gefunden wird oder Text an einer bestimmten Position vorhanden ist, bevor Sie mit dem Ausführen des Makros fortfahren.
Wait-Funktionen werden häufig zusammen mit asynchronen Funktionen wie connect() oder sendKeys() verwendet.
HINWEIS: Alle Funktionen verwenden Wartezeiten als optionale Parameter und verfügen über einen Wartezeitwert von 10 Sekunden (10000 ms).
Wichtig: Allen wait-Funktionen muss das yield-Schlüsselwort voranstehen. Dadurch kann das Makro die Ausführung blockieren, bis die Bedingungen der wait-Funktion erfüllt wurden.
[parameter] Kennzeichnet einen optionalen Parameter.
Tabelle 10-21 Auf den Host warten
METHODEN
setDefaultTimeout(timeout) Legt die Standardwartezeit für alle Funktionen fest.
Parameter
{Number} Standardwartezeit für alle wait-Funktionen in Millisekunden.Ausgabe
Keine
Ergebnis
{RangeError} Wenn die angegebene Wartezeit kleiner als null ist.
forConnect([timeout]) Wartet auf das Abschließen einer Verbindungsanforderung.
Parameter
{Number} in Millisekunden.
Ausgabe
{Promise} Wird ausgeführt, wenn die Sitzung bereits verbunden wurde oder die Verbindung zustande kommt. Wird abgelehnt, wenn die Wartezeit überschritten wurde.
forDisconnect([timeout]) Wartet auf das Abschließen einer Anforderung zur Trennung einer Verbindung.
Parameter
{Number} Wartezeit in Millisekunden.
Ausgabe
{Promise} Wird ausgeführt, wenn die Verbindung der Sitzung bereits getrennt wurde oder endgültig getrennt wird. Wird abgelehnt, wenn die Wartezeit überschritten wurde.
Verwenden der Makro-API 101
forFixedTime([timeout]) Wartet ohne Bedingungen für eine festgelegte Zeit. Die Zeit wird in Millisekunden (ms) angegeben.
Parameter
{Number} Wartezeit in Millisekunden.
Ausgabe
{Promise}Wird nach dem Verstreichen der Zeit ausgeführt.
forCursor(position, [timeout]) Wartet darauf, dass der Cursor die angegebene Position erreicht.
Parameter
{Position} Die Position, die die Zeile und die Spalte angibt,{Number} Wartezeit in Millisekunden.Ausgabe
{Promise}Wird ausgeführt, wenn der Cursor die Position bereits erreicht hat oder sie endgültig erreicht. Wird abgelehnt, wenn die Wartezeit überschritten wurde.
forText(string, position, [timeout])
Wartet darauf, dass sich der Text an einer bestimmten Position auf dem Bildschirm befindet.
Parameter
{String} Der zu erwartende Text.{Position} Die Position, die die Zeile und die Spalte angibt.{Number} Wartezeit in Millisekunden.Ausgabe
{Promise} Wird ausgeführt, wenn sich der Text bereits an der angegebenen Position befand oder auf der Position angezeigt wird. Wird abgelehnt, wenn die Wartezeit überschritten wurde.
Ergebnis
{rangeError} Wenn die Position ungültig ist.
METHODEN
102 Verwenden der Makro-API
BeispielmakrosDie nachstehenden Beispiele eignen sich als Ausgangspunkt für die Erstellung erfolgreicher Makros, in denen die Funktionen des Makroeditors und Reflection ZFE ideal genutzt werden.
„Grundlegende Hostinteraktion“, auf Seite 103 „Benutzerinteraktion“, auf Seite 105 „Durchlaufen von Daten“, auf Seite 105 „Aufrufen eines Webdienstes“, auf Seite 106 „Arbeiten mit Datenzellen und Attributen“, auf Seite 107 „Verwenden von Feldern und Feldlisten“, auf Seite 108 „Makro für die automatische Anmeldung für Mainframes“, auf Seite 109
Grundlegende HostinteraktionIn diesem Beispiel wird die grundlegende Hostinteraktion dargestellt. Dazu zählen die folgenden Interaktionen:
Daten an den Host senden Auf die Anzeige von Bildschirmen warten Das yield-Schlüsselwort verwenden, um auf asynchrone Funktionen zu warten Text auf dem Bildschirm lesen Dem Benutzer grundlegende Informationen anzeigen Fehlergrundlagen behandeln
Für alle Makros sind standardmäßig die folgenden Objekte verfügbar:
1. Session – Hauptzugriffspunkt zum Host. Kann Verbindungen herstellen und trennen und bietet Zugriff auf den Präsentationsbereich.
forHostPrompt(string, column,[timeout])
Wartet auf eine Eingabeaufforderung in einer bestimmten Spalte auf dem Bildschirm.
Parameter
{String} Die zu erwartende Texteingabeaufforderung.{Number} Die Spalte, an der der Cursor erwartet wird.{Number} Wartezeit in Millisekunden.Ausgabe
{Promise} Wird ausgeführt, wenn die Bedingungen bereits erfüllt wurden oder endgültig erfüllt werden. Wird abgelehnt, wenn die Wartezeit überschritten wurde.
Ergebnis
{rangeError} Wenn die Spalte außerhalb des Wertebereichs liegt.
METHODEN
Verwenden der Makro-API 103
Das aus der Sitzung abgerufene PresentationSpace-Objekt stellt den Bildschirm dar und bietet zahlreiche allgemeine Funktionen wie das Abrufen und Einrichten der Cursorposition, das Senden von Daten an den Host und das Lesen auf dem Bildschirm.
2. wait – Dieses Objekt bietet eine einfache Möglichkeit, auf das Auftreten der verschiedenen Hoststatus zu warten, bevor weitere Daten gesendet oder auf dem Bildschirm gelesen werden.
3. UI – Stellt die grundlegenden Funktionen der Benutzeroberfläche bereit. Zeigt Benutzern Daten an oder fragt Informationen von Benutzern ab.
// Neue Makrofunktion erstellen var macro = createMacro(function*(){ 'use strict'; // Für alle Makros sind standardmäßig die folgenden Objekte verfügbar: // 1. session – Hauptzugriffspunkt zum Host. Kann Verbindungen herstellen und trennen und bietet Zugriff auf das PresentationSpace-Objekt. // Das aus der Sitzung abgerufene PresentationSpace-Objekt stellt den Bildschirm dar und bietet zahlreiche allgemeine Funktionen wie das Abrufen und Einrichten der // Cursorposition, das Senden von Daten an den Host und das Lesen auf dem Bildschirm. // 2. wait - Dieses Objekt bietet eine einfache Möglichkeit, auf das Auftreten der verschiedenen Hoststatus zu warten, bevor weitere Daten gesendet oder auf dem Bildschirm gelesen werden. // 3. ui – Stellt die grundlegenden Funktionen der Benutzeroberfläche bereit. Benutzern Daten anzeigen oder Informationen von Benutzern abfragen. // Eine Variable zum Lesen und Anzeigen von Bildschirmdaten deklarieren. // Es wird empfohlen, alle Variablen im oberen Bereich einer Funktion zu deklarieren. var numberOfAccounts = 0; // Mit dem Abrufen des PresentationSpace-Objekts beginnen, das zahlreiche gängige Bildschirmoperationen bereitstellt. var ps = session.getPresentationSpace(); try { // Kann die Cursorposition einrichten und abrufen ps.setCursorPosition(new Position(24, 2)); // Die sendKeys-Funktion zum Senden von Zeichen an den Host verwenden ps.sendKeys('cics'); // SendKeys wird auch zum Senden von Hosttasten wie PA- und PF-Tasten verwendet. // Siehe "Steuertasten" in der Dokumentation für alle verfügbaren Optionen ps.sendKeys(ControlKey.ENTER); // Darauf warten, dass der Cursor die korrekte Position erreicht. // Das wait-Objekt bietet verschiedene Funktionen zum Warten auf das Eintreten bestimmter Status, // sodass Sie weitere Tasten senden oder Daten auf dem Bildschirm lesen können. yield wait.forCursor(new Position(24, 2)); // Sie können Zeichen und Steuerungstasten gemeinsam in einem sendKeys-Aufruf verwenden. ps.sendKeys('data' + ControlKey.TAB + ControlKey.TAB + 'more data' + ControlKey.ENTER); // Das "yield"-Schlüsselwort muss allen "wait"- und "ui"-Funktionsaufrufen voranstehen. // Es weist den Browser an, die Ausführung des Makros anzuhalten, bis die // (asynchrone) wait-Funktion zurückgegeben wird. Informationen darüber, welche Funktionen das yield-Kennwort // erfordern, finden Sie in der Dokumentation. yield wait.forCursor(new Position(10, 26)); ps.sendKeys('accounts' + ControlKey.ENTER); // Kann auch darauf warten, dass in bestimmten Bereichen des Bildschirms Text angezeigt wird yield wait.forText('ACCOUNTS', new Position(3, 36)) ; ps.sendKeys('1' + ControlKey.ENTER); // Alle wait-Funktionen werden unterbrochen, wenn die Kriterien nicht innerhalb einer bestimmten Zeitspanne erfüllt werden. // Kann mit einem optionalen Parameter in den wait-Funktionen die Wartezeit erhöhen (in Millisekunden) // Alle Wartezeiten werden in Millisekunden angegeben. Der Standardwert ist 10 Sekunden (10000 ms). yield wait.forCursor(new Position(1, 1), 15000); ps.sendKeys('A' + ControlKey.ENTER); // PS bietet die getText-Funktion zum Lesen von Text auf dem Bildschirm numberOfAccounts = ps.getText(new Position(12, 3), 5); // Das ui-Objekt verwenden, um Daten auf dem Bildschirm anzuzeigen ui.message('Number of active accounts: ' + numberOfAccounts); // Mit try / catch werden alle Fehler erfasst und an einer zentralen Position gemeldet } catch (error) { // Wir verwenden wieder das ui-Objekt zum Anzeigen einer Fehlermeldung yield ui.message('Error: ' + error.message); } //Ende generiertes Makro}); // Das Makro ausführen und die Ergebnisse an Macro Runner zurückgeben // Die Rückgabe-Anweisung ist erforderlich, da sie von der ZFE-Anwendung verwendet wird, um zu wissen, // ob das Makro erfolgreich ausgeführt und wann es beendet wurde return macro();
104 Verwenden der Makro-API
BenutzerinteraktionDieses Beispiel zeigt, wie Benutzer mithilfe der bereitgestellten API-Methoden zur Eingabe aufgefordert oder über eine Meldung benachrichtigt werden.
var macro = createMacro(function*(){ 'use strict'; // Das "ui"-Objekt stellt Funktionen zur Abfrage und Anzeige von Informationen bereit // Variablen für eine spätere Verwendung deklarieren var username; var password; var flavor; var scoops; //Start generiertes Makro var ps = session.getPresentationSpace(); try { // Benutzer zur Eingabe ihres Namens auffordern und den Namen in einer Variable speichern. // Das 'yield'-Schlüsselwort ist zum Blockieren der Ausführung erforderlich, während auf die Benutzereingabe gewartet wird. username = yield ui.prompt('Geben Sie Ihr Kennwort ein'); // Benutzer mit bereitgestelltem Standard zur Eingabe eines Werts auffordern. flavor = yield ui.prompt('What is your favorite flavor of ice cream?', 'Chocolate'); // Benutzer über die 'mask'-Option zur Eingabe persönlicher Informationen auffordern. Das Eingabefeld wird bei der Eingabe maskiert. // Wenn ein Parameter nicht verwendet wird, kann mit 'null‘ angegeben werden, dass er nicht verwendet werden soll. // Hier zeigen wir durch die Angabe, dass wir keinen Standardwert zeigen müssen. password = yield ui.prompt('Please enter your password', null, true); // Die Aufforderung gibt null zurück, wenn der Benutzer nicht auf die Schaltfläche 'OK' klickt, sondern auf 'Abbrechen'. // Eine Möglichkeit zum Behandeln dieses Falls ist das Umbrechen des Aufrufs in einem try/catch-Block. scoops = yield ui.prompt('How many scoops would you like?'); if (scoops === null) { // Dadurch wird das Makro beendet. return; // Alternativ könnte ein Fehler ausgegeben und im nachstehenden "Catch" erfasst werden } // Die gesammelten Werte verwenden, um das Eis zu bestellen ps.sendKeys(username + ControlKey.TAB + password + ControlKey.ENTER); yield wait.forCursor(new Position(5, 1)); ps.sendKeys(flavor + ControlKey.TAB + scoops + ControlKey.ENTER); // Dem Benutzer eine Meldung anzeigen. Durch die Verwendung des 'yield'-Schlüsselworts vor dem Aufruf wird die // weitere Ausführung des Makros blockiert, bis der Benutzer auf die Schaltfläche 'OK' klickt. yield ui.message('Order successful. Enjoy your ' + scoops + ' scoops of ' + flavor + ' ice cream ' + username + '!'); } catch (error) { // Hier verwenden wir das ui-Objekt zum Anzeigen einer Fehlermeldung yield ui.message(error.message); } //Ende generiertes Makro}); return macro();
Durchlaufen von DatenDieses Beispiel zeigt, wie eine beliebige Anzahl an Bildschirmen durchlaufen wird und die Daten auf den jeweiligen Bildschirmen verarbeitet werden.
// Neue Makrofunktion erstellen. var macro = createMacro(function*(){ 'use strict'; // Variable(n) für eine spätere Verwendung erstellen var password; var accountNumber; var transactionCount = 0; var row = 0; // Eine Referenz zum PresentationSpace-Objekt abrufen. var ps = session.getPresentationSpace(); try { // Für die Anmeldung bei der Anwendung Benutzername und Kennwort eingeben. yield wait.forCursor(new Position(19, 48)); ps.sendKeys('bjones' + ControlKey.TAB); yield wait.forCursor(new Position(20, 48)); password = yield ui.prompt('Password:', null, true); ps.sendKeys(password); ps.sendKeys(ControlKey.ENTER); // Anwendungsbefehl eingeben. yield wait.forCursor(new Position(20, 38)); ps.sendKeys('4'); ps.sendKeys(ControlKey.ENTER); // Transaktionen für ein Konto werden aufgelistet. yield wait.forCursor(new Position(13, 25)); ps.sendKeys('2'); // Kontonummer eingeben. Hier zur Erleichterung hartcodiert. yield wait.forCursor(new Position(15, 25)); accountNumber = yield ui.prompt('Account Number:', '167439459'); ps.sendKeys(accountNumber); ps.sendKeys(ControlKey.ENTER); // Warten, bis auf dem Kontoprofilbildschirm vorhanden yield wait.forText('ACCOUNT PROFILE', new Position(3, 33)); // Nach Text suchen, der anzeigt, dass die letzte Seite des Datensatzes erreicht wurde while (ps.getText(new Position(22, 12), 9) !== 'LAST PAGE') { // Während die letzte Seite mit Datensätzen nicht erreicht wurde, zur nächsten Seite mit Datensätzen wechseln. ps.sendKeys(ControlKey.PF2); yield wait.forCursor(new Position(1, 1)); // Wenn die Cursorposition nicht zwischen Datensatzbildschirmen wechselt und der Bildschirm keinen Text enthält, // können Sie prüfen, ob ein Bildschirm aktualisiert wurde. Sie können eine // festgelegte Zeitspanne warten, bis eine aid-Taste für den Aufbau des Bildschirms gesendet wird. // Zum Beispiel: // yield wait.forFixedTime(1000); // Für alle Zeilen die Zählvariable erhöhen, wenn sie Daten enthalten. for (row = 5; row <= 21; row++) { // Es befinden sich zwei
Verwenden der Makro-API 105
Spalten auf dem Bildschirm. Daten in Spalte 1 prüfen. // In diesem Beispiel wissen wir: Wenn sich an einer bestimmten // Position ein Leerzeichen befindet, liegt eine Transaktion vor. if (ps.getText(new Position(row, 8), 1) !== ' ') { transactionCount++; } // Daten in Spalte 2 prüfen. if (ps.getText(new Position(row, 49), 1) !== ' ') { transactionCount++; } } } // Daten in Spalte 2 prüfen. if (ps.getText(new Position(row, 49), 1) !== ' ') { transactionCount++; } } } // Nach dem Durchlaufen aller Datensatzseiten die Anzahl der Datensätze in einem Meldefenster anzeigen. yield ui.message('There are ' + transactionCount + ' records found for account ' + accountNumber + '.'); // Bei der Anwendung abmelden ps.sendKeys(ControlKey.PF13); ps.sendKeys(ControlKey.PF12); // Mit try / catch werden alle Fehler erfasst und an einer zentralen Position gemeldet } catch (error) { // Hier verwenden wir das ui-Objekt zum Anzeigen einer Fehlermeldung yield ui.message(error.message); } }); // Hier führen wir das Makro aus und geben die Ergebnisse an Macro Runner zurück // Die Rückgabe-Anweisung ist erforderlich, da sie von der ZFE-Anwendung verwendet wird, um zu wissen, // ob das Makro erfolgreich ausgeführt wurde return macro();
Aufrufen eines WebdienstesDieses Beispiel zeigt, wie direkt über ein Makro ein AJAX / REST-Aufruf an einen Webdienst ausgeführt wird. Sie können Daten über Ihre Hostanwendung in den Aufruf des Webdienstes oder umgekehrt über den Webdienst in Ihre Hostanwendung integrieren.
In diesem Beispiel wird der 'Verastream Host Integrator (VHI) CICSAcctsDemo REST'-Dienst aufgerufen. Sie können den Code natürlich auch problemlos anpassen und einen anderen Webdienst aufrufen. Sie sind nicht an den VHI-Dienst gebunden.
In diesem Beispiel wird der Aufruf über einen im Sitzungsserver konfigurierten Proxy durchgeführt (wie unten beschrieben), um „Same-Origin-Policy“-Komplikationen zu vermeiden. Wenn Sie einen Webdienst verwenden, der die Cross-origin Resource Sharing (CORS, Ressourcenfreigabe zwischen verschiedenen Ursprüngen) unterstützt, und wenn Sie einen modernen Browser verwenden, ist der Proxy nicht erforderlich.
Die jQuery-Bibliothek ist in Makros verfügbar, sie können zum Aufrufen von REST-Diensten also direkt die $.post()-Funktion verwenden.
In dem Beispiel wird außerdem beschrieben, wie ein jQuery REST-Aufruf in einem neuen Promise-Muster umbrochen wird. Das über die nachstehende benutzerdefinierte Funktion zurückgegebene promise-Muster ermöglicht die Verwendung von „yield“ im Hauptmakrocode. Dadurch kann die Hauptmakroausführung warten, bis der Dienstaufruf abgeschlossen ist, bevor sie fortgesetzt wird.
var macro = createMacro(function*() { 'use strict'; // Einige Variablen für eine spätere Verwendung erstellen; var username; var password; var accountNumber; var accountDetails; // Eine Funktion erstellen, die einen AJAX / REST-Aufruf an einen VHI-Webdienst ausführt. // Kann für den Aufruf eines beliebigen Webdienstes (nicht nur VHI) angepasst werden. // Wenn nicht CORS verwendet wird, muss die Anforderung wahrscheinlich einen // Proxy auf dem Sitzungsserver durchlaufen. Siehe Beispielhinweise für weitere Informationen. /** * Hartcodierte Unterstützungsfunktion zum Einschließen von AJAX / REST-Parametern, zum Aktivieren des * REST-Dienstes und zum Zurückgeben der Ergebnisse in einem Promise-Objekt. * @param {Number} Kontonummer zum Senden an die REST-Abfrage. * @param {String} Benutzername für den Zugriff auf den REST-Dienst. * @param {String} Kennwort für den Zugriff auf den REST-Dienst. * @return {Promise} enthält $.post()-Ergebnisse, die mit yield kompatibel sind. */ var getAccountDetails = function (acctNum, username, password) { var url = "proxy1/model/CICSAcctsDemo/GetAccountDetail"; var args = {"filters": {"AcctNum": acctNum}, "envVars": {"Username": username, "Password": password}}; // jQuery AJAX / HTTP POST-Aufruf in einem neuen Promise-Objekt umbrechen. // Das hier zurückgegebene Promise-Objekt ermöglicht dem Makro über yield / wait // auf seinen Abschluss zu warten. return Promise.resolve($.post(url, JSON.stringify(args))) .catch(function (error) { // Fehler zuordnen, die im jQuery-Aufruf an unser Promise-Objekt auftreten. throw new Error('REST API Error: ' + error.statusText); }); }; // Start generiertes Makro var ps = session.getPresentationSpace(); try { // Konnte hier
106 Verwenden der Makro-API
mit dem Host interagieren, sich bei einer Hostanwendung anmelden usw. // Benutzername und Kennwort erfassen username = yield ui.prompt('Username:'); password = yield ui.prompt('Password:', null, true); accountNumber = yield ui.prompt('Account Number:'); if (!username || !password || !accountNumber) { throw new Error('Username or password not specified'); } // Externen REST-Dienst aktivieren, und yields / wartet auf den Abschluss des Aufrufs. accountDetails = yield getAccountDetails(accountNumber, username, password); // Jetzt haben wir die Daten von unserem externen Dienst. // Können die Daten in unsere lokale Hostanwendung integrieren oder die Daten einfach dem Benutzer anzeigen. // In diesem Beispiel zeigen wir einfach die sich ergebenden Kontodetails an. if (accountDetails.result && accountDetails.result.length > 0) { yield ui.message(accountDetails.result[0].FirstName + ' $' + accountDetails.result[0].AcctBalance); } else { yield ui.message('No records found for account: ' + accountNumber); } } catch (error) { // Wenn während des AJAX / REST-Aufrufs // oder beim Erfassen von Benutzername/Kennwort ein Fehler auftritt, befinden wir uns hier. yield ui.message(error.message); } }); // Unser Makro ausführen return macro();
Proxy-Unterstützung für die Skripterstellung aus verschiedenen Ursprüngen
Wenn Ihre Webdienste CORS nicht unterstützen, schlagen AJAX/REST-Aufrufe fehl, wenn sie versuchen, auf einen nicht aus der ZFE-Anwendung stammenden Server zuzugreifen. Dabei handelt es sich um eine Sicherheitsfunktion für Browser.
Der Reflection ZFE-Server bietet die Möglichkeit, explizit zu vertrauenswürdigen Remoteservern weiterzuleiten.
Öffnen Sie in Ihrer ZFE-Umgebung die Datei \ReflectionZFE\sessionserver\webapps\zfe\WEB-INF\web.xml.
Ändern Sie die Datei wie folgt:
<!-- Beispiel für die Weiterleitung von Fremddiensten, die CORS nicht unterstützen. Mit der folgenden Konfiguration können Sie VHI REST-Remotedienste über lokale URLs aufgerufen werden (Beispiel: Ein HTTP POST-Aufruf an "proxy1/model/CICSAcctsDemo/GetAccountDetail" würde weitergeleitet an "http://remote-vhi-server:9680/vhi-rs/model/CICSAcctsDemo/GetAccountDetail"). --> <servlet> <servlet-name>vhi-rs-proxy1</servlet-name> <servlet-class>org.eclipse.jetty.proxy.ProxyServlet$Transparent</servlet-class> <init-param> <param-name>proxyTo</param-name> <param-value>http://remote-vhi-server:9680/vhi-rs/</param-value> </init-param> <init-param> <param-name>prefix</param-name> <param-value>/proxy1</param-value> </init-param> <async-supported>true</async-supported> </servlet> <servlet-mapping> <servlet-name>vhi-rs-proxy1</servlet-name> <url-pattern>/proxy1/*</url-pattern> </servlet-mapping>
Kommentieren Sie die Bereiche 'servlet' und 'servlet-mappings' aus. Ändern Sie http://remote-vhi-server:9680/vhi-rs in den tatsächlichen URL des
gewünschten REST-Servers. Sie können auch das URL-Muster umbenennen. Bitte beachten Sie: Ein REST-Server unterstützt zwar CORS-Titel, ältere Browser tun dies
jedoch nicht. Daher kann dieses Beispiel weiterhin relevant sein.
TIPP: Ihre angepasste web.xml-Datei kann jederzeit ersetzt werden, wenn Sie Reflection ZFE neu bereitstellen. Denken Sie daran, immer Ihre Dateien zu sichern.
Arbeiten mit Datenzellen und AttributenDieses Makro veranschaulicht, wie Sie Datenzellen und Attributsätze zum Überprüfen einer bestimmten Zeile/Spalte auf dem Bildschirm für Text und Attribute verwenden können. In diesem Beispiel sehen Sie Folgendes:
Wie Sie eine Sammlung von DataCells-Objekten für eine bestimmte Position und Länge abrufen.
Wie Sie DataCells-Objekte zum Erstellen einer Textzeichenfolge durchlaufen.
Verwenden der Makro-API 107
Wie Sie zum Vergleich in ähnlicher Weise auch getText() verwenden können. Wie Sie mit Attributen arbeiten, eine Auflistung mit Zeichenfolgen abrufen oder feststellen, ob
bestimmte Attribute an einer festgelegten Bildschirmposition angegeben sind.
var macro = createMacro(function*() { 'use strict'; // Präsentationsbereich für die Interaktion mit dem Host abrufen var ps = session.getPresentationSpace(); // Variablen für eine spätere Verwendung deklarieren var cells; var text; var attrs; // Standardwartezeit für "wait"-Funktionen festlegen wait.setDefaultTimeout(10000); // Beispielmakro für das Arbeiten mit Datenzellen und Attributen try { yield wait.forCursor(new Position(24, 2)); // Datenzellen aus dem Präsentationsbereich abrufen // Zeile 19, Spalte 3 ist die Eingabeaufforderung 35 Zeichen lang // "Wählen Sie einen der folgenden Befehle:" cells = ps.getDataCells({row:19, col:3}, 35); text = ''; // Sie können Text mithilfe von 'getText' anzeigen yield ui.message("Screen text: " + ps.getText({row:19, col:3}, 35)); // Oder den Text aus den Datenzellen an den einzelnen Positionen bilden for(var index = 0; index < cells.length; index++) { text = text.concat(cells[index].getChar()); } // Und den Text anzeigen yield ui.message("Cells text: " + text); // Attribute für die erste Datenzelle abrufen (cell[0]) attrs = cells[0].getAttributes(); // Anzeigen, ob Attribute für die Datenzelle vorhanden sind yield ui.message("Attribute set is empty: " + attrs.isEmpty()); // Anzeigen, wie viele Attribute angegeben sind yield ui.message("Number of attributes: " + attrs.size()); // Anzeigen, welche Attribute angegeben sind yield ui.message("Attributes: " + attrs.toString()); // Anzeigen, ob das das Attribut 'HIGH_INTENSITY' angegeben ist yield ui.message("Is high intensity: " + attrs.contains(Attribute.HIGH_INTENSITY)); // Anzeigen, ob das Attribut 'UNDERLINE' angegeben ist yield ui.message("Is underline: " + attrs.contains(Attribute.UNDERLINE)); // Anzeigen, ob die Attribute 'ALPHA_NUMERIC', 'HIGH_INTENSITY' und 'PEN_DETECTABLE' angegeben sind yield ui.message("Is alphanumeric, intensified and pen-detectable: " + attrs.containsAll([Attribute.ALPHA_NUMERIC, Attribute.HIGH_INTENSITY, Attribute.PEN_DETECTABLE])); // Anzeigen, ob die Attribute 'UNDERLINE', 'HIGH_INTENSITY' und 'PEN_DETECTABLE' angegeben sind yield ui.message("Is underline, intensified and pen-detectable: " + attrs.containsAll([Attribute.UNDERLINE, Attribute.HIGH_INTENSITY, Attribute.PEN_DETECTABLE])); } catch (error) { yield ui.message(error); } //Generiertes Makro beenden }); // Zurückgegebenes Makro ausführen macro();
Verwenden von Feldern und FeldlistenDieses Makrobeispiel veranschaulicht die Verwendung allgemeiner Funktionen für die Interaktion mit den Feldern in der Makro-API. Es wird beispielsweise dargestellt, wie Feldtext abgerufen wird, Feldinformationen angezeigt werden und wie field.setText als Alternative zu sendKeys für die Interaktion mit dem Host verwendet werden kann.
HINWEIS: Aufgrund bestimmter Browseraspekte reduziert ui.message mehrere aufeinander folgende Leerzeichen zu einem einzelnen Leerzeichen. Die Leerzeichen werden im JavaScript-Code beibehalten.
108 Verwenden der Makro-API
var macro = createMacro(function*() { 'use strict'; // Präsentationsbereich für die Interaktion mit dem Host abrufen var ps = session.getPresentationSpace(); // Variablen für eine spätere Verwendung deklarieren var fields; var field; var searchString = 'z/VM'; // Standardwartezeit für "wait"-Funktionen festlegen wait.setDefaultTimeout(10000); // Beispielmakro für das Arbeiten mit Feldlisten und Feldern try { yield wait.forCursor(new Position(24, 2)); // Feldliste abrufen. fields = ps.getFields(); // Die gesamte Feldliste durchlaufen und Feldinfo anzeigen. for(var index = 0; index < fields.size(); index++) { field = fields.get(index); yield ui.message("Field " + index + " info: " + field.toString()); } yield ui.message("Now, find a field containing the text '" + searchString + "'"); field = fields.findField(new Position(1, 1), searchString); if(field !== null) { yield ui.message("Found field info: " + field.toString()); yield ui.message("Found field foreground is green? " + (Color.GREEN === field.getForegroundColor())); yield ui.message("Found field background is default? " + (Color.BLANK_UNSPECIFIED === field.getBackgroundColor())); } // Jetzt nach einem Befehlsfeld suchen und es ändern. field = fields.findField(new Position(23, 80)); if(field !== null) { field.setText("cics"); } yield ui.message("Click to send 'cics' to host."); ps.sendKeys(ControlKey.ENTER); // Auf neuen Bildschirm warten; neue Felder abrufen. yield wait.forCursor(new Position(10, 26)); fields = ps.getFields(); // Benutzerfeld suchen und festlegen. field = fields.findField(new Position(10, 24)); if(field !== null) { field.setText("bvtst01"); } // Kennwortfeld suchen und festlegen. field = fields.findField(new Position(11, 24)); if(field !== null) { field.setText("milk"); } yield ui.message("Click to send login to host."); ps.sendKeys(ControlKey.ENTER); // Auf neuen Bildschirm warten; neue Felder abrufen. yield wait.forCursor(new Position(1, 1)); fields = ps.getFields(); // Befehlsfeld suchen und 'logoff'-Befehl festlegen. field = fields.findField(new Position(24, 45)); if(field !== null) { field.setText("cesf logoff"); } yield ui.message("Click to send logoff to host."); ps.sendKeys(ControlKey.ENTER); } catch (error) { yield ui.message(error); } //Ende generiertes Makro}); // Makro ausführen return macro();
Makro für die automatische Anmeldung für MainframesIn diesem Beispiel wird mit dem AutoSignon-Objekt ein Makro erstellt, das die einem Benutzer zugeordneten Berechtigungsnachweise verwendet, um ein Weiterleitungsticket vom Digital Certificate Access Server (DCAS) abzurufen.
var macro = createMacro(function*() { 'use strict'; // Präsentationsbereich für die Interaktion mit dem Host abrufen var ps = session.getPresentationSpace(); // Variable für Weiterleitungsticket für die Anmeldung var passTicket; // Anwendungs-ID für die Anmeldung var appId = 'CICSV41A'; // Standardwartezeit für "wait"-Funktionen festlegen wait.setDefaultTimeout(10000); // Start generiertes Makro try { yield wait.forCursor(new Position(24, 2)); // Weiterleitungsticket von DCAS abrufen. passTicket = yield autoSignon.getPassTicket(appId); ps.sendKeys('cics'); ps.sendKeys(ControlKey.ENTER); yield wait.forCursor(new Position(10, 26)); // Generierten Benutzernamen mit 'sendUserName(passTicket) ...' ersetzen yield autoSignon.sendUserName(passTicket); // ps.sendKeys('bvtst01' + ControlKey.TAB + ControlKey.TAB); ps.sendKeys(ControlKey.TAB + ControlKey.TAB); yield wait.forCursor(new Position(11, 26)); // Generiertes Kennwort mit 'sendPassword(passTicket) ...' ersetzen yield autoSignon.sendPassword(passTicket); // var userInput3 = yield ui.prompt('Password:', '', true); // if (userInput3 === null) { // throw new Error('Password not provided'); // } // ps.sendKeys(userInput3); ps.sendKeys(ControlKey.ENTER); yield wait.forCursor(new Position(1, 1)); yield ui.message('Logged in. Log me off.'); ps.sendKeys('cesf logoff'); ps.sendKeys(ControlKey.ENTER); } catch (error) { yield ui.message(error); } //Ende generiertes Makro }); // Makro ausführen return macro();
Verwenden der Makro-API 109
11 11Datei- und Datenübertragung
Bei der Mainframe-Dateiübertragung werden mithilfe des IND$FILE-Hostprogramms Dateien zwischen Ihrem Computer und einem 3270-Mainframe kopiert. Als Administrator können Sie angeben, ob Dateien über ein TSO- oder ein CMS-Hostdateisystem übertragen werden.
Mainframe-DateiübertragungBevor Sie Dateien übertragen können, müssen Sie (als Administrator) die Übertragungsoption für die aktuelle Sitzung aktivieren. Dies ist im Bereich „Verbindung“ möglich.
Wählen Sie in der Dropdownliste Hostdateisystem aus, welche IBM 3270-Betriebsumgebung der Host ausführt. ZFE unterstützt TSO (Time Sharing Option) und CMS (Conversational Monitor System). Die Standardeinstellung ist „Keine“.
Es werden Übertragungen im ASCII- oder Binär-Modus unterstützt.
Übertragen von DateienSie müssen mit dem Host verbunden sein, um Dateien für die aktuelle 3270-Sitzung übertragen zu können.
1 Stellen Sie sicher, dass sich der Host in einem betriebsbereiten Status befindet, um den IND$FILE-Befehl akzeptieren zu können.
2 Klicken Sie im linken Bereich auf das Symbol IND$FILE . 3 Das Dialogfeld „Dateiübertragung“ wird angezeigt, das eine Liste von Hostdateien und -
verzeichnissen enthält, die übertragen werden können. Verzeichnisse und Dateien werden bei der Auswahl der Datei durch ein entsprechendes Symbol gekennzeichnet.
4 Wählen Sie die Übertragungsmethode aus: Die Optionen sind: Binär
Für Programmdateien und andere Dateitypen, die nicht konvertiert werden sollen. Dies gilt beispielsweise für Dateien mit anwendungsspezifischer Formatierung oder für Dateien, die bereits für einen bestimmten Druckertyp formatiert wurden. Binärdateien enthalten nicht druckbare Zeichen. Wenn Sie diese Übertragungsart wählen, werden die Dateien während der Übertragung nicht konvertiert (umgewandelt).
ASCIIZur Übertragung von Textdateien ohne besondere Formatierung. ASCII-Dateien auf dem PC werden in den EBCDIC-Zeichensatz auf dem Host übersetzt, und Hosttextdateien werden beim Herunterladen von EBCDIC in ASCII konvertiert.
Sie können die Dateiliste jederzeit aktualisieren, indem Sie im Dialogfeld Dateiübertragung rechts oben auf das Aktualisieren-Symbol klicken.
Datei- und Datenübertragung 111
Herunterladen von Dateien1 Wählen Sie aus der Liste die Datei oder das Verzeichnis aus, um die Übertragung zu starten. Sie
können die Datei in dem in Schritt 3 ausgewählten Format speichern oder öffnen.2 Falls nötig, können Sie die Übertragung im Bereich mit dem Fortschritt der Übertragung
abbrechen.
Hochladen von Dateien
HINWEIS: IBM Mainframe-Computersysteme legen bestimmte Namenskonventionen für Dateien fest. Detaillierte Informationen zu den Anforderungen bei der Namensgebung für Dateien finden Sie in der IBM Dokumentation.
Es stehen zwei Möglichkeiten für das Hochladen von Dateien zur Verfügung:
1 Klicken Sie im Dialogfeld „Dateiübertragung“ auf Hochladen.2 Wählen Sie die hochzuladende Datei aus dem Fenster „Durchsuchen“ aus. Die hochgeladene
Datei wird in alphabetischer Reihenfolge in der Liste angezeigt.
Oder:
1 Ziehen Sie die hochzuladende Datei von ihrer Speicherposition in das Dialogfeld „Dateiübertragung“.
2 Klicken Sie auf Aktualisieren, um sicherzustellen, dass die Datei erfolgreich hochgeladen wurde.
Wenn Sie den Hochladeprozess abbrechen, bevor eine Datei vollständig übertragen wurde, verbleibt eine unvollständige Datei auf dem Host.
Fehlerbehebung für DateiübertragungenIn einigen Fällen kann es bei einer Dateiübertragung zu Fehlern kommen. Bei diesen Fehlern kann es sich um Mainframe-Probleme handeln, oder (da Sie Dateien mithilfe eines Browsers übertragen) auch Browsereinstellungen können eine Quelle unerwarteter Fehler sein.
Beispielsweise kann ein Browser Sie trotz einer fehlgeschlagenen Dateiübertragung zu einer Aktion, beispielsweise zum Speichern, auffordern. Dieses Problem kann ganz einfach durch das Ändern der Browsereinstellungen geändert werden.
Informationen zu hostspezifischen Fehlern finden Sie im Internet in der Veröffentlichung zu IBM Fehlermeldungen bei der Dateiübertragung.
112 Datei- und Datenübertragung
12 12Protokollierung
Reflection ZFE verwendet Log4J 1.2 für die Implementierung der Protokollierung. Log4J verfügt über eine eigene Konfigurationsdatei und Dokumentation. Die Konfigurationsdatei, die unter ReflectionZFE/sessionserver/conf/log4j.xml gespeichert ist, weist eine Reihe von für die Ausgabe konfigurierten Protokollierungsstufen auf und enthält die Art von Informationen, die Sie durch Ändern der Protokollierungsstufe erfassen können.
Weitere Informationen finden Sie in der Log4J-Dokumentation (http://logging.apache.org/log4j/1.2).
Die folgenden Standard-Protokollierungskonfigurationen (log4j) sind verfügbar:
Die Protokolldateiausgabe wird unter logs/server.log gespeichert. Zusätzlich zur Protokollierung der Datei server.log wird die gesamte Konsolenausgabe vom
Reflection ZFE-Sitzungsserver erfasst und in einer Datei auf dem Datenträger gespeichert. Die Konfiguration, wie die Konsolenausgabe in Form einer Datei in ReflectionZFE/
sessionserver/conf/container.conf gespeichert ist.Zu den Konfigurationseigenschaften für die Dateispeicherung zählen unter anderem die folgenden Eigenschaften (in der Datei container.conf finden Sie Kommentare mit weiterführenden Informationen): wrapper.logfile – Der Speicherort der erfassten Protokolldatei (standardmäßig .../
logs/server.log) Wrapper.logfile.rollmode – Die Art und Weise, wie die vorhandene Protokolldatei als
Backup gespeichert und eine neue Datei erstellt wird (standardmäßig wird, wenn die Protokolldatei eine bestimmte Größe erreicht, eine neue Protokolldatei angelegt, deren Name um eine inkrementierte Ziffer erweitert wird)
wrapper.logfile.maxsize: – Die maximale Größe, die die Protokolldatei erreichen kann, bevor eine neue Protokolldatei erstellt wird (Standardwert ist 10 MB)
Wrapper.logfile.maxfiles: – Die maximale Anzahl der Protokolldateien, für die eine neue Protokolldatei erstellt wurde und die auf dem Datenträger beibehalten werden sollen (Standardwert ist 10)
Es gibt verschiedene Typen von Protokollierungsstufen, mit denen unterschiedliche Arten von Informationen generiert werden können. Log4j unterstützt die folgenden Stufen (diese Definitionen stammen aus der Dokumentation zu Log4j, in der Sie weitere Informationen hierzu finden): TRACE – Diese Stufe gibt detailliertere informative Ereignisse an als DEBUG. DEBUG – Diese Stufe gibt informative Ereignisse auf Detailebene an, die sich besonders
für die Fehlersuche bei einer Anwendung eignen. INFO – Diese Stufe gibt Informationsmeldungen an, die den Fortschritt der Anwendung auf
allgemeiner Ebene hervorheben. WARN – Diese Stufe gibt potenziell gefährliche Situationen an. ERROR – Diese Stufe gibt Fehlerereignisse an, bei denen die Anwendung trotzdem
weiterhin ausgeführt werden könnte. FATAL – Diese Stufe gibt sehr schwerwiegende Fehlerereignisse an, die sehr
wahrscheinlich zu einer Beendigung der Anwendung führen.
Protokollierung 113
13 13Connectors und APIs
Reflection ZFE umfasst eine Sammlung von APIs und Bibliotheken, mit denen Sie leistungsfähige Client/Server- und Webanwendungen entwickeln können, in denen Hostdaten in verschiedene Entwicklungsumgebungen integriert werden.
Verwandte Themen
Verwenden des Reflection ZFE SDKAnpassen der Sitzung
Verwenden des Reflection ZFE SDKVerwenden von serverseitigen Ereignissen zum Bereitstellen von prozeduralem Java-Code, mit dem die Darstellung von Hostdaten erweitert und verbessert wird. Zur Unterstützung bei der Erstellung serverseitiger Ereignisse verfügt Reflection ZFE über ein SDK mit Beispielen, die Sie als Ausgangspunkt nutzen können.
Beispiele und DokumentationSie können das Reflection ZFE SDK online anzeigen.
So greifen Sie auf das SDK zur direkten Anzeige zu und importieren es in Ihre IDE:
1 Navigieren Sie zum Ordner <Installationsverzeichnis>\Micro Focus\ReflectionZFE\sessionserver\sdk\java.
2 Wechseln Sie im SDK-Verzeichnis in folgendes Unterverzeichnis: \javadoc. Dieses Verzeichnis enthält JavaDoc-Dateien zur direkten Ansicht. \samples – Dieses Verzeichnis enthält Java-Quelldaten zur direkten Ansicht. \zfe-sdk.jar – Die JAR-Datei enthält Java-Klassen zum Import in Ihre Java-
Entwicklungsumgebung (IDE). \zfe-sdk-javadoc.jar – Die JAR-Datei enthält JavaDoc-Dateien zum Import in Ihre IDE.
Connectors und APIs 115