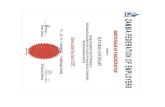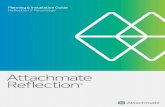Reflection ZFE 2 - Attachmate · 2020. 7. 2. · 6 Reflection ZFE 2.0 You can use an URL to access...
Transcript of Reflection ZFE 2 - Attachmate · 2020. 7. 2. · 6 Reflection ZFE 2.0 You can use an URL to access...
-
REFLECTION ZFE User GuideAugust 2016
-
© 2016 Attachmate Corporation, a Micro Focus company. All rights reserved.
No part of the documentation materials accompanying this Micro Focus software product may be reproduced, transmitted, transcribed, or translated into any language, in any form by any means, without the written permission of Micro Focus. The content of this document is protected under copyright law even if it is not distributed with software that includes an end user license agreement.
The content of this document is furnished for informational use only, is subject to change without notice, and should not be construed as a commitment by Micro Focus. Micro Focus assumes no responsibility or liability for any errors or inaccuracies that may appear in the informational content contained in this document.
Attachmate, the Attachmate logo, and Reflection are registered trademarks of Micro Focus in the USA. All other trademarks, trade names, or company names referenced herein are used for identification only and are the property of their respective owners.
http://www.attachmate.com (http://www.attachmate.com)
http://www.attachmate.com
-
Contents
About Reflection ZFE 5
1 Setting Installation Options 7How to Adjust Session Timeout Values . . . . . . . . . . . . . . . . . . . . . . . . . . . . . . . . . . . . . . . . . . . . . . . . 7How to Set Up the Terminal ID Manager for Reflection ZFE . . . . . . . . . . . . . . . . . . . . . . . . . . . . . . . . 7How to Set Up Metering for Reflection ZFE . . . . . . . . . . . . . . . . . . . . . . . . . . . . . . . . . . . . . . . . . . . . . 8How to Start and Stop Services Automatically . . . . . . . . . . . . . . . . . . . . . . . . . . . . . . . . . . . . . . . . . . . 9How to Change Ports . . . . . . . . . . . . . . . . . . . . . . . . . . . . . . . . . . . . . . . . . . . . . . . . . . . . . . . . . . . . . 10How to set up Automated Single Sign-On for Mainframe . . . . . . . . . . . . . . . . . . . . . . . . . . . . . . . . . 11
2 Making Secure Connections 13Securing the Web Browser to Reflection ZFE Session Server . . . . . . . . . . . . . . . . . . . . . . . . . . . . . 13Securing Reflection ZFE Session Server and Management Component to MSS . . . . . . . . . . . . . . . 14Securing Reflection ZFE Session Server to the Host . . . . . . . . . . . . . . . . . . . . . . . . . . . . . . . . . . . . 15
How to install unlimited strength policy jars . . . . . . . . . . . . . . . . . . . . . . . . . . . . . . . . . . . . . 15How to configure the keystore location on the Reflection ZFE Server . . . . . . . . . . . . . . . . 16How to configure the keystore in MSS. . . . . . . . . . . . . . . . . . . . . . . . . . . . . . . . . . . . . . . . . 16How to configure a Reflection ZFE terminal session . . . . . . . . . . . . . . . . . . . . . . . . . . . . . . 16
Enabling SSL . . . . . . . . . . . . . . . . . . . . . . . . . . . . . . . . . . . . . . . . . . . . . . . . . . . . . . . . . . . . . . . . . . . 18
3 Configuring Sessions 19How to configure a connection. . . . . . . . . . . . . . . . . . . . . . . . . . . . . . . . . . . . . . . . . . . . . . . . . . . . . . 19
Connection settings . . . . . . . . . . . . . . . . . . . . . . . . . . . . . . . . . . . . . . . . . . . . . . . . . . . . . . . 20How to test Terminal ID Manager criteria . . . . . . . . . . . . . . . . . . . . . . . . . . . . . . . . . . . . . . . . . . . . . . 24How to configure Display settings . . . . . . . . . . . . . . . . . . . . . . . . . . . . . . . . . . . . . . . . . . . . . . . . . . . 25
How to customize host screen colors . . . . . . . . . . . . . . . . . . . . . . . . . . . . . . . . . . . . . . . . . 25How to configure hotspots . . . . . . . . . . . . . . . . . . . . . . . . . . . . . . . . . . . . . . . . . . . . . . . . . . 26
How to map keys . . . . . . . . . . . . . . . . . . . . . . . . . . . . . . . . . . . . . . . . . . . . . . . . . . . . . . . . . . . . . . . . 263270, 5250, VT, and UTS Keyboard Mapping . . . . . . . . . . . . . . . . . . . . . . . . . . . . . . . . . . . 27
How to configure macros for your users . . . . . . . . . . . . . . . . . . . . . . . . . . . . . . . . . . . . . . . . . . . . . . 35How to transfer files to and from the host . . . . . . . . . . . . . . . . . . . . . . . . . . . . . . . . . . . . . . . . . . . . . 35How to specify copy and paste options . . . . . . . . . . . . . . . . . . . . . . . . . . . . . . . . . . . . . . . . . . . . . . . 36How to set user preference rules . . . . . . . . . . . . . . . . . . . . . . . . . . . . . . . . . . . . . . . . . . . . . . . . . . . . 36
4 Using Sessions 37Opening a session . . . . . . . . . . . . . . . . . . . . . . . . . . . . . . . . . . . . . . . . . . . . . . . . . . . . . . . . . . . . . . . 37Managing your sessions . . . . . . . . . . . . . . . . . . . . . . . . . . . . . . . . . . . . . . . . . . . . . . . . . . . . . . . . . . 37
Using Quick Keys . . . . . . . . . . . . . . . . . . . . . . . . . . . . . . . . . . . . . . . . . . . . . . . . . . . . . . . . 37Recording macros for the session . . . . . . . . . . . . . . . . . . . . . . . . . . . . . . . . . . . . . . . . . . . . 39Logging out . . . . . . . . . . . . . . . . . . . . . . . . . . . . . . . . . . . . . . . . . . . . . . . . . . . . . . . . . . . . . 39
5 Creating Macros 41How do I? . . . . . . . . . . . . . . . . . . . . . . . . . . . . . . . . . . . . . . . . . . . . . . . . . . . . . . . . . . . . . . . . . . . . . . 41
Record a macro . . . . . . . . . . . . . . . . . . . . . . . . . . . . . . . . . . . . . . . . . . . . . . . . . . . . . . . . . . 42Edit a macro. . . . . . . . . . . . . . . . . . . . . . . . . . . . . . . . . . . . . . . . . . . . . . . . . . . . . . . . . . . . . 42
Contents 3
-
4 Refl
Run a macro . . . . . . . . . . . . . . . . . . . . . . . . . . . . . . . . . . . . . . . . . . . . . . . . . . . . . . . . . . . . 42Stop a macro . . . . . . . . . . . . . . . . . . . . . . . . . . . . . . . . . . . . . . . . . . . . . . . . . . . . . . . . . . . . 42Delete a macro . . . . . . . . . . . . . . . . . . . . . . . . . . . . . . . . . . . . . . . . . . . . . . . . . . . . . . . . . . 42View my macros. . . . . . . . . . . . . . . . . . . . . . . . . . . . . . . . . . . . . . . . . . . . . . . . . . . . . . . . . . 43Debug my macros . . . . . . . . . . . . . . . . . . . . . . . . . . . . . . . . . . . . . . . . . . . . . . . . . . . . . . . . 43
6 Using the Macro API 47Macro API Objects . . . . . . . . . . . . . . . . . . . . . . . . . . . . . . . . . . . . . . . . . . . . . . . . . . . . . . . . . . . . . . . 47
Attribute . . . . . . . . . . . . . . . . . . . . . . . . . . . . . . . . . . . . . . . . . . . . . . . . . . . . . . . . . . . . . . . . 48AttributeSet . . . . . . . . . . . . . . . . . . . . . . . . . . . . . . . . . . . . . . . . . . . . . . . . . . . . . . . . . . . . . 50Color . . . . . . . . . . . . . . . . . . . . . . . . . . . . . . . . . . . . . . . . . . . . . . . . . . . . . . . . . . . . . . . . . . 51ControlKey . . . . . . . . . . . . . . . . . . . . . . . . . . . . . . . . . . . . . . . . . . . . . . . . . . . . . . . . . . . . . . 51DataCell . . . . . . . . . . . . . . . . . . . . . . . . . . . . . . . . . . . . . . . . . . . . . . . . . . . . . . . . . . . . . . . . 56Dimension . . . . . . . . . . . . . . . . . . . . . . . . . . . . . . . . . . . . . . . . . . . . . . . . . . . . . . . . . . . . . . 57Field . . . . . . . . . . . . . . . . . . . . . . . . . . . . . . . . . . . . . . . . . . . . . . . . . . . . . . . . . . . . . . . . . . . 58FieldList . . . . . . . . . . . . . . . . . . . . . . . . . . . . . . . . . . . . . . . . . . . . . . . . . . . . . . . . . . . . . . . . 60OIA. . . . . . . . . . . . . . . . . . . . . . . . . . . . . . . . . . . . . . . . . . . . . . . . . . . . . . . . . . . . . . . . . . . . 61OIAStatus. . . . . . . . . . . . . . . . . . . . . . . . . . . . . . . . . . . . . . . . . . . . . . . . . . . . . . . . . . . . . . . 61AutoSignon . . . . . . . . . . . . . . . . . . . . . . . . . . . . . . . . . . . . . . . . . . . . . . . . . . . . . . . . . . . . . 62Position . . . . . . . . . . . . . . . . . . . . . . . . . . . . . . . . . . . . . . . . . . . . . . . . . . . . . . . . . . . . . . . . 63PresentationSpace. . . . . . . . . . . . . . . . . . . . . . . . . . . . . . . . . . . . . . . . . . . . . . . . . . . . . . . . 64Session . . . . . . . . . . . . . . . . . . . . . . . . . . . . . . . . . . . . . . . . . . . . . . . . . . . . . . . . . . . . . . . . 66SessionType . . . . . . . . . . . . . . . . . . . . . . . . . . . . . . . . . . . . . . . . . . . . . . . . . . . . . . . . . . . . 67StatusSet . . . . . . . . . . . . . . . . . . . . . . . . . . . . . . . . . . . . . . . . . . . . . . . . . . . . . . . . . . . . . . . 68User Interface . . . . . . . . . . . . . . . . . . . . . . . . . . . . . . . . . . . . . . . . . . . . . . . . . . . . . . . . . . . 69Wait . . . . . . . . . . . . . . . . . . . . . . . . . . . . . . . . . . . . . . . . . . . . . . . . . . . . . . . . . . . . . . . . . . . 69
Sample Macros . . . . . . . . . . . . . . . . . . . . . . . . . . . . . . . . . . . . . . . . . . . . . . . . . . . . . . . . . . . . . . . . . 71Basic Host Interaction . . . . . . . . . . . . . . . . . . . . . . . . . . . . . . . . . . . . . . . . . . . . . . . . . . . . . 72User Interaction . . . . . . . . . . . . . . . . . . . . . . . . . . . . . . . . . . . . . . . . . . . . . . . . . . . . . . . . . . 73Paging Through Data. . . . . . . . . . . . . . . . . . . . . . . . . . . . . . . . . . . . . . . . . . . . . . . . . . . . . . 75Invoking a Web Service . . . . . . . . . . . . . . . . . . . . . . . . . . . . . . . . . . . . . . . . . . . . . . . . . . . . 76Working with DataCells and Attributes. . . . . . . . . . . . . . . . . . . . . . . . . . . . . . . . . . . . . . . . . 78Using Fields and Field Lists . . . . . . . . . . . . . . . . . . . . . . . . . . . . . . . . . . . . . . . . . . . . . . . . . 80Automatic Sign-On Macro for Mainframes. . . . . . . . . . . . . . . . . . . . . . . . . . . . . . . . . . . . . . 81
7 File and Data Transfer 83Mainframe file transfer . . . . . . . . . . . . . . . . . . . . . . . . . . . . . . . . . . . . . . . . . . . . . . . . . . . . . . . . . . . . 83
Transferring files . . . . . . . . . . . . . . . . . . . . . . . . . . . . . . . . . . . . . . . . . . . . . . . . . . . . . . . . . 83Troubleshooting your file transfers. . . . . . . . . . . . . . . . . . . . . . . . . . . . . . . . . . . . . . . . . . . . 84
8 Logging 85
9 Troubleshooting 87
ection ZFE 2.0
-
About Reflection ZFE
The Reflection ZFE web client provides browser-based HTML5 access to 3270, 5250, VT, and UTS host applications. The Reflection ZFE product eliminates the need to touch the desktop; no software to deploy, patches to apply, or configurations to make. You can provide platform-independent user access to all your host applications.
The web client operates with complete session protection using SSL/TLS to secure communication with your mainframe systems.
Reflection ZFE consists of these components:
Micro Focus Host Access Management and Security Server
Reflection ZFE uses the Management and Security Server (MSS) Administrative Server to create and manage host sessions. The Administrative Console is a centralized web site that contains administrative tools and its own documentation. You can configure, secure, deploy, and monitor terminal sessions from this central location. You can use a compatible version of MSS or install the version that is available with your Reflection ZFE installation.
Session ServerThe session server is an NT service or UNIX daemon that provides the engine that runs host sessions. You can have multiple session servers serving up multiple sessions to provide efficient and rapid access to your host data.Reflection ZFE Components for MSS – The Reflection ZFE management components must be installed on the Management and Security Server to use Reflection ZFE. If you select a remote Management and Security Server, the installation will verify that these components have been installed. If they have not been installed, you will need to install them.
Web ClientThe web client is a terminal emulator that can be accessed using only a browser. Once assigned, users can easily access authorized sessions from any platform and from any location.
DocumentationBoth the Reflection ZFE Web Client and Management and Security Server Administrative Console have complete documentation sets available from the user interface. Each product’s documentation is also available from the Micro Focus Support site in both HTML or PDF formats.
Getting Started as an AdministratorFor a list of supported platforms and system requirements, see Technical Note 2837.
After you’ve installed Reflection ZFE, if you have additional deployment questions, see Configuring Installation Options.
To walk-through a sample workflow, read the Getting Started Guide. This guide starts with an administrator logging in to Micro Focus Host Access Management and Security Server Administrative Console and ends with your authenticated end-user connecting to a host session.
You create and authorize sessions for specific users using the Administrative Console, which is the administrative component to MSS and available from the Reflection ZFE Start menu.
About Reflection ZFE 5
http:/www.attachmate.com/documentation/rweb-rsg-2014-r2/rweb-rsg-install/http://support.attachmate.com/techdocs/2837.htmlhttps://www.attachmate.com/documentation/rzfe-1-1/pdfdoc/rzfe-getting-started/rzfe-getting-started.pdf
-
You can use an URL to access Reflection ZFE (for example https://sessionserver:7443/zfe). Alternatively, if you are in an administrator role, you can access the Reflection ZFE web client using the Administrative Console Session Manager.
The web application initially displays a connection page in which you can enter host-specific information.
Getting Started as an End User You have access to a Reflection ZFE session using the URL provided by your administrator. It
will look something like this: https://sessionserver:7443/zfe. Using Sessions provides how-to information and instructions on navigating Reflection ZFE. End-user macros are created by individuals for sessions they are authorized to access. The
administrator grants permission to create macros when the session is created.
6 Reflection ZFE 2.0
-
1 1Setting Installation OptionsThere are a number of post-installation configurations that you can make to ensure that Reflection ZFE runs successfully.
How to Adjust Session Timeout Values How to Set Up the Terminal ID Manager for Reflection ZFE How to Set Up Metering for Reflection ZFE How to Start and Stop Services Automatically How to Change Ports How to set up Automated Single Sign-On for Mainframe
Related Topics
Management and Security Server Installation GuideTroubleshooting Reflection ZFE ConnectionsConnection settings
How to Adjust Session Timeout ValuesThe default timeout value for an inactive Reflection ZFE session is 30 minutes. This means that a session that was not logged out and has had no activity will close after 30 minutes. You can configure this setting on the server.
1 Open Micro Focus\ReflectionZFE\sessionserver\webapps\zfe|WEB-INF\web.xml.
2 Adjust the session timeout value:
30 604800
3 Restart the server.
How to Set Up the Terminal ID Manager for Reflection ZFEThe Management and Security Server provides a Terminal ID Manager to manage pooled IDs for different host types.
Before you configure the Terminal ID Manager for Reflection ZFE, verify that you have this option enabled for MSS. There are complete instructions in the MSS Installation Guide.
Setting Installation Options 7
https://www.attachmate.com/documentation/mss/mss-installguide/data/bookinfo.htmhttp://support.attachmate.com/techdocs/2838.htmlhttps://www.attachmate.com/documentation/mss/pdfdoc/mss-installguide/mss-installguide.pdf
-
TIP: If you have MSS and Reflection ZFE installed on the same machine and using port 80, then no additional configuration is necessary.
To configure the Terminal ID Manager for Reflection ZFE, you must provide the correct address to the Terminal ID Manager.
1 Open the sessionserver/conf/container.properties file.2 Update id.manager.server.url=http://localhost:80/tidm to reflect the address of the
Terminal ID Manager configured in Management and Security Server.3 Restart the Reflection ZFE Session Server.
How to Set Up Metering for Reflection ZFEThe Management and Security Server provides metering capabilities to monitor Reflection ZFE host sessions.
Before you configure metering for Reflection ZFE, verify that you have metering enabled for MSS. There are complete instructions in the MSS Installation Guide.
In Reflection ZFE metering is set globally for all emulation sessions created by the Reflection ZFE session server. Settings are configured in the sessionserver/conf/container.properties file.
Table 1-1 Metering options
#Example additions to sessionserver/conf/container.propertiesmetering.enabled=truemetering.host.required=falsemetering.server.url=10.10.11.55\:80|http|rwebmeter
NOTE: In the event that all licenses are in use and you attempt to make a connection, the session will be disconnected.To determine whether the host has disconnected or the metering service has stopped the connection, see the Reflection ZFE/sessionserver/logs/server.log file.
Property Description
metering.enabled Turns metering on or off, with a value of "true" or "false". Any value other than "true" turns metering off.
metering.host.required Determines whether the session can connect to the host even if the metering server cannot be contacted. "True" means that session connections will fail if the metering host is unavailable. "False" means that session connections will still work even if the metering host is unavailable.
metering.server.url Specifies the name or address of the metering server, the port, the protocol, and the webapp context. The syntax is "host:port|protocol|context". This syntax is the same as that used by the MSS server in the MssData/serverconfig.props file to register metering servers. The host:port section of the URL must escape the “:” character. For example, test990.attachmate.com\:8080.
8 Reflection ZFE 2.0
https://www.attachmate.com/documentation/mss/pdfdoc/mss-installguide/mss-installguide.pdf
-
How to Start and Stop Services AutomaticallyAll server components are installed as services and can be configured to start during installation.
If you are running on Linux, Solaris, or AIX platforms, follow these steps to set the session server to start automatically when your system first boots up.
Create a file called zfe containing the following and using your installation directory:
#!/bin/sh##This script manages the service needed to run the session server#chkconfig:235 19 08#description:Manage the Reflection ZFE session server
###BEGIN INIT INFO# Provides: zfe# Required-Start: $all# Required-Stop: $all# Default-Start: 2 3 4 5# Default-Stop: 0 1 6# Description: Start the Reflection ZFE Session Server### END INIT INFO
INSTALL_DIR=BIN_DIR=$INSTALL_DIR/sessionserver/bincase "$1" instart)echo "Starting Reflection ZFE Session Server"$BIN_DIR/server start
RETVAL=0;;stop)echo "Stopping Reflection ZFE Session Server"$BIN_DIR/server stop
RETVAL=0;;status) echo "Current Reflection ZFE Session Server status"$BIN_DIR/server status
RETVAL=0;;restart) echo "Restart Reflection ZFE Session Server"$BIN_DIR/server restart
RETVAL=0;;*)echo "Usage: $0 (start|stop|status|restart)"
RETVAL=1;;esacexit $RETVAL
Then select your platform and complete the relevant steps.
Setting Installation Options 9
-
How to Change PortsBoth the Reflection ZFE session server and MSS ports can be modified depending on your network needs. The default ports used by Reflection ZFE are:
Table 1-2 Reflection ZFE and MSS Default Ports
To change the default ports:
Platform Follow these steps
Linux 1. Copy the file to the /etc/init.d directory.
2. Set the file permission. Run chmod using the value 755. For example, chmod 755 zfe
3. Run chkconfig to add the initialization script. For example, /sbin/chkconfig --add zfe
Solaris 1. Copy the file to the /etc/init.d directory.
2. Set the file permission. Run chmod using the value 755. For example, chmod 755
3. Create a symbolic link in /etc/rc.d/rc3.d. For example, ln -s/etc/init.d/zfe/etc/rc3.d/S99zfe
AIX 1. Copy the file to /etc/rc.zfe. For example, cp zfe /etc/rc.zfe
2. Set the file permission. Run chmod. For example, chmod +x /etc/rc.zfe
3. Add these lines at the end of the /etc/rc.tcpip file: start/etc/rc.zfe "" "start"
Session server HTTP - 7070HTTPS - 7443
Reflection ZFE Components for MSS HTTP - 7080HTTPS - 7444
Management and Security Server HTTP - 80HTTPS - 443
10 Reflection ZFE 2.0
-
Table 1-3 Changing default ports
How to set up Automated Single Sign-On for MainframeAutomated Sign-On for Mainframe is an add-on product to Management and Security Server that enables an end user to authenticate to a terminal emulation client and be automatically logged on to a host application on the z/OS mainframe.
This add-on, when implemented and configured in Management and Security Server is supported by Reflection ZFE and is configured using the Administrative Console.
After you have configured Automated Single Sign-On in Management and Security Server, a Reflection ZFE login macro sends the user’s mainframe username and pass ticket to the host application. The user is automatically logged in.
Related Topics
Automated Sign-On for Mainframe Administrator GuideUsing the Macro APISample Macros
Component Instructions
Reflection ZFE session server The Reflection ZFE session server ports are set, and can be modified, in sessionserver/conf/container.properties.
servletengine.port=7070
servletengine.ssl.port=7443
To turn the port off, set the port value to 0. You can disable your non-secure SSL port by changing the value from 7070 to 0.
Management and Security Server The SSL port MSS uses to make an HTTPS connection is set to 443 by default. If you need to change the port number, start the Management Server. This creates the default PropertyDS.xml file. Then, open PropertyDS.xml in the MssData directory. Change the value from 443 to the appropriate port number in the section below, and then restart the Management Server.
443
Setting Installation Options 11
http://docs.attachmate.com/mss/12.2/asm-admin.pdf
-
12 Reflection ZFE 2.0
-
2 2Making Secure ConnectionsWhen you open up your legacy hosts to users outside the corporate firewall--business partners, remote users, mobile sales personnel, and others--you need to shield your information from known security threats. With Reflection ZFE, you can provide secure web-to-host access to all your users. Reflection ZFE, along with the Management and Security Server, provides HTTPS connections and a variety of authorization and authentication options.
In a typical Reflection ZFE installation there are three main connection points that you need to consider in regard to security:
Web browser to the Reflection ZFE Session Server Reflection ZFE Session Server to the Reflection Host Access Management and Security Server
(MSS) Reflection ZFE Session Server to your legacy host systems
There are instructions for securing each of these connections.
About Java Keytool and certificates
Reflection ZFE and MSS use the Java Key and Management Tool to manage keys and certificates. Using it, you can manage public/private key pairs and certificates. Keys and certificates are stored in a keystore, which, by default, is implemented as a file.
For more information, see the Java Key and Certificate Management Tool documentation.
Securing the Web Browser to Reflection ZFE Session Server NOTE: The file paths noted here are for a default installation. If you have installed Reflection ZFE to another location, you must modify the path appropriately.
To..... Use this.....
List certificates keytool -list -keystore keystore.jks
Delete certificates keytool -delete-alias mydomain -keystore keystore.jks
Export a certificate keytool -export -alias mydomain -file mydomain.cer -keystore keystore.jks
Import a certificate keytool -importcert -file -alias -keystore servletcontainer.jks -storetype jceks -storepass not-secure
View stand alone certificate keytool -printcert -v -file mydomain.crt
Making Secure Connections 13
http://docs.oracle.com/javase/1.5.0/docs/tooldocs/solaris/keytool.html
-
When an HTTPS connection is made to the session server, it authenticates itself to the client browser using a server certificate. The client checks the server certificate against its trusted certificate store. If the certificate or its root is in the trusted store, the connection proceeds. However, if the certificate is not trusted, you are warned by the browser and asked to agree to the connection.
By default, a self-signed certificate is generated and used by the session server to identify itself to the client. When you initiate a secure web browser connection to the session server using the HTTPS URL with the self-signed certificate in use, you are warned by the browser that the certificate is not trusted. At this point you can instruct the browser to trust the certificate and proceed with a secure connection.
You can avoid the need to instruct the browser to trust the default self-signed certificate by configuring the session server to use a trusted certificate. The necessary certificate, which most likely will be one signed by a certificate authority (CA) that is universally trusted, is provided by the administrator in charge of the ZFE installation.
The key and certificate chain must be in a keystore in either JCEKS format, or a PKCS12 format with strong encryption (PBE-SHA1-3DES). The password for the key and for the keystore must be the same.
To configure the Reflection ZFE session server to use the keystore:
1. Open the sessionserver/conf/container.properties file and add the following three lines, making sure to use either forward slashes or double backward slashes:
servletengine.ssl.keystore=full path to keystore
servletengine.ssl.keystoretype=format name of keystore, either JCEKS or PKCS12
servletengine.ssl.keystorepassword=password for the keystore file you specified
2. Restart the session server.
It is possible to change the default behavior and disable the client browser from making an insecure HTTP connection to the ZFE session server from the start. To do this:
Open sessionserver/conf/container.properties and set the servletengine.port property to 0 and restart the session server.
Securing Reflection ZFE Session Server and Management Component to MSS NOTE: The file paths noted here are for a default installation and assume that Java\bin is in your system path. If you have installed Reflection ZFE to another location, you must modify the path appropriately.
These instructions pertain to both the session server and management component and require a change to the container.properties file located here:
sessionserver/conf/container.properties
managementserver/conf/container.properties
The /container.properties file contains the URL of the Management and Security Server (MSS) that will be used by both Reflection ZFE session server and management component:
management.server.url=http://my-company.com:80/mss
14 Reflection ZFE 2.0
-
During the installation, you can specify that you want to configure a secure communication channel between both the Reflection ZFE session server and MSS, which means the install process will handle obtaining the MSS certificate and configure the Reflection ZFE session server. The management component must be configured manually.
To make this configuration manually after you complete the installation follow these steps:
1. Change the management.server.url property in /conf/container.properties to use the HTTPS protocol and specify the correct MSS port.
2. Use the browser to connect to the HTTPS Management and Security Server URL and instruct the browser to save the certificate.
3. Import the certificate into the appropriate Reflection ZFE keystore by running the following command (the command may vary depending on specific values) in the /etc directory: keytool -importcert -file -alias -keystore servletcontainer.jks -storetype jceks -storepass not-secure
4. Restart the appropriate service.
These instructions use the default password, not-secure as the keystore password. You can change the keystore password by running the following command in the /etc directory:
keytool -storepasswd -new new_password -keystore servletcontainer.jks -storetype jceks -storepass not-secure.
Securing Reflection ZFE Session Server to the Host Follow these basic steps to configure a TLS connection between the Reflection ZFE session server and a host that supports TLS:
1. Install unlimited strength policy jars from Oracle.2. Configure a keystore location on the Reflection ZFE session server. (Optional)3. Configure the keystore using the MSS Administrative Server.4. Configure a Reflection ZFE terminal session for TLS.
How to install unlimited strength policy jarsTLS/SSL encryption between the Reflection ZFE session server and the host computer requires the unlimited strength policy files from Oracle or IBM. If you installed using the standard installation process, these files are already installed. However, if needed, you can find the files here:
For Oracle Java 8 - http://www.oracle.com/technetwork/java/javase/downloads/jce8-download-2133166.html
For IBM Java 8 - https://www14.software.ibm.com/webapp/iwm/web/preLogin.do?source=jcesdk
The Oracle readme file included with the download explains how to install their files.
Making Secure Connections 15
-
How to configure the keystore location on the Reflection ZFE ServerThis step is not required if you are using a default Reflection ZFE installation. However, some performance adjustments can require a local keystore directory.
By default, Reflection ZFE creates an MSS parameter that points to a local directory, keystore, located under the current working directory of the Reflection ZFE session server (typically, sessionserver/bin/keystore). You can specify an alternate keystore directory by defining the Java system property, haapi.ecl.keystore.location=.
How to configure the keystore in MSSFor a Reflection ZFE session to trust the TLS host it connects to, the public certificate of the host must be added to a trusted keystore using the Reflection Management and Security Server (MSS). The Reflection ZFE session retrieves this certificate the first time a session connects.
To configure the keystore with the public certificates of trusted TLS hosts:
1. Connect to the system where MSS is installed.2. Copy the public certificate file of the new trusted host into the MssData/certificates folder. In
an automated Windows installation this file is located in C:\ProgramData\Micro Focus\mss\MssData. The file can be either a base64-encoded DER certificate or a binary Reflection Administrative Server certificate.
3. Log in to MSS For example, http://mycompany.com/mss/AdminStart.html.4. Click Administrative WebStation at the bottom right of the links list panel.5. In the Administrative WebStation, click Security Setup section, and then open the Certificates
tab.6. On the Certificates tab, click the link to View or modify certificates trusted by the terminal
emulator applet.7. On the Certificates page, the certificates that were imported are listed at the top, while trusted
root certificates (CA certificates) are listed in the bottom section of the page. To import a certificate for a new trusted host, click Import.
8. On the Import Trusted Certificate page, enter the name of the certificate file that you copied to MssData/certificates, the password of the public cert file, if needed, and a friendly name for identifying the certificate on the MSS certificates page.
9. Click Submit.
When the certificate is successfully added to the MSS server's trusted keystore, you are returned to the list of certificates and you should see the new host.
How to configure a Reflection ZFE terminal sessionTo connect to the new trusted host, configure a Reflection ZFE terminal session as usual, and in the Settings dialog box, specify TLS/SSL as the security protocol. Make sure to specify the correct TLS port for the connection.
16 Reflection ZFE 2.0
-
Using Secure Shell (SSH)Secure shell provides encrypted communications between the client and a VT host.
MSS has a known hosts list that contains the public keys of hosts that you can connect to using SSH. SSH connections can be made only to hosts already trusted by an administrator.
The first time an SSH connection is made from a Reflection ZFE session to a host, the known hosts file is downloaded from the Management and Security Server to the Reflection ZFE session server.
When you attempt to create or edit a session using SSH in Session Manager, you will be notified if the key is not recognized as trusted and asked if you want to trust the key and continue.
If you enter yes, the host will be trusted and added to the known host list, and you will be prompted for the SSH host password.
If you do not answer yes, then the host will remain untrusted and the session will be disconnected.
You can also configure the SSH Known Hosts file manually by establishing an SSH connection from a Reflection ZFE session to the host, and adding the remote host’s key fingerprint to the known hosts list in MSS.
Configure known hosts file for SSH connections using MSSTo configure the known hosts file for SSH connections in MSS:
1. Connect to the system where MSS is installed and navigate to the server’s certificates folder: C:\ProgramData\Micro Focus\Mss\MssData\certificates (Windows) or /var/opt/microfocus/mss/Mssdata/certificates (UNIX).
2. Copy the public certificate file of the new SSH host into the MssData/certificates (Windows) or /etc/ssh/ssh_host_rsa_key.pub (UNIX) folder described above. Only ssh-rsa and ssh-dss are valid as public key types for MSS known_hosts entries.The host’s public key format can be OpenSSH, Base64-encode, .DER, or.PFX. The file should follow this format: hostname, IP-address key-type key. For example, a public key entry might look like this: alpsuse132, 10.117.16.232 ssh-rsa AAAAB3NzaC1yc2EAAAADAQABA...........
3. Log in to MSS (for example, http://mycompany.com/mss/AdminStart.html).4. Click Administrative WebStation at the bottom right of the links list panel.5. In the Administrative WebStation, click Security Setup, and open the Secure Shell tab.6. In the Administer Secure Shell Known Hosts List, click the View or modify secure shell known
hosts list link. The Secure Shell Known Hosts page displays.7. Click Import. The Import Known Host page displays. 8. Enter the name of the file containing the public key, the name of the host, optionally the
password for the public key file, and the IP address of the host. The name of the host you enter must exactly match the name on the key; for example, if the name on the key is hostname.example.com, you cannot enter just hostname.
9. Click Submit.
After the public key is imported into the Reflection Known Hosts file, you will return to the Secure Shell Known Hosts page and the new host will appear in the list.
Making Secure Connections 17
-
Enabling SSLSSL 3.0 has been deactivated by default in the JDK 8 java.security file due to discovered vulnerabilities. If SSL 3.0 is absolutely required, see Technical Note 2771 (http://support.attachmate.com/techdocs/2771.html) on the Micro Focus support site for more information.
18 Reflection ZFE 2.0
http://support.attachmate.com/techdocs/2771.html
-
3 3Configuring SessionsYour users gain access to the host through sessions that you create and configure. Sessions are created by an administrator in the Management and Security Server Administrative Console. When you launch a session from the Administrative Console, the web client Connection panel opens in a separate browser window.
Connection configuration options are always available from the navigation pane.
1 Click open the left navigation panel. 2 Under Current Session, click Settings.
NOTE: You can create a direct link to a specific Reflection ZFE session using the following format:
/?name=
Users can access this link and directly launch a Reflection ZFE web session. A new session will not be launched if the specified session already exists when the user opens the link.
Related Topics
How to configure a connection Using Quick Keys File and Data Transfer Making Secure Connections
How to configure a connectionWhen you create a new session there are various connection settings that must be configured for the session.
1 From the Type drop down list, select the type of host you are connecting to.2 Identify the host to which you want to connect. You can use a full host name or its IP address. 3 Type the number of the port you want to use.4 Save your connection settings.
Related topics
Connection settings
How to Set Up the Terminal ID Manager for Reflection ZFE
Configuring Sessions 19
-
Connection settingsThese options vary depending on the host type.
Connect at startup
By default, sessions are configured to connect to the host automatically when you create or open a session. However, you can set up a session so that it doesn't automatically connect to the host. Choose No to manually connect to the host.
ProtocolFrom the drop down list, select the protocol you want to use to communicate with the host. To establish a host connection, both the Reflection ZFE Web Client and the host computer must use the same network protocol. The available values are dependent on the host to which you are connecting. They are:
Table 3-1 Protocol Descriptions
Device nameIf you selected TN3270, TN3270E, or TN5250 as the protocol, specify the device name to use when the session connects to the host. The device name is also known as the host LU or pool. If you do not specify a device name for the session, the host dynamically assigns one to the session. A device name that is set within a macro will override this setting. If you selected Terminal ID Manager you can use it to provide IDs to client applications at runtime. You can use the Terminal ID Manager to manage pooled IDs for different host types. An ID is connection data that is unique for an individual host session. To use Terminal ID Manager, you must have a Terminal ID Manager server configured. See Terminal ID Manager in the Management and Security Server Installation Guide.
Protocol Description
TN3270 TN3270 is a form of the Telnet protocol, which is a set of specifications for general communication between desktop and host systems. It uses TCP/IP as the transport between desktop computers and IBM mainframes.
TN3270E TN3270E or Telnet Extended is for users of TCP/IP who connect to their IBM mainframe through a Telnet gateway that implements RFC 1647. The TN3270E protocol allows you to specify the connection device name (also known as LU name), and provides support for the ATTN key, the SYSREQ key, and SNA response handling. If you try to use Telnet Extended to connect to a gateway that doesn’t support this protocol, standard TN3270 will be used instead.
TN5250 TN5250 is a form of the Telnet protocol, which is a set of specifications for general communication between desktop and host systems. It uses TCP/IP as the transport between desktop computers and AS/400 computers.
Secure Shell (VT) You can configure SSH connections when you need secure, encrypted communications between a trusted VT host and your computer over an insecure network. SSH connections ensure that both the client user and the host computer are authenticated; and that all data is encrypted
Telnet (VT) Telnet Secure Socket Layer (SSL) and Transport Layer Security (TLS) are available to provide secure connections.
INT1 (UTS) Provides access to Unisys 1100/1200 hosts using the TCP/IP network protocol.
20 Reflection ZFE 2.0
https://www.attachmate.com/documentation/mss/mss-installguide/data/readme_config_idmgr_ovr_html.htm
-
If you decide to use Terminal ID Manager and have configured the Terminal ID Manager server, then you can select from the options below to configure the criteria for acquiring an ID. All criteria must be met in order for an ID to be returned.
NOTE: Keep in mind that by specifying a criterion, you are indicating that the ID should be allocated only when an ID that has that specific value is found. The set of criteria selected here must be an exact match of the set of criteria specified on a least one Pool of IDs in Terminal ID Manager before the ID request can succeed.
Table 3-2 Terminal ID Manager Criteria
To determine the connection attempt behavior if Terminal ID Manager does not successfully allocate an ID to this session, use If ID is not allocated: Fail connection attempt -If selected, the session will not attempt to connect when an ID is
not allocated. Allow connection attempt -If selected, the session will attempt to connect when an ID is not
allocated. The attempt may be rejected by the host. There are some host types that permit a user to connect without an ID.
To confirm that Terminal ID Manager can provide an ID using the criterion and value selections you have made, click Test.
Criterion Description
Pool name Include this attribute and enter the name of the pool to limit the ID search to a specified pool.
Client IP address The IP address of the client machine will be included as part of the request for an ID.
Host address The address of the host configured for this session will be included as part of the request for an ID.
Host port The port for the host configured for this session will be included as part of the request for an ID.
Session name When selected, requires that the ID is configured to be used by this session exclusively.
Session type The session type (for example, IBM 3270, IBM 5250, or UTS) is always included as part of any request for an ID.
User name Use this criterion to ensure that only IDs created for exclusive use by specific users will be allocated. The current user’s name, which must be found on an ID before it can be allocated, is the name of the user that the session is allocated to at runtime.
To configure a session based on user names, a default place holder user name is available: tidm-setup.
For the administrator to configure sessions using tidm-setup, the Terminal ID Manager needs to have IDs provisioned for tidm-setup. You can override the default name with one of your own by modifying the Micro Focus/ReflectionZFE/sessionserver/conf/container.properties file as follows:
id.manager.user.name=custom-username
Where custom-username is replaced by the name you want to use.
Application name (UTS)
The name of the host application will be used as part of the request for an ID.
Configuring Sessions 21
-
Terminal modelChoose the terminal model you are connecting to.
Table 3-3 VT session configuration options
VT Settings Description
Terminal ID This setting determines the response that Reflection ZFE sends to the host after a primary device attributes (DA) request. This response lets the host know what terminal functions it can perform. The Reflection ZFE response for each Terminal ID is exactly the same as the VT terminal's response; some applications may require a specific DA response. This terminal ID setting is independent of the Terminal type setting. The options are: VT220, VT420, VT100, DEC-VT100, and VT52.
Local Echo Automatic(default). How Reflection ZFE responds to remote echo from a Telnet host: Automatic attempts to negotiate remote echo, but does what the host commands. Yes means Reflection ZFE negotiates local echo with the host, but always echoes, while No means Reflection ZFE negotiates remote echo with the host, but does not echo.
Set Host Window Size Yes (default). This setting sends the number of rows and columns to the Telnet host whenever they change. This enables the Telnet host to properly control the cursor if the window size is changed.
Request Binary No (default). Telnet defines a 7-bit data path between the host and the terminal. This type of data path is not compatible with certain national character sets. Fortunately, many hosts allow for 8-bit data without zeroing the 8th bit, which resolves this problem. In some cases, however, it may be necessary to force the host to use an 8-bit data path by selecting this check box.
Send LF after CR No (default). A "true" Telnet host expects to see a CrNu (carriage return/null) character sequence to indicate the end of a line sent from a terminal. There are some hosts on the Internet that are not true Telnet hosts, and they expect to see a Lf (linefeed) character following the Cr at the end of a line. If you're connecting to this type of Telnet host, select Yes.
Host Character Set The default value for the Host character set depends on the type of terminal you are emulating. This setting reflects the current terminal state of VT Host Character Set, which can be changed by the host. The associated default setting, saved with the model is DEC Supplemental.
Auto Answerback No (default). This setting specifies whether the answerback message (set with the Answerback property) is automatically sent to the host after a communications line connection.
Answerback String This setting allows you to enter an answerback message if the host expects an answer in response to an ENQ character.
Display columns Number of columns to display 80 (default)
Display rows 24 rows (default). This setting specifies the number of rows to display.
22 Reflection ZFE 2.0
-
Table 3-4 UTS INT1 session configuration options
Host character setSelect the 3270 or 5250 host character set you want to use. This setting chooses a conversion table to convert host characters (EBCDIC) into PC characters (ANSI). This setting should match the national character set used by your host system. If it doesn't match, then some characters, such as accents, may not display correctly. See your host documentation for definitions of the characters in each set. The default value is US English (037).
TLS/SSL SecuritySSL and TLS protocols allow a client and server to establish a secure, encrypted connection over a public network. When you connect using SSL/TLS, ZFE authenticates the server before opening a session, and all data passed between and the host is encrypted using the selected encryption level. The following options are available:
UTS INT1 options Description
Application The name of the host application or host operating mode to be accessed.
This is the word or phrase that the local machine sends to the host when you first establish communication with the host. If you were using a host terminal, this would be the $$OPEN name of the application.The application name is typically the same as the environment name. However, they can be different. For example, the environment name might be MAPPER, and the application might be UDSSRC. During a terminal emulation session, you would type $$OPEN MAPPER at the prompt, and INT1 would send UDSSRC to the host once the connection is established.
TSAP The desired Transport Service Access Point (TSAP), up to 32 characters (such as TIPCSU for TIP connections, RSDCSU for Demand connections).A TSAP is required only if you are connecting to a Host LAN Controller (HLC) or to a Distributed Communications Processor (DCP) in IP router mode. If you're not sure which value to use, contact your host administrator.
Initial transaction The character, word, or phrase that the local machine will send to the host when communication with the host is first established (up to 15 characters).This parameter is optional and is primarily used with TIP. For example, you might type ^ to run MAPPER. This parameter can also be used to transmit passwords. Click Advanced for additional settings to configure when this string should be sent.
Terminal ID Choose whether to specify a terminal ID or use the Terminal ID Manager. To specify a terminal ID, type it in the Specify Terminal ID field.
If you choose Use Terminal ID Manager, you are prompted to select the Terminal ID attributes you want to use to obtain an ID. See Terminal ID Manager Attributes.
To test the attributes, click Test selected attributes.
Specify Terminal ID The Terminal ID, a terminal identifier (typically up to 8 alphanumeric characters) to use for the communication session associated with this path. Also known as a TID or PID, each terminal ID should be unique to the host.
Configuring Sessions 23
-
Table 3-5 TLS/SSL Descriptions
NOTE: See the section on Making Secure Connections for information on adding trusted certificates, key stores, using SSH, and other advanced security information.
How to test Terminal ID Manager criteriaThe Terminal ID Manager provides IDs to client applications at runtime. To confirm that Terminal ID Manager can provide an ID using the criteria and value selections you selected use this test option.
Criteria for the current session are specified on the Connection panel after selecting Use Terminal ID Manager from either the Device Name (3270, 5250 host types) or the Terminal ID (UTS) field. By default, the selected criteria for the current session are displayed.
Click Get ID to confirm that Terminal ID Manager can provide an ID matching the configured criterion and value selections. The test returns the name of an available ID that satisfies the selected attribute values.
Testing for other criteria and values
You can also use this panel to test criteria different from those associated with the current session.
1. Select any of the session types from the Session type list, and select the criteria you want to test. You can test alternate values that you want to use in a sample Terminal ID Manager request.
2. Click Get ID to confirm that Terminal ID Manager can provide an ID matching the criterion and value selections. The test returns the name of an available ID that satisfies the selected values.
Related topics
Connection settings Terminal ID Manager Criteria
Security options Description
TLS 1.2, 1.1, 1.0, and SSL 3.0 Allow connection through TLS 1.2, TLS 1.1, TLS 1.0, or SSL 3.0, depending on the capabilities of the host or server to which you are connecting.
TLS 1.2, 1.1, 1.0 Select this value to connect using TLS, but not SSL. As part of the TLS protocol, the client checks the server or host name against the name on the server certificate. Therefore, TLS connections require the common name on the server certificate to match the host or proxy server name.
SSL 3.0 Select this value to connect using SSL, but not TLS. This is not recommended, but some hosts do not support TLS. If you plan on using this option, there is an additional configuration step to follow:
SSL 3.0 has been deactivated by default in the JDK 8 java.security file. If SSL 3.0 is absolutely required, you can reactivate the protocol by removing "SSLv3" from the jdk.tls.disabledAlgorithms property in the java.security file or by dynamically setting this Security property to "true" before JSSE is initialized.
For example: You must remove or comment out the line, jdk.tls.disabledAlgorithms=SSLv3, in \Micro Focus\ReflectionZFE\jre\jre\lib\security\java.security .
24 Reflection ZFE 2.0
-
How to configure Display settingsYou can customize host foreground and background colors and set up hotspots to make it easier to navigate the host application. These settings are specific to the session you are configuring.
Related Topics
How to customize host screen colors How to configure hotspots
How to customize host screen colorsYou can customize the color of your screen and the appearance of different host attributes in the terminal window. For each item, you can select a color for the foreground and the background colors for 3270, 5250 and UTS host connections. Colors are specified using the color grid or by entering the Hex code format.
There are many web sites that list available Hex colors, for an example see w3schools.com HTML Color Picker
You may see different options depending on the type of host connection. If you are connecting to an UTS host, these host-specific options are available:
Use color information from the host - To use the colors specified here rather than any colors specified by the host, clear this option.
Enable blink - To disable blinking, clear this option. Select attribute to edit - In UTS emulation, colors are set directly by the host. You can specify
colors for text associated with specific screen display options. Including the following and available combinations:Plain, Underline(UND), Strikethru (STK), Left Column Separator (LCS), Control Page, and Status Line (OIA).
Video intensityThe video intensities, Blink, Dim, Protected, and Reverse are combined with the attributes to create additional combinations. For example, you could map foreground or background colors to all cells with Dim + Blink + Underline or Reverse + Protected + Strikethru + Underline.When you select a video intensity (or combination of intensities), those intensities are combined with the value of the attribute drop down list to form a single color mapping.
To customize colors
1 From the left navigation panel, click Display.2 Under Color Mappings, click the background color field to open the color grid. From the color
grid, select the color you want to use as the host background color. Alternatively, type the Hex color number for the color you want to use.
3 From the drop down list, select the default host color you want to change. 4 Open the color grid for the Element Foreground to choose a color to map the new color for the
element text or type the Hex code you want to use. Select Element Background to map the new color to the element background field.
5 Click Save to close the Display panel and resume configuring your host connection.
Configuring Sessions 25
http://www.w3schools.com/tags/ref_colorpicker.asphttp://www.w3schools.com/tags/ref_colorpicker.asp
-
Restore defaults clears any changes you made and resets the colors to the default host settings.
How to configure hotspotsHotspots are buttons that appear over common host commands in terminal sessions. When you use hotspots you can control the terminal session using a mouse or a finger-tap instead of the keyboard. The hotspot transmits a terminal key or command to the host. By default, hotspots are configured for the most common 3270, 5250, and VT commands.
Hotspots are enabled and visible by default, however you can disable hotspots for a particular session or choose to hide them.
Enable hotspots
Choose No to disable hotspots for the session you are connecting to. Show hotspots
Choose No to hide hotspots on the screen. Hotspots remain functional.
Table 3-6 Hotspots for 3270 Hosts
Table 3-7 Hotspots for 5250 Hosts
Table 3-8 Hotspots for VT Hosts
How to map keysYou can create keyboard shortcuts that perform any assignable action during a session. The View Keyboard Map option on the left panel provides a view of the default keyboard map for each host type and the mapped custom keys for that session.
Hotspot Description
PF1...PF24 Transmits a PF1...PF24 to the host
PA1, PA2, or PA3 Transmits a PA1, PA2, or PA3 to the host
enter Transmits an Enter key to the host
more Transmits a Clear key to the host
Hotspot Description
enter Transmits an Enter key to the host
more... Transmits a Roll Up key to the host (scrolls down one page)
PF1 - PF24 Transmits a PF1...PF24 to the host
Hotspot Description
F1 - F20 Transmits a F1...F20 to the host
26 Reflection ZFE 2.0
-
TIP: Browsers use keyboard shortcuts to save both time and mouse clicks. When mapping keystrokes it is important to keep this in mind. For example, Cntrl+F1 opens Internet Explorer help as well as the UTS control page. Handy Keyboard Shortcuts gives a brief overview of the keyboard shortcuts used by different browsers.
1 Open the Manage Key Mappings panel.2 Under Key, click to add the key or key combination you want to use to trigger the assigned action
in the Key field.3 From the Mapped To drop down box, select the action you want to associate with the key
selection. 4 Click the blue check mark to complete the association and add the key map to the session.
5 Click to close the Key Mapping panel and resume configuring your host connection. Click Connect to save the configuration.
After you complete mapping keys for the session, click View Keyboard Map on the left panel to reference the updated map that includes the boldface custom key mappings. Click the column header to sort the list by Key or Mapped to action.
Related Topics
IBM 3270 Keyboard Maps
IBM 5250 Keyboard Maps
VT Keyboard Maps
UTS Keyboard Maps
Using Quick Keys
3270, 5250, VT, and UTS Keyboard MappingThe following tables provide the default keys, key name, and key description for the different host keyboard mappings.
Table 3-9 IBM 3270 Keyboard Mapping
Key Maps to Description
Ctrl + F1 Attention Sends the ATTENTION key to the host
Shift + Tab Backtab Moves the cursor to the previous unprotected field
Ctrl + F2 Clear Clears the screen and sends the CLEAR key to the host
Alt + ArrowLeft Cursor left double Moves the cursor two positions to the left
Alt + ArrowRight Cursor right double Moves the cursor two positions to the right
Ctrl + F3 Cursor select Simulates a lightpen select in the current field
Alt + Delete Delete word Deletes three characters from the current field
Ctrl + 5 Duplicate Inserts the DUP character at the cursor location
Configuring Sessions 27
http://www.webopedia.com/quick_ref/Web_Browser_Shortcuts.asp
-
Enter Enter Sends the ENTER key to the host
End Erase end of field Erases all data from the cursor location to the end of the current field
Alt + F5 Erase input Erases all data in all unprotected fields of the current screen.
Ctrl + Alt + F Field delimiter Toggles whether field delimiters are displayed on screen
Ctrl + 6 Field mark Inserts the Field Mark character at the cursor location
Home Home Moves the cursor to the first unprotected field on the screen
Insert Insert Toggles Insert mode
Shift + Enter New line Moves to the next unprotected field
Ctrl + 1 PA1 Sends the PA1 key to the host
Pageup PA1 Sends the PA1 key to the host
Ctrl + 2 PA2 Sends the PA2 key to the host
Pagedown PA2 Sends the PA2 key to the host
Ctrl + 3 PA3 Sends the PA3 key to the host
F1 PF1 Sends the PF1 key to the host
F2 PF2 Sends the PF2 key to the host
F3 PF3 Sends the PF3 key to the host
F4 PF4 Sends the PF4 key to the host
F5 PF5 Sends the PF5 key to the host
F6 PF6 Sends the PF6 key to the host
F7 PF7 Sends the PF7 key to the host
F8 PF8 Sends the PF8 key to the host
F9 PF9 Sends the PF9 key to the host
F10 PF10 Sends the PF10 key to the host
Alt + 1 PF11 Sends the PF11 key to the host
F11 PF11 Sends the PF11 key to the host
Al + 2 PF12 Sends the PF12 key to the host
F12 PF12 Sends the PF12 key to the host
Shift + F1 PF13 Sends the PF13 key to the host
Shift + F2 PF14 Sends the PF14 key to the host
Shift + F3 PF15 Sends the PF15 key to the host
Shift + F4 PF16 Sends the PF16 key to the host
Shift + F5 PF17 Sends the PF17 key to the host
Shift + F6 PF18 Sends the PF18 key to the host
Key Maps to Description
28 Reflection ZFE 2.0
-
Table 3-10 IBM 5250 Keyboard Mapping
Shift + F7 PF19 Sends the PF19 key to the host
Shift + F8 PF20 Sends the PF20 key to the host
Shift + F9 PF21 Sends the PF21 key to the host
Shift + F10 PF22 Sends the PF22 key to the host
Alt3 PF23 Sends the PF23 key to the host
Shift + F11 PF23 Sends the PF23 key to the host
Alt4 PF24 Sends the PF24 key to the host
Shift + F12 PF24 Sends the PF24 key to the host
Ctrl +P Print Prints the contents of the screen to the printer
Escape Reset Resets keyboard error conditions
Ctrl + S System request Sends the SYSTEM REQUEST key to the host
Key Maps to Description
Escape Attention Sends the ATTENTION key to the host
Ctrl + F2 Clear Clears the screen and send the CLEAR key to the host
Ctrl + F3 Cursor select Simulates a lightpen select in the current field
Ctrl + Backspace Destructive backspace Moves the cursor one position to the left
Ctrl + 5 Duplicate Inserts the DUP character at the cursor location
Ctrl + End End of field Moves the cursor to the end of the field
End Erase end of field Erases all data from the cursor location to the end of the current field
Alt + End Erase input Erases all data in the all unprotected fields of the current screen
Alt + F5 Erase input Erases all data in all unprotected fields of the current screen.
Ctrl + Enter Field exit Moves the cursor out of an input field
KP + Subtract Field exit minus Moves the cursor out of a signed-numeric or numeric-only field
Ctrl + Subtract Field exit minus Moves the cursor out of a signed-numeric or numeric-only field
KP + Add Field exit plus Moves the cursor out of a signed-numeric or numeric-only field
Ctrl + Add Field exit plus Moves the cursor out of a signed-numeric or numeric-only field
Ctrl + 6 Field mark Inserts the field mark character at the cursor location
Key Maps to Description
Configuring Sessions 29
-
Ctrl + H Help Sends the Help key to the host
Ctrl + X Hex mode Places the terminal in Hex mode
Home Home Moves the cursor to the first unprotected field on the screen
Insert Insert Toggles Insert mode
Shift + Enter New line Moves to the next unprotected field
Ctrl + 1 PA1 Sends the PA1 key to the host
Ctrl + 2 PA2 Sends the PA2 key to the host
Ctrl + 3 PA3 Sends the PA3 key to the host
F1 PF1 Sends the PF1 key to the host
F2 PF2 Sends the PF2 key to the host
F3 PF3 Sends the PF3 key to the host
F4 PF4 Sends the PF4 key to the host
F5 PF5 Sends the PF5 key to the host
F6 PF6 Sends the PF6 key to the host
F7 PF7 Sends the PF7 key to the host
F8 PF8 Sends the PF8 key to the host
F9 PF9 Sends the PF9 key to the host
F10 PF10 Sends the PF10 key to the host
F11 PF11 Sends the PF11 key to the host
Alt + 1 PF11 Sends the PF11 key to the host
Alt + 2 PF12 Sends the PF12 key to the host
F12 PF12 Sends the PF12 key to the host
Shift + 1 PF13 Sends the PF13 key to the host
Shift + F2 PF14 Sends the PF14 key to the host
Shift + F3 PF15 Sends the PF15 key to the host
Shift + F4 PF16 Sends the PF16 key to the host
Shift + F5 PF17 Sends the PF17 key to the host
Shift + F6 PF18 Sends the PF18 key to the host
Shift + F7 PF19 Sends the PF19 key to the host
Shift + F8 PF20 Sends the PF20 key to the host
Shift + F9 PF21 Sends the PF21 key to the host
Shift + F10 PF22 Sends the PF22 key to the host
Alt + 3 PF23 Sends the PF23 key to the host
Key Maps to Description
30 Reflection ZFE 2.0
-
Table 3-11 VT Keyboard Mapping
Shift + F11 PF23 Sends the PF23 key to the host
Alt + 4 PF24 Sends the PF24 key to the host
Shift + F12 PF24 Sends the PF24 key to the host
Ctrl + P Print Prints the contents of the screen to the printer
Control Reset Resets the keyboard error conditions
Pageup RollDown Sends the RollDown key to the host
Pagedown RollUp Sends the RollUp key to the host
Ctrl + Home Start of field Moves the cursor to the start of the field
Ctrl + S System request Sends the SYSTEM REQUEST key to the host
Key Maps to Description
Ctrl + Cancel Break Sends the Break key to the host
Ctrl + Enter Enter Send the Enter key to the host
Alt + F1 F1 Sends the F1 key to the host
Ctrl + F1 F11 Sends the F11 key to the host
Ctrl + F2 F12 Sends the F12 key to the host
Ctrl + F3 F13 Sends the F13 key to the host
Ctrl + F4 F14 Sends the F14 key to the host
Ctrl + F5 F15 Sends the F15 key to the host
Ctrl + F6 F16 Sends the F16 key to the host
Ctrl + F7 F17 Sends the F17 key to the host
Ctrl + F8 F18 Sends the F18 key to the host
Ctrl + F9 F19 Sends the F19 key to the host
Ctrl + F10 F20 Sends the F20 key to the host
Home Find Sends the Find key to the host
F1 Hold Sends the Hold Screen to the host
Pause Hold Sends the Hold Screen to the host
Insert Insert Sends the Insert key to the host
Ctrl + Insert Keypad 0 Sends the numeric keypad 0 key to the host
Ctrl + End Keypad 1 Sends the numeric keypad 1 key to the host
Ctrl + ArrowDown Keypad 2 Sends the numeric keypad 2 key to the host
Ctrl + Pagedown Keypad 3 Sends the numeric keypad 3 key to the host
Key Maps to Description
Configuring Sessions 31
-
Ctrl + ArrowLeft Keypad 4 Sends the numeric keypad 4 key to the host
Ctrl + Clear Keypad 5 Sends the numeric keypad 5 key to the host
Ctrl + ArrowRight Keypad 6 Sends the numeric keypad 6 key to the host
Ctrl + Home Keypad 7 Sends the numeric keypad 7 key to the host
Ctrl + ArrowUp Keypad 8 Sends the numeric keypad 8 key to the host
Ctrl + Pageup Keypad 9 Sends the numeric keypad 9 key to the host
Ctrl + Alt-add Keypad comma Sends the numeric keypad Comma key to the host
Ctrl + add Keypad minus Sends the numeric keypad Minus key to the host
Ctrl + decimal Keypad period Sends the numeric keypad Period key to the host
Ctrl + Delete Keypad period Sends the numeric keypad Period key to the host
Pagedown Next Sends the Next Screen key to the host
Ctrl + Pause PF1 Sends the PF1 key to the host
Ctrl + Divide PF2 Sends the PF2 key to the host
Ctrl + Multiply PF3 Sends the PF3 key to the host
Ctrl + Subtract PF4 Sends the PF4 key to the host
Pageup Previous Sends the Prev Screen key to the host
Delete Remove Sends the Remove key to the host
End Select Sends the Select key to the host
Shift + F6 UDK6 Sends the User Defined Key 6 to the host
Shift + F7 UDK7 Sends the User Defined Key 7 to the host
Shift + F8 UDK8 Sends the User Defined Key 8 to the host
Shift + F9 UDK9 Sends the User Defined Key 9 to the host
Shift + F10 UDK10 Sends the User Defined Key 10 to the host
Shift + Ctrl + F1 UDK11 Sends the User Defined Key 11 to the host
Shift + Ctrl + F2 UDK12 Sends the User Defined Key 12 to the host
Shift + Ctrl + F3 UDK13 Sends the User Defined Key 13 to the host
Shift + Ctrl + F4 UDK14 Sends the User Defined Key 14 to the host
Shift + Ctrl + F5 UDK15 Sends the User Defined Key 15 to the host
Shift + Ctrl + F6 UDK16 Sends the User Defined Key 16 to the host
Shift + Ctrl + F7 UDK17 Sends the User Defined Key 17 to the host
Shift + Ctrl + F8 UDK18 Sends the User Defined Key 18 to the host
Shift + Ctrl + F9 UDK19 Sends the User Defined Key 19 to the host
Shift + Ctrl + F10 UDK20 Sends the User Defined Key 20 to the host
Key Maps to Description
32 Reflection ZFE 2.0
-
Table 3-12 UTS Keyboard Mapping
Key Maps to Description
F4 Clear Change Bit Sends the CLEARCHANGEBIT key to the host.
Keypad+Enter Carriage Return Sends a carriage return to the host.
Ctrl+PageDown Clear End of Display Clears text from the cursor location to the end of the display.
Ctrl+PageUp Clear End of Display FCC Clears all data (including FCC information) from the cursor to the end of the display
Ctrl+End Clear End of Field Clears text from the cursor location to the end of the field.
Ctrl+Shift+end Clear End of Line Clears text from the cursor location to the end of the row.
F7 Clear FCC Clears the field control character
Ctrl+Home Clear Home Sends the CLEAR_HOME key to the host.
Ctrl+H Column Separator Right Sends the COLUMN_SEP_RIGHT key to the host.
Ctrl+F1 Control Page Sends the CONTROL_PAGE key to the host.
Keypad+2 Cursor Down Moves the cursor one row down.
Keypad+4 Cursor Left Moves the cursor one column to the left.
Keypad+6 Cursor Right Moves the cursor one column to the right.
Keypad+8 Cursor Up Moves the cursor one row up.
Delete Delete in Line Sends the DELETE_IN_LINE key to the host.
Ctrl+Delete Delete in Page Sends the DELETE_IN_PAGE key to the host.
Ctrl+Shift+Delete Delete Line Deletes the row at the cursor location.
Ctrl+ArrowDown Duplicate Line Duplicates the row at the cursor location.
F8 Enable FCC Enables the field control character.
Keypad+- End of Display and Transmit Sends the EOD_AND_TRANSMIT key to the host.
Shift+End End of Field Moves the cursor to the end of the field.
End End of Line Moves the cursor to the end of the row.
Ctrl+ArrowRight End of Page Moves the cursor to the end of the page.
Shift+Space Erase Character Erases the character at the cursor location.
Ctrl+Shift+E Euro Character Sends the Euro character to the host.
Ctrl+1 - Ctrl+9 F1 - F9 Sends the F1 - F9 key to the host
Ctrl+0 F10 Sends the F10 key to the host.
Ctrl+- F11 Sends the F11 key to the host.
Ctrl+= F12 Sends the F12 key to the host.
Ctrl+Q F13 Sends the F13 key to the host.
Configuring Sessions 33
-
Ctrl+W F14 Sends the F14 key to the host.
Ctrl+E F15 Sends the F15 key to the host.
Ctrl+R F16 Sends the F16 key to the host.
Ctrl+T F17 Sends the F17 key to the host.
Ctrl+Y F18 Sends the F18 key to the host.
Ctrl+U F19 Sends the F19 key to the host.
Ctrl+I F20 Sends the F20 key to the host.
Ctrl+O F21 Sends the F21 key to the host.
Ctrl+P F22 Sends the F22 key to the host
Shift+F3 FF Sends a formfeed to the host.
F9 Generate FCC Generates a field control character.
Home Home Moves the cursor to the first field in the display.
Ctrl+Shift+Space Insert in Line Sends the INSERT_IN_LINE key to the host.
ICtrl+Space Insert in Page Sends the INSERT_IN_PAGE key to the host.
Ctrl+Shift+Insert Insert Line Inserts a new row into display memory.
Insert Insert Mode Toggles insert character mode.
F5 Locate FCC Disables the field control characters and moves to the first character of the next field to the right of the cursor.
F3 Message Wait Sends the MESSAGE_WAIT key to the host.
Shift+F2 New Line Moves the cursor to a new row.
Keypad+Shift+2 Next Field Moves the cursor to the next field.
Keypad+Shift+4 Next Field Moves the cursor to the next field
PageDown Page Down Sends the Page Down key to the host.
PageUp Page Up Sends the Page Up key to the host.
Keypad+Shift+6 Previous Field Moves the cursor to the previous field.
Keypad+Shift+8 Previous Field Moves the cursor to the previous field.
Clear SOE Character Sends the SOE character to the host.
F12 SOE Character Sends the SOE character to the host.
Ctrl+Clear Set Tab Sends the SET_TAB key to the host.
Ctrl+Tab Set Tab Sends the SET_TAB key to the host.
Shift+Home Start of Field Moves the cursor to the start of the field.
Ctrl+ArrowLeft Start of Line Moves the cursor to the start of the row
Ctrl+[ System Mode Sends the SYSTEM_MODE key to the host.
Ctrl+J Toggle Column Separator Toggles the column separator.
Key Maps to Description
34 Reflection ZFE 2.0
-
How to configure macros for your usersUse the Macro panel to select which macros to run and set when they should run.
Run macro on startup - Choose a macro to run automatically when the session is opened. Run macro on connect - Choose a macro to run automatically when the session connects to the
host. Run macro on disconnect - Choose a macro to run automatically when the session disconnects
from the host.
Related Topics
Using the Macro APISample MacrosCreating Macros
How to transfer files to and from the hostYou can transfer information between your computer and a 3270 host computer. From the drop down list, choose which IBM 3270 operating environment the host is running: CMS, TSO, or None (the default).
You cannot transfer files unless you are connected to the host. After establishing a connection, from the left panel, select IND$FILE to open the File Transfer dialog box.
Related Topics
File and Data Transfer
Ctrl+F12 Toggle Message Wait Beep Sends the TOGGLEMSGWAITBEEP key to the host.
Ctrl+L Toggle Strike Thru Toggles strike thru mode.
Ctrl+K Toggle Underline Toggles underline mode.
Ctrl+Enter Transmit Transmits the contents of the display to the host.
ScrollLock Transmit Transmits the contents of the display to the host.
Keypad++ Transmit Transmits the contents of the display to the host.
Keypad+Ctrl+ Transmit Transmits the contents of the display to the host.
Escape Unlock Sends the UNLOCK key to the host.
Ctrl+] Workstation Mode Sends the WORKSTATION_MODE key to the host.
Key Maps to Description
Configuring Sessions 35
-
How to specify copy and paste optionsYou can specify different options to use for copy and paste operations.
Copy options
Select text by dragging over it with the mouse. By default, different host types use different selection modes when copying text; IBM 3270, 5250 and UTS hosts use a block selection mode, while VT hosts use a linear selection mode. To toggle between block and linear selection modes, press and hold down the Alt key, then select the text.
Copy input fields only -. Select this option to only copy data from input fields. Data from protected fields is replaced with spaces when placed on the Clipboard.
Use entire display when there is no selection - This option applies the Copy command to the entire terminal display when nothing else is selected. If you do not select this option, this command is disabled unless you've selected data on the terminal display.
Paste options
Click Paste to paste the contents of the Clipboard at the cursor location.
Restore starting cursor position after paste- By default, the host cursor is positioned at the end of the data following a paste operation. Select this option to restore the host cursor to its starting position after the paste operation is complete.
Related Topics
Managing your sessionsHow to configure a connection
How to set user preference rulesAs an administrator you can choose what options users can configure for their sessions. These options are set on a per session basis and all users who have access to a particular session can configure their session instance.
1 From the left navigation panel, choose User Preference Rules.2 Select which options you want to allow your users to configure.3 Click Save.
Each user’s configurations are specific to their instance of the session and will not conflict with those of other users.
Related Topics
Connection settingsHow to customize host screen colorsHow to configure hotspotsHow to map keysRecording macros for the sessionHow to transfer files to and from the host
36 Reflection ZFE 2.0
-
4 4Using SessionsAll the sessions you have access to are available in the Connect list. Sessions are initially created and configured by your system administrator and accessed through a distributed URL (for example, https://:7443/zfe).
“Opening a session” on page 37 “Managing your sessions” on page 37
Opening a session1 Select the session and click to open.2 Interact with your host application using the open session. 3 You can create multiple instances of a configured session.
Managing your sessions
In the upper left corner of the screen, click to expand the left side menu panel. Here you can close the session, disconnect from the host, open another configured session or create additional instances of available sessions.To close the session, click Close Session. Sessions stay available to you for 30 minutes. When you click Connect a list of available sessions display. You can connect to any of the sessions by selecting it.
Click in the upper right corner of the screen to display a list of all open sessions. The number in the icon represents the number of sessions you have open. You can easily switch between sessions by selecting the session listed. Each session remains active for 30 minutes.
Using Quick Keys
Use the Function button to display Quick Keys for quick access to terminal keys for host sessions. The Quick Key terminal keyboard provides a graphical representation of the keys on a host keyboard. Click the terminal keys on the Quick Key keyboard to send a terminal key to the host. Hovering over a key provides a tool tip that shows the mapping.
Using Sessions 37
-
Table 4-1 3270 Quick Keys
Table 4-2 5250 Quick Keys
Keys Description
Program Attention Keys
PA1-PA3
Select to send a program attention key to the host.
Program Function Keys
PF1-PF24
Select to send a program function key to the host.
Attention Select to send an Attention key to the host.
Enter Select to send an Enter key to the host.
Erase Select to erase all characters, from the cursor to the end of the entry.
Clear Set buffer locations for the active partition to nulls and the Reply mode to the default, transmit the Clear Aid key to the host, and move the cursor position to the top left corner.
Reset Clear the Input Inhibited indicator and reset the Insert mode.
SYSRQ Sends the System Request key to the host.
Key Description
Program Function Keys
PF1-PF24
Select to send a program function key to the host.
Attention Select to send an Attention key to the host.
Enter Select to send an Enter key to the host.
Erase Select to erase all characters, from the cursor to the end of the entry.
Clear Signal the host to erase all user-entered text from the current screen.
Reset Exit insert mode, diacritical mode, or hex mode; end help and system request functions; clear operator errors; and remove the Input Inhibited indicator and reset the Insert mode. Select Reset twice (consecutively) to exit Plus CR mode.
Roll Up Select to scroll down one page in the current host screen. This option is equivalent to Page Down.
Roll Down Select to scroll up one page in the current host screen. This option is equivalent to Page Up.
38 Reflection ZFE 2.0
-
Table 4-3 VT Quick keys
Recording macros for the sessionIf your administrator has given you permission to record your own macros for the session, you can do
so using the Macro icon on the right toolbar.
See Creating Macros for instructions on how to record macros.
Logging outSelect Log Out as to finish working with the host application.
Related Topics
How to map keys Creating Macros
Key Description
VT Function Keys
F1-F20
Select to send a VT function key to the host.
Program Function Keys
PF1-PF24
Select to send a program function key to the host.
Break Sends the Break key to the host.
Enter Select to send an Enter key to the host.
Find Sends the Find key to the host. [1~
Insert Toggles Insert mode. [2~
Remove Sends the Remove key to the host. [3~
Select Sends the Select key to the host. [4~
Previous Sends the Previous key to the host. [5~
Next Sends the Next key to the host. [6~
Using Sessions 39
-
40 Reflection ZFE 2.0
-
5 5Creating MacrosA macro is a series of keyboard actions that you record and then run. You can use these JavaScript macro programs to automate user interactions with the terminal. You can access and run macros from all supported devices.
Reflection ZFE records and saves advanced macros as JavaScript, making it easy to edit and enhance your recorded macros. You can record macros to playback later, run macros at startup or when the session connects or disconnects from the host. You can also write macros from scratch to perform complex tasks that the recorder cannot capture.
Macros are made available to users in two ways; created by an administrator or recorded by users for their own private use. All advanced macros are associated with a session and they all accomplish the same goal, automating host interaction. The only difference between the two flavors is simply who can access them and who manages their creation and availability:
Macros created by administrators
Administrators create macros when they create the session. They are specific to a session and are available to all users who have access to the session from the Macro icon on the toolbar. Administrators can designate macros to run at startup or when the session connects or disconnects from the host.
Macros created by usersEnd-user macros are created by individuals for sessions they are authorized to access. The administrator grants permission to create macros by setting a User Preference Rule. Users can access the session under their own credentials or in a Guest role. Macros that Guest users create are available to all Guest users. Users who are logged in using their own credentials can only see macros that they have created.
Advanced macros are listed in alphabetical order in the drop down list available from the toolbar. Macros created by the end-user are listed first and followed by an indicator of three vertical grey dots, which when selected, displays the Edit and Delete options. Macros created by the administrator are listed without the indicator as those macros cannot be modified by the end-user.
Related Topics
How do I work with macros?
How do I? Record a macro Edit a macro Run a macro Stop a macro Delete a macro
Creating Macros 41
-
View my macros Debug my macros
Record a macroIf you have been granted permission from your administrator, you can record macros to automate any series of host actions. Macros that were recorded by the administrator and associated with the current session are available to you from the Macro drop down list.
To record a macro:
1. Click from the toolbar, and then click . 2. Navigate the host application to record the series of steps you want included in the macro.
3. Click on the toolbar to stop recording. The red dot pulses to indicate the recording is in process.
4. When prompted, type a name for the macro.
Edit a macroYou can edit macros that you have recorded. These macros are listed under My Macros.
To edit an existing macro:
1. From the Macro drop down list, select the macro you want to edit.
2. Click to expand the field.
3. Click to open the Macro Editor. The Macro Editor opens in the left panel.
4. Use JavaScript to make whatever changes are necessary. You can run and save the modified macro using the toolbar icons in the upper panel of the editor.
Run a macro
To run a macro, choose the macro from the drop down list and click .
Stop a macro
You can stop a macro before it completes from either the Macro Editor or the toolbar. Click to stop the macro. To rerun the macro, navigate back to the macro starting screen.
Delete a macro1. From the Macro drop down list, select the macro you want to delete.2. Expand the field, by clicking the three vertical dot icon.
42 Reflection ZFE 2.0
-
3. Click Delete.
View my macrosThe Macro drop down list is available from the toolbar to all users who have permission to record macros or are accessing a session where macros have been pre-recorded by the administrator for use with that session.
Macros are listed under either MY MACROS or MACROS depending on how they were recorded.
All users, whether they are logged in using their credentials or as Guest, can see the macros associated with the session. Macros listed under the MY MACROS heading are listed in alphabetical order by name and are visible to those users that recorded them. Macros recorded by the administrator and attached to a session are listed alphabetically under MACROS.
Debug my macrosSince macros are written in JavaScript and executed in the browser, the best way to debug and troubleshoot them is by using your web browser’s built-in tools. Modern browsers come with a very capable set of tools for debugging JavaScript code. You can place breakpoints, step through code, and output debug information.
TIP: JavaScript is case sensitive. Keep that in mind when editing JavaScript code.
Creating Macros 43
-
To debug a macro:
1. Open the macro for editing. See Edit a macro for instructions.2. Open your browser’s development tools.
Table 5-1 Browser debugging support
These instructions are for supported browsers and are dependent on the versions used. 3. Use one of the these tools in your macro code, and run the code.
debugger
The most thorough approach to debugging is to use the ‘debugger;’ statement. When you insert these statements into your macro code then run it, with the browser’s development tools open, the execution will stop on those lines. You can step through your macro, view the value of local variables and whatever else you need to check.You are encouraged to place multiple debugger; statements in your code to help get to the correct line. The asynchronous nature of JavaScript can make stepping through code challenging. This can be offset by using multiple, carefully placed debugger; statements.
Example 5-1 Debugger
---------------------var hostCommand = menuSelection + ‘[enter]';debugger; //
-
Example 5-2 console.log(), alert()
---------------------var hostCommand = menuSelection + ‘[enter]';console.log('Command:' + hostCommand); //
-
46 Reflection ZFE 2.0
-
6 6Using the Macro APIIn Reflection ZFE macros are recorded and written using JavaScript. JavaScript is a popular and prevalent programming language. There are a wide variety of learning resources and tools available to you.
The Reflection ZFE Macro API consists of a set of objects which you can use to interact with the host, wait for screen states, and interact with the user.
Important things to keep in mind
Because JavaSc