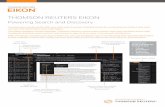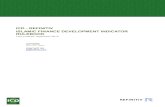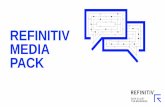Refinitiv FX Trading (FXT) V7
Transcript of Refinitiv FX Trading (FXT) V7

Refinitiv FX Trading (FXT) V7.8
Document version: 0.2 Date of issue: 16 December 2020
Installation Guide

Legal Information
Refinitiv FX Trading (FXT) V7.8 Installation Guide
Document version: 0.2 2
© Refinitiv 2020. All rights reserved.
Refinitiv does not guarantee that any information contained in this document is and will remain accurate or that use
of the information will ensure correct and faultless operation of the relevant service or equipment. Refinitiv, its
agents and employees, accepts no liability for any loss or damage resulting from reliance on the information
contained in this document.
This document contains information proprietary to Refinitiv and may not be reproduced, disclosed, or used in whole
or part without the express written permission of Refinitiv.
Any software, including but not limited to, the code, screen, structure, sequence, and organization thereof, and
documentation are protected by national copyright laws and international treaty provisions. This document is
subject to U.S. and other national export regulations.
Nothing in this document is intended, nor does it, alter the legal obligations, responsibilities or relationship between
yourself and Refinitiv as set out in the contract existing between us.

Contents
Refinitiv FX Trading (FXT) V7.8 Installation Guide
Document version: 0.2 3
Contents
About this document........................................................................................................... 5
Intended Readership ........................................................................................................................... 5
In this document .................................................................................................................................. 5
For further information ......................................................................................................................... 5
Feedback ............................................................................................................................................. 5
Chapter 1 System Requirements .................................................................................. 6
Hardware, software and bandwidth requirements............................................................................... 6
PDF Viewer ......................................................................................................................................... 6
Network Connectivity ........................................................................................................................... 6
Typical Connectivity Architecture ........................................................................................................ 7
Chapter 2 FXT Updater .................................................................................................. 8
Chapter 3 FXT GUI Installation ...................................................................................... 9
Data Feeds and Feed Adapters .......................................................................................................... 9
Administration Rights .......................................................................................................................... 9
Upgrading from a previous version of FXT ......................................................................................... 9
Upgrading from a previous version of FXT using an internet proxy .................................................... 9
Download the Setup Module from My Refinitiv ................................................................................. 10
Install the Software ............................................................................................................................ 11
Setting up FXT so Pricestream prices are displayed ........................................................................ 21
Setting up your password for accessing FXT .................................................................................... 21
Chapter 4 Silent installation .........................................................................................23
How to silently install the FX Trading application for mass deployment ........................................... 23
Creating the Response File ............................................................................................................... 23
Running a silent install ...................................................................................................................... 23
End User License Agreement for Refinitiv FX Trading ..................................................................... 23
Known Issue: Proxy Information is not stored in the response file ................................................... 24
Chapter 5 Launching FXT via Windows shortcuts ......................................................25
Default path to launch FXT when using Windows 8.1 ...................................................................... 25
Default path to launch FXT when using Windows 10 ....................................................................... 25
Passwords ......................................................................................................................................... 25
Forgot your password ........................................................................................................................ 25
Treasury Center................................................................................................................................. 26
Electronic Trading ............................................................................................................................. 26
Chapter 6 Using the Import/Export User Preferences Tool ........................................27

Contents
Refinitiv FX Trading (FXT) V7.8 Installation Guide
Document version: 0.2 4
How to export your user preferences ................................................................................................ 27
Importing preferences from another user .......................................................................................... 28
Chapter 7 Display user entitlements ............................................................................31
Chapter 8 Uninstalling FXT ...........................................................................................32
Uninstalling FXT after a Manual installation ...................................................................................... 32
Uninstalling FXT after using the FXT Updater to install .................................................................... 32
Chapter 9 Support .........................................................................................................34
Appendix A Frequently Asked Questions (FAQs) ..........................................................35

About this document
Refinitiv FX Trading (FXT) V7.8 Installation Guide
Document version: 0.2 5
About this document
INTENDED READERSHIP
This document is intended for Refinitiv FX Trading (FXT) users.
IN THIS DOCUMENT
This document describes the download, installation, network connection and configuration of FXT 7.8 and any patch or minor releases of FXT 7.8. The installation procedure is managed by the customer in consultation with Refinitiv support staff.
See the FXT 7.8 Release Notes for information on what is in FXT 7.8.
Click here for a shortened version of the FXT Installation Guide that only contains the core information for installing FXT 7.8.
Warning: It is mandatory that all FXT users have upgraded to FXT 7.7 or above by 31 July 2021. If you have already upgraded to FXT 7.7 it is not mandatory to upgrade to FXT 7.8 although it is recommended.
FOR FURTHER INFORMATION
For questions or further information related to FXT, please contact the global Refinitiv help desk using the link below.
MyRefinitiv – Contact Us
FEEDBACK
If you have any comments on this document, please contact the global Refinitiv help desk using the link below.
MyRefinitiv – Contact Us

Chapter 1 System Requirements
Refinitiv FX Trading (FXT) V7.8 Installation Guide
Document version: 0.2 6
Chapter 1 System Requirements
HARDWARE, SOFTWARE AND BANDWIDTH REQUIREMENTS
Ensure your system meets the minimum hardware, software and bandwidth requirements. See the FXT Supported Environments document for details.
NOTE FXT 7.8 can only be installed on 64-bit Windows operating system. FXT 7.8 is not supported on a 32-bit Windows operating system. Instructions to confirm which version of operating system you are using is provided by Microsoft via the following link: https://support.microsoft.com/en-us/help/13443/windows-which-version-am-i-running
PDF VIEWER
FXT end users can save Dealing ticket and conversations to a locally generated PDF file. To use this functionality Adobe Reader (acrord32.exe) is required to be installed on the FXT PC. The Adobe Reader is also required to export trades from the Options blotter. Go to https:/get.adobe.com/reader/ to download the Adobe Reader.
NOTE Adobe Reader is not installed as part of the FXT GUI installation package and so must be installed separately.
NETWORK CONNECTIVITY
Clients have a responsibility for any latency on their networks (LAN or WAN). For FXT any latency should be kept to a minimum. For example, a recommendation of 10ms between the end user’s PC and Delivery Direct CPE or internet routers.

Chapter 1 System Requirements
Refinitiv FX Trading (FXT) V7.8 Installation Guide
Document version: 0.2 7
TYPICAL CONNECTIVITY ARCHITECTURE
The diagram below describes the fundamental operational components of an FXT installation.
Refinitiv Datacentre
Client site
FXT desktop
Messaging
& Directory
Delivery Direct
/ Internet
Dealing Services Platform Eikon platform
Authentication,
Preference, and
Profile services
Authentication,
Authorisation &
Administration
Dealing network
Blotters
Order BookDealingMessaging
Roster
Review / Blotter
services
Aggregator
FXT Login MatchingPrice
Stream
Relationship
Trading
POMS
Matching
HostOrder Book
Price
Stream
Client
Compliance
Engine
AUTEX
Client Fix
Engine
Post Trade
Feeds
Conversation
printer
Ticket printer
Ticket Output
Feed
Client Fix
Engine
DTFE
Post Trade
RTN
DTF
Conversation
service and
analysis
Blotter
Basic connectivity principles
• The FXT software, and all feed adapters, are installed on a Windows PC, which is connected to the customer’s local network
• The FXT equipped PC must be linked to several operational components:
o Refinitiv’s data center(s), which provide:
▪ Aggregation of trading services, including spot, forward and NDF trading
▪ Dealing-related services

Chapter 2 FXT Updater
Refinitiv FX Trading (FXT) V7.8 Installation Guide
Document version: 0.2 8
Chapter 2 FXT Updater
FXT has an optional update mechanism to allow FX Trading clients to upgrade their current version to the latest or newer supported version of FXT. The FXT Updater is an integrated software update feature that does not require the user to perform a full installation of the FXT GUI in order to upgrade.
You can use this functionality to install subsequent versions of FXT. FXT 7.8 is a 64-bit only application. Clients currently running on a 32-bit operating system cannot use the FXT Updater. Support for FXT running on 32-bit operating system finished on 15 November 2019. See PCN 10497 for details.
See the FXT Updater Quick Start Guide for more information.

Chapter 3 FXT GUI Installation
Refinitiv FX Trading (FXT) V7.8 Installation Guide
Document version: 0.2 9
Chapter 3 FXT GUI Installation
Once all appropriate post-trade feed adapters have been installed and configured, the FXT graphic user interface (GUI) must be downloaded and installed on the customer PC. The procedures for doing so are described in this chapter.
DATA FEEDS AND FEED ADAPTERS
Refinitiv supports a variety of data feeds that can deliver trade-related information to each FXT user (more specifically, each TCID) from the Refinitiv data center(s). These feeds provide back-office settlement, position keeping and/or compliance data.
Customers who require FXT data feed services must download and install the required adapters for use with these services. All feed adapters should be installed, configured and tested before proceeding with FXT setup module installation and launch.
Support as well as a variety of documents related to data feed adapter download, installation and use are available from Refinitiv.
ADMINISTRATION RIGHTS
The member of staff that is installing FXT needs to have administration rights on the PC to perform the install.
UPGRADING FROM A PREVIOUS VERSION OF FXT
By default FXT is installed alongside existing versions of FXT. You do not have to remove your existing version of FXT before installing the latest version. See Download the Setup Module below to start the installation process.
NOTE Individual user configurations and settings (for example, workspace setup, abbreviations, etc) are automatically copied/installed to the new FXT GUI version, as these are downloaded as part of the user login process. Internet proxy settings are NOT copied and must be manually entered (see section below).
UPGRADING FROM A PREVIOUS VERSION OF FXT USING AN INTERNET PROXY
The proxy configuration details are not automatically copied to the new installation. The configuration details must be manually entered as part of the installation process.
The instructions below show how to view your current proxy configuration details. Take a note of these settings
NOTE The following is only required if a network proxy is used by your PC for connection to the Internet.
1. Select Start > All Programs > FX Trading > 6.n.n.nnn or 7.n.n.nnn > Tools > Configuration Manager. The FX Trading Configuration Manager is displayed.

Chapter 3 FXT GUI Installation
Refinitiv FX Trading (FXT) V7.8 Installation Guide
Document version: 0.2 10
2. In the navigation panel on the left select Proxy Settings. The Proxy Settings fields are displayed on the right.
Viewing proxy settings
3. Click the User Proxy Settings radio button.
4. Write down what is displayed in the following fields:
• Proxy Address
• Proxy Port
• Proxy Domain
• Proxy User
• Proxy Password
NOTE Some of these fields may be blank.
5. Click the OK button to continue with the installation process.
DOWNLOAD THE SETUP MODULE FROM MY REFINITIV
If you are an FXT user you will be permissioned to download software from My Refinitiv.
1. Open the Welcome email sent to you by Refinitiv. Click the link provided that allows you to download and install FXT. The Download page is displayed, shown below.
Alternatively (if the Welcome email is not available) log into the FXT page on My Refinitiv
https://my.refinitiv.com/content/mytr/en/product/fx-trading.html
The FX Trading page is displayed.
2. Scroll down to the LATEST SOFTWARE DOWNLOADS section.
3. Next to Refinitiv FX Trading Desktop Application click the download button .
The Sign In page is displayed.
4. Click the SIGN IN button. Enter your FX Trading login details.

Chapter 3 FXT GUI Installation
Refinitiv FX Trading (FXT) V7.8 Installation Guide
Document version: 0.2 11
5. The Download Refinitiv FX Trading Desktop Application (7.8.n.nnn 64-bit OS support only) page is displayed.
6. Confirm that the Company Name, Name and Address are correct.
7. Ensure the This software will be installed at this address checkbox is selected if you are installing the software at the address you provided.
8. Optional: add any comments about the request to download the software.
9. Select the I agree to the terms and conditions checkbox
10. Click the Submit button.
11. The Request submitted page is displayed.
12. In the Download Center page click the ORDER ID of the Refinitiv FX Trading Desktop Application 7.8.0.nnn. If the Download Center page isn’t automatically displayed go to https://my.refinitiv.com/content/mytr/en/downloadcenter.html.
13. Select the Download location closest to where you are.
14. Click the Download button.
15. Save the file to a local drive accessible from the PC where FXT is to be installed. If prompted choose to Save the file.
NOTE The downloaded file (a WinZip archive) is more than 300 MB; it can take a few minutes to download depending on your network speed.
16. When the download is completed, right-click the downloaded zip (FXTrading-Setup.zip) and select Extract All. The Extract Compressed (Zipped) Folders dialog box is displayed.
17. Browse to the location where you want to extract the software to.
18. Click the Extract button.
INSTALL THE SOFTWARE
NOTE The FX Trading 7.8 software and installation program has been updated with Refinitiv branding.
1. Open the folder where the software was extracted to.
2. Double-click FXTradingApplication7.8.n.nnn.zip.
3. Open the Setup folder.

Chapter 3 FXT GUI Installation
Refinitiv FX Trading (FXT) V7.8 Installation Guide
Document version: 0.2 12
4. Double click FXTrading-Setup.exe. The InstallAnywhere wizard is displayed and the install launch begins and the Introduction dialog box is displayed.
Introduction window
5. Click the Next button. The End-User License Agreement is displayed.
License Agreement window
6. Review, select the I accept the terms of the License Agreement checkbox.

Chapter 3 FXT GUI Installation
Refinitiv FX Trading (FXT) V7.8 Installation Guide
Document version: 0.2 13
7. Click the Next button. The Choose Install Folder window is displayed:
Choose Install Folder window
NOTE The version of FXT you are installing might be a later version than the one shown in the screen captures.
The application will be stored in a sub folder. The folder will have the same name as the version you are installing. For example, C:\Program Files\Refinitiv\Refinitiv FX Trading\7.8.n.nnn.
8. It is recommended to use the default location (C:\Program Files\Refinitiv\Refinitiv FX Trading) Or at the prompt enter the path/folder where the application is to be installed on the PC. Alternatively, click
to browse and select the path/folder.
NOTE You must have Modify, Read & Execute permission for the selected folder.
For a list of the directory folders eventually created during the FXT installation, see the section below titled System Directory Structure on page 19.
NOTE Java Run-Time Environment (JRE) and FXT During FXT installation a dedicated JRE is installed as one of the system’s components in the specified installation folder. This JRE does not impact any JREs that already reside on the PC.
Java 11.0.6. is currently installed with FXT 7.8.

Chapter 3 FXT GUI Installation
Refinitiv FX Trading (FXT) V7.8 Installation Guide
Document version: 0.2 14
9. After making your folder selection click the Next button. The User Data Folder window is displayed:
Choose User Data Folder window
The user’s application data will be stored in a sub folder. The folder will be the same name as the version you are installing. For example, Troy.Deeney\Refinitiv\Refinitiv FX Trading\7.8.n.nnn.
10. It is recommended to use the default location (User data\Refinitiv\Refinitiv FX Trading). Or at the prompt enter the path/folder where the user’s application data is to be installed on the PC. Alternatively, click the Choose button to browse and select the path/folder.
NOTE You must have Modify, Read & Execute permission for the selected folder.

Chapter 3 FXT GUI Installation
Refinitiv FX Trading (FXT) V7.8 Installation Guide
Document version: 0.2 15
11. After making your folder selection click the Next button. The Log File Data window is displayed:
Choose Log File Folder window
The user’s log files will be stored in a sub folder. The folder will be the same name as the version you are installing. For example, Troy.Deeney\Refinitiv\FX Trading\7.8.n.nnn. By default this is the same folder as the user data folder.
12. It is recommended to use the default location (User data\Refinitiv\FX Trading). Or at the prompt enter the path/folder where the user’s application data is to be installed on the PC. Alternatively, click the Choose button to browse and select the path/folder.
NOTE You must have Modify, Read & Execute permission for the selected folder.

Chapter 3 FXT GUI Installation
Refinitiv FX Trading (FXT) V7.8 Installation Guide
Document version: 0.2 16
13. After making your folder selection click the Next button. The Environment Selection window is displayed:
Environment Selection window
14. Select the checkbox(es) for the environment(s) you want to access.
• Production - This is the live trading environment.
• Integration - This is the Refinitiv internal test environment. The Integration environment is not available from client sites/locations.
15. After making your environment selection click the Next button. The Proxy Setup window is displayed:
Proxy Setup window

Chapter 3 FXT GUI Installation
Refinitiv FX Trading (FXT) V7.8 Installation Guide
Document version: 0.2 17
16. Proxy settings: If a network proxy is used by this PC for connection to the Internet, enter the information in the appropriate fields.
NOTE Basic and NTLM squid and NTLM Bluecoat Proxy authentication is supported via user name and password authentication. Smart card authentication is not supported. Proxy Auto-Configuration (PAC) file is not supported.
Warning: Please take care that you enter the correct Proxy Information during the install. Incorrectly entered
information could cause startup issues when launching the FXT GUI.
NOTE Check with your local network administrator to determine whether a proxy server is used at your site.
The proxy information can be modified later using the Configuration Manager. See Modify Your Proxy Settings on page 20.
17. After you entered any relevant proxy specifications click the Next button. If you have selected to install access to the Integration environment you will be asked to enter the proxy details for the Integration environment.
18. The Choose Shortcut Folder window is displayed. At the bottom of the window click the Create Icons for All Users. Shortcuts will be created for all users when the Create Icons for All Users checkbox is selected.
NOTE To ensure the FXT Updater will work please select the In a new Program Group radio button.
Choose Shortcut Folder window
Warning: To create icons for all users the Create Icons for All Users checkbox must be selected, and the In a new Program Group radion button, and the default name Refinitiv FX Trading-7.8.0.nnn must be used. Changing the name of the product group from the default Refinitiv FX Trading-7.8.0.nnn will cause a failure resulting in the new program group not being created for other users.

Chapter 3 FXT GUI Installation
Refinitiv FX Trading (FXT) V7.8 Installation Guide
Document version: 0.2 18
19. Select the appropriate radio button to indicate where on the PC shortcuts to FXT are to appear. The default is to create an FXT shortcut in a new program group titled Refinitiv FX Trading-7.8.0.nnn.
If this is a new installation of FXT, you can accept the default location and click the Next button.
20. Click the Next button. The Pre-Installation Summary window is displayed:
Pre-Installation Summary window
21. Review the installation details. Then click the Install button.
The Installing FX Trading window is displayed, and installation of FXT on the PC begins.
Installing FX Trading window

Chapter 3 FXT GUI Installation
Refinitiv FX Trading (FXT) V7.8 Installation Guide
Document version: 0.2 19
22. When the installation finishes the Install Complete window is displayed:
Install complete window
23. Click the Done button. The installation is now complete.
System Directory Structure
During the FXT installation the following folders are created on the Windows PC in the installation directory specified by the installer.
The default location for the FXT system is C:\Program Files\Refinitiv\FX Trading).
The subfolders below are created in this folder.
Folder Name Description/Contents
_Refinitiv FX Trading_installation Contains all install wizard log files as well as all relevant uninstaller files.
bin\Jre
Contains the FXT Java run-time environment (JRE). This includes FXT’s Java virtual machine (VM), run-time libraries and application launcher.
Java 11.0.6. is currently installed with FXT 7.8.

Chapter 3 FXT GUI Installation
Refinitiv FX Trading (FXT) V7.8 Installation Guide
Document version: 0.2 20
Folder Name Description/Contents
C:\Troy.Deeney \ AppData \ Local \ Refinitiv \ Refinitiv FX Trading \ 7.8.n.nnn \ logs
Contains all application log files generated during FXT operation. This folder is not created until the system is launched for the first time.
Modify Your Proxy Settings
Network proxy settings entered during the installation procedure (described above) can be modified later, as described below.
Enter these settings only if a network proxy is used by your PC for connection to the Internet.
1. Select (Windows 8.1) Start > All Programs > Refinitiv FX Trading-7.8.n.nnn > Tools > Configuration Manager to launch the Configuration Manager.
Or (Windows 10) Start > All Programs > Refinitiv FX Trading-7.8.n.nnn > Configuration Manager.
2. In the navigation panel on the left select Proxy Settings. The Proxy Settings fields are displayed on the right.
Defining proxy settings
NOTE Basic and NTLM squid, NTLM Bluecoat Proxy authentication is supported. Kerberos authentication including Blue Coat Proxy using SSL interception is not supported.
3. Enter or modify the network proxy settings as required.
• Select the No Proxy radio button if you don’t want to use any proxy.
• Select the System Proxy Settings button to use proxy settings entered when FXT was installed.
• Select the User Proxy Settings button and then enter/modify proxy settings for you.
4. Click the OK button.

Chapter 3 FXT GUI Installation
Refinitiv FX Trading (FXT) V7.8 Installation Guide
Document version: 0.2 21
SETTING UP FXT SO PRICESTREAM PRICES ARE DISPLAYED
If you are using Price Stream, please see the FXT 6.5 Aggregator Preferences Quick Reference Guide so you can set up providers and then see Price Stream prices in the Aggregator panel.
SETTING UP YOUR PASSWORD FOR ACCESSING FXT
The following steps should be followed by first-time users to setup their FXT/Eikon password as well as define Eikon optimization parameters (one-time procedures).
NOTE Eikon and FXT use the same password. If you change your password for Eikon, you will have to use the new password when logging into FXT. You can log into FXT and Eikon at the same time.
1. Click on the following link - https://emea1.dealingws.trading.thomsonreuters.net/auth-web-2-0/landingPage
The Refinitiv FX Trading login page is displayed:
FXT login page
2. Click Forgotten your password? The Password Assistance page is displayed:

Chapter 3 FXT GUI Installation
Refinitiv FX Trading (FXT) V7.8 Installation Guide
Document version: 0.2 22
Password Assistance page
3. Enter your email address in the User ID field.
4. Click the OK button. You will receive an email where you can create your new Eikon/FXT password.
5. Once you obtained your password, click the following link to return to the FXT login page: https://emea1.dealingws.trading.thomsonreuters.net/auth-web-2-0/landingPage
6. On the FXT login page, enter your User ID (normally your email address) and your password at the prompt.

Chapter 4 Silent installation
Refinitiv FX Trading (FXT) V7.8 Installation Guide
Document version: 0.2 23
Chapter 4 Silent installation
HOW TO SILENTLY INSTALL THE FX TRADING APPLICATION FOR MASS DEPLOYMENT
To silently install FX Trading, the IT administrator at the customer site needs to generate a "response" file, this file is then used with the FX Trading installer to configure the FX Trading application during a silent installation. Before starting, first download and save the FX Trading software package from MyRefinitiv to your local PC:
https://my.refinitiv.com/content/mytr/en/product/fx-trading.html
Afterwards extract the downloaded zip file to a directory on your local PC.
CREATING THE RESPONSE FILE
From a command prompt run the following command from the directory where you extracted the installer:
FXTrading-Setup.exe -r installer.properties
The FX Trading installer will launch in interactive mode, you should now follow the steps in the installation assistant and select the options that you want (do not specify any proxy settings as these will not be saved in the response file, please see section below), allow the installation to complete normally.
After the installer has completed you will find a file called installer.properties in the same directory as the installer. This is referred to as the "response file". The response file records all of the options you enter during the install, for example choosing an installation directory, creating a desktop shortcut, etc. You will use this file as an input to the installer.
As part of creating the silent install response file the FXT Application was installed, if you wish you can now safely remove it from Add / Remove Programs. Please remember to remove it before testing the silent install on your PC.
RUNNING A SILENT INSTALL
To deploy on the destination workstation, you need to have both the FXTrading-Setup.exe file and the response file in the same directory then Run the following command:
FXTrading-Setup.exe -i silent
This will duplicate the original installation, including the install directory, the location of icons and the Proxy server settings silently.
END USER LICENSE AGREEMENT FOR REFINITIV FX TRADING
NOTE If you are installing FXT using the Updater in silent mode then you automatically agree to the terms of the End User Licence Agreement, details can be found here”
Refinitiv FX Trading is provided under license, subject to the relevant services contract agreed between the Customer and relevant member of the Refinitiv Group. You acknowledge that any user IDs and passwords used to access Refinitiv FX Trading cannot be shared. The Refinitiv Group owns all intellectual property rights in Refinitiv FX Trading or has obtained from a third party the right to supply them to you. You agree that you will acquire no proprietary rights to Refinitiv FX Trading.
"Customer" means the entity which has authorized you to use Refinitiv FX Trading.
"Refinitiv Group" means Refinitiv Holdings Limited and any entity that, from time to time, is directly or indirectly controlled by Refinitiv Holdings Limited.

Chapter 4 Silent installation
Refinitiv FX Trading (FXT) V7.8 Installation Guide
Document version: 0.2 24
"Control" means the power to direct or cause the direction of the management or policies of such entity, whether through the ownership of voting securities, by contract, or otherwise.
1. Export Control.
You agree to the export control requirements as set forth below:
I am not a citizen, national or resident of, and am not under the control of, the government of: Cuba, Iran, Sudan, North Korea, Syria, nor any other country to which the United States prohibits export.
I am not located in, and I will not download or otherwise transfer, export or re-export Refinitiv FX Trading directly or indirectly, to the above-mentioned countries nor to citizens, nationals or residents of those countries.
I am not listed on the United States Department of the Treasury lists of Specially Designated Nationals, Specially Designated Terrorists, and Specially Designated Narcotic Traffickers, nor am I listed on the United States Department of Commerce Denied Persons Lists, Entities Lists or Unverified Parties list, or any other Government's list.
I will not download or otherwise transfer, export or re-export Refinitiv FX Trading, directly or indirectly, to persons on the above-mentioned lists.
I will not use Refinitiv FX Trading for, and will not allow Refinitiv FX Trading to be used for, any purposes prohibited by United States law.
I will not use Refinitiv FX Trading for proliferation activities (missile, chemical, biological, nuclear).
2. Privacy
Please refer to our privacy statement for details on how the Refinitiv Group of companies collect, handle, store and protect personal information about you in the context of our services.
KNOWN ISSUE: PROXY INFORMATION IS NOT STORED IN THE RESPONSE FILE
Due to a known issue in InstallAnywhere 14.0 the proxy information is not stored. The solution if the proxy information is required is to manually edit the response file (installer.properties) and add the proxy information, to the “Proxy Setup” Section using the following syntax:
#Proxy Setup #----------- PROD_PROXY_ADDRESS=192.168.0.1 PROD_PROXY_PORT=80 PROD_PROXY_DOMAIN= PROD_PROXY_USER=username PROD_PROXY_PASSWORD=password

Chapter 5 Launching FXT via Windows shortcuts
Refinitiv FX Trading (FXT) V7.8 Installation Guide
Document version: 0.2 25
Chapter 5 Launching FXT via Windows shortcuts
FXT can be launched via shortcuts created on the Start menu. However, the shortcuts paths are different depending on the following:
• FXT version
• Installation method
- Manual Install (Installanywhere)
- FXT Updater (FX Trading Updater.exe)
• Windows version
- Windows 8, 8.1
- Windows 10
DEFAULT PATH TO LAUNCH FXT WHEN USING WINDOWS 8.1
Start > All Programs >Refinitiv FX Trading-7.8.n.nnn > 7.8.n.nnn > Refinitiv FX Trading. The FXT Login window is displayed.
DEFAULT PATH TO LAUNCH FXT WHEN USING WINDOWS 10
Start > All Programs > Refinitiv FX Trading-7.8.n.nnn > Refinitiv FX Trading. The FXT Login window is displayed.
PASSWORDS
If you are upgrading from a previous version of FXT to FXT 7.8 the following applies:
• Use your current FXT login and password for logging into FXT 7.8.
• User preferences and screen layouts are centrally stored so do not need to be entered again.
NOTE You cannot be logged into more than one version of FXT at the same time.
FORGOT YOUR PASSWORD
If you have forgotten your FXT/Eikon password, you must request a new password. To do so:
1. On the FXT Login window click Forgotten your password?

Chapter 5 Launching FXT via Windows shortcuts
Refinitiv FX Trading (FXT) V7.8 Installation Guide
Document version: 0.2 26
The Thomson Reuters Eikon – Password Assistance page opens in your local browser.
Refinitiv Password Assistance page
2. Follow the on-screen instructions for generating a login password. At the completion of the procedure (which involves an email being sent to you) you will be allowed to create your new Eikon/FXT password.
TREASURY CENTER
Treasury Center (TC) is automatically installed along with FXT.
ELECTRONIC TRADING
Electronic Trading (ET) is downloaded the first time the ET icon in the navigation panel in FXT is clicked.

Chapter 6 Using the Import/Export User Preferences Tool
Refinitiv FX Trading (FXT) V7.8 Installation Guide
Document version: 0.2 27
Chapter 6 Using the Import/Export User
Preferences Tool
You can export all of your Dealing and Aggregator User defined settings and preferences, including Dealing Abbreviations and Soft Key settings. These settings can then be imported, whole or partially, by another User and modified to suit. This will enable setting up a ‘model User’ that can be used to configure subsequent users. This is available by clicking the Support Tools icon.
NOTE You can only import and export preferences between users that are using exactly the same version and build number of FXT.
HOW TO EXPORT YOUR USER PREFERENCES
1. Click the Support Tools icon in the FXT navigation bar on the left hand side of the screen.
2. Click the Export Preferences button:
The Save dialog box is displayed:
3. Choose the desired location and file name to save your exported preferences to (or you can accept the default location and file name).
NOTE The default file location is set to C:\Users\[userID]\AppData\Local\Refinitiv\FX Trading\[version_number]\Exports. The default file name is made up of ‘Preferences’ followed by the date and time of the export.
1. Click the Save button. The Information message dialog box is displayed confirming your preferences have been exported.

Chapter 6 Using the Import/Export User Preferences Tool
Refinitiv FX Trading (FXT) V7.8 Installation Guide
Document version: 0.2 28
2. To share your preference settings with another user you can then navigate to the file and share it via e-mail or any other file transfer method. The section below explains how to import preferences.
IMPORTING PREFERENCES FROM ANOTHER USER
NOTE You can only import preferences from a user that is using the same version and build number of FXT.
1. Click the Support Tools icon in the FXT navigation bar on the left hand side of the screen.
2. Click the Import Preferences button:
The Open dialog box is displayed:
3. Select the location and file name of the saved preferences file you want to import.
NOTE The default location is set to C:\Users\[userID]\AppData\Local\Refinitiv\FX Trading\[version_number]\Exports

Chapter 6 Using the Import/Export User Preferences Tool
Refinitiv FX Trading (FXT) V7.8 Installation Guide
Document version: 0.2 29
4. Click the Open button. A list of possible preferences to import is displayed.
5. By default all preferences are selected (ticked), if you don’t wish to import and overwrite all of the selected preferences you can unselect them by un-ticking the preference:
NOTE When clicking the Import button the selected (ticked) preferences will be imported overwriting any previously saved settings. Any unselected (un-ticked) preferences will not be imported and any previously saved settings will remain for that particular preference.
6. When you have selected all the required settings click the Import button. The Information message dialog box is displayed confirming the preferences have been imported.
7. Click the OK button.
8. Restart FXT.
9. After you have logged in select Trading > Preferences.
10. Click the Aggregator tab.
11. Click the Workspace tab.
12. Scroll across to the Account column.

Chapter 6 Using the Import/Export User Preferences Tool
Refinitiv FX Trading (FXT) V7.8 Installation Guide
Document version: 0.2 30
13. Select an account for each currency pair for each workspace.
14. Click the Save Preferences button.
If you are Price Stream user you will have to follow the steps in Setting up FXT so Pricestream prices are displayed on page 21.

Chapter 7 Display user entitlements
Refinitiv FX Trading (FXT) V7.8 Installation Guide
Document version: 0.2 31
Chapter 7 Display user entitlements
You can display your entitlements and see what components of FXT you are permissioned for. You can also copy this data to the clipboard, in order to send it to our support team.
1. In the navigation bar on the left click the Support Tools icon.
Your user entitlements are displayed:
2. Click the Copy to Clipboard button to copy this data to the clipboard and paste it in an email.

Chapter 8 Uninstalling FXT
Refinitiv FX Trading (FXT) V7.8 Installation Guide
Document version: 0.2 32
Chapter 8 Uninstalling FXT
There are two uninstall methods available depending on how FXT was installed.
• If the version of FXT that you wish to uninstall was installed using a manual installation process, then use the Change FX Trading installation.exe tool to uninstall. See Uninstalling FXT after a Manual installation
• If the version of FXT that you wish to uninstall was installed using the FXT Updater, then use RemoveFXTrading.exe tool to uninstall. See Uninstalling FXT after using the FXT Updater to install.
UNINSTALLING FXT AFTER A MANUAL INSTALLATION
Follow the steps below to uninstall FXT:
Windows 8.1
1. Start > All Programs > Refinitiv FX Trading-7.8.n.nn > 7.8.n.nnn > Tools > Change FX Trading Installation. The Uninstall FX Trading dialog box is displayed.
Windows 10
1. Start > All Programs > Refinitiv FX Trading-7.8.n.nn > Change FX Trading Installation. The Uninstall Refinitiv FX Trading dialog box is displayed.
2. Click the Uninstall button.
FXT 7.8.n.nn is uninstalled.
UNINSTALLING FXT AFTER USING THE FXT UPDATER TO INSTALL
Follow the steps below to uninstall FXT if you have used the FXT Updater to install your current version of FXT.
1. Browse to C:\Program Files\Refinitiv\Refinitiv FX Trading\7.8.n.nnn

Chapter 8 Uninstalling FXT
Refinitiv FX Trading (FXT) V7.8 Installation Guide
Document version: 0.2 33
2. Double click RemoveFXTrading.exe
3. Depending on your PC security settings, a User Account Control dialog box might be displayed asking if you want to run the Remove FXT program, click the Yes button.
4. The FX Trading Uninstaller dialog box is displayed. Click the Yes button.
The uninstall process will start. And is normally completed within 30 seconds. When complete theUninstallation process will be completed after reboot message will be displayed.
5. Click the OK button.
6. Restart your PC to complete the uninstall process.

Chapter 9 Support
Refinitiv FX Trading (FXT) V7.8 Installation Guide
Document version: 0.2 34
Chapter 9 Support
If you require further support, you can contact the Refinitiv Help Desk via:
• Contact us by phone:
o United Kingdom 0800 88 2000 (dedicated Transactions number)
o Amers: (US) 1 800 738 8377
o For other locations use local numbers shown in contact us within the FXT application
• Contact us online: https://my.refinitiv.com/content/mytr/en/helpandsupport.html. Scroll down and select your location and then select Refinitiv FX Trading.

Appendix A Frequently Asked Questions (FAQs)
Refinitiv FX Trading (FXT) V7.8 Installation Guide
Document version: 0.2 35
Appendix A Frequently Asked Questions (FAQs)
How do I set up my video display and graphic card to work with FXT?
The user’s desktop video adapter and display must be compatible with Java Runtime Environment (JRE) applications. Please see the following link as an example: http://www.oracle.com/technetwork/java/javafx/downloads/supportedconfigurations-1506746.html
In the event of a display or application launch/starting issue, first confirm that the video drivers are up to date. It is recommended that you go to the support web site for the graphics card used to confirm the driver version and to confirm that no compatibility issues have been reported with the graphic card/display and JRE.
Issues with using integrated and additional graphics adapter cards at the same time have been reported. This also includes using third party USB to VGA adapters. To remove these issues it is recommended that the PC only uses a single graphics adapter (integrated or graphics adapter). If multiple Screens/video outputs are required than these should be connected to a single graphics adapter card.
What are the fully qualified domain names (FQDNs)?
Please see the FXT Network Summary Guide on MyRefinitiv for details of fully qualified domain names (FQDNs).
Where can I install FXT?
FXT must be installed on a PC running Microsoft Windows. Windows 8, 8.1 and 10 are supported.
Where can I get technical assistance for FXT installation and/or operational issues?
Contact the Refinitiv Help Desk. Details of the local support numbers are available on the MyRefinitiv web portal at https://my.refinitiv.com/content/mytr/en/helpandsupport.html
Can I install FXT myself, or is assistance from Refinitiv necessary?
A preliminary on-boarding consultation with Refinitiv is required to ascertain your operational needs. Once this consultation is completed you receive a Welcome email from Refinitiv. You can then install FXT without assistance from Refinitiv.
Should I uninstall my old instance of FXT before installing an upgrade version?
No you can choose whether to keep or remove any previous versions of FXT before installing a new version. See page Chapter 8 Uninstalling FXT on page 32 for uninstall instructions.
How do I determine which FXT data feeds (and feed adapters) I need?
Each Dealing Code you use on FXT will have its own data feed requirements. The feeds and supporting adapters your Dealing Codes will need is determined during your on-boarding consultation with Refinitiv.
Where do I obtain the FXT installation file? And the feed adapters?
A link in the Welcome email, sent to you by Refinitiv, takes you directly to the appropriate page on the MyRefinitiv web portal. The installation file is included in a single WinZip archive. This portal includes a Register Here link where you can create an account and obtain login credentials.
All supported feed adapters are also downloadable from the Refinitiv MyRefinitiv web site.
Where can I obtain detailed specifications for building applications that interface with the FXT data feeds?
Documents describing data feed adapters and their download and installation are available from Refinitiv.

Appendix A Frequently Asked Questions (FAQs)
Refinitiv FX Trading (FXT) V7.8 Installation Guide
Document version: 0.2 36
FXT installs a Java Run-Time Environment (JRE) on my PC; how does this impact the JRE(s) already resident on my PC?
There is no impact. FXT’s JRE does not affect any JREs that you already have installed on your PC.
How do I determine whether my site uses a proxy to access the network?
Contact your local network administrator. Only users at a site that utilizes a proxy need to specify proxy information during FXT installation.
Previously I received data feed information from the local TCSS server; do I still need this data feed connection?
No. FXT receives data feed information from the network connection to the remote Refinitiv data center(s). Once the FXT data feed adapters are installed and tested at your site, you no longer need the data feed(s) you were receiving from your TCSS server.
Upon launch of FXT, I see an error indicating that I do not have proper access to the local FXT application folders. How do I fix this?
Each FXT user on your PC must be granted read/write (i.e., Modify) access to the FXT user data and log file folders. To do so, from any Windows Explorer file directory, locate and right-mouse click the folder, select Properties, then go to the Security tab and define the access status for each user.

Refinitiv FX Trading (FXT) V7.8 Installation Guide
Document version: 0.2