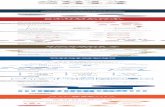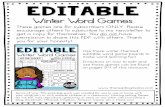12. Working with Editable Poly - 3D Graphics and Game Development Course
Refining the Airplane · Using the Editable Poly Tools 3ds Max has a set of handy editable poly...
Transcript of Refining the Airplane · Using the Editable Poly Tools 3ds Max has a set of handy editable poly...

4 Save your work as myp38.max. Or you can open the completed filep38_lightning_final.max.
Summary
In this tutorial, you learned more about low-poly modeling using primitiveobjects like boxes, spheres and cylinders. You also made use of a backgroundimage to help in the modeling process.
Refining the Airplane3ds Max has modeling features that can help you build models more efficiently.These lessons describe each feature and show you practical ways you can usethem when constructing models.
204 | Chapter 3 Modeling Tutorials

In this tutorial, you will learn how to:
■ Weld vertices with the Vertex Weld modifier.
■ Add detail to your model using Editable Poly tools.
■ Select scene elements using soft selection.
■ Use the HSDS modifier.
■ Use the Edit Normal modifier.
Skill level: Beginner to Intermediate
Time to complete: 2 hours (15 to 20 minutes per lesson)
Using the Vertex Weld Modifier
In this lesson, you'll work on a model that was built with an older version of3ds Max. It's a low-poly model of an airplane that was created using the Mirrortool.
Using the Vertex Weld Modifier | 205

Low-poly airplane
Set up the lesson:
■ On the Quick Access toolbar, click the Open File button, navigate tothe the \modeling\p38_lightning folder, then open the low_poly_p38.maxfile. This scene includes an airplane named Lightning.
Weld the seam between the two halves:
This model was built in an earlier version of 3ds Max using the Mirror tool,so there is a seam of unwelded vertices where the two halves of the planemeet.
1 In the Front viewport, select the airplane, Lightning.
2 Use Region Zoom to center the view on the cockpit section of theairplane.
206 | Chapter 3 Modeling Tutorials

3 Choose Modifiers menu > Mesh Editing > Vertex Weld.
You can also apply the Vertex Weld modifier from the Modifypanel > Modifier list > Object-Space Modifiers > Vertex Weld.
4 In the Parameters rollout, set the Threshold value to .75”.
This is one way to clean up the model.
NOTE Be careful not to set Threshold too high. If you do, the model willbegin to degrade as more vertices get welded together.
5 Experiment a little by setting the Threshold to 1', then 6”, and then 3”.
While the Vertex Weld can be used to reduce the number of faces a modelhas, greater values distort the model drastically.
6 Set the Threshold back to .75” and save the scene aswelded_lightning.max.
Using the Vertex Weld Modifier | 207

Using the Editable Poly Tools
3ds Max has a set of handy editable poly tools that improve the way you canclean up and add detail to your models.
This set of lessons focuses on several tools.
Set up the lesson:
■ Open low_poly_p38_02.max from the \modeling\p38_lightning folder.
Detail the air intakes:
The first detail you'll add are the air intakes on the sponsons of your Lightning.The sponson is the long extension between the wings and the tail section ofthe airplane.
1 In the Right viewport, Zoom Region around the sponson betweenthe wing and tail.
208 | Chapter 3 Modeling Tutorials

2 Select the object, Lightning.
3 Go to the Modify panel and click the Editable Poly entry in themodifier stack.
NOTE Half of the airplane disappears because you're working at a lower levelin the modifier stack.
4 Click the Show End Result On/Off Toggle button that is locatedalong the bottom of the modifier stack.
Turning on this toggle lets you see the results of additional modifiers allway up the modifier stack. You now see the other half of the airplanegenerated by the Symmetry modifier that was used in the sample file youopened for this lesson.
Using the Editable Poly Tools | 209

5 On the Selection rollout, click the Polygon button and makesure Ignore Backfacing is off.
6 Activate the Select Object tool and drag a window across the threepolygons in the center of the sponson. Make sure the polygons at thetop and bottom are not selected.
Because Ignore Backfacing is off, you've also selected the same threepolygons on the other side of the sponson, for a total of six.
TIP To see the selected polygons displayed in red, press F2.
7 On the Edit Polygons rollout, click the Settings button next to theBevel tool.
The Bevel Polygons dialog appears.
210 | Chapter 3 Modeling Tutorials

8 Set the Height to 7” and the Outline Amount to –3.5”. Click OK.
The air intake starts to take form.
Using the Symmetry modifier ensures that changes you make to theoriginal half of the airplane are automatically reflected in the mirroredhalf.
Using the Editable Poly Tools | 211

9 Make sure Select Object is still active, and then click the Growbutton on the Selection rollout.
Grow increases the polygon selection to include polygons that share acommon edge.
10 While holding down the Alt key, drag a window across the middle set ofpolygons to deselect them. Select only the polygons on the left and right,as viewed in the Right viewport.
212 | Chapter 3 Modeling Tutorials

11 Click the Settings button next to the Inset tool in the Edit Polygonsrollout.
The Inset Polygons dialog appears.
12 Set the Inset Amount to 1.5” and click OK.
Using the Editable Poly Tools | 213

Inset creates new polygons from the current selection by offsetting theiredges toward the inside.
13 Click the Settings button next to the Extrude tool in the Edit Polygonsrollout.
The Extrude Polygons dialog appears.
14 Set the Extrusion Height to –5” and click OK.
The air intakes are now complete. Next, you'll build some engine exhaustports.
15 Save your scene as mylightning02.
214 | Chapter 3 Modeling Tutorials

Add engine exhaust ports:
Next, you'll add exhaust ports to either side of the forward section of thesponson near the propellers. Continue with the model you saved during theprevious exercise, or open low_poly_p38_03.max. If you load this file, selectthe airplane, go to the Modify panel, and access the Polygon sub-object levelof Editable Poly.
1 In the Top viewport, use Region Zoom to zoom into the right-sideengine/propeller section.
2 Make sure the Show End Result On/Off Toggle button at thebottom of the modifier stack is on.
3 Turn on Select Object and select the polygons at the left and rightsides of the engine housing. If selected polygons do not appear in red,press the F2 key on the keyboard.
Using the Editable Poly Tools | 215

4 Activate the Right viewport and use Region Zoom to center theview around the engine section. If necessary, deselect polygons until onlythe topmost polygons on the engine housing are selected. Press F2 todisplay selected polygons in red.
216 | Chapter 3 Modeling Tutorials

5 Click the Settings button next to the Inset tool in the Edit Polygonsrollout.
The Inset Polygons dialog appears.
6 Set the Inset Amount to 3.5” and click OK.
Using the Editable Poly Tools | 217

7 In the Top viewport, select only the inside polygon, as shown in thefollowing illustration.
8 Click the Settings button next to the Hinge From Edge tool in theEdit Polygons rollout.
218 | Chapter 3 Modeling Tutorials

9 Click the Pick Hinge button. In the Top viewport, select the left edge ofthe selected polygon, as viewed from the top. From a “normal”orientation, this is the bottom edge.
The button text changes to Edge 1051. This will cause a hinged face tobe created at this edge.
10 Set the Angle value to 45 and click OK. The hinged face is created.
11 Select the outside polygon.
12 Repeat the Hinge procedure using the right edge, Edge 1057, as the hinge.
13 Save your scene as mylightning03.max.
Using the Editable Poly Tools | 219

View of the engine exhaust ports you've added
220 | Chapter 3 Modeling Tutorials

Using Soft Selection
The original propellers on this model are a little too clunky-looking. In thislesson, you'll remove the existing propeller blades and replace them with newblades.
Set up the lesson:
■ Open low_poly_p38_04.max.
Change the propellers:
1 In the Front viewport, use Zoom Region to center the view aroundthe port engine of the airplane.
Using Soft Selection | 221

2 Select the Lightning.
3 Go to the Modify panel and pick the Editable Poly entry in themodifier stack.
4 Click the Show End Result On/Off Toggle button that is locatedalong the bottom of the modifier stack.
5 From the Selection rollout, turn on the Element button and makesure Ignore Backfacing is on.
6 While holding down the Ctrl key, select each of the propeller blades.
222 | Chapter 3 Modeling Tutorials

7 Click the Detach button on the Edit Geometry rollout and then click OKon the Detach dialog.
NOTE When you detach the propellers, they disappear from the oppositeside of the airplane. This is because they are no longer part of the editablepoly that has the Symmetry modifier applied to it.
8 Click the Editable Poly entry in the modifier stack to exit the sub-objectlevel and then select the propellers.
9 Press the Delete key to remove the propellers you just detached.
Using Soft Selection | 223

The Lightning has no propellers now.
Add the new propeller blades:
You'll use the Merge command to add a new propeller blade to your model.
1 From the Application menu, choose Import > Merge.
The Merge File dialog appears.
2 Browse to the \modeling\p38_lightning folder and double-click the filenewprops.max.
The Merge – newprops.max dialog appears.
3 Select the Blade01 object and click OK.
224 | Chapter 3 Modeling Tutorials

The new propeller blade appears in your scene.
4 Activate the Front viewport and then turn on Select And Rotate.
5 While holding down the Shift key, rotate the Blade01 object around theZ axis to approximately 120 degrees.
The Clone Options dialog appears when you release the mouse button.
Using Soft Selection | 225

6 Set the Number Of Copies to 2 and in the Object group choose Instance.Click OK.
NOTE Using the Instance option is important, as you'll soon see.
Add a final touch for realistic propeller blades
Now that the new blades are in the scene, you'll twist the blades to make themlook realistic. You'll use the Soft Selection feature to accomplish this.
Twist the blades:
1 Turn on Select Object. In the Front viewport, select the top propellerblade.
226 | Chapter 3 Modeling Tutorials

2 On the Modify panel, click the Vertex button in the Selectionrollout.
3 Drag a window around the top set of vertices at the tip of the propellerblade.
Using Soft Selection | 227

4 Open the Soft Selection rollout and turn on Use Soft Selection.
5 Drag or set the Falloff setting to 6'3”.
228 | Chapter 3 Modeling Tutorials

Notice what happens to the adjacent vertices as you increase the falloff.Vertices closest to the top will be affected more than the vertices that arefurther away.
Using Soft Selection | 229

6 Turn on the Select And Rotate button and rotate the selected verticesaround the Y axis to –35 degrees.
Because the second and third blade are instances of the first, any changeyou make to the first blade affects the other two.
230 | Chapter 3 Modeling Tutorials

7 Click the Vertex button in the Selection rollout to exit Vertex sub-objectlevel.
8 Turn on Select Object and select the Lightning.
9 Select the Editable Poly entry in the modifier stack and click theAttach List button, next to the Attach tool, in the Edit Geometry rollout.
The Attach List dialog opens showing you the three propeller blades.
Using Soft Selection | 231

10 Click the Select All button on the Selection Set portion of thetoolbar. Ctrl+click to deselect Scene root, and then click Attach.
232 | Chapter 3 Modeling Tutorials

The blades are now attached to the rest of the airplane, and they areautomatically added to the opposite half due to the Symmetry modifier.
11 Save your scene as mylightning04.max.
Using the HSDS Modifier
The HSDS (Hierarchical SubDivision Surface) modifier is a finishing tool ratherthan a modeling tool. It gives you the best result when working on low-polygonmodels, like the P-38 Lightning.
This lesson will give you a better understanding of HSDS modifier's use. You'lluse the modifier on the tail of the airplane to give it a couple of levels of detail.
Set up the lesson:
■ Continue with the model you saved during the previous exercise, or openlow_poly_p38_05.max in the \modeling\p38_lightning folder.
Using the HSDS Modifier | 233

Refine the rudder:
1 In the Right viewport, use Zoom Region to center the view aroundthe rudder of the airplane.
2 Select the Lightning.
3 Go to the Modify panel and pick the Editable Poly entry in theModifier stack.
4 Click the Show End Result On/Off Toggle button that is locatedalong the bottom of the modifier stack.
5 From the Modifiers menu, choose Subdivision Surfaces > HSDS Modifier
6 From the HSDS Parameters rollout, turn on the Element button.
You'll see half of the airplane displayed in a yellow mesh.
234 | Chapter 3 Modeling Tutorials

7 Select the rudder element.
8 Click the Subdivide button under the level-of-detail display.
The rudder becomes more refined and the edges are much smoother. Alevel of detail, Level 1 is added to the level of detail list.
Using the HSDS Modifier | 235

HSDS allows you increase the mesh resolution of specific parts of the model insteadof the entire model
9 On the HSDS Parameters rollout, turn on the Polygon button,then drag a selection window over the rear polygons on the rudder.
236 | Chapter 3 Modeling Tutorials

10 Click the Subdivide button again.
A second level of detail is added to the level of detail list and the rear partof the rudder is even more refined.
Using the HSDS Modifier | 237

11 Click the display button next to the Base Level.
Level 1 and 2 are turned off and you see the original polygons you startedwith.
Using the Edit Normal Modifier
The Edit Normal modifier in 3ds Max was developed with game developersin mind. Now that many game engines and graphics hardware use pixel andvertex shaders, demand has increased to give modelers the ability to adjustnormals interactively when looking at the result of a pixel vertex shader.
NOTE In order to see the results of using the Edit Normal modifier, 3ds Max shouldbe configured for DirectX.
Set up the lesson:
■ Continue with the model you saved during the previous exercise or openlow_poly_p38_06.max in the \modeling\p38_lightning folder.
238 | Chapter 3 Modeling Tutorials

If you use the sample scene, some of the plane's components have been hiddenfor better performance. It's also been maximized to the Perspective viewport.
Adjust the normals on the wing:
1 Select the Lightning.
2 Open the Modify panel and unroll the Modifier List.
3 Click Edit Normals.
The normals are indicated by the blue lines that suddenly sprout fromthe model. The dark blue color tells you the normals are Unspecified andare calculated based on the smoothing groups of surrounding faces.
4 Select Normal 194.
This normal is in the middle of the wing between the cockpit andsponson.
Using the Edit Normal Modifier | 239

You can also see which normal you've picked by looking at the displayat the bottom of the Parameters rollout.
5 Rotate the normal. Notice the effect different rotations have onthe surface of the airplane.
The surrounding surfaces get lighter or darker depending on how yourotate the normal.
240 | Chapter 3 Modeling Tutorials

NOTE Once you make a manual change to the original orientation of thenormal, the normal changes to a green color, signifying that it's now anExplicit normal.
6 Experiment by selecting some of the other normals, or try working withgroups of normals to see how they respond.
Summary
You have learned about several powerful features that will improve yourmodeling skills. The Editable Poly object is very versatile, and works withmany modifiers to help you shape an object exactly as you like.
Modeling a Low-Poly CharacterThis tutorial steps you through the process of modeling a character, startingwith conventional box modeling of primitive objects and shape extrusion,followed by Edit Poly modifiers and edge modeling techniques to fine tunethe result.
What is Considered Low-Poly and Optimizing Where it Matters
As technology leaps exponentially forward and rendering engines displaymore and more polygons in real time, what was once called low-poly mightnot quite be so today. Conservatively speaking, a low-polygon character rangesbetween 500 and 2,500 faces, depending on the platform the game is aimedfor, the game engine used, the number of characters onscreen simultaneously,the level of detail, and so on. For example, characters featured in a fightinggame require more details than a swarm of army grunts charging a castle ina strategy game. Often in the game industry, strict polygon budgets areestablished at the beginning of a project; going over the limit could lead tocomplications down the line, such as memory-allocation problems.
New techniques like normal bump mapping on page 1244 are designed to gohand-in-hand with low-polygon models. By combining them, you can haveincredible-looking models with a tenth of the expected number of faces.
Features Covered in This Section
■ Box modeling of primitive objects
■ Symmetry and Edit Poly modifiers
Modeling a Low-Poly Character | 241