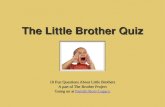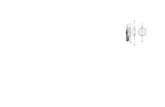Refilling System for Brother LC101/103/105/107/109 INKPOT Instructions.pdfB. Chip Transfer These...
Transcript of Refilling System for Brother LC101/103/105/107/109 INKPOT Instructions.pdfB. Chip Transfer These...

Rev W3.00
Refilling System for Brother
LC101/103/105/107/109 and many others
Package Contents
• 4 Refillable Cartridges with detachable chip housings
• 1 Door Clip (for MFC-J4310/4410/4510/4610/4710 printers)
• 4 Optical Sensor Plates
• 4 Air Filters
Product Introduction
Thank you for purchasing our elongated cartridge set for the Brother LC103 series. We are confident that this product will satisfy your printing needs.
In order for the refillable cartridges to be recognized by your printer, it is necessary to transfer the chips from the original cartridge of the appropriate color.
Feel free to either install the cartridges all at once as a set, or one by one as your original cartridges become empty.
Warning about Firmware Updates
Brother periodically releases updates to the printer's firmware. At the present time, firmware updates have not impacted our refillable cartridge systems using original chips (like this one). However, since firmware updates have impacted some of our other products for this printer series, we believe it would be prudent to avoid performing any such updates on your printer. If ever you are prompted to update the printer's firmware, we recommend declining.
To learn how to verify the version of your printer's firmware, see www.lencrier.ca/?p=brotherfirmware.
Feel free to indicate your model number and firmware version here for future reference: ________________________________
Chip housing
Release buttons
Plugs
Air filters
Air hole Ink hole
Door clip (only used on the MFC-J4310/4410/4510/ 4610/4710 printers)
Optical sensor plates (only used in
some circumstances, see section A)
Save up to 90% on your printing needs.
The Inkpot.ca Shop – www.inkpot.ca
Tel: (877)88ENCRE – (877) 883-6273
ENC6315

Rev W3.00
A. Installing the Optical Sensor Plates
It may be necessary to install one or more of the included optical sensor plates. Note that this step is not always required. Please check your four cartridges according to the instructions below to determine whether or not you need to complete this step.
1. Check the original cartridge you will be taking the chip from to confirm where it is a "Type 1" or a "Type 2" cartridge. "Type 1" cartridges have a small gap just above the ink exit port. "Type 2" cartridges do not.
You must check all four colors to check which ones, if any, are Type 2. Then, you must install optical sensor plates on any colors that were Type 2.
To install the optical sensor plate:
At the end of this process, your set of refillable cartridges should match the set of original cartridges you will be taking the chips from in terms of whether or not there is a visible gap above the ink exit port.
Type 1 cartridge Do not install an optical sensor plate on the refillable cartridge of that color.
Type 2 cartridge You will need to install an optical sensor
plate on the refillable cartridge of that color.
Observe the groove on the sensor plate and the bar in the gap on the refillable cartridge.
Insert the sensor plate, position it so that the bar on the cartridge fills the
groove on the plate.
Push in the first locking tab.
Continue inserting the plate. Final result.

Rev W3.00
B. Chip Transfer
These cartridges are designed to accommodate the chip from an original Brother cartridge. Be sure to transfer the correct color chip onto each cartridge.
2. Pry the chip off the original cartridge. You can optionally use a small flathead screwdriver to facilitate this process. See image 1.
3. Remove the chip housing from the cartridge and slide the chip in. Then, reinstall the chip housing. See images 2 and 3.
C. Filling
4. Inject ink to capacity through the ink hole. Do not inject through the air hole. The black cartridge can hold about 100ml of ink, the color cartridges can hold about 80ml each. Try to insert the needle as vertically as possible so as to avoid piercing the membrane on the sides of the cartridge.
5. Once the cartridge is full, seal the ink hole with the plug. Insert the dust filter into the air hole with the thicker side down. See image 4.
D. Installation
6. You will need to remove the printer’s door. To do this, simply apply pressure to the right near the door hinge and the door will come off it hinge. See image 5. Then, remove the door completely.
7. Install the cartridges normally, making sure that the release buttons are in the correct upwards position. Do not remove the clear membrane covering the ink exit port. During installation, the printer will pierce this membrane.
8. This step varies by printer model. Please refer to the correct instructions for your printer
model.
For BROTHER MFC-J4310DW, MFC-J4410DW, MFC-J4510DW, MFC-J4610DW, MFC-J4710DW printers only:
Insert the door clip with a rotating motion into the slot just left of the cartridges. See image 6. This will depress the printer’s door sensor, which will cause the printer to “think” the door is closed. See image 7 for the final result.
Image 2 Image 3 Image 1
Image 4
Image 6 Image 7
Image 5

Rev W3.00
The "Cannot Detect" message can occur because of a bad contact with a chip. It can also occur immediately upon installing a cartridge. Remove the door clip (or stick), remove the cartridge and then reinstall. If the printer prompts you to ask if you installed new cartridges, press “Yes”.
For BROTHER DCP-J152W, MFC-J245, MFC-J285DW, MFC-J450DW, MFC-J470DW, MFC-J475DW, MFC-J650DW, MFC-J870DW, MFC-J875DW, MFC-J6520DW, MFC-J6720DW, MFC-J6920DW printers only:
Door clips are not yet available for these printers. Instead, you can use any long, thin object to reach the printer’s door sensor so as to print with the door removed. We have found that a Phillips screwdriver, a 4” nail, or even a plastic coffee stirring stick work well. In these instructions, we will be using the plastic coffee stirring stick.
Insert the stirring stick into the slot to the left of the cartridges at a downwards 45° angle all the way in until it depresses the door sensor. You will hear an audible click when this happens. There are several depressions in the slot where the tip of stick may end up, but only one of them contains the sensor, so it may take a few tries to hit the sensor. You will know you have hit the sensor when the message to close the cartridge cover disappears from the printer’s screen. If the stick was well placed, it will be tightly entrenched in the slot all while making good contact with the sensor.
E. Upon installation:
9. If the printer prompts you to ask if you have installed new cartridges, press “Yes”. If the printer "Cannot Detect" one or more colors, remove the door clip (or stick), remove those cartridges, put them back in, and then put the door clip (or stick) back in. It may take more than one try to get the printer to accept all four cartridges.
Note: A "Cannot Detect Ink Level" error (? symbol onscreen) is not the same as a "Cannot Detect" error. In the case of a "Cannot Detect Ink Level" error, simply press the "Exit" button on the printer.
VERY IMPORTANT: Anytime you have to remove the cartridges
If ever you need to remove a cartridge, it is essential that you first remove door clip (or stick) so that the printer “thinks” the door is open.
F. Information about the ink levels:
Since original chips are being used, the ink level information displayed by the printer will not be accurate at all and should be disregarded. After a certain number of pages using the same chip, the printer will cease displaying an ink level altogether and instead display a "Cannot detect ink level" message with a “?” symbol on the ink level indicator. However, this error message will not stop you from printing.
Using our Brother LC103 chip resetter (sold separately), it is possible to reset your cartridge chips to full at any time allowing you to avoid any and all error messages.
G. Operation:
The cartridges’ transparent design allows you to see when ink running low. At this point, first remove the door clip (or stick), then refill the cartridge, and reinstall. If the printer prompts you to ask if you installed new cartridges, press “Yes”. If the printer "Cannot Detect" your refilled cartridge, remove the door clip (or stick), remove the cartridge, and try again. It may take more than one try for the printer to accept the cartridge again.
If ever you notice the print quality becoming poor, you should perform a head cleaning:
• On the printer, touch Settings > General Setup > Ink > Cleaning
• To perform a test print, choose Settings > General Setup > Ink > Test Print > Print Quality
• If any dots are missing from the print quality check pattern, perform additional cleanings. Note that this procedure may vary slightly by model. For more details, refer to your printer’s user guide.
The “X” ink level message occurs when the printer’s physical ink sensor does not detect a sufficient amount of ink to safely print (approximately 1/6-
1/4 full). To continue printing, remove the door clip (or stick), refill the cartridge, and reinstall. If the printer prompts you to ask if you installed new cartridges, press “Yes”.
The “!” ink level message occurs when the printer's displayed ink level is almost at zero. However, since the displayed ink level is inaccurate when using refillable cartridges, this message should be ignored by pressing the "Exit" button on the printer.
The “?” ink level message can occur when the printer “believes” the cartridge should be empty based on the number of pages you've printed. However, this message will not stop you from printing. It should be ignored by pressing the "Exit" button on the printer.