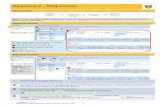Reference Guide For Purchasers And Approvers
Transcript of Reference Guide For Purchasers And Approvers

Reference Guide For Purchasers And Approvers
www.grandandtoy.com

Table Of Contents
Sign in 3
Selecting an Account 4
Order Details – Main Order Page 5
Order Details – Adding to an Order 6
Order Details – Changing Quantities
& Deleting Items 7
Order Details – Adding Item Notes 8
Order Details – Checking Out 9
Check Out – Main Check Out Page 10
Check Out – Changing Shipping Info 11
Check Out – Submitting the Order 12
Order Status 13
Custom Lists – Overview 14
Custom Lists – Viewing a Custom List 15
Custom Lists – Adding to an Order 16
Approvals – Approval Email Notification 17
Approvals – Pending Approval Page 18
Approvals – Viewing & Approving Orders 19
Approvals – Approving an Order 20
Approvals – Approved Order Email 21
Approvals – Declined Order Email 22
Customer Care 23
2
grandandtoy.com

3
Sign In
grandandtoy.com
Sign in to access Business Account pricing and ordering tools.
To Log In
-Click on Sign In (a lightbox will appear)
-Enter your User Name
-Enter your Password
-Click on Sign In

4
Selecting An Account
Purchasers who are assigned to more than one account or cost-centre will be
prompted to select an ordering account on the Select Account page. This page is
bypassed for purchasers who are assigned to a single account or cost-centre.
Selecting an Account
-Using the radio button on the left,
select the account on which to create
the order
-Click the Select button
grandandtoy.com

5
Order Details – Main Order Page
In most cases, a welcome page is displayed first. Click the ORDER tab or the cart at any time
to access your Shopping Cart. Build, view, or modify your order directly from the Shopping Cart
or browse for product using the quick search or the PRODUCTS and SERVICES tabs.
grandandtoy.com

6
Order Details – Adding To An Order
Adding Items to your Order
-Enter the Product code
-Enter the Quantity
-Select the Unit of Measure
-Click Add to Order
View Extended Product Description
-Within the cart, click on the product number or
image to view the full product details.
The product details are shown in a lightbox as
see here
grandandtoy.com

7
Order Details – Changing Quantities & Deleting Items
Changing Quantities
-Enter new Quantity, and/or
-Change the Unit of Measure
-The change is recorded and
updated automatically
Deleting Items
-Click Remove
-The line is immediately
deleted.
grandandtoy.com

8
Order Details – Adding Item Notes
Adding Item Notes
-Click Add Item Notes
-Enter the notes
-Click Save Changes
Adding Item Notes can be especially
helpful when ordering for multiple people or departments – add a note as a reminder of who the item is ordered for. The notes are printed on the packing slip and invoice.
grandandtoy.com

9
Order Details – Checkout
Submitting the order
-Click the Proceed to checkout
button located at the bottom of the cart.
A Final Inventory Check is performed
during checkout as the inventory may
have changed during the ordering
process. This is particularly important if
the order was built over several hours or
days. The inventory is again reflected on
the final checkout screen.
grandandtoy.com

10
Check Out – Main Checkout Page
This is your final step before submitting your order. Once your order is verified,
you are ready to submit it.
Checkout Screen
-Click the Change button to update
shipping information, including room#,
floor, and contact information.
-Enter a PO#
-Add an catalogue to your order
-Print a hard copy
-Review the Final Inventory and
Returnable status
grandandtoy.com
2015 Ordering Guide

11
Check Out – Changing Shipping Information
To override the room/floor for a
single order, key the information in the
field labeled ‘Line #2’. Also update the
‘Attn’, ‘Telephone’, and ‘Email’ to
reflect the recipient’s information.
Click ‘Next’ when done.
grandandtoy.com

12
Check Out – Submitting The Order
Approval Process:
-Purchaser submits order
-Approver receives email notification
-Approver logs in and approves order
-Purchaser receives email notification listing any
changes (if applicable)
Final Step to Submitting the Order
-Verify the totals and click Submit Order
grandandtoy.com

13
Order Tracking
Viewing the status of an order
-Click Order Status found under the
ORDER tab.
The Order Tracking page will display your
order history. Common examples include:
Pending Completion
Pending Approval
Pending Final Approval
Transmitted
Order history is available for 180 days.
A 6 digit Order Number is displayed once an
order has been submitted for processing.
The orange Top Menu bar is
visible on every page after login
grandandtoy.com

14
Custom Lists - Overview
Finding Custom Lists
Custom Lists are often referred to as a ‘Favourites’,
‘Core Product Lists’, ‘Preferred Product Lists’ or
‘Order Templates’. They can be created as
personal lists or created by an administrator and
shared for the entire organization. Custom Lists are
found under the ORDER tab.
Create personal Custom Lists under the ‘My
Customer Lists’ tab.
grandandtoy.com

15
Custom Lists – Viewing A Custom List
Items in custom lists are grouped in
categories. The categories are sorted
alphabetically.
Display pricing/inventory
-Select the products
-Click Show Pricing
Adding an item to your order
-Select the products
-Click Add to Order
grandandtoy.com

16
Custom Lists – Adding To An Order
Once you have added the items to your order, a dialog window will pop up,
giving you 3 options:
-View Order: Brings you to the Order Details page.
-Return To Custom List: Brings you back to the current custom list that you
are viewing.
-Custom List Menu: Brings you to the My Custom Lists page.
It is recommended that pop-up’s be enabled for
grandandtoy.com. If pop-up’s are blocked, the dialog window
shown above will be suppressed – the browser will lead directly
to the Order Details page.
grandandtoy.com

17
Approvals – Approval Email Notification
When a Purchaser submits an order, the
Approvers assigned to the account will each
receive an email notification. In the case where
an account has multiple approvers, the order
will require verification from only one Approver
per approval level.
On rare occasions the link within the email
will not work. The most common reasons
are:
-Order was re-opened by the Purchaser
-Order was already Approved
In the event the link within the email is
broken, access the Pending Approval Page
via: Order Status > Pending Approval
Viewing an order to be approved
-Click the email link
-Sign in to grandandtoy.com
grandandtoy.com

18
Approvals – Pending Approval Page
The page below displays the orders that are in a Pending Approval status for all of
the accounts to which an approver has been granted approval rights.
Viewing Pending Approval orders
-Select Pending Approval under the
ORDER tab
-Click the Date Submitted to view
the order details
Accessing a “Pending Approval”
order using this method will have the
same result as using the link within
the approval email.
grandandtoy.com

19
Approvals – Viewing & Approving Orders
In addition to Approving and Declining orders, Approvers also have the ability to edit
orders prior to approving.
Modifying Quantities
-Enter a new Quantity
-The update is recorded automatically
Deleting Items from the order
-Find the items item(s)
-Click Remove
-The item is deleted immediately
Adding Items to the order
-Enter the Product code
-Enter the Quantity
-Select the Unit of Measure
-Click Add to Order
grandandtoy.com

20
Approvals – Approving An Order
The Purchaser will receive a confirmation
email shortly after the order is approved or
declined.
Order confirmation email consists of:
• The approver’s name
• G&T Order #, Account #, PO #
• Delivery address
• Order summary
If an order is modified during the approval
process or declined, the Approver will be
prompted to add a note that will be included in
the email back to the Purchaser along with a list
of the modifications.
grandandtoy.com

21
Approval – Approved Order Emails
Order Confirmation Email Sample Order Approval Email Confirmation Sample
(listing modifications by approver, if any)
grandandtoy.com

22
Approvals – Declined Order Email
If an order is declined by an Approver, it is
returned to a “Pending Completion” status.
This allows the purchaser to make
modifications without having to recreate the
order.
Re-opening orders
-Click on Order Status
-Click the Date Submitted
-Re-open Order button
Order Declined Email Confirmation Sample
(displaying reason for decline)
grandandtoy.com






![PROCESSING EMPLOYEES USING EPAF – ApproverS ...2012 [PROCESSING EMPLOYEES USING EPAF – APPROVERS & FYI HANDBOOK] What you need before you start: EPAF Training, Complete Banner](https://static.fdocuments.net/doc/165x107/6047374deef85b6f7b09a965/processing-employees-using-epaf-a-approvers-2012-processing-employees-using.jpg)