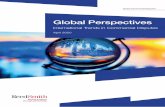Reed Smith Help Guide v6
-
Upload
john-petrie -
Category
Documents
-
view
228 -
download
2
description
Transcript of Reed Smith Help Guide v6

Booking transport onlinethe bookers guide
Supporting a quickermore accurate and more efficient process for booking ground transport
reedsmith.excel-executive.com

Setting 1 up your account Go to http://reedsmith.excel-executive.com/CreateAccount.aspx ZAXWRIGLBR code following the enter and
Once you have entered it the following fields will appear (see below), complete them to create set up your account as a ‘booker’.
Logon DetailsEnter your Reed Smith login (e.g. Nkovacs)Create a password – for security try to user upper case, lower case and numbers (e.g. Mexico2011) If the password you selected already exists you will be prompted to replace it with another
Your Details: Preferred Contact MethodThe Preferred Contact Method, is the phone number that you will be contacted on regarding your bookings, it is set by defaultto Reception at Reed Smith LLPWhen booking for a traveller you can select the most appropriate contact method for that particular journey
Home AddressPlease enter your home address including a validating postcode. If you do not know the full address you can look it up via the Lookup button.
Office AddressPlease note details for the Reed Smith LLP office address have already been entered and cannot be edited.
Data ProtectionOnce you have entered the all relevant details and confirmed that you agreed with the Data Protection statement press Create (Green Button) to set up your account
Forgotten Password Should you forget your password you can obtain a temporary password , by clicking on the Forgotten Password link under thelogin in details box and following the instructions given.
2
3
4
5
6
7
Setting up your new account
New account setup screen

New account setup screen

Select Car Booking Desk from the Menu bar to reveal the names of those travellers that you are authorised to book for.
Traveller Not Listed: If the name of the traveller your booking for does not appear in the Car Booking Desk database it means that they haven't set up their account yet. Simply select Traveller Not Listed Click Here, then completing the fields presented on the booking screen. After a booking has been made for a traveller who has not set up an account they will automatically receive an email
reminding them to set up their account, After three bookings if the traveller has not set up their account, the system will not let you make any further bookings for
them until they have set up an account.
Predictive Text: If you start typing the name of the Traveller into the text box the system will go directly to that individual Alternatively you can scroll down, using the side scroll bar to select the name of the traveller
Proceed to Booking: Once you have highlighted the name of the traveller you are booking for, press Proceed to Booking. This will take you to single screen Car Booking page (see below) and give you access to the booking profile specific to that traveller.
1
2
3
4
Overview of the Car Booking Screen
Car Booking Screen

Car Booking Screen

Making a Booking > Your Details section
Booking Page: The booking page consists of two main sections. Your Details and Journey Details. The ‘Your Details’ sections is shown below and its functionality is described below.
Traveller and Booker name fields: Your name will appear by default in the Booker Name fields and the name of the traveller you have selected will appear in the Travellers Name fieldMaking a booking for a Guest: If the traveller has requested that you book a journey on their account for a Guest you can
overwrite the Travellers Name field with the name of the Guest
Date and Time: Enter the Date/Time you require the journey for. By default the time and date is set at the time you created the booking. So any booking made without adjusting these setting
will be booked for as soon as possible.
Elite Code: Your Elite Code will appear automatically. This field will not be editable.
Contact Number : Select the travellers preferred Contact Number via the drop down list. If the contact number requested is not shown or an incorrect number is shown, it means it that the details in the traveller’s
personal profile may need to be updated. You can write the correct number into appropriate field and will be given the opportunity to automatically save the number to the travellers profile when you reach the booking confirmation screen
SMS Confirmation: If the traveller requires an SMS confirmation when their vehicle arrives please select this option
Vehicle Type: Select the preferred Vehicle Type for the journey The options shown in the dropdown list are: Passenger Car, Black Taxi, Executive Car, MPV and Luxury MPV.
Wait and Return: If you require the car to Wait and Return, select that option, which is located below the Tariff dropbox
Matter Number/ Cost Centre/tbc: Enter the appropriate Matter Number or Cost Centre reference for the journey This is a validating field, so if you enter an incorrect or expired reference it will be rejected. Please note if you have not been informed of the Matter Number or Cost Centre that relates to the journey you are taking
please enter ‘tbc’. Once you are aware of the correct Matter Number or Cost Centre please email it to [email protected]
1
2
3
4
5
6
7
8
9

Guide to available vehicle makes and capacity
Car Booking screen > Your Details section
Passenger Car
Passat,
Honda or Prius

Once you have completed the ‘Your Details’ section you will need to compete the Journey Details section (See below) to complete the booking.
Going from/Going to: Enter your Pick up and Set Down addresses via the quick book buttons The quick book buttons will drop in the travellers Office and Home addresses and for Airport, Railways and Favourites give you
a list of addresses to select from. If you do not know the full address, you can located it via the Lookup button
Add Stop: If you require additional stops on route select the Add Stop link (below the Going To section) To clear the Address select the Clear Address link (below the Postcode text box)
As Directed: If you don’t know the destination address at the time of booking, you can book the journey As Directed This option is below the postcode box in the Going to address panel)
Special Instructions: Add any Special Instructions you or the traveller may have for the driver and/or controller on the journey in the text box below the address details section
Submit Booking If either of the addresses you have entered cannot be validated the system will not proceed with the booking.
You will be prompted to correct the missing or incorrect information, you can do this manually or via the Look up button
Confirmation Screen: After pressing Submit Booking, if the booking has been validated you will be taken to a Confirmation Screen
1
2
3
4
5
6
Making a Booking > Journey Details section
Car Booking screen > Journey Details section

Car Booking screen > Journey Details section

Making a Booking > Booking Confirmation Screen
The Booking Confirmation screen (see below) will appear after you have selected the Submit Booking option
Book Now /Amend: You now have the opportunity to review your booking and then press either Book Now or Amend
Amend: If you select Amend you will be returned to the booking screen to make your amendments. Once you have made your amendments you will need to select Submit Booking from the Car Booking screen and then Book Now on the Confirmation Booking Screen
Book Now: If you select Book Now the booking will be transferred directly to our despatch system and you will be presented with a Docket Number for the booking and a confirmation email will be sent to you with the details of the booking.
1
2
3
Car Booking > Booking Confirmation Screen

Car Booking > Booking Confirmation Screen

You can manage your own profile within the booking system via the My Profile tab
My Profile > Manage Details : To review and or edit your Profile details.
Edit Details: Here you can edit your user details and Home Address Once you have completed the changes press update details to save the changes to the database
Changing your Password:1. Enter your new password2. Tick Confirm Change box3. Press Update Details to save the new password
Adding Notes to your Home and/or Office address:1. Enter any the instruction into the Apply Notes To field and assign the note to an address 2. Select when the note should appear on the address , for example when the address is used as a Pick up, Set down or both
1
2
3
My Profile > Manage Favourites: To add frequently used address to your Favourites quick book button.
To add an address click Add Favourite Enter details as required. Using the Look up function to obtain/confirm the correct postcode if necessary
Apply Notes To: You can attach any additional information in the Apply Notes To field to the address when you enter it You have the option of attaching the notes to the address when used as a pick up or set down or both
1
2
My Profile

My Profile > Manage Favourites
My Profile > Manage Details

Select Tracking from the Menu Bar
By default you will see all jobs booked for the current day
Tracking Options: By adjusting the Tracking settings you will be able to set a number of filters to change the information shown. By clicking on the headings of the job details display panel you can sort the information Please note you will only be able to see the bookings that you have made online for travellers. For example, if a traveller
asked you to amend a booking that was made by another booker you would not be able to see it in tracking.
Actions: By selecting the Actions Link to the right of the Job Details information, you can, depending on the status of your vehicle either, cancel or amend the booking. Or view a real time position of your car. Please note the system will not allow you to cancel a booking less than 2 hours before the booked time.
If you wish to cancel a booking within the time frame please phone the call centre directly.
1
2
Tracking
Tracking

Tracking