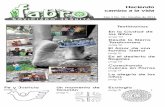rediseño de un noviciado
-
Upload
lorena-quispe -
Category
Documents
-
view
237 -
download
0
description
Transcript of rediseño de un noviciado
Presentacin de PowerPoint
BIENVENIDOSThis template can be used as a starter file for a photo album.
1
REFERENTESPROPUESTA INTERIORISTAANTES vs. DESPUESTEMAS A TRATARMEDIO FISICOCONCEPTUALIZACINQue REPRESENTAComo se lo INTERPRETACONCLUSIONESZONIFICACINGRFICAISOMTRICAPLANOS
ASPECTOS GENERALESPROBLEMTICAPROPUESTAAutora:Ligia Lorena Quispe Quitigia
REMODELACIN INTERIORISTA DEL NOVICIADO DE LAS HERMANAS OBLATAS DE SAN FRANCISCO DE SALES2
PROBLEMATICA
PROPUESTARediseo arquitectnico interiorista:Necesidades funcionalesNecesidades de distribucin COLORTEXTURAMATERIALESILUMINACINDISTRIBUCINIntegrar espacialmenteEDUCACINVIVIENDAREAS COMUNALESESTTICOTIPOLGICO
7900 m2
IMPLANTACINUBICACIN992 m2
MEDIO FSICO
IMPLANTACINUBICACINESTADO ACTUAL
REFERENTES:
Iglesia de la Luz7REFERENTES:
Capilla de Santa Ana
8
REFERENTES:
Iglesia de San Nicolo de Trebbia
9
Propuesta interioristaSITUACIN ACTUAL vs. PROPUESTA10
ACIANO CONCEPTO DE DISEO:Flor AzulCentaurea CyanusAnimated pictures fly in from gray to full color(Advanced)
Tip: For the effects on this slide, it is recommended to use pictures with a portrait (vertical) orientation.
To reproduce the text effects on this slide, do the following:On the Home tab, in the Slides group, click Layout, and then click Blank. On the Insert tab, in the Text group, click Text Box, and then on the slide, drag to draw the text box.Enter text in the text box, and then select the text. On the Home tab, in the Font group, select Georgia from the Font list, enter 34 in the Font Size box, click Italic, click the arrow next to Font Color, and then under Theme Colors click Aqua, Accent 5, Darker 25% (fifth row, ninth option from the left).Drag the text box into the upper half of the slide, slightly left of the center.
To reproduce the first picture with animation effects on this slide, do the following:On the Insert tab, in the Images group, click Picture. In the Insert Picture dialog box, select a picture and then click Insert. On the slide, select the picture. Under Picture Tools, on the Format tab, in the bottom right corner of the Size group, click the Size and Position dialog box launcher. In the Format Picture dialog box, resize or crop the picture as needed so that the height is set to 3.81 and the width is set to 2.54. To crop the picture, click Crop in the left pane, and in the Crop pane, under Crop position, enter values into the Height, Width, Left, and Top boxes. To resize the picture, click Size in the left pane, and in the Size pane, under Size and rotate, enter values into the Height and Width boxes.Drag the picture into the into the top left corner of the slide. (Note: Align the left edge of the picture with the left edge of the slide, and leave a small margin between the top edge of the picture and the top edge of the slide.)Select the picture. Under Picture Tools, on the Format tab, in the bottom right corner of the Picture Styles group, click the Format Picture dialog box launcher.In the Format Picture dialog box, in the left pane click Picture Correction, in the Picture Correction pane, under Brightness and Contrast, in the Brightness box, enter 50%.Also in the Format Picture dialog box, in the left pane click Picture Color, in the Picture Color pane, under Recolor, click the button next to Presets and click Grayscale.On the Animations tab, in the Advanced Animation group, click Add Animation, and then under Entrance click Fly In.Also on the Animations tab, in the Animation group, click Effect Option, and then click From Left.Also on the Animations tab, in the Timing group, do the following:In the Start list, select With Previous.In the Duration box, enter 1.00 seconds.Also on the Animations tab, in the Advanced Animation group, click Add Animation, and then click More Entrance Effects. In the Add Entrance Effect dialog box, under Subtle, click Expand, and then click OK.Also on the Animations tab, in the Timing group, do the following:In the Start list, select With Previous.In the Duration box, enter 1.00 seconds.
To reproduce the second picture with animation effects on this slide, do the following:On the slide, select the picture. On the Home tab, in the Clipboard group, click the arrow to the right of Copy, and then click Duplicate.Drag the second picture until its left side slightly overlaps the right side of the first picture.Select the second picture. Under Picture Tools, on the Format tab, in the bottom right corner of the Picture Styles group, click the Format Picture dialog box launcher. In the Format Picture dialog box, in the left pane click Picture Corrections, in the Picture Correction pane, under Brightness and Contrast, in the Brightness box, enter 40%.On the Animations tab, in the Advanced Animation group, click Animation Pane.Press and hold CTRL, and then select the third and fourth animation effects (fly-in and expand effects for the second picture) in the Animation Pane. On the Animations tab, in the Timing group, in the Delay box, enter 0.2.
To reproduce the third picture with animation effects on this slide, do the following:On the slide, select the second picture. On the Home tab, in the Clipboard group, click the arrow to the right of Copy, and then click Duplicate.Drag the third picture until its left side slightly overlaps the right side of the second picture.Select the third picture. Under Picture Tools, on the Format tab, in the bottom right corner of the Picture Styles group, click the Format Picture dialog box launcher. In the Format Picture dialog box, in the left pane click Picture Corrections, in the Picture Corrections pane, under Brightness and Contrast, in the Brightness box, enter 20%. Press and hold CTRL, and then select the fifth and sixth animation effects (fly-in and expand effects for the third picture) in the Animation Pane. On the Animations tab, in the Timing group, in the Delay box, enter 0.4.
To reproduce the fourth picture with animation effects on this slide, do the following:On the slide, select the third picture. On the Home tab, in the Clipboard group, click the arrow to the right of Copy, and then click Duplicate.Drag the fourth picture until its left side slightly overlaps the right side of the third picture.Select the fourth picture. Under Picture Tools, on the Format tab, in the bottom right corner of the Picture Styles group, click the Format Picture dialog box launcher. In the Format Picture dialog box, in the left pane click Picture Corrections, in the Picture Corrections pane, under Brightness and Contrast, in the Brightness box, enter 0%. Press and hold CTRL, and then select the seventh and eighth animation effects (fly-in and expand effects for the fourth picture) in the Animation Pane. On the Animations tab, in the Timing group, in the Delay box, enter 0.6.
To reproduce the fifth picture with animation effects on this slide, do the following:On the slide, select the fourth picture. On the Home tab, in the Clipboard group, click the arrow to the right of Copy, and then click Duplicate.Drag the fifth picture until its left side slightly overlaps the right side of the fourth picture.Select the fifth picture. Under Picture Tools, on the Format tab, in the bottom right corner of the Picture Styles group, click the Format Shape dialog box launcher. Also in the Format Picture dialog box, in the left pane click Picture Color, in the Picture Color pane, under Recolor, click the button next to Presets and click No Recolor.Press and hold CTRL, and then select the ninth and 10th animation effects (fly-in and expand effects for the fifth picture) in the Animation Pane. On the Animations tab, in the Timing group, in the Delay box, enter 0.8.
To reproduce the animation effects for the text box on this slide, do the following:On the Home tab, in the Editing group, click Select, and then click Selection Pane.In the Selection and Visibility pane, select the text box. On the Animations tab, in the Advanced Animation group, click Add Animation, and then under Entrance click Fade.Also on the Animations tab, in the Timing group, do the following:In the Start list, select With Previous.In the Duration box, enter 0.50 seconds.In the Delay box, enter 1.30 seconds.In the Selection and Visibility pane, press and hold CTRL, and then select the first, second, third, and fourth pictures. On the Animations tab, in the Advanced Animation group, click Add Animation, and then under Exit click Fade.Also on the Animations tab, in the Timing group, do the following:In the Start list, select With Previous.In the Duration list, select 1.00 second.In the Animation Pane, select the 12th animation effect (first fade effect). On the Animations tab, in the Timing group, in the Delay box enter 1.40 seconds.In the Animation Pane, select the 13th animation effect (second fade effect). On the Animations tab, in the Timing group, in the Delay box enter 1.60 seconds.In the Animation Pane, select the 14th animation effect (third fade effect). On the Animations tab, in the Timing group, in the Delay box enter 1.80 seconds.In the Animation Pane, select the 15th animation effect (fourth fade effect). On the Animations tab, in the Timing group, in the Delay box enter 2.00 seconds.
To reproduce the background effects on this slide, do the following:Right-click the slide background area, and then click Format Background. In the Format Background dialog box, click Fill in the left pane, select Gradient fill in the right pane, and then do the following:In the Type list, select Radial.Click the button next to Direction, and then click From Center (third option from the left).Under Gradient stops, click Add gradient stops or Remove gradient stops until three stops appear in the drop-down list.Also under Gradient stops, customize the gradient stops as follows:Select the first stop in the slider, and then do the following:In the Position box, enter 0%.Click the button next to Color, and then under Theme Colors click White, Background 1, Darker 5% (second row, first option from the left). Select the next stop in the slider, and then do the following: In the Position box, enter 34%.Click the button next to Color, and then under Theme Colors click White, Background 1, Darker 15% (third row, first option from the left). Select the last stop in the slider, and then do the following: In the Position box, enter 100%.Click the button next to Color, and then under Theme Colors click White, Background 1, Darker 50% (sixth row, first option from the left).
CONCEPTO DE DISEO:
Afn metafsico por lo infinito, el encuentro de uno mismo el anhelo y el amor infinito.12
CONCEPTO DE DISEO:
Emblema de Leonie Aviat.Carcter y semblanza. Fina y sensible.
COLORCONCEPTO DE DISEO:Inteligencia y el Conocimiento CRISTIANISMOPurezaVirginidadPiedadCieloCalidezAmbientes acogedoresCYAN o AZULOCRESBLANCOPureza e Inocencia Limpieza, Claridad y AmplitudResulta fro pero TRANQUILIZA14FORMAS
Arco OjivalAbstraccin de la florCONCEPTO DE DISEO:15ZONIFICACIN:Acceso
ZONA PBLICAZONA SEMIPBLICAZONA PRIVADArea de Integracin
Zona PrivadaZona SemipblicaZona PblicaTERCER PISOSEGUNDO PISOPRIMER PISOPLANTA BAJAISOMTRICAGRFICA16Zona de Circulacin
ZONIFICACIN:Zona de ServiciosZona AdministrativaZona de EducacinPB1 P2 P3 PZona de Vivienda
INTERVENCIN:MANTIENEDERROCADOAMPLIACINNUEVOPB1 P2 P3 PCubierta
Propuesta interioristaSITUACIN ACTUAL vs. PROPUESTA19
IMPLANTACIN:AREAS VERDES
ActualPropuesta
ActualPropuesta
ActualPropuesta
PB
ActualPropuesta
ActualPropuesta
ActualPropuesta
ActualPropuesta1
2
ActualPropuesta
ActualPropuesta
ActualPropuesta
ActualPropuesta
ActualPropuesta
3
ActualPropuesta
ActualPropuesta
CORTES
CORTES
La investigacin previa ha permitido crear ambientes en proporcin al uso y usuario.
Crear y respetar un programa arquitectnico permiti desarrollar los espacios requeridos y puntuales.
La adopcin de una idea generadora de diseo evita divagar dentro del diseo formal y crea un elemento representativo y personalizado del proyecto.
Integrar formas, texturas, acabados, iluminacin y distribucin espacial al fin utilitario genera un todo.
CONCLUSIONES
El mejoramiento humano viene de adentro hacia afuera
FroudeGRACIAS