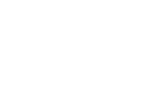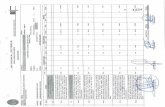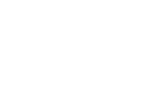Redimensionner une image avec Paint Shop Pro 4.14 (PSP 4.14)
-
Upload
callista-neumann -
Category
Documents
-
view
53 -
download
6
description
Transcript of Redimensionner une image avec Paint Shop Pro 4.14 (PSP 4.14)

Redimensionner une image avecPaint Shop Pro 4.14
(PSP 4.14)
Pré requis :
!!! Pour PC UNIQUEMENT !!!
Paint Shop Pro 4.14 doit être installé sur l’ordinateur
Si ce n’est pas le cas, aller à la rubrique consacrée à cette partie :
http://forummf.free.fr/softs/installation_psp414.pdf
Et à cette adresse récupérer le fichier d’installation
http://forummf.free.fr/softs/psp.exe
(4,1 Méga-octets)
REDIMENSIONNER UNE IMAGE AVEC PAINT SHOP PRO 4.14

DUREE DE L’OPERATION
2 MINUTES POUR LA PREMIERE FOIS
Ensuite
20 SECONDES MAXIMUM PAR IMAGE

1) Lancer Paint Shop Pro, pour cela cliquer sur l’icône suivante :
Il est normalement situé dans le chemin d’accès suivant :
Démarrer / Programmes ou Tous les programmes / Paint Shop Pro
/ puis 1. Paint Shop Pro
Puis fermer les deux ou trois petites fenêtres qu’il lance lors de la première ouverture du logiciel.

Cliquer sur Fichier puis Parcourir (Ctrl + B pour le raccourci clavier) :
Pour sélectionner la ou les images situées dans le dossier

Cliquer sur le bouton en bas à droite Sélectionner, ce qui aura pour actionD’afficher toutes les photos ou images dans ce dossier sous forme de vignettes.

Vue des photos affichées sous forme de vignettes dans le dossier sélectionné.
Astuce : une fois le premier affichage créer puis fermé un petit fichier s’ajoutera àvotre dossier, se nommant pspbrwse.jbf, en double cliquant dessus depuis le dossier
et sans ouvrir Paint Shop Pro avant, l’ensemble des vignettes s’ouvrira avec les modificationsApportées entre temps aux images contenues dans ce dossier.
La suppression de ce fichier n’entraîne aucune conséquence pour vos images.

Information sur la taille d’origine de l’image, soit affichée en bas à droite.
Deuxième chiffre hauteurPremier chiffre largeur
Nombre de couleurs
Taille réelle du fichier

soit par le biais du menu Affichage / information sur l’image.
!!!!!!!!!!!!!!!!!!!!!!!!!!!!!!!!
Vous aurez je pense compris que sila taille du fichier d’origine est inférieureEt de qualité médiocre (256 couleurs)
Il sera préférable de ne pas trop réduireOu augmenter sa taille.
!!!!!!!!!!!!!!!!!!!!!!!!!!!!!!!!

Pour effectuer le dimensionnement d’une photo, double cliquer sur la photo voulueAfficher sous forme de vignette.
Cliquer sur Image / Redimensionner

Apparaît cette petite fenêtre permettant de choisir la nouvelle taille.
Dans la partie gauche du tableau, des tailles par défaut sont proposées.
Personnellement j’opte pour la personnalisation de la taille,en entrant la taille suivante 700 x 525 conservant ainsi la proportion de l’image, tout en permettant d’avoir une photo qui n’est pas hors norme pour les forums.

Une fois la photo redimensionnée, il vous reste à l’enregistrer :
Deux possibilités :
1) Soit en l’enregistrant sous le nom d’origine, dans ce cas remplacement de la taille d’origine.
2) Soit en la renommant sous un autre nom afin de conserver l’image d’origine (Fichier / Enregistrer sous), puis sélectionner l’emplacement final et indiquer le nom du fichier.

Dernière phase mettre l’image en ligne, deux possibilités vous sont offertes :
1) En passant par le site Servimg ou Hostshack :
Procédure récupérable à l’adresse ci-dessous :
2) Ou bien en optant pour le système d’hébergement mis au point par mes soins et hébergé sur un serveur FTP Free :
Procédure récupérable à l’adresse ci-dessous :
http://forummf.free.fr/upload
Procédure écrite par Jean-François LHOMME ([email protected]) – Août 2009