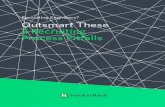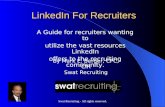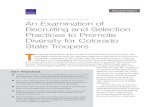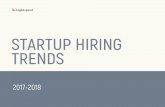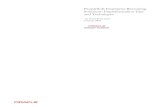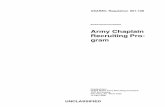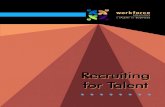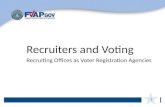Recruiting - Recruiters - Ryerson · PDF fileeHR Recruiting - Recruiters Guide for Users 1...
Transcript of Recruiting - Recruiters - Ryerson · PDF fileeHR Recruiting - Recruiters Guide for Users 1...

Recruiting - Recruiters
Guide for Users Updated on 20 April 2018

eHR Recruiting - Recruiters
Guide for Users
ii
Contents
Getting Help ..................................................................................................................... iv
Supported Browsers ......................................................................................................... iv
About Recruiting .............................................................................................................. 1
Create Job Openings/Postings ......................................................................................... 2
Understanding job opening/posting data .............................................................................. 2
Graduate Assistants ........................................................................................................... 3
Teaching Assistants ......................................................................................................... 17
Exam Invigilator .............................................................................................................. 31
Contract Lecturer ............................................................................................................ 45
Lab Monitors ................................................................................................................... 56
Insert link to Google docs on a job posting ......................................................................... 70
Manage Job Openings .................................................................................................... 77
Recruiting home .............................................................................................................. 77
Edit job opening/postings ................................................................................................. 84
Close a job opening ......................................................................................................... 91
Search job openings ........................................................................................................ 95
Search for job postings .................................................................................................... 97
Browse job openings...................................................................................................... 104
Add a secondary recruiter .............................................................................................. 110
Add a hiring manager & interested party .......................................................................... 112
Manage Applicants & Applications ................................................................................ 117
Unit 3 application summary ............................................................................................ 117
Link applicants to job openings ....................................................................................... 120
Search applicants .......................................................................................................... 133
Browse applicants ......................................................................................................... 138
Prepare Job Offers & Revise Offers .............................................................................. 139
Graduate Assistants ....................................................................................................... 139
Teaching Assistants ....................................................................................................... 148
Exam Invigilator ............................................................................................................ 157
Lab Monitors ................................................................................................................. 166
Full Sessional Contract Lecturer ...................................................................................... 174
Reduced Sessional Contract Lecturer ............................................................................... 188
Part-Time Contract Lecturer ........................................................................................... 198
Overload offers for full sessional ..................................................................................... 207

eHR Recruiting - Recruiters
Guide for Users
iii
Unpost & add revised offer ............................................................................................. 211
Attach continuing appointment letter to a contract lecturer offer ......................................... 216
View hire transaction and download job offers .................................................................. 219
Complete Hiring ........................................................................................................... 222
Recruiter responsibilities ................................................................................................ 222
Enter date of birth and SIN number ................................................................................. 222
Complete a hire ............................................................................................................ 229
Withdraw from hire ....................................................................................................... 236
View closed job openings ............................................................................................... 241
Accept offer on behalf of applicant ................................................................................... 246
Process Job Changes & Contract Terminations ............................................................. 252
Change in Hourly Rate ................................................................................................... 252
Change Contract Amount ............................................................................................... 262
Change in Contract Hours............................................................................................... 272
Contract Revision .......................................................................................................... 280
Distribution Code, Supervisor, Hours & Rate Change ......................................................... 290
Distribution Code Change ............................................................................................... 302
Supervisor ID Change .................................................................................................... 315
Change in Start & End Date ............................................................................................ 324
Change in Hours & Hourly Rate ....................................................................................... 332
Glossary ....................................................................................................................... 340

eHR Recruiting - Recruiters
Guide for Users
iv
Getting Help
eHR Tutorials You will find a collection of tutorials and user guides for eHR systems at: http://www.ryerson.ca/hr/learning-workshops/how-to-eHR/index.html. Check out the Getting
Started topic before you start browsing the online content.
HR Client Services Contact HR Client Services if you experience difficulties logging into eHR or online tutorials.
416-979-5000 ext. 5075
Technical Help Activate your my.ryerson username first, before you access any Ryerson system. Contact the CCS
Help Desk if you experience difficulties logging into eHR in the Ryerson portal using your Ryerson
online identity.
416-979-5000 ext. 6806
Supported Browsers
Firefox
OSx + WIN 7/10
Safari
OSx
Chrome
OSx +WIN 7/10
IE WIN 7/10
24.x, 35.x 17.x, 24.x, 30.x 7.x 11.x Compatibility Off
Disclaimer This document is intended as a reference for employees of Ryerson University. Every effort has
been made to ensure the content of this document is correct. If any conflict of information is found
between this document and any official documents related to the content, the applicable
policy/collective agreement information in the official documents will prevail. The information
contained in this document can change without notice and is not guaranteed to be error-free. If
you find any errors, contact HR Client Services at (416) 979-5075 or [email protected].

eHR Recruiting - Recruiters
Guide for Users
1
About Recruiting
eHR's online recruiting system is used to automate the hiring processes in departments at Ryerson.
Currently, the recruiting system is used for hiring:
CUPE Local 3904 Unit 1: contract lecturers
CUPE Local 3904 Unit 2: instructors at the Chang School
CUPE Local 3904 Unit 3: teaching assistants, graduate assistants, lab monitors and
invigilators
Applicants search job postings, upload their resumes, and apply for positions using the careers web
site (https://careers.ryerson.ca/index.html) or self-service. Hiring administrators can then review
applicants, prepare job offers (workload confirmations) and create employment records in eHR - all
electronically and in one system.
The Recruiting Cycle
The recruitment cycle occurs at various times during the academic year for CUPE Unit 1, 2 or 3 type of jobs with each step being completed by either the recruiter, applicant or approver.

eHR Recruiting - Recruiters
Guide for Users
2
Create Job Openings/Postings
Job openings and job postings represent the temporary jobs that you are trying to fill. The first
step in the recruitment process is to create a job opening and posting. This data is entered in two
stages. First, you enter job opening data and second you enter job posting information which will be viewed online by the applicant.
Job opening data contains information about start and end dates, target openings, course and
other important information. Job posting information contains data about responsibilities and pay
rate information that which will be used to create an electronic contract. The applicant will view
posting information when browsing the careers page or using self-service online.
The CUPE collective agreements (http://www.ryerson.ca/hr/collective-agreements/) outline the
requirements for advertising work for CUPE positions. These agreements define posting duration,
hours of work, and hourly rates of pay etc. Knowing what the rules are will help you to understand
the difference between the assistantship positions, salary calculations and important information
about CUPE hiring.
Understanding job opening/posting data
About Job Opening & Job Posting Data:
When you create job openings, job templates determine what fields are available for data entry.
These job templates automatically populate job information required to complete the hire. As a
recruiter, you will enter department specific data and other job opening information. Job opening information includes:
Job opening data such as start and end dates and department codes
Job codes and related pay information including total contract hours
Academic year, term and course information (if applicable)
Distribution codes Recruiters, hiring managers and interested parties
Job postings are job descriptions that are attached to the job openings. You determine if these are
published to posting destinations (on the posting date) to attract applicants to a job opening. These
descriptions are made up of one or more sections that are defined by job templates. Descriptions include:
About Ryerson
Qualifications
Responsibilities
Compensation, additional information about work schedules and submission deadlines

eHR Recruiting - Recruiters
Guide for Users
3
Graduate Assistants
Graduate assistants play a number of vital academic support roles that vary considerably from
faculty to faculty, department to department, and from course to course. Graduate assistant postings should provide:
A descriptive posting title and hiring department details
The total contract hours and pay rate
Expected minimum qualifications and responsibilities
Procedure This topic demonstrates how to create a job opening for a graduate assistant.
Step Action
1. Navigate to the 'Create Job Opening' menu.
Click the Main Menu button.
2. Click the Recruiting menu.
3. Click the Create Job Opening menu.

eHR Recruiting - Recruiters
Guide for Users
4
Step Action
4. You are presented with the university's Privacy Policy. Ensure you understand your
obligations.
Click the Continue button.
Step Action
5. Select which job opening template you will be using to create the job opening. Select
either a job opening with course detail or no course detail.
Click the Job Opening Templates link.

eHR Recruiting - Recruiters
Guide for Users
5
Step Action
6. Enter a descriptive title that applicants can easily understand on the job listings page
(you can update this title at any time).
Enter the desired information into the Posting Title field. Enter "AER222".
7. Click the Continue button.
8. The 'Job Opening' header displays information about the job opening 'Status' and 'Job
Opening ID'. By default, the job is in 'Draft' status and not available to applicants.
Use the 'Job Opening ID' to easily retrieve your job postings.
About job opening statuses:
The job opening status refers to the current state of the job opening:
- Draft: the job opening is in a draft state and available to recruiters
- Open: the job opening is active and available to recruiters and applicants
- Filled/closed: the target openings have been filled and the job opening is no
longer available
9. After you've selected the job opening template, you are required to fill in the job
opening details in each tab. The 'Opening Details' tab includes information about the
department, start and end dates, total contract hours, and default pay rates.
10. Use the 'Target Openings' field to indicate the total number of job openings that need
to be filled.

eHR Recruiting - Recruiters
Guide for Users
6
Step Action
11. 'Available Openings' indicates the number of openings that are unfilled. At first, the
field matches the 'Target Openings' field, but as applicants are hired, the system
adjusts the number of available openings to show how many spots are still open.
Step Action
12. Enter the total number of Target Openings field. Enter "3".
13. Select the department that will hire the applicant.
Click the Look up Department (Alt+5) button.
14. Click the Department link.
15. CUPE Unit 3 jobs default to a 'Temporary' job type. This value does not change.
16. The Begin Date indicates the starting date of the position.
Enter "01/07/2016".

eHR Recruiting - Recruiters
Guide for Users
7
Step Action
17. The End Date indicates when the position will be terminated.
Enter "04/30/2016".
18. Enter the desired information into the Hours field. Enter "100.00".
19. The default 'Work Period' for this type of hire is 'Contract'. This value does not
change.
20. Salary information defaults from the job opening template. Salary Ranges are
determined by the wage rates (http://www.ryerson.ca/hr/employee-
resources/index.html) defined by the collective agreements for each academic year.
21. 'Pay Frequency' indicates how the applicant is paid. This value does not change.
22. Click the Ryerson Details tab to enter the academic year and cost center/account
code information.
23. Select the 'Academic Year' and 'Term' for the assignment.
Click the Academic Year list.

eHR Recruiting - Recruiters
Guide for Users
8
Step Action
24. Click the 2015/16 list item.
Step Action
25. Click the Term list.

eHR Recruiting - Recruiters
Guide for Users
9
Step Action
26. Click the Winter list item.

eHR Recruiting - Recruiters
Guide for Users
10
Step Action
27. Course related info is supplied by SAS. Depending on the 'Year'/'Term' selected, you
can look up a valid 'Subject', 'Catalog Nbr' and 'Class Section' information.
Click the Look up Subject (Alt+5) button.
28. Click the Subject Area link.
29. Click the Look up Catalog Nbr (Alt+5) button.
30. Click the Catalog Number link.
31. Click the Edit Chartfields link.
32. 'Department (Cost Center) and 'Account' code combinations are specific to each
department. You cannot enter invalid combinations, and '0' should be entered into
empty fields (example shown here).
Contact your Financial Advisor
(http://www.ryerson.ca/financialservices/about/services/contacts/index.html) for cost
center account code combinations and department specific codes used in 'Activity' and
'Employee/CourseID' fields.

eHR Recruiting - Recruiters
Guide for Users
11
Step Action
33. Click the Ok button to return to the previous page.
Step Action
34. Enter the desired information into the Distrb % field. Enter "100".
35. The distribution percentage allocates the payroll cost to the applicable department. To
split the cost between departments, enter the percentage amount to be applied to the
first distribution code. Then, click “+” to add another distribution code(s) with its
percentage amount.
Note: Ensure the percentage totals add up to 100%. 'Distrb %' cannot be split using
$ amounts.
36. Click the Hiring Team tab to add recruiters, hiring managers and interested parties.
37. You can add additional recruiters (with the same security access) on the job opening
to allow them to edit your job postings.
38. Use the 'Hiring Managers' field to identify the hiring manager who will default as the
supervisor/reports to on the job offer, and provide 'View' access to the job opening.
39. Click the Add Hiring Manager button.

eHR Recruiting - Recruiters
Guide for Users
12
Step Action
40. Click the Look up Manager ID (Alt+5) button.
41. Click the Sue Knurr link.
42. Use 'Interested Parties' button to identify people who will participate with the hiring
process by having the view access to the job opening and its applicants.
43. Click the Add Interested Party button.
44. Click the Look up Empl ID (Alt+5) button.
45. Click the John Doe link.
46. Once you've entered all the details on the job opening, you'll need to complete the
job posting information.
Click the Opening Details tab.
47. Scroll to the bottom of the page and click the Job Postings link.
48. The 'Posting Information' page contains the posting title and five sections of default
descriptions. Each description displays on the job posting on the careers and self-
service pages.
The 'posting information' page contain the posting title and five sections of default
descriptions. These descriptions are made up of one or more sections that are defined
by job templates. Descriptions include: about Ryerson, qualifications, responsibilities,
compensation, additional information about work schedules and submission deadlines
It's important to note that content from the 'responsibilities' section is used to
create the electronic contract that will be sent to the approver for review and the
applicant for acceptance.
You can add more text using the text editor. However, do not delete the default
descriptions.
49. The 'Posting Title' displays on the careers site and eHR self-service pages. This can be
updated at any time.
50. The 'Description Type' defaults from the job opening templates. All postings require
the default text on the job posting.
You can add more text using the text editor. However, do not delete the default
descriptions.

eHR Recruiting - Recruiters
Guide for Users
13
Step Action
51. In this section, you can specify 'Qualifications' required for the position. Default
information is copied from the template. This section should be updated to describe
the qualifications for your job posting.
Use the text editor to format text display on web pages.
52. Default workload information is copied from the template. You should update this
section to accurately describe the 'Responsibilities' for your job posting.
This information is used to create the contract. Ensure the total hours
accurately reflect the expected workload of the applicant.
53. In this example, the text is modified to reflect the actual work load and contract hours
entered on the 'Job Opening Details' tab.
54. 'Job Posting Destinations' enable you to control where and when the job posting will
be available.
55. The 'Posting Type' determines if the job posting will be available for both external and
internal applicants.
56. Use the 'Post Date' field to specify a date for the job posting to become available for
applicants to view.
Step Action
57. In this example, enter the date into the Post Date field. Enter "12/01/2015".

eHR Recruiting - Recruiters
Guide for Users
14
Step Action
58. Use the 'Remove Date' field to specify a date to remove the job posting from the
careers pages.
Note: The remove date is 12am on the date specified.
59. Enter the desired information into the Remove Date field. Enter "12/31/2015".
60. Enter the post date for the 'Internal' recruiting page into the Post Date field.
Enter "12/01/2015".
61. Enter the remove date for the 'External' recruiting page into the Post Date field.
Enter "12/31/2015".
62. To review how the job posting will look on the careers page and eHR self service
pages, click the Preview button.

eHR Recruiting - Recruiters
Guide for Users
15
Step Action
63. Once you've reviewed the information, you should now 'Open' the job to activate it for
the posting dates you have entered.
Click the Return to Previous Page link.
Step Action
64. Click the OK button.
65. Use the 'Save as Draft' button to save the data without making this job available to
applicants.

eHR Recruiting - Recruiters
Guide for Users
16
Step Action
66. In this instance, make the job available on all the posting destinations.
Click the Save and Open button.
67. The job posting is now open and available for applicants to apply. Take note of the
'Job Opening ID' and print the details if required.
68. End of topic.
End of Procedure.

eHR Recruiting - Recruiters
Guide for Users
17
Teaching Assistants
Teaching assistants play a number of vital academic support roles that vary from faculty to faculty,
department to department and from course to course. These job postings should provide:
A descriptive posting title and hiring department details
The total contract hours and pay rate Minimum qualifications and responsibilities
Procedure This topic demonstrates how to create a job opening for a teaching assistant.
Step Action
1. Navigate to the 'Create Job Opening' menu.
Click the Main Menu button.
2. Click the Recruiting menu.
3. Click the Create Job Opening menu.

eHR Recruiting - Recruiters
Guide for Users
18
Step Action
4. You are presented with the university's Privacy Policy. Ensure you understand your
obligations.
Click the Continue button.
Step Action
5. Select which job opening template will be used to create the job opening.
Click the Job Opening Templates link.

eHR Recruiting - Recruiters
Guide for Users
19
Step Action
6. Enter a descriptive title that applicants can easily understand on the job listings page
(you can update this title at any time).
Enter the desired information into the Posting Title field. Enter "AER222".
7. Click the Continue button.
8. The 'Job Opening' header displays information about the job opening 'Status' and 'Job
Opening ID'. By default, the job is in 'Draft' status and not available to applicants.
Use the 'Job Opening ID' to easily retrieve your job postings.
The job opening status refers to the current state of the job opening:
- Draft: the job opening is in a draft state and available to recruiters
- Open: the job opening is active and available to recruiters and applicants
- Filled/closed: the target openings have been filled and the job opening is no
longer available
9. After you've selected the job opening template, you are required to fill in the job
opening details in each tab.
The 'Opening Details' tab includes information about start and end dates, total
contract hours, and default pay rates.
10. Use the 'Target Openings' field to indicate the total number of job openings that need
to be filled.

eHR Recruiting - Recruiters
Guide for Users
20
Step Action
11. 'Available Openings' indicates the number of openings that are unfilled. At first, the
field matches the 'Target Openings' field, but as applicants are hired, the system
adjusts the number of available openings to show how many spots are still open.
Step Action
12. Enter the total number of Target Openings. In this example, enter "2".
13. Select the department that will hire the applicant.
Click the Look up Department (Alt+5) button.
14. Click the Department link.
15. CUPE Unit 3 jobs default to a 'Temporary' job type. This value does not change.
16. The Begin Date indicates the starting date of the position. Enter "01/07/2016".
17. The End Date indicates when the position will be terminated. Enter "04/30/2016".

eHR Recruiting - Recruiters
Guide for Users
21
Step Action
18. Hours indicates the total number of hours for the contract duration.
In this example, enter "80.00".
19. The default 'Work Period' for this type of hire is 'Contract'. This value does not
change.
20. Salary information defaults from the job opening template. Salary Ranges are
determined by the wage rates (http://www.ryerson.ca/hr/employee-
resources/index.html) defined by the collective agreements for each academic year.
21. 'Pay Frequency' indicates how the applicant is paid. This value does not change.
22. Click the Ryerson Details tab to enter academic year and account information.
23. Select the 'Academic Year' and 'Term' for the assignment.
Click the Academic Year list.
Step Action
24. Click the 2015/16 list item.

eHR Recruiting - Recruiters
Guide for Users
22
Step Action
25. Click the Term list.

eHR Recruiting - Recruiters
Guide for Users
23
Step Action
26. Click the Winter list item.
Step Action
27. Course related info is supplied by SAS. Depending on the Year/Term selected, you can
look up a valid course, catalog and class section information.
Click the Look up Subject (Alt+5) button.
28. Click the Subject Area link.
29. Click the Look up Catalog Nbr (Alt+5) button.
30. Click the Catalog Number link.
31. Click the Edit Chartfields link.

eHR Recruiting - Recruiters
Guide for Users
24
Step Action
32. 'Department' (Cost Center) and 'Account' code combinations are specific to each
department. You cannot enter invalid combinations, and '0' should be entered into
empty fields (example shown here).
Contact your Financial Advisor
(http://www.ryerson.ca/financialservices/about/services/contacts/index.html) for cost
center account code combinations and department specific codes used in 'Activity' and
Employee/CourseID fields.
Step Action
33. In this example, the distribution code is entered.
Click the Ok button.

eHR Recruiting - Recruiters
Guide for Users
25
Step Action
34. Enter the desired information into the Distrb % field. Enter "100.00".
35. The distribution percentage allocates the payroll cost to the applicable department. To
split the cost between departments, enter the percentage amount to be applied to the
first distribution code. Then, click “+” to add another distribution code(s) with its
percentage amount.
Note: Ensure the percentage totals add up to 100%. 'Distrb %' cannot be split using
$ amounts.
36. Click the Hiring Team tab to add recruiters, hiring managers and interested parties.
37. You can add additional recruiters (with the same security access) on the job opening
to allow them to edit your job postings.
38. Use the 'Hiring Managers' field to identify the hiring manager who will default as the
supervisor/reports to on the job offer, and provide 'View' access to the job opening.
39. Click the Add Hiring Manager button.
40. Click the Look up Manager ID (Alt+5) button.

eHR Recruiting - Recruiters
Guide for Users
26
Step Action
41. By default, a list of manager names display. In this example, the name and look up is
complete.
Click the Sue Knurr link.
42. Use 'Interested Parties' to identify people who will participate with the hiring process
by having view access to the job opening and its applicants.
43. Once you've entered all the details on the job opening, you'll need to complete the
job posting information.
Click the Opening Details tab.
44. Click the AER222 Teaching Assistant I link.
45. The 'Posting Information' page contains the posting title and five sections of default
descriptions. Each description displays on the job posting on the careers and self-
service pages.
The 'posting information' page contain the posting title and five sections of default
descriptions. These descriptions are made up of one or more sections that are defined
by job templates. Descriptions include: about Ryerson, qualifications, responsibilities,
compensation, additional information about work schedules and submission deadlines
It's important to note that content from the 'responsibilities' section is used to
create the electronic contract that will be sent to the approver for review and the
applicant for acceptance.
You can add more text using the text editor. However, do not delete the default
descriptions.
46. The posting title displays on the careers site and eHR self-service pages. This can be
updated at any time.
47. In this section, you can specify 'Qualifications' required for the position. Default
information is copied from the template. This section should be updated to describe
the qualifications for your job posting.
Use the text editor to format text display on web pages.
48. Default workload information is copied from the template. You should update this
section to accurately describe the 'Responsibilities' for your job posting.
This information is used to create the contract. Ensure the total hours
accurately reflect the expected workload of the applicant.
49. In this example, the text is modified to reflect the actual work load and contract hours
entered on the 'Job Opening Details' tab.
50. 'Job Posting Destinations' enable to you to control where and when the job posting
will be available.

eHR Recruiting - Recruiters
Guide for Users
27
Step Action
51. The 'Posting Type' determines if the job posting will be available for both external and
internal applicants.
Step Action
52. In this example, enter the date into the Post Date field. Enter "12/01/2015".
53. Use the 'Remove Date' field to specify a date to remove the job posting from the
careers pages.
Note: The remove date is 12am on the date specified.
54. Enter the date into the Remove Date field. Enter "12/31/2015".
55. Enter the post date for the 'Internal' recruiting page into the Post Date field.
Enter "12/01/2015".
56. Enter the remove date for the 'External' recruiting page into the Post Date field.
Enter "12/31/2015".

eHR Recruiting - Recruiters
Guide for Users
28
Step Action
57. To review how the job posting will look on the careers page and eHR self service
pages, click the Preview button.
Step Action
58. Once you've reviewed the information, you should now 'Open' the job to activate it for
the posting dates you have entered.
Click the Return to Previous Page link.

eHR Recruiting - Recruiters
Guide for Users
29
Step Action
59. Click the OK button.
60. Use the 'Save as Draft' button to save the data without making this job available to
applicants.

eHR Recruiting - Recruiters
Guide for Users
30
Step Action
61. In this instance, make the job available on all the posting destinations.
Click the Save and Open button.
62. The job posting is now 'Open' and available for applicants to apply. Take note of the
'Job Opening ID' and print the details if required.
63. End of topic.
End of Procedure.

eHR Recruiting - Recruiters
Guide for Users
31
Exam Invigilator
Exam invigilator postings provide information about each vacancy and/or requests for availability.
Information included at the time of posting includes:
Descriptive posting title and hiring department details
Total contract hours and pay rate
Qualifications and responsibilities
Schedule information about applicant availability
Procedure This topic demonstrates how to create a job opening and posting to hire exam invigilators.
Step Action
1. Navigate to the 'Create Job Opening' page.
Click the Main Menu button.
2. Click the Recruiting menu.
3. Click the Create Job Opening menu.

eHR Recruiting - Recruiters
Guide for Users
32
Step Action
4. You are presented with the university's Privacy Policy. Ensure you understand your
obligations.
Click the Continue button.
Step Action
5. Select which job opening template will be used to create the job opening.
Click the Job Opening Templates link.

eHR Recruiting - Recruiters
Guide for Users
33
Step Action
6. Enter a descriptive title that applicants can easily understand on the job listings page
(you can update this title at any time).
Enter the desired information into the Posting Title field. Enter "AER222".
7. Click the Continue button.
8. The 'Job Opening' header displays information about the job opening 'Status' and 'Job
Opening ID'. By default, the job is in 'Draft' status and not available to applicants. Use
the 'Job Opening ID' to easily retrieve your job postings.
The job opening status refers to the current state of the job opening:
- Draft: the job opening is in a draft state and available to recruiters
- Open: the job opening is active and available to recruiters and applicants
- Filled/closed: the target openings have been filled and the job opening is no
longer available
9. After you've selected the job opening template, you are required to fill in the job
opening details in each tab.
The 'Opening Details' tab includes information about start and end dates, total
contract hours, and default pay rates.
10. Use the 'Target Openings' field to indicate the total number of job openings that need
to be filled.

eHR Recruiting - Recruiters
Guide for Users
34
Step Action
11. 'Available Openings' indicates the number of openings that are unfilled. At first, the
field matches the 'Target Openings' field, but as applicants are hired, the system
adjusts the number of available openings to show how many spots are still open.
Step Action
12. Enter the total number of Target Openings. In this example, enter "5".
13. Select the department that will hire the applicant.
Click the Look up Department (Alt+5) button.
14. Click the Department link.
15. CUPE Unit 3 jobs default to a 'Temporary' job type. This value does not change.
16. The Begin Date indicates the starting date of the position. Enter "04/12/2016".
17. The End Date indicates when the position will be terminated. Enter
a "04/30/2016".

eHR Recruiting - Recruiters
Guide for Users
35
Step Action
18. Enter approximate/actual Hours for the invigilator job.
In this example, enter "12.00".
19. The default 'Work Period' for this type of hire is 'Contract'. This value does not
change.
20. Salary information defaults from the job opening template. Salary Ranges are
determined by the wage rates (http://www.ryerson.ca/hr/employee-
resources/index.html) defined by the collective agreements for each academic year.
21. 'Pay Frequency' indicates how the applicant is paid. This value does not change.
22. Click the Ryerson Details tab to enter academic year and account information.
23. Select the 'Academic Year' and 'Term' for the invigilator assignment. LAB and INV
assignments do not require course information.
Click the Academic Year list.
Step Action
24. Click the 2015/16 list item.

eHR Recruiting - Recruiters
Guide for Users
36
Step Action
25. Click the Term list.

eHR Recruiting - Recruiters
Guide for Users
37
Step Action
26. Click the Winter list item.
Step Action
27. Click the Edit Chartfields link.
28. 'Department' (Cost Center) and 'Account' code combinations are specific to each
department. You cannot enter invalid combinations, and '0' should be entered into
empty fields (example shown here).
Contact your Financial Advisor
(http://www.ryerson.ca/financialservices/about/services/contacts/index.html) for cost
center account code combinations and department specific codes used in 'Activity' and
Employee/CourseID fields.

eHR Recruiting - Recruiters
Guide for Users
38
Step Action
29. Click the Ok button to return to the previous page.

eHR Recruiting - Recruiters
Guide for Users
39
Step Action
30. Enter the desired information into the Distrb % field. Enter "100.00".
31. The distribution percentage allocates the payroll cost to the applicable department. To
split the cost between departments, enter the percentage amount to be applied to the
first distribution code. Then, click “+” to add another distribution code(s) with its
percentage amount.
Note: Ensure the percentage totals add up to 100%. 'Distrb %' cannot be split using
$ amounts.
32. Click the Hiring Team tab to add recruiters, hiring managers and interested parties.
33. You can add additional recruiters (with the same security access) on the job opening
to allow them to edit your job postings.
34. Use the 'Hiring Managers' field to identify the hiring manager who will default as the
supervisor/reports to on the job offer, and provide 'View' access to the job opening.
35. Click the Add Hiring Manager button.
36. Click the Click the Look up Manager ID (Alt+5) button.
37. By default, a list of manager names display. In this example, the name and look up is
complete.
Click the Sue Knurr link.
38. Use 'Interested Parties' to identify people who will participate with the hiring process
by having view access to the job opening and its applicants.
39. Once you've entered all the details on the job opening, you'll need to complete the
job posting information.
Click the Opening Details tab.
40. Click the AER222 Exam Invigilator link.
41. The posting title displays on the careers site and eHR self-service pages. This can be
updated at any time.

eHR Recruiting - Recruiters
Guide for Users
40
Step Action
42. The 'Posting Information' page contains the posting title and five sections of default
descriptions. Each description displays on the job posting on the careers and self-
service pages.
The 'posting information' page contain the posting title and five sections of default
descriptions. These descriptions are made up of one or more sections that are defined
by job templates. Descriptions include: about Ryerson, qualifications, responsibilities,
compensation, additional information about work schedules and submission deadlines
It's important to note that content from the 'responsibilities' section is used to
create the electronic contract that will be sent to the approver for review and the
applicant for acceptance.
You can add more text using the text editor. However, do not delete the default
descriptions.
43. In this section, you can specify 'Qualifications' required for the position. Default
information is copied from the template. This section should be updated to describe
the qualifications for your job posting.
Use the text editor to format text display on web pages.
44. Default workload information is copied from the template. You should update this
section to accurately describe the 'Responsibilities' for your job posting.
This information is used to create the contract. Ensure the total hours
accurately reflect the expected workload of the applicant.
45. In this example, the text is modified to reflect the actual work load and contract hours
entered on the 'Job Opening Details' tab.
46. 'Job Posting Destinations' enable you to control where and when the job posting will
be available.
47. The 'Posting Type' determines if the job posting will be available for both external and
internal applicants.
48. Use the 'Post Date' field to specify a date for the job posting to become available for
applicants to view.

eHR Recruiting - Recruiters
Guide for Users
41
Step Action
49. In this example, enter the date into the Post Date field. Enter "03/01/2016".
50. Use the 'Remove Date' field to specify a date to remove the job posting from the
careers pages.
Note: The remove date is 12am on the date specified.
51. Enter the date into the Remove Date field. Enter "03/31/2016".
52. Enter the post date for the 'Internal' recruiting page into the Post Date field.
Enter "03/01/2016".
53. Enter the remove date for the 'External' recruiting page into the Post Date field.
Enter "03/31/2016".
54. To review how the job posting will look on the careers page and eHR self service
pages, click the Preview button.

eHR Recruiting - Recruiters
Guide for Users
42
Step Action
55. Once you've reviewed the information, you should now 'Open' the job to activate it for
the posting dates you have entered.
Click the Return to Previous Page link.

eHR Recruiting - Recruiters
Guide for Users
43
Step Action
56. Click the OK button.
57. Use the 'Save as Draft' button to save the data without making this job available to
applicants.

eHR Recruiting - Recruiters
Guide for Users
44
Step Action
58. In this instance, make the job available on all the posting destinations.
Click the Save and Open button.
59. The job posting is now 'Open' and available for applicants to apply. Take note of the
'Job Opening ID' and print the details if required.
60. End of topic.
End of Procedure.

eHR Recruiting - Recruiters
Guide for Users
45
Contract Lecturer
Sessional or part-time sessional contract lecturers hold full or part-time teaching positions and
may perform course development work. Depending on student enrollment and available courses, contract lecturers are offered different types of positions during the academic year:
Part-time contract lecturer - 1 to < 9 teaching hours
Full sessional contract lecturer - 15 teaching hours
Reduced sessional contract lecturer - 9 to 15 teaching hours
The CUPE Local 3904 Unit 1 Collective Agreement (http://www.ryerson.ca/hr/collective-
agreements/) outlines appointment procedures, which include advertising job postings and
candidate selection processes. This agreement also defines duties and obligations of the successful candidate, salaries, benefits, and other formal procedures.
This topic will demonstrate how to:
Create a job opening Set up the posting information page
Procedure This topic demonstrates how to create a job opening for a contract lecturer.
Step Action
1. Navigate to the 'Create Job Opening' page.
Click the Main Menu button.
2. Click the Recruiting menu.
3. Click the Create Job Opening menu.

eHR Recruiting - Recruiters
Guide for Users
46
Step Action
4. You are presented with the university's Privacy Policy. Ensure you understand your
obligations.
Click the Continue button.

eHR Recruiting - Recruiters
Guide for Users
47
Step Action
5. Click the Contract Lecturer Template link.

eHR Recruiting - Recruiters
Guide for Users
48
Step Action
6. Enter a descriptive title that applicants can easily understand on the job listings page.
Enter "Part-Time - Contract lecturer" into the Posting Title field.
Note: You may update the title at any point in time using the 'Posting Information
page.
7. Click the Continue button.
8. The 'Job Opening' header displays information about the job opening, including: job
code, job family, posting title, and more.
Use the 'Job Opening ID' to easily retrieve your job postings in the future.
9. The job opening 'Status' refers to the current state of the job opening. The status can
be in one or more of the following states:
1. Draft: the job opening is in a draft state and available to recruiters
2. Open: the job opening is active allowing recruiters to link applicants, prepare
offers and other job posting related tasks
3. Filled/closed: the target openings have been filled and the job opening is no
longer active to edit
By default, the job is in 'Draft' status and not available to applicants.
10. The 'Opening Details' tab includes information about the target openings, department,
start and end dates, and total contract hours.

eHR Recruiting - Recruiters
Guide for Users
49
Step Action
11. Use the 'Target Openings' field to enter the number of applicants that will be hired for
the position.
Enter "5" into the Target Openings field.
12. 'Available Openings' indicates the number of openings that are unfilled. As applicants
are hired, the system adjusts the number of available openings to show how many
spots are still open.
Click in the Available Openings field to update the value to match the one specified
in 'Target Openings'.
13. Select the department that will hire applicants for this posting.
Click the Look up Department (Alt+5) button.
14. Click the D11682 link.
15. Click the scrollbar.
16. The 'Begin Date' indicates the start date of the position.
Enter "08/23/2017" into the Begin Date field.

eHR Recruiting - Recruiters
Guide for Users
50
Step Action
17. The 'End Date' indicates when the position will be terminated.
Enter "12/31/2017" into the End Date field.
18. Click the scrollbar.
19. Click the Hiring Team tab to add recruiters, hiring managers and interested parties.
20. You can add additional recruiters (with the same security access) on the job opening
to allow them to edit your job postings.
21. Use the 'Hiring Managers' field to identify a CLAC member as a hiring manager. They
will also default as the supervisor/reports to on the job offer.
Managers will have access to 'View' the job opening.
22. Click the Add Hiring Manager button.
23. Click the Look up Manager ID (Alt+5) button.
24. Click the Bob Doe link.
25. Use the 'Interested Parties' field to identify CLAC members who will participate with
the hiring process.
Interested party members will have access to 'View' the job opening and its
applicants.
26. Click the Add Interested Party button.
27. Click the Look up Empl ID (Alt+5) button.
28. Click the Ken Doe link.
29. Once you have entered all the details on the job opening, you'll need to complete the
job posting information.
Click the Opening Details tab.
30. Click the scrollbar.
31. Click the Job Posting link.

eHR Recruiting - Recruiters
Guide for Users
51
Step Action
32. The 'Posting Information' page contains the 'Posting Title' and five sections of default
descriptions. Each description displays on the external 'Careers' page and internal
self-service pages.
33. Course information for the posting is listed under the 'Appointment Details' text
editor. Use this section to post applicable course information for part-time contract
lecturers.
In this example, part-time contract lecturers are required to teach the courses listed.
34. NOTE: Normally, full sessional contract lecturers teach one course per semester.
If you are entering posting information for any full sessional contract lecturers, only
post course information specific to their workload.
For example, a reduced sessional contract lecturer would teach 1 course at 9 hours.
35. The 'Posting Title' can be updated at any time, as long as the job opening remains in
an 'Open' status.
36. The 'Description Type' defaults from the job opening template.
You can add more text using the text editor. However, do not delete the default text
as postings require this information.
37. Use the text editor ribbon to format how the text will display on web pages.
Step Action
38. Click the scrollbar.

eHR Recruiting - Recruiters
Guide for Users
52
Step Action
39. 'Job Posting Destinations' enable you to control where and when the job posting will
be available.
40. The 'Posting Type' determines where the job posting will be available. It may be
available externally ('Careers' page), internally (self-service pages), or both.
41. Use the 'Post Date' field to specify a date for the job posting to become available for
applicants to view on the external careers page.
Click the Choose a date (Alt+5) button.
42. Click the Current Date link.
43. Use the 'Remove Date' field to specify a date to remove the job posting from the
external careers page.
Click the Choose a date (Alt+5) button.
Note: The remove date is 12:00 AM on the date specified.
44. Click the 31 object.
45. Enter a 'Post Date' for the 'Internal' self-service pages.
Click the Choose a date (Alt+5) button.
46. Click the Current Date link.
47. Enter a 'Remove Date' for the self-service pages.
Click the Choose a date (Alt+5) button.
48. Click the 31 object.
49. Click the Preview button to view how the job posting will look on the careers pages.

eHR Recruiting - Recruiters
Guide for Users
53
Step Action
50. Once you have reviewed the information, you should now 'Open' the job opening to
make it available for both internal and external applicants.
Click the Return to Previous Page link.

eHR Recruiting - Recruiters
Guide for Users
54
Step Action
51. Click the OK button.
52. Use the 'Save as Draft' button to save the data without making this job available to
applicants.

eHR Recruiting - Recruiters
Guide for Users
55
Step Action
53. Click the Save and Open button to make the job opening available to applicants.
54. Click the scrollbar.
55. The job posting is now open and available for applicants to apply.
Take note of the 'Job Opening ID' and print the details if required.
56. End of topic.
End of Procedure.

eHR Recruiting - Recruiters
Guide for Users
56
Lab Monitors
Lab monitor job postings should provide:
A descriptive posting title and hiring department details
The total contract hours and pay rate Qualifications and responsibilities
Procedure This topic demonstrates how to create a job opening for a lab monitor.
Step Action
1. Navigate to the 'Create Job Opening' menu.
Click the Main Menu button.
2. Click the Recruiting menu.
3. Click the Create Job Opening menu.

eHR Recruiting - Recruiters
Guide for Users
57
Step Action
4. You are presented with the university's Privacy Policy. Ensure you understand your
obligations.
Click the Continue button.
Step Action
5. Select which job opening template will be used to create the job opening.
Click the Job Opening Templates link.

eHR Recruiting - Recruiters
Guide for Users
58
Step Action
6. Enter a descriptive title that applicants can easily understand on the job listings page
(you can update this title at any time).
Enter the desired information into the Posting Title field. Enter "AER".
7. Click the Continue button.
8. The 'Job Opening' header displays information about the job opening 'Status' and 'Job
Opening ID'. By default, the job is in 'Draft' status and not available to applicants. Use
the 'Job Opening ID' to easily retrieve your job postings.
9. After you've selected the job opening template, you are required to fill in the job
opening details in each tab.
The 'Opening Details' tab includes information about start and end dates, total
contract hours, and default pay rates.
10. Use the 'Target Openings' field to indicate the total number of job openings that need
to be filled.
11. 'Available Openings' indicates the number of openings that are unfilled. At first, the
field matches the 'Target Openings' field, but as applicants are hired, the system
adjusts the number of available openings to show how many spots are still open.

eHR Recruiting - Recruiters
Guide for Users
59
Step Action
12. Enter the total number of Target Openings. In this example, enter "25".
13. Select the department that will hire the applicant.
Click the Look up Department (Alt+5) button.
14. Click the Department link.
15. CUPE Unit 3 jobs default to a 'Temporary' job type. This value does not change.
16. The Begin Date indicates the starting date of the position. Enter "01/07/2016".
17. The End Date indicates when the position will be terminated. Enter "04/30/2016".
18. Hours indicates the total number of hours for the contract duration.
In this example, enter "130.00".
19. The default 'Work Period' for this type of hire is 'Contract'. This value does not
change.

eHR Recruiting - Recruiters
Guide for Users
60
Step Action
20. Salary information defaults from the job opening template. Salary Ranges are
determined by the wage rates (http://www.ryerson.ca/hr/employee-
resources/index.html)defined by the collective agreements for each academic year.
21. 'Pay Frequency' indicates how the applicant is paid. This value does not change.
22. Click the Ryerson Details tab to enter academic year and account information.
23. Select the 'Academic Year' and 'Term' for the invigilator assignment. LAB and INV
assignments do not require course information.
Click the Academic Year list.
Step Action
24. Click the 2015/16 list item.

eHR Recruiting - Recruiters
Guide for Users
61
Step Action
25. Click the Term list.

eHR Recruiting - Recruiters
Guide for Users
62
Step Action
26. Click the Winter list item.
27. Lab monitor postings do not require course, catalog and class section information.
Step Action
28. Click the Edit Chartfields link.
29. 'Department' (Cost Center) and 'Account' code combinations are specific to each
department. You cannot enter invalid combinations, and '0' should be entered into
empty fields (example shown here).
Contact your Financial Advisor
(http://www.ryerson.ca/financialservices/about/services/contacts/index.html) for cost
center account code combinations and department specific codes used in 'Activity' and
Employee/CourseID fields.

eHR Recruiting - Recruiters
Guide for Users
63
Step Action
30. Click the Ok button to return to the previous page.

eHR Recruiting - Recruiters
Guide for Users
64
Step Action
31. Enter the desired information into the Distrb % field. Enter "100.00".
32. The distribution percentage allocates the payroll cost to the applicable department. To
split the cost between departments, enter the percentage amount to be applied to the
first distribution code. Then, click “+” to add another distribution code(s) with its
percentage amount.
Note: Ensure the percentage totals add up to 100%. 'Distrb %' cannot be split using
$ amounts.
33. Click the Hiring Team tab to add recruiters, hiring managers and interested parties.
34. You can add additional recruiters (with the same security access) on the job opening
to allow them to edit your job postings.
35. Use the 'Hiring Managers' field to identify the hiring manager who will default as the
supervisor/reports to on the job offer, and provide 'View' access to the job opening.
36. Click the Add Hiring Manager button.
37. Click the Look up Manager ID (Alt+5) button.
38. By default, a list of manager names display. In this example, the name and look up is
complete.
Click the Sue Knurr link.
39. Use 'Interested Parties' to identify people who will participate with the hiring process
by having view access to the job opening and its applicants.
40. Once you've entered all the details on the job opening, you'll need to complete the
job posting information.
Click the Opening Details tab.
41. Click the AER Lab Monitor link.
42. The posting title displays on the careers site and eHR self-service pages. This can be
updated at any time.

eHR Recruiting - Recruiters
Guide for Users
65
Step Action
43. The 'Posting Information' page contains the posting title and five sections of default
descriptions. Each description displays on the job posting on the careers and self-
service pages.
The 'posting information' page contain the posting title and five sections of default
descriptions. These descriptions are made up of one or more sections that are defined
by job templates. Descriptions include: about Ryerson, qualifications, responsibilities,
compensation, additional information about work schedules and submission deadlines
It's important to note that content from the 'responsibilities' section is used to
create the electronic contract that will be sent to the approver for review and the
applicant for acceptance.
You can add more text using the text editor. However, do not delete the default
descriptions.
44. In this section, you can specify 'Qualifications' required for the position. Default
information is copied from the template. This section should be updated to describe
the qualifications for your job posting.
Use the text editor to format text display on web pages.
45. Default workload information is copied from the template. You should update this
section to accurately describe the 'Responsibilities' for your job posting.
This information is used to create the contract. Ensure the total hours
accurately reflect the expected workload of the applicant.
46. In this example, the text is modified to reflect the actual work load and contract hours
entered on the 'Job Opening Details' tab.
47. 'Job Posting Destinations' enable you to control where and when the job posting will
be available.
48. The 'Posting Type' determines if the job posting will be available for both external and
internal applicants.
49. Use the 'Post Date' field to specify a date for the job posting to become available for
applicants to view.

eHR Recruiting - Recruiters
Guide for Users
66
Step Action
50. In this example, enter the date into the Post Date field. Enter "12/01/2015".
51. Use the 'Remove Date' field to specify a date to remove the job posting from the
careers pages.
Note: The remove date is 12am on the date specified.
52. Enter the date into the Remove Date field. Enter "12/31/2015".
53. Enter the post date for the 'Internal' recruiting page into the Post Date field.
Enter "12/01/2015".
54. Enter the remove date for the 'External' recruiting page into the Post Date field.
Enter "12/31/2015".
55. To review how the job posting will look on the careers page and eHR self service
pages, click the Preview button.

eHR Recruiting - Recruiters
Guide for Users
67
Step Action
56. Once you've reviewed the information, you should now 'Open' the job to activate it for
the posting dates you have entered.
Click the Return to Previous Page link.

eHR Recruiting - Recruiters
Guide for Users
68
Step Action
57. Click the OK button.
58. Use the 'Save as Draft' button to save the data without making this job available to
applicants.

eHR Recruiting - Recruiters
Guide for Users
69
Step Action
59. In this instance, make the job available on all the posting destinations.
Click the Save and Open button.
60. The job posting is now 'Open' and available for applicants to apply. Take note of the
'Job Opening ID' and print the details if required.
61. End of topic.
End of Procedure.

eHR Recruiting - Recruiters
Guide for Users
70
Insert link to Google docs on a job posting
'Google Drive' is a convenient application often used to share files between members within
Ryerson University or the public.
On the 'Posting Information' page, the text editor in each description box enables recruiters to post important information and share online documents on CUPE 1 contract lecturer job postings.
This topic will demonstrate how to link Google documents using shareable links from Google Drive.
Procedure This topic demonstrates how to attach Google documents to a job opening.
Step Action
1. Navigate to the 'Posting Information' page on the job opening.
Step Action
2. Click the scrollbar.

eHR Recruiting - Recruiters
Guide for Users
71
Step Action
3. Place the text cursor at the top of the text box.
Click beside the 'Ryerson Undergraduate Calendar' text.
4. Press [Enter] to create a new line of text.
5. Enter the text that will be used to link the Google document.
Enter "CUPE 1 Important Documents" into the Text Editor field.
6. Highlight the inputted text, and click the Link button.
7. The 'Link' dialog box allows you to enter any web page URL in the highlighted text
box.
In this example, we will get a shareable link from a Google document.

eHR Recruiting - Recruiters
Guide for Users
72
Step Action
8. Navigate to the Google document to retrieve the shareable link.
Click the CUPE1_Important_Notes_2016/17 object.
9. Click the Sharing settings button.
10. IMPORTANT: The 'Link sharing on' option must be enabled before you share the link.
This option allows anyone with the link to have 'View' access.
If this option is disabled, users will not be able to view the contents of the document
and will need to request access from the author.

eHR Recruiting - Recruiters
Guide for Users
73
Step Action
11. Click in the URL field.

eHR Recruiting - Recruiters
Guide for Users
74
Step Action
12. Press [Ctrl+A] on your keyboard to highlight the entire link.
13. Press [Ctrl+C] on your keyboard to copy the link.
Step Action
14. Navigate back to the 'Link' dialog box of the 'Posting Information' page.
Click in the URL field.
15. Press [Ctrl+V] on your keyboard to paste the link.
16. After pasting the shareable link, set-up how the window will display.
Click the Target tab.
17. Click the Target list.

eHR Recruiting - Recruiters
Guide for Users
75
Step Action
18. Click the <popup window> list item.
This setting will cause the window to popup in the browser.

eHR Recruiting - Recruiters
Guide for Users
76
Step Action
19. Click the OK button.
20. The link has now been attached to the text.
When users click this link on the actual job posting, it will take them to the Google
document attached to the text.
21. Click the OK button to confirm the changes made to the posting.
22. End of topic.
End of Procedure.

eHR Recruiting - Recruiters
Guide for Users
77
Manage Job Openings
'Recruiting' provides many options for locating and editing job information. Once you access a job
opening, you can perform various tasks.
Recruiting home
The 'Recruiting home' page is a dashboard view of important data from your job openings with
areas on the page such as:
My alerts - enables you take action such 'complete hire' and un-posting expired 'online
offers'.
Browse job openings - browse the collection of jobs you have access to or have a
relationship with as a recruiter.
My job openings - access the 'open status' jobs you have access to or have a relationship
with as a secondary recruiter.
My applicant lists - enables you to send correspondence, download resumes or access the
application of the candidate (for all applicants on jobs you have a relationship with as a secondary recruiter).
The 'Recruiting home' displays data based on your relationship with the job as a recruiter or secondary recruiter:
All jobs - these are jobs where you are either assigned, associated with or have created.
Jobs assigned to me - these are jobs where you are set as the primary recruiter.
Job associated with me - these are jobs where you are set as secondary recruiter.
Created by me - these are jobs that you have created, and possibly assigned another recruiter as primary.
The personalization option on the recruiting home page should be set to display 'all jobs' so that
you can view jobs where you are set as the primary or secondary recruiter.
Procedure This topic demonstrates how to navigate through the 'Recruiting Home' page.
Step Action
1. Navigate to the 'Recruiting Home' page.
Click the Main Menu button.
2. Click the Recruiting menu.
3. Click the Recruiting Home menu.

eHR Recruiting - Recruiters
Guide for Users
78
Step Action
4. The 'Recruiting Home' page displays various pagelets that provide a dashboard view
of recruiting activities. The pagelets in the dashboard differ with user roles. In this
example, the dashboard of a recruiter is displayed.
5. The 'Browse Job Openings' pagelet lets you perform quick keyword searches (job
opening title) for job openings.
6. The 'My Alerts' pagelet provides links to more detailed information about each alert.
Each alert label includes both the number and type of alerts. Selecting the alert label
opens a page that lists the individual instances for the alert.
7. The 'My Job Openings' pagelet displays information about your job openings. These
are jobs that you as the recruiter have a relationship with, either as a recruiter, hiring
manager or interested party.
8. Use the 'My Job Categories' page to assign a colour coded category to a job opening.
These are personal categories that you (as a recruiter) define.
9. The 'Hiring Manager' column displays either the job opening’s primary hiring manager
or primary recruiter.
10. For job openings in an open status, the 'Days Open' column displays the number of
days since the job opening’s earliest posting date.
11. The 'No Action Taken' column displays the number of applicants in the applied
disposition.
12. The 'Total Applicants' column displays the total number of applicants that have
applied for the job.
13. The 'My Applicants' pagelet displays active applicant lists on your jobs. These
applicants are attached to jobs that you as a recruiter have a relationship with, either
as a recruiter, hiring manager or interested party.
14. The 'Phone' and 'Email' fields display the applicant’s primary phone number and email
icon. You are able to send an email from this page by using the email icon.
15. The 'Jobs Applied' field displays the number of jobs for which the person has
applications.
16. The 'Last Job Applied To' field displays the job opening ID and title for the person's
most recent application.
17. The 'Application' field displays the manage application icon to access the 'Manage
Application' page where you perform recruiting activities for a single job application.
18. Pagelets can be personalized to display more data depending on your relationship
with the job.
19. Click the Pagelet Settings button.
20. Click the Personalize link.

eHR Recruiting - Recruiters
Guide for Users
79
Step Action
21. Select the filter options that determine which jobs are displayed on recruiting home.
Click the Display list.
22. Based on your relationship with the job as recruiter, secondary recruiter, choose an
option:
All jobs - these are jobs where you are either assigned, associated with or have
created.
Jobs assigned to me- these are jobs where you are set as the primary recruiter.
Job associated with me - these are jobs where you are set as secondary recruiter.
Created by me - these are jobs that you have created, and possibly assigned
another recruiter as primary.

eHR Recruiting - Recruiters
Guide for Users
80
Step Action
23. Click the Jobs Assigned to me list item.

eHR Recruiting - Recruiters
Guide for Users
81
Step Action
24. Click the Status list.
25. By default the 'status' is set to display all open jobs.
Step Action
26. Click the 010 Open list item.

eHR Recruiting - Recruiters
Guide for Users
82
Step Action
27. Click the Created Within list.

eHR Recruiting - Recruiters
Guide for Users
83
Step Action
28. Set a filter option to display different data.
Click the 070 - Last Year list item.
Step Action
29. Click the Save button.
30. End of topic.
End of Procedure.

eHR Recruiting - Recruiters
Guide for Users
84
Edit job opening/postings
Job postings are the 'job advertisements' that you create and publish to recruit qualified applicants.
These postings can be in a draft or an open status. You can update any data on your job posting in its draft or open status by:
Changing the start and end date
Increasing or reducing the target openings
Modifying the job posting title
Updating the responsibilities section of the posting or the 'remove date' to extend the posting
You can control the visibility of your job posting by entering or changing:
A posting date to determine when the job posting should become available for applicants to
view, or
A remove date to determine when the job posting will no longer be available for applicants to view
Restrictions are in place to control who can update the job opening data:
Only the creator or an assigned recruiter of the job opening can update information if the
status of the job opening is Draft or Open
and
Changes made to the job posting with a status of Closed/Filled do not have any effect of
your job posting. You will need to recreate a new job opening and posting to fill a new position.
Procedure This topic demonstrates how to edit a job opening to increase the number of target openings.
Step Action
1. Navigate to the 'Search Job Openings' menu.
Click the Main Menu button.
2. Click the Recruiting menu.

eHR Recruiting - Recruiters
Guide for Users
85
Step Action
3. Click the Search Job Openings menu.
4. The 'Search Job Openings' page allows for search queries to be entered to find a job
opening. Search for a Job Opening ID to view it.

eHR Recruiting - Recruiters
Guide for Users
86
Step Action
5. To modify your search results, click the Status list item.
6. Click the Blank list item.

eHR Recruiting - Recruiters
Guide for Users
87
Step Action
7. Click in the Job Opening ID field.
8. Enter the desired information into the Job Opening ID field. Enter "314720".

eHR Recruiting - Recruiters
Guide for Users
88
Step Action
9. Click the Search button.
10. Click the Job Opening link.
11. The 'Applicants' tab will show you all applicants who have applied for the position.
12. The 'Applicant Search' tab allows you to search and link applicants to the job opening
using the various options available.
13. The 'Applicant Screening' tab allows recruiters to set and review minimum
requirements that each applicant must meet before they are considered for the
position (for example, their legal work status in Canada).
14. The 'Activity & Attachments' tab displays summary information about the job opening,
including the job history.

eHR Recruiting - Recruiters
Guide for Users
89
Step Action
15. Click the Details tab.
16. The 'Details' tab will contain all the information that was entered (when the job was
initially created). You may edit and save any data on the opening as needed.
17. Increase the amount of target openings if you want to increase the amount of
available jobs or any other field that needs to change.

eHR Recruiting - Recruiters
Guide for Users
90
Step Action
18. In this example, increase the number openings in the Target Openings field.
Enter "7".
19. Click the Save button.
20. End of topic.
End of Procedure.

eHR Recruiting - Recruiters
Guide for Users
91
Close a job opening
Procedure This topic demonstrates how to close a job opening.
Step Action
1. Navigate to the 'Search Job Openings' menu.
Click the Main Menu button.
2. Click the Recruiting menu.
3. Click the Search Job Openings menu.
Step Action
4. Click the Search button.

eHR Recruiting - Recruiters
Guide for Users
92
Step Action
5. Click a Job Opening link in the 'open' status list.
Step Action
6. Click the Details tab.

eHR Recruiting - Recruiters
Guide for Users
93
Step Action
7. Click the Status Code list.

eHR Recruiting - Recruiters
Guide for Users
94
Step Action
8. Click the 110 Filled/Closed list item.
Step Action
9. Click the Save button.
10. Changes made to the job posting with a status of 'Closed/Filled' do not have any
effect of your job posting. You will need to recreate a new job opening and posting to
fill a new position.
11. End of topic.
End of Procedure.

eHR Recruiting - Recruiters
Guide for Users
95
Search job openings
You can search for job openings based on a variety of criteria, including:
The job opening ID and job status
How recently activity has occurred in the job opening
Manager, or recruiter Job title
Procedure This topic demonstrates how to search for openings using the 'Search Job Openings' page.
Step Action
1. Navigate to the 'Search Job Openings' page.
Click the Main Menu button.
2. Click the Recruiting menu.
3. Click the Search Job Openings menu.
4. Use the 'Search Job Openings' page to search for job openings that meet the criteria
you specify.
5. Searching by 'Job Opening ID' is the most efficient way to access the record for a
specific job opening ID that you know.
Also, choose the 'blank' list item in the status drop-down list to search across all
statuses.
6. The 'Hiring Manager', 'Recruiter', and 'Created By' fields enable you to search for jobs
based on the members of their hiring teams.
Other search fields include 'Business Unit', and 'Department'.

eHR Recruiting - Recruiters
Guide for Users
96
Step Action
7. Use the 'Find Job Openings' page to locate a specific job opening.
Click the Look up Job Opening ID (Alt+5) button.
8. Click the Job Opening link.
9. Click the Search button.
10. The 'Search Results' grid displays summary information about the job openings that
meet your criteria. Clicking the 'Job Opening' link opens the 'Job Opening' page,
where you manage the job opening and its applicants.
11. Click the Job Opening link.
12. The 'Applicants' tab (previously known as 'Manage Applicants') allows recruiters to
perform various recruiting actions such as 'Prepare Job Offer' by using the 'Other
Actions' link or clicking the applicant link to update data.
13. End of topic.
End of Procedure.

eHR Recruiting - Recruiters
Guide for Users
97
Search for job postings
Two search pages are available to help you find open job postings where job posting titles or
descriptions match the criteria that you entered:
'Basic Search' page uses full text search in the job posting title and the posting text
'Advanced Keyword Search' page uses the combination of job template type, subject, catalogue and/or time criteria
Procedure This topic demonstrates how to use 'Quick' and 'Advanced' searching.
Step Action
1. Navigate to the 'Search Job Postings' page.
Click the Main Menu button.
2. Click the Recruiting menu.
3. Click the Postings menu.
4. Click the Search Job Postings menu.
5. Use the 'Quick Search' tab to search for job postings based on search keywords and
how recently the posting occurred.

eHR Recruiting - Recruiters
Guide for Users
98
Step Action
6. Enter the desired information into the Search For field. Enter "assistant".
7. If needed, narrow your search by specifying a time frame.
Click the Posted Within list.

eHR Recruiting - Recruiters
Guide for Users
99
Step Action
8. Click the Last Three Months list item.

eHR Recruiting - Recruiters
Guide for Users
100
Step Action
9. Click the Search button.
10. The 'Search Results' grid shows all job postings that meet your criteria.
11. An active 'Job Posting Title' enables you to view the complete job description.
Click the Job Posting Title link.
Step Action
12. When you have reviewed the job description, click the Job Posting List link to go
back to the previous page.

eHR Recruiting - Recruiters
Guide for Users
101
Step Action
13. Click the Advanced Search tab to search for postings with more keyword and field-
specific criteria.
14. Click the Clear button.
15. You can perform searches by 'Job Family' and how recent the posting occurred with
the 'Job Family' and 'Posted Within' options.
Click the Job Family list.

eHR Recruiting - Recruiters
Guide for Users
102
Step Action
16. Click the Exam Invigilators list item.

eHR Recruiting - Recruiters
Guide for Users
103
Step Action
17. Click the Search button.
18. Your new search results appear. Click the Job Posting Title link to view the posting
details.
19. End of topic.
End of Procedure.

eHR Recruiting - Recruiters
Guide for Users
104
Browse job openings
Browsing for job openings enables you to view lists of jobs that are filtered based on certain
criteria. You can filter based on your relationship to the job, by viewing only:
Job openings that you created
Job openings that are assigned to you (that is, you are the primary recruiter)
Job openings that are associated with you (that is, you are the creator or you are a hiring
manager or interested party)
You can also filter by the status of the job opening and by how recently activity has occurred on
your job opening.
Procedure This topic demonstrates how to browse job openings.
Step Action
1. Navigate to the 'Browse Job Openings' page.
Click the Main Menu button.
2. Click the Recruiting menu.
3. Click the Browse Job Openings menu.
4. The 'Browse Job Openings' page lists jobs based your relationship to the job opening,
the status of the job opening, and how recent activity has occurred in the job
opening.

eHR Recruiting - Recruiters
Guide for Users
105
Step Action
5. Click the Search Job Openings link.
6. The 'Search Criteria' helps filter jobs based on your relationship to the job opening.
By default, the 'Status' field is set to 'Open'.
In this example, we will set filters for 'Most Recent Activity' and 'My Association'.

eHR Recruiting - Recruiters
Guide for Users
106
Step Action
7. Click the Most Recent Activity list.

eHR Recruiting - Recruiters
Guide for Users
107
Step Action
8. Click the Active within Last Month list item.
Step Action
9. Click the My Association list.

eHR Recruiting - Recruiters
Guide for Users
108
Step Action
10. Click the Jobs Created by me list item.

eHR Recruiting - Recruiters
Guide for Users
109
Step Action
11. When you've finished with filtering the criteria, click the Search button.
12. Displayed here are the job openings that are 'Open' (created by you) and active
within the last month.
13. To view your 'Drafts', click the Browse Job Openings link.
Step Action
14. Click the 005 Draft (28) tree item.
Note: As a shortcut, you can select multiples of any links listed under the 'Filter by'
tree to filter job openings to your business needs.
15. All your drafts are now displayed. Notice that the 'Draft' filter is set at the top of the
page.
16. End of topic.
End of Procedure.

eHR Recruiting - Recruiters
Guide for Users
110
Add a secondary recruiter
When you create a job opening, you are designated as the primary recruiter on the job opening
who receives all notifications about applicants. During the recruitment process however, you can
add other employees as 'secondary recruiters' if several people typically work together to process applicants. Note: Only the primary recruiter receives notifications about applicants.
Procedure This topic demonstrates how to add a secondary recruiter to a job opening.
Step Action
1. Navigate to an open status job. Click the Details tab.
Step Action
2. Click the Hiring Team link.
3. You can add additional recruiters (with the same security access) on the job opening
to allow them to edit your job postings and manage applicants. Note: Only primary
recruiters receive notifications about applicant status for this posting. Other recruiters
will be able modify the posting.

eHR Recruiting - Recruiters
Guide for Users
111
Step Action
4. Click the Add Recruiter button.
5. Click the Look up Recruiter ID (Alt+5) button.
6. End of topic.
End of Procedure.

eHR Recruiting - Recruiters
Guide for Users
112
Add a hiring manager & interested party
When you create a job opening, you add a primary hiring manager who is the employee's
manager/supervisor. During the recruitment process however, you can add other employees as
'interested parties' if groups of people typically work together on your job openings to view applications.
Procedure This topic demonstrates how to add a hiring manager and interested parties to a job opening.
Step Action
1. Navigate to an open status job. Click the Details tab.
Step Action
2. Click the Hiring Team link.
3. Use the hiring manager field to select the employee's manager/supervisor on the job
offer and employee's contract.
Click the Add Hiring Manager button.

eHR Recruiting - Recruiters
Guide for Users
113
Step Action
4. Click the Look up Manager ID (Alt+5) button.
5. Enter the name and then click the Look Up button.
6. Click the Name link.
7. Primary hiring managers have access to 'view' the job opening and its applicants.

eHR Recruiting - Recruiters
Guide for Users
114
Step Action
8. Use the 'Interested Party' field to select employees who will participate in the
recruitment process.
Click the Add Interested Party button.

eHR Recruiting - Recruiters
Guide for Users
115
Step Action
9. Click the Look up Empl ID (Alt+5) button.
10. Enter the name and then click the Look Up button.
11. Click the Name link.
12. Interested party members will have access to 'view' the job opening and its
applicants.

eHR Recruiting - Recruiters
Guide for Users
116
Step Action
13. Click the Save button.
14. End of topic.
End of Procedure.

eHR Recruiting - Recruiters
Guide for Users
117
Manage Applicants & Applications
Managing applicants involves viewing applicant activity for each candidate to determine how many
jobs, contracts hours have been accepted for a semester, and the disposition of each application.
Unit 3 application summary
The 'Unit 3 Application Summary' page provides detail and summary totals about the total contract
hours that a CUPE 3 applicant (teaching assistants and graduate assistants) has accepted during
the academic year. This information is used to determine if the applicant (teaching assistants and
graduate assistants) has exceeded the maximum hours allowed under the collective agreement.
The current CUPE 3 collective agreement outlines the maximum hours that teaching assistants and graduate assistants can work:
An average of 10 hours per week over the three terms of the academic year to a maximum
of 130 hours per term or 390 hours per academic year.
More than the allotted 130 hours per term provided that he/she doesn't exceed the allotted 390 hours in the academic year.
The application summary page data is available to primary/secondary recruiters.
Procedure This topic demonstrates how to search an academic year and term to determine the total contract
hours for an applicant.
Step Action
1. Navigate to the 'Unit 3 Application Summary' menu.
Click the Main Menu button.
2. Click the Recruiting menu.
3. Click the Unit 3 Application Summary menu.

eHR Recruiting - Recruiters
Guide for Users
118
Step Action
4. Select the search criteria for the academic year and term.
Click the Academic Year list.
5. Click the 2015/2016 list item.
6. Click the Term list.
7. Click the Fall list item.
8. The 'Search My Applicants' option limits search results to only those applicants who
are attached to job openings where you are the recruiter, hiring manager or
interested party.
9. Enter the full or partial name information into the Last Name field. Enter "doe".
10. If known, enter the applicant ID and/or select the 'display reject disposition' to
include applications with this disposition.
11. Click the Search button.

eHR Recruiting - Recruiters
Guide for Users
119
Step Action
12. Click the Applicant ID link.
13. The summary page displays details for LAB, TA and GA contracts across all
departments. INV contract details are excluded.
14. The total hours for the academic term includes: pending approval, approved and
accepted contracts. Contract hours for declined, rejected or denied contracts are
excluded.
15. The total hours for the academic year includes: pending approval, approved and
accepted contracts for all semesters.
16. You can access job opening IDs where you are the recruiter, hiring manager or
interested party.
17. Click the Return to Search button.
18. Select another semester to view other contracts hours for the academic year.
Click the Term list.
19. Click the Winter list item.
20. Click the Search button.
21. Click the Applicant ID link.
22. Click the Return to Search button.
23. Select another semester to view other contract hours for the academic year.
Click the Term list.
24. Click the Spring/Summer list item.
25. Click the Search button.
26. The search will not return results if no applications exist for applicant in the selected
academic term.
27. End of topic.
End of Procedure.

eHR Recruiting - Recruiters
Guide for Users
120
Link applicants to job openings
You might decide to reserve the job opening for certain candidates or add an applicant to the job
without the applicant applying. In this case, you will create a job opening, define the
responsibilities section of the posting but will not specify the posting dates for the internal and
external career pages. This action enables you to link the most qualified applicant to an "open
status" job.
For CUPE 3 applicants, ensure you search applicants on jobs, using the unit 3 application summary
to decide if the candidate is eligible to hold another contract for the academic year without exceeding the total contract hours as set out in the collective agreement.
Note: Applicants must submit a general application to create an active profile to be added to the
applicant pool. To do this, applicants must use the 'Apply without Selecting a Job' option to enable
you to find them in the applicant pool using the "Applicant Search" tab in the job opening. There
are multiple ways to link an applicant directly to the job opening. This topic discusses two ways to complete this task.
Procedure This topic demonstrates how to link applicants to job openings.
Step Action
1. Navigate to the 'Recruiting' menu.
Click the Main Menu button.
2. Click the Recruiting menu.
3. Decision: There are two ways to link an applicant to a job. Choose a method listed
below:
Job Opening method
Go to step 4
Search Applicants method
Go to step 24

eHR Recruiting - Recruiters
Guide for Users
121
Step Action
4. Click the Search Job Openings menu.
5. The 'Search Job Openings' page allows for search queries to be entered to find a job
opening. Search for a Job Opening ID to view it.

eHR Recruiting - Recruiters
Guide for Users
122
Step Action
6. Enter the desired information into the Job Opening ID field. Enter "314720".

eHR Recruiting - Recruiters
Guide for Users
123
Step Action
7. Click the Job Opening link.
Step Action
8. Click the Applicant Search tab.
9. You have several options to link an applicant. Use the applicant's last name to
perform the search (or other information if known).

eHR Recruiting - Recruiters
Guide for Users
124
Step Action
10. Uncheck this option to enable you to search through all available applicants.
Click the Search My Applicants option.
11. Enter the desired information into the Last Name field. Enter "Burr".
12. Change the applicant status to 'blank' to search all applicant statuses.
Click the Applicant Status list.

eHR Recruiting - Recruiters
Guide for Users
125
Step Action
13. Click the Blank list item.

eHR Recruiting - Recruiters
Guide for Users
126
Step Action
14. Click the Search button.
15. You will be presented with all the relevant results to your query.
16. Click the Actions link.
17. Click the Link Applicant to Job menu.
18. Click the Link button.
19. Click the OK button.
20. Message confirms that the link was successful.
Click the OK button.
21. Click the Applicants link.
22. The disposition is updated to 'Linked'. A notification will be sent to the applicant about
the application being submitted on their behalf.
The applicant must complete the questionnaire and accept the job offer you prepare.
23. End of topic.
End of Procedure. Remaining steps apply to other paths.

eHR Recruiting - Recruiters
Guide for Users
127
Step Action
24. Click the Search Applicants menu.
25. You have several options to link an applicant. Use the applicant's first and last name
to perform the search (or other information if known).

eHR Recruiting - Recruiters
Guide for Users
128
Step Action
26. Uncheck this option to enable to you to search through all available applicants.
Click the Search My Applicants option.
27. Enter the desired information into the First Name field. Enter "Shilo".
28. Enter the desired information into the Last Name field. Enter "Ramoul".
29. Click the Applicant Status list.

eHR Recruiting - Recruiters
Guide for Users
129
Step Action
30. Click the Blank list item to search all applicant statuses.

eHR Recruiting - Recruiters
Guide for Users
130
Step Action
31. Click the Search button.
32. Review the applicant's dispositions for each job to determine if this applicant is
eligible to accept another offer.
33. Click the Actions link.
Step Action
34. Click the Link Applicant to Job menu.

eHR Recruiting - Recruiters
Guide for Users
131
Step Action
35. Now you will be required to link the applicant with the job opening ID.
Click the Look up Job Opening ID (Alt+5) button.

eHR Recruiting - Recruiters
Guide for Users
132
Step Action
36. Click the Job Opening ID link.
Step Action
37. Click the Link button.
38. Click the OK button.
39. A message will confirm that the link was successful.
Click the OK button.
40. End of topic.
End of Procedure.

eHR Recruiting - Recruiters
Guide for Users
133
Search applicants
The 'Search Applicants' page enables you to perform a search to find applicants that meet field-
specific criteria that you enter.
Procedure This topic demonstrates how to search for applicants.
Step Action
1. Navigate to the 'Search Applicants' page.
Click the Main Menu button.
2. Click the Recruiting menu.
3. Click the Search Applicants menu.
4. Use the 'Search Applicants' page to search for applicants using any of the three
search options.
5. The 'Search My Applicants' option limits your results to applicants who are attached to
job openings for which you are the recruiter or hiring manager.
6. The 'Search My Applicants' option limits your search results to applicants who are
attached to job openings for which you are the recruiter. Uncheck this option to view
all applicants in the system.

eHR Recruiting - Recruiters
Guide for Users
134
Step Action
7. Uncheck the Search My Applicants option.
8. Enter the desired information into the Last Name field. Enter "burr".
9. By default, the 'Applicant Status' field is set to search only for active applicants.
Change this option to 'blank' to view applicants with any status.
Click the Applicant Status list.

eHR Recruiting - Recruiters
Guide for Users
135
Step Action
10. Click the blank list item.

eHR Recruiting - Recruiters
Guide for Users
136
Step Action
11. Click the Search button.
12. The 'Search Results' grid appears and displays information of each applicant.
The 'Jobs Applied' field displays the number of jobs that the applicant has applied for.
The count does not include any applications in draft status such as un-submitted
applications.
Use the 'Actions' drop-down list to display a menu of actions that you can perform for
the applicant shown in the row.
13. Select the applicant name to access the 'Manage Applicant' page.
Click the Applicant link.
14. Use the 'Manage Applicant' page to view and modify applicant data and also to take
various applicant-related actions.
Step Action
15. Click the Return link to go back to the previous page.

eHR Recruiting - Recruiters
Guide for Users
137
Step Action
16. When you perform a search, the group box with the search criteria fields collapses. To
perform another search, you must first expand the group box.
Click the object.
17. First, click the Clear button to clear the previous search parameters and enter new
criteria for the next search.
18. End of topic.
End of Procedure.

eHR Recruiting - Recruiters
Guide for Users
138
Browse applicants
The 'Browse Applicants' page enables you to view lists of applicants based on several filter criteria
from this search menu or from recruiting home.
Click the Try It! button to start the tutorial.
Procedure This topic demonstrates how to browse for applicants.
Step Action
1. Navigate to the 'Browse Applicants' menu.
Click the Main Menu button.
2. Click the Recruiting menu.
3. Click the Browse Applicants menu.
4. Use the 'Browse Applicants' page to view lists of jobs based on several filter criteria
that is displayed on the left side of the page.
5. Use the 'Search Applicants' link to access a page where you can perform more specific
person searches.
6. End of topic.
End of Procedure.

eHR Recruiting - Recruiters
Guide for Users
139
Prepare Job Offers & Revise Offers
Job offers formalize the terms and responsibilities being offered to an applicant who you want to
hire. Once you perform the 'Prepare Job Offer' action on the applicant, details of the offer are sent
to the approver of your department. Once approved, an offer letter (the contract) is sent to the
applicant and a copy is sent to the recruiter. The offer must be accepted by the expiry date before you complete the hire process. Use the 'Prepare Job Offer' page to:
Review, update and modify data such as the time reporter type, job code and hiring
manager
Change or update the start or end date of the contract
Update the grade, step and total contract hours Unpost and add revised offers
There are multiple ways to take action and prepare or unpost a job offer for a candidate. This topic explains each method.
Graduate Assistants
Depending on the applicant you may have to change the wage rate to ensure that the graduate
assistant enrolled in a Ph.D. program is offered the correct pay rate. Wage rates for assistantships
(http://www.ryerson.ca/hr/employee-resources/index.html) and priority of appointments are
defined by the collective agreements and can be found on the HR web site.
Procedure This topic demonstrates how to prepare a job offer for a graduate assistant with a Ph.D.
Step Action
1. Navigate to the 'Search Job Openings' page.
Click the Main Menu button.
2. Click the Recruiting menu.

eHR Recruiting - Recruiters
Guide for Users
140
Step Action
3. Click the Search Job Openings menu.

eHR Recruiting - Recruiters
Guide for Users
141
Step Action
4. Enter the desired information into the Job Opening ID field. Enter "314790".
5. Click the Search button.
Step Action
6. Click the Job Opening link.
7. The applicants who have applied for the position will be assigned a 'Type' as either
'Employee' or 'External'.
8. The 'Disposition' indicates the current stage of the applicant in the hiring process.

eHR Recruiting - Recruiters
Guide for Users
142
Step Action
9. Review the applicant's resume and application. Once complete, select the applicant to
prepare an offer.
Click the Other Actions menu.
10. Click the Recruiting Actions menu.
11. Click the Prepare Job Offer menu.
12. The 'Offer Details' section displays information about the job offer.
You will need to complete final details before making an offer.
13. The 'Offer Date' is defined as the day you created the offer. Do not change this date.
14. The 'Start Date' is the start date of the job if the offer is accepted. This date is copied
into the job offer. Update this field if needed.
15. The 'Offer Expiration Date' is when the offer becomes invalid. This defaults to five
days after the offer date. Update this field (if needed) to suit your business
requirements.
If the applicant fails to accept the offer by the due date, the offer will expire. You will
need to re-submit a new offer to the approver.

eHR Recruiting - Recruiters
Guide for Users
143
Step Action
16. By default, the current wage rate is copied to the job offer. If this job offer is for an
applicant who is enrolled in a Ph.D program, the individual will paid the Ph.D rate.
The 'Grade' must be changed to update the pay rate on the offer.
Step Action
17. Select the 'Reported Time Type'. This determines if the employee will either submit
payable time for the hours worked ('Positive Hours'), or if the employee will be
automatically paid on each pay day ('Avg Hrs by Day').
Click the Reporting Type for Contract list.

eHR Recruiting - Recruiters
Guide for Users
144
Step Action
18. Click the Positive Hours list item.
19. By default, the 'Grade' and 'Step' is already set for 'Graduate Assistant' appointments.
If these need to be changed, click the 'Look up Grade (Alt+5)' and 'Look up Step
(Alt+5)' buttons.
20. 'Estimated Contract Amount' & 'Estimated Cost with Burden' will change with the
grade that is selected.
21. 'Chartfields' must be completed and 'Distrb %' must always be defined as 100%.
Change the details as required and add additional rows if the payroll cost is being split
among two cost centers.

eHR Recruiting - Recruiters
Guide for Users
145
Step Action
22. Click the Submit for Approval link to complete the job offer.
23. Click the OK button.
24. Click the Approvals tab.
25. To view the approvers, click the Multiple Approvers link.

eHR Recruiting - Recruiters
Guide for Users
146
Step Action
26. Click the Close button.

eHR Recruiting - Recruiters
Guide for Users
147
Step Action
27. Enter comments for the approver as needed.
Enter the desired information into the Comments Text field. Enter "Applicant has
Ph.D".
28. Click the Submit button.
29. Click the OK button.
30. Your offer has been submitted to the designated approver. The status indicates that
the transaction is 'Pending Approval'.
An email notification will be sent to the approver daily until all outstanding approvals
have been processed. If the offer is not approved by the offer expiration date, a new
offer will need to be created and submitted to the approver.
You will receive an email with a copy of the offer once the job offer is
approved.
31. End of topic.
End of Procedure.

eHR Recruiting - Recruiters
Guide for Users
148
Teaching Assistants
Depending on the applicant's university enrollment, wage rates will vary between applicants:
'Teaching Assistant Category 1': Undergraduate (enrolled in 4th year) or Non-Ryerson
student 'Teaching Assistant Category 2': Non-course related and lab monitor appointments
Wage rates for assistantships (http://www.ryerson.ca/hr/employee-resources/index.html) are defined by the collective agreements and can be found on the HR web site.
Procedure This topic demonstrates how to prepare a job offer for a teaching assistant.
Step Action
1. Navigate to the 'Search Job Openings' page.
Click the Main Menu button.
2. Click the Recruiting menu.

eHR Recruiting - Recruiters
Guide for Users
149
Step Action
3. Click the Search Job Openings menu.
Step Action
4. From the job openings list, select the job that you would like to edit.
Enter the desired information into the Job Opening ID field. Enter "314810".
5. Click the Search button.

eHR Recruiting - Recruiters
Guide for Users
150
Step Action
6. Click the Job Opening link.
7. The applicants who have applied for the position will be assigned a 'Type' as either
'Employee' or 'External'.
8. The 'Disposition' indicates the current stage of the applicant in the hiring process.

eHR Recruiting - Recruiters
Guide for Users
151
Step Action
9. Review the applicant's resume and application. Once complete, select the applicant to
prepare an offer.
Click the Other Actions link.
10. Click the Recruiting Actions menu.
11. Click the Prepare Job Offer menu.
12. The 'Offer Details' section displays information about the job offer.
You will need to complete final details before making an offer.
13. The 'Offer Date' is defined as the day you created the offer. Do not change this date.
14. The 'Start Date' is the start date of the job if the offer is accepted. This date is copied
into the job offer. Update this field if needed.
15. The 'Offer Expiration Date' is when the offer becomes invalid. This defaults to five
days after the offer date. Update this field (if needed) to suit your business
requirements.
If the applicant fails to accept the offer by the due date, the offer will expire. You will
need to re-submit a new offer to the approver.

eHR Recruiting - Recruiters
Guide for Users
152
Step Action
16. Select the 'Reported Time Type'. This determines if the employee will either submit
payable time for the hours worked ('Positive Hours'), or if the employee will be
automatically paid on each pay day ('Avg Hrs by Day').
Click the Reporting Type for Contract list.

eHR Recruiting - Recruiters
Guide for Users
153
Step Action
17. Click the Positive Hours list item.
18. By default, the 'Grade' and 'Step' is already set for 'Graduate Assistant' appointments.
If these need to be changed, click the 'Look up Grade (Alt+5)' and 'Look up Step
(Alt+5)' buttons.
19. 'Estimated Contract Amount' & 'Estimated Cost with Burden' will change with the
grade that is selected.
20. 'Chartfields' must be completed and 'Distrb %' must always be defined as 100%.
Change the details as required and add additional rows if the payroll cost is being split
among two cost centers.

eHR Recruiting - Recruiters
Guide for Users
154
Step Action
21. Click the Submit for Approval link to complete the job offer.
22. Click the OK button.
23. Click the Approvals tab.
24. To view the approvers, click the Multiple Approvers link.

eHR Recruiting - Recruiters
Guide for Users
155
Step Action
25. Click the Close button.

eHR Recruiting - Recruiters
Guide for Users
156
Step Action
26. Enter comments for the approver as needed into the Comments Text field.
Enter "Not currently a student".
27. Click the Submit button.
28. Click the OK button.
29. Your offer has been submitted to the designated approver. The status indicates that
the transaction is 'Pending Approval'.
An email notification will be sent to the approver daily until all outstanding approvals
have been processed. If the offer is not approved by the offer expiration date, a new
offer will need to be created and submitted to the approver.
You will receive an email with a copy of the offer once the job offer is
approved.
30. End of topic.
End of Procedure.

eHR Recruiting - Recruiters
Guide for Users
157
Exam Invigilator
Depending on the applicant, you may have to change the wage rate to ensure that 'Grand
Parented' invigilators are paid the rate of correct rate of pay. Wage rates for assistantships
(http://www.ryerson.ca/hr/employee-resources/index.html) and priority of appointments are defined by the collective agreements and can be found on the HR web site.
Procedure This topic demonstrates how to prepare a job offer for an Exam Invigilator.
Step Action
1. Navigate to the 'Recruiting Home' page.
Click the Main Menu button.
2. Click the Recruiting menu.
Step Action
3. Click the Search Job Openings menu.

eHR Recruiting - Recruiters
Guide for Users
158
Step Action
4. From the job openings list, select the job that you would like to edit.
Enter the desired information into the Job Opening ID field. Enter "314816".
5. Click the Search button.

eHR Recruiting - Recruiters
Guide for Users
159
Step Action
6. Click the Job Opening link.
7. The applicants who have applied for the position will be assigned a 'Type' as either
'Employee' or 'External'.
8. The 'Disposition' indicates the current stage of the applicant in the hiring process.

eHR Recruiting - Recruiters
Guide for Users
160
Step Action
9. Review the applicant's resume and application. Once complete, select the applicant to
prepare an offer.
Click the Other Actions link.
10. Click the Recruiting Actions menu.
11. Click the Prepare Job Offer menu.
12. The 'Offer Details' section displays information about the job offer.
You will need to complete final details before making an offer.
13. The 'Offer Date' is defined as the day you created the offer. Do not change this date.
14. The 'Start Date' is the start date of the job if the offer is accepted. This date is copied
into the job offer. Update this field if needed.
15. The 'Offer Expiration Date' is when the offer becomes invalid. This defaults to five
days after the offer date. Update this field (if needed) to suit your business
requirements.
If the applicant fails to accept the offer by the due date, the offer will expire. You will
need to re-submit a new offer to the approver.

eHR Recruiting - Recruiters
Guide for Users
161
Step Action
16. Select the 'Reported Time Type'. This determines if the employee will either submit
payable time for the hours worked ('Positive Hours'), or if the employee will be
automatically paid on each pay day ('Avg Hrs by Day').
Click the Reporting Type for Contract list.

eHR Recruiting - Recruiters
Guide for Users
162
Step Action
17. Click the Positive Hours list item.
18. 'Estimated Contract Amount' & 'Estimated Cost with Burden' will change with the
grade that is selected.
19. 'Chartfields' must be completed and 'Distrb %' must always be defined as 100%.
Change the details as required and add additional rows if the payroll cost is being split
among two cost centers.

eHR Recruiting - Recruiters
Guide for Users
163
Step Action
20. Click the Submit for Approval link to complete the job offer.
21. Click the OK button.
22. Click the Approvals tab.
23. To view the approvers, click the Multiple Approvers link.

eHR Recruiting - Recruiters
Guide for Users
164
Step Action
24. Click the Close button.

eHR Recruiting - Recruiters
Guide for Users
165
Step Action
25. Enter comments for the approver as needed into the Comments Text field.
Enter "grand parented pay rate".
26. Click the Submit button.
27. Click the OK button.
28. Your offer has been submitted to the designated approver. The status indicates that
the transaction is 'Pending Approval'.
An email notification will be sent to the approver daily until all outstanding approvals
have been processed. If the offer is not approved by the offer expiration date, a new
offer will need to be created and submitted to the approver.
You will receive an email with a copy of the offer once the job offer is
approved.
29. End of topic.
End of Procedure.

eHR Recruiting - Recruiters
Guide for Users
166
Lab Monitors
Wage rates for assistantships (http://www.ryerson.ca/hr/employee-resources/index.html) are
defined by the collective agreements and can be found on the HR web site.
Procedure This topic demonstrates how to prepare a job offer for a lab monitor.
Step Action
1. Navigate to the 'Search Job Openings' page.
Click the Main Menu button.
2. Click the Recruiting menu.
Step Action
3. Click the Search Job Openings menu.

eHR Recruiting - Recruiters
Guide for Users
167
Step Action
4. Enter the desired information into the Job Opening ID field. Enter "314809".

eHR Recruiting - Recruiters
Guide for Users
168
Step Action
5. Click the Search button.
6. Press the left mouse button on the Job Opening link.
7. The applicants who have applied for the position will be assigned a 'Type' as either
'Employee' or 'External'.
8. The 'Disposition' indicates the current stage of the applicant in the hiring process.
Step Action
9. Review the applicant's resume and application. Once complete, select the applicant to
prepare an offer.
Click the Other Actions link.
10. Click the Recruiting Actions menu.
11. Click the Prepare Job Offer menu.
12. The 'Offer Details' section displays information about the job offer.
You will need to complete final details before making an offer.
13. The 'Offer Date' is defined as the day you created the offer. Do not change this date.

eHR Recruiting - Recruiters
Guide for Users
169
Step Action
14. The 'Start Date' is the start date of the job if the offer is accepted. This date is copied
into the job offer. Update this field if needed.
15. The 'Offer Expiration Date' is when the offer becomes invalid. This defaults to five
days after the offer date. Update this field (if needed) to suit your business
requirements.
If the applicant fails to accept the offer by the due date, the offer will expire. You will
need to re-submit a new offer to the approver.
Step Action
16. Select the 'Reported Time Type'. This determines if the employee will either submit
payable time for the hours worked ('Positive Hours'), or if the employee will be
automatically paid on each pay day ('Avg Hrs by Day').
Click the Reporting Type for Contract list.

eHR Recruiting - Recruiters
Guide for Users
170
Step Action
17. Click the Positive Hours list item.
18. 'Estimated Contract Amount' & 'Estimated Cost with Burden' will change with the
grade that is inputted.
19. 'Chartfields' must be completed and 'Distrb %' must always be defined as 100%.
Change the details as required and add additional rows if the payroll cost is being split
among two cost centers.

eHR Recruiting - Recruiters
Guide for Users
171
Step Action
20. Click the Submit for Approval link to complete the job offer.
21. Click the OK button.
22. Click the Approvals tab.
23. To view the approvers, click the Multiple Approvers link.

eHR Recruiting - Recruiters
Guide for Users
172
Step Action
24. Click the Close button.

eHR Recruiting - Recruiters
Guide for Users
173
Step Action
25. Enter comments for the approver as needed into the Comments Text field.
Enter "Please Approve Applicant".
26. Click the Submit button.
27. Click the OK button.
28. Your offer has been submitted to the designated approver. The status indicates that
the transaction is 'Pending Approval'.
An email notification will be sent to the approver daily until all outstanding approvals
have been processed. If the offer is not approved by the offer expiration date, a new
offer will need to be created and submitted to the approver.
You will receive an email with a copy of the offer once the job offer is
approved.
29. End of topic.
End of Procedure.

eHR Recruiting - Recruiters
Guide for Users
174
Full Sessional Contract Lecturer
Job offers formalize appointment details and terms being offered to the applicant you are hiring.
Once you complete the 'Prepare Job Offer' process, details of the CUPE 1 offer (including contract
amount and semester hours) are sent to the approver of your department.
Once approved, an offer letter (with contract details) is sent to the applicant, and a copy is sent to
the recruiter. The offer must be accepted by the specified 'Offer Expiration Date' before you start
the 'Complete Hire' process.
For full sessional contract lecturers, use the 'Prepare Job Offer' page to:
Review and modify data such as job code, offer amount, and hours
Add course development work/additional offer letter details Unpost and add revised offers
A multi-year/term addendum must also be included (where applicable) with the job offer for full
sessional contract lecturers. The addendum is a formal letter that notifies the candidate of continuous appointment for multiple academic terms, along with the following information:
Workload and semester hours
Appointment dates and terms Important information about to the collective agreement

eHR Recruiting - Recruiters
Guide for Users
175
Reference Chart
Use the reference chart below for information on job codes, hours, and dates used in contract
lecturer job offers:
Full Sessional
Contract Lecturer
Full Sessional
Overload
Job Code C1FS C1OVLD
Hours
15.00 hours 1.00 to 18.00 hours
*Start & End Dates - Fall Aug 16 to Jan 15 Aug 16 to Jan 15
*Start & End Dates - Winter
Dec 16 to Jun 15 Dec 16 to Jun 15
Post Fall Consecutive
Term Dates
Jan 16 - June 15 Jan 16 - June 15
*Start & End Dates - Summer
May 1 to Aug 31 May 1 to Aug 31
Posted? (Internal/External)
Yes/No No
Posting
Deadline Dates
Fall: May 15
Winter: Nov 1
Spring: Mar 1
N/A

eHR Recruiting - Recruiters
Guide for Users
176
Procedure This topic demonstrates how to prepare a job offer for a full sessional contract lecturer.
Step Action
1. Navigate to the 'Search Job Openings' page.
Click the Main Menu button.
2. Click the Recruiting menu.
Step Action
3. Click the Search Job Openings menu.

eHR Recruiting - Recruiters
Guide for Users
177
Step Action
4. Enter the desired information into the Job Opening ID field. Enter "326173".
5. Click the Search button.

eHR Recruiting - Recruiters
Guide for Users
178
Step Action
6. Click the Job Openings link.
7. The applicants who have applied for the position will be assigned a 'Type' as either
'Employee' or 'External'.
8. The 'Disposition' indicates the current stage of the applicant in the hiring process.

eHR Recruiting - Recruiters
Guide for Users
179
Step Action
9. Review the applicant's resume and application. When you are done, prepare a job
offer for them.
Click the Other Actions link.
10. Click the Recruiting Actions menu.
11. Click the Prepare Job Offer menu.
12. The 'Offer Details' section displays information about the job offer.
You will need to complete final details before making an offer.
13. The 'Offer Date' is the day you created the offer. It automatically defaults to the
current system date.
14. The 'Start Date' is the start date of the job, if the offer is accepted. This date is copied
into the job offer. Update this field if needed.
15. The 'End Date' is the date that the job will be terminated. Update this field if needed.
16. The 'Offer Expiration Date' is when the offer becomes invalid. This defaults to five
days after the offer date. Update this field, if needed.
If the applicant fails to accept the offer by the due date, the offer will expire. You will
need to re-submit a new offer to the approver.

eHR Recruiting - Recruiters
Guide for Users
180
Step Action
17. In this example, we will change the 'Job Code' to 'C1FS'.
Click the Look up Job Code (Alt+5) button.
18. Click the C1FS link.
19. The 'Hours' must represent the total semester hours of teaching. The job code for the
type of contract lecturer determines the range of hours allowed for each type of hire.
20. Salary calculations are determined by the salaries defined by the collective
agreements (http://www.ryerson.ca/hr/collective-agreements/) for each academic
year. Refer to the CUPE 1 collective agreements for more information.
21. In this example, enter a contract amount of "31666.65" into the Offer
Amount field.
22. Click the Edit Chartfields button.
23. 'Department' (Cost Center) and 'Account' code combinations are specific to each
department. You cannot enter invalid combinations, and '0' should be entered into
empty fields (example shown here).
Contact your Financial Advisor
(http://www.ryerson.ca/financialservices/about/services/contacts/index.html) for cost
center account code combinations and department specific codes used in 'Activity' and
'Employee/CourseID' fields.

eHR Recruiting - Recruiters
Guide for Users
181
Step Action
24. When you have finished entering a cost center, click the Ok button.
25. Verify the 'Estimated Contract Amount' and 'Estimated Cost with Burden' for this
offer. This includes 4% vacation pay. This amount will be encumbered for budgeting
purposes.

eHR Recruiting - Recruiters
Guide for Users
182
Step Action
26. Enter the desired information into the Distrb % field. Enter "100".
27. The 'Additional Offer Letter Details' is copied to the offer letter. Ensure template text
for contract lecturers who carry out course development work is included.
Depending on your business processes, the text can be included in the offer letter or
given to the contract lecturer in a separate letter.
28. Next, we will add the multi-year addendum (notice of continuing appointments) to the
applicant's job offer.
The job offer must first be saved as a draft. Click the Save as Draft link.
29. Click the OK button.
30. Click the Edit Offer link.
31. Click the Add Applicant Attachment button.
32. Click the Browse button.

eHR Recruiting - Recruiters
Guide for Users
183
Step Action
33. Click the Multi-Year Addendum list item.
34. Click the Open button.

eHR Recruiting - Recruiters
Guide for Users
184
Step Action
35. Click the Upload button.
36. Enter a description for the attachment.
Enter "Multi-Year Addendum" into the Description field.
37. Click the Submit for Approval link.
38. Click the OK button.
39. The job offer has been sent to the Approver, and an offer letter has been generated.
Click the Offer letter link to view the details.
40. The offer letter contains all the information from the 'Prepare Job Offer' page,
including start and end dates, total expected hours of work, contract amount, and
more.

eHR Recruiting - Recruiters
Guide for Users
185
Step Action
41. When you are finished viewing the letter, click the Close Tab (Ctrl+W) button.
42. To view the list of Approvers for this job offer, click the Approvals tab.

eHR Recruiting - Recruiters
Guide for Users
186
Step Action
43. Click the Multiple Approvers link.

eHR Recruiting - Recruiters
Guide for Users
187
Step Action
44. When you are finished, click the Close button.
45. Your offer has been submitted to the designated approvers. The status indicates that
the transaction is 'Pending Approval'.
An email notification will be sent to the approver daily until all outstanding approvals
have been processed. If the offer is not approved by the offer expiration date, a new
offer will need to be created and submitted to the approver.
You will receive an email with a copy of the offer once the job offer is
approved.
46. End of topic.
End of Procedure.

eHR Recruiting - Recruiters
Guide for Users
188
Reduced Sessional Contract Lecturer
For reduced sessional contract lecturers, use the 'Prepare Job Offer' page to:
Review and modify data such as job code, offer amount, and hours
Add course development work/additional offer letter details Unpost and add revised offers
Reference Chart
Use the reference chart below for information on job codes, hours and dates used in contract
lecturer job offers:
Reduced Sessional Contract
Lecturer
Job Code
C1RSD
Hours
9.00 to 15.00 hours
*Start & End Dates - Fall
Aug 16 to Jan 15
*Start & End Dates - Winter
Dec 16 to May 15
Post Fall Consecutive Term Dates
Jan 16 - June 15
*Start & End Dates - Summer
May 1 to Aug 31
Posted? (Internal/External)
Yes/No
Posting
Deadline Dates
Fall: May 15
Winter: Nov 1
Spring: Mar 1
*Contract Start Dates and End Dates can occur for any date range within the fall, winter or
summer dates for each job code.

eHR Recruiting - Recruiters
Guide for Users
189
Procedure This topic demonstrates how to prepare a job offer for a reduced sessional contract lecturer.
Step Action
1. Navigate to the 'Search Job Openings' page.
Click the Main Menu button.
2. Click the Recruiting menu.
Step Action
3. Click the Search Job Openings menu.

eHR Recruiting - Recruiters
Guide for Users
190
Step Action
4. Enter the desired information into the Job Opening ID field. Enter "326174".
5. Click the Search button.

eHR Recruiting - Recruiters
Guide for Users
191
Step Action
6. Click the Job Opening link.
7. The applicants who have applied for the position will be assigned a 'Type' as either
'Employee' or 'External'.
8. The 'Disposition' indicates the current stage of the applicant in the hiring process.

eHR Recruiting - Recruiters
Guide for Users
192
Step Action
9. Review the applicant's resume and application. When you are done, prepare a job
offer for them.
Click the Other Actions link.
10. Click the Recruiting Actions menu.
11. Click the Prepare Job Offer menu.
12. The 'Offer Details' section displays information about the job offer.
You will need to complete final details before making an offer.
13. The 'Offer Date' is the day you created the offer. It automatically defaults to the
current system date. Update this field if needed.
14. The 'Start Date' is the start date of the job, if the offer is accepted. This date is copied
into the job offer. Update this field if needed.
15. The 'End Date' is the date that the job will be terminated. Update this field if needed.
16. The 'Offer Expiration Date' is when the offer becomes invalid. This defaults to five
days after the offer date. Update this field, if needed.
If the applicant fails to accept the offer by the due date, the offer will expire. You will
need to re-submit a new offer to the approver.

eHR Recruiting - Recruiters
Guide for Users
193
Step Action
17. In this example, we will change the 'Job Code' to 'C1RSD'.
Click the Look up Job Code (Alt+5) button.
18. Click the C1RSD link.
19. The 'Hours' must represent the total semester hours of teaching. The job code for the
type of contract lecturer determines the range of hours allowed for each type of hire.
20. Salary calculations are determined by the salaries defined by the collective
agreements (http://www.ryerson.ca/hr/collective-agreements/) for each academic
year. Refer to the CUPE 1 collective agreements for more information.
21. In this example, enter a contract amount of "32666.67" into the Offer
Amount field.
22. Click the Edit Chartfields button.
23. 'Department' (Cost Center) and 'Account' code combinations are specific to each
department. You cannot enter invalid combinations, and '0' should be entered into
empty fields (example shown here).
Contact your Financial Advisor
(http://www.ryerson.ca/financialservices/about/services/contacts/index.html) for cost
center account code combinations and department specific codes used in 'Activity' and
'Employee/CourseID' fields.

eHR Recruiting - Recruiters
Guide for Users
194
Step Action
24. Click the Ok button.
25. Verify the 'Estimated Contract Amount' and 'Estimated Cost with Burden' for this
offer. This includes 4% vacation pay. This amount will be encumbered for budgeting
purposes.

eHR Recruiting - Recruiters
Guide for Users
195
Step Action
26. Enter the desired information into the Distrb % field. Enter "100".
27. The 'Additional Offer Letter Details' is copied to the offer letter. Ensure template text
for contract lecturers who carry out course development work is included.
Depending on your business processes, the text can be included in the offer letter or
given to the contract lecturer in a separate letter.
28. Click the Submit for Approval button.
29. Click the OK button.
30. The job offer has been sent to the Approver, and an offer letter has been generated.
Click the Offer Letter link to view the details.
31. The offer letter contains all the information from the 'Prepare Job Offer' page,
including start and end dates, total expected hours of work, contract amount, and
more.

eHR Recruiting - Recruiters
Guide for Users
196
Step Action
32. When you are finished viewing the letter, click the Close Tab (Ctrl+W) button.

eHR Recruiting - Recruiters
Guide for Users
197
Step Action
33. Click the Approvals tab.
34. Click the Multiple Approvers link.
Step Action
35. When you are finished, click the Close button.
36. Your offer has been submitted to the designated approvers. The status indicates that
the transaction is 'Pending Approval'.
An email notification will be sent to the approver daily until all outstanding approvals
have been processed. If the offer is not approved by the offer expiration date, a new
offer will need to be created and submitted to the approver.
You will receive an email with a copy of the offer once the job offer is
approved.
37. End of topic.
End of Procedure.

eHR Recruiting - Recruiters
Guide for Users
198
Part-Time Contract Lecturer
For part-time contract lecturers, use the 'Prepare Job Offer' page to:
Review and modify data such as job code, offer amount, and hours
Add course development work/additional offer letter details Unpost and add revised offers
Reference Chart
Use the reference chart below for information on job codes, hours and dates used in contract
lecturer job offers:
Part-Time
Contract Lecturer
Part-Time
Contract Lecturer
Replacement
Job Code
C1PT C1PTRP
Hours
1.00 to < 9.00 hours 1.00 < 9.00 hours
*Start & End Dates - Fall
Aug 23 to Dec 31 Aug 23 to Dec 31
*Start & End Dates - Winter
Jan 1 to May 8 Jan 1 to May 8
Post Fall Consecutive term Dates
N/A N/A
*Start & End Dates - Summer
May 1 to Aug 31 May 1 to Aug 31
Posted? (Internal/External)
Yes/No Flexible Dates
Posting
Deadline Dates
Fall: May 15
Winter: Nov 1
Spring: Mar 1
Flexible Dates
*Contract Start Dates and End Dates can occur for any date range within the fall, winter or
summer dates for each job code.

eHR Recruiting - Recruiters
Guide for Users
199
Procedure This topic demonstrates how to prepare a job offer for a part-time contract lecturer.
Step Action
1. Navigate to the 'Search Job Openings' page.
Click the Main Menu button.
2. Click the Recruiting menu.
Step Action
3. Click the Search Job Opening menu.

eHR Recruiting - Recruiters
Guide for Users
200
Step Action
4. Enter the desired information into the Job Opening ID field. Enter "326172".

eHR Recruiting - Recruiters
Guide for Users
201
Step Action
5. Click the Search button.
6. Click the Job Opening link.
7. The applicants who have applied for the position will be assigned a 'Type' as either
'Employee' or 'External'.
8. The 'Disposition' indicates the current stage of the applicant in the hiring process.
Step Action
9. Review the applicant's resume and application. When you are done, prepare a job
offer for them.
Click the Other Actions link.
10. Click the Recruiting Actions menu.
11. Click the Prepare Job Offer menu.

eHR Recruiting - Recruiters
Guide for Users
202
Step Action
12. The 'Offer Details' section displays information about the job offer.
You will need to complete final details before making an offer.
13. The 'Offer Date' is the day you created the offer. It automatically defaults to the
current system date. Update this field if needed.
14. The 'Start Date' is the start date of the job, if the offer is accepted. This date is copied
into the job offer. Update this field if needed.
15. The 'End Date' is the date that the job will be terminated. Update this field if needed.
16. The 'Offer Expiration Date' is when the offer becomes invalid. This defaults to five
days after the offer date. Update this field, if needed.
If the applicant fails to accept the offer by the due date, the offer will expire. You will
need to re-submit a new offer to the approver.
17. In this example, the 'Job Code' remains 'C1PT' for a part-time contract lecturer.
18. Salary calculations are determined by the salaries defined by the collective
agreements (http://www.ryerson.ca/hr/collective-agreements/) for each academic
year. Refer to the CUPE 1 collective agreements for more information.
Step Action
19. In this example, enter a contract amount of "6333.33" into the Offer Amount field.
20. Click the Edit Chartfields button.

eHR Recruiting - Recruiters
Guide for Users
203
Step Action
21. 'Department' (Cost Center) and 'Account' code combinations are specific to each
department. You cannot enter invalid combinations, and '0' should be entered into
empty fields (example shown here).
Contact your Financial Advisor
(http://www.ryerson.ca/financialservices/about/services/contacts/index.html) for cost
center account code combinations and department specific codes used in 'Activity' and
'Employee/CourseID' fields.
Step Action
22. When you have finished entering a cost center, click the Ok button.

eHR Recruiting - Recruiters
Guide for Users
204
Step Action
23. Enter the desired information into the Distrb % field. Enter "100".
24. Press [Delete].
25. The additional offer letter details will be copied to the job offer. Ensure the text
correctly describes the work offered.
26. Click the Submit for Approval link.
27. Click the OK button.
28. The job offer has been sent to the Approver, and an offer letter has been generated.
Click the Offer letter link to view the details.
29. The offer letter contains all the information from the 'Prepare Job Offer' page,
including start and end dates, total expected hours of work, contract amount, and
more.

eHR Recruiting - Recruiters
Guide for Users
205
Step Action
30. When you are finished viewing the letter, click the Close Tab (Ctrl+W) button.

eHR Recruiting - Recruiters
Guide for Users
206
Step Action
31. To view the list of Approvers for this job offer, click the Approvals tab.
32. Click the Multiple Approvers link.
Step Action
33. Click the Close button.
34. Your offer has been submitted to the designated approvers. The status indicates that
the transaction is 'Pending Approval'.
An email notification will be sent to the approver daily until all outstanding approvals
have been processed. If the offer is not approved by the offer expiration date, a new
offer will need to be created and submitted to the approver.
You will receive an email with a copy of the offer once the job offer is
approved.
35. End of topic.
End of Procedure.

eHR Recruiting - Recruiters
Guide for Users
207
Overload offers for full sessional
Overload job offers are created for full sessional contract lecturers who teach more than 15
teaching hours in a semester. Once an overload offer is approved, an offer letter (with contract
details) is sent to the applicant, and a copy is sent to the recruiter. The overloads must be accepted by the specified 'Offer Expiration Date' before you start the 'Complete Hire' process.
For overload contracts, use the 'Prepare Job Offer' page to:
Review and modify data such as job code, offer amount, and hours Unpost and add revised offers
Reference Chart
Use the reference chart below for information on job codes, hours, and dates used in contract lecturer job offers:
Full Sessional
Contract Lecturer
Full Sessional
Overload
Job Code
C1FS C1OVLD
Hours
15.00 hours 1.00 to 18.00 hours
*Start & End Dates - Fall
Aug 16 to Jan 15 Aug 16 to Jan 15
*Start & End Dates - Winter
Dec 16 to Jun 15 Dec 16 to Jun 15
Post Fall Consecutive
Term Dates
Jan 16 - Jun 15 Jan 16 - Jun 15
*Start & End Dates - Summer
May 1 to Aug 31 May 1 to Aug 31
Posted? (Internal/External)
Yes/No No
Posting
Deadline Dates
Fall: May 15
Winter: Nov 1
Spring: Mar 1
N/A
*Contract Start Dates and End Dates can occur for any date range within the fall, winter or
summer dates for each job code.

eHR Recruiting - Recruiters
Guide for Users
208
Procedure This topic demonstrates how to prepare a job offer for a full sessional overload contract lecturer.
Step Action
1. Create a non-posted job (reserved posting). For the posting title, enter course details
and include 'overload' in the title description.
Step Action
2. Link an applicant, and prepare a job offer.
Click the Other Actions link.
3. Click the Recruiting Actions menu.
4. Click the Prepare Job Offer menu.
5. Complete all the details for the overload contract. Ensure the contract start and end
dates align with full sessional posting dates for fall, winter or summer semesters.

eHR Recruiting - Recruiters
Guide for Users
209
Step Action
6. Change the default 'Job Code' to 'C1OVLD'.
Click the Look up Job Code (Alt+5) button.
7. Click the C1OVLD link.
8. Overload calculations are defined by the collective agreements
(http://www.ryerson.ca/hr/collective-agreements/) for each academic year. Refer to
the CUPE 1 collective agreements for more information.
9. In this example, enter a contract amount of "32916.25" into the Offer
Amount field.
10. The 'Hours' must represent the total semester hours of teaching.
11. Enter the earnings distribution code and distribution %.
12. The 'Additional Offer Letter Details' is copied to the offer letter. Depending on your
business processes, enter the course details and description of the overload teaching
hours.
13. Click the Submit for Approval button.
14. Click the OK button.

eHR Recruiting - Recruiters
Guide for Users
210
Step Action
15. To view approvers, click the Approvals tab.
16. Click the Multiple Approvers link.
Step Action
17. When you are finished, click the Close button.
18. Your offer has been submitted to the designated approvers. The status indicates that
the transaction is 'Pending Approval'.
An email notification will be sent to the approver daily until all outstanding approvals
have been processed. If the offer is not approved by the offer expiration date, a new
offer will need to be created and submitted to the approver.
You will receive an email with a copy of the offer once the job offer is
approved.
19. End of topic.
End of Procedure.

eHR Recruiting - Recruiters
Guide for Users
211
Unpost & add revised offer
In some cases, you might need to withdraw an offer from the applicant profile to revise its details.
On the 'Manage Applicants' tab, the disposition field identifies the status of the applicant in the
recruitment cycle. For example, a disposition of 'Needs Aprv' indicates an offer is in the approver's
transaction queue. All active disposition links allow you to access the job offer page to revise the
offer details. Each disposition requires a different action, and listed below is a reference:
Disposition Recruiting Action
Applied Prepare Job Offer
Accepted Unpost/Add Revised Offer
Offer Unpost/Add Revised Offer
Denied Add Revised Offer
Declined Unpost/Add Revised Offer
Needs Aprv Approver must deny offer, then Add Revised Offer
Note: Recruiters must communicate with applicants prior to withdrawing an offer to ensure they
are aware the revised offer details. For example, a change in supervisor, start and end dates or any other change that affects the employee contract.
Procedure This topic demonstrates how to unpost and add a revised job offer.
Step Action
1. Navigate to the 'Search Job Openings' page.
Click the Main Menu button.
2. Click the Recruiting menu.
3. Click the Search Job Openings menu.

eHR Recruiting - Recruiters
Guide for Users
212
Step Action
4. Enter the desired information into the Job Opening ID field. Enter "328799".
5. Change the 'Status' to either 'open', 'closed', or select blank status to retrieve all job
statuses.
6. Click the Search button.
7. Click the Job Opening link.

eHR Recruiting - Recruiters
Guide for Users
213
Step Action
8. To un-post an offer posted from the applicant account, click the Other Actions link.
9. Click the Recruiting Actions menu.
10. Click the Prepare Job Offer menu.

eHR Recruiting - Recruiters
Guide for Users
214
Step Action
11. Offers that have not expired must be un-posted before they can be edited and re-
submitted to the approver.
Click the Unpost link.
12. The 'Unpost' action withdraws the offer from the applicant account and the 'Add
Revised Offer' button becomes available.
It's possible to 'Unpost' the offer and then leave the status as 'un-posted' without
adding a revised offer. The offer will not be available to the applicant. Be aware that
you will not be able to use the 'Prepare Offer' action menu.
13. An email is sent to the applicant to notify them that the offer is withdrawn and to
contact the recruiter.
Click the Add Revised Offer link.
14. Change the details of the offer as needed. In this instance, change the offer
expiration date.
Click the Choose a date (Alt+5) button.
15. Click the Day link.

eHR Recruiting - Recruiters
Guide for Users
215
Step Action
16. Click the Submit for Approval link.
17. Click the OK button.
18. Click the Return link.
19. The revised offer is now re-submitted to the approver.
20. If you attempt to prepare a new offer with an existing offer (with either a 'Needs
Aprv', 'Accepted' or 'Offer' disposition), you will receive a message with instructions.
21. End of topic.
End of Procedure.

eHR Recruiting - Recruiters
Guide for Users
216
Attach continuing appointment letter to a contract lecturer offer
CUPE 1 contract lecturers who have multi-term/continuing appointment agreements need an extra
document attached to each job offer for every term they teach. Contract lecturers should review
the offer letter with the notice of continuing appointments online, and must accept the offer online for each semester they teach.
Listed here is the process to follow for multi-term/continuing appointments for CUPE 1:
1. Prepare the multi-term/continuing appointment using the template document
(https://drive.google.com/open?id=0B9E_NxCi69hZUV9nMGZtNmFoZlU).
2. Compile the offer in recruiting, and save as draft to attach the multi-term/continuing
appointment letter. 3. Submit offer and continuing appointment letter for approval.
Procedure This topic demonstrates how to attach continuing appointment letters to CUPE 1 contract lecturer
offers.

eHR Recruiting - Recruiters
Guide for Users
217
Step Action
1. Before you prepare an offer for a contract lecturer who has a continuing appointment
agreement, create the letter using the template document
(https://drive.google.com/open?id=0B9E_NxCi69hZUV9nMGZtNmFoZlU).
'Link' the applicant to the job, then prepare the offer.
Click the Recruiting Actions menu.
2. Click the Prepare Job Offer menu.
3. Complete all the details on the 'Prepare Job Offer' page.
To attach a multi-term/continuing appointment document, click 'Save as Draft' first,
then attach the document.
Click the Save as Draft link.
4. Click the OK button.
5. Click the Edit Offer link.

eHR Recruiting - Recruiters
Guide for Users
218
Step Action
6. Click the Add Applicant Attachment button.
7. Find your continuing appointment document and then click the Upload button.
8. Enter a name for the document into the Description field. Enter "Appointment
Letter".
9. Click the Action Required option.
This option activates the 'Action Required' icon on the applicant account.
10. Click the Submit for Approval link.
11. Click the OK button.
12. Once the offer is approved, the continuing appointment document will posted to the
applicant account for review with the offer letter.
All continuing appointment offers must be accepted online, and require this document
attached to the offer each term for the remainder of the continuing appointment
agreement.
13. End of topic.
End of Procedure.

eHR Recruiting - Recruiters
Guide for Users
219
View hire transaction and download job offers
As a recruiter, hiring manager or interested party assigned to a job, you can view and print the hire
transaction and download the job offer from an open or closed status job opening.
Procedure This topic demonstrates how to view and download job offers.
Step Action
1. Navigate to the 'Search for Job Openings' menu.
Click the Main Menu button.
2. Click the Recruiting menu.
3. Click the Search Job Openings menu.
Step Action
4. Enter the job number into the Job Opening ID field. Enter "326529".

eHR Recruiting - Recruiters
Guide for Users
220
Step Action
5. The default job opening status is 'open', change this status 'closed' to view other jobs.
6. Click the Search button.
7. Click the Job Opening link.
Step Action
8. Select the applicant with a disposition of 'Offer', 'Offer Accepted', 'Denied' or 'Hired'.
Click the Application button.

eHR Recruiting - Recruiters
Guide for Users
221
Step Action
9. Click the Offer tab.
10. The 'Manage Application' page displays details of the hire transaction. Use your
browser to print the details.
To download or print the offer, click the Offer Letter link.
11. Use the Print button or Save icon.
12. The printer options may differ depending on the type of printer and browser you use.
13. End of topic.
End of Procedure.

eHR Recruiting - Recruiters
Guide for Users
222
Complete Hiring
After the candidate has accepted the offer, the final step in the recruiting process is to update the
SIN and date of birth information required by law. Then, the 'Complete Hire' action transfers the data and creates the employee record.
Recruiter responsibilities
Transaction Processing Deadlines:
Recruiters cannot create job openings and postings and prepare offer for past dates. Applicants are
required to be presented (and accept) a valid electronic offer prior to the start date of the
position. Recruiters, hiring managers, administrators, and approvers share responsibility for
ensuring applicant offers are reviewed and approved on time. This includes completing, processing
and approving hiring documentation and changes that affect an applicant's pay and department
budget encumbrance. A list of dates (for the pay period covered by those dates and the deadlines
for processing (http://www.ryerson.ca/hr/manager-resources/pay-schedules-deadlines/index.html)
recruiting transactions) can be found on the payroll page (http://www.ryerson.ca/hr/manager-resources/pay-schedules-deadlines/index.html) on the HR web site.
SIN and Date of Birth Information:
As a recruiter, you must be aware of your responsibilities when hiring candidates. Included below is
an excerpt from the Government of Canada's
(http://www.servicecanada.gc.ca/eng/about/reports/sin/cop/section3.shtml) web site:
"Employers must see the employee's SIN card and record the Social Insurance Number within
three (3) days of hiring so they can provide him or her with Records of Employment and various
year-end reporting slips such as the T4 for income tax purposes. Employers also use SINs to record
and forward employee payroll deductions for income tax, the Employment Insurance (EI) program,
Canada Pension Plan (CPP)."
Key responsibilities for employers are included and explained in full on the web site (http://www.servicecanada.gc.ca/eng/about/reports/sin/cop/section3.shtml).
Social insurance numbers (SINs) that begin with a "9" are issued to temporary workers who are
neither Canadian citizens nor permanent residents. These SINs are temporary and valid only until
the expiry date printed on the front of the card. Employees and returning employees must provide
an updated SIN and expiry date prior to the recruiter completing the hire. SINs for Canadian citizens and permanent residents do not have expiry dates.
Enter date of birth and SIN number
The 'Eligibility' and 'Identity' section of the 'Applicant Data' tab is used to record date of birth and
SIN information that is required to complete the hire transaction.
Click the Try It! button to start the tutorial.
Procedure This topic demonstrates how to enter date of birth and SIN numbers.

eHR Recruiting - Recruiters
Guide for Users
223
Step Action
1. Navigate to the 'Search Job Openings' page.
Click the Main Menu object.
2. Click the Recruiting menu.
Step Action
3. Click the Search Job Openings menu.

eHR Recruiting - Recruiters
Guide for Users
224
Step Action
4. Locate the job opening for which you are entering eligibility and identity information,
and click the job opening name.
Enter the desired information into the Job Opening ID field. Enter "314790".
5. Click the Search button.

eHR Recruiting - Recruiters
Guide for Users
225
Step Action
6. Click the Job Opening link.
7. The 'Applicants' tab displays each applicant's current disposition on the job opening.

eHR Recruiting - Recruiters
Guide for Users
226
Step Action
8. Click the Applicant Name link.

eHR Recruiting - Recruiters
Guide for Users
227
Step Action
9. Click the Applicant Data tab.
10. Use the 'Personal Information' link to view personal information and employee
number.
11. Use the 'Eligibility & Identity' link to enter date of birth and SIN information.
Click the Eligibility & Identity link.
12. Enter the date of birth or use the calendar icon to choose the date.
13. Use the national identification section to enter the applicant's SIN.
Click the Edit button.
Step Action
14. Enter the SIN into the National ID field. In this example, enter "435-580-979".

eHR Recruiting - Recruiters
Guide for Users
228
Step Action
15. Social insurance numbers (SINs) that begin with a "9" are issued to temporary
workers who are neither Canadian citizens nor permanent residents. These SINs are
temporary and valid only until the expiry date printed on the front of the card.
SINs for Canadian citizens and permanent residents do not have expiry dates.
16. Click the OK button.
Step Action
17. Click the Save button.
18. End of topic.
End of Procedure.

eHR Recruiting - Recruiters
Guide for Users
229
Complete a hire
The 'Applicants' tab is used to perform the 'Complete Hire' action. This action transfers the
applicant data to eHR and creates an employee record if none exists or adds an additional record to
an existing employee record. This action also 'Closes' the position if the target openings has been
reached. You can review the disposition of your applicants on the 'Applicants' tab. The disposition
type indicates current stage of the applicant in the recruiting process. Listed here are the common types:
'Accepted' - Applicant has accepted a job offer, and you can complete the hire
'Hold' - Applicant may be rejected because a candidate has accepted the last offer available
from the target openings of the position
'Sent to HR' - Applicant is ready for hire into eHR but you may still withdraw the hire if
required
'Hired' - Applicant has been hired in eHR. Process further changes through the eAppoint job change menu
Procedure This topic demonstrates how to 'Complete Hire' for an applicant.
Step Action
1. Navigate to the 'Search Job Openings' page.
Click the Main Menu button.
2. Click the Recruiting menu.

eHR Recruiting - Recruiters
Guide for Users
230
Step Action
3. Click the Search Job Openings link.

eHR Recruiting - Recruiters
Guide for Users
231
Step Action
4. Enter the desired information into the Job Opening ID field. Enter "314790".
Step Action
5. Click the Search button.
6. Click the Job Opening link.

eHR Recruiting - Recruiters
Guide for Users
232
Step Action
7. Click the Other Actions link.
8. Click the Recruiting Actions menu.
9. Click the Complete Hire menu.

eHR Recruiting - Recruiters
Guide for Users
233
Step Action
10. Click the Next button.
11. Recruiting performs a search for existing employees to check if an employee record
exists for the person. You may be presented with a match with an existing record. If
so, select the correct person or select the 'No Matches' button.
If you have not entered the applicant's SIN or date of birth information, you will be
prompted to enter this information.

eHR Recruiting - Recruiters
Guide for Users
234
Step Action
12. In this instance, there is a matching record in eHR.
Click the Select button.

eHR Recruiting - Recruiters
Guide for Users
235
Step Action
13. Click the Submit button.
14. Notice the applicant's disposition is updated to 'Sent to HR'. The applicant will be
processed into eHR at the end of each day and this disposition will change to 'Hired'
once the employee record is created.
Please consult the pay deadline schedule (http://www.ryerson.ca/hr/manager-
resources/pay-schedules-deadlines/index.html) for more information about Recruiting
deadlines.
15. If the disposition is 'Sent to HR', you still have the opportunity to use the 'Withdraw
from Hire' action, if needed. This will allow you to generate a new offer for another
applicant.
Once the disposition is set to 'Hired', use eAppoint to process any further changes.
16. Once the applicant is processed into eHR at the end of each day, the disposition
changes to 'Hired' and an employee record is created.
All other applicant dispositions are updated to 'Reject'. This action sends email
notifications with details about unsuccessful applications to all candidates.
17. End of topic.
End of Procedure.

eHR Recruiting - Recruiters
Guide for Users
236
Withdraw from hire
The 'Applicants' tab page on the job opening does not allow you to cancel the hire request if the
disposition of the applicant is 'Hired'. This disposition indicates that the applicant has an active
contract in eHR. If it is necessary to cancel a hire request for an applicant, the cancellation request must be processed through a job change function using the 'termination' option in eAppoint.
If the applicant does not have a 'Hired' disposition, you can perform a withdrawal request. Use the
'Withdraw From Hire' action for an applicant if the disposition is 'Sent to HR' and the job opening
has an 'Open' status. Once you submit a withdrawal request, the system changes the applicant's disposition to 'Withdrawn'.
Processing other changes after hiring an applicant:
Employment information may change after you have hired an applicant though Recruiting. Use the eAppoint Job Change menu to:
Change to hours, hourly rates, etc.
Change of supervisors
Terminations (contract cancellations)
New start and end dates or extension (contract revisions) Change of distribution codes (allocation of costs)
Procedure This topic demonstrates how to withdraw a hire request.
Step Action
1. Navigate to the 'Search Job Openings' page.
Click the Main Menu button.
2. Click the Recruiting menu.

eHR Recruiting - Recruiters
Guide for Users
237
Step Action
3. Click the Search Job Openings menu.

eHR Recruiting - Recruiters
Guide for Users
238
Step Action
4. Enter the desired information into the Job Opening ID field. Enter "314790".
5. Click the Search button.
Step Action
6. Click the Job Opening link.
7. With a 'Disposition' status of 'Sent to HR', you will able to initiate a cancellation
request.

eHR Recruiting - Recruiters
Guide for Users
239
Step Action
8. Click the Other Actions link.
9. Click the Recruiting Actions menu.
10. Use the 'Withdraw from Hire' action for an applicant to submit a hire cancellation
request.
Click the Withdraw from Hire menu.

eHR Recruiting - Recruiters
Guide for Users
240
Step Action
11. Click the Withdraw button.
12. The applicant is successfully withdrawn.
Note: If the disposition of the applicant is 'Hired', use eAppoint to terminate the
applicant.
13. End of topic.
End of Procedure.

eHR Recruiting - Recruiters
Guide for Users
241
View closed job openings
The 'Job Openings' page provides views of several types of information about your closed/filled job
opening:
'Applicants tab': applicants and their current disposition i.e.: hired, or rejected or withdrawn
'Activity & Attachments tab': job history details and notes 'Details tab': opening details, salary information, job postings, recruiter and hiring manager
Procedure This topic demonstrates how to view 'Closed' postings.
Step Action
1. Navigate to the 'Search Job Openings' page.
Click the Main Menu button.
2. Click the Recruiting menu.
3. Click the Search Job Openings menu.
4. By default, the search page is set to 'open' status jobs assigned to you. You will need
to select 'closed' status.

eHR Recruiting - Recruiters
Guide for Users
242
Step Action
5. Click the Status list.

eHR Recruiting - Recruiters
Guide for Users
243
Step Action
6. Click the Closed list item.
Step Action
7. Click the Search button.
8. Notice that the 'Available Openings' displays '0', which indicates that the amount of
target openings have been filled and the position is closed.
9. Click the Job Opening link.

eHR Recruiting - Recruiters
Guide for Users
244
Step Action
10. Click the Applicants tab.
11. On the job opening page, you can review the applicant list, details tab, and the
candidate who was successfully hired for the job.

eHR Recruiting - Recruiters
Guide for Users
245
Step Action
12. Click the Return (Alt+R) button to go back to the 'Search Job Openings' page.
13. End of topic.
End of Procedure.

eHR Recruiting - Recruiters
Guide for Users
246
Accept offer on behalf of applicant
Procedure This topic demonstrates how to accept a job offer on behalf of an applicant.
Step Action
1. Navigate to the 'Search Job Openings' page.
Click the Main Menu button.
2. Click the Recruiting menu.
Step Action
3. Click the Search Job Openings menu.

eHR Recruiting - Recruiters
Guide for Users
247
Step Action
4. Locate the job opening for which you want to accept an offer on behalf of an
applicant, and click the job opening name.
Enter the desired information into the Job Opening ID field. Enter "314789".

eHR Recruiting - Recruiters
Guide for Users
248
Step Action
5. Click the Search button.
6. Click the Job Opening link.

eHR Recruiting - Recruiters
Guide for Users
249
Step Action
7. Click the Manage Application button.

eHR Recruiting - Recruiters
Guide for Users
250
Step Action
8. Click the Offer tab.
9. The 'Accept Offer' action is available when the applicant has at least one offer in the
'Offer' disposition.
10. Click the Accept Offer link.
Step Action
11. Click the Accept button.

eHR Recruiting - Recruiters
Guide for Users
251
Step Action
12. Click the OK button.
13. To go back to the previous page, click the Return link.
14. Notice that the applicant's 'Disposition' has been changed to 'Accepted'.
The applicant will receive an email with their 'Employee ID' and steps on how to
activate their eHR.
15. End of topic.
End of Procedure.

eHR Recruiting - Recruiters
Guide for Users
252
Process Job Changes & Contract Terminations
Once an applicant's disposition is 'hired' on the job opening, you can make data changes
to contracts using the 'Job Change or Termination' menu.
Note: Depending on your security access you might have the 'eAppoint' and the 'Job Change
Termination' menu, either menu will enable you to perform job changes or terminations to a contract.
Change in Hourly Rate
Job changes to hourly pay rates can be submitted for:
Non-Union Casual Research Assistant
Non-Union Casual
WorkStudy Student
You will need to have: full name, or employee ID and the date on which the change should
take place to complete a job change. For all other employee groups contact HR Client Services on x5075.
Procedure This topic demonstrates how to change the hourly rate.
Step Action
1. Navigate to the 'eAppoint Start Page'.
Click the Main Menu button.
2. Click the eAppoint menu.
3. Click the eAppoint Start Page menu.

eHR Recruiting - Recruiters
Guide for Users
253
Step Action
4. Click the Job Change link.

eHR Recruiting - Recruiters
Guide for Users
254
Step Action
5. Click the Next button.
6. You must enter the 'Empl ID' and 'Effective Date' of the job change (for example, the
day the change should occur).
You could also use other search fields: Last Name, or First Name, or SIN or Student
ID.
Do not enter all the fields - this is not required. If the employee was appointed to a
department that you do not have access to, you cannot change their job data.
Step Action
7. Enter the desired information into the Empl ID field. Enter "000123456".
8. Enter the desired information into the Effective Date of Change field.
Enter "08/09/2017".
9. Click the Next button.

eHR Recruiting - Recruiters
Guide for Users
255
Step Action
10. Click the Select button.

eHR Recruiting - Recruiters
Guide for Users
256
Step Action
11. Depending on the required change, you will need the relevant information on-hand to
complete the transaction.
Click the What type of job change is it? list.
Step Action
12. Click the Hourly Rate Change list item.

eHR Recruiting - Recruiters
Guide for Users
257
Step Action
13. Click the Is this job funded by External Research Funding? list.

eHR Recruiting - Recruiters
Guide for Users
258
Step Action
14. Click the No list item.
Step Action
15. In this example, we will be increasing the hourly rate of pay.
Enter the desired information into the Comp Rate field. Enter "30".
16. As a best practice, enter relevant comments for the validator. These comments are
not visible to HR.
17. Click the Submit button.

eHR Recruiting - Recruiters
Guide for Users
259
Step Action
18. You can review the transaction status under the 'Submitted Transactions' section.
Click the Review Transaction Status link.

eHR Recruiting - Recruiters
Guide for Users
260
Step Action
19. Click the Trans Type list.
20. Click the Change list item.
Step Action
21. Click the Refresh button.

eHR Recruiting - Recruiters
Guide for Users
261
Step Action
22. Click the transaction number link to view the job change.
23. You will find details about the job change and the new estimated contract amount and
cost.
The validator for this transaction is also displayed.
In order for these changes to be effective for the next pay, the validator can refer to
the eAppoint Validated Transactions deadlines
(http://www.ryerson.ca/content/dam/hr/employee-resources/docs/2017-pay-
schedule-deadlines-biweekly-deferred.pdf) on the bi-weekly pay schedule.
24. End of topic.
End of Procedure.

eHR Recruiting - Recruiters
Guide for Users
262
Change Contract Amount
Job changes for total contract can be submitted for
Graduate Student Stipends
You will need to have: full name, or employee ID and the date on which the change should
take place to complete a job change. For all other employee groups contact HR Client Services on x5075.
Procedure This topic demonstrates how to change the contract amount.
Step Action
1. Navigate to the 'eAppoint Start Page'.
Click the Main Menu button.
2. Click the eAppoint menu.
3. Click the eAppoint Start Page menu.

eHR Recruiting - Recruiters
Guide for Users
263
Step Action
4. Click the Job Change link.

eHR Recruiting - Recruiters
Guide for Users
264
Step Action
5. Click the Next button.
6. You must enter the 'Empl ID' and 'Effective Date' of the job change (for example, the
day the change should occur).
You could also use other search fields: Last Name, or First Name, or SIN or Student
ID.
Do not enter all the fields - this is not required. If the employee was appointed to a
department that you do not have access to, you cannot change their job data.
Step Action
7. Enter the desired information into the Empl ID field. Enter "000123456".
8. Enter the desired information into the Effective Date of Change field.
Enter "09/10/2017".
9. Click the Next button.

eHR Recruiting - Recruiters
Guide for Users
265
Step Action
10. Click the Select button.

eHR Recruiting - Recruiters
Guide for Users
266
Step Action
11. Depending on the required change, you will need the relevant information on-hand to
complete the transaction.
Click the What type of job change is it? list.
12. Click the Change Contract Amount list item.
Step Action
13. Click the How is this job funded? list.

eHR Recruiting - Recruiters
Guide for Users
267
Step Action
14. Click the Department Funding list item.

eHR Recruiting - Recruiters
Guide for Users
268
Step Action
15. In this example we will increase the contract amount.
Enter the desired information into the Estimated Contract Amount field. Enter
"20000".
16. As a best practice, enter relevant comments for the validator. These comments are
not visible to HR.
17. Click the Submit button.
Step Action
18. You can review the transaction status under the 'Submitted Transactions' section.
Click the Review Transaction Status link.

eHR Recruiting - Recruiters
Guide for Users
269
Step Action
19. Click the Trans Type list.
20. Click the Change list item.

eHR Recruiting - Recruiters
Guide for Users
270
Step Action
21. Click the Refresh button.
22. Click the transaction number link to view the job change.

eHR Recruiting - Recruiters
Guide for Users
271
Step Action
23. Click the scrollbar.
24. You will find details about the contract here.
The validator for this transaction is also displayed.
In order for these changes to be effective for the next pay, the validator can refer to
the eAppoint Validated Transactions deadlines
(http://www.ryerson.ca/content/dam/hr/employee-resources/docs/2017-pay-
schedule-deadlines-biweekly-deferred.pdf) on the bi-weekly pay schedule.
25. End of topic.
End of Procedure.

eHR Recruiting - Recruiters
Guide for Users
272
Change in Contract Hours
Job changes for contract hours can be submitted for:
CUPE Unit 3 TA/GA
CUPE 233 Part-time
Non-Union Research Assistant
Non-Union Casual
WorkStudy Student
You will need to have: full name, or employee ID and the date on which the change should
take place to complete a job change. For all other employee groups contact HR Client Services on x5075.
Procedure This topic demonstrates how to change contract hours.
Step Action
1. Navigate to the 'eAppoint Start Page'.
Click the Main Menu button.
2. Click the eAppoint menu.
3. Click the eAppoint Start Page menu.

eHR Recruiting - Recruiters
Guide for Users
273
Step Action
4. Click the Job Change link.

eHR Recruiting - Recruiters
Guide for Users
274
Step Action
5. Click the Next button.
6. You must enter the 'Empl ID' and 'Effective Date' of the job change (for example, the
day the change should occur).
You could also use other search fields: Last Name, or First Name, or SIN or Student
ID.
Do not enter all the fields - this is not required. If the employee was appointed to a
department that you do not have access to, you cannot change their job data.
Step Action
7. Enter the desired information into the Empl ID field. Enter "000123456".
8. Enter the desired information into the Effective Date of Change field.
Enter "08/29/2017".

eHR Recruiting - Recruiters
Guide for Users
275
Step Action
9. Click the Next button.

eHR Recruiting - Recruiters
Guide for Users
276
Step Action
10. Depending on the required change, you will need the relevant information on-hand to
complete the transaction.
Click the What type of job change is it? list.
11. Click the Change in Contract Hours list item.
12. Click the How is this job funded? list.
13. For this example, click the Department Funding list item.
Step Action
14. For this example, we are adding 3 extra contract hours for the last week of the
contract.
Enter the desired information into the Stnd Hrs/Week field. Enter "18".
15. As a best practice, enter relevant comments for the validator. These comments are
not visible to HR.

eHR Recruiting - Recruiters
Guide for Users
277
Step Action
16. Click the Submit button.
Step Action
17. You can review the transaction status under the 'Submitted Transactions' section.
Click the Review Transaction Status link.

eHR Recruiting - Recruiters
Guide for Users
278
Step Action
18. Click the Trans Type list.
19. Click the Change list item.

eHR Recruiting - Recruiters
Guide for Users
279
Step Action
20. Click the Refresh button.
21. Click the transaction number link to view the job change.
22. You will find details about the job change and the new estimated contract amount and
cost.
The validator for this transaction is also displayed.
In order for these changes to be effective for the next pay, the validator can refer to
the eAppoint Validated Transactions deadlines
(http://www.ryerson.ca/content/dam/hr/employee-resources/docs/2017-pay-
schedule-deadlines-biweekly-deferred.pdf) on the bi-weekly pay schedule.
23. End of topic.
End of Procedure.

eHR Recruiting - Recruiters
Guide for Users
280
Contract Revision
Job changes for contract revisions can be submitted for:
CUPE Unit 1 Part-time Contract Lecturer
CUPE Unit 1 Full Sessional Contract Lecturer
You will need to have: full name, or employee ID and the date on which the change should
take place to complete a job change. For all other employee groups contact HR Client Services on x5075.
Procedure This topic demonstrates how to enter a contract revision.
Step Action
1. Navigate to the 'eAppoint Start Page'.
Click the Main Menu button.
2. Click the eAppoint menu.
3. Click the eAppoint Start Page menu.

eHR Recruiting - Recruiters
Guide for Users
281
Step Action
4. Click the Job Change link.

eHR Recruiting - Recruiters
Guide for Users
282
Step Action
5. Click the Next button.
6. You must enter the 'Empl ID' and 'Effective Date' of the job change (for example, the
day the change should occur).
You could also use other search fields: Last Name, or First Name, or SIN or Student
ID.
Do not enter all the fields - this is not required. If the employee was appointed to a
department that you do not have access to, you cannot change their job data.
Step Action
7. Enter the desired information into the Empl ID field. Enter "000123456".
8. Enter the desired information into the Effective Date of Change field.
Enter "08/29/2017".

eHR Recruiting - Recruiters
Guide for Users
283
Step Action
9. Click the Next button.

eHR Recruiting - Recruiters
Guide for Users
284
Step Action
10. Depending on the required change, you will need the relevant information on-hand to
complete the transaction.
Click the What type of job change is it? list item.
11. Click the Contract Revision list item.
12. Click the Edit ChartFields link.
Step Action
13. Enter the fund, department, account code, activity code, employee ID/Course ID, and
Location.
For more information about account codes, please contact your Financial Services
Advisor (http://www.ryerson.ca/financialservices/about/services/contacts/)
14. Click the Ok button.

eHR Recruiting - Recruiters
Guide for Users
285
Step Action
15. Enter the desired information into the Distrb % field. Enter "100".
16. Enter the desired information into the Semester Hours field. Enter "9".
17. Enter the desired information into the Estimated Contract Amount field. Enter
"20,000".
18. Enter the desired information into the Start Date field. Enter "08/16/2017".
19. Enter the desired information into the End Date field. Enter "01/15/2018".
20. Click the Job Code list.

eHR Recruiting - Recruiters
Guide for Users
286
Step Action
21. Click the Reduced Sessional Lecturer list item.

eHR Recruiting - Recruiters
Guide for Users
287
Step Action
22. Enter the desired course information. Enter "9" into the Course Hours field.
23. As a best practice, enter relevant comments for the validator. These comments are
not visible to HR.
24. Click the Submit button.
Step Action
25. You can review the transaction status under the 'Submitted Transactions' section.
Click the Review Transaction Status link.

eHR Recruiting - Recruiters
Guide for Users
288
Step Action
26. Click the Trans Type list.

eHR Recruiting - Recruiters
Guide for Users
289
Step Action
27. Click the Change list item.
Step Action
28. Click the Refresh button.
29. Click the transaction number link to view the job change.
30. You will find details about the revised contract.
The validator for this transaction is also displayed.
In order for these changes to be effective for the next pay, the validator can refer to
the eAppoint Validated Transactions deadlines
(http://www.ryerson.ca/content/dam/hr/employee-resources/docs/2017-pay-
schedule-deadlines-biweekly-deferred.pdf) on the bi-weekly pay schedule.
31. End of topic.
End of Procedure.

eHR Recruiting - Recruiters
Guide for Users
290
Distribution Code, Supervisor, Hours & Rate Change
Job changes for supervisor, distribution code and hourly rates can be submitted for:
CUPE Unit 1 Part-time Contract Lecturer
CUPE Unit 1 Full Sessional Contract Lecturer
Non-Union Casual WorkStudy Student
You will need to have: full name, or employee ID and the date on which the change should
take place to complete a job change. For all other employee groups contact HR Client Services on
x5075.
Procedure This topic demonstrates how to change a contract's distribution code, supervisor, number of
contract hours and contract amount.
Step Action
1. Navigate to the 'eAppoint Start Page'.
Click the Main Menu button.
2. Click the eAppoint menu.
3. Click the eAppoint Start Page menu.

eHR Recruiting - Recruiters
Guide for Users
291
Step Action
4. Click the Job Change link.

eHR Recruiting - Recruiters
Guide for Users
292
Step Action
5. Click the Next button.
6. You must enter the 'Empl ID' and 'Effective Date' of the job change (for example, the
day the change should occur).
You could also use other search fields: Last Name, or First Name, or SIN or Student
ID.
Do not enter all the fields - this is not required. If the employee was appointed to a
department that you do not have access to, you cannot change their job data.
Step Action
7. Enter the desired information into the Empl ID field. Enter "000123456".
8. Enter the desired information into the Effective Date of Change field.
Enter "08/23/2017".
9. Click the Next button.

eHR Recruiting - Recruiters
Guide for Users
293
Step Action
10. Click the Select button.

eHR Recruiting - Recruiters
Guide for Users
294
Step Action
11. Depending on the required change, you will need the relevant information on-hand to
complete the transaction.
Click the What type of job change is it? list.
12. Click the Dist, Suprvsr, Hrs & Rate Chg list item.
Step Action
13. Click the Select Supervisor link.

eHR Recruiting - Recruiters
Guide for Users
295
Step Action
14. Enter the desired information into the Last Name Begins With field. Enter
"Shahrazad".
15. Click the Search button.
16. Click the Select button.

eHR Recruiting - Recruiters
Guide for Users
296
Step Action
17. In this example, we will keep the same distribution code.
Click the Edit ChartFields link.

eHR Recruiting - Recruiters
Guide for Users
297
Step Action
18. Enter the fund, department, account, activity code, employee ID/Course ID, and
Location.
For more information, please contact your Financial Services Advisor
(http://www.ryerson.ca/financialservices/about/services/contacts/)
19. Click the Ok button.
Step Action
20. Enter the desired information into the Distrb % field. Enter "100".
21. Enter the desired information into the Semester Hours field. Enter "6".
22. Enter the desired information into the Estimated Contract Amount field. Enter
"14800".
23. As a best practice, enter relevant comments for the validator. These comments are
not visible to HR.
24. Click the Submit button.

eHR Recruiting - Recruiters
Guide for Users
298
Step Action
25. You can review the transaction status under the 'Submitted Transactions' section.
Click the Review Transaction Status link.

eHR Recruiting - Recruiters
Guide for Users
299
Step Action
26. Click the Trans Type list.
27. Click the Change list item.

eHR Recruiting - Recruiters
Guide for Users
300
Step Action
28. Click the Refresh button.
29. Click the transaction number link to view the job change.

eHR Recruiting - Recruiters
Guide for Users
301
Step Action
30. Click the scrollbar.
31. You will find details about the revised contract here.
The validator for this transaction is also displayed.
In order for these changes to be effective for the next pay, the validator can refer to
the eAppoint Validated Transactions deadlines
(http://www.ryerson.ca/content/dam/hr/employee-resources/docs/2017-pay-
schedule-deadlines-biweekly-deferred.pdf) on the bi-weekly pay schedule.
32. End of topic.
End of Procedure.

eHR Recruiting - Recruiters
Guide for Users
302
Distribution Code Change Job changes for distribution codes can be submitted for:
CUPE Unit 1 Part Time Contract Lecturers
CUPE Unit 1 Full Sessional Contract Lecturers
CUPE Unit 3 TA/GA
CUPE 233 Part-time
Non-Union Casual Research Assistants
Non-Union Casual
Graduate Student Stipends
WorkStudy Students
You will need to have: full name, or employee ID and the date on which the change should take place to complete a job change.
Procedure This topic demonstrates how to change a distribution code for a contract.
Step Action
1. Navigate to the 'eAppoint Start Page'.
Click the Main Menu button.
2. Click the eAppoint menu.
3. Click the eAppoint Start Page menu.

eHR Recruiting - Recruiters
Guide for Users
303
Step Action
4. Click the Job Change link.

eHR Recruiting - Recruiters
Guide for Users
304
Step Action
5. Click the Next button.
6. You must enter the 'Empl ID' and 'Effective Date' of the job change (for example, the
day the change should occur).
You could also use other search fields: Last Name, or First Name, or SIN or Student
ID.
Do not enter all the fields - this is not required. If the employee was appointed to a
department that you do not have access to, you cannot change their job data.
Step Action
7. Enter the desired information into the Empl ID field. Enter "000123456".
8. Enter the desired information into the Effective Date of Change field.
Enter "08/21/2017".
9. Click the Next button.

eHR Recruiting - Recruiters
Guide for Users
305
Step Action
10. Click the Select button.

eHR Recruiting - Recruiters
Guide for Users
306
Step Action
11. Depending on the required change, you will need the relevant information on-hand to
complete the transaction.
Click the What type of job change is it? list.
12. Click the Distribution Code Change list item.
Step Action
13. Click the Is this job funded by External Research Funding? list.

eHR Recruiting - Recruiters
Guide for Users
307
Step Action
14. Click the No list item.

eHR Recruiting - Recruiters
Guide for Users
308
Step Action
15. In this example, a new cost centre will be added, in addition to the current cost
centre.
Both cost centre codes will be distributed by 50%.
Click the Edit ChartFields link.
16. Enter the new cost centre. Enter the fund, department, account, activity code,
employee ID/Course ID, and Location.
For more information about account codes, please contact your Financial Services
Advisor (http://www.ryerson.ca/financialservices/about/services/contacts/)
17. Click the Ok button.
Step Action
18. Enter "50" into the Distrb % field.
19. Click the Add (+) button.

eHR Recruiting - Recruiters
Guide for Users
309
Step Action
20. Click the Edit ChartFields link.
Step Action
21. Enter the current cost centre. Enter the fund, department, account, activity code,
employee ID/Course ID, and Location.
For more information, please contact your Financial Services Advisor
(http://www.ryerson.ca/financialservices/about/services/contacts/)
22. Click the Ok button.

eHR Recruiting - Recruiters
Guide for Users
310
Step Action
23. Enter "50" into the Distrb % field.
24. As a best practice, enter relevant comments for the validator. These comments are
not visible to HR.
25. Click the Submit button.

eHR Recruiting - Recruiters
Guide for Users
311
Step Action
26. You can review the transaction status under the 'Submitted Transactions' section.
Click the Review Transaction Status link.

eHR Recruiting - Recruiters
Guide for Users
312
Step Action
27. Click the Trans Type list.
28. Click the Change list item.

eHR Recruiting - Recruiters
Guide for Users
313
Step Action
29. Click the Refresh button.
30. Click the transaction number link to view the job change.

eHR Recruiting - Recruiters
Guide for Users
314
Step Action
31. Click the scrollbar.
32. You will find details about the contract here.
The validator for this transaction is also displayed.
In order for these changes to be effective for the next pay, the validator can refer to
the eAppoint Validated Transactions deadlines
(http://www.ryerson.ca/content/dam/hr/employee-resources/docs/2017-pay-
schedule-deadlines-biweekly-deferred.pdf) on the bi-weekly pay schedule.
33. End of topic.
End of Procedure.

eHR Recruiting - Recruiters
Guide for Users
315
Supervisor ID Change
Supervisor job changes can be submitted for:
CUPE Unit 1 Part-time Contract Lecturer
CUPE Unit 1 Full Sessional Contract Lecturer
CUPE Unit 3 TA/GA
CUPE233 PT
Non-Union Research Assistant
Non-Union Casual WorkStudy Student
You will need to have: full name, or employee ID and the date on which the change should take place to complete a job change.
Procedure This topic demonstrates how to change a supervisor.
Step Action
1. Navigate to the 'eAppoint Start Page'.
Click the Main Menu button.
2. Click the eAppoint menu.
3. Click the eAppoint Start Page menu.

eHR Recruiting - Recruiters
Guide for Users
316
Step Action
4. Click the Job Change link.

eHR Recruiting - Recruiters
Guide for Users
317
Step Action
5. Click the Next button.
6. You must enter the 'Empl ID' and 'Effective Date' of the job change i.e: the day the
change should occur).
You could also use other search fields: Last Name, or First Name, or SIN or Student
ID.
Do not enter all the fields - this is not required. If the employee was appointed to a
department that you do not have access to, you cannot change their job data.
Step Action
7. Enter the desired information into the Empl ID field. Enter "000123456".
8. Enter the desired information into the Effective Date of Change field.
Enter "08/23/2017".
9. Click the Next button.

eHR Recruiting - Recruiters
Guide for Users
318
Step Action
10. Click the Select button.

eHR Recruiting - Recruiters
Guide for Users
319
Step Action
11. Depending on the required change, you will need the relevant information on-hand to
complete the transaction.
Click the What type of job change is it? list.
12. Depending on the required change, you will need the relevant information on-hand to
complete the transaction.
Click the Supervisor ID Change list item.
Step Action
13. Click the Select Supervisor link.

eHR Recruiting - Recruiters
Guide for Users
320
Step Action
14. Enter the desired information into the Last Name Begins With field. Enter "Dores".
15. Click the Select button.
16. As a best practice, enter relevant comments for the validator. These comments are
not visible to HR.

eHR Recruiting - Recruiters
Guide for Users
321
Step Action
17. Click the Submit button.

eHR Recruiting - Recruiters
Guide for Users
322
Step Action
18. You can review the transaction status under the 'Submitted Transactions' section.
Click the Review Transaction Status link.
Step Action
19. Click the Trans Type list.
20. Click the Change list item.

eHR Recruiting - Recruiters
Guide for Users
323
Step Action
21. Click the Refresh button.
22. Click the Transaction Nbr link to view the job change.
23. You will find details about the contract and validators for this transaction number.
For these changes to be effective for the next pay, the transaction must be validated
before the next pay deadline. Initiators and validators can refer to the eAppoint
validated transactions deadlines (http://www.ryerson.ca/content/dam/hr/employee-
resources/docs/2017-pay-schedule-deadlines-biweekly-deferred.pdf) found on the bi-
weekly pay schedule.
24. End of topic.
End of Procedure.

eHR Recruiting - Recruiters
Guide for Users
324
Change in Start & End Date
Job changes for contract start and end dates can be submitted for:
CUPE Unit 2 Continuing Education Contract Lecturers
CUPE Unit 3 TA/GA
CUPE 233 PT
Continuing Education
Non-Union Casual WorkStudy Students
You will need to have: full name, or employee ID and the date on which the change should
take place to complete a job change. For all other employee groups contact HR Client Services on x5075.
Procedure This topic demonstrates how to change the start and end date.
Step Action
1. Navigate to the 'eAppoint Start Page'.
Click the Main Menu button.
2. Click the eAppoint menu.
3. Click the eAppoint Start Page menu.

eHR Recruiting - Recruiters
Guide for Users
325
Step Action
4. Click the Job Change link.

eHR Recruiting - Recruiters
Guide for Users
326
Step Action
5. Click the Next button.
6. You must enter the 'Empl ID' and 'Effective Date' of the job change (for example, the
day the change should occur).
You could also use other search fields: Last Name, or First Name, or SIN or Student
ID.
Do not enter all the fields - this is not required. If the employee was appointed to a
department that you do not have access to, you cannot change their job data.
Step Action
7. Enter the desired information into the Empl ID field. Enter "000123456".
8. Enter the desired information into the Effective Date of Change field.
Enter "09/05/2017".
9. Click the Next button.

eHR Recruiting - Recruiters
Guide for Users
327
Step Action
10. Click the Select button.

eHR Recruiting - Recruiters
Guide for Users
328
Step Action
11. Depending on the required change, you will need the relevant information on-hand to
complete the transaction.
Click the What type of job change is it? list.
12. Click the Change in Start/End Date list item.
Step Action
13. Enter the desired information into the Start Date field. Enter "09/05/2017".
14. In this example, we will extend the stipend payments until the Spring term.
Enter the desired information into the End Date field. Enter "04/04/2018".
15. As a best practice, enter relevant comments for the validator. These comments are
not visible to HR.
16. Click the Submit button.

eHR Recruiting - Recruiters
Guide for Users
329
Step Action
17. You can review the transaction status under the 'Submitted Transactions' section.
Click the Review Transaction Status link.

eHR Recruiting - Recruiters
Guide for Users
330
Step Action
18. Click the Trans Type list.
19. Click the Change list item.
Step Action
20. Click the Refresh button.
21. Click the transaction number link to view the job change.

eHR Recruiting - Recruiters
Guide for Users
331
Step Action
22. Click the scrollbar.
23. You will find details about the contract here.
The validator for this transaction is also displayed.
In order for these changes to be effective for the next pay, the validator can refer to
the eAppoint Validated Transactions deadlines
(http://www.ryerson.ca/content/dam/hr/employee-resources/docs/2017-pay-
schedule-deadlines-biweekly-deferred.pdf) on the bi-weekly pay schedule.
24. End of topic.
End of Procedure.

eHR Recruiting - Recruiters
Guide for Users
332
Change in Hours & Hourly Rate
Job changes for hourly rates and semester hours can be submitted for:
CUPE 1 Part-time Contract Lecturer
CUPE 1 Full Sessional Contract Lecturer
You will need to have: full name, or employee ID and the date on which the change should
take place to complete a job change. For all other employee groups contact HR Client Services on x5075.
Procedure This topic demonstrates how to change hours and hourly rate.
Step Action
1. Navigate to the 'eAppoint Start Page'.
Click the Main Menu button.
2. Click the eAppoint menu.
3. Click the eAppoint Start Page menu.

eHR Recruiting - Recruiters
Guide for Users
333
Step Action
4. Click the Job Change link.

eHR Recruiting - Recruiters
Guide for Users
334
Step Action
5. It's important that you are aware of your FIPPA responsibilities.
Click the Next button.
6. You must enter the 'Empl ID' and 'Effective Date' of the job change (for example, the
day the change should occur).
You could also use other search fields: Last Name, or First Name, or SIN or Student
ID.
Do not enter all the fields - this is not required. If the employee was appointed to a
department that you do not have access to, you cannot change their job data.
Step Action
7. Enter the desired information into the Empl ID field. Enter "000123456".
8. Enter the desired information into the Effective Date of Change field.
Enter "01/01/2018".
9. Click the Next button.

eHR Recruiting - Recruiters
Guide for Users
335
Step Action
10. Click the Select button.

eHR Recruiting - Recruiters
Guide for Users
336
Step Action
11. Depending on the required change, you will need the relevant information on-hand to
complete the transaction.
Click the What type of job change is it? list.
12. Click the Change in Hours/Hourly Rt list item.
Step Action
13. Click the scrollbar.
14. Enter the desired information into the Semester Hours field. Enter "8".
15. Enter the desired information into the Estimated Contract Amount field. Enter
"16672".
16. As a best practice, enter relevant comments for the validator. These comments are
not visible to HR.
17. Click the Submit button.

eHR Recruiting - Recruiters
Guide for Users
337
Step Action
18. You can review the transaction status under the 'Submitted Transactions' section.
Click the Review Transaction Status link.

eHR Recruiting - Recruiters
Guide for Users
338
Step Action
19. Click the Trans Type list.
20. Click the Change list item.
Step Action
21. Click the Refresh button.
22. Click the transaction number link to view the job change.

eHR Recruiting - Recruiters
Guide for Users
339
Step Action
23. Click the scrollbar.
24. You will find details about the contract here.
The validator for this transaction is also displayed.
In order for these changes to be effective for the next pay, the validator can refer to
the eAppoint Validated Transactions deadlines
(http://www.ryerson.ca/content/dam/hr/employee-resources/docs/2017-pay-
schedule-deadlines-biweekly-deferred.pdf) on the bi-weekly pay schedule.
25. End of topic.
End of Procedure.

eHR Recruiting - Recruiters
Guide for Users
340
Glossary Account
Account: Account numbers are associated with departments to control and
track costs and budgets. Account numbers are not limited to only one department. There might be several cost centers within a department.
For example: Faculty of Arts may have a cost for Exam Invigilator as 6125.
SIN SIN: The Social Insurance Number (SIN) is a nine-digit number that you need
to work in Canada or to have access to government programs and benefits.