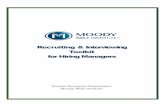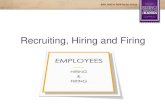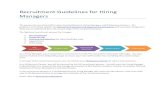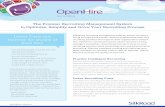Recruiting - Hiring Managers - Ryerson University · Recruiting - Hiring Managers Guide for Users 1...
Transcript of Recruiting - Hiring Managers - Ryerson University · Recruiting - Hiring Managers Guide for Users 1...

Recruiting - Hiring Managers
Guide for Users Updated on 26 November 2020

eHR Recruiting - Hiring Managers
Guide for Users
ii
Contents
Getting Help ..................................................................................................................... iii
Supported Browsers ......................................................................................................... iii
About Hiring Managers & Interested Parties .................................................................... 1
Recruiting home ............................................................................................................... 2
Search job openings ......................................................................................................... 7
Applicant shortlisting ..................................................................................................... 11
View applicants and download a resume ........................................................................ 22
Download a batch of resumes & applications ................................................................. 25
Download job offer/contract and view hire transaction ................................................. 34
Add applicant note ......................................................................................................... 37

eHR Recruiting - Hiring Managers
Guide for Users
iii
Getting Help
eHR Tutorials You will find a collection of tutorials and user guides for eHR systems at: http://www.ryerson.ca/hr/learning-workshops/how-to-eHR/index.html. Check out the Getting
Started topic before you start browsing the online content.
HR Client Services Contact HR Client Services if you experience difficulties logging into eHR or online tutorials.
416-979-5000 ext. 5075
Technical Help Activate your my.ryerson username first, before you access any Ryerson system. Contact the CCS
Help Desk if you experience difficulties logging into eHR in the Ryerson portal using your Ryerson
online identity.
416-979-5000 ext. 6806
Supported Browsers
Firefox
OSx + WIN 7/10
Safari
OSx
Chrome
OSx +WIN 7/10
IE WIN 7/10
24.x, 35.x 17.x, 24.x, 30.x 7.x 11.x Compatibility Off
Disclaimer This document is intended as a reference for employees of Ryerson University. Every effort has
been made to ensure the content of this document is correct. If any conflict of information is found
between this document and any official documents related to the content, the applicable
policy/collective agreement information in the official documents will prevail. The information
contained in this document can change without notice and is not guaranteed to be error-free. If
you find any errors, contact HR Client Services at (416) 979-5075 or [email protected].


eHR Recruiting - Hiring Managers
Guide for Users
1
About Hiring Managers & Interested Parties
The 'Hiring Manager' of a job opening could include faculty, supervisors or other employees who
participate in the hiring process. The purpose of this role is to allow persons to view a job opening
with its applicants and take part in the selection process. By default, the primary Hiring Manager is
used as the 'Reports To' of the applicant, and can be changed prior to submitting an offer.
An 'Interested Party' of a job opening could include any employee who is part of the hiring process
but who is not considered the 'hiring manager'. The purpose of this role allows a person to view a
job opening with its applicants, download resumes and take part in the selection process.

eHR Recruiting - Hiring Managers
Guide for Users
2
Recruiting home
The 'Recruiting Home' page is a dashboard view of important data from your job openings with
areas on the page such as:
My Job Openings - access the 'open status' jobs you have access to or have a relationship
with as a hiring manager, or interested party.
My Applicant - enables you to send correspondence, download resumes or access the
application of the candidate (for all applicants on jobs you have a relationship with as a
hiring manager, or interested party).
Browse Job Openings - browse the collection of jobs you have access to or have a
relationship with as a hiring manager, or interested party.
The 'Recruiting Home' page displays data based on your relationship with a job as hiring manager
or interested party:
Job Assigned to me - includes only job openings where you are the primary hiring
manager.
Jobs Associated with me - includes job openings where you are secondary hiring
manager.
The personalization option on the recruiting home page should be set to display 'jobs
associated with me' so that you can view jobs where you are set as the hiring manager or
interested party.
Procedure This topic demonstrates how to navigate through the 'Recruiting Home' page.
Step Action
1. Navigate to the Recruiting Home page.
Click the NavBar button.
2. Click the Navigator tile.

eHR Recruiting - Hiring Managers
Guide for Users
3
Step Action
3. Click the Recruiting menu.
4. Click the Recruiting Home menu.

eHR Recruiting - Hiring Managers
Guide for Users
4
Step Action
5. The 'Recruiting Home' page displays data based on your relationship with a job as
hiring manager or interested party.
Set-up the personalization option once, to display 'jobs associated with me' so that
you can view open jobs where you are set as the hiring manager or interested party.
Click the My Job Openings Pagelet Settings button.
6. Click the Personalize link.

eHR Recruiting - Hiring Managers
Guide for Users
5
Step Action
7. Set the filter option to display your jobs on recruiting home.
Click the Display list.
8. Based on your relationship with the job as a hiring manager, or interested party,
choose an option to display the most current data:
All jobs: these are jobs where you are either assigned, associated with or have
created.
Job associated with me: these are jobs where you are set as a hiring manager or
interested party.
9. Click the Jobs Associated with me list item.
10. Click the Status list.
11. By default the 'status' is set to display all open status jobs.
12. Click the 010 Open list item.
13. Select the filter option to set the time frame to display data.
14. Click the Save button.

eHR Recruiting - Hiring Managers
Guide for Users
6
Step Action
15. The 'Recruiting Home' page displays various pagelets that provide a dashboard view
of recruiting activities.
16. The Browse Job Openings pagelet lets you perform quick keyword searches (job
opening title) for job openings.
17. The My Job Openings pagelet displays information about your job openings. these
are jobs that you as the recruiter have a relationship with, either as a recruiter, hiring
manager or interested party.
18. The Category option, allows you to assign a colour coded category to job openings
for your personal reference.
19. The Recruiter column displays either the job opening’s primary hiring manager or
primary recruiter.
20. For job openings in an open status, the Days Open column displays the number of
days since the job opening’s earliest posting date.
21. The No Action Taken column displays the number of applicants in the applied
disposition.
22. The Total Applicants column displays the total number of applicants that have
applied for the job.
23. The My Applicants pagelet displays active applicant lists on your jobs. These
applicants are attached to jobs that you have a relationship with, either as a hiring
manager or interested party.
24. The Phone and Email fields display the applicant’s primary phone number and email
icon. You are able to send an email from this page by using the email icon.
25. The Jobs Applied field displays the number of jobs for which the person has
applications.
26. The Last Job Applied To field displays the job opening ID and title for the person's
most recent application.
27. The Application field displays the manage application icon to access the 'Manage
Application' page where you can view a single job application.
28. End of topic.
End of Procedure.

eHR Recruiting - Hiring Managers
Guide for Users
7
Search job openings
Searching for job openings enables you to view lists of jobs that are filtered based on certain
criteria. You can filter the display of jobs based on job status where you are either the hiring
manager or interested party.
Procedure This topic demonstrates how to search job openings based on the status of the job opening.
Step Action
1. Navigate to the Search Job Openings page.
Click the NavBar button.

eHR Recruiting - Hiring Managers
Guide for Users
8
Step Action
2. Click the Navigator tile.
3. Click the Recruiting menu.
4. Click the Search Job Openings menu.

eHR Recruiting - Hiring Managers
Guide for Users
9
Step Action
5. Click the Status list.

eHR Recruiting - Hiring Managers
Guide for Users
10
Step Action
6. By default, the 'Status' field is set to Open. See below for a list of status options:
Draft: the job set-up is incomplete and not available on the posting destinations.
Open: the jobs is active as either a reserved/restricted job opening or available on
the posting destinations.
Closed: the job is filled and available for you to view data and offer letters.
In this example, we will leave the status as "open". Click the Open list item.
Step Action
7. Click the Search button.
8. The list of jobs displayed is based on job status where you are either the hiring
manager or interested party.
Click the Job Opening link.
9. Download resumes for review from the job opening.
10. End of topic
End of Procedure.

eHR Recruiting - Hiring Managers
Guide for Users
11
Applicant shortlisting
The applicant shortlisting page enables recruiters and hiring managers to review applicant
information, evaluate, rate and share information with employees involved in the hiring process.
This feature is only available to hiring managers associated with full time and term MAC,
OPSEU or Executive type positions.
Procedure This topic demonstrates how to evaluate applicants on a job opening using the shortlisting feature.
Step Action
1. Navigate to the applicant shortlisting menu by switching to the recruiting home page.
Click the Employee Self Service header menu.
2. Select the Recruiting menu.

eHR Recruiting - Hiring Managers
Guide for Users
12
Step Action
3. Click the Applicant Shortlisting tile.
You can also access the menu using NavBar > Navigator > Recruiting >
Applicant Shortlisting.
Step Action
4. You can search for job openings based on a variety of criteria, including: job opening
title and ID, job status, hiring manager or recruiter.
Click the Search button to view all open status jobs.
5. The grid displays information about the job openings that meet your criteria. Results
will only display if the you are associated with the job openings.
Click the Job Opening link to access the shortlist page with its applicants.

eHR Recruiting - Hiring Managers
Guide for Users
13
Step Action
6. Active links in the job opening details section allow you to navigate to the job opening
or job posting.
Details about the job include: job posting title, department, status and available
openings.
Step Action
7. The initial shortlist status is set to 'not reviewed'. To start the evaluation process, set
the shortlist status.
Click the Shortlist Status list.

eHR Recruiting - Hiring Managers
Guide for Users
14
Step Action
8. Select the In Progress list item.
9. In the applicants grid, active name links allow you to navigate to the applicant profile.
10. The group actions menu allows you to perform recruiting actions to mass download
resumes or applicant actions such as link candidates to a job.
11. Information displayed in the grid for each applicant includes: name, applicant ID, type
and disposition resumes, any affiliation at application, dates, and any comments
entered by hiring team members. Active links allow you to access the applicant
profile, application and to download a resume.

eHR Recruiting - Hiring Managers
Guide for Users
15
Step Action
12. Click the scrollbar.
13. After reviewing resumes, affiliation requirements, set the recommendation option for
each applicant to indicate if the applicant is qualified to move to the next stage of the
recruitment cycle.
Click the Recommendation list.

eHR Recruiting - Hiring Managers
Guide for Users
16
Step Action
14. Select the Recommendation list item to indicate your choice.

eHR Recruiting - Hiring Managers
Guide for Users
17
Step Action
15. Enter a reason for the recommendation choice.
Click the Comments button.
Step Action
16. Enter the desired information into the Comment field. In this example,
enter "Qualifications not met".
17. Click the Add Comment button.
18. Click the Return button.
19. Repeat recommendation selections and comments for all applicants.
20. The recommendation history icon tracks changes done to recommendation options by
recruiters or hiring managers for each applicant.

eHR Recruiting - Hiring Managers
Guide for Users
18
Step Action
21. Click the Recommendation column header to sort.

eHR Recruiting - Hiring Managers
Guide for Users
19
Step Action
22. To rank each qualified applicant, click the Shortlist Rank list.
Step Action
23. Select the Rank number list item to track most preferred and least preferred
applicants for the job. The same rank number can be assigned to more than one
applicant.
24. Repeat rank selections for qualified applicants.

eHR Recruiting - Hiring Managers
Guide for Users
20
Step Action
25. Change the shortlist status at the end of the evaluation process. Click the Shortlist
Status list.

eHR Recruiting - Hiring Managers
Guide for Users
21
Step Action
26. Select the Completed list item.
Step Action
27. Click the Save button.
28. Click the Grid Action Menu button.
29. Use the Download to Excel option to download data (if any) from the “Allowable
Employee Classes” into an .xlsx file.
30. End topic.
End of Procedure.

eHR Recruiting - Hiring Managers
Guide for Users
22
View applicants and download a resume
Recruiters could designate you as a 'Hiring Manager' for a job opening. This identifies you as
the 'Primary Hiring Manager' and defaults you as the 'Supervisor' for the applicant on a job
offer. All 'Hiring Managers' and 'Interested Parties' associated with a job have access to view and
download applicant resumes, and download offer letters.
Procedure This topic demonstrates how to view applicants and download applicants' resumes.
Step Action
1. Navigate to the Search Job Openings page.
Click the NavBar button.
2. Click the Navigator tile.

eHR Recruiting - Hiring Managers
Guide for Users
23
Step Action
3. Click the Recruiting menu.
4. Click the Search Job Openings menu.
Step Action
5. Enter the job number into the Job Opening ID field. In this example,
enter "344501".
6. The default status for searching jobs is 'open', change the status to view draft or
closed jobs.
7. Click the Search button.
8. Click the Job Opening link.

eHR Recruiting - Hiring Managers
Guide for Users
24
Step Action
9. The Applicants tab displays the number of applicants that have applied for the
position.
10. Disposition of the applicant indicates the status of their application in the hiring
process.
11. The powerbar allows you to quick sort by disposition type for the applicant list.
12. Use the Resume icon to view and download the applicant's attached resume
('Dossier').
13. Hiring managers and recruiters can assign an interest level to an applicant on the job
opening. The interest level is represented graphically as a one, two, or three star
interest level. The interest level is informational only. When you search based on
interest level, these interest levels appear in the drop-down list box as low, medium,
and high. Unlike the job category, the interest level for an applicant is not specific to
the recruiter or hiring manager.
14. Hiring managers and recruiters can mark an applicant as ‘reviewed’ or ‘reject’ while
screening an applicant. This action updates an applicant’s current disposition to either
‘reviewed’ or ‘reject’ with the ability to toggle the disposition.
15. End of topic.
End of Procedure.

eHR Recruiting - Hiring Managers
Guide for Users
25
Download a batch of resumes & applications
View/print attachment feature enables recruiters and hiring managers to see a candidate’s resume,
and additional attachments in one/several PDF document for applications on a job opening.
Procedure This topic demonstrates how to print and download a batch of resumes from a job opening.
Step Action
1. From within a job opening, select all the applicants with applied or reviewed
disposition (or use Select All option).
2. The Group Actions menu that appears on many recruiting pages enables you to print
several applications at once.
Click the Group Actions link.
3. Click the Recruiting Actions menu.
4. Click the Print Application Details menu.

eHR Recruiting - Hiring Managers
Guide for Users
26
Step Action
5. Use the print applications page to choose printing parameters to run the process that
prints application details for a group of selected applications.
Click the Resume option for CUPE 1, CUPE 2, or CUPE 3 applications. Other options
are not currently in use.
6. Click the Exclude sections with no content available option and choose other
options as needed.
When you generate the report in batch, you can choose whether to separate PDF files
for each application or a single concatenated PDF file.
7. Select Generate one PDF report per application
check box if you want to create separate PDF files for each application. If this check
box is blank, the system creates a single PDF file with all included applications.
8. Click the Run button.

eHR Recruiting - Hiring Managers
Guide for Users
27
Step Action
9. Click the Server Name list.

eHR Recruiting - Hiring Managers
Guide for Users
28
Step Action
10. Click the PSUNX list item.
Step Action
11. Click the OK button.

eHR Recruiting - Hiring Managers
Guide for Users
29
Step Action
12. The report is now running. Notice that your report has been assigned a 'Process
Instance' number.
Click the Report Monitor link.

eHR Recruiting - Hiring Managers
Guide for Users
30
Step Action
13. New reports that have been scheduled (or are in the process of being posted to the
report repository) are viewed through the 'Administration' tab.
Click the Administration tab.
14. Reports are listed in the 'Report List' group box. You can sort this list by using the
fields in the 'Report List' grid header. For example, to sort by date, click the 'Request
Date/Time' field.

eHR Recruiting - Hiring Managers
Guide for Users
31
Step Action
15. Click the Refresh button.
16. The most current report is at the top of the list, with a status of 'Processing'. Once the
report has finished running the status will change to 'Posted'.
Click the Details link.

eHR Recruiting - Hiring Managers
Guide for Users
32
Step Action
17. Click the Applications_Report_01-20-2020_857425.pdf link.

eHR Recruiting - Hiring Managers
Guide for Users
33
Step Action
18. Click the Open button or follow the prompts from within your browser.
19. Each section of the application report includes applicant and contact information
followed by the resume and other documents uploaded by the applicant.
20. End of topic.
End of Procedure.

eHR Recruiting - Hiring Managers
Guide for Users
34
Download job offer/contract and view hire transaction
As a recruiter, hiring manager or interested party assigned to a job, you can view and print the hire
transaction and download the job offer from an open or closed status job opening.
Procedure This topic demonstrates how to view and download job offers.
Step Action
1. Navigate to the job opening with either an open or closed status.
Click the Application button on the applicant line with a disposition of 'Offer', 'Offer
Accepted', 'Denied' or 'Hired'.

eHR Recruiting - Hiring Managers
Guide for Users
35
Step Action
2. Click the Offer tab.

eHR Recruiting - Hiring Managers
Guide for Users
36
Step Action
3. The 'Manage Application' page displays all details of the hire transaction. Use your
browser to print the details.
To download or print the offer, click the Offer Letter link.
4. Use your browser to print and save the document. The printer options may differ
depending on the type of printer and browser you use.
5. When you are finished viewing the letter, click the Close button.
6. Details of the hire include position number and job code, department, and start date.
Click the Return link.
7. End of topic.
End of Procedure.

eHR Recruiting - Hiring Managers
Guide for Users
37
Add applicant note
Recruiters can add notes and attachments to an applicant. The following access settings affect who
can see the applicant note:
Private notes can only be seen by the author
Public notes that are not associated with any job openings are visible to all user
Public notes that are associated with job openings are visible to the job openings' hiring
teams and recruiters.
Procedure This topic demonstrates how to add an applicant note.
Step Action
1. Navigate to the job opening.
Click the Other Actions link.
2. Click the Applicant Actions menu.
3. Click the Add Applicant Note menu.

eHR Recruiting - Hiring Managers
Guide for Users
38
Step Action
4. Use the Contact Method field to specify how the applicant was contacted. You can
provide contact information using the Details text box.
5. Use the Audience drop-down list to control the visibility of the note.
Private notes can only be seen by the author.
Public notes that are not associated with any job openings are visible to all users.
Public notes associated with job openings are visible to the job opening's hiring teams
and recruiters.
6. Use the Subject and Details fields to enter applicant note details.
In this example, the note indicates the applicant's education qualifications.
7. If needed, you can add additional documents with the note using the Add
Attachment button.
Step Action
8. When done, click the Save button.

eHR Recruiting - Hiring Managers
Guide for Users
39
Step Action
9. To view the applicant note, click the Applicant Name link.

eHR Recruiting - Hiring Managers
Guide for Users
40
Step Action
10. Click the Notes tab.
11. All the applicant notes will display here.
If there are multiple notes, you can select which one to display in the "Note Details"
grid using the Select field.
12. If needed, you can use the Edit button to edit the note, or remove the note using the
Delete button.
13. End of topic.
End of Procedure.