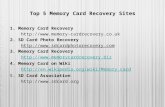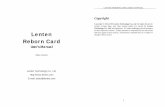Recovery Reborn Card -...
Transcript of Recovery Reborn Card -...
Table of Contents
1. Who needs the Recovery (Reborn) card? 3
2. Main features of the Recovery (Reborn) card 4
3. Quick startup 5
3.1 How it works 7
4. Preparations you need before Installation 8
5. Installation of the Recovery (Reborn) card into the PC 9
6. The Daily operation 11
7. The Configuration menu 12
7.1 Set Protection 13
7.2 Set Parameters 13
7.3 Modify Password 16
7.4 Backup CMOS data 16
7.5 Uninstall Recovery card 16
8. Networking 17
8.1 Preparing network synchronization 18
8.1.1 Installation of the network adapter 18
8.1.2 Preparing the sender 19
8.1.3 Preparing the receiver(s) 19
8.1.4 Using network synchronization for the first time 19
9. Troubleshooting 20
1. Who needs the Recovery (Reborn) card?
Computer room managers will be familiar with problems like miss-operation or
incorrect shutdown by users, illegal operations from Windows itself, viruses, and
sometimes loss of data or files as a result of curiosity or even willingly damaging
the software by the users. The Recovery (Reborn) card can repair the computer
system by simply rebooting the computer . The Recovery (Reborn) card can be
instructed to automatically restore the system on a flexible regular time interval
or on every reboot.
All that has to be done is installing the Recovery (Reborn) card in the computer and
specifying the data that has to be protected, and the data will be kept good forever.
Not only the supervisor has an easier task because he does not have to restore the
computers after misuse, he can even give the users more freedom because even if
they format the hard disk, the Recovery (Reborn) card will restore the data after the
computer has been rebooted. In case of a teaching environment students can learn
how to operate for example a word processor, thereby modifying and saving files,
and after a restart of the computer all the files used are fresh again for the next
session.
Computer room management is also made easy when the computers are connected
in a network. The Recovery(Reborn) card can co-operate with a network card to
synchronize with another computer, this making management of a computer room
as easy as management of a single computer.
Note: the Recovery (Reborn) card, of course, cannot protect the computer from
hardware failure. It is therefore strongly advised to keep a back up of your
important data at all time.
2. Main features of the Recovery (Reborn) card
● PCI Bus plug-and-play without any changes to the hard disk, the installation
uses as little as 0.5% of the available hard disk space -which is negligible with
today’s hard disk sizes.
●Recovers data instantaneously, as it simply forgets all the changes made.
●Wide compatibility support for Windows 95, 98, ME, NT, 2000 and XP, and
support for the BIGDOS, FAT16, FAT32 and NTFS file systems.
●Support for BIOS protection and recovery of hard disk parameters and type.
●The Recovery (Reborn) card has a built-in VxD device driver of Windows 95, 98
and ME, therefore it does not need a floppy disk during installation and usage.
On Windows NT, 2000 and XP a driver has to be installed.
●Support for automatic maintenance of all computers in a networked computer
room. Maintaining a computer room is now just like maintaining a single
computer. The Recovery (Reborn) card supports synchronization, remote on/off
switching and automatic setting of IP address, computer name and user name.
●Support for third party multi-boot software like System Commander or LILO.
●Support for multiple partition protection . If the hard disk is divided into
multiple partitions, the Recovery (Reborn) card can protect all or any of the
partitions. For example if the hard disk is divided in partitions C, D and E,
protection can be switched on for drives C and E leaving drive D unprotected. Of
course any combination of protected and unprotected drives is allowed.
●Support for high-speed access modes such as Ultra-DMA66 and ATA-100.
●Support for large hard disks with a capacity of over 100 GB.
●Support for hard disks with IDE, EIDE and SCSI interfaces.
●Preventing virus infection and destruction of protected drives, and can disable
disk management tools and low-level formatting tools.
●Three-click fast installation options.
●No hard disk performance loss.
3. Quick startup
The fast installation option is for computers with Windows 95, 98 or ME installed;
Windows NT, 2000 and XP need installation of a software driver, this is the file
setup.exe on the driver (some branded name computers the driver must be installed
before the Recovery (Reborn) card, else a blue screen will popup during booting of
your PC). The installation can be done as easy as inserting the card into the
computer, switching on the computer, and pressing the <ENTER> key three times
as soon as the installation interface of the Recovery (Reborn) card appears. It is
strongly recommended though to change the default password (the default
password is empty, that means you only have to press <ENTER> when the
password is asked), and it is recommended to check the other installation options.
After installation the Recovery (Reborn) card shows a menu on the screen when the
computer is started, this menu appears before the operating system is started. The
choices provided are to continue in either “Protected Mode” or “Open Mode”, or to
change the “Configuration” of the Recovery (Reborn) card, or “Save Changes to
Hard Disk”.
●Protected Mode - is the working mode, which protects data on a specified area of
the hard disk such as C:\ Drive (where the main Operating System is). Users
can modify the data normally, but the Recovery (Reborn) card can always restore
the original data after a manual reboots or resets.
●Open Mode - is the working mode, which does not protect any data, this is useful
for system installation and administration. The Recovery (Reborn) card
protection features are switched off in this mode. WARNING: SWITCHING TO
“OPEN MODE” IMPLIES A RESTORE TO THE LATEST SAVED STATE! If
you made changes you want to keep when switching to open mode, select the
“Save Changes” option first.
●Configuration - is to set some working parameters of the Recovery (Reborn) card,
like the password you want to use, the partition or partitions of the hard disk to
protect, and how and when to restore the original data.
●Save Changes - makes all the changes made to files on the hard disk in protected
mode permanent. The current state of the hard disk becomes the new saved state.
This is useful after installation of new software, or when changes to the system
settings were made.
3.1 How it works
When the user changes a file, or saves a file, or anything the Recovery (Reborn)
card appears to save the file to disk normally, the file can later be accessed as if
nothing special has ever happened. This is of course not the case. The file is saved
on the hard disk, but the Recovery (Reborn) card remembers where the changes are
stored, as shown in figure 1 below:
Figure 1: schematic representation of the data on the hard disk.
If File X1 is modified under Protected Mode, the Recovery (Reborn) card keeps
File X1 unchanged and saves the changes in a copy of File X1. If now File X2 is
accessed, everything goes normal. However when file X1 is accessed the Recovery
(Reborn) card presents the modified copy. File X1 appears to be modified, but the
original one is merely hidden and remains untouched.
Actually the Recovery (Reborn) card only creates a copy of the modified part of the
data. For example, if 5% of the content of file X1 is modified, then the Recovery
(Reborn) card only creates a copy of that modified 5%. For this copy the empty
space of the hard disk is used.
4 . Preparations you need before installation
The Desktop PC system requirements are
●An IBM compatible PC with a 486 or higher CPU.
●IDE, EIDE or SCSI hard disk.
●VGA graphics.
●One empty PCI slot.
●For the network maintenance option a Network Card is required.
Check the hardware and software of the computer to see if they are in good
working condition
●Check the BIOS to ensure the hard disk parameters are correct. The Recovery
(Reborn) card only supports the first physical hard disk.
●Set the virus-check option in the BIOS to Disabled.
●If the BIOS have a “LAN SETUP FIRST” / “BOOT FROM LAN” or similar
option, set this option to Enabled.
●A thorough virus check is recommended to make sure there is no virus in the
computer at the time of installation of the Recovery (Reborn) card. You can use
your own favorite updated virus scanner.
●It is recommended to do a hard disk defragmentation prior to the installation of
the Recovery (Reborn) card. The default disk defragmentation program of
Windows does the job well. This is to keep your hard disk data in a good and
efficient condition.
●It is recommended to store the Virtual Memory (swap file) on an unprotected
partition of the hard disk via Start > Control Panel > System > Virtual Memory>
Set Virtual Memory Specified.
●It is recommended to store the Temporary Internet Files on an unprotected
partition of the hard disk via Start > Control Panel > Internet Options >
Temporary Internet Files > Settings > Move folder.
It is recommended to disable real-time virus monitoring software and system
recovery software such as “Norton Ghost”.
5. Installation of the Recovery (Reborn) card into the PC
Unplug all power cables prior to performing this operation, and beware of static
electricity as it can damage both the Recovery (Reborn) card and the rest of your
PC hardware. If you do not know how to do this, ask an expert for advice.
Power down your PC and open the cover of the computer to insert the Recovery
(Reborn) card into an empty PCI slot, and ensure that it is inserted correctly in the
slot. Close the computer cover, and connect all unplug power cables.
Power up you PC, after the power-on self-test, the initial installing interface of the
Recovery (Reborn) card should appear Figure 2:
Recovery (Reborn) Card Figure 2: The installation interface.
Select Install Now to enter the system menu to execute a normal plug and play
installation. If this interface does not appear, and maybe a blue screen will show up,
then either case, the Recovery (Reborn) card is not inserted properly, or likely you
need to install the driver first prior to installing the Recovery (Reborn) card. After
pressing <ENTER> the system configuration menu will appear Figure 3:
Figure 3: the configuration menu.
Recovery (Reborn) Card
In this menu, the “Configuration menu”, several options can be set, please refer to
chapter 7 for an overview. To complete the installation, select Exit. The Recovery
(Reborn) card will ask for confirmation, when confirmed the Recovery (Reborn)
card is completely installed.
6. The Daily operation
When starting up, the Recovery (Reborn) card shows the following startup menu:
Figure 4: the startup menu.
●ENTER Protected Mode. This is the normal working mode for a most computer,
there is no special action necessary for this mode. The Recovery (Reborn) card
now protects the specified parts of the hard disk. All file operations including
Recovery (Reborn) Card
deleting files and formatting the disk appeared to work normally, but all data can
be instantly restored by restarting the computer.
●F10 System Configuration. Enters the configuration menu, see chapter 7.
● Ctrl +B Restore data. Restores the data on the hard disk to the latest saved state.
Note: this option is only visible when in the options menu the “Recovery Mode” is
set to Keep.
●Ctrl + Enter Open Mode. This is not a recovery mode, and does not change the
original recovery settings. Now all data written to the disk will truly be written to
the disk. This is useful for the system administrator to make changes to the
system, e.g. install or remove programs. This mode is valid until the next reboot.
The password is required to enter this mode.
WARNING: ENTERING OPEN MODE MEANS AUTOMATICALLY A
RESTORE TO THE LATEST SAVED STATE!
7. The Configuration menu
This chapter explains the options in the configuration menu, as shown in Figure 3
above. To navigate this menu, use the cursor keys to highlight the option to change,
and press <ENTER>.
7.1 Set Protection
By default, only drive C (Primary Master hard drive) is protected. The Recovery
(Reborn) card supports up to eight partitions and single physical hard disk. If more
than one hard disk is installed in the system the Recovery (Reborn) card will only
and be able to protect the first Primary physical hard disk.
On entering the Set Protection menu the following screen will appear Figure 5:
Figure 5: the “set protection” menu.
Use the cursor keys to select the partition, and then the +/-/PgUp/PgDn keys to
change the status of the partition. Press <ESC> when finished.
7.2 Set Parameters
When you choose Set Parameters from the system menu, the following screen will
appear Figure 6:
Figure 6: the “Set Parameters” menu.
Use the cursor keys to highlight the option to change, the +/-/PgUp/PgDn keys to
set the option, and <ESC> to return to the configuration main menu. The options
shown in the figure are the default settings.
● Loading Screen
- Hotkeys & Menu: this will display the main menu (default). - None (hide me):
nothing is displayed on the screen, it appears that there is no Recovery (Reborn)
card installed. The main menu can still be entered by pressing the <F2> key during
startup.
- Recovery (Reborn) Card: display a text screen with the card information.
● Loading screen displayed
- This option selects the time in seconds that the startup screen is displayed.
● Recovery mode
- Automatic: Protected data can be restored periodically or automatically at reboot,
as set in the next option.
- Select: On each reboot the Recovery (Reborn) card will prompt whether to restore
the data on the hard disk, or to keep the current status. The following menu appears
on each reboot Figure 7:
Figure 7: prompt to restore data.
-If the space bar is pressed now, the Recovery (Reborn) card restores the data to the
last saved state. Any other key pressed will make the computer continue booting
with the current state of the hard disk.
- Keep: the data is not recovered automatically, only the administrator can
recover the data by pressing the <F4> key during startup.
● Automatic recovery
- Each reboot: The protected data of the hard disk will be restored automatically
each time the computer is rebooted.
- Every half-day/ day/ 7 days/ 15 days/ 30 days/ 60days/ 90days: the Recovery
(Reborn) card will restore the data on the disk automatically in the set frequency.
Recovery (Reborn) Card
● CMOS data recovery.
When this option is set to Enabled, the Recovery (Reborn) card will check the
BIOS with the saved state on every boot. When it finds the BIOS data has changed,
it will prompt to restore the BIOS data. To keep the current settings, press
<CTRL>-<HOME>, and enter the first four letters of the password when prompted.
7.3 Modify Password
The default password of the Recovery (Reborn) card is empty, that means only
pressing the <ENTER> key when the password is prompted. To change the
password select the modify password option, enter the old password, and then enter
the new password twice.
7.4 Backup CMOS data
To analyze the contents of the BIOS, the Recovery (Reborn) card has to reboot the
computer three times. When the backup CMOS data option is selected, the
Recovery (Reborn) card will ask if you really want to do this, and when confirmed
by pressing the <Y> key it will reboot the computer three times. When done, the
message “CMOS has been backup” will appear.
7.5 Uninstall Recovery card
The Recovery (Reborn) card can be safely uninstalled, this will not harm any of
your protected data. Uninstalling the Recovery (Reborn) card implies that the data
on the hard disk will be restored to the latest saved state, select save changes if you
want to save your latest changes. To complete the un-installation, the software
driver has to be removed from the computer.
- Windows 95, 98 and ME:
- Go to the directory C:\WINDOWS\SYSTEM\IOSUBSYS, and remove the file
HDMCVSD.VXD.
- Windows NT, 2000 and XP: open the Control Panel (Start>Settings>Control
Panel or Start>Control Panel) and choose the icon Add/Remove Programs. Remove
the driver software.
8 Networking
The Recovery (Reborn) card can do remote maintenance and synchronization of a
complete networked computer room in co-operation with a network card in the
computer.
After initial installation of the capability on the computers, all these computers can
be synchronized easily. Changes are made to one computer (the sender) and when
the configuration is complete the NetCopy tool can synchronize all other computers
(the receivers) in the network. Maintenance of a computer room with a few dozens
of computers is now brought down to the maintenance of a single computer.
8.1 Preparing network synchronization
After synchronizing the networked computers using a broadcast, all data on the
hard disk, the BIOS data, and the settings of the Recovery (Reborn) card will be the
same. Therefore, it is recommended to make sure the set-up of the sender is correct
before performing this operation. Note: this will only work when all computers in
the network are identical! So the same brand, same components, etc. The tool is not
suitable for synchronizing a network with a mix of brands and types of computers.
8.1.1 Installation of the network adapter
Every network card comes with a so -called 'packet driver', you will have to use the
packet driver of your network card, as provided by the manufacturer of the network
adapter. Rename this packet driver to NCPACKET.COM, and copy this file to the
same directory as where you have installed NETCOPY.COM - This should be the
root directory of the first partition of your hard disk (usually drive C:). The sample
NCPACKET.COM as provided on the tool disk is the driver for the Realtech
RTL8139 chipset. Do this for all computers, the sender and the receivers alike.
To use the NETCOPY.COM tool, you have to first make sure the Recovery
(Reborn) card is installed properly. When starting the computer, switch the
Recovery (Reborn) card to 'open mode'. Run the computer in DOS mode, and make
sure the DOS programs HYMEM.SYS and EMM386.EXE are loaded. Then
runNCPACKET.COM to install the network adapter, the computer is now ready for
the synchronization as described below.
8.1.2 Preparing the sender
In order to automatically assign and modify the network identity parameters of
each receiver, set the computer name, user name and IP address (if required) of the
sender, execute NETCOPY.COM from the tool disk, and press <F10>. A broadcast
is sent out to all computers in the network, the identity of each receiver will be the
identity of the sender plus the network node number plus one. The same accounts
for the assigned IP address. For example, the sender's name is PC5 and its IP
address is 192.168.10.1. Now the computer on node 26 will be called PC32
(5+26+1=32), and its IP address will become 192.168.10.28 (1+26+1=28).
8.1.3 Preparing the receiver(s)
Start the computer in DOS mode, with HIMEM.SYS and EMM386.EXE loaded as
described above. Run NCPACKET.COM and then NETCOPY.COM, the computer
will automatically go into receiver mode.
8.1.4 Synchronization
The receivers will automatically log in to the sender, as soon as the sender is
detected. Now press <F2> on the receiver to start the synchronization process. The
computer will now be synchronized to the sender; the time this takes depends on
the speed of the network, the speed of the hardware and the amount of data to be
transmitted.
9 Troubleshooting
The Recovery (Reborn) card is not found by the computer, and thus it seems that
no card is present.
A: Then the Recovery (Reborn) card is probably not properly inserted in the slot, or
there is a conflict with other hardware. Follow the following steps:
- Make sure the Recovery (Reborn) card is inserted properly. If so, take out the
Recovery (Reborn) card and reinsert it, or insert it in another PCI slot. - When there
are other cards with a CMOS ROM installed in the computer, there may be a
conflict. Try to adjust the ROM address of the other card. - Make sure the “virus
warning” option in the BIOS of the computer is set to Disabled.
In Windows 95/98, an exclamation mark appears on hard disk controller after
installing the Recovery (Reborn) card; the system halts or shows a blue screen
saying , “can not load HDMC driver” during startup.
A: This problem usually has one of the following two causes:
- The BIOS settings are incorrect. In the BIOS, go to the “PnP/PCI Configuration”
menu and set “Reset” to “Enabled” or “Both”. Some computers also have a
problem with the “PnP OS Installed” option. Try adjusting this option.
- The built-in VxD driver of the Recovery (Reborn) card does not run normally, or
is enforced to run in 16-bit mode.
This can be solved as follows:
- A special IDE driver which is not compatible with the Recovery (Reborn) card
was installed in Windows 95/98. If a special IDE driver was installed, try to
uninstall it and restore the standard driver. Please refer to the manual of your IDE
driver how to do this.
- Another Recovery (Reborn) card was installed on this computer previously.
Uninstall the old driver with the software from that old card, and reinstall the new
Recovery (Reborn) card.
Data on hard disk cannot be protected under Windows NT, 2000 or XP.
A: This means the NT/2000/XP driver of the Recovery (Reborn) card does not run
properly. Make sure the driver is installed, and that it is the correct version you’re
your Recovery (Reborn) card. If the driver is not installed, or cannot be loaded, the
computer will prompt “can not load” and you will hear a low-high-low-high beep
sound. In this case, run SETUP from the driver disk again, check your version
number, and install the driver again.
Forgot the password of Recovery (Reborn) card.
A: The password can be reset using the CLEAR.EXE program. This goes as
follows:
- Remove the Recovery (Reborn) card from the computer. THIS MAY CAUSE A
RESET TO YOUR LATEST SAVED STATE!
- Reboot the computer in DOS mode, or start up with a DOS boot disk, and run the
program CLEAR.EXE from the driver CD. When the blue screen appears press
<F10> to continue.
- Re-install the Recovery (Reborn) card, now the password is empty.
After removing the Recovery (Reborn) card from the system, Windows NT, 2000
or XP gives an alarm.
A: This is because the driver of the Recovery (Reborn) card has not yet been
uninstalled. Uninstall the driver from the control panel.
A blue Screen shows up in the middle of the Startup of Windows 2000 and the blue
screen hanged, and nothing works unless you pull the power plug.
A: This can happen to some branded name PCs running Windows 2000, take out
the card and let the Windows 2000 boot up normally, install the driver, and power
down the PC. Install the card back, and power up the PC. This should work.