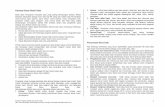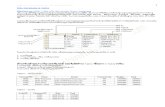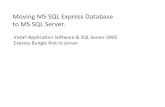Recovery database sql server
-
Upload
oriza-ratna -
Category
Education
-
view
50 -
download
0
Transcript of Recovery database sql server

Recovery Database SQL Server
2016
Silfa Kurnia Aditya (14523319) Oriza Ratna Laras A (14523074) Dian Nurlailasari (14523080) Cintia Ariski (14523116)
ANGGOTA KELOMPOK 10
[COMPANY NAME] | [Company address]

Create, Back Up, and Restore Database 1. Masuk ke dalam Microsoft Management Studio dengan mengisi server, username,
dan password. Buka aplikasi sehingga muncul tampilan dialog seperti gambar
dibawah ini. Kemudian isikan Server name-nya dan pilih Windows Autentification,
supaya kita tidak perlu memasukan username+password, cukup menggunakan
account windows. Kemudian klik Connect. 2. Kemudian pilih “Database”, lalu klik kanan dan pilih “New Database Diagram” untuk
membuat database baru.

3. Lalu akan muncul tampilan seperti di bawah ini, masukan nama database-nya. Disini
kita memberikan nama databasenya adalah Perpustakaan. Setelah selesai, klik OK.
4. Akan terlihat bahwa database perpustakaan telah dibuat seperti pada gambar di bawah
ini:

5. Untuk membuat tabel perpustakaan, klik Tables -> new Table…
6. Untuk membuat Tabel buku maka masukan nama-nama kolom yang dibutuhkan pada
tabel buku. Setelah selesai tekan CTRL+S untuk menyimpan tabel yang telah dibuat.
7. Lalu beri nama tabel tersebut dengan nama “buku”. Lalu pilih “OK”.

8. Dibawah ini adalah gambar yang menunjukan bawah tabel buku telah berhasil dibuat
dan simpan.
9. Kemudian lakukan hal yang sama untuk membuat tabel kategori, anggota,
peminjaman, peminjaman_item, dan pengembalian seperti gambar di bawah ini:
TabelKategori
TabelAnggota
TabelPeminjaman

Tabelpeminjaman_item
TabelPengembalian
10. Langkah selanjutnya adalah membuat relasi antar tabel untuk masing-masing tabel.
Relasi ini akan dibuat pada editor bawaan langsung dari tools Management Studio.
Klik kanan pada Database Diagrams, kemudian pilih New Database Diagram,
kemudian jika ada pertanyaan, pilihYes.
Akan tampil dialog Add Table, pilih semua table kemudian klik tombol Add. Jika
sudah, tekan Close. Jika kamu melakukannya dengan benar, maka akan tampil hasil
sebagai berikut:

11. Lalu kita akan menghubungkan setiap table dengan relasi tertentu. Cara
menghubungkannya adalah dengan mendrag selector setiap kolom (selector = tombol
kotak disamping nama kolom, samping kiri), kemudian klik OK. Lalu ikuti langkah
berikut ini: a. Drag selector id_anggota pada tabel peminjaman ke kolom id pada tabel
anggota. b. Drag selector id_peminjaman pada tabel peminjaman_item ke kolom id pada
tabel buku. c. Drag selector id_buku pada tabel peminjaman_item ke kolom id pada tabel
buku. d. Drag selector id_kategori pada tabel buku ke kolom id pada tabel kategori.

e. Drag selector id_peminjaman pada tabel pengembalian ke kolom id pada tabel
peminjaman. f. Drag selector id_selector pada tabel pengembalian ke kolom id pada tabel
anggota.
Jika sudah, save diagram tersebut. Jika langkah sudah benar, maka akan tampil table-
table tersebut berelasi seperti berikut ini:
12. Kemudian, kita akan melakukan Backup pada database perpustakaan. Disini kita
akan melakukan backup secara full. Klik kanan pada perpustakaan, pilih Tasks ->
Backup, seperti gambar di bawah ini:

13. Lalu akan muncul gambar seperti dibawah ini ketika kita sudah memilih backup. Pilih
backup type dengan full.
14. Klik add untuk memasukkan dimana letak file yang akan diback up. Pilih tempat
dimana backup akan diletakkan, kemudian tulis file namenya.

15. Kemudian jika udah selesai maka akan muncul tempat dimana meletakkan file backup
nya. Lalu klik OK.
16. Maka jika sukses memback up maka akan muncul kotak dialog seperti dibawah.

17. Kemudian kita akan melakukan restore pada database. Cara melakukan restore,
hampir sama dengan back up, hanya saja memilih bagian restore. Klik kanan pada
perpustakaan, pilih Tasks -> Restore. Kemudian akan muncul kotak dialog seperti
gambar di bawah ini, lalu tuliskan nama database dengan nama yang berbeda agar
mudah membedakannya.
18. Lalu sorot file yang ada di pojok kanan atas, lalu ubah namanya dengan nama yang
sesuai dengan kotak sebelumnya. Lalu klik OK.

19. Kemudian akan muncul kotak dialog seperti pada gambar, yang menandakan
bahwa restore sukses dilakukan.
20. Maka akan muncul database yang kita restore tadi .