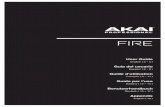Recording MIDI and Using - Amazon Web Services · Studio, MIDI Beat Clock, Input Filter, and Input...
Transcript of Recording MIDI and Using - Amazon Web Services · Studio, MIDI Beat Clock, Input Filter, and Input...

6R e c o r d i n g M I D I a n d U s i n g
V i r t u a l I n s t r u m e n t s
A popular way to start a project, whether a song or an instrumental, is to setup a drum pattern, a bassline and a keyboard ‘pad’ to mark out the chordchanges – often using MIDI instruments, although you can always put guideparts down from real instruments as audio.
This is particularly important if you intend to overdub live musicians one at atime. Most musicians prefer to hear something more interesting than a clickto play to while overdubbing, and having a keyboard pad throughout helps toguide the musicians through the arrangement. Drums and bass are arguablyeven more important than lyric, melody and harmony for many types of dancemusic, so most dance music starts out with these, and even if you will berecording mostly (or even all) live instruments, it often helps if you sketch thearrangement out first using MIDI instruments.
MIDI SetupIf you are going to use MIDI with Pro Tools, you need to set up your MIDI con-nections first.
The MIDI sub-menu in Pro Tools LE’s Setup menu contains four items: MIDIStudio, MIDI Beat Clock, Input Filter, and Input Devices.
Fig. 6.1 – Setup Menushowing the MIDI sub-menu.
Ch06-K51999.qxd 5/11/06 7:58 PM Page 133

MIDI Studio. . .
With Mac OS X, you can use Apple’s Audio MIDI Setup (AMS) utility to iden-tify which external MIDI devices are connected to your MIDI interface and toconfigure your MIDI studio for use with Pro Tools.
Step 1. Open the AMS utility by choosing MIDI Studio. . . from the Setupmenu’s MIDI sub-menu.
There are two pages, one for Audio Devices and one for MIDI devices – eachwith its own selection tab at the top of the window.
Step 2. Click the MIDI Devices tab.
The AMS utility scans your system for connected MIDI interfaces. When itfinds your interface, this appears in the window with each of its ports num-bered. Then you need to add devices corresponding to the actual devicesthat are connected to your MIDI interface.
Step 3. Click Add Device.
A new external device icon with the default MIDI keyboard image appears.You can drag this icon around the screen to place it wherever you find mostconvenient.
Step 4. Connect the MIDI device to the MIDI interface by clicking the arrowfor the appropriate output port of the device and dragging a connection or‘cable’ to the input arrow of the corresponding port of the MIDI interface.
In this example, the Oxygen 8 keyboard controller only transmits MIDI data tothe Digi 002, it doesn’t receive any data itself. So all you need to do is to draga ‘cable’ from the outward pointing arrow on the Oxygen 8 icon to the inwardpointing arrow on the Digi 002 icon to represent the connection.
p r o t o o l s l e a n d m - p o w e r e d
134
t ip � Don’t forget that you need to connect a physical MIDI cable from the Oxygen8 to the rear panel of the Digi 002 in this scenario. (It is also possible to con-nect the Oxygen 8 directly to the Mac via USB so that it acts as its own MIDIinterface.)
Ch06-K51999.qxd 5/11/06 7:58 PM Page 134

Step 5. Double-click on the icon of any device that you have inserted (suchas the Oxygen 8 in this example).
A dialog window opens to let you set various parameters for the device. If thedevice is a popular model that has been available for some time, it will belisted in the Model popup menu in this dialog.
Step 6. Select the Manufacturer and Model of the connected device so thatthe parameters are automatically set correctly for you. Alternatively, if thedevice is not listed, just type whatever names you like for these and set theTransmits and Receives and other parameters manually.
Step 7. Using the Icon Browser, you can choose from a selection of icons torepresent the MIDI device – such as a generic MIDI keyboard.
r e c o r d i n g m i d i a n d u s i n g v i r t u a l i n s t r u m e n t s
135
Fig. 6.2 – MIDI Studio – A typical Setup using an Oxygen 8 keyboard with aDigi 002.
Ch06-K51999.qxd 5/11/06 7:58 PM Page 135

Step 8. Click the Apply button to apply your settings.
MIDI Beat Clock. . .
You may have MIDI devices connected to your Pro Tools system that can useMIDI Beat Clock to synchronize with the tempo of the Pro Tools sequence.This is often the case with drum machines or with synthesizers that havearpeggiators. Delay units are another example where the timing of the delayrepeats can be synchronized to the sequence tempo.
Many plug-in instruments and effects can be synchronized. Some of theseplug-ins automatically configure to receive MIDI Beat Clock from Pro Tools.Plug-ins that do not self-configure are detected when inserted, then listed inthe MIDI Beat Clock dialog where you can select the ones that you wish tosynchronize manually.
p r o t o o l s l e a n d m - p o w e r e d
136
Fig. 6.3 – MIDI Studio Properties dialog with Device Properties Tab revealed.
Ch06-K51999.qxd 5/11/06 7:58 PM Page 136

As you will see from the screenshot, all the Reason modules are listed herebecause I inserted Reason before opening this dialog.
r e c o r d i n g m i d i a n d u s i n g v i r t u a l i n s t r u m e n t s
137
Fig. 6.4 – MIDI Beat Clock dialog.
MIDI Input Filter. . .
The MIDI Input Filter dialog lets you filter out any MIDI data that you don’twant to record.
For example, very few MIDI devices can respond to Polyphonic Aftertouch data,but you may have a keyboard such as the Yamaha DX1 that produces this datawhen you play its keyboard (I used to own one of these myself). There is no pointin recording this kind of data unless you will be using it to play sounds (such asa few of those in the DX1) that can respond to it. So you should filter this out.
For similar reasons, and to help while troubleshooting your MIDI system, youmay need to filter out other types of MIDI data, so Pro Tools provides lots offilter choices in its MIDI Input Filter dialog.
Ch06-K51999.qxd 5/11/06 7:58 PM Page 137

p r o t o o l s l e a n d m - p o w e r e d
138
Fig. 6.5 – MIDI Input Filter dialog.
Fig. 6.6 – MIDI Input Devices Enabledialog.
MIDI Input Devices. . .
If you have several MIDI devices attached to your Pro Tools system, it can beuseful to disable the MIDI input from any that you are not using to avoidrecording unwanted MIDI data that may be ‘flying around’ your MIDI system.
Just imagine that you have two keyboards connected and, while you arerecording using one, your cat jumps on the keys of the other! If you disable theinput from this unused keyboard, you won’t get any unexpected surprises.
Ch06-K51999.qxd 5/11/06 7:58 PM Page 138

r e c o r d i n g m i d i a n d u s i n g v i r t u a l i n s t r u m e n t s
139
Getting StartedYou should check the settings in the MIDI section of the Preferences windowbefore you start recording. For example, some synthesizers and samplers setMiddle C to correspond to the C designated as C3 while others set this to C4.Pro Tools allows you to choose whichever.
Fig. 6.7 – MIDI Preferences.
If you set the Default Thru Instrument to ‘Follows First Selected MIDI Track’,then all you need to do to play any MIDI instrument is to click on the MIDI orInstrument track name in the Mix or Edit window and play a connected MIDIkeyboard or other device. MIDI Thru must be selected in the Options menufor this to work, and your MIDI device or virtual instrument must be set up sothat it is successfully sending MIDI data to Pro Tools.
Take a look at Fig. 6.8 to see how the Mix window looks with a connectedOxygen 8 keyboard playing a SampleTank 2 virtual instrument inserted ontoa Pro Tools LE Instrument track. As soon as you select (click to highlight) theTrack Name, you can play the Oxygen 8 and it plays Sample Tank 2.
If the previous instrument, Instrument 1 in the screenshot, were selected, thiswould play instead of SampleTank, because Instrument 1 would then be thefirst selected MIDI track (i.e. the leftmost in the Mix window).
Ch06-K51999.qxd 5/11/06 7:58 PM Page 139

Setting up to Record MIDI onto a track
Step 1. Choose ‘Input Devices’ from the MIDIsub-menu in the Setup menu and make sure thatyour input device is selected in the MIDI InputEnable window.
Step 2. Choose ‘New. . .’ from the Track menuand specify 1 MIDI Track, then click Create.
Step 3. In the Mix window, click the track’s MIDIInput Device/Channel Selector and assign a deviceand channel from the popup menu that you willuse to play MIDI data into Pro Tools. If you havemore than one device hooked up that you want touse to create MIDI input, an option is provided toenable ‘All’ connected MIDI devices for input.
Step 4. You can assign a default program changeto the track by clicking the Program button in theMix window to open the Patch Names window.
p r o t o o l s l e a n d m - p o w e r e d
140
Fig. 6.8 – Default Thruset to play the firstselected MIDI track – inthis case, SampleTank.
Fig. 6.9 – Using the MIDI Input Channel Selector.
Fig. 6.10 – Clicking theProgram button on aMIDI track in the MixWindow.
Ch06-K51999.qxd 5/11/06 7:58 PM Page 140

r e c o r d i n g m i d i a n d u s i n g v i r t u a l i n s t r u m e n t s
141
Fig. 6.11 – Patch Names window.
Fig. 6.12 – RecordEnabling a MIDI track.
Fig. 6.13 – Selecting MIDI Thru in theOptions Menu.
In the Patch Names window, make the necessary selections for program andbank select, and then click ‘Done’. The selected program and bank changemessages will be sent when the track plays back.
Step 5. In the Mix window, record-enable the MIDI track.
Step 6. Make sure that MIDI Thru is selected in the Options menu.
Ch06-K51999.qxd 5/11/06 7:58 PM Page 141

Step 7. Now when you play some notes on your MIDIcontroller, you should hear the sound of the MIDI instru-ment assigned to the track and you should see the track’smeter indicating MIDI activity.
p r o t o o l s l e a n d m - p o w e r e d
142
Fig. 6.14 – Track Meter showing MIDI activity.
note � The above steps all apply when recording MIDI onto Instrument tracks.The main difference is that the MIDI Input and Output popup selectors arelocated at the top of the Instruments section rather than in the usual trackI/O section.
Recording onto a MIDI or Instrument track
Step 1. Record-enable the track: make sure that the MIDI or Instrumenttrack that you want to record onto is record-enabled and receiving MIDI. Thetrack meters will indicate MIDI input when you play your MIDI device if every-thing is set up and working OK.
Ch06-K51999.qxd 5/11/06 7:58 PM Page 142

Step 2. In the Transport window, click Return To Zero to start recording fromthe beginning of the session – or simply hit the Return key on the computer’skeyboard.
r e c o r d i n g m i d i a n d u s i n g v i r t u a l i n s t r u m e n t s
143
t ip � Alternatively, you can start recording from wherever the cursor is locatedin the Edit window. Or, if you select a range of time in the Edit window,recording will start at the beginning of this selection and will automaticallyfinish at the end of the selection.
t ip � You can start recording by pressing and holding the Command key (Controlkey on the PC) then pressing the Spacebar on your computer keyboard –which is even faster than using Steps 3 and 4 above. And if you prefer to hita single key, just press function key F12, or press 3 on the numeric keypad(when the Numeric Keypad Mode is set to Transport) instead.
Step 3. Click Record in the Transport window to enable record mode.
Step 4. Click Play in the Transport window or press the Spacebar to actuallybegin recording.
Fig. 6.15 – Transport Window with Record and Play buttons engaged.
note � Remember to select the Wait for Note icon if you want the first MIDI notethat you play to start the recording. If you want to hear a metronome clickwhile you record, make sure that the click is set up correctly and that themetronome icon is selected in the Transport window. And if you want acountoff, make sure that the Countoff icon is selected.
If you are using Wait for Note, the Play, Record, and Wait for Note buttonsflash and recording will start when the first MIDI event is received.
If you are using Countoff, when you click Play, the Record and Play buttonswill flash during the Countoff, then recording will begin.
Ch06-K51999.qxd 5/11/06 7:58 PM Page 143

p r o t o o l s l e a n d m - p o w e r e d
144
Step 5. Play your MIDI instrument.
Step 6. When you have finished recording, click Stop in the Transport win-dow, or press the Spacebar. The newly recorded MIDI data will appear as aMIDI region on the track in the Edit window and in the Regions List.
Fig. 6.16 – MIDI Data in the Edit Window.
Loop recording MIDI
There are two ways to loop record with MIDI – either using the normal non-destructive Record mode with Loop Playback and MIDI Merge enabled fordrum-machine style recording, or using the special Loop Record mode torecord multiple takes on each record pass – as when loop recording audio.
To set up drum-machine style loop recording, where each time around the loopyou record extra beats until you have constructed the pattern you want, youneed to enable the MIDI Merge function by clicking on the icon at the far right inthe Transport. This looks a bit like a letter ‘Y’ on its side. Deselect ‘QuickPunch’,‘Loop Record’, and ‘Destructive Record’ in the Operations menu, but select‘Loop Playback’ so that the loop symbol appears around the ‘Play’ button inthe Transport window. Select ‘Link Edit and Timeline Selection’ from theOperations menu, then make a selection in the Edit window to encompass therange that you want to loop around. If you want to hear the audio that playsimmediately before the loop range as a cue, you will need to set a Pre-Roll time.So, for example, you would hear your session play back from, say, 2 barsbefore the loop range, then it would play around the loop until you hit ‘Stop’.Each time through the loop you can add more notes until it sounds the wayyou want it to, without erasing any of the notes from previous passes throughthe loop – just like with a typical drum machine.
Ch06-K51999.qxd 5/11/06 7:58 PM Page 144

If you record MIDI using the Loop Record mode instead, new regions are createdeach time you record new notes during successive passes through the loop.
This time, select ‘Loop Record’ and ‘Link Edit and Timeline Selection’ from theOperations menu, deselect ‘Loop Playback’ and check that ‘QuickPunch’ and‘Destructive Record’ are disabled. With Loop Record enabled, a loop symbolappears around the ‘Record’ button in the Transport window. Make a selectionin the Edit window to encompass the range that you want to loop around andset a Pre-Roll time if you need this. Start recording and play your MIDI key-board or other MIDI controller. Each time around the loop, a new MIDI regionis recorded and placed into the Edit window, replacing the previous region.When you stop recording, the most recently recorded of these ‘takes’ is left inthe track, and all the takes appear as consecutively numbered regions in theMIDI Regions list.
The easiest way to audition the various takes is to make sure that the ‘take’ cur-rently residing in the track is selected, then Command-click (Control-click inWindows) on the selected region with the Selector tool enabled. A popup menuappears called the ‘Takes List’. This contains all your recorded ‘takes’. Choosewhichever you like to replace the ‘take’ that currently appears in the track.
r e c o r d i n g m i d i a n d u s i n g v i r t u a l i n s t r u m e n t s
145
Fig. 6.17 – Loop Recording: Drum-Machine style with Loop Playback andMIDI Merge enabled.
Ch06-K51999.qxd 5/11/06 7:58 PM Page 145

p r o t o o l s l e a n d m - p o w e r e d
146
Fig. 6.18 – Auditioning ‘takes’ in Loop Record Mode.
Playing back a MIDI or Instrument track
Step 1. If you have just finished recording onto the track, click the RecordEnable button to take the track out of Record mode.
Step 2. In the Transport window, click Return To Zero to play back from thebeginning of the track – or simply hit the Return key on the computer’s keyboard.
t ip � Alternatively, you can play back from wherever the cursor is located in theEdit window. Or, if you select a range of time in the Edit window, playbackwill start at the beginning of this selection and will automatically finish atthe end of the selection.
Step 3. Click Play in the Transport window to begin playback. The recordedMIDI data will play back through the track’s assigned instrument and MIDI chan-nel and you should hear sound from the connected MIDI device. The popupMIDI Output selector underneath the MIDI Input selector lets you choose whichof the available instrument and MIDI channels to assign to the track.
Ch06-K51999.qxd 5/11/06 7:58 PM Page 146

Assigning Multiple MIDI Output Assignments
MIDI programmers and synthesizer players often like to layer up synthesizersounds – either before they are recorded or afterwards when working on the mix.
There are several ways to do this – such as within the synthesizer itself.Nevertheless, a convenient way can be to simply assign multiple destinationsto a single MIDI track. So, for example, you might route a keyboard pad to aReason module and to the SampleTank 2 plug-in at the same time, choosingsuitable patches on each to create your layered sound.
This is easy to do in Pro Tools – just Control-click (Macintosh) or Start-click(Windows) on the track’s MIDI Output Selector and use this popup selector tochoose additional destinations from any of the devices and channels avail-able on your system.
Using Virtual InstrumentsWith previous versions of Pro Tools, you had to use both a MIDI track and anAuxiliary or Audio track to monitor the plug-in or external MIDI device. ProTools 7 LE and M-Powered sessions provide up to 32 dedicated InstrumentTracks that make it much easier for you to set up external MIDI synthesizers,samplers, drum machines and suchlike for use with Pro Tools. These Instru-ment Tracks are also intended to be used with virtual instrument softwareplug-ins and ReWire.
r e c o r d i n g m i d i a n d u s i n g v i r t u a l i n s t r u m e n t s
147
note � For you to hear sound, the audio outputs from your hardware MIDI play-back device (your synth, sampler, drum machine or whatever) need to beconnected directly to an external playback system (such as an externalmixer and monitors) or they need to be routed to a playback system via thePro Tools mixer.
t ip � To monitor your hardware MIDI instrument’s analogue outputs, you canroute these to your Pro Tools audio interface and use Auxiliary Inputs tofeed the audio into the Pro Tools mixer.
note � Auxiliary Inputs cannot record audio to disk – they just monitor the input andfeed this into the mix. To record audio to disk you can either use the BounceTo Disk command or you can route the audio from the Auxiliary input intoan Audio track using an internal Pro Tools bus and record onto this.
Ch06-K51999.qxd 5/11/06 7:58 PM Page 147