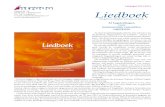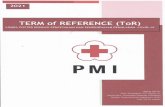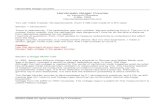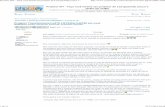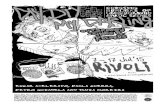Recording a Demo DIY Style - · PDF fileRecording a Demo DIY Style 5 input for devices such as...
Transcript of Recording a Demo DIY Style - · PDF fileRecording a Demo DIY Style 5 input for devices such as...

Recording a Demo DIY Style
http://bimbimma.com 1
Recording a Demo
DIY Style
2008 Matt Godfrey
Creative Commons License. You may copy and share this document unmodified non-commercially with credit given to the original author.
csdnb

Recording a Demo DIY Style
http://bimbimma.com 2
1 Introduction..................................................................................................4 2 Checklist, what you need............................................................................4
2.1 Computer and Sound Card.....................................................................4 2.2 Disk Space .............................................................................................5 2.3 Multi-Track Recording Software .............................................................5 2.4 Microphone.............................................................................................5 2.5 CD Writer................................................................................................6 2.6 Music software........................................................................................6 2.7 Cables and adapters ..............................................................................6 2.8 Other hardware.......................................................................................7 2.9 Speakers ................................................................................................7 2.10 Headphones ...........................................................................................8
3 Step By Step Processes..............................................................................8 3.1 Making the connections..........................................................................8
3.1.1 Speakers .........................................................................................8 3.1.2 Microphone......................................................................................8 3.1.3 Acoustic guitar or other non-electric instrument ..............................9 3.1.4 Electric guitar...................................................................................9 3.1.5 Connecting Other Devices.............................................................11
3.2 Connection Problems ...........................................................................11 3.2.1 Buzzing..........................................................................................11 3.2.2 Intermittent Sound .........................................................................11 3.2.3 No Sound ......................................................................................12
3.3 Mixer Settings.......................................................................................12 3.3.1 Play Mixer Settings........................................................................12 3.3.2 Record Mixer Settings ...................................................................13
3.4 Project Settings ....................................................................................14 3.4.1 Saving Projects .............................................................................14 3.4.2 Sample rates and sample formats. ................................................15 3.4.3 Audio Input / Output Settings.........................................................16
3.5 Test Recording a Microphone...............................................................16 3.5.1 Test Recording ..............................................................................16 3.5.2 Adjusting the levels........................................................................17
3.6 Test Recording from the line input........................................................18 3.6.1 Test Recording ..............................................................................18 3.6.2 Adjusting the levels........................................................................19
3.7 Creating a Click Track ..........................................................................20 3.8 Recording a guide track........................................................................21 3.9 Recording your layers...........................................................................22
3.9.1 Listening to previously recorded tracks while recording ................22 3.9.2 Deleting tracks...............................................................................22 3.9.3 Muting tracks .................................................................................23 3.9.4 Soloing tracks................................................................................23
3.10 Mixing ...................................................................................................23 3.10.1 Forcing unwanted sounds to silence .............................................24

Recording a Demo DIY Style
http://bimbimma.com 3
3.10.2 Adjusting volume of layers.............................................................24 3.10.3 Fading out layers ...........................................................................25 3.10.4 Fading in layers .............................................................................25 3.10.5 High or low pass filtering ...............................................................25 3.10.6 Compression .................................................................................25
3.11 Duplicating your track ...........................................................................27 3.11.1 Encoding to MP3 ...........................................................................27 3.11.2 Making Cassettes..........................................................................28 3.11.3 Creating an Audio CD....................................................................29
4 Distributing your recording ......................................................................29 4.1 Mp3 upload websites............................................................................29 4.2 A&R Sites .............................................................................................29

Recording a Demo DIY Style
http://bimbimma.com 4
1 Introduction With the latest advancements in technology and the lowering cost of computers, it has never been easier to make high quality recordings on your computer for little or no cost. Previously to make a recording you could either recording it yourself on a low quality analog 4-track recorder, or spend $$$ per hour in a recording studio for a good recording. With a home studio set up you have the best of both worlds, reasonable quality recordings for a reasonable price. Best of all there are no time constraints. You can take your time to get everything recorded just right. Anybody can do this. All you need is a computer running Windows, MacOS, or even Linux. The high quality and ease of use of hardware and software has made it possible for anybody to record their music and distribute and even sell it on the internet. This book shows you how to use your computer to record, edit and master your recording. Step-by-step processes are shown to help you make that perfect recording through to processing and mixing the audio to the final mastering of the recording. This book explains processes with a very popular open source multi-track audio editor called Audacity. Open source software is great because it tends to be very reliable and best of all it is free to use. Weather you are a solo artist, in a band or just want an introduction to digital audio engineering then this book is a good place to start.
2 Checklist, what you need Before you start, there is some gear that you will need. Hopefully you already have most of this gear. Read on ….
2.1 Computer and Sound Card
There are a few essential items you will need for your recording project. First and foremost you need a computer with a soundcard. Any computer that was built in the last five years should be fine. Most computers built in recent years have a sound card built into the motherboard. How do you tell if your computer has a soundcard? You ask. Just have a look at the back of your computer. You should see three little 1.5 mm sockets that are usually colored. The red socket is your microphone input. The blue is your line

Recording a Demo DIY Style
http://bimbimma.com 5
input for devices such as guitar preamps, hardware drum machines, or any component that has an audio output. And the green is your speaker or headphone output.
2.2 Disk Space
Recording projects can be pretty hungry on disk space. You will probably be recording wav or aiff files for your project. These files can take up a lot of space on you hard drive. For example one minute of uncompressed audio can take up as much as 10 megabytes of disk space. Make sure you have at least 300 megabytes free before you start your project. See the section on bit and sample rates, and how it relates to audio quality and file size.
2.3 Multi-Track Recording Software
You will need multi-track audio recording software. Multi-track software allows you to record your project layer at a time. First you can lay down your drum track. You can next lay down the guitar tracks and then the vocal. Commercial multi-track recording software can cost hundreds of dollars or you can opt for free software that is almost as good. I use an open source package called Audacity. It is available for Windows, Mac OS and Linux. This book explains the process of recording through mastering your project using Audacity. Audacity can be downloaded at http://audacity.sourceforge.net/
2.4 Microphone
If you intend to record vocal and other instruments, you will need a microphone. Don’t assume that that just because you buy an expensive microphone that it will be suitable. Quality mics can actually sound worse because they can pick up background noise that you don’t want. This problem has more to do with the sound insulation and acoustics of the room. Basically for recording acoustic instruments, you will need an electret condenser mic. For vocals try a large capsule condenser mic. Having said that, try to experiment with different mics to see what delivers the result you are looking for. Recording live drums is a little trickier. You will need at least 3 mics and you will need to plug these into some kind of mixer as basic sound cards only have one mic input. Drum hits are loud and the mic must be able to capture this sound without distorting. This distortion is caused by the SPL (Sound Pressure Level) of the drum hit. Generally for kick and snare drums you should stick with a dynamic mic. And for other drums go for a condenser mic.

Recording a Demo DIY Style
http://bimbimma.com 6
2.5 CD Writer
If you plan on sending your demos to recording labels or radio stations, your better off with CDs With a CD writer you will be able to produce CDs that can be played on any CD player. All CD Writers come with bundled software to produce audio CDs. The two most popular for the windows platform are Ahead Nero and Easy CD Creator.
2.6 Music software
There is plenty of software available to you on the internet. These programs can help you to produce anything from drum loops to synth sounds. Visit this website for a comprehensive list of free, demo, shareware and commercial software http://www.hitsquad.com/smm/
2.7 Cables and adapters
You may need a variety of cables and adapters to connect components to your computer. Just about all sound cards use 1.5 mm audio input and outputs. So the most common cables and adapters that you are likely to need are as follows:
Stereo 1.5 mm plug to 6.5 mm socket adapter
Mono 1.5 mm plug to Mono 6.5 mm socket adapter
Mono 1.5 mm plug to Stereo 1.5 mm socket adapter
Stereo 1.5 mm plug to stereo 1.5 mm plug lead
Stereo 6.5 mm plug to 1.5 mm socket adapter
Stereo 1.5mm plug to RCA plug lead
Mono 6.5 mm plug to Mono 6.5 mm plug lead

Recording a Demo DIY Style
http://bimbimma.com 7
Ask yourself this question. How do I connect my amplifier/pre-amp/microphone/organ/whatever to my computer’s sound card? The answer should be one or more of the above cables or adapters.
2.8 Other hardware
This will depend on the sort of music you make. If you’re into hip-hop you will probably be using a sampler, mixer and turntables. If you’re into rock you will have an amplifier. Check if your equipment has an audio output on it in. It should be in the form of either 1.5mm / 6.5 sockets (mono or stereo). Your equipment may have RCA outputs on it. If your equipment has these outputs then it will be easy to connect it to your computer and record it. Sometimes there is an audio output labeled headphones. You can use this as an output.
2.9 Speakers
You will need speakers when playing back your recordings. Studio speakers are nice to own if you can afford them. But if you can’t, then do not resort to the speakers that came bundled with your computer. These speakers are generally pretty low quality. Why not use your mini-system? Most mini-systems have a video or auxiliary input at the back. You can connect a cable from the speaker output of your sound card into the video/auxiliary inputs of your mini-system. You will need a 1.5mm plug to RCA plug cable for this purpose.
Switch your mini-system to video or auxiliary mode. This will in most cases deliver an adequate representation of your recording. You will want arrange your speakers so that they are in the most ideal position. You need to be sitting in the middle of the left and right speakers. Your head should be at the same height of the speaker. Make sure you do not have anything in front of the speakers.
Speaker/ Line Out Line In Microphone
Computer’s Sound Card (back of computer)
Speakers
L R
+ -
R
L
VIDEO / AUX
Back of Hi-Fi Mini System

Recording a Demo DIY Style
http://bimbimma.com 8
2.10 Headphones
Headphones are essential especially if you are recording from a microphone. The reason for this is that when the vocalist is singing along to music. You do not want the sound from speakers being rerecorded through the microphone. The vocalist can listen to music though headphones and the music will not be picked up by the microphone. The microphone should only be able to pick up the vocal. You will also need headphones if you do not have a decent set of speakers. I recommend using high quality studio headphones. The kind that covers the whole ear that has thick padding that helps keep the sound in. Remember we don’t want any sound spilling out back into the microphone.
3 Step By Step Processes
3.1 Making the connections
3.1.1 Speakers
Speakers can be plugged into the green output socket on your sound card.
3.1.2 Microphone
A microphone can be plugged directly into the microphone socket of the computer’s sound card. This is usually the little red socket. If your microphone has a 6.5 mm plug then you need a Mono 1.5 mm plug to Mono 6.5 mm socket adapter.

Recording a Demo DIY Style
http://bimbimma.com 9
3.1.3 Acoustic guitar or other non-electric instrument
If you plan on recording a non-electric instrument such as an acoustic guitar, then you simply just need to record with a microphone. See above for how to connect the microphone.
3.1.4 Electric guitar
You can not connect an electric guitar directly to a computer. There are primarily two devices that you will use when recording an electric guitar. They are the amplifier and/or the preamp. Most amplifiers have an output on them. Even cheap practice amps. Look for a 6.5 mm socket labeled output. If you don’t have this, then look for one labeled headphones. You need to connect this to the line input of your sound card. This is the little blue socket. You will need a stereo 6.5 mm plug to Stereo 1.5 mm socket combined with a Stereo 1.5 mm plug to 1.5 mm plug lead. Note that the diagram does not show this adapter. Connect the guitar to the amp in the usual way. Guitar � Amp � Soundcard
Speaker/ Line Out Line In Microphone
Computer’s Sound Card (back of computer)
Speaker/ Line Out Line In Microphone
Computer’s Sound Card (back of computer)
Connecting a Microphone with a 1.5mm plug to the soundcard
Connecting a Microphone with a 6.5mm plug to the soundcard with 1.5 mm plug to 6.5 mm socket adapter

Recording a Demo DIY Style
http://bimbimma.com 10
You can get by without using an amp by using your preamp or pedal effects unit. A preamp amplifies and/or modifies the sound before it is input into another device. You can connect your preamp to the computer in the same way as you connect an amplifier as above.
You can also use your preamp and amp together. You would generally do this when you want to create a unique sound. For example you may want to plug the guitar into a delay pedal. Then the output of the delay pedal will be plugged into input of the amplifier. The output of the amplifier will be plugged into the input of your computer’s sound card. The results will be a distorted delay sound. Guitar � Preamp � Amp� Soundcard
Speaker/ Line Out Line In Microphone
Computer’s Sound Card (back of computer)
Pre-amp
Speaker/ Line Out Line In Microphone
Computer’s Sound Card (back of computer)

Recording a Demo DIY Style
http://bimbimma.com 11
Be careful when connecting your gear to the computer. There is the risk of an electrical spike damaging your sound card when plugging devices in. Ways to avoid this are by making all of your connections while everything is turned off. Another good idea is to set the output level of your amp to a low volume before connecting it and switching it on.
3.1.5 Connecting Other Devices
Most electronic music equipment such as organs, synthesizers and drum machines are very easy to connect to a soundcard. Simply find the output socket of the device and use the appropriate lead to connect it to the line input of the sound card. Remember, it is best to make connections while everything is turned off with the output volume of the device is set to a low level.
3.2 Connection Problems
3.2.1 Buzzing
This is one of the most annoying problems that you will encounter. Buzzing is caused by interference from other electrical devices. It can be caused by fluorescent lighting, your next-door neighbor’s skill saw, low quality leads and equipment, and ironically computers can also be the source of the buzzing. Your first step to solving this problem is to find the source of the buzz by a process of elimination. Try turning off non-essential appliances first. Try wriggling your connections to see if you notice any change. If you are using equipment that gives you the option of using batteries instead of an AC to DC power transformer, then use batteries. I learned this lesson the hard way. When I started learning guitar, I used a $200 Stratocaster copy. I was using a power transformer for my preamp. I was convinced that the buzz was caused by the cheap guitar. I found an article on the internet which described how to rewire a Stratocaster to eliminate this buzz. Three hours later the problem was not solved. I tried using batteries in my preamp. Problem solved. Some power boards have circuitry inside that helps to eliminate buzzing, however I have had limited success with those.
3.2.2 Intermittent Sound
This is most likely to be caused by a loose connection somewhere between your instrument and the computer. Again use the process of elimination to find where the problem is. Try using alternative leads. If this does not help, try using

Recording a Demo DIY Style
http://bimbimma.com 12
alternative equipment. Also try cleaning the insides of sockets and the outside of the plug.
3.2.3 No Sound
This is most likely caused by your computers mixer settings. See the chapter below about this. The other cause for this problem may be a permanently broken cable.
3.3 Mixer Settings
The mixer settings on your computer are used to control the input and output volumes of your sound card. You may find that you have no sound from either your microphone or other device plugged into the line input. To access the mixer settings on a Windows PC do the following:
3.3.1 Play Mixer Settings.
In this section you will be able to set up your mixer so that anything you plug into your sound card will be able to be heard. Follow the steps below or refer to your sound cards manual.
1. Double click the speaker Icon on the bottom right-hand side of your screen. It’s usually next to the time.
2. Click the options menu 3. Click properties
4. Choose your sound card for the mixer device.

Recording a Demo DIY Style
http://bimbimma.com 13
5. Make sure at least ‘Microphone’, ‘Line-In’, ‘Wave’, and ‘Play Control’ are selected
6. Click Ok 7. Make sure ‘Microphone’, ‘Line-In’, ‘Wave’ and ‘Play Control’ are not muted
or at a low level.
3.3.2 Record Mixer Settings
In this section you will user the mixers record settings to choose what you want to record from. Follow the steps below:
1. Double click the speaker Icon on the bottom right-hand side of your screen.
2. Click the options menu 3. Click properties 4. Click the ‘Recording’ radio button 5. Select ‘Microphone’ and ‘Line-In’ to show these devices

Recording a Demo DIY Style
http://bimbimma.com 14
6. Choose only one recording device here. You will only want to record from either the ‘Microphone’ or ‘Line-In’.
Some newer sound cards allow you to record from two devices at once. This is handy if you want to make a live recording from a Line Input and Microphone simultaneously. But you will not be able to separate the tracks. If you are recording layer at a time then you will only want one recording input selected at one time. You don’t want to record any low level noise from other inputs if you can help it.
3.4 Project Settings
Before you start recording your project, you should make sure you are organized. There are two main things you need to consider. They are:
• Where you are saving your work • The format you are recording in • The audio input / output settings
3.4.1 Saving Projects
Saving your project in audacity is easy. Simply choose ‘Save Project’ from the file menu. It is good practice to have a dedicated folder for each of your projects. Sometimes you will be working with several files and it is a really good idea to keep them in one place. Before you start a project make sure you have plenty of hard drive space. At least 300mb should be enough. But this really depends on the quality of the audio you are recording (see below about sample rates).

Recording a Demo DIY Style
http://bimbimma.com 15
After you finish a project, you should backup your project files onto a CD-ROM or some other storage device. Project files can take up a lot of space. The more recording you do the sooner your disk space will run out. You can delete the project from your hard drive once your project has been backed up.
3.4.2 Sample rates and sample formats.
Before beginning a recording you will want to set the recording quality. Sample rates, bit rates are similar but different. CD quality audio is sampled at 44100 Hz. This means that for the left and right channel, the audio will be sampled 44100 times per second. The higher the sample rate, the higher the quality of audio and file size. The bit rate is also called the sample format. This describes how many bits are used represent each sample. CD quality audio has sample format of 16 bits. The higher the sample format, the higher the quality of audio and file size. Stereo and mono describes if you are using one or two channels to record the sound. As a general rule you will record most instruments in mono unless you are using multi-directional or stereo microphone. Other audio devices will probably need to be recorded in stereo. You can tell by looking at the connection as to whether or not you should be recording in stereo or mono. Because a stereo recording is represented by two channels, it will take up twice as much space as a normal recording. Don’t worry too much about this. I know it is a bit confusing. I suggest that you record at a sample rate of 44.1 Khz (44100 Hz) with a sample format of 32 bits. Use Mono or Stereo depending on what you are recording as mentioned above. To set up the sample rate and format in Audacity follow these steps:
1. Click File Menu 2. Click Preferences 3. Click the Quality tab 4. Change the top two settings. Leave the rest
5. Click OK

Recording a Demo DIY Style
http://bimbimma.com 16
3.4.3 Audio Input / Output Settings
To set the input settings for recording and the output settings follow these steps:
1. Click File Menu 2. Click Preferences 3. Click the Audio I/O tab 4. Set the Playback device to your sound card. 5. Set the Recording device to your sound card. 6. Set the recording channels to 1 (Mono) or 2 (Stereo) 7. Tick the box which says ‘Play other tracks while recording new one’ 8. Click OK
3.5 Test Recording a Microphone
3.5.1 Test Recording
Great. You have made your connections. It is time to make a test recording. The purpose of this is to make sure your levels are set up correctly. This is very important because you want to record at the highest volume without sacrificing quality. Follow the steps below:
1. Start Audacity 2. Choose the Microphone as the recording source.

Recording a Demo DIY Style
http://bimbimma.com 17
3. Press the red Record Button.
4. Sing into the microphone in way that you would in a normal performance.
Consider loudness of voice and the distance you are to the microphone. Sing for a few seconds.
5. Push the stop button
3.5.2 Adjusting the levels
We will now need to adjust the levels until they are just right. Below is an example of a recording where the levels were too high.
What you see here is a phenomenon called clipping. The sound that was recorded was too loud and as result of this, the sound was clipped. Press the play button and you can tell this is clipped because it will sound distorted [listen to this and describe the sound]. Also you can tell by looking at the visual representation of the sound. It is flat at the top and bottom of the waveform. Okay. Now let’s reduce the input level of the Microphone. Simply adjust this slider control to about halfway.

Recording a Demo DIY Style
http://bimbimma.com 18
Now we will make another test recording. But first, clear the previous recording that was made. Click the x on the top left-hand side of the recording. This will clear it forever. Use the same test recording process as described above in this section.
This is a better looking recording. There is no clipping. What we are aiming for is a recording where we are getting as louder recording as we can get without causing clipping. Experiment with the slider control until you get it just right. Remember to sing at the same level that you would in a normal performance. If you are still having trouble getting the level right then, you want to try moving closer or further away from the microphone.
3.6 Test Recording from the line input
The line input is where you can plug in virtually any other electronic musical device. Remember to set the output volume of the device to a low level and it is safer to make connections while the device is switched off.
3.6.1 Test Recording
The process for making a test recording of the instrument is similar to the making a test recording of the microphone above. Follow the steps below:
1. Start Audacity 2. Choose the Line-In as the recording source. [Picture] 3. Set the recording input level to about half way. Note: the picture on this
control is of a microphone even though it is for the line input in this case. 4. Set the output level of the device you are recording to about half way.
Note: your device may not have an output level setting. 5. Press the red Record Button.

Recording a Demo DIY Style
http://bimbimma.com 19
6. Play the instrument for a few seconds. 7. Push the stop button
3.6.2 Adjusting the levels
We want to record the sound as loud as possible without causing clipping. So we need to repeat steps 5 to 7 several times until we get it just right. As you repeat the above process, you will need to increase the recording input level and/or the output volume of the device each time. If your first test recording resulted in clipping then you will then need to decrease the recording input level and/or the output volume of the device. Remember to clear the previous recording that was made. Click the x on the top left-hand side of the recording. Below are some waveforms of the same drum loop recorded at different input recording levels.
The input recording level was set too low here.
The input recording level was set too high. Clipping is occurring at the top and bottom of the waveform.

Recording a Demo DIY Style
http://bimbimma.com 20
The input recording level is still set too high. There is a small amount of clipping occurring at the top and bottom of the waveform.
This recording is good. The waveform shows no clipping and the volume is at a reasonable level to work with.
3.7 Creating a Click Track
The first layer that you should create should be the click track. A click track is simply just a metronome that will help you keep everything in time. Audacity lets you generate a click track for your project very easily. Here’s how you do it.
1. Click the ‘Generate’ Menu 2. Click ‘Click Track’ 3. Set the tempo of your click track. This is in Beats per minute (BPM). 4. Set the Beats per measure. 5. Set the Number of measures. This is the number of bars in your song. You
should add a least one extra measure so that you can use this as a count in to your song.

Recording a Demo DIY Style
http://bimbimma.com 21
Listen to the click track and Count 1-2-3-4 (if you set the Beats per measure to 4). The 1 beat is accented for you. You can remove the click track once all of your other layers of audio are recorded. A click track may not be necessary depending on the type of music you are creating. You may find that a click track may force you to play your music in a less organic way. Use your judgment. Ask yourself: Will a click track help or hinder my recording project? Some songs have changes in tempo throughout. One click track will be useless in this situation. You may want to have several different layers of click tracks for the different tempos.
3.8 Recording a guide track
A guide track is a low quality recording of the song which is used as a guide while recording the good layers of the track. It can be used as an alternative to a click track or metronome. Simply record a live session of most of the musicians playing which just a microphone.
1. Choose the microphone as the recording source. [Picture] 2. Press the red Record Button.
3. Perform the song. 4. Push the stop button

Recording a Demo DIY Style
http://bimbimma.com 22
3.9 Recording your layers
Now we are up to the part where we will record something for real. Follow this process for each of your layers.
1. Choose the appropriate input as the recording source. [Picture] 2. Press the red Record Button. When this is pushed you will here the
existing layers of your recording play. IE your click track or guide track
3. Play the instrument or sing for the duration of the song. (note if recording
into the microphone. You should use headphones to listen to the guide track or metronome. As you don’t want this to be picked up by the microphone.
4. Push the stop button
Simply repeat this process for each part of your recording. When you have finished recording all layers, you can mute your guide and click tracks. Some tracks will need to be deleted and rerecorded until you are satisfied. These techniques are described below.
3.9.1 Listening to previously recorded tracks while recording
There is a setting in Audacity which lets you enable/disable this feature. Follow these steps:
1. Click the ‘File’ menu 2. Choose ‘Preferences…’ 3. Choose the ‘Audio I/O’ tab. 4. Click the checkbox titled ‘Play other tracks while recording new one’.
3.9.2 Deleting tracks
Deleting a track is as easy as clicking the X on the top left corner of the track window. If you delete a track by mistake you can undo it by clicking ‘Undo’ from the ‘Edit’ menu.

Recording a Demo DIY Style
http://bimbimma.com 23
3.9.3 Muting tracks
You can mute a track by clicking the ‘Mute’ button on the track window. This will make this track silent while other tracks play.
3.9.4 Soloing tracks
You choose to listen to one track while muting all others by clicking the ‘Solo’ button on the track window.
3.10 Mixing
Mixing is the part of the process where you modify the individual layers of the audio to get everything sound just right. One of the most basic things that you will do layers will be to increase or decrease the volume so that it sounds good with the other layers of audio. You can always use the some of the more advanced features of audacity to make your recording sound more exciting. For example you can add echoes,

Recording a Demo DIY Style
http://bimbimma.com 24
delay, bass boost and much more. Have a look in the effect menu to see what is available. No that you have recorded all of your layers, you should play your recording and listen carefully. Write a list of things that need attention. Does anything need to be re-recorded? Or can it be fixed now. Here is a list of some of the effects that you may wish to apply when mixing your recording.
• forcing unwanted sounds to silence • increasing/decreasing volume levels of layers • fading out layers • fading in layers • equalization • noise removal • high or low pass filtering • compression • normalizing layers
3.10.1 Forcing unwanted sounds to silence
Audio can be forced to silence by first selecting the audio you want to silence. You will probably want to zoom in so that you don’t silence more than you intend to.
1. Click the ‘Edit’ Menu 2. Click ‘Silence’
You will notice that the section of the layer that you selected will now be flat lined.
3.10.2 Adjusting volume of layers
There are a variety of ways of adjusting the volume (amplitude) of layers. See the section below on compression, normalization also. The most basic way of doing this is with the ‘Amplify’ effect. This effect can also be used to make the selection quieter. Select the section of audio on the layer of audio that you want to apply the Amplify effect to.
1. Click the ‘Effect’ Menu 2. Click ‘Amplify’ 3. Adjust the slider to the level you want. 4. Click ‘OK’.

Recording a Demo DIY Style
http://bimbimma.com 25
Notice that if the box titled ‘Don’t Allow Clipping’ is selected, The OK button will be disabled if you try to amplify the audio too much.
3.10.3 Fading out layers
Fading out is a common effect used in audio editing. Select the section of audio on the layer of audio that you want to apply the ‘Fade Out’ effect to.
1. Click the ‘Effect’ Menu 2. Click ‘Fade Out’ 3. Click ‘OK’.
You will be able to see the amplitude (volume) of the waveform gradually decrease until it is silent.
3.10.4 Fading in layers
This works exactly the same was as Fading In except it’s the opposite. Select the section of audio on the layer of audio that you want to apply the ‘Fade In’ effect to.
1. Click the ‘Effect’ Menu 2. Click ‘’Fade In’ 3. Click ‘OK’.
You will be able to see the amplitude (volume) of the waveform start from silence and gradually increase to the amplitude of the rest of the waveform.
3.10.5 High or low pass filtering
Filtering is where you are removing high or low pitch parts of the sound. There are a few reasons where you might want to use filtering. A high pass filter is useful for removing the ‘ess’ sounds from vocal recordings and some wind instruments. Ess [More Research here use the recorder]
3.10.6 Compression
Compression is also known as dynamic range processing or variable gain amplification. The purpose of compression is to make the sound level of the recording as consistent as possible.

Recording a Demo DIY Style
http://bimbimma.com 26
Compression is where the volume level is reduced or increased automatically depending on the actual level of the recording at the time. Compression is an especially useful effect to apply to layers recorded through a microphone. Say you are recording vocal and there is a part in the recording where the vocalist was not loud enough. Compression can be used to bring up the volume of the recording to a set level. Or say the vocalist sang too loud in one part. Compression could bring this volume down to the set level. Basically a compressor can be set up to reduce the gain when the input level increases. And the compressor can be set up to automatically increase the gain when the input level decreases. Compression is not an easy effect to use. It can often be misused and make the recording sound very bad. It is best to gain a good understanding of how and when to use compression before attempting to use it. Audacity lets control compression with Threshold, Attack and Ratio settings and the option to apply gain after compression. There is a checkbox labeled ‘Apply Gain after compressing’. For now it is best to leave this box unchecked. Threshold is the setting that determines when compression is applied. The units for this setting are in negative dB (decibels). The loudest dB is 0(zero) so any level below this is displayed in negatives. If you set the Threshold to -10 dB, then any sound above this level will be reduced at level as determined by the ratio setting. Sounds that are quieter than -10 dB will not be compressed. Ratio is the setting that determines how much the sound above the threshold will be reduced. So if the input level is -10 dB, above the threshold of -5 dB and the ratio is set to 2:1 then the output level will be reduced to -7.5 Db. The formula looks like this:
Output Level = ((Input Level - Threshold) / Ratio) + Threshold
There are different ratio settings that you can use. Ratios from 1.5:1 to 6:1 provide soft compression. Anything above 6:1 is considered hard compression. It is also called limiting. Limiting is where sound will not be output above a certain level. If you are intending on using ‘hard limiting’ you should set the ratio and threshold to a high level. You should also set the attack time to 0.1 seconds. Attack time is the time in which compression is applied (or not applied) to the input signal. If you set your threshold to -6 dB and your Attack time 0.3 seconds. Then it will take 0.3 seconds for compression to be applied once the sound level

Recording a Demo DIY Style
http://bimbimma.com 27
reaches -6 dB. Once the input level goes below -6 dB again, it will take 0.3 seconds for compression to cease. To apply compression, select the section of audio on the layer of audio that you want to apply the ‘Compressor’ effect to.
1. Click the ‘Effect’ Menu 2. Click ‘Compressor’ 3. Uncheck ‘Apply Gain after compressing’ 4. Set the ‘Threshold’ 5. Set the ‘Ratio’ 6. Set the ‘Attack Time’ 7. Click ‘OK’.
It will take a lot of trial and error to get the compressor to do what you want it to. Compression is a fine art to master.
3.11 Duplicating your track
You’re at the stage where your track is sounding good and you want others to hear it. There are a variety of ways that you can distribute your recording. And there are primarily three formats you way want to use:
• Mp3 • Audio CD • Cassette tape.
Mp3 is what you will use if you want to email your track to anyone. There are many mp3 upload websites designed for recording artists to promote their work. Audio CDs are what you will use if you are intending to post you CD to somebody. You will use a cassette tape if the above options are not available to you. The sound quality of your recoding will be reduced once you record to an analog medium.
3.11.1 Encoding to MP3
By default Audacity does not come with support for MP3 exporting. However you can enable this feature by loading in a module called ‘lame_enc.dll’.

Recording a Demo DIY Style
http://bimbimma.com 28
To export you track to MP3: Click ‘File’ menu Click ‘Export As MP3…’ Fill out the details of your MP3 file. This information goes into the ID3 tag of the MP3 file which is then displayed in MP3 players when it is played. You may be asked to load the lame_enc.dll file at this point. If so follow these steps: Download lame_enc.dll from the internet. You’ll find it on Google. Save the file to your computer. Take note of where you save it. When Audacity asks for this file, Browse to it and click Open.
3.11.2 Making Cassettes
To record to cassette you will need a cassette recorder that can record from line inputs. Most mini-system or component stereo systems have this feature. Recording to cassette can be done by connecting your mini-system to the output of your sound card. You will simply need to choose auxiliary/video in on your mini-system and press record. Then click play on your recording. If you are making a cassette of several songs it would be a good idea encode the songs to MP3 first and then create a playlist of your tracks in an MP3 player such as Winamp (website here). If you record from the computer to cassette then you will need to experiment the output level of the computer. You should use the mixer setting of your soundcard for this. Double click the speaker icon on the bottom right of your screen and set the master level to about 90%. Record your tracks. Once your tape is made, test it out on a variety of different systems. How does it sound in the car, other stereos and through headphones? Was it too loud? Or could it be made louder? If so adjust the output level and try again. Alternatively you could put your tracks on a CD and just record the CD to cassette on your mini-system. You won’t need to worry about output levels as described above.

Recording a Demo DIY Style
http://bimbimma.com 29
3.11.3 Creating an Audio CD
Once you have mastered your tracks it is very easy to make an audio CD with a CD writer. Just about all CD writers sold today come with software to make audio CDs. The two main programs bundled with CD writer are Ahead Nero and Adaptec Easy CD creator. You can make a CD with mp3 files or wav files. It is best to make CD from wav files because MP3 files are compressed and the audio quality is not as good as a 16bit, 44100 Hz wave file. Refer to the documentation of your CD writer software to see how to compile an Audio CD.
4 Distributing your recording Your demo is made. Now you need to get it heard. There are many was of doing this. This chapter briefly discusses some of these. You are bound to have your own ideas about this, but this chapter may give you some ideas.
4.1 Mp3 upload websites
There are many great websites where you can upload your music for all to download. There are even sites where you can sell your music minus a small commission. Mp3 upload sites often come and go, so see what is currently available, just Google mp3 indie upload or similar key words. There will be plenty to choose from. Some mp3 upload sites specialize is certain genres or music from different countries. Sign up to as many as your music is appropriate for. It is all good exposure. Most Mp3 upload sites should allow you create a profile about you or your band and upload images. MySpace.com is good start.
4.2 A&R Sites
There are many A&R directories available on the internet. You just need to search for them. There are many choose from. Also try searching for genre recording label in Google. Replace the word genre for whatever style of music yours is. There are also many articles that give you a few good clues for submitting your demo. Apparently most demos end up in the bin. So you shouldn’t rely on just talent and a good recording. Good presentation is important.