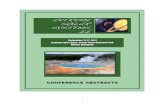RECORDER Handleiding · 4.2.1.2.2 Schedule Ga naar “Hoofdmenu”→“Record”→“Schedule”...
Transcript of RECORDER Handleiding · 4.2.1.2.2 Schedule Ga naar “Hoofdmenu”→“Record”→“Schedule”...
-
1
RECORDER
Handleiding
-
2
CONFORMITEITSVERKLARING
INHOUD PAKKET
HOOFDSTUK 1 OVERZICHT VAN DE NVR........................................................ 1
1.1 FRONTPANEEL ............................................................................................................... 1
NVR Frontpaneel ..................................................................................................... 1
1.2 ACHTERPANEEL ............................................................................................................. 1
NVR Achterpaneel(Alleen ter referentie) ........................................................ 1
HOOFDSTUK 2 DE NVR VERBINDEN ................................................................ 2
2.1 VERBINDEN MET EEN CAMERA .......................................................................................... 2
2.2 VERBINDEN MET EEN MONITOR ........................................................................................ 2
2.3 VERBINDEN MET DE VOEDING ........................................................................................... 2
HOOFDSTUK 3 DE NVR OPSTARTEN ............................................................... 3
3.1 SYSTEEM INITIALISATIE .................................................................................................... 3
3.2 STARTUP WIZARD .......................................................................................................... 4
3.3 MAIN INTERFACE ........................................................................................................... 5
HOOFDSTUK 4 HET NVR MENU ........................................................................ 5
POP-UP MENU ................................................................................................................... 5
4.1 HOOFDMENU OVERZICHT................................................................................................ 6
4.2 HOOFDMENU ............................................................................................................... 7
4.2.1 Parameter ....................................................................................................... 7
4.2.1.2 Record .......................................................................................................... 9
4.2.1.3 Network ...................................................................................................... 11
4.2.3 Device ............................................................................................................ 19
4.2.4.4 Log .............................................................................................................. 22
4.2.5 Advanced ...................................................................................................... 22
4.2.6 SHUTDOWN ............................................................................................................. 23
4.3MENU LOCK ................................................................................................................ 24
4.4SPLIT MODE ................................................................................................................ 24
ER ZIJN VERSCHEIDENE WEERGAVEMODI VOOR DE VIDEOKANALEN, WAARONDER ENKELE
KANAALSWEERGAVE ("SINGLE CHANNEL DISPLAY"), SEQ DISPLAY EN SPLIT MODE. .......................... 24
4.5 RECORD SEARCH.......................................................................................................... 24
4.6 MUTE ....................................................................................................................... 24
4.7 START SEQUENCE ......................................................................................................... 24
HOOFDSTUK 5 WEB APPLICATION MANAGER ............................................ 25
5.1 ACTIVEX CONTROL DOWNLOADEN EN INSTALLEREN ............................................................. 25
5.2 INLOGGEN OP DE WEB APPLICATION MANAGER ................................................................ 26
5.3 LIVE INTERFACE ........................................................................................................... 26
5.3.1Menu Bar ........................................................................................................ 28
5.3.2 Playback ........................................................................................................ 29
-
3
5.3.3 Parameter Setting ........................................................................................ 32
5.3.4 Local Setting ................................................................................................. 41
5.3.5 Uitloggen ....................................................................................................... 41
HOOFDSTUK 6 APPENDIX ................................................................................ 42
6.1 PROBLEEMOPLOSSING .................................................................................................. 42
6.2 GEBRUIKSONDERHOUD ................................................................................................. 43
GARANTIE
-
4
VEILIGHEIDINSTRUCTIES
Producten van Bascom zijn ontworpen en getest om te voldoen aan strenge veiligheidseisen. Lees
onderstaande instructies aandachtig door voordat u met het product gaat werken en raadpleeg deze
nogmaals, indien nodig, zodat u het product altijd op een veilige manier gebruikt.
• Volg nauwkeurig de bedieningsinstructies bij het aansluiten van dit product.
• Houd alle delen van het product buiten het bereik van kinderen.
• Laat het product niet vallen en schud niet met het product. Een ruwe behandeling
kan de interne elektronische schakeling en fijne mechaniek beschadigen.
• Gebruik altijd de meegeleverde netvoedingen om het product van stroom te
voorzien.
• Voorkom overbelasting van stopcontacten en verlengsnoeren.
• Reinig enkel de buitenkant van het product met een zachte droge doek.
• Haal het product los van de spanningsbron voordat deze wordt gereinigd.
• Gebruik geen agressieve chemicaliën, oplosmiddelen of sterke reinigingsmiddelen
om het product schoon te maken.
• Neem contact op met uw leverancier indien u twijfelt over de bedieningswijze, de
veiligheid of het aansluiten van dit product.
-
5
CONFORMITEITSVERKLARING
Hierbij verklaart Bascom Camera’s B.V. dat het product in overeenstemming is met de essentiële eisen
en andere relevante bepalingen van richtlijnen 2004/108/EC, 2006/95/EC en 2011/65/EU. Een kopie
van de conformiteitsverklaring kunt u vinden op de website: www.bascom-
cameras.com/conformiteitsverklaring/
-
6
INHOUD PAKKET
Controleer of het pakket de volgende items bevat:
recorder, afstandsbediening, USB-muis, voeding, HDMI-kabel, netwerkkabel
-
用户手册
1
Hoofdstuk 1 Overzicht van de NVR
1.1 Frontpaneel
P.S:NVR staat voor Network Video Recorder.
NVR Frontpaneel
Item Indicator Vermelding Functie & Beschrijving
1 Stroomindicator PWR Wanneer het groene indicatorlampje brandt, staat de NVR aan
3 USB USB-poort
1.2 Achterpaneel
NVR Achterpaneel(ter referentie)
Item Fysieke poort Aansluitmethode
1 Stroomschakelaar Opstarten en uitschakelen
2 Aansluitpoort Verbind met de geleverde voeding
3 USB-poort Verbind USB-muis
4 Sensor/Alarm Verbind met sensor of alarmtoestel
5 HDMI-poort Verbind HDMI-monitor
6 VGA-poort Verbind VGA-monitor
7 Audio-uitgang Output van het audiosignaal, RCA-interface
8 WAN-poort Verbind met router
9 LAN-poort Verbind camera’s (of draadloze adapter)
-
2
Hoofdstuk 2 De NVR verbinden
2.1 Verbinden met een camera
Er zijn twee manieren waarop een camera met de NVR kan worden verbonden.
1) Met kabel: Gebruik een netwerkkabel om de camera direct op een van de LAN-poorten
aan te sluiten.
2) Draadloos: Gebruik draadloze adapters om de camera te verbinden. Zie voor verdere
instructies de handleiding van de draadloze adapters.
2.2 Verbinden met een monitor
Verbind een monitor via een HDMI- (voorkeur) of VGA-kabel.
2.3 Verbinden met de voeding
Gebruik de geleverde voedingsadapter om de NVR aan te sluiten.
-
3
Hoofdstuk 3 De NVR opstarten
3.1 Systeem initialisatie
Nadat de voedingskabel van de NVR met een stopcontact is verbonden en de
schakelaar is aangezet, komt u terecht in het initialisatie-scherm van het NVR-systeem,
zoals weergegeven in Afbeelding 3-1.
Afbeelding 3-1
Opmerking:De afbeeldingen in
deze handleiding kunnen mogelijk
afwijken van het interface dat wordt
weergegeven op uw monitor. De in
deze handleiding gebruikte
afbeeldingen dienen slechts ter
illustratie.
-
4
3.2 Startup Wizard
Nadat de NVR is opgestart, kan een startup wizard weergegeven. Wanneer u geen
instellingen wilt veranderen, klikt u op “Don't show this window next time” om dit over te
slaan, zoals weergegeven in Afbeelding 3-2.
De volgende opties zijn binnen de wizard beschikbaar: Homepage, Network setup,
IPC setup, Record Schedule en hard disk maintenance.
1.Homepage en Network setup. In het Network setup-scherm, kan de gebruiker het
netwerk van de NVR instellen.
Afbeelding 3-2 Afbeelding 3-3
2.IPC Setup, Afbeelding 3-4. In dit scherm kan de gebruiker een IPC toevoegen en
verwijderen; Record Schedule, Afbeelding 3-5. In dit scherm kan de gebruiker de
opnametijden en een opnameschema instellen voor de NVR.
Afbeelding 3-4 Afbeelding 3-5
3. HDD Management, Afbeelding 3-6. Via dit scherm kan een harde schijf (HDD) worden
geformatteerd, en het type data-overschrijving ("Overwrite") worden geselecteerd.
Afbeelding 3-6
-
5
3.3 Main Interface
Afbeelding 3.2-1
Opmerking: Wanneer de interne HDD niet is verbonden met de NVR, of wanneer de HDD niet is geformatteerd, dan zal op het eerste kanaal ("channel") van het livescherm een zgn. buzzer-alarm verschijnen. Indien u dit alarm wilt stoppen, gaat u naar [EventAlarm] om de alarm-optie voor "HDD loss, HDD space not enough" op “off” te zetten.
Hoofdstuk 4 Het NVR Menu
Pop-up Menu
Afbeelding 4-1
Nadat het systeem is opgestart, drukt u op de rechtermuisknop om het zgn. “preview interface” te openen, of u kunt de muis naar de onderkant van het scherm bewegen om het Pop-up Menu te openen. Vanaf hier is het mogelijk om de instellingen van de parameters aan te passen en het Hoofdmenu, Multi-Pics, Auto Cruise, Record Search, Sequence, Volume setting en Stream switching te beheren, zoals weergegeven in Afbeelding 4-1.
De beschikbare opties binnen dit pop-up menu kunnen afwijken, afhankelijk van de instellingen van de verschillende parameters. De opties binnen dit menu komen in de volgende hoofdstukken uitgebreider aan bod.
-
6
4.1 Hoofdmenu Overzicht
Display
System
Live
Output
Mainstream
Schedule
DDNS
Shutdown
Hoofdmenu
Privacy Zone
IP Camera
Parameter
Network
Record
Alarm
Record Search
Event Search
Device
General
Users
Info
Log
Substream
Record
Email
Network
Alarm
Motion
Maintain Advanced
Events
Record Search
HDD
-
7
4.2 Hoofdmenu
Afbeelding 4-2
4.2.1 Parameter
4.2.1.1 Display
4.2.1.1.1 IP Camera
Ga naar “Main Menu”→“Display”→“IP Camera” om de interface zoals weergegeven
in Afbeelding 4-3 te openen.
Afbeelding 4-3
Afbeelding 4-4
Tijdens de LIVE-modus, klikt u op de
linkermuisknop, of [Menu] knop op de
afstandsbediening, of u kunt op het [ ]
icoontje op de taakbalk klikken om naar het
scherm van het Hoofdmenu te gaan, zoals
weergegeven in Afbeelding 4-2.
Wanneer de interface van het systeem is vergrendeld, raadpleegt u sectie 4.3 om het systeem te ontgrendelen met een wachtwoord.
In de Hoofdmenu-modus, beschikt u over de opties Parameter, Record Search, Device, System, Advanced en Shutdown.
➢ Channel:Het kanaal van de IPC-camera.
➢ Edit:Verander de naam en locatie van de kanalen
("channels"), verander de IPC / protocollen enz.,
zoals weergegeven in Afbeelding 4-4.
➢ State:Geeft de online status van de IPC weer.
➢ IP-adres : Verander het IP-adres van de IPC-
camera.
➢ IP-adres/Domein : IP-adres van de IPC die
verbonden is met het huidige kanaal.
➢ Subnet Mask:Subnet-masker van de IPC-camera.
➢ Port:Poortnummer van de huidige IPC.
➢ Manufacturer:Fabrikant van andere IPC.
➢ Device type:Voeg IPC met een ander protocol toe.
➢ Protocol: Het geselecteerde toegangsprotocol om
de IPC te verbinden met de NVR.
➢ MAC Address:Het fysieke adres van het apparaat.
➢ Software:Geeft de huidige softwareversie van de
IPC weer.
-
8
4.2.1.1.2 Live
Ga naar “Hoofdmenu”→“Display”→“Live” om de interface zoals weergegeven in Afbeelding 4-5 te openen.
Afbeelding 4-5
Afbeelding 4-6
4.2.1.1.3 Output
Ga naar “Hoofdmenu”→“Display”→“Output” om de interface zoals weergegeven in Afbeelding 4-7 te openen.
Afbeelding 4-7
➢ Video Output:Live-Output
➢ Seq Mode : Selecteer een sequentie-
modus
➢ SEQ Dwell Time:De "dwell time" van de
sequentie is standaard ingesteld op 5
seconden. De gebruiker kan dit naar
behoefte instellen.
➢ VGA/HDMI Resolution:VGA of HDMI
output. Met o.a. de resoluties 1024×768,
1280×1024 , 1440×900 , 1280×720 ,
1920×1080,1680×1050,1600×1200,1900
×1200
➢ 2560×1440,3840×2160
➢ Transparency:Stel de transparantie van
het menu in, bereik van 0—128.
➢ Channel:Selecteer het kanaalnummer.
➢ Show Time:Vink deze optie aan om de tijd weer
te geven.
➢ Channel Name:Opgegeven naam voor de IPC.
➢ Date Format:Stel het datumformaat in: m/d/j of
j/m/d.
➢ Time Format:Instelbaar op 12 of 24 uur.
➢ OSD Position:Stel een positie in voor de naam
en tijd van de IPC.
➢ Color : Pas per kanaal de kleurwaarde,
helderheid, contrast en verzadiging van de IPC
aan. Raadpleeg Afbeelding 4-6.
-
9
4.2.1.1.4 Privacy Zone
De Privacy Zone-functie is bedoeld om bepaalde delen van het geselecteerde kanaal te
maskeren, zoals weergegeven in Afbeelding 4-8 en Afbeelding 4-9.
1. Selecteer het aantal zones dat moet worden ingesteld (er kunnen max. 4 zones
worden ingesteld per kanaal).
2. Klik op “Setup” om de positie van de zone in te stellen.
3. Klik na het instellen hiervan op de rechtermuisknop, om terug te keren naar de
“Privacy Zone” pagina.
4. Klik op “Save” om de instellingen op te slaan.
Afbeelding 4-8 Afbeelding 4-9
4.2.1.2 Record
4.2.1.2.1 Record
Ga naar “Hoofdmenu”→“Record”→“Record” om de interface zoals weergegeven in
Afbeelding 4-10 te openen.
Afbeelding 4-10
➢ Channel:Selecteer het gewenste kanaal
uit het drop-down menu.
➢ Record:Stel per kanaal de
opnamestatus in, Activeer / Deactiveer
("Enable / Disable").
➢ Stream Mode : Selecteer de optie
Mainstream of Substream.
➢ PreRecord : De “Enable”-optie zorgt
ervoor dat bewegingsdetectie van te
voren wordt opgenomen of dat dit gebeurt
na een I/O trigger.
-
10
4.2.1.2.2 Schedule
Ga naar “Hoofdmenu”→“Record”→“Schedule” om de Schedule-interface zoals
weergegeven in Afbeelding 4-11 te openen en stel hier het opnameschema van de NVR in.
4.2.1.2.3 Mainstream/Substream
Ga naar “Main Menu”→“Record”→“Mainstream/Substream” om de menu-interface zoals
weergegeven in Afbeelding 4-12 te openen.
Selecteer het kanaal en vervolgens de in te stellen datum. Er kan een schema voor een week worden ingesteld.
Het opnameschema van het huidige kanaal kan worden gekopieerd naar ieder willekeurig kanaal, of naar alle kanalen.
Opmerking: 1. Wanneer in het Record-menu en Record
Search-menu geen kleur voorkomt, betekent dit dat er geen gegevens aanwezig zijn.
2. “Groen” staat voor 'normale opname' ("Normal Record") en “Geel” staat voor 'bewegings-opname' ("Motion Record").
3. “Rood” staat voor een 'alarm-opname' ("Alarm Record").
Afbeelding
4-12
Afbeelding
4-11
"Mainstream" en "substream" zijn de twee typen video-stream van de IPC. Mainstream wordt hoofdzakelijk gebruikt voor opnames en de substream wordt hoofdzakelijk gebruikt voor netwerkbewaking op afstand.
➢ Channel:Selecteer een kanaal. ➢ Resolution:Stel de IPC-resolutie in naar
wens. ➢ FPS:Min. 1 en max. 30. ➢ Codec type: H.264 en H.265. ➢ Bite rate control: Dynamisch of statisch. ➢ Bitrate Mode:Voorvertoningsmodus en
door de gebruiker gedefinieerde modus. ➢ Bitrate:Stel de bitrate van de IPC in
-
11
4.2.1.3 Network
4.2.1.3.1 Network
Ga naar “Hoofdmenu”→“Parameter”→“Network” om de interface zoals weergegeven in
Afbeelding 4-13 te openen.
Selecteer het type netwerkverbinding (PPPOE, DHCP, Static) en stel de Poort ("Port")
in, de gebruiker kan vervolgens vanop afstand monitoren, opnemen, opnames afspelen of
een back-up maken van de NVR via het netwerk, zoals weergegeven in Afbeelding 4-13.
Afbeelding 4-13
4.2.1.3.2 E-mail
Ga naar “Hoofdmenu”→“Parameter”→“Network”→“Email” om het menu-interface te
openen.
Ontvang of verstuur een NVR alarm-mail en stel parameters zoals Email address, SSL,
Email Enable, Interval en Email Schedule in. Elke parameter-instelling moet
overeenkomen met de lokale instelling van de NVR. Raadpleeg Afbeelding 4-14.
Voor de opties PPPoe, Static en DHCP, moet
nadat het IP-adres van de NVR is ingesteld, een
externe poort worden toegewezen op de router,
zodat de NVR via een openbaar netwerk kan
worden bezocht.
Opmerking: Klik na het instellen van de
wijzigingen op 'Save' om deze te activeren. Indien er
meerdere NVR’s voorkomen op één LAN, zorg er
dan voor dat de MAC-adressen verschillen
(Raadpleeg de sectie System).
Neem DHCP als voorbeeld. In deze modus,
wijst de router automatisch een IP-adres aan
de NVR toe. Nadat de NVR of DHCP-server
opnieuw is opgestart, kan het IP-adres dat is
gekoppeld aan de NVR zijn veranderd. Als
gevolg hiervan, moet de gebruiker het IP-adres
en poortnummer voor ieder toegangspunt op
afstand van de NVR controleren. Deze
procedure verloopt als volgt:
1. Selecteer DHCP, klik op "Save" en ververs
de NVR. De waarden van de Input Client
Port en HTTP Port mogen niet
overeenkomen.
2. Stel het verkregen IP-adres van de NVR en
de "mapping port" in. Raadpleeg sectie
4.2.4.2.
3. Beheer de NVR vanop afstand, via het IP-
adres:http://Publiek IP: Web-poort nummer
(zoals 00080)http:// Intranet IP: Web-poort
nummer(zoals as 00080)(Alleen beschikbaar
in hetzelfde LAN)
-
12
Afbeelding 4-14
4.2.1.3.3 DDNS
Ga naar “Hoofdmenu”→“Parameter”→“Network”→“DDNS” om het menu-interface te
openen.
De gebruiker mag de DDNS instellen op elke van de hierboven genoemde netwerktypes,
nadat de dynamic domain service is toegepast. De gebruiker kan vanop afstand de NVR
beheren door via de browser het domein te bezoeken (http://toegepast domein: ingesteld
Web poort nummer). Wanneer een DDNS-domeinnaam wordt gebruikt om toegang te
krijgen tot de NVR, moet de gebruiker zorg dragen dat de poort normaal kan worden
verbonden met het huidige IP op het openbare netwerk. Ook moeten de instellingen van
de server/gebruiker/wachtwoord overeenkomen met de lokale instellingen van de NVR.
Zie Afbeelding 4-15.
Afbeelding 4-15
4.2.1 Alarm
Ga naar “Main Menu”→“Parameter ”→ “Alarm” → “Motion” om het menu-interface zoals
weergegeven in Afbeelding 4-16-1 te openen.
Afbeelding 4-16-1
4.2.1.1 Motion
Afbeelding 4-16-2
➢ Channel: Activeer of deactiveer de Motion-functie.
➢ Sensitivity: Ondersteuning van niveau 1-8, waarbij 8
het hoogste niveau is.
➢ Buzzer: Wanneer een bewegend object wordt
gedetecteerd, gaat de zoemer ("buzzer") af
(deactiveer "disable", 10 seconden, 20 seconden, 40
seconden en 60 seconden).
➢ Alarm Out: Verbind de alarmschakelaar met een
alarm-unit.
➢ Show Message: Berichten die worden weergegeven
op het scherm wanneer een bewegend object is
gedetecteerd en de alarmen afgaan.
➢ Send Email: Stuur een email naar een opgegeven
adres nadat een bewegend object is gedetecteerd.
➢ Full Screen: Wanneer een bewegend object is
gedetecteerd, worden berichten weergegeven in
volledige schermmodus.
➢ Latch Time: Wanneer een bewegend object is
gedetecteerd, kan de alarmtijd worden ingesteld op
10 seconden, 20 seconden, 40 seconden en 60
seconden.
➢ Post Recording: Nadat hat alarm is voltooid, kan de
duur van de alarmopname worden verlengd/ingesteld
op 30 seconden, 1 minuut, 2 minuten en 5 minuten.
http://applied/
-
13
➢ Area:Klik hier om naar het interface te gaan zoals is weergegeven in Afbeelding 4-16-2, binnen deze functie kan een gebied voor intensieve bewaking worden ingesteld d.m.v. bewegingsdetectie. Een enkel kanaal is verdeeld in 15ⅹ12(PAL)of 15ⅹ10(NTSC)instelbare vakken.
De rode vakken geven aan dat bewegingsdetectie in dat gebied is geactiveerd, de witte, half-transparante vakken geven aan dat bewegingsdetectie in dat gebied is gedeactiveerd. Nadat het instellen van deze functie is voltooid, klikt up op de rechtermuisknop om terug te gaan en klikt u vervolgens op "Save" om uw instellingen op te slaan.
Record Channel:Wanneer een bewegend object is gedetecteerd, wordt de Record Channel-optie geactiveerd.
4.2.4.1 Alarm Ga naar “Hoofdmenu”→“Alarm”→“Alarm” om de interface zoals weergegeven in
Afbeelding 4-17 te openen.
Afbeelding 4-17
➢ Show Message: Toont alarmberichten op het scherm wanneer een bewegingsalarm is gedetecteerd.
➢ Send Email: Stel deze optie in om een email te versturen naar een opgegeven email adres nadat er beweging is gedetecteerd.
➢ Full Screen Alarm: Wanneer er beweging is gedetecteerd, wordt het desbetreffende kanaal omgezet naar volledige schermmodus.
➢ Latch time: hier kan worden ingesteld hoe lang de zoemer ("buzzer") klinkt wanneer een bewegend object is gedetecteerd door een externe sensor (10s, 20s, 40s, 60s)
➢ Post Recording: Hier kan worden ingesteld hoe lang een alarm-opname duurt nadat het alarm is gestopt (30 seconden, 1 minuut, 2 minuten, 5 minuten).
➢ Record Channel: Het opnamekanaal wordt geactiveerd wanneer een bewegend object is gedetecteerd.
➢ Copy: Met deze functie kunnen de huidige parameters naar een ander kanaal gekopieerd worden (de instellingen van een opnamekanaal kunnen niet worden gekopieerd).
Type Alarm Functies & Beschrijvingen
Video Loss
Wanneer de NVR geen videosignalen ontvangt door bepaalde problemen (camera
schade, onderbreking van de lijn of ander soort schade / stroomstoringen), verschijnt
het alarm.
Motion
Detection
Wanneer de IP-camera een bewegend object detecteert, wordt dit alarm geactiveerd.
De bewegingsgevoeligheid is afhankelijk van de toepassing en het type omgeving. De
gevoeligheid ("Sensitivity") kan worden aangepast naar gelang de gevoeligheid van
objectdetectie en parameters kunnen worden aangepast door de area setting aan te
passen.
I/O Status
De communicatie met een alarmtoestel verloopt via een zgn. I/O poort. Alarmsignalen
die worden verstuurd vanuit de IR-sensor en andere apparaten, worden omgezet naar
een door het systeem herkend signaal, waarna vervolgens het relevante kanaal om de
output mee op te nemen / beheren wordt geactiveerd.
Dit zijn de instellingen voor het alarmbeheer van het
apparaat. De gebruiker kan verschillende alarmen met
verschillende statussen instellen via deze interface.
Raadpleeg Tabel 2-4
➢ Alarm In: De gebruiker kan vier groepen voor alarm-
input instellen.
➢ Alarm Type: Er zijn drie varianten van deze status:
Always ON, Always OFF, en OFF. Always ON:
Wanneer de schakelaar aan staat, het I/O alarm
verschijnt; Always OFF: Wanneer de schakelaar uit
staat, verschijnt het I/O alarm; OFF: Er wordt geen I/O
alarm ontvangen vanuit de schakelaar.
➢ Buzzer Time: Hier kunt u instellen hoe lang de zoemer
("buzzer") geluid maakt nadat er beweging is
gedetecteerd (uit ("off"), 10s, 20s, 40s, 60s)
➢ Alarm out: Verbinding met externe alarmschakelaar
-
14
HDD Status
Dit alarm verschijnt wanneer de HDD niet werkt als gevolg van schade / een
stroomstoring, wanneer de instelling "HDD auto-overwrite" is uitgeschakeld, maar ook
wanneer er onvoldoende vrije schijfruimte is.
Tabel 2-4
4.2.2 Record Search
4.2.2.1Record Search Ga naar “Hoofdmenu”→“Record Search”→“Record Search” om het interface zoals weergegeven in Afbeelding 4-18 te openen.
Afbeelding 4-18
Afbeelding 4-19
Time Axis setup, file clip en zoom in/out 1) De NVR ondersteunt de zgn. "processing control bar" functie wanneer
opnamegegevens worden afgespeeld.
➢ Channel: Selecteer het kanaal waarin u wilt
zoeken.
➢ Type: Selecteer het afspeeltype voor de
opnames. Er zijn twee opties: Normal en Alarm.
➢ Start Time/End Time: Selecteer een specifieke
tijdsperiode. De standaard instelling is 0:00 tot
24:00.
➢ Playback Channel: Klik op een datum en
selecteer het bijbehorende kanaal in Playback
Channel. Het aantal geselecteerde kanalen kan
niet meer zijn dan 16, zie Afbeelding 4-19.
➢ Playback: Selecteer de gewenste maand en het
jaar en klik op “Search”. Indien er gegevens zijn
gevonden, verschijnt een geel teken in de
rechterhoek onderin het datumblad, die de
opname van een specifieke datum laat zien.
Selecteer het datumvak, kies vervolgens het
afspeelkanaal en klik op Playback om de
Playback interface te openen.
➢ Playback interface: U kunt de Playback Control
balk gebruiken om Fast Forward (X2, X4, X8 and
X16), Rewind (X2, X4, X8 en X16), Slow play
(1/2, 1/4 en 1/8 speed), Play, Pause/Frame te
kiezen. U kunt op de volumeregelaar klikken, of
deze slepen om het volume aan te passen.
Wanneer het afspelen is voltooid, zal de NVR in
de playback interface verblijven, zoals
weergegeven in Afbeelding 4-19.
-
15
Afbeelding 4-20-1 Afbeelding 4-20-2
Time Axis zoom: De standaardwaarde voor deze functie is 24 uur. De gebruiker kan de keuze maken uit 2 uur, 1 uur, 30 minuten of een door de gebruiker gedefinieerde ("user-defined") periode.
➢ Detailed operation: Fixed time axis: Wanneer de [ ]-optie is geselecteerd, betekent dit dat de "processing control bar" twee uur aan videomateriaal bevat. Dit tijdsbereik bevindt zich één uur voor en één uur na het middelpunt van de balk. 2)Record clip en backup-functie en playback zoom in/out functie.
Afbeelding 4-21-1 Afbeelding 4-21-2
➢ Clip and backup: Wanneer een enkel kanaal ("single channel") wordt afgespeeld, verschijnt het [ ] icoon in de Play Control-balk, zoals weergegeven in Afbeelding 4-21-1. Klik op het icoon om de videoclip-functie te starten, klik opnieuw op het icoon om de functie te stoppen en een dialoog te laten verschijnen, zoals weergegeven in Afbeelding 4-21-1. U kunt nu het geknipte videobestand opslaan.
➢ Zoom out:Wanneer een enkel kanaal wordt afgespeeld verschijnt het icoon in de Play Control-balk. Klik op het icoon om in te zoomen in een bepaald gebied van het scherm en klik op de rechtermuisknop om terug te keren naar de Playback-pagina.
4.2.2.2 Event Search Ga naar “Main Menu”→“Record Search”→“Event Search” om het interface zoals
weergegeven in Afbeelding 4-22 te openen. Op deze pagina kan de gebruiker zoeken op datum, tijd, kanaal en type opname. De
belangrijkste handelingen zijn als volgt:
Afbeelding 4-22
:Vorige pagina; Klik op deze knop om naar de vorige pagina te gaan, of om terug te gaan wanneer u gebeurtenissen ("events") bekijkt (behalve op de eerste pagina). Wanneer u de eerste pagina bekijkt, klikt u op deze knop om een overzicht van de gebeurtenissen op de eerste pagina te weergeven.
-
16
: Volgende pagina; Klik op deze knop om naar de volgende pagina te gaan wanneer u gebeurtenissen ("events") bekijkt (behalve op de laatste pagina). Wanneer u de
laatste pagina bekijkt, klikt u op deze knop om een overzicht van de gebeurtenissen op de
laatste pagina weer te geven.
:Jump; Kies de gewenste pagina met opgenomen gebeurtenissen uit deze input-box en klik op het pijl-icoon om naar de opgegeven pagina te gaan.
Twee backup-types:Quick Backup en Backup Wanneer u een backup wilt maken van gegevens uit de gedetailleerde bestandenlijst, kunt
u de selectiebox links van het bestand aanvinken (“√” betekent dat het is geselecteerd) en
klikt u op “Backup” om “Select
-
17
backup type” te openen (Zorg ervoor dat een externe HDD of ander draagbaar
opslagapparaat is verbonden), zoals weergegeven in Afbeelding 4-23.
Afbeelding 4-23
Afbeelding 4-24
4.2.2.3 Play Backup Files
1. Kopieer back-upbestanden naar uw computer.
2. Open de playback-speler en klik op “+” of “ ”. Wanneer u bijvoorbeeld *.264
kiest, voeg dan een back-upbestand toe en selecteer het vervolgens om het af te spelen,
zie Afbeelding 4-25 en Afbeelding 4-26.
Als u een back-up wilt maken via een USB-apparaat, selecteert u USB en klikt u
vervolgens op "OK" om de bewerking te starten, de voortgang hiervan is zichtbaar, zie
Afbeelding 4-23.
Nadat de back-up is voltooid, verschijnt rechtsonder het bericht "Backup Finishes", zie Afbeelding 4-24. Opmerking: Het is belangrijk om opslagapparaten te verbinden vóór u de back-up start (USB-schijf of andere apparaten met een USB-interface).
Afbeelding 4-26 Afbeelding 4-25
-
18
: Play: Klik om bestand af te spelen.
: Pause: Klik om te pauzeren.
: Stop: Klik om de afspeelfunctie te stoppen.
: Next: Klik om het volgende bestand te spelen.
: Previous: Klik om het vorige bestand te spelen.
:Slow Playing: klik om afspeelsnelheid op 1/2,1/4,1/8,1/16 in te stellen.
:Fast Playing: klik om afspeelsnelheid op 2×, 4×,8×, 16× in te stellen.
: Open bestand
: Volledige schermmodus
: Nooit bovenaan
: Altijd bovenaan
: Bovenaan tijdens het afspelen
:Screenshot: Opslagpad: installatie map\Video Client\Capture
: Volume aanpassen
: Voeg bestand of map toe.
: Verwijder een bestand uit de lijst.
: Verwijder alle bestanden uit de lijst.
: Verleng/verkort de lijst.
: Geavanceerde configuratie: Stel het opslagpad voor de vastgelegde Afbeeldingen in
en stel de weergavetaal van de speler in, zie Afbeelding 4-27.
Afbeelding 4-27
-
19
4.2.3 Device
HDD
Ga naar “Main Menu”→“Device”→“HDD” om de interface zoals weergegeven in Afbeelding 4-28 te openen.
Afbeelding 4-28
Afbeelding 4-29
Opmerking: De opname kan alleen worden gestart wanneer de HDD status op “Normal” staat.
Wanneer de NVR is verbonden met een harde schijf ("HDD"), detecteert het systeem automatisch of de HDD status 'normaal' is of niet; Indien de HDD geformatteerd dient te worden, zal de status worden weergeven als “Not formatted”. Selecteer en formatteer de HDD. Wanneer het systeem detecteert dat de status van de HDD normaal is, dan wordt de status hiervan weergeven als "Normal". Zie Afbeelding 4-29.
➢ No.: Het aantal HDD’s dat is verbonden met
het systeem. ➢ Status: Laat de huidige status van de
HDD zien. Deze optie is alleen beschikbaar wanneer de HDD status “Normal” is.
➢ Free/Total Space: Beschikbare schijfruimte / totale schijfruimte van de HDD
➢ Free Time: Resterende opnametijd op de HDD voor de huidige resolutie (“Resolution”), “Encoding Rate” en “Frame Rate” van het beeld.
➢ Auto-overwrite: Wanneer ingesteld op "ENABLE", zal de NVR de oudste bestanden overschrijven wanneer de harde schijf vol is. Wanneer ingesteld op "DISABLE", zal de NVR de opnames stoppen wanneer de harde schijf vol is. Overschrijvingstijd: 1 dag, 3 dagen, 7 dagen, 14 dagen, 30 dagen en 90 dagen. Dit houdt in dat dit de langste bewaartermijn voor bestanden op de HDD is. Wanneer deze periode is verstreken, worden de bestanden verwijderd. Wanneer de tijd bijvoorbeeld op 3 uur is ingesteld, en de HDD 12, 13, 14, 15, 16, 17, 18, 19 en 20 uur aan data bevat, dan wordt de data tussen 18, 19 en 20 opgeslagen en de data tussen 12, 13, 14, 15, 16 en 17u verwijderd.
➢ Format HDD: Formatteer de harde schijf voor het eerste gebruik.
-
20
4.2.4 .1System
4.2.4.1.1 General Ga naar “Hoofdmenu”→“System”→“General” om de interface zoals weergegeven in
Afbeelding 4-30 te openen.
Afbeelding 4-30 4.2.4.1.2DST
Ga naar “Main Menu”→“System”→“General”→“DST” om de interface zoals weergegeven in Afbeelding 4-31 te openen.
Afbeelding 4-31
4.2.4.1.3NTP Ga naar “Main Menu”→“System”→“General”→“NTP” om de interface zoals
weergegeven in Afbeelding 4-32 te openen.
Afbeelding 4-32
Open de interface zoals
weergegeven in Afbeelding 4-31
om DST, Time Offset, Start Time
en End Time in te stellen.
➢ NTP service: Activeer ("Enable")/
Deactiveer ("Disable") de NTP-
functie.
➢ Server Address: Selecteer een NTP-
server ( time.windows.com, time.nist.gov, pool.ntp.org).
➢ Time Zone: Bijbehorende tijdzone
voor landen en regio's.
➢ Update Time: Activeer de NTP-
functie, sla de parameters op en klik
op Update Time om de systeemtijd te
kalibreren.
➢ Opmerking: Wanneer de NTP -
functie is ingesteld op “Enable”, wordt
de systeemtijd na iedere 00:07:50 en
systeem-herstart gekalibreerd.
Op deze pagina kunnen de
opties Date, Time, Date Format,
Time Format, Language, Video
Format, Menu Timeouts en Show
Wizard worden ingesteld.
-
21
4.2.4.2 Users Ga naar “Main Menu”→“System”→“Users” om de users-interface zoals weergegeven in Afbeelding 4-33 te openen.
Afbeelding4-33
Afbeelding4-34
Afbeelding4-35
4.2.4.3 Info 4.2.4.3.1Info Ga naar “Main Menu”→“System”→“Info” om het interface zoals weergegeven in Afbeelding 4-36 te openen.
De "User Name" bestaat uit 8 karakters en een wachtwoord dat bestaat uit de cijfers 0-9, met een max. lengte van 8 cijfers.
Hier kan de gebruiker systeeminformatie opvragen, waaronder Device ID, Device Name, Device Type, Hardware Version, Firmware Version, IE Client Version, IP-adres/Domain, MAC Address, HDD Capacity, Video Format, Media Port, Web Port, enz.
Stel wachtwoord voor gebruiker ("user password") in. De beheerder ("admin") is als enige gerechtigd om de gebruiksrechten van de overige gebruikers aan te passen.
➢ Log Search: hiermee kunnen de
systeemlogboeken door worden genomen ➢ Parameter: hiermee kunnen alle parameters
worden ingesteld. ➢ Maintain: updaten naar de laatste versie, de
fabrieksinstellingen herstellen, het apparaat opnieuw opstarten en afsluiten.
➢ Disk Management: hiermee kunnen de HDD's en USB-drives worden beheerd.
➢ Remote Login: vanaf afstand inloggen op de NVR.
➢ SEQ Control: sequenties voor de live-schermen van alle kanalen instellen.
➢ Manual Record: hiermee kunnen de opnames handmatig worden gestart/gestopt.
➢ Backup: Wanneer "ENABLE" en het juiste kanaal voor de back-up is geselecteerd, kan de gebruiker een back-up maken van het geselecteerde kanaal.
➢ Live: Wanneer "ENABLE" en het juiste kanaal is geselecteerd, kan de gebruiker alle live-beelden op het geselecteerde kanaal bekijken.
➢ Playback: Wanneer "ENABLE" is geselecteerd, kan de gebruiker het geselecteerde bestand via het playback-kanaal afspelen.
Tot en met zeven gebruikers ("users") worden ondersteund, dit is inclusief één beheerder ("admin" en zes gebruikers. Klik op de [Edit] knop om de [User Edit] interface te openen. Hier kan een gebruikersnaam ("user name") en wachtwoord ("password") worden ingevuld, zie Afbeelding 4-34.
Afbeelding 4-36
-
22
4.2.4.3.2 Channel Info Ga naar “Main Menu”→“System”→“Info”→“Channel Info”,zoals is weergegeven in
Afbeelding 4-37.
Afbeelding 4-37
4.2.4.4 Log Ga naar “Main Menu”→“System”→“Log”, zoals is weergegeven in Afbeelding 4-38.
Afbeelding 4-38
De gebruiker kan hier de logboeken van verschillende tijdsperiodes doorzoeken. Klik op
“Backup” om alle logboek-informatie op te slaan, zoals is weergegeven in Afbeelding 4-38.
4.2.5 Advanced
4.2.5.1 Maintain Ga naar “Main Menu”→“Advanced”→ “Maintain” om de interface zoals is
weergegeven in Afbeelding 4-39 te openen.
➢ Auto Reboot: Schakel de auto-beheerfunctie in om het systeem met regelmaat iedere dag/week/maand opnieuw op te laten starten. Wanneer Auto Reboot is geactiveerd, moet de NVR zich in het hoofdmenu bevinden en mag de NVR niet worden bediend.
➢ Upgrade: Pakt het pakket met het update-bestand uit en kopieert het naar de upgrade-map genaamd “nvrupgrade” (zie Afbeelding 4-40, het update-programma bevindt zich hier binnen) op de hoofdmap van de USB-schijf; Verbind een USB-schijf met de USB-poort van de NVR; Klik op .
Afbeelding 4-
39
Hier kan de gebruiker informatie
opvragen van de verschillende
IPC's, inclusief de status ("state"),
mainstream, substream,
bewegingsdetectie ("motion
detection"), privacy zone, cruise, etc.
-
23
➢ Load Default: Indien [Load Default] is geselecteerd, kan het systeem worden hersteld naar de fabrieksinstellingen. Klik op “Load Default” en selecteer de items die moeten worden hersteld.
➢ Load Settings: Laad de parameters die zich in een verwijderbaar opslagapparaat bevinden naar de NVR.
➢ Save Settings: Sla de parameters van de NVR op naar een verwijderbaar opslagapparaat.
➢ IPC Upgrade:De IPC kan worden geüpgraded door de verbonden NVR. Pak het IPC upgrade-bestand uit en kopieer het *.sw-bestand naar de nvrupgrade map en kopieer het naar de hoofddirectory van de USB-schijf, zoals weergegeven in Afbeelding 4-40—>Sluit de USB-schijf aan op de USB-poort van de NVR—>Selecteer de IPC die u wilt upgraden—>Klik op "Upgrade" en start de upgrade-procedure van de IPC. Opmerking:Zorg ervoor dat de USB-schijf niet verwijderd wordt en de stroom niet
uitvalt tijdens de upgrade-procedure. Wanneer de update is voltooid, zal het systeem automatisch opnieuw worden opgestart. De gehele procedure neemt ongeveer 5 minuten in beslag. Het is aanbevolen om de fabrieksinstellingen ("Load Default") te herstellen na het upgraden. De automatische beheer functie kan alleen actief zijn wanneer de NVR is teruggekeerd naar de Preview-modus en wanneer er geen specifiek schema voor het opereren/functioneren van de NVR is ingesteld.
4.2.5.1 Events Ga naar “Main Menu”→“Advance”→ “Events” om de interface zoals weergegeven in
Afbeelding 4-41 te openen.
Afbeelding4-41
4.2.6 Shutdown
Ga naar “Main Menu”→“Shutdown” om de menu-interface zoals weergegeven in Afbeelding 4-42 te openen.
De functie "Shutdown" vereist dat de gebruiker inlogt door een gebruikersnaam ("User Name") en wachtwoord ("Password") in te vullen, om zowel het systeem af te sluiten of opnieuw op te starten.
➢ Event Type: Ondersteunt drie 'abnormale' types: "Disk Full", "Disk Error" en "Video Loss".
➢ Enable: Activeert de alarmen voor 'abnormale situaties'
➢ Alarm Out: Activeer ("Enable") of deactiveer ("Disable") de alarmen.
➢ Latch Time: Hoe lang de zoemer ("buzzer") klinkt wanneer een alarm van een externe sensor is gedetecteerd (10s, 20s, 40s, 60s).
➢ Show Message: Hier kan worden gekozen of er een bericht wordt getoond wanneer een sensor-alarm actief is.
➢ Buzzer: Hoe lang de zoemer ("buzzer") klinkt (10s, 20s, 40s, 60s).
➢ Send Email: Verstuur een email naar een opgegeven email adres wanneer een 'abnormale situatie' zich voordoet.
Afbeelding 4-40
-
24
4.3Menu Lock
In verband met de veiligheid van het systeem, kan een gebruiker klikken op het "
" icoon op de taakbalk, wanneer hij / zij de NVR en de systeem interface wil
vergrendelen. De gebruiker moet vervolgens het Device ID, Gebruikersnaam ("User
Name") en Wachtwoord ("Password") opgeven in de login interface, om de NVR weer te
ontgrendelen (Standaardinstelling: User Name: admin, Password: blank). De login
interface wordt weergegeven in Afbeelding 4-43.
Afbeelding 4-43
Opmerking:De beheerder ("Administrator") heeft volledig beheer over het menu; de
gebruikers ("Users") zijn beperkingen opgelegd. De beheerder is in staat om gebruikers
voor bepaalde functies te autoriseren.
4.4Split Mode
Er zijn verscheidene weergavemodi voor de videokanalen, waaronder enkele
kanaalsweergave ("single channel display"), SEQ display en split mode.
4.5 Record Search
Klik op het icoon in de taakbalk om het Record Search-interface te openen, om
bestanden te zoeken en af te spelen. Raadpleeg sectie 5.2.3 voor uitgebreidere
documentatie omtrent de bediening hiervan.
4.6 Mute
Klik op het icoon in de taakbalk of op de "Mute" knop op het paneel van de NVR of
afstandsbediening om de NVR te dempen.
4.7 Start Sequence
Na het instellen van de sequentie-tijd voor de kanalen (Raadpleeg Sectie 4.2.1.2), klikt u
Afbeelding 4-42
-
25
op het "Start Sequence" icoon op de taakbalk om de sequentie te starten.
Hoofdstuk 5 Web Application Manager
5.1 ActiveX control downloaden en installeren
Open uw browser en vul het IP-adres van de NVR in, zoals bijvoorbeeld:
http://192.168.1.168. Wanneer uw computer is verbonden met het internet, zal de “ActiveX”
plug-in automatisch worden gedownload en geïnstalleerd. Wanneer uw computer
Windows Vista of Windows 7 als besturingssysteem gebruikt, is het mogelijk dat u vóór de
installatie de gebruiker moet autoriseren om hulp op afstand in te schakelen, anders
bestaat de kans dat het onmogelijk is een back-up te maken of om iets op te nemen.
Bij een Vista systeem: Start→ Instellingen→ Configuratiescherm. Stel de autorisatie
voor de gebruiker in bij het configuratiescherm (zoals getoond in de afbeelding hieronder).
Verwijder het vinkje “√” dat voor de optie “Gebruik UAC om uw computer te helpen
beschermen” staat en klik op OK.
Vista
WIN7:
Opmerking Wanneer ActiveX control niet succesvol is gedownload, controleer dan of het
veiligheidsniveau of de firewall instellingen niet te hoog zijn ingesteld. Open de IE browser→ [Menu
Bar] Extra→ Internet opties→ Veiligheid → Internet →Aangepast niveau→ Schakel de opties in
(Raadpleeg Afbeelding 5-1).
Wanneer de webapplicatie voor het eerst opstart, wacht
dan een minuut tot het downloaden is voltooid.
Indien u een ongedateerde versie van ActiveX control
op een computer wilt gebruiken waarop u al eerder heeft
ingelogd, verwijder dan de originele ActiveX control en klik
op [StartUitvoeren] en vul het volgende commando in:
“regsvr32/u HiDvrOcx.ocx”. Klik op OK. Wanneer u de
volgende keer inlogt, zal een nieuwe ActiveX plug-in
automatisch worden gedownload.
WIN7-1 WIN7-2
http://192.168.1.168/
-
26
Afbeelding 5-1
5.2 Inloggen op de Web Application Manager
Nadat de ActiveX=plugin is geïnstalleerd, vult u uw gebruikersnaam ("username") en
wachtwoord ("password") in, selecteert u Main Stream of Sub Stream (over het algemeen
selecteert u main stream voor intranetverbindingen en sub stream for externe
verbindingen), selecteert u een taal zoals is weergegeven in Afbeelding 5-2. Met de optie
"Open All Channels Preview" wordt een live voorvertoning van alle kanalen geopend. Klik
op "Login" om in te loggen en de NVR op afstand te beheren. Het standaard wachtwoord
is 'admin' en de beheerder is geautoriseerd om dit wachtwoord aan te passen. Stel het
wachtwoord volgens de instructies van het user management interface bij de
systeeminstellingen in.
5.3 Live Interface
登陆客户端,界面如图 5-3 所示。
Log in op de live interface om een video-link op te zetten, zoals is weergegeven in Afbeelding 5-3.
Afbeelding 5-2
-
27
Afbeelding 5-3
-
28
5.3.1Menu Bar
Menu Bar: Live, Replay, Configuration, Local Setting en Logout
5.3.1.1Live Display Log in bij de Web Application Manager, het systeem wordt standaard geopend in de
interface, zoals weergegeven in Afbeelding 5-3. U kunt op de [Play] knop klikken om live beelden te openen/sluiten, maar ook direct op te nemen, beelden vastleggen, en schakelen tussen verscheidene live display modi.
Knoppen op een single live interface:
:Volumeknop
:Opnameknop: de knop om opnames op afstand te activeren. De opname wordt
automatisch opgeslagen op een eerder aangegeven locatie op de pc wanneer deze
functie is geactiveerd.
:Snapshot: Leg het geselecteerde live-beeld vast en sla het op naar een
opgegeven locatie op de PC. De afbeelding wordt opgeslagen in *.bmp formaat.
: Open of sluit de beelden in het Live venster.
Of klik met de rechtermuisknop op ieder venster om het pop-up kanaalmenu zoals weergegeven in Afbeelding 5-4 te openen
Afbeelding 5-4
Toon bitrate: Vink "Show Bit rate" aan, om de IPC-bitrate te weergeven in het
huidige scherm.
:Schakel tussen de displaymodi in het kanaalvenster
:Open alle Live-kanalen.
:Sluit alle Live-kanalen
:Geef de vorige groep kanalen weer
:Geef de volgende groep kanalen weer
:Klik om huidige scherm in volledige schermmodus weer te geven. Klik op de
rechtermuisknop om de pop-up menu optie te selecteren en de volledige schermmodus
te verlaten.
-
29
5.3.1.2 Video Control
Afbeelding 5-5
:Pas de kleurwaarde van de video aan
:Pas de helderheid van de video aan
:Pas het contrast van de video aan
:Pas de verzadiging van de video aan
5.3.2 Playback
Klik op om het Playback-interface op afstand te openen en
bestanden op de NVR HDD te bekijken, zoals weergegeven in Afbeelding 5-6.
Afbeelding5-6
Deze afspeelweergave ondersteunt 4 kanalen.
5.3.2.1Record Search
Record playback procedure
Om te beginnen selecteert u de datum die u wilt contoleren, plus 4 kanalen. Ieder
opnamebestand in het huidige kanaal, op de huidige datum zal worden weergegeven in
de statusbalk van de interface.
-
30
Afbeelding 5-7
Vervolgens, selecteert u het opnametype ("Normal record", "Alarm record" en "All") en de
kanalen ("channels"), klik nu op “ ”,en het zgn. time axis venster
zal een specifiek tijdsbereik aangeven, zoals getoond in Afbeelding 5-7. Op de time axis,
staat het rode deel voor "alarm record", geel staat voor "normal record" en geen kleur
betekent dat er geen opname voor deze periode is gemaakt.
Afbeelding 5-8
Vóór u begint met afspelen, kiest u ervoor om alle 4 kanalen synchroon af te spelen.
Indien u
“ ” , aanvinkt, betekent dit dat het geselecteerde kanaal
synchroon zal worden afgespeeld; indien dit niet het geval is zou u de kanalen afzonderlijk
kunnen afspelen.
Tot slot klikt u op om het bestand af te spelen. Wanneer de muiscursor beweegt over de tijdsas, zal het tijdspunt van de huidige positie worden weergeven in het tijdsas-display. KLik op het icoon of om in/uit te zoomen binnen het tijdsbereik, zoals getoond in Afbeelding 5-8.
5.3.2.2Playback Control De Playback control bar, zoals getoond in Afbeelding 5-9.
Afbeelding 5-9
Een korte beschrijving hiervan wordt getoond in de onderstaande lijst
Symbool Beschrijving Symbool Beschrijving
Afspelen
Schakelt het volume in / dempt het volume
Pauzeren Volumeregelaar
Stoppen
Langzaam afspelen 1/2,1/4.1/8, Snel afspelen 1/2/4/8
-
31
Per frame
Stopt het afspelen van alle bestanden
Clip Opnemen
Enkele kanaals-modus
Snapshot
4 kanaals-modus
Download
Volledige schermmodus
Open alle afspeelkanalen
Stopt het afspelen van alle opnames
Record file clip
Nadat de afspeelfunctie is geopend , klikt u op het icoon om in het
geselecteerde bestand te knippen; klik hier opnieuw op om de knip ("clip") functie te
stoppen. Het inkorten van de clip is dan voltooid. Het ingekorte bestand zal dan worden
opgeslagen in het *.264 formaat.
Snapshot function
Beweeg de cursor naar het kanaal dat u wilt opnemen, , en klik op het [ ] icoon
om live beelden vanaf afstand op te nemen. Nadat de beelden succesvol zijn opgenomen,
verschijnt er een prompt, zoals getoond in Afbeelding 5-10.
Afbeelding 5-10
Het opgenomen bestand zal worden opgeslagen in .bmp formaat.
Record file download
Klik op het downloadicoon “ ” op de control bar om alle overeenkomende bestanden,
die vanuit de zoekopdracht zijn verschenen te downloaden, zoals getoond in Afbeelding
5-11.
Tabel 5-1
-
32
Afbeelding 5-11
Vink het bestand dat u wilt downloaden aan en klik vervolgens op [Start download]. Het
systeem zal het archiefbestand op volgorde downloaden en opslaan op de lokale pc. De
voortgang van het downloaden zal worden weergeven in percentages. Nadat het
downloaden is voltooid, zal “Complete” worden weergegeven op de statusbalk.
5.3.3 Parameter Setting
Klik op "Parameter Setting" om de interface zoals weergegeven in Afbeelding 5-12 te openen, deze optie opent tevens Display, Record, Network, Alarm, Device, System en Advance.
-
33
5.3.3.1 Display Klap de [Display] optie uit om haar sub-opties weer te geven: IP Camera, Live en Privacy zone. 1. Live: Hier kunnen de kanaalnaam, positie, kanaal voorvertoning en overige relevante
parameters worden aangepast. Indien "Show Time" op staat, verschijnt de huidige systeemtijd van de NVR niet op het scherm tijdens Live mode.
Afbeelding 5-12
2.IP Camera:Geeft informatie weer van de toegevoegde IPC. Via deze functie kan een online IPC snel worden toegevoegd en verwijderd, zoals getoond in Afbeelding 5-13.
Afbeelding 5-13
3. Privacy Zone: Voor ieder kanaal kunnen 4 zgn. privacy zones worden ingesteld,
zoals getoond in Afbeelding 5-14. De relevante parameters moeten overeenkomen met de lokale NVR-instellingen. Selecteer de gebieden die dienen te worden verwijderd, klik op “Delete” en vervolgens op “Save” in de rechterbovenhoek.
-
34
Afbeelding 5-14
5.3.3.2 Record Klap de functie uit om haar sub-opties te weergeven: Record parameter, Schedule en Stream configuration. 1. Record Parameters. Deze parameters moeten overeenkomen met de lokale NVR-
instellingen, zoals getoond in Afbeelding 5-15.
Afbeelding 5-15 2. Record Schedule. Deze parameters moeten overeenkomen met de lokale NVR-
instellingen, zoals getoond in Afbeelding 5-16.
Afbeelding 5-16 Groen staat voor "Normal record"; Geel staat voor bewegingsdetectie "Motion detection"; en rood staat voor "I/O trigger record". 3. Stream setting. Hier kan de gebruiker de Mainstream en Substream instellen, zoals getoond in Afbeelding 5-17-1 en 5-17-2. De relevante parameters moeten overeenkomen met de lokale NVR-instellingen
-
35
Afbeelding 5-17-1 Afbeelding 5-17-2
6.3.3.3 Network Klap de functie uit om haar sub-opties weer te geven: Network, Email, en DDNS
configuration, zoals getoond in Afbeelding 5-18.
1. LAN setting: NVR ondersteunt de Static/DHCP/PPPOE modi. Het netwerk van het
systeem staat standaard ingesteld op . De gebruiker kan de parameters naar wens
instellen. Nadat de netwerkparameters succesvol zijn aangepast, zal de NVR automatisch
opnieuw opstarten.
2. Email: Stel de configuratie parameters in voor de NVR alarm-email, inclusief de opties
Email address, SSL, Email Enable, Interval en Email Schedule, enz. De gedetailleerde
parameters moeten overeenkomen met de lokale NVR-instellingen. Raadpleeg Afbeelding
5-19.
3.DDNS: Nadat de gebruiker zich heeft aangemeld bij de DDNS service, is het mogelijk om de functie onder ieder willekeurig netwerk onder te brengen (Static, DHCP
en PPPoE). Daarnaast kunt u de NVR op afstand bezoeken via de domeinnaam
(http://domain name: Web port No.). Wanneer de NVR via DDNS wordt bezocht, moet de
gebruiker ervoor zorgen dat de verbonden IP normaal kan worden bezocht vanuit een
openbaar netwerk. Gedetailleerde instellingen, waaronder het serveradres, host, user, en
password, moeten overeenkomen met de lokale NVR-instellingen. Raadpleeg Afbeelding
5-20.
Afbeelding5-19
Afbeelding 5-18
http://domain/
-
36
5.3.3.4 Alarm
De Alarm-functie bevat de parameters Motion Detection en I/O Alarm.
1. Motion Detection: Stel de Sensitivity, Alarm out, Alarm Record and Alarm Capture, enz
in. Deze instelling moet overeenkomen met de lokale instelling op de NVR. (Getoond in
Afbeelding 5-21).
Afbeelding 5-21
2. I/O alarm instelling (Indien beschikbaar): Stel de parameters voor I/O Alarm, Alarm
Out, Alarm Record, Send Email, enz. in. Deze instelling moet overeenkomen met de lokale
instelling op de NVR. (Getoond in Afbeelding 5-22).
Afbeelding 5-22
5.3.3.5 Device
Klik op om haar sub-optie te tonen: HDD
HDD
De gebruiker kan hier de HDD-status van de NVR en de overschreven tijd bekijken. Deze
instelling moet overeenkomen met de lokale instelling op de NVR. Raadpleeg Afbeelding
5-23.
Afbeelding5-20
-
37
5.3.3.6 System Klik op om haar sub-opties te tonen: General, Users en Information.
1. General
Hier kan de gebruiker de taalinstellingen en het videosysteem van de NVR bekijken,
maar ook de systeemtijd instellen, het datum/tijd formaat beheren, displaytijd van het menu
weergeven, en de DST en NTP parameters weergeven, zoals getoond in Afbeelding 5-
24. Deze instellingen moeten overeenkomen met de lokale instellingen op de NVR.
Afbeelding 5-24
2. Users
De gebruiker kan hier de gebruikersnaam ("user name") en het wachtwoord ("password")
instellen, zoals getoond in Afbeelding 5-25. Deze instellingen moeten overeenkomen met
de lokale instellingen van de NVR.
3. Information
De gebruiker kan hier informatie zoals de apparaat naam, het apparaat nummer, het
apparaat type, MAC-adres, software versie, IE-versie en hardware versie van de
NVR bekijken, zoals getoond in Afbeelding 5-26.
Afbeelding 5-
23
P
Afbeelding 5-25
-
38
5.3.3.7 Advanced
Klik op "Advance" om haar sub-opties te tonen: Firmware Update, Load default, Events en
Maintain.
1. Firmware Update
De gebruiker kan vanuit deze functie het NVR systeem op afstand updaten, zoals getoond
in Afbeelding 5-27.
Afbeelding 5-27
Update procedure:
Selecteer eerst het juiste bestand. Het bestandsformaat is .sw. Raadpleeg hiervoor
Afbeelding 5-28.
Afbeelding 5-28
Vervolgens klikt u op “Start” om de updateprocedure te starten. De voortgang van de update wordt weergeven op het scherm, zoals getoond in Afbeelding 5-29.
P
Afbeelding 5-26
-
39
Afbeelding 5-29
-
40
2. Load Default De gebruiker kan vanaf afstand de standaard parameters van de NVR herstellen, met dezelfde instelmethode als die van de NVR, zoals getoond in Afbeelding 5-30.
Afbeelding 5-30 3. Events
Hier kan de gebruiker het gebeurtenistype ("Event Type") instellen: Buzzer, Send Email,
Show Message en andere parameters zoals getoond in Afbeelding 5-31 vallen hieronder.
De uitgebreide instellingen moeten overeenkomen met de lokale instellingen van de NVR.
4. Maintain
Vanuit hier kan de "auto maintain time" voor de NVR worden ingesteld, getoond in
Afbeelding 5-32. De uitgebreide instellingen moeten overeenkomen met de lokale
instellingen van de NVR.
Afbeelding 5-31
-
41
5.3.4 Local Setting
De gebruiker kan hier het opslagpad voor opnames ("Record Path") instellen (om live
op te nemen en record en fragmenten af te spelen), een opslagpad voor externe bestanden
("Download Path"), en een opslagpad voor opgenomen snapshots ("Snapshot Path")
instellen, Interval om opgenomen bestanden te wisselen (Packaging time) en
bestandstype ("File type") (H264 and AVI) instellen, zie Afbeelding 5-33.
Afbeelding 5-33
5.3.5 Uitloggen
Klik op om uit te loggen en terug te gaan naar de Login-interface.
Afbeelding 5-32
-
42
Hoofdstuk 6 Appendix
6.1 Probleemoplossing
1. Q: Wat moet ik doen wanneer het systeem de harde schijf niet detecteert?
A: Controleer of het voedingssysteem op de juiste wijze is aangesloten en controleer
of de data- en stroomkabels goed vastzitten, en of er niets mis is met de HDD interface.
Daarnaast kunt u controleren of uw HDD ondersteund wordt door de specificaties of
beschrijvingen door te nemen.
2. Q: Ik heb het wachtwoord veranderd, maar ben het nieuwe wachtwoord vergeten, hoe
krijg ik toegang tot het systeem?
A: Wanneer u het systeemwachtwoord bent vergeten, neem dan contact op met onze
technische ondersteuning. Wij raden de gebruiker ten zeerste aan om een
wachtwoord te kiezen dat gemakkelijk kan worden onthouden en relatief veilig is.
Wanneer u rekening moet houden met veiligheidsvoorschriften, stel dan geen simpel
wachtwoord in, zoals bijvoorbeeld 000000.
3. Q: We zien een abnormaal videosignaal of zelfs geen videosignaal wanneer de NVR
en de camera met elkaar zijn verbonden. De voeding voor beide apparaten werkt
verder gewoon. Wat kan er aan de hand zijn?
A: Controleer of de netwerkkabel stevig is aangesloten aan de NVR en of deze niet
versleten is en moet worden vervangen.
4. Q: Hoe kan worden voorkomen dat de NVR wordt beïnvloed door hitte?
A Wanneer de NVR aan staat, moet deze hitte kwijt. Plaats de NVR in een goed
geventileerde omgeving en zorg dat deze niet in de buurt van hittebronnen staat, om
zo de stabiliteit en levensduur van de NVR in stand te houden.
5. Q: De afstandsbediening werkt niet, terwijl de monitor verbonden is en de
paneelbediening functioneert. Hoe kan dit?
A: Probeer nogmaals de afstandsbediening op de IR-ontvanger te richten. Indien het
nog steeds niet werkt, controleer dan of de batterijen in de afstandsbediening niet leeg
zijn. Wanneer dit niet helpt, controleer dan of de afstandsbediening stuk is.
6. Q: Ik wil een harde schijf uit mijn PC halen en deze in de NVR plaatsen. Kan dit?
A: Alle HDD’s die worden ondersteund door het systeem kunnen worden gebruikt.
Maar onthoud dat wanneer de NVR eenmaal geactiveerd is, alle data op deze harde
schijf verloren zal gaan.
7. Q: Kan ik terugspelen tijdens het opnemen?
A: Ja. Het systeem ondersteunt de afspeelfunctie tijdens het opnemen.
8. Q: Kan ik bepaalde fragmenten van de HDD van de NVR wissen?
A: In overeenstemming met de veiligheid van bestanden is dit niet mogelijk. Indien u
het complete archief wilt verwijderen, is het mogelijk de HDD te formatteren.
9. Q: Waarom kan ik niet inloggen op de NVR cliënt?
A: Controleer of de instellingen van de netwerkverbinding juist zijn en of de RJ-45
werkt. Controleer ook of uw account- en wachtwoordgegevens juist zijn ingevuld.
10. Q: Waarom kan ik geen gegevens terugvinden tijdens het afspelen?
A: Controleer of de dataverbinding met de HDD werkt en of de systeemtijd goed staat
ingesteld. Probeer dit een aantal keer en herstart de NVR. Indien dit niet helpt,
controleer dan of de HDD niet defect is.
11. Q: Waarom werkt de ‘dynamic detection’ niet?
A: Controleer of de ‘motion detection alarm’ instellingen van het IPC juist zijn en of
de gevoeligheid niet te laag is ingesteld.
-
43
12. Q: Waarom werkt het alarm niet?
A: Controleer de instelling van het alarm, de verbinding met alarm en of de
inputsignalen naar het alarm wel correct door worden gegeven.
13. Q: Waarom stopt de zoemer niet?
A: Controleer de instelling van het alarm, en controleer of de bewegingsdetectie-functie
is geactiveerd en of er continu een object wordt gedetecteerd. En of de I/O status van
het alarm op "Always off" staat. Daarnaast, raden wij aan om de HDD-alarminstelling
te bekijken.
14. Q: Waarom kan ik niet stoppen met opnemen door op de “STOP” of “Stop Recording”
knop in het context menu te klikken?
A: Door de Stop-knop in te drukken kan alleen de handmatige opname worden
gestopt. Wanneer u Scheduled recording op een bepaalde tijd wilt stoppen, verandert
u de instelling naar "No Record". Om de functie "Startup recording" stop te zetten,
verandert u de opnamemodus naar "scheduled recording" of "manual recording".
Vervolgens kunt u de opnames stoppen via de eerder beschreven methodes. Een
andere manier om de opnames te stoppen is om de functie Channel op "Off" in te
stellen.
6.2 Gebruiksonderhoud
1. Om de NVR uit te zetten, sluit u eerst het systeem af en schakelt u vervolgens de
stroom uit. Schakel niet direct de stroom uit, aangezien er dan data van de HDD
verloren gaat of beschadigd kan raken.
2. Houd de NVR uit de buurt van hittebronnen en warme plekken.
3. Verwijder regelmatig stof uit het apparaat. Zorg ervoor dat de NVR goed wordt
geventileerd, zodat de hitte kan worden afgevoerd.
4. Steek geen kabels in de NVR wanneer deze aan staat, dit kan de poorten
beschadigen.
5. Controleer regelmatig de voedings- en datakabel van de hardeschijf om in de gaten
te houden of deze niet verouderen.
6. Voorkom dat het audio- en videosignaal van de NVR wordt onderbroken door andere
elektronische apparaten, en voorkom dat de HDD wordt beschadigd door statische
elektriciteit of een stroomschok.
7. Wanneer de netwerkkabel regelmatig wordt gekoppeld/ontkoppeld, wordt het
aangeraden om deze met regelmaat te vervangen, aangezien het input-signaal
anders instabiel kan raken.
8. Dit is product van A-klasse. Het is mogelijk dat dit voor draadloze interferentie zorgt.
Het is aan de gebruiker hier maatregelen voor te treffen.
-
44
GARANTIE
Alle producten van Bascom worden geleverd inclusief 2 jaar garantie. Gaat uw product binnen 2
jaar defect? Neem dan contact op met uw leverancier om van deze garantieregeling gebruik te
maken.
nehmen.




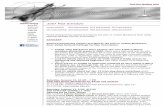
![[tussen de soep en de patatten] men] - Don Bosco · 2016. Een ontnuchterende cocktail van aanslagen. Een wansmakelijk hoofdmenu van geweld en moord. Een overdadige portie ongelukken.](https://static.fdocuments.net/doc/165x107/602eda5c7e93954f1362dfaa/tussen-de-soep-en-de-patatten-men-don-2016-een-ontnuchterende-cocktail-van.jpg)