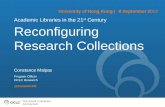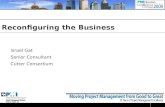Reconfiguring the Base Network
-
Upload
dano-dabuferix -
Category
Documents
-
view
219 -
download
0
Transcript of Reconfiguring the Base Network
-
8/20/2019 Reconfiguring the Base Network
1/12
By Ian D Brown, G3TVU
-
8/20/2019 Reconfiguring the Base Network
2/12
Page 1 © Ian D Brown, G3TVU
26th
November 2015
Reconfiguring the Base Network
It is a good plan to first explore the working ‘Base’ Network as generated by the installer to become
familiar with the features and functions of Radio Mobile by using the provided Base, Mobile andHand Held units located on the map area.
Full details are available on my web site at: http://www.g3tvu.co.uk/Quick_Start.htm
1 - Relocating the Map:
First it is necessary to have an Internet connection available to download the additional SRTM elevation
data required by a new location.
Open the ‘Map properties’ pane using function key ‘F8’ or the toolbar icon and you will see the on-
screen map dimensions are set at the top of the pane in screen pixels:
The actual ground area shown is defined as below where only the map ‘Height’ in km can be changed
with the ‘Width’ being calculated from the pixel settings above.
http://www.g3tvu.co.uk/Quick_Start.htmhttp://www.g3tvu.co.uk/Quick_Start.htmhttp://www.g3tvu.co.uk/Quick_Start.htmhttp://www.g3tvu.co.uk/Quick_Start.htm
-
8/20/2019 Reconfiguring the Base Network
3/12
Page 2 © Ian D Brown, G3TVU
26th
November 2015
The new Map centre location can be defined in a number of ways as shown in the area below.
First, ‘Use cursor position’ is useful where only a small adjustment of the on -screen map centre is
required. This function can quickly be enabled by a ‘double left click’ on the map location which will
open the Map properties pane with the cursor coordinates entered.
Second, for large movements the World map can be selected using ‘View/World map’ or ‘Ctrl+W’ and
the cursor placed at the required location for the map centre.
Third, Google Earth can be used as the source of the required coordinates to enter when using the ‘Enter
LAT LON or QRA’ button. The picture below shows the approximate area of my Base map as viewed in
Google Earth.
Placing the screen cursor at the road junction shown in the yellow circle centre screen allows the cursor
coordinates to be recorded from the lower right ‘Coordinates’ area.
-
8/20/2019 Reconfiguring the Base Network
4/12
Page 3 © Ian D Brown, G3TVU
26th
November 2015
The required map size can also be approximated by using the lower left ‘Scale’ or Google Earth
measurement tool for entry into the Map properties pane.
Finally the ‘Select a city name’ button can be used where your nearest major city can be selected. This
was left to last option as the Merge function is required to confirm the actual area location. You can either
type the first few letters of the city name or use the scroll keys to navigate the listing:
You will notice that the city Latitude and Longitude are shown at the top of the pane, and a click on the
‘OK’ button enters these into the Map properties ‘Centre’ location box.
Regardless of the method used, clicking on the ‘Extract’ button initiates the download of new SRTM data
from a selected mirror site and the data is deposited into the SRTM3 folder for use. The new elevation
map will then be drawn.
At this stage it is impossible to confirm where the map is actually located and its coverage extent, but by
downloading a Road map of the area you can check the location if you have agreed to the terms and
conditions in, and modified, the Map_Link.txt f ile during installation. If Map_Link.txt hasn’t been
modified when offered by the installer, the lower three internet download sources will not appear on the
Merge pane below.
To download a Road map you need to use the Merge function key ‘ F7’, the toolbar icon or
‘Edit/Merge pictures’ from the toolbar.
-
8/20/2019 Reconfiguring the Base Network
5/12
Page 4 © Ian D Brown, G3TVU
26th
November 2015
The pane above shows ‘Internet Virtual Earth’ as the data source with ‘Road’ maps selected and with the
‘Operation’ set as ‘Copy’. Clicking the ‘Draw’ button then initiates the download of the road map data for
the exact map area, and a coloured picture will appear accompanied by the selection pane below. If you
‘Keep the picture in a New picture’ as shown it allows you to decide if you want to permanently save it or
discard later when closing the program.
Assuming that you now have a suitable map area you can use this new picture to add the road detail to
your elevation map if you wish as can be seen on my Base Network map. First convert the picture to
Greyscale using ‘Edit/Force greyscale’ and decide if you wish to have a new picture or overwrite the
existing coloured picture. Grey scale is better as this does not confuse the colours of the elevation map
and the picture could also be used as the canvas for coverage plots later.
Next Open your Elevation map picture and once again use ‘F7’ for a Merge, but in this case select
‘Another picture’ as the ‘Source’ and after selecting the greyscale picture from the drop down list, use the
‘Multiply’ operation to lay the road network over the elevation map. If suitable, you can then keep this in
the picture and save once more. Check that ‘White is transparent’ has been selected on the merge pane to
ensure that the elevation data colours aren’t modified.
-
8/20/2019 Reconfiguring the Base Network
6/12
Page 5 © Ian D Brown, G3TVU
26th
November 2015
At this stage you can cycle through your open pictures using ‘Ctrl+Tab’ keys or ‘Ctrl+shift+Tab’ for the
reverse direction and close all my Base Network pictures. It is also worthwhile to save your data in a New
named folder in the program ‘Networks folder’ – there are three folders present, one named ‘Base
network’ plus two other empty ones called ‘Network 2’ and ‘Network 3’. Rename one of these empty
folders to your network name and using ‘File/Save network as’ navigate this named folder, open it and
then Save your Network with your own name. Next run down the ‘File’ drop down list and ‘Save Map
as’, ‘Save picture as’ for all pictures including your elevation map. It is also worthwhile to ‘Save Network
as’ using your own name in the same folder so that later you can just save the network to the same folder
after any modifications have been made.
2 – Relocating and modifying Unit names:
The installed Base Network has three units specified, but these are placed on the original map area
coordinates so need to be moved to their new locations before modification to your own requirements.
First click on a suitable location on your new map and open the ‘Unit properties’ pane using ‘Ctrl+U’ or
by using the icon on the taskbar.
Next select a Unit and click on the ‘Place unit at cursor position’ button. This needs to be repeated for all
three units and then it would be wise to ‘File/Save network as’ after navigating to your new folder to
make sure that you have your changes saved.
This is the pane where you can also modify the Unit names, add new ones, change their screen icons and
their label formats as required.
-
8/20/2019 Reconfiguring the Base Network
7/12
Page 6 © Ian D Brown, G3TVU
26th
November 2015
3 – Modifying Network Parameters:
The Network properties pane (accessed using the icon, ‘File/Network properties’ or ‘Ctrl+N’) below
controls all the parameters utilised by Radio Mobile for its calculations. The pane will open and show the
Parameters tab:
This is the pane where all the climate, polarisation, frequencies and network name can be changed or
adjusted.
With the second ‘Topology’ tab seen below, the actual type of network can be selected, this has a bearing
on the way that radio links over the map area are displayed.
The next Tab ‘Membership’ shows the members allocated to the Network and their ‘Roles’ as Command,
Subordinate or Rebroadcast functions. The separate Unit Radio Operating ‘Systems’ are also allocated
and specific Unit antenna heights adjusted from their ‘System’ settings if required.
-
8/20/2019 Reconfiguring the Base Network
8/12
Page 7 © Ian D Brown, G3TVU
26th
November 2015
The ‘System’ tab gives a set of radio configurations which define the complete radio setup for a location.
Each radio Unit is allocated to a Radio Operating ‘System’ as can be seen below. Thus many identical
units can be allocated to a specific Radio Operating ‘System’, but each radio unit can only have one.
The final tab ‘Style’ shown below first controls the use of the ‘Two ray’ met hod for the ‘Line Of Sight’
path propagation mode. This can be set as ‘Normal’ or ‘Interference’ and can also be disabled if required.
Below this area are the settings for the ‘Style’ of radio Link displays – the limits for the colours of radiolinks shown on the plots can be set in dB’s relative to the receiver threshold. Thus with the default
settings shown, any link where the signal level is +/-3dB from the receiver threshold will be shown in
yellow. Higher signal level links are shown as green, and lower levels as red.
Where the two level settings are made equal the yellow colour is suppressed so this may be used for
Go/No-go plots.
Combined Cartesian plots have the feature where ‘Style’ plots can be performed using the settings above,
and if a ‘Route Radio Coverage’ plot is performed the Style colours are displayed on the Route plot
indicating the signal levels calculated.
-
8/20/2019 Reconfiguring the Base Network
9/12
Page 8 © Ian D Brown, G3TVU
26th
November 2015
4 – Changing the downloaded SRTM data resolution:
The Base network settings have been selected to use the 3 arc-second SRTM data with a resolution of
approximately 90m for two reasons. First the 1 arc-second data has only recently become available, and
second as a single SRTM tile is provided with the installer and the 2.5MB size of a 3 arc-second tile
reduces the download size compared with the use of a 25MB 1 arc-second tile.
To modify the program dataset to 1 arc-second requires two changes. The first change is on the ‘Internet
Options’ pane accessed by ‘Options/Internet’ and selecting the SRTM tab as shown below. Here the local
path has been set to the SRTM1 folder, and also the ‘Internet ftp directory’ has been changed to ‘SRTM-1
arc-second’ data.
-
8/20/2019 Reconfiguring the Base Network
10/12
Page 9 © Ian D Brown, G3TVU
26th
November 2015
Next the Map properties pane has to have the 1 arc-second data folder enabled as can be seen in the pane
below where the red box shows that the SRTM1 folder has been enabled for map access. Data is accessed
from the top layer down when data becomes unavailable.
A click on ‘Extract’ will now cause the higher resolution data to downloaded from the internet and a new
elevation map to be drawn.
5 – Changing the number of records to be used by the propagation model:
Examine the ‘Data Options’ pane below by using ‘Options/Elevation data’. In the lower Profile extraction
area it shows that the number of records to be used by the model has been set to ‘500’ by the installer.
This number can be increased to a maximum of 2,000 thus increasing the number of data point
calculations but also increasing the computational time. Before changing this value it is worthwhile
checking your computer performance by clicking on the ‘Performance test‘ button which then generates
the pane showing the relative time penalty incurred by the change in number of records. The relative
computing time will affect all coverage plots performed.
-
8/20/2019 Reconfiguring the Base Network
11/12
Page 10 © Ian D Brown, G3TVU
26th
November 2015
Also remember that any program computation can be ‘paused’ by use of the keyboard Space bar if
necessary, with a warning appearing on the bottom data area of the program pane.
6 – Selecting optimum settings to obtain highest plot accuracy:
It is important to note that the elevation map pixel resolution has to match the elevation data resolution to
obtain the most accurate coverage plots. To this end on the ‘Elevation data’ tab shown above, first use
‘Elevation data in memory’ with the maximum number of recor ds to use set to 2000.
On the ‘Base 1455’ map properties pane above you can see that the pixel resolution has been adjusted to
become 1.00 arc-second by changing the map size in pixels from the 800x600 screen size of the installer
‘Base’ map.
-
8/20/2019 Reconfiguring the Base Network
12/12
Page 11 © Ian D Brown, G3TVU
When using 2000 records the maximum map size would be 4000x4000 pixels, and thus the circumference
of the plot would then be 2xπx2000 = 12566 pixels. This would then require an azimuth step of(360/12566) = 0.0286 degrees for the plot, (or when using 1000 records 0.057 degrees step size) to make
pixel steps at the plot circumference.
Selecting a map size of over 2000x2000 pixels does raise a warning on the map pane as operation beyond
this size is governed by performance of the computer including RAM installed and the video card
memory available.
With Combined Cartesian plots use a radial range to avoid stretching the calculations into the map corners
– these plots are much slower than the polar plot shown above. There are additional functions available
from Combined Cartesian plots.
Don’t forget to save any program changes made, there is a reminder before the program closes!
For full details of Radio Mobile features, functions and settings please see my website at:
www.g3tvu.co.uk/Radio_Mobile
My Handbooks are available in English and Spanish and can be downloaded from:
http://www.antennex.com/Sshack/radmob/RadMobHB.html
http://www.g3tvu.co.uk/Radio_Mobilehttp://www.antennex.com/Sshack/radmob/RadMobHB.htmlhttp://www.antennex.com/Sshack/radmob/RadMobHB.htmlhttp://www.antennex.com/Sshack/radmob/RadMobHB.htmlhttp://www.g3tvu.co.uk/Radio_Mobile