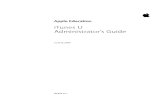RecognitionServer AdminGuide English
Transcript of RecognitionServer AdminGuide English
-
7/22/2019 RecognitionServer AdminGuide English
1/45
Recognition Server 3.0
ABBYY
-
7/22/2019 RecognitionServer AdminGuide English
2/45
ABBYY Recognition Server 3.0 System Administrators Guide
Table of Contents
Introduction....................................................................................4
Architecture....................................................................................5
Main Components............................ ...................... ..................... ...................... ..................... ...................... ...................... ..................... ...................... ...................... ...... 5Server Manager....................................................................................................................................................... 5
Scanning Station..................................................................................................................................................... 5
Processing Station ................................................................................................................................................... 5
Verification Station ................................................................................................................................................. 6
Indexing Station...................................................................................................................................................... 6
Remote Administration Console.............................................................................................................................. 6
COMbased API....................................................................................................................................................... 6
Web Service............................................................................................................................................................. 6
Additional components................................. ..................... ..................... ..................... ..................... ...................... ...................... ..................... ...................... ............. 6
Google Search Appliance Connector ....................................................................................................................... 6Microsoft Search IFilter............................................................................................................................................ 6
Workflows, Jobs, and Documents .................. ...................... ..................... ..................... ...................... ...................... ..................... ...................... ...................... .. 6
Document Workflow................... ..................... ...................... ..................... ..................... ...................... ..................... ...................... ...................... ..................... .......... 7
Centralized Administration............................... ..................... ..................... ..................... ...................... ...................... ..................... ...................... ...................... ...... 9
Scalability... ..................... ..................... ..................... ..................... ..................... ....................... ..................... ...................... ...................... ..................... ...................... .......... 9
Fault Tolerance.............. ...................... ..................... ...................... ...................... .................... ...................... ...................... ..................... ...................... ...................... ...... 9
Integration Tools................... ...................... ...................... ..................... ...................... ...................... ...................... ...................... ..................... ...................... .............. 10
Scripts....................................................................................................................................................................10
XML Tickets ...........................................................................................................................................................10
Open API ............................................................................................................................................................... 10
Google Search Appliance Connector .................... .................... ..................... ..................... ...................... ...................... ...................... ..................... .............. 10
IFilter for Microsoft Office SharePoint Server and Windows Desktop Search... ..................... .................... ...................... ...................... .. 11
Installation ................................................................................... 13System Requirements........... ..................... ..................... ..................... ..................... ....................... ...................... ...................... ...................... ..................... .............. 13
Installing ABBYY Recognition Server Components. ..................... ..................... ..................... ...................... ..................... ...................... ..................... 15
Selecting program components ............................................................................................................................. 15
Selecting a user account........................................................................................................................................ 16
Specifying the path to the Server Manager............................................................................................................ 17
Installing ABBYY Recognition Server Components via the Command Line.............................. .................... ........................ ..................... 18Installing ABBYY Recognition Server using Microsoft Systems Management Server (SMS)................... .................... ..................... 19
An example of deploying ABBYY Recognition Server using SMS............................................................................ 19
Manual Registration of the SharePoint Connection Library............... ..................... .................... ....................... ..................... ...................... .......... 22
Installing the Hardware Key Drivers........... .................... ..................... .................... ....................... ...................... ...................... ..................... ...................... ... 22
Installing Microsoft Search IFilter.............. ..................... .................... ..................... ...................... ...................... ..................... ...................... ...................... ...... 23
Installing ABBYY Recognition Server 3.0 IFilter via the Command Line...................... .................... ...................... ...................... ................. 24
Installing ABBYY Recognition Server 3.0 IFilter using Microsoft Systems Management Server (SMS)........ .................. .......... 24
Protection Technology and License Activation................................26License Activation...................... ..................... ..................... ..................... ..................... ........................ ...................... ..................... ...................... ...................... .......... 26
How is activation carried out? ..............................................................................................................................26Activation methods................................................................................................................................................26
Deactivation......................... ..................... ...................... ..................... ..................... ...................... ...................... ..................... ...................... ...................... ..................... 27
2
-
7/22/2019 RecognitionServer AdminGuide English
3/45
ABBYY Recognition Server 3.0 System Administrators Guide
License update .................. ..................... ...................... ..................... ..................... ....................... ...................... ..................... ...................... ...................... ..................... 27
Administering...............................................................................28Getting Started........... ..................... ...................... ..................... ..................... ....................... ...................... ..................... ...................... ...................... ..................... ....... 28
Registering a New Server.............. ..................... ..................... ...................... ..................... ...................... ...................... ..................... ...................... ...................... ... 28
Registering a New Processing Station.................. ..................... ..................... .................... ....................... ...................... ...................... ..................... .............. 29
Creating a New Workflow......................... ..................... ..................... ...................... ...................... ...................... ..................... ...................... ...................... .......... 29
Configuring Document Separation......................... ..................... .................... ..................... ...................... ...................... ...................... ..................... .............. 30
Configuring Email Processing...... ..................... ..................... .................... ..................... ....................... ...................... ..................... ...................... ..................... 30
Configuring Verification......... ..................... ..................... ..................... ..................... ...................... ...................... ...................... ..................... ...................... .......... 32
Configuring Document Indexing............... .................... ..................... .................... ..................... ....................... ...................... ...................... ..................... ....... 32
Configuring Publishing Documents to a SharePoint Server....................................................................................................................................33
Transfering Recognition Server Settings to another Server .................... ..................... .................... ...................... ...................... ...................... ...... 34
Managing Licenses ..................... ..................... ..................... ..................... ..................... ....................... ...................... ..................... ...................... ...................... .......... 35
Managing User Accounts........ ..................... ..................... ...................... ..................... ..................... ...................... ...................... ..................... ...................... .......... 35
Setting Up Google Search Appliance Connector............ .................... ..................... .................... .................... ...................... ..................... ..................... 36
Setting Up Microsoft Search IFilter............. ..................... .................... ..................... ....................... ...................... ...................... ...................... ..................... ... 37
Connection Settings.......................................................................40Connection protocols ............................................................................................................................................ 40
Restarting services under a user account.............................................................................................................. 40
Running ABBYY Recognition Server on a computer without a network connection .............................................41
Inbound connections limit in Windows................................................................................................................. 41
Troubleshooting ...........................................................................42The Server Manager fails to establish a connection with the Processing Station installed on a different computer.............................................................................................................................................................................. 42
The Server Manager fails to establish a connection with the Verification Station, the Indexing Station, or the
Remote Administration Console installed on a different computer....................................................................... 42No connection with the external FTP server ......................................................................................................... 42
The workflow does not start with the following error message: Some of the working folders are inaccessible... 42
When processing images, a The Server Manager is out of disk space warning appears on the computer wherethe Server Manager is running...............................................................................................................................43
How to retrieve an image document that is being processed by ABBYY Recognition Server..................................43
Digits in brackets are appended to the names of output files ................................................................................43
The Verification Station hangs at startup...............................................................................................................43
The Scanning Station fails to export a batch, and the following message appears: "Cannot access the Input folderof the workflow. Use a workflow with a shared folder if the server is on another computer."...............................43
Recognition Server is unable to retrieve messages from POP3 email server or send messages via SMTP server ..43Document separation by barcodes does not work correctly ..................................................................................43
An access to file error message appears when working with the program ............................................................43
Technical Support .........................................................................45
3
-
7/22/2019 RecognitionServer AdminGuide English
4/45
ABBYY Recognition Server 3.0 System Administrators Guide
Introduction
ABBYY Recognition Server is a powerful yet easy document capture system that allows organizations to establish a costefficient process of converting paper to searchable and reusable electronic documents. ABBYY Recognition Serverprovides functionality for scanning, optical character recognition, document sorting and indexing and delivering thedocuments into archives, enterprise content management and search systems.
Thanks to its scalable extendable architecture, ABBYY Recognition Server can quickly process huge volumes ofdocuments while remaining simple to deploy and use. No matter what the project time constrains are, ABBYYRecognition Server will ensure the work is done on schedule and with minimal effort.
ABBYY Recognition Server 3.0:
Takes care of the whole document capture processABBYY Recognition Server covers all steps of the document capture, from scanning to image enhancement,indexing and automated routing of documents to archiving and content management systems.
Based on the ABBYY awardwinning technologyABBYY Recognition Server delivers a highly accurate result, thanks to the ABBYY awardwinning OCRtechnology, which supports recognition of texts in more than 190 OCR languages including Chinese, Japanese,
Korean and Arabic. ABBYY Recognition Server converts images and scanned documents into a variety ofoutput formats suitable for archiving, sharing and editing, such as PDF, PDF/A, XML, RTF, and MicrosoftOffice formats.
Designed for processing high volumes of documentsABBYY Recognition Server is known for its unmatched scalability. This is an unrivaled solution easilyextendable to multicore CPUs or multiple servers, and therefore able to cope with any volume of documents,processing them in scheduled hours or roundtheclock. The priority management and advanced schedulingfeatures allow the administrator to control the order in which the documents are processed and utilizehardware resources in the most efficient way.
Quick in deployment and easy in useABBYY Recognition Server has an intuitive interface and can be set up and operated without precedingtraining. Processing stages that require minimal user involvement, such as OCR and document conversion areautomated, and convenient tools are provided for manual operations like scanning, indexing and verification.
Compatible with scanners and ECM systemsABBYY Recognition Server will supplement scanning devices and backend software used in the organizationwith powerful document capture functionality. Integration with a scanner or another application can be donein various ways, from exchanging emails to scripted routing and tight bonding via API.
Offers readymade connectors to Microsoft and Google Search systemsABBYY Recognition Server not only acts as a standalone document capture solution, but also connects as abackground OCR server to the enterprise search systems such as Google Search Appliance and MicrosoftOffice SharePoint Server, as well as Windows Desktop Search enabling the aforementioned systems withthe ability to index and search through the content of image documents.
4
-
7/22/2019 RecognitionServer AdminGuide English
5/45
ABBYY Recognition Server 3.0 System Administrators Guide
Architecture
Main ComponentsABBYY Recognition Server consists of 8 main components: Server Manager, Scanning Station, Processing Station,Verification Station, Indexing Station, Remote Administration Console, COMbased API, and Web Service.
Server Manager
This is the main component. It works as a Windows service, manages licenses and all processing options, forms andmanages the job queue, distributes the jobs among Processing Stations, Verification Stations, and Indexing Stations, anddelivers the output documents after processing. It also coordinates the work of other components (Processing Stations,
Verification Stations, and Indexing Stations) and interacts with the Remote Administration Console and the Open API.The Server Manager does not perform recognition, this task is performed by Processing Stations.
ABBYY Recognition Server will not function without the Server Manager. To run the Server Manager, you need anactivated and nonexpired license. See the Protection Technology and License Activation section for details.
Scanning Station
This component allows you to perform batch scanning and pass images to Recognition Server for further processing.
Processing Station
This component is a Windows service that directly performs recognition. It processes files received from the ServerManager.
The Recognition Server allows you to connect several Processing Stations to one Server Manager in order to increase theprocessing speed and maximize the throughput. The Server Manager will evenly distribute the workload among the
CPUs of the Processing Stations.
5
-
7/22/2019 RecognitionServer AdminGuide English
6/45
ABBYY Recognition Server 3.0 System Administrators Guide
Verification Station
This is a client station which allows you to proofread the recognition results. The Verification Station automaticallyreceives the recognized pages that must be verified from the Server Manager. You can connect several VerificationStations to one Server Manager to speed up the verification process.
Indexing Station
This is a client station which allows you to assign a document type and meaningful attributes to recognized documents,so that they can be easily classified and found later in archives and document management systems. The Indexing Stationautomatically receives the recognized documents that must be indexed from the Server Manager. You can connectseveral Indexing Stations to one Server Manager to speed up the indexing process.
Remote Administration Console
This is a Microsoft Management Console (MMC) snapin that provides a common administration interface forconfiguration and monitoring Recognition Server.
COMbased API
This API allows you to integrate Recognition Server with other applications in the local area network. The COMbased
API component should be installed on the computer on which the client application will run. It can also be distributedtogether with the client application. See more information about the distribution of the COMbased API in the Open APIHelp file.
Web Service
This component provides a Web Service API for integrating the Recognition Server with remote applications over theHTTP protocol.
All the Recognition Server components can be installed on the same or on different computers in the local area network.
Additional components
ABBYY Recognition Server includes 2 additional components: the Google Search Appliance Connector and MicrosoftSearch IFilter, these allow the Server Manager to interact with Google and Microsoft search systems. Image files thecontents of which cannot be indexed directly are sent to ABBYY Recognition Server for OCR. The recognized text data isreturned to the search server and included in the fulltext index.
Google Search Appliance Connector
This component allows interacting with the Google Search Appliance system.
Microsoft Search IFilterThis component allows interacting with Microsoft Search Server, Microsoft Office SharePoint Server and Microsoft
Windows Search.
Workflows, Jobs, and Documents
ABBYY Recognition Server operates with three basic entities: workflows, jobs, and documents.
Aworkflowis a set of processing parameters that are to be applied to image files. Recognition Server can handle severalworkflows with different parameters. Each workflow corresponds to a unique input source (a folder or a mailbox). Allthe images that appear in the source folder/mailbox are processed using the parameters of the corresponding workflow.See Creating a New Workflow.
ABBYY Recognition Server allows setting a schedule and a priority for the workflow. For example, a workflow for olddocuments can be given the low priority and scheduled to run only at night and on weekends, while a workflow forurgentlyrequired documents will be given the high priority and set to run constantly. A schedule is set in the Input tabof the Workflow Properties dialog of the Remote Administration Console. See also
Creating a Schedulein the Main
Help.
6
-
7/22/2019 RecognitionServer AdminGuide English
7/45
ABBYY Recognition Server 3.0 System Administrators Guide
Ajob is a processing unit. A job contains an image (or a set of images) and its processing parameters. A job is createdwhen Recognition Server imports images for processing. Usually a job contains one image file and inherits the processingparameters of the workflow in which it was created. However, with the help of the Open API or XML Tickets it ispossible to create a job that will contain several image files and will have parameters different from the workflowsettings.
Adocument is obtained as a result of document separation and usually corresponds to one business document. Beloware examples of how the documents are formed in case of document separation:
If no document separation is applied to the job, then one document will correspond to one input image file. Onedocument can be published in several different file formats according to the export settings.
Document Workflow
The following processing steps are performed since the images are submitted to ABBYY Recognition Server 3.0 till theyare exported:
1. Import2. Recognition3. Verification (optional)4. Document separation (optional)5. Indexing (optional)6. Export
7
-
7/22/2019 RecognitionServer AdminGuide English
8/45
ABBYY Recognition Server 3.0 System Administrators Guide
Import
On this stage images are placed to the Input folder of the workflow. There are several ways to pass document images forprocessing. The images can be manually placed to the Input folder, automatically passed from the Scanning Station, orsent by email.
When image documents get in the Input folder or mailbox, they are imported by the Server Manager and transferred tothe Images subfolder of the ABBYY Recognition Server 3.0 temporary folder. The path to the Server Manager temporary
folder can be viewed and changed in the Recognition Server Properties Dialog Box of the Remote AdministrationConsole.
The image files are kept in the Images subfolder of the Server Manager temporary folder throughout the entireconversion process. The Processing Stations, Verification Stations, and Indexing Stations receive copies of those imagesfor processing. This ensures that no files are lost in case an error occurs during the recognition, verification, or indexing.
When image files are submitted to ABBYY Recognition Server 3.0, the Server Manger creates jobs for them and queuesthem for processing. If several workflows are set up, ABBYY Recognition Server will process jobs from all the workflowssimultaneously, within the single queue. The jobs will be arranged in the queue according to their creation time andpriorities.
Recognition
The first job in the queue is sent to the first available Processing Station for recognition. If there are several ProcessingStations in the system, the Server Manager evenly distributes the jobs from the queue among these Processing Stations.See Registering a New Processing Station.
A Processing Station can run several OCR processes (their number can be adjusted in the Remote AdministrationConsole). For optimal performance, the recommended number of processes for a station is N+1, where N is the numberof CPU cores on the station. Usually each OCR process gets one file at a time. For example, if a Processing Station runstwo OCR processes, it will recognize two files in parallel (they can belong to the same job or to different jobs). However,if the file has many pages (e.g. several dozen) and there are no more than 5 jobs waiting in the queue, the big file will besplit into several chunks, and the chunks will be sent to different OCR processes, in order to get the work done faster.
When the Processing Station has finished processing the file, it returns the recognized file to the Server Manager and isassigned the next job from the queue.
VerificationIf verification is turned on in the workflow settings, pages that require verification will be queued for verification afterrecognition. If there are Verification Stations connected, the Server Manager will route the queued pages to thosestations. If no Verification Stations are currently connected, or the users logged on the stations are not permitted to
verify pages from this workflow, the pages will wait in the queue in the "Queued for verification" state. They will not bepassed for further processing until they are verified. See Configuring Verification.
Document separation
If document separation is enabled in the workflow settings, the pages in the job queue will be rearranged intodocuments after recognition and verification according to the separation rule. In this case, each job shown in the JobLog will correspond to one output document and will list all the files that form the output document. In addition tobuiltin document separation methods (by barcodes, blank pages, etc.) separation using a script can be performed. See
Configuring Document Separation.Indexing
If there are any document types specified in the workflow settings for indexing, documents from this workflow will beindexed before export. Indexing can be performed automatically with the help of a script or/and manually on anIndexing Station. Firstly indexing using a script is performed if a script is entered, then documents that require manualindexing are queued for indexing. If there are Indexing Stations connected, the Server Manager will route the queuedfiles to those stations. If no Indexing Stations are currently connected, or the users logged on the stations are notpermitted to index documents from this workflow, the document files will wait in the queue in the "Queued forindexing" state. The document will not be exported until it is indexed. See Configuring Document Indexing.
Export
When the recognition, verification, and indexing are completed, the output files are handed back to the Server Managerand queued for publishing. The Server Manager delivers the output document to the destination specified in the jobsettings. After the output file is published to the Output folder, the image copy is removed from the Server Managertemporary folder. Then published files can be sent to appropriate destination depending on input and output files
8
-
7/22/2019 RecognitionServer AdminGuide English
9/45
ABBYY Recognition Server 3.0 System Administrators Guide
properties, recognition statistics, etc., if a script for successfully published jobs is specified. If a script for failed jobs isentered, images that failed to be processed are delivered to the destination specified in the script.
Centralized Administration
ABBYY Recognition Server 3.0 is administrated via a separate component, the Remote Administration Console, which is
based on the Microsoft Management Console (MMC). The Remote Administration Console allows administrators tochange Recognition Server's properties, connect Processing Stations and manage their properties and activity, create andmanage workflows, add users to the system and assign Administrator, Verifier, and Indexer permissions to the users,monitor connected Verification and Indexing Stations and the job queue, view and export the job log and the server log,and manage licenses.
If several ABBYY Recognition Servers are installed in the local area network, they can all be registered in the sameRemote Administration Console and thus all managed from a single point. See Registering a New RecognitionServer.
ScalabilityOne Server Manager can manage dozens of Processing Stations connected to it and effectively distribute the workloadamong them. This makes the whole system highly scalable to meet highvolume processing demands. By connectingmultiple Processing Stations, you can increase the processing speed up to several hundred pages per minute.
Note: The picture shows the speed increase as measured in ABBYY's internal tests. System performance may varydepending on the complexity and quality of the images, the hardware of the server and the stations, and the networkconfiguration.
Fault Tolerance
As ABBYY Recognition Server 3.0 runs completely unattended, it has a number of fault tolerance features that ensurerobustness of the system:
The system starts automatically at Windows startup. For example, in the case of a temporary power outage,ABBYY Recognition Server will be up and running automatically after the PC is rebooted.
Documents are processed so that no data are lost in the case of a system failure. All the images that were beingprocessed when the failure occurred will stay in the queue and will be processed again after the system isrestarted.
The Server Manager periodically checks to make sure that the Processing Stations are running and are available.If a Processing Station is temporarily down for some reason, the Server Manager will reestablish connection
with it after it becomes operational. No administrator's involvement is required to reconnect a ProcessingStation.
If a Processing, Verification, or Indexing Station experiences a failure while processing a document, thedocument will be automatically rerouted to another available station. If no station is available at the moment,the image will remain in the queue and wait for the first available station.
9
-
7/22/2019 RecognitionServer AdminGuide English
10/45
ABBYY Recognition Server 3.0 System Administrators Guide
10
Integration Tools
Scripts
ABBYY Recognition Server 3.0 provides an easy way of customizing the workflow and integrating with external systemswith the help of scripts. The program allows you to use scripts for document separation, automatic document typedetection and indexing, and postprocessing of published documents and their attributes. Document processing scripts
are defined in the workflow settings and can use various parameters of documents, such as recognized text and itscoordinates, image file properties and recognition statistics.
XML Tickets
ABBYY Recognition Server 3.0 provides a convenient way to customize job settings via socalled XML Tickets. An XMLTicket is an XML file that contains a set of processing parameters for the job. The parameters set in the XML Ticketoverride the workflow settings. If an XML Ticket accompanies one or several input files, these files will be processedusing the parameters set in the ticket. XML Tickets can be used to define almost all job parameters, such as priority,recognition languages, output formats, output file name and path, etc.
XML Tickets can be created either manually (in a text editor) or programmatically, via the Open API.
XML Tickets can be used for integration of ABBYY Recognition Server with frontend systems and devices (for example,
the processing options that the user sets on the scanner panel can be transferred to ABBYY Recognition Server in anXML Ticket).
Open API
ABBYY Recognition Server provides two types of Open API for integration with external systems: a COMbased API and aWeb Services API. Both APIs provide the following functionality:
submitting images for processing creating and submitting XML Tickets for processing getting notifications about the job completion and information about the job results
The COMbased API uses RPC technology and can be used for integration with other systems in the local area network.
The Web services API enables communication with remote systems via HTTP, and therefore allows for remoteintegration over the Internet.
Note: You can use the Open API and XML Tickets only if you have the Open API addon module enabled in your ABBYYRecognition Server 3.0 license. See the ABBYY Recognition Server 3.0 Licensing page for details.
Google Search Appliance Connector
Finding necessary information scattered across different online resources and electronic document storages in a largeorganization can be a real challenge unless you use an enterprise search system like the Google Search Appliance. TheGoogle Search Appliance indexes documents in various storage locations across the network, so that people can quickly
find any document by keywords. However, a lot of valuable information is typically stored in the form of images (such asscanned TIFF or PDF files) and therefore is inaccessible for indexing by the Google search engine. Examples of such filesare faxes, scanned contracts, newspaper and magazine archives. ABBYY Recognition Server and Google Search Applianceperfectly complement each other and allow indexing the both text files/web pages and scanned documents in TIFF,
JPEG, PDF, DjVu and other formats. ABBYY Recognition Server unlocks image documents by applying OCR technology,and gives the Google Search Appliance access to their contents.
ABBYY Recognition Server and Google Search Appliance interact via the Google Search Appliance Connector that isinstalled as part of the Server Manager component. The Connector crawls network folders and sends documents ingraphical formats to ABBYY Recognition Server. ABBYY Recognition Server recognizes the incoming documents and
-
7/22/2019 RecognitionServer AdminGuide English
11/45
pushes an XML feed with the recognized text to the Google Search Appliance for indexing. When this process iscomplete, the documents become available for searching.
IFilter for Microsoft Office SharePoint Server and Windows Desktop
Search
Search for information is a vital part of any office workflow. As the organization grows, documents scatter acrossdepartments, file folders and ECM system, and search takes more and more valuable time. Microsoft offers effectiveinstruments to organize enterprise search on different levels, from centralized content storages to individual desktops.Microsoft Office SharePoint Server has powerful capabilities to search in SharePoint libraries and folders; WindowsDesktop Search is helpful in finding files on desktop computers.
However, SharePoint Server and Windows Desktop Search index contents of files in certain document formats only, likeHTML, RTF, DOC, XLS. Information contained in image files, such as JPEGs, or highly popular PDFs and TIFFs, remainsuncovered. This means that content of scanned documents, faxes, letters, contracts, is invisible to the server, and thosedocuments may not be displayed in search results.
ABBYY Recognition Server with its IFilter component extends Microsoft search capabilities over image documents. Itunlocks the content of image files by means of OCR and makes it available for indexing by SharePoint Server and
Windows Desktop Search. With ABBYY Recognition Server IFilter, the document search in the organization becomestruly encompassing.
ABBYY Recognition Server is integrated with Microsoft Office SharePoint Server and Windows Desktop Search asdescribed below:
1. ABBYY Recognition Server is installed on a server computer (which may be separate from the SharePointhosting machine). A special component, ABBYY Recognition Server IFilter, is installed on top of the SharePointServer and/or user desktops to provide communication between the search system and the Recognition Server.The IFilter is a light component which consumes almost no computer resources to make sure it hostsperformance remains on high level.
2. Each ABBYY IFilter receives image documents from the corresponding SharePoint or Windows Desktop searchcrawler and passes them to the Recognition Server.
3. ABBYY Recognition Server in the background performs highquality OCR on the images and sends therecognized text back to the IFilter.
4. Microsoft search engine accepts the document contents from ABBYY IFilter and builds an index. The imagethen becomes discoverable via fulltext search.
-
7/22/2019 RecognitionServer AdminGuide English
12/45
ABBYY Recognition Server 3.0 System Administrators Guide
With Microsoft Office SharePoint Server:
With Windows Desktop Search:
12
-
7/22/2019 RecognitionServer AdminGuide English
13/45
ABBYY Recognition Server 3.0 System Administrators Guide
Installation
ABBYY Recognition Server 3.0 includes a specialized installation program that automates the setup process. To insureproper installation, always use the ABBYY Recognition Server CDROM for installation. The installation program allows
you to install ABBYY Recognition Server components on one computer or on several different computers.
System RequirementsServer Manager
PC with Intel Pentium/Celeron/Xeon/Core, AMD K6/Athlon/Duron/Sempron/Opteron orcompatible processor with a minimum clock speed of 500 MHz
Operating system: Microsoft Windows 7, Windows Server 2008, Windows Vista, Windows Server 2003,Windows XP
Memory: 1 Gb RAM Hard disk space: 20 MB for installation and 1 GB for program operation* The account under which the server is running must have read/write permissions to the following registrybranches:
o HKEY_CLASSES_ROOTo HKEY_LOCAL_MACHINE\Software\ABBYYo HKEY_CURRENT_USER\Software\ABBYY
Microsoft .NET Framework 2.0 or later is required for saving files to Microsoft SharePoint Server Microsoft Outlook 2000 or later is required for processing and sending email messages via Microsoft Exchange
Server
Scanning Station
PC with Intel Core2/2 Quad/Pentium/Celeron/Xeon, AMD K6/Turion/Athlon/Duron/Sempronprocessor or compatible processor with a minimum clock speed of 2 GHz Operating system: Microsoft Windows 7, Windows Server 2008, Windows Vista, Windows Server 2003,
Windows XP (for localized interfaces, corresponding language support is required)
Memory: 512 Mb RAM minimum; 1 Gb recommended Hard disk space: 1 Gb (including 125 Mb for installation) Scanner supporting TWAIN, WIA or ISIS Video card and display with a resolution of 1024768 Keyboard, mouse or other pointing device
Processing Station
PC with Intel Pentium/Celeron/Xeon/Core, AMD K6/Athlon/Duron/Sempron/Opteron or compatibleprocessor with a minimum clock speed of 500 MHz
Operating system: Microsoft Windows 7, Windows Server 2008, Windows Vista, Windows Server 2003,Windows XP
Memory: 512 MB RAM plus an additional 300 MB for each recognition process Hard disk space: 600 MB for installation and 1 GB for program operation*
Verification Station
PC with Intel Pentium/Celeron/Xeon/Core, AMD K6/Athlon/Duron/Sempron/Opteron or other compatibleprocessor with a clock speed of 500 MHz or higher
Operating system: Microsoft Windows 7, Windows Server 2008, Windows Vista, Windows Server 2003,Windows XP (for localized interfaces, corresponding language support is required)
13
-
7/22/2019 RecognitionServer AdminGuide English
14/45
ABBYY Recognition Server 3.0 System Administrators Guide
Memory: 128 MB RAM Hard disk space: 210 MB for installation and 100 MB for program operation*
Indexing Station
PC with Intel Pentium/Celeron/Xeon/Core, AMD K6/Athlon/Duron/Sempron/Opteron or other compatibleprocessor with a clock speed of 500 MHz or higher
Operating system: Microsoft Windows 7, Windows Server 2008, Windows Vista, Windows Server 2003,Windows XP (for localized interfaces, corresponding language support is required) Memory: 768 MB RAM Hard disk space: 500 MB for installation and 1 GB for program operation*
Remote Administration Console
PC with Intel Pentium/Celeron/Xeon/Core, AMD K6/Athlon/Duron/Sempron/Opteron or compatibleprocessor with a minimum clock speed of 200 MHz
Operating system: Microsoft Windows 7, Windows Server 2008, Windows Vista, Windows Server 2003,Windows XP (for localized interfaces, corresponding language support is required)
Memory: 128 MB RAM
Hard disk space: 30 MB Microsoft .NET Framework 2.0 or later is required for saving files to Microsoft SharePoint Server
COMbased API
PC with Intel Pentium/Celeron/Xeon/Core, AMD K6/Athlon/Duron/Sempron/Opteron or compatibleprocessor with a minimum clock speed of 200 MHz
Operating system: Microsoft Windows 7, Windows Server 2008, Windows Vista, Windows Server 2003,Windows XP
Memory: 128 MB RAM Hard disk space: 15 MB
Web Service
PC with Intel Pentium/Celeron/Xeon/Core, AMD K6/Athlon/Duron/Sempron/Opteron or compatibleprocessor with a minimum clock speed of 200 MHz
Operating system: Microsoft Windows 7, Windows Server 2008, Windows Vista, Windows Server 2003,Windows XP
Memory: 128 MB RAM Hard disk space: 15 MB and 100 MB for program operation* Microsoft IIS 5.1 or later Microsoft .NET Framework 2.0 or later
Google Search Appliance Connector
PC with Intel Pentium/Celeron/Xeon/Core, AMD K6/Athlon/Duron/Sempron/Opteron or compatibleprocessor with a minimum clock speed of 500 MHz
Operating system: Microsoft Windows 7, Windows Server 2008, Windows Vista, Windows Server 2003,Windows XP
Memory: 128 MB RAM Hard disk space: the hard disk space required for program operation depends on the complexity and number
of the images.
Microsoft Search IFilter PC with Intel Pentium/Celeron/Xeon/Core, AMD K6/Athlon/Duron/Sempron/Opteron or compatible
processor with a minimum clock speed of 500 MHz
14
-
7/22/2019 RecognitionServer AdminGuide English
15/45
ABBYY Recognition Server 3.0 System Administrators Guide
Operating system: Microsoft Windows 7, Windows Server 2008, Windows Vista, Windows Server 2003,Windows XP
Memory: 128 MB RAM Hard disk space: 10 MB for ABBYY Recognition Server 3.0 IFilter installation, the hard disk space required for
program operation depends on the complexity and number of the images.
* Note: The hard disk space required for program operation may be larger depending on the complexity, quality, andnumber of the images.
Installing ABBYY Recognition Server Components
The installation program will guide you through the installation of ABBYY Recognition Server. Please close allapplications prior to installing ABBYY Recognition Server.
Note: To communicate with Microsoft SharePoint Server, the Server Manager and the Remote Administration Consolerequire Microsoft .NET Framework 2.0 or higher to be installed. If you are going to configure Recognition Server topublish documents to a SharePoint library, you should install Microsoft .NET Framework prior to installing ABBYYRecognition Server.
If you choose to install Microsoft .NET Framework later, you will have to register the SharePoint connection librarymanually afterwards. See the Manual Registration of the SharePoint Connection Librarysection for details.
To install ABBYY Recognition Server:
1. Insert the ABBYY Recognition Server 3.0 CDROM into the CDROM drive. The installation program will launchautomatically.
2. Follow the installation program instructions.If the installation program does not launch automatically:
1. Click the Start button on theTaskbar and select Settings>Control Panel.2. Select theAdd or Remove Programs item.3.
Click theAdd New Programs button.
Follow the installation program instructions.
Selecting program components
You can select the program components you wish to install. By default the Server Manager, the Remote AdministrationConsole, the Processing Station, the Scanning Station, the Indexing Station, and the Verification Station components aremarked for installation.
15
-
7/22/2019 RecognitionServer AdminGuide English
16/45
ABBYY Recognition Server 3.0 System Administrators Guide
Note:
If you select the Web Service component for installation, Microsoft Internet Information Services (IIS) andMicrosoft .NET Framework (including Microsoft ASP.NET) must be already installed on your computer.
Microsoft IIS can be installed as a Windows component via the Start>Settings>Control Panel>Add orRemove Programs window.
To install Microsoft .NET Framework 2.0, you may run dotnetfx20.exe file from the DotNet folder on theRecognition Server 3.0 CD and follow the installation program instructions. When installing Microsoft .NetFramework, ASP.NET is copied on the computer but not installed. You should install it manually by running:C:\WINDOWS\Microsoft.NET\Framework\vX.X.XXX\aspnet_regiis.exe i (specify the appropriate versioninstead of vX.X.XXX).
The Recognition Server Web Service may require very complex configuration, if it is installed on the samecomputer with Microsoft Office SharePoint Server. It is not recommended to install them on the samecomputer.
Selecting a user account
The Server Manager and the Processing Station components of ABBYY Recognition Server are services. If you select atleast one of these components, the program will ask you to select a user account under which the services will be run
after installation. By default, the Local System account is selected.
You should select User account in the following cases:
If the Server Manager and the Processing Stations will be installed on different computers in a workgroupnetwork.
If the Server Manager and the Processing Stations will be installed on different computers in a domainbasednetwork and the TCP/IP protocol will be used instead of Named Pipes (see details in the Connectionprotocols section).
If the Input Folder (from which the images will be imported by Recognition Server) and the Output Folder andthe Exception Folder (to which the documents will be published by Recognition Server) are located on acomputer different from that on which the Server Manager is installed.In this case you should run the Server Manager and Processing Stations under a user account which hasread/write access to these folders.
If you are going to configure Recognition Server to save output documents to Microsoft Office SharePointServer.In this case you should run the Server Manager under a user account which has read/write access to theSharePoint Server libraries.
If you are going to configure Recognition Server to import images from an Exchange Mailbox, send outputdocuments by email, or send notifications to the administrator by email.
16
-
7/22/2019 RecognitionServer AdminGuide English
17/45
ABBYY Recognition Server 3.0 System Administrators Guide
The user account, under which you choose to run the services, must meet the following requirements:
In the case of a domainbased network, it must be a domain user account. In the case of a workgroup network, this user account must be the Administrator or a member of the Power
Users group with a nonempty password.
This user must have read/write access to the Input, Output, and Exceptions Folders of all workflows set up onthe Server.
For example, you can create a special user account that will be used only by Recognition Server and grant all thenecessary permissions to this account.
Troubleshooting:
After entering the username and password, the message No mapping between account namesand security IDs was done appears.This means the username you have entered does not exist. You must enter an existing username inDOMAIN\username or COMPUTER\username format.
After entering the username and password, the message Logon failure: unknown username orbad password. appears.This means you have entered an invalid password or username. Try entering the username and password again.
After entering the username and password, the message Logon failure: the user has not beengranted the requested logon type at this computer appears.This means the system has failed to run the services under this account. This may happen if the user account
you have entered does not have sufficient permissions to run the services. Make sure that the user accountmeets the requirements described above. If the still message appears, select the Local System account andrestart the components under the user account manually after the installation (see the Restarting servicesunder a user account section).
Specifying the path to the Server Manager
If the Verification Station or Indexing Station component is selected for installation and the Server Manager componentis not, the installation wizard will request the name of the computer on which the Server Manager is (or will be)
installed. Enter the computers DNS name or its IP address.
This computer name will be stored in a registry key. When launched, the Verification Station or Indexing Station will useit to connect to the Server Manager.
17
-
7/22/2019 RecognitionServer AdminGuide English
18/45
ABBYY Recognition Server 3.0 System Administrators Guide
Installing ABBYY Recognition Server Components via the Command
Line
You can install ABBYY Recognition Server components from the command line in silent mode. Run the setup.exe filefrom the installation CDROM with the command line options described below.
Option Default Value Description
INSTALLDIR=""
C:\Program Files\ABBYYRecognition Server 3.0\
The path to the folder where the ABBYYRecognition Server will be installed.
MODULES=
PStation,VStation,SStation,IStation,Server,Console
The list of components that you want to install. Themodules must be separated by a comma (,). Forexample,MODULES=PStation,VStation,SStation,IStation,Server,Console,API,WebService.
SERVICELOGIN
The username under which the Server Manager andthe Processing Station services will be run.If you do not specify the SERVICELOGIN, theservices will be run under the Local System account.
SERVICEPASSWORDThe password corresponding to the username under
which the Server Manager and the Processing Stationservices will be run.
SERVERLOCATION
The name of the computer on which the ServerManager is installed. This option is useful only if the
Verification Station or/and Indexing Stationcomponent is selected for installation and the ServerManager component is not.
/vIndicates the beginning of the list of installationparameters.
/q
Silent mode. Use the /qb option if you want a
progress bar to be displayed during the installation.No other dialog boxes will be displayed.
/L
Installs ABBYY Recognition Server with the interfacelanguage specified in the command line.
Possible language code values:
1033 English
1034 Spanish
1040 Italian
1031 German
1049 Russian
1036 French
Note: When you use silent mode, the /q option must precede the /v option, for example: setup.exe /q /v
Examples
setup.exe /q /v MODULES=API
This command line will install (in silent mode) the COMbased API component into the C:\Program Files\ABBYYRecognition Server 3.0 folder.
setup.exe /qb /L1033 /v MODULES=VStation,PStation INSTALLDIR="D:\ABBYY Recognition Server 3.0"
This command line will install (in silent mode) the Verification Station and the Processing Station components intoD:\ABBYY Recognition Server 3.0 folder with the English interface. A progress bar will be displayed.
18
-
7/22/2019 RecognitionServer AdminGuide English
19/45
ABBYY Recognition Server 3.0 System Administrators Guide
Installing ABBYY Recognition Server using Microsoft Systems
Management Server (SMS)Microsoft Systems Management Server automates software deployment in a network and eliminates the need to godirectly to the locations where the software is to be installed (computers, groups, or servers).Software deployment using SMS includes three stages:
1. Preparing ABBYY Recognition Server for automated installation (creating a socalled "unattended setup").2. Creating a deployment script (i.e. choosing installation parameters: computer names, time of installation,conditions for installation, etc.).3. Installing the software on the specified computers using SMS in accordance with the installation parameters
specified in the script.
An example of deploying ABBYY Recognition Server using SMS1. Create an administrative installation point:
Run the setup.exe file with the /a commandline option from the ABBYY Recognition Serverinstallation CDROM:setup.exe /a
Next during administrative installation, specify a shared network folder that can be accessed from anyworkstation on which you are planning to install the program (e.g.
\\MyServer\Programs\RecognitionServerAdminSetup).2. Once the administrative installation point has been created, select the Packages item in the SMS AdministratorConsole.
3. In theAction menu, select New/Package.
19
-
7/22/2019 RecognitionServer AdminGuide English
20/45
ABBYY Recognition Server 3.0 System Administrators Guide
4. In the Package Properties dialog box, enter the required package properties.
5. Click the Data Source tab.6. Make sure that theThis package contains source files box is not selected and click OK.7. In the package you have just created, select Programs.8. In theAction menu, select New/Program.
9. On the General tab of the Program Properties dialog box: Enter a descriptive name of the program in the Name field. Type setup.exe /q in the Command line field. If you wish to change the set of components to be
installed, or specify additional information for the installer, use the additional command lineparameters (see the Installing ABBYY Recognition Server Components via the CommandLine section for details).
20
-
7/22/2019 RecognitionServer AdminGuide English
21/45
ABBYY Recognition Server 3.0 System Administrators Guide
In the Start in field, enter the path to the administrative installation folder (e.g. \\server\RS3.0).
10. On the Environment tab of the Program Properties dialog box: Clear the User input required box. Select Run with administrative rights. Make sure that Runs with UNC name is selected.
11. Change the condition in the Program can run field if required and click OK.
21
-
7/22/2019 RecognitionServer AdminGuide English
22/45
ABBYY Recognition Server 3.0 System Administrators Guide
12. You can also use the Distribute Software Wizard. To run the wizard, selectAll Tasks/Distribute Softwareon theAction menu and follow the instructions of the wizard.
Important! You cannot create Distribution Points.
Manual Registration of the SharePoint Connection LibraryTo communicate with Microsoft SharePoint Server, the Server Manager and the Remote Administration Console requireMicrosoft .NET Framework 2.0 or higher to be installed. If Microsoft .NET Framework has not been installed on the
computer prior to installing ABBYY Recognition Server, the SharePoint connection library will not be registered duringthe installation. In this case, prior to configuring Recognition Server to output documents to the SharePoint Server, youshould install Microsoft .NET Framework 2.0 or later and then register the SharePoint connection library manually:
1. Run dotnetfx20.exe file from the DotNet folder on the Recognition Server 3.0 CD. Follow the installationprogram instructions.
2. After Microsoft .NET Framework 2.0 is installed, to register the SharePoint connection library launch the fileSPConnectorLibReg.exe, which can be found in the \Bin subfolder of ABBYY Recognition Server installation folder.
3. Close the Remote Administration Console component and run it again. Restart the Workflows which will beused for saving output files to SharePoint libraries.
Installing the Hardware Key Drivers
If you have a hardware protection key, the hardware key drivers must be installed on your computer before you can runABBYY Recognition Server 3.0.
In the case of a 32bit system, the hardware key drivers are automatically installed on your computer during ABBYYRecognition Server installation.
In the case of a 64bit system, you should install the hardware key drivers manually. The drivers should be installed innonPCSC mode. To install the drivers in this mode, run the iKeyDrvr.exe file from the ABBYY Recognition Server3.0\USB Drivers\64Bit folder on the Recognition Server 3.0 CD using the following command line: iKeyDrvr.exe /v"
VR=OFF". Reboot your computer after installing.
Note: If the hardware key drivers are installed in nonPCSC mode (the drivers for 32bit systems are installed in thismode automatically, while for 64bit system the drivers can be installed in this mode using the command line referredabove), the USB keys cannot be used as smart cards. If you need to use the USB keys as smart cards, you should install the
hardware key drivers manually in PCSC mode by running corresponding iKeyDrvr.exe file without the VR=OFFparameter of the command line. In this case, ABBYY Recognition Server can work with the hardware keys, only if theServer Manager service is run under Local System account.
22
-
7/22/2019 RecognitionServer AdminGuide English
23/45
ABBYY Recognition Server 3.0 System Administrators Guide
Installing Microsoft Search IFilterMicrosoft Search IFilter consists of two components: the IFilter istelf, which is installed on the same computer with theMicrosoft search system (Microsoft Search Server, Microsoft Office SharePoint Server, or Microsoft Windows Search), andthe Support for IFilter component which is installed together with the Server Manager and provides interface forconfiguring settings of the IFilterdedicated workflow. You may install numerous copies of IFilter in the local networkand connect them to one Recognition Server.
To install Microsoft Search IFilter, do the following:
1. When installing the Server Manager component select Support for IFilter subfeature.2. Install ABBYY Recognition Server 3.0 IFilteron computer(s) with the Microsoft search system:
a. Select ABBYY Recognition Server 3.0 IFilter for installation from ABBYY Recognition Server 3.0 CDROM. Follow the installation instructions.
b. Specify the program you are going to use Microsoft Search IFilter with. Select Indexing Service(Desktop Search) item for Microsoft Windows Search and Microsoft Office SharePoint Searchitem for Microsoft Search Server or Microsoft Office SharePoint Server. The latter item is disabled ifneither Microsoft Search Server nor Microsoft Office SharePoint Server is installed on the computer.
c. The installation wizard requests the name of the computer on which the Server Manager is installed.Enter the computers DNS name or its IP address.
d. ABBYY Recognition Server 3.0 IFilter includes the ABBYY Recognition Server 3.0 IFilter Backendservice. During installation the program will ask you to select a user account under which the service
will be run after installation. By default, the Local System account is selected. The conditions when
23
-
7/22/2019 RecognitionServer AdminGuide English
24/45
ABBYY Recognition Server 3.0 System Administrators Guide
you need to select User account are similar to those defined in the Selecting a user accountsection above.
Installing ABBYY Recognition Server 3.0 IFilter via the Command Line
You can install ABBYY Recognition Server 3.0 IFilter from the command line in silent mode. Run the setup.exe file from
the ABBYY Recognition Server 3.0 IFilter folder on the installation CDROM with the command line options describedbelow.
Option Default Value Description
INSTALLDIR=""
C:\Program Files\ABBYYRecognition Server 3.0 IFilter
The path to the folder where the ABBYYRecognition Server 3.0 IFilter will be installed.
SERVICELOGIN
The username under which the ABBYY RecognitionServer 3.0 IFilter Backend service will be run.If you do not specify the SERVICELOGIN, the service
will be run under the Local System account.
SERVICEPASSWORDThe password corresponding to the username under
which the ABBYY Recognition Server 3.0 IFilter
Backend service will be run.
SERVERLOCATIONThe name of the computer on which the ServerManager is installed.
FORSHAREPOINT=""
Set this option to yes, if you are going to use IFilterwith Microsoft Search Server or Microsoft OfficeSharePoint Server. If neither Microsoft Search Servernor Microsoft Office SharePoint Server is installed onthe computer, this option is ignored.
/vIndicates the beginning of the list of installationparameters.
/q
Silent mode. Use the /qb option if you want a
progress bar to be displayed during the installation.No other dialog boxes will be displayed.
/L
Installs ABBYY Recognition Server 3.0 IFilter withthe interface language specified in the commandline.
Possible language code values:
1033 English
1034 Spanish
1040 Italian
1031 German
1049 Russian1036 French
Note: When you use silent mode, the /q option must precede the /v option, for example: setup.exe /q /v
Installing ABBYY Recognition Server 3.0 IFilter using Microsoft Systems
Management Server (SMS)The procedure of installing ABBYY Recognition Server 3.0 IFilter using SMS is similar to that for ABBYY RecognitionServer. The difference is in the way of creating an installation point: you should not run an administrative installation ofIFilter, but should copy the ABBYY Recognition Server 3.0 IFilter subfolder from the installation CDROM to a sharednetwork folder manually.
Once the installation point has been created, follow the further instructions provided in the Installing ABBYYRecognition Server using Microsoft Systems Management Server (SMS) section. When configuring installation
24
-
7/22/2019 RecognitionServer AdminGuide English
25/45
ABBYY Recognition Server 3.0 System Administrators Guide
use the additional command line parameters described in the Installing ABBYY Recognition Server 3.0 IFilter viathe Command Line section.
25
-
7/22/2019 RecognitionServer AdminGuide English
26/45
ABBYY Recognition Server 3.0 System Administrators Guide
Protection Technology and License Activation
A special protection technology is used to protect ABBYY Recognition Server 3.0 from illegal copying and distribution.This technology effectively excludes unauthorized use of ABBYY products by persons who have not signed a License
Agreement with the software copyright owner.The protection technology is implemented in the form of protectionkeys. A protection key binds the product license to the particular hardware configuration of the computer or USB key
and therefore prevents using one license on several computers at a time.ABBYY Recognition Server will not run without a protection key.
Two types of protection keys are available:
Software key This is an activation file that should be obtained from the ABBYY server during anActivation process.
Hardware key This is a USB dongle that contains the license parameters. In the case of a hardwareprotection key, activation is not required.
If you have a software protection key, you must activate at least one license in the Licensing node before you can runABBYY Recognition Server 3.0. After activation ABBYY Recognition Server is launched automatically.
Note: If ABBYY Recognition Server is not launched after activation, click the (Start) button on the toolbar or select
the corresponding item on the shortcut menu.
License Activation
Important! Activation is only required for a software protection key.
When you run the Remote Administration Console for the first time, you are prompted to enter your software licensenumber or plug in your hardware key. If you enter the software license number, the activation process will startautomatically.
To activate a license, select this license in the Licensing node and either click (Activate License)on the toolbar orselect the corresponding item on the shortcut menu.
How is activation carried out?
Activation takes very little time and is carried out with the help of anActivation Wizard. The Activation Wizard helpsyou send the necessary activation information to ABBYY.
Activation information is sent as a code (Installation ID) which is generated based on the information about thecomputer on which the program is being installed. No personal information about the user or the users computer isused for generating this code and this code cannot be used for identifying the user.
Activation methods
Via the InternetActivation is carried out automatically and takes only a few seconds. An Internet connection is required for this type
of activation. By email
Send an email message generated by the program and containing the information required for activation. Toensure a quick reply from the mail robot, do not alter the information in the message body or the Subject field. After
you have received an activation file from ABBYY, enter the path to the file in the corresponding field of theActivation Wizard.
Once the activation is complete, the program can be used without any restrictions.
Important! ABBYY Recognition Server 3.0 can be reinstalled on one and the same computer an unlimited number oftimes without reactivation. However, if some of the computer parameters are changed, the program should be reactivated.
26
-
7/22/2019 RecognitionServer AdminGuide English
27/45
ABBYY Recognition Server 3.0 System Administrators Guide
DeactivationYou can deactivate you ABBYY Recognition Server 3.0 license if you need to reinstall Recognition Server from onecomputer to another. The deactivated license can be then activated on another computer. The number of alloweddeactivations can be restricted by your license.
Deactivation takes very little time and is carried out with the help of the Activation Wizard. The deactivation isperformed only via the Internet. It is carried out automatically and takes only a few seconds. An Internet connection is
required. Once the deactivation is complete, the license can be activated on another computer.
License updateIf you are interested in the newest capabilities of ABBYY Recognition Server 3.0 and your license does not allow you touse them, you need to update the license. The license update process is similar to the activation process. The updateprocess is carried out with the help of the Activation Wizard which helps you to send the necessary update informationto ABBYY. The license update can be performed via the Internet or by email. Once the update is complete, the newestfunctionality of the program can be used.
27
-
7/22/2019 RecognitionServer AdminGuide English
28/45
ABBYY Recognition Server 3.0 System Administrators Guide
Administering
ABBYY Recognition Server 3.0 is administrated via a separate component, the Remote Administration Console, which isbased on the Microsoft Management Console (MMC). The Remote Administration Console allows administrators tochange Recognition Servers properties, connect Processing Stations and manage their properties and activity, create andmanage workflows, add users to the system and assign Administrator and Verifier permissions to the users, monitor
connected Verification Stations and the job queue, view and export the job log and the server log, and manage licenses.If several ABBYY Recognition Servers are installed in the local area network, they can all be registered in the sameRemote Administration Console and thus all managed from a single point.
Getting StartedIf you install the Server Manager and the Remote Administration Console on different computers, you need to registerthe installed ABBYY Recognition Server in the Remote Administration Console (see Registering a New Server fordetails).
If you install the Processing Station and the Server Manager on different computers, you will need to register theProcessing Station in the Processing Stations node (see Registering a New Processing Station for details).
After you install ABBYY Recognition Server 3.0, a Default Workflow is configured, which has the following settings:
The Input folder, Output folder and Exceptions folder are set to Default Workflow\Input Folder, DefaultWorkflow\Output Folder, and Default Workflow\Exceptions Folder respectively. The root folder is:
o %ALLUSERSPROFILE%\Application Data\ABBYY Recognition Server 3.0 for Windows XP,Windows Server 2003;
o %PUBLIC%\ABBYY\ABBYY Recognition Server 3.0 for Windows Vista, Windows Server 2008. The format of the output file is set to PDF. The recognition language is set to English. The input image is moved to the Output folder without conversion.
You can view the properties of the Default Workflow in theWorkflow Properties dialog box, which can be opened in
theWorkflows node. You can also create new workflows in this node (see Creating a New Workflowfor details).
To recognize a document:
Copy an image or PDF file into the Input folder of the Default Workflow, or scan images with the ScanningStation and export them to the Default Workflow of ABBYY Recognition Server.
Shortly (the actual time required depends on the complexity of the document and your hardware resources)the recognition results will be placed into the Output folder.
If the document cannot be processed (e.g. the image file is corrupted or its format is invalid), the image will beplaced into the Exceptions folder. An XML result file with a description of the error will also be placed in thisfolder.
Registering a New Server
The installed copy of ABBYY Recognition Server must be registered in the Remote Administration Console if the ServerManager and the Remote Administration Console have been installed on different computers.
To register a new Recognition Server:
1. Select theABBYY Recognition Servers node and either click (Register New Server) on the toolbar orselect the corresponding menu item on the shortcut menu.
2. In the Register New Recognition Server dialog box, provide the name, description, and location (i.e. DNSname or IP address) of the Server Manager component.
3. Click theTest Connection button to check the connection. If connection has been successfully established,the word "Connected" will appear next to the button.
4. In the Authentication group, provide the correct authentication parameters.5. Click OK. A node corresponding to the registered copy will appear in theABBYY Recognition Servers node.
28
-
7/22/2019 RecognitionServer AdminGuide English
29/45
ABBYY Recognition Server 3.0 System Administrators Guide
Registering a New Processing Station
If the Server Manager and a Processing Station have been installed on different computers, you need to register theProcessing Station in the Recognition Server. To register a new Processing Station:
1. Select theABBYY Recognition Servers\Recognition Server\Processing Stations node.2. Click (Register New Processing Station) on the toolbar or select the corresponding item on the shortcut
menu.3. In the dialog box that opens, specify the name of the station and the name or IP of the computer on which the
Processing Station is installed.
4. Click theTest Connection button to check the connection to this computer.5. Click OK. The created Processing Station will be added to the Processing Stations node.
Creating a New Workflow
To create a new workflow, select theWorkflows node and either click (New Workflow) on the toolbar or selectthe corresponding item on the shortcut menu. You can also create new workflows by creating a copy of an existing
workflow and changing its options. To create a copy of an existing workflow, select the Duplicate item on the shortcutmenu of the workflow.
In theWorkflow Properties dialog box, specify the following:
Input tab:o Workflow name which will be displayed in the Workflows nodeo In the Get images from dropdown list, select the type of Input foldero The path to the Shared Folder, Exchange Mailbox Folder, POP3 Email Server or FTP server, the
username and password to the POP3 server, the login and password to the FTP server (seeConfiguring Email Processing for more information about the email configuration)
o Workflow activity, which can be scheduled (see Creating a Schedule in the Main Help)
Process tab:o Recognition language(s)o Document separation method (see Configuring Document Separation)o Recognition mode
Quality Control tab:o Verification settings (see Configuring Verification)o Exceptions folder
Indexing tab:o Indexing settings (see Configuring Document Indexing)
Output tab:o Output formats and their settingso Output destination and the file naming rule
To view or adjust the properties of a workflow, select the corresponding node and either click (Properties) on thetoolbar or select the corresponding item on the shortcut menu.
Important! If you want to specify a shared folder as the Input folder, Output folder or Exceptions folder, make surethat the user account under which the Server Manager component is started has read/write permissions for all sharedfolders.
If the Input Folder has subfolders and image files are copied into the subfolders, the output files will be saved in thecorresponding subfolders of the Output Folder or Exceptions Folder.
Notes:
To reduce network traffic, create the Input and the Output folders of the workflow on the same computer onwhich the Server Manager is installed.
29
-
7/22/2019 RecognitionServer AdminGuide English
30/45
ABBYY Recognition Server 3.0 System Administrators Guide
You should not specify a folder on the network drive as the Input folder, Output folder or Exceptions folder.Use complete real paths for such folders.
Configuring Document SeparationABBYY Recognition Server 3.0 allows you to separate batches of images scanned by a highspeed scanner intodocuments. Each document will be saved to a separate output file. You can set the separation options in the DocumentSeparation Options dialog box.
By default document separation is not used. That is one output file is created for each input image file. To separatebatches of images into documents, do the following:
1. Create a new workflow or modify an existing one (see Creating a New Workflow). On the Process tab oftheWorkflow Properties dialog box click Document Separation Options button.Note: Document separation cannot be performed for the jobs which were received by email (either fromExchange Mailbox, or POP3 email server).
2. In the Document Separation Options dialog box that opens select Enable separation option.3. Select one of the document separation methods:
o Create a new file after every N page(s)Use this option if all the documents in the batch have the same number of pages.
o Use blank pages to separate documentsA new file will be created at each blank page found in the document flow. To delete blank pages afterseparation, select Delete blank pages option.
o Use barcodes to separate documentsA new file will be created at each page with a barcode of the specified type. Select barcode type andspecify whether barcode pages should be deleted after separation.Note: There is a sample of a separation sheet with a barcode in the file SeparatorSheetCode39.pdf ofthe Samples folder (Start>Programs>ABBYY Recognition Server 3.0>Samples), which containsbarcode of Code39 type with barcode value 012345.
o Merge files in each subfolder into one fileThe files in each subfolder will be merged into one document.
4. In addition to builtin document separation methods you can implement your own more flexible separationscenario with the help of a script. To do this click Script... button, and in the Script Editor dialog box enter thescript text. See for details Creating a Script for Document Separation in the Main Help.
5. If necessary specify page arrangement method inArrange pages in the output file by(Job creation time orInput file name) and a time period in Complete the document if no new pages arrive for N seconds.Note: Specify a small timeout (several seconds) if all the files are already in the Input folder when the
workflow is started. If the documents are placed to the Input folder directly from the scanner, the timeoutmust be greater than the pause between scanned pages.
Configuring Email Processing
ABBYY Recognition Server 3.0 provides the following emailbased functionality: Import of attachments from email messages (Get images from: Exchange mailboxor Get images from:
POP3 Email Server option on the Input tab of theWorkflow Properties dialog box)
Sending output documents by email (Send output file via Exchange Server or Send output file viaSMTP Server option in the Output Format Setting dialog box of the workflow properties)
Sending notifications to the administrator (Notify the administrator if a failure occurs and Notify theadministrator when all jobs have been processed options in the Recognition Server Propertiesdialog box). Recognition Server supports sending notifications to the administrator only via MicrosoftExchange email server.
Note: If using emailbased functionality provided via Microsoft Exchange Server, Microsoft Outlook 2000 or later mustbe installed on the computer where the Server Manager is installed.
30
-
7/22/2019 RecognitionServer AdminGuide English
31/45
ABBYY Recognition Server 3.0 System Administrators Guide
To configure your Exchange email client:
The email account must be configured correctly on the computer where the Server Manager is installed for RecognitionServer to be able to process and send email messages via Microsoft Exchange Server. To configure the email account:
1. In the Control Panel, click Services, and then make sure that the ABBYY Recognition Server 3.0 Server Managerservice is configured to run under a domain user account. If, during the installation, you chose to run theservice under a Local System account, you should restart it under a domain user account (see Restarting
Services under a user account).2. On the Microsoft Exchange Server computer, set up a mailbox or several mailboxes for the domain useraccount under which the ABBYY Recognition Server 3.0 Server Manager service is running.
3. On the computer where the Server Manager is installed, log on to Windows by using the same user accountunder which the ABBYY Recognition Server 3.0 Server Manager service is running, and start Microsoft Outlook.Important! Microsoft Outlook has to be run under this user account on this computer at least once before the
workflow is set up.
4. Configure Microsoft Outlook to connect to Microsoft Exchange Server. You will need to provide the name ofthe Exchange Server computer and the mailbox on the Exchange Server. If you wish to use mailboxes otherthan the default mailbox, you should first connect these mailboxes to the current account. For example, toconnect a mailbox in Microsoft Outlook 2003:
SelectTools > EmailAccounts>View or change Existing email accounts and click Next. Click the Change button and thenclick the More settings button. On theAdvanced tab of the Microsoft Exchange Server dialog box, click theAdd button and enter
the name of the mailbox you want to connect.
5. After the setup is complete, verify that you can send and receive mail interactively. You can then closeMicrosoft Outlook.
Note: When configuring the workflow to monitor an Exchange Mailbox, you will be prompted to enter the path to themailbox folder. To be able to navigate to the folder using the Browse for folder dialog box of the Remote
Administration Console, you must first connect the desired mailbox in Microsoft Outlook on this computer.Alternatively, you can enter the name of the mailbox folder manually in the following format: Mailbox Username\Folder. For example: Mailbox Recognition Server\Inbox.
To set up import of messages from the POP3 email server:
1. Create a new workflow or modify an existing one (see Creating a New Workflow). In the dropdown list ofthe Input tab ofWorkflow Properties dialog box, select Get images from: POP3 Email Server.
2. Enter the address of the POP3 email server and if necessary change the port number.3. Enter the user name and password to logon.4. Click OKon the Input tab ofWorkflow Properties dialog box.
Note: If all the settings are correct but Recognition Server is unable to retrieve messages from POP3 email server, makesure that a firewall does not block connection with the email server. See Recognition Server is unable to retrievemessages from POP3 email server or send messages via SMTP server in theTroubleshooting section fordetails.
To set up publishing documents to the SMTP server:
1. Create a new workflow or modify an existing one (see Creating a New Workflow). In the Output FormatSettings dialog box, select Send output file via SMTP server and click the Email Account button.
2. In the Email account dialog box that opens enter the address of the SMTP server and if necessary change theport number.
3. Enter the sender address and the password. The password may not be required depending on SMTP serversettings.
4. Click OKon the Input tab ofWorkflow Properties dialog box.Note: If all the settings are correct but Recognition Server is unable to send messages via SMTP server, make sure that afirewall does not block connection with the email server. See Recognition Server is unable to retrieve messages
from POP3 email server or send messages via SMTP server in theTroubleshooting section for details.
31
-
7/22/2019 RecognitionServer AdminGuide English
32/45
-
7/22/2019 RecognitionServer AdminGuide English
33/45
ABBYY Recognition Server 3.0 System Administrators Guide
not specify any document type, indexing is not performed for the workflow. For each document type you can specify aset of document attributes which should be filled in during indexing. Document attributes may be of the following types:
Single string. The field contains only one string. Multiple strings. The field contains several strings. Checkbox. The field may possess only two values: true and false. List. The field may possess several values. If you select this type, you should specify possible list elements. Regular expression. The field contains a string corresponds to a regular expression. If you select this type,
you should specify the regular expression.
If you create a workflow with indexing enabled, by default all users are allowed to index documents from this workflow,which means that if there are some documents queued for indexing, any user who runs an Indexing Station will receivea document from the workflow.
However, it is possible to restrict the indexing permissions for a workflow, so that only a limited number of users (socalled "Indexers") may index documents from this workflow.
To restrict the indexing permissions for a workflow:
1. Select the workflow in the Workflows node and click (Properties) on the toolbar, or select thecorresponding item on the shortcut menu.2. In the Workflow Properties dialog box navigate to the Indexing tab and click the Operators button.3. In theAssigned Indexers dialog box, select the option Restrict access to this workflow for all users
except the Indexers listed belowand then select the desired indexers from the list. If a username you needis not on the list, you should first add it to the list of Recognition Server indexers.
4. Click OKand save the workflow properties.To add an indexer to the Recognition Server:
1. In the Users node click (Add User) or select the corresponding item on the shortcut menu.2. Enter the user name in DOMAIN\username or COMPUTER\username format.3. Select the Indexer option and then select the workflows this user should be allowed to index documents
from.
4. Select the optionAllow user to choose workflows on stations if you want the user to be able to selectwhich workflows to index documents from.
5. Click OKand then click (Refresh) button. The new indexer will be added to the Users node.
Using the Indexing Station in a workgroup network
If the Indexing Station and the Server Manager are installed on different computers in a workgroup network, the
fo