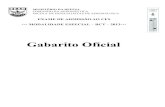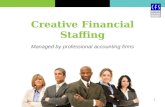Receipts Module: CFS ReceiptsReceipts are required to be performed by the departmental end user1 in...
Transcript of Receipts Module: CFS ReceiptsReceipts are required to be performed by the departmental end user1 in...

tut_cfs_receipts.docx Page 1 of 24 5/31/18
Receipts Module: CFS Receipts
Table of Contents Overview .................................................................................................................................................................... 2 Access to the Receipts Module .................................................................................................................................. 2 Training ...................................................................................................................................................................... 2 Section 1: Log into CFS ............................................................................................................................................ 3 Section 2: Create a Receipt ....................................................................................................................................... 5 Section 3: Correct an Existing Receipt .................................................................................................................... 12 Section 4: Cancel a Receipt Line ............................................................................................................................. 14 Section 5: Cancel an Entire Receipt ....................................................................................................................... 16 Section 6: View Line Details ..................................................................................................................................... 19 References ............................................................................................................................................................... 24 Forms ....................................................................................................................................................................... 24 Contact ..................................................................................................................................................................... 24

tut_cfs_receipts.docx Page 2 of 24 5/31/18
Overview
This business process guide demonstrates how to enter a receipt, view additional information for a receipt line, and cancel a receipt line or a receipt for purchases made through a purchase order.
Receipts are required to be performed by the departmental end user1 in Common Finance System (CFS) for purchase orders of itemized goods, printing orders, and Public Works. Commodity and service blanket purchase orders do not require a receipt to be entered in CFS; instead Accounts Payable only needs a written statement approving payment of the invoice from the departmental end user. Blanket purchase orders represent multiple purchases delivered over a period of time for a specific supplier (vendor).
Accounts Payable will notify the departmental end user to perform a receipt in CFS when the supplier’s invoice is received by them.
Access to the Receipts Module To access the Receipts module in CFS, complete the System Access Request form and return to CMS Security, Extended Zip 0042, or email to [email protected].
Training Finance Support conducts the Receipts/Inspections class (Course # FIN902). The course is recommended for employees to complete. Enroll in a session in SJSU@Work. For more information about training offered by Finance, see Finance Courses.
1 The department contact listed on the purchase order.

tut_cfs_receipts.docx Page 3 of 24 5/31/18
Section 1: Log into CFS 1. Go to MySJSU . 2. Click the CFS link to log in.
CSU The California State University page displays. 3. In the Campus field, select
San Jose State University from the dropdown menu. Tip: Hit the S key five times to get to San Jose State.
4. Click Login.

tut_cfs_receipts.docx Page 4 of 24 5/31/18
The SJSUOne login page displays. 5. Enter your SJSUOne ID and
Password.
6. Click Log In button.
CSYou page displays. 7. Click CFS Production Login.

tut_cfs_receipts.docx Page 5 of 24 5/31/18
Section 2: Create a Receipt 1. From the CFS 9.2 (Oracle)
homepage, click the NavBar icon.
NavBar menu displays. The instructions will go through using the Navigator tile to navigate to a module. For instructions on using the Recent Places and My Favorite tiles, refer to Navigation Basics guide.
2. Click on the Navigator tile.

tut_cfs_receipts.docx Page 6 of 24 5/31/18
3. From the Navigator menu, select Purchasing module.
4. From the Purchasing module, select Receipts.

tut_cfs_receipts.docx Page 7 of 24 5/31/18
5. From Receipts, select Add/Update Receipts.
The Receiving – Add a New Value page displays. 6. Click the Add button.
Note: Do not change any of the fields. The Receipt Number will be assigned once the Receipt has been saved.

tut_cfs_receipts.docx Page 8 of 24 5/31/18
7. The Select the Purchase Order page displays.
8. Enter the 10-digit Purchase Order number in the ID field.
9. Click Search button.

tut_cfs_receipts.docx Page 9 of 24 5/31/18
The Purchase Order lines display. Note: Only the lines that are open to receive against will display. 10. Select the lines you are
receiving against by clicking the Sel checkbox (left-hand side) for each line or check Select All box for all lines.
11. Once you have selected the desired lines, click the OK button.
Maintain Receipts Receiving displays. 12. Enter the quantity received in
the Receipt Qty field.
Note: If the actual Received Qty is different than the default quantity, erase the default quantity and enter the correct quantity.
13. Click the Save button.

tut_cfs_receipts.docx Page 10 of 24 5/31/18
A message confirming changes were saved displays. Note: You will only receive this message if it’s a partial receipt. 14. Click the OK button.
A Receipt ID number is assigned.
This is an optional step. Record the invoice number and/or packing slip number. 15. Return to Add/Update
Receipts.

tut_cfs_receipts.docx Page 11 of 24 5/31/18
Receiving page displays. 16. Go to Find an Existing
Value.
17. Enter the 10-digit Receipt Number or The purchase order number in PO Number field.
18. Click the Search button.
Maintain Receipts Receiving displays. 19. Click the Optional Input tab.
20. Enter the Invoice Number
and/or the Packing Slip number.
21. Click the Save button.

tut_cfs_receipts.docx Page 12 of 24 5/31/18
Section 3: Correct an Existing Receipt 1. In Receipts, select
Add/Update Receipts.
Receiving page displays. 2. Go to Find an Existing
Value.
3. Enter the 10-digit Receipt Number or The purchase order number in PO Number field.
4. Click the Search button.

tut_cfs_receipts.docx Page 13 of 24 5/31/18
Maintain Receipts Receiving displays.
Note: If you enter the PO number with multiple receipts entered, then a list of results will display. Click on the desired line Receipt number hyperlink.
5. Change the quantity by erasing the old quantity and typing in the new quantity.
Note: If the line has been matched to a voucher by Accounts Payable, the Received Qty field will be inaccessible. If the line has been inspectedthe received quantity cannot be less than inspected quantity. In this case, the inspected quantity needs to be changed first.
6. Click the Save button.
,

tut_cfs_receipts.docx Page 14 of 24 5/31/18
Section 4: Cancel a Receipt Line A receipt line can be canceled provided that it has not been matched to a voucher by Accounts Payable.
If the line has been inspected, the received quantity cannot be less than inspected quantity. In this case, the inspected quantity needs to be changed first. 1. In Receipts, select
Add/Update Receipts.
Receiving page displays. 2. Go to Find an Existing
Value.
3. Enter the 10-digit Receipt Number or The purchase order number in PO Number field.
4. Click the Search button.

tut_cfs_receipts.docx Page 15 of 24 5/31/18
Maintain Receipts Receiving displays.
Note: If you enter the PO number with multiple receipts entered, then a list of results will display. Click on the desired line Receipt number hyperlink.
To cancel a Receipt Line:
5. Click the X in the far right column of the line you wish to cancel.
A warning message displays. 6. Click the Yes button.
7. Click the Save button at bottom of page

tut_cfs_receipts.docx Page 16 of 24 5/31/18
A message confirming changes were saved displays. 8. Click the OK button.
The Status for the line changes from Received to Canceled.
Section 5: Cancel an Entire Receipt A receipt can be canceled provided that it has not been matched to a voucher by Accounts Payable.
1. In Receipts, select
Add/Update Receipts.

tut_cfs_receipts.docx Page 17 of 24 5/31/18
Receiving page displays. 2. Go to Find an Existing
Value.
3. Enter the 10-digit Receipt Number or The purchase order number in PO Number field.
4. Click the Search button.
Maintain Receipts Receiving displays.
Note: If you enter the PO number with multiple receipts entered, then a list of results will display. Click on the desired line Receipt number hyperlink.
To cancel an entire Receipt:
5. Click the X at the receipt header.

tut_cfs_receipts.docx Page 18 of 24 5/31/18
A warning message displays.
6. Click the Yes button.
A message confirming changes were saved displays.
7. Click the OK button.
8. Click the Save button atbottom of page
The Status for the receipt header changes from Fully Received to Canceled.

tut_cfs_receipts.docx Page 19 of 24 5/31/18
Section 6: View Line Details
Receiving page displays.
2. Go to Find an ExistingValue.
3. Enter the 10-digit ReceiptNumber
or
The purchase order numberin PO Number field.
4. Click the Search button.
1. In Receipts, selectAdd/Update Receipts.

tut_cfs_receipts.docx Page 20 of 24 5/31/18
Maintain Receipts Receiving displays.
5. Click the Details icon.
The Receipt Line Details displays.
Note: In this section you can find the User ID of the person who received it.
6. Click the Expand All link.
The details under each section display.
7. Click the Collapse All link.
Only the section titles display.

tut_cfs_receipts.docx Page 21 of 24 5/31/18
8. Click the arrow next toDetails.
The Details section displays.
Note: This section shows the receipt date and time.
9. To collapse this section, clickthe arrow next to Details.
10. Click the arrow next toReceipt Quantity.

tut_cfs_receipts.docx Page 22 of 24 5/31/18
The Receipt Quantity section displays.
Note: This section shows the Receipt quantity and Inspected quantity (if applicable).
11. To collapse this section, clickthe arrow next to ReceiptQuantity.
12. Click the arrow next toReceipt Status.
The Receipt Status section displays.
Note: This section shows if an inspection is needed.
13. Click the arrow next toOptional Data.

tut_cfs_receipts.docx Page 23 of 24 5/31/18
The Optional Data section displays. Note: This section shows the hold status, invoice, and packing slip information, if they were inputted. 14. To collapse this section, click
the arrow next to Optional Data.
15. Click the arrow next to
Source Information.
The Source Information section displays. Note: This section shows the PO line information (i.e. PO number, PO line number, quantity, amount, and etc.)

tut_cfs_receipts.docx Page 24 of 24 5/31/18
References
• Finance Courses http://www.sjsu.edu/finance/financeconnect/training/training/
• MySJSU http://my.sjsu.edu/
• Navigation Basics http://www.sjsu.edu/finance/docs/tut_cfs_basic_navigation.pdf
Forms
• System Access Request http://its.sjsu.edu/docs/security/System%20Access%20Request.pdf
Contact If you have any questions, please contact Finance Support by email: [email protected] or phone: 4-1558.



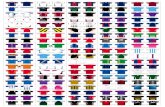
![user1@contoso.com (mailbox or mail user [preferred]) targetAddress=SMTP:user1@contoso.mail.onmicrosoft.com user1@contoso.com EmailAddresses=SMTP:user1@contoso.com.](https://static.fdocuments.net/doc/165x107/56649d705503460f94a51e9c/user1contosocom-mailbox-or-mail-user-preferred-targetaddresssmtpuser1contosomailonmicrosoftcom.jpg)