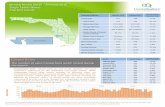Rear-projection TV with HD...
Transcript of Rear-projection TV with HD...

3135 035 20472
Rear-projection TVwith HD Input
Rear-projection TVwith HD Input
55PP862046PP8621

2
CONTENTS
Setup and InstallationProduct Highlights . . . . . . . . . . . . . . . . . . . . . . . . . . . . .3
Installing the TV . . . . . . . . . . . . . . . . . . . . . . . . . . . . . . .4
Using the TV keys . . . . . . . . . . . . . . . . . . . . . . . . . . . . .5
Using the Remote Control Keys . . . . . . . . . . . . . . . .6–7
OperationUsing the Menus
Overview . . . . . . . . . . . . . . . . . . . . . . . . . . . . . . . . . .8
Install . . . . . . . . . . . . . . . . . . . . . . . . . . . . . . . . . . .8–13
Picture . . . . . . . . . . . . . . . . . . . . . . . . . . . . . . . . .14–17
Sound . . . . . . . . . . . . . . . . . . . . . . . . . . . . . . . . . . . .18
Features . . . . . . . . . . . . . . . . . . . . . . . . . . . . . . .19–22
Using Program List . . . . . . . . . . . . . . . . . . . . . . . . . . .23
Using Smart Surf . . . . . . . . . . . . . . . . . . . . . . . . . . . . .23
Using Smart Picture and Smart Sound . . . . . . . . . . . . .24
Using the Sleep Timer . . . . . . . . . . . . . . . . . . . . . . . . .25
Using PIP (Picture-in-Picture) . . . . . . . . . . . . . . . . . . . .26
Using Teletext (if provided) . . . . . . . . . . . . . . . . . . .27–28
Peripheral EquipmentConnecting Peripheral Equipment . . . . . . . . . . . . .29–37
Selecting Connected Equipment for Viewing . . . . . . . .38
General InformationCare, Cleaning, and Tips . . . . . . . . . . . . . . . . . . . . . . . .39
Before Calling Service . . . . . . . . . . . . . . . . . . . . . . . . .40
Index . . . . . . . . . . . . . . . . . . . . . . . . . . . . . . . . . . . . . .41
Specifications . . . . . . . . . . . . . . . . . . . . . . . . . . . . . . . .42
International Guarantee Conditions . . . . . . . . . . . . . . .43
Consumer Information Centres . . . . . . . . . . . . . . .44–47
SAFETY INFORMATION
Disconnect mains plug when :
• the red light below the TV screen is flashing continuously
• a bright white line is displayed across the screen
• cleaning the TV screen (never use abrasive cleaning agents; use a slightly damp chamois leather or soft cloth)
• a lightning storm is occurring
• the set is left unattended for a prolonged period.
Never attempt to repair a defective TV yourself. Always consult a skilled service person.
Battery Usage CAUTION :
To prevent battery leakage which may result in bodily injury or damage to the remote :• Install ALL batteries correctly, + and – as marked on the remote control.• Do not mix batteries : (OLD and NEW or CARBON and ALKALINE, etc.).• Remove batteries when the remote is not used for a long time.
Thank you for purchasing this television set. You are now the proud owner of a Philips TV, which promises full value toyou as a customer. Please read this manual carefully and thoroughly for help with installation and operation.

3
PRODUCT HIGHLIGHTS
Active Control, APAC, Easy Tune, Incredible Surround, and IntelliSense are trademarks of Philips Consumer Electronics North America.IntelliSense is a registered trademark of Philips Consumer Electronics North America. Copyright 2002 Philips Consumer Electronics.*Manufactured under license from Dolby Laboratories. “Dolby” and the double-D symbol are trademarks of Dolby Laboratories.
Philips HD Pix optics system answers the demand for extreme resolution HD with cutting-edge processing and display tech-nology, including microphosphor CRTs, hybrid projection lenses, first-surface mirrors, fine-pitched lenticular screens, and Philipswideband amplifier.
Auto IntelliSense® Focus Automatically adjusts the picture convergence at the push of a key. After reviewing a special test pat-tern, optical sensors send position information to the controller, which then corrects the picture. Auto IntelliSense® Focus responds tothe natural and man-made magnetic field conditions where the projection TV is located, so you always enjoy the best possible pic-ture.
100Hz Digital Scan eliminates picture flickering and line jitter, offering a stable picture for relaxed viewing (no eye strain). The100Hz digital scan option can be selected in the onscreen menu.
Progressive Scan doubles the number of visible picture lines per field by displaying all picture frame lines at once. This mini-mizes the visibility of the scan lines. The progressive scan can be selected in the onscreen menu.
High-definition Inputs allow you to connect digital equipment with 1080i and 480p signals for 60Hz and 576p signals for 50Hz. TheAV4 sockets are for YPbPr or RGB+HV sync connections. The AV5 sockets are for RGB (or YPbPr with adaptor) DB15 connections, plusaudio.
Component Video Inputs support advanced video input—such as DVD video—for superb colour performance.
Active Control™continuously measures and corrects all incoming signals with automatic digital noise reduction and auto sharp-ness to provide the best possible picture.
Automatic Phosphor Aging Compensation (APAC™) functions like a screen saver for your TV. Nonmoving imagescan be bad for a television screen. If a video image remains stationary, it can eventually leave a permanent after-image. Video gamesand the stationary black bars around some movies are examples of sources of concern. Philips APAC technology addresses this prob-lem. Periodically, APAC automatically shifts your television picture in increments that are very small and yet large enough to blurimage retention that can lead to screen burn. Coupled with the Philips Auto Screen Format feature, APAC helps provide you protec-tion from the dreaded screen burn.
Protective Screen Filter (if provided; availability varies) gives the best possible picture while still protecting your investment.Specifically formulated by Philips for HD displays, this protective screen filter helps prevent accidental damage to the delicate front lenticu-lar screen.
Dolby*Virtual Surround uses two speakers to simulate the surround effect produced by a multichannel system.
Digital Comb Filter makes the finest colour details purer and sharper. It eliminates disturbing cross-colour (Moiré) effectsbetween different colours that you normally see with striped clothing worn on camera. The digital comb filter works by electronical-ly separating the chroma (colour) and luminance (black and white) components of the TV signal, preventing cross-colour interfer-ence.
Dual-window,Two-tuner Picture-in-picture (PIP) allows you to watch two shows, side by side. No video recorder is necessaryfor tuning PIP pictures. Your set’s two separate tuners let you select two shows and display both in windows of equal proportion.
Supporting Features
• Digital Colour Transient Improvement (CTI)• Digital Histogram• Picture Freeze• Auto Aspect Ratio Adaptation (and 4:3, expand 4:3, panorama, wide screen)• Incredible Surround™• Automatic Volume Leveler (AVL)• Independent Headphone Volume Control• Easy Tune™ (Auto Search,Auto Tune, and Auto Install)• Alternate Channel• Smart Surf• Low-power standby (<1 W)

1 The major benefit of this projection tel-evision is its large viewing screen. Tosee the large screen at its best, test vari-ous locations in the room to find theoptimal spot for viewing.
Be sure to allow a minimum of 15 cmof space around the TV.
To avoid cabinet warping, cabinet colorchanges, and increased chance of setfailure, do not place the TV where tem-peratures can become excessivelyhot—for example, in direct sunlight ornear a heating appliance.
Magnetic fields, such as those of exter-nal speakers, may cause the picture todistort if the speakers are placed tooclose to the television. Move the mag-netic field source away from the TVuntil there is no picture distortion.
2 Insert the aerial plug firmly into the ANTENNA IN 75Ω socket at the rearof the set.
3 Insert the mains plug in the wall sock-et. Refer to the back of the TV set forthe correct operation voltage. Consultyour local dealer if your main supply isdifferent. To prevent damaging themains (AC) cord, which could causehazard, do not place the TV on thecord.
4 Remove the cover of the battery com-partment on the remote control. Insertthe two batteries supplied (Type R6-1.5V).
The batteries supplied do not containthe heavy metals mercury and cadmi-um. Nevertheless, in many countriesexhausted batteries may not be dis-posed of with your household waste.Please check on how to dispose ofexhausted batteries according to localregulations.
See the battery caution statement onpage 2.
Note : This remote control functionswith TVs that use the RC5 signallingstandard.
5 Switch the TV on : Press the mainspower switch on the front of the TV. IfStandby key is lighted, press the CH+/– keys, digit keys, or the Standbykey on the remote control. Or press theCHANNEL or Standby keys on thefront of the TV.
4
INSTALLING THE TV
15 cm
Do not placethe TV indirectsunlight ornear a heat-ing appliance.
15 cm
15 cm
IntelliSense>?+A-A
VOLUME CHANNEL
MENU
IntelliSense>?+A-A
VOLUME CHANNEL
MENU
Mains PowerKey
StandbyKey
ANTENNA IN 75ΩSocket on the rear ofthe TV

5
USING THE TV KEYS
MAINS POWER KEYSwitches the mains power on or off.
REMOTE SENSORReceives infrared commands to acti-vate controls when the remote-controlhandset is aimed at it and remote keysare pushed.
VOLUME -AA +AA / MENUThe -A key adjusts the sound volumesofter. The +A key adjusts the soundvolume louder. Pressing -A and +Asimultaneously displays the onscreenTV menu. With a menu item selected,pressing the -A or +A key allowsentry to the item. Pressing -A and +Asimultaneously and repeatedly exitsthe onscreen menu.
CHANNEL %%fifiThe fifi key selects channels indescending order. The %% key selectschannels in ascending order. Whenthe onscreen menu is displayed,pressing fifi or %% selects the next itemin the menu. Also, use either of thesekeys to switch the TV on fromStandby mode.
IntelliSenseWhen pressed, automatically adjuststhe set’s picture convergence usingthe Auto IntelliSense® focus feature.
STANDBYSwitches the TV on oractivates standby mode.
IntelliSense>?+A-A
VOLUME CHANNEL
MENU
IntelliSense>?+A-A
VOLUME CHANNEL
MENU

6
SLEEP TIMERAllows you to select a time period after which the set will automatical-ly switch to standby mode. Choose 15, 30, 45, 60, 90, 120, 180, or 240minutes. See page 25.
A/CH (Alternate Channel)Allows you to alternate between the last viewed channel and the pres-ent channel.
PICTURE-IN-PICTURE (PIP)Allows you to access the Picture-in-Picture and Dual-window features.See page 26.
FORMATEach press selects another picture format. For AV1, CVI, AV2, orAV3, the options are 4:3, Auto, Expand 4:3, Panorama, andWidescreen. For the AV4 and AV5 sources, no screen format optionsare available through the TV; control the format at the source (DVD playeror digital set-top box).
DIGIT (0–9)Allows you to select a channel. Note : For a two-digit number, the sec-ond digit must be entered before the “–” sign disappears.
SMART SOUNDAllows you to select from three predefined optimal settings—Voice,Music, and Theatre—and a Personal setting based on your own selec-tions through the onscreen Sound menu. Press the key repeatedly toselect a setting. See page 24.
MENUDisplays the main menu. Also allows you to go backwards in themenu system.
CURSOR LEFTAllows you to access the menus and adjust the settings.
CURSOR UPAllows you to select the next or previous item in the menu and toselect a screen format. See page 22.
VOLUME +/–Increases or decreases volume.
AVAllows you to select the different signal sources connected to the TV.
i+ (STATUS/EXIT)• Displays the channel number, sound and colour transmission
modes, status of the sleep timer, channel name (if the channel hasbeen named), and the current time (if the time has been set).
• Allows you to navigate or make adjustments in multipoint-conver-gence mode.
• Allows you to switch the menu off.
DOLBY V (with Dolby* Surround Signals)Allows you to select various factory surround-sound listening modes :Dolby Virtual (Virtual Dolby Surround)
Dolby Virtual uses two speakers to simulate the surround effect pro-duced by a multichannel system.
Incredible Surround™• In Stereo sound mode—when switched on, the Incredible Surround™ fea-
ture provides the feeling that the speakers are farther apart to enhance thehome-cinema effect.
• In Mono sound mode—when switched on, the Incredible Surround featureenables you to hear a spatial sound effect.
*Manufactured under license from Dolby Laboratories. “Dolby”and the double-D symbol are trademarks of Dolby Laboratories.
USING THE REMOTE CONTROL KEYS

7
STANDBY• Switches the set off temporarily to standby mode. (The red light
indicator lights up when the set is in standby mode.)• To switch the set on from standby mode, press the Standby,
Channel +/–, or Digit (0–9) keys.
FREEZEAllows you to freeze the main picture when PIP is off.
SMART PICTUREAllows you to select from four predefined optimal settings—Rich,Natural, Soft, and Multimedia—and a Personal setting based onchoices you make through the onscreen Picture menu. Seepage 24.
SURFAllows you to select up to 10 channels and quickly view them. Seepage 23.
CURSOR RIGHTAllows you to access the menus and adjust the settings.
CURSOR DOWNAllows you to select the next or previous item in the menu or to selecta screen format. See page 22.
CHANNEL +/–Allows you to select channels in ascending and descending order.
MUTEAllows you to mute the sound. To restore the sound, press the keyagain.
TIMERAllows you to access the onscreen Timer menu, through which youcan set the TV’s clock and the Timer. The Timer can be set to switchto another channel at a specified time while you are watching anotherchannel or when the set is in standby mode.
I–IIAllows you to switch from stereo to mono sound during stereo trans-mission or to choose between language I or language II during dualsound transmission.
TELETEXTAllows you to access Teletext information (if provided) See pages 27–28.
PROGRAM LISTAllows you to navigate through a list of installed programmes for aquick overview of the channels and to activate the channel you haveselected. See page 23.
ACTIVE CONTROL™Allows you to switch the Active Control™ feature on or off. WhenActive Control™ is on, it measures and corrects all incoming signalsto provide the best picture-quality settings, controlling Sharpness andNoise Reduction continuously and automatically. The onscreen ActiveControl™ display items cannot be selected. See page 22.
USING THE REMOTE CONTROL KEYS

1 Press the MENU key to display/cancel the main menu.
2 Use the cursor in the up/down directions to select a menuitem.
Note : Sometimes not all the menu items are visible on thescreen; press the cursor up/down until you can see the itemyou desire.
3 Use the cursor in the left/right directions to display themenu and adjust the settings.
4 Press the MENU key to return.
5 Press the m key to switch the menu off.
Note : If no action is executed, the menu automatically dis-appears after about 20 seconds.
8
USING THE MENUS : OVERVIEW
Selecting the Menu Language
Note : The menu languages available vary by model.
1 Press the MENU key.
2 Select INSTALL with the cursor down.
3 Press the cursor right to select LANGUAGE.
4 Press the cursor right again.
5 Select your language with the cursor up/down.
From this point on, all onscreen displays will appear in thelanguage that you have chosen.
Now you can search for and store the TV channels in twodifferent ways : with Auto Store or Manual Store (tuning inchannel by channel).
USING THE MENUS : INSTALL
• PICTURE BRIGHTNESS• SOUND COLOUR • FEATURES CONTRAST• INSTALL SHARPNESS
COLOUR TEMP
• PICTURE LANGUAGE• SOUND AUTO STORE • FEATURES MANUAL STORE• INSTALL SORT
CHANNEL EDIT
INSTALL
LANGUAGE • ENGLISH• AUTO STORE B.MELAYU • MANUAL STORE• SORT• CHANNEL EDIT•
INSTALL
LANGUAGE • ENGLISH• AUTO STORE B.MELAYU • MANUAL STORE• SORT• CHANNEL EDIT•
Selectmenuitem
Return
Switchmenu
off

9
Tuning Channels Automatically
1 Select AUTO STORE in the INSTALL menu.
2 Press the cursor right to start the searching. All the TV channelsare searched for and stored automatically.
3 When the tuning is completed, press the MENU key toreturn to the INSTALL menu or press the m key to switchthe menu off.
Note : Channel numbers will always be written in Latincharacters, even when a language that uses other charactershas been selected.
USING THE MENUS : INSTALL
Tuning Channels ManuallyManual tuning allows you to store channel by channel. You must gothrough every step of the manual store menu.
1 Select MANUAL STORE in the INSTALL menu.
2 Press the cursor right to enter the menu.
3 Select COLOUR SYSTEM and press the cursor right.
If AUTO is selected, the respective colour system will beautomatically selected according to the transmission system.
Note : If reception is poor, select another colour systemwith the cursor up/down.
4 Press the MENU key or the cursor left.
5 Select SOUND SYSTEM and press the cursor right.
If AUTO is selected, the respective sound system will beautomatically selected according to the transmission system.
Note : If the reception is poor, select another sound systemwith the cursor up/down.
6 Press the MENU key or the cursor left.
7 Select SEARCH and press the cursor left or right to startthe searching. Searching stops once a transmitting channel isfound.
Note : If the reception is poor, select another colour and/orsound system.
Continue to the next page.
INSTALL
• LANGUAGE• AUTO STORE • SEARCH • MANUAL STORE• SORT• CHANNEL EDIT•
INSTALL
LANGUAGE• AUTO STORE • SEARCHING • MANUAL STORE PLEASE WAIT• SORT CHAN.FOUND 8• CHANNEL EDIT 048 31 MHZ•
• PICTURE BRIGHTNESS• SOUND COLOUR • FEATURES CONTRAST• INSTALL SHARPNESS
COLOUR TEMP
• PICTURE LANGUAGE• SOUND AUTO STORE • FEATURES MANUAL STORE• INSTALL SORT
CHANNEL EDIT
INSTALL
• LANGUAGE COLOUR SYSTEM• AUTO STORE SOUND SYSTEM • MANUAL STORE SEARCH• SORT CHANNEL• CHANNEL EDIT FINE TUNE•
INSTALLMANUAL STORE• COLOUR SYSTEM• SOUND SYSTEMSEARCH • 196.25MHZ
• CHANNEL• STORE•
INSTALLMANUAL STORE• COLOUR SYSTEM• SOUND SYSTEMSEARCH • 048.31MHZ
• CHANNEL• STORE••
•

8 Select CHANNEL.
9 Key in the desired channel number with the digit keys orwith the cursor left/right.
10 Press the cursor down.
In case of poor reception, you can improve the reception byadjusting the frequency using FINE TUNE.
11 Select FINE TUNE and press the cursor left/right to adjust.
12 In rare cases, certain TV channels may reproduce distortedor unstable pictures.
Select PLL (Phase Locked Loop) to switch to the setting 2with the cursor left/right to restore the picture for the respec-tive transmission.
13 Select STORE.
14 Press the cursor right.
The message STORED appears and the search menu item ishighlighted again.
15 Now repeat steps 7–14 to continue searching for anothertransmitting channel.
16 Press the MENU key to return to the INSTALL menu orpress the m key to switch the menu off.
10
USING THE MENUS : INSTALL
INSTALLMANUAL STORE• COLOUR SYSTEM• SOUND SYSTEM• SEARCHCHANNEL • 18
• STORE•
INSTALLMANUAL STORE• SOUND SYSTEM • SEARCH• CHANNEL• STOREG FINE TUNE F
•
•
INSTALLMANUAL STORE• COLOUR SYSTEM • SOUND SYSTEM• SEARCH• CHANNELG STORE • ‰•
INSTALLMANUAL STORE• COLOUR SYSTEM • SOUND SYSTEM• SEARCH• CHANNELG STORE • ‰STORED•
•
•
•
INSTALLMANUAL STORE• SEARCH • CHANNEL• STORE• FINE TUNEG PLL • 2
••

11
Sorting ChannelsAccording to your preference, you can change the order of the storedTV channels.
1 Select SORT in the INSTALL menu.
2 Press the cursor right to enter the menu.
3 Key in the channel number in the FROM column youwant to swap from. Use the digit keys or the cursorleft/right.
4 Press the cursor down and select TO.
5 Key in the channel number in the TO column you want toswap to.
6 Press the cursor down and select EXCHANGE.
7 Press the cursor right.
The message EXCHANGED appears and the selectedchannels are exchanged.
8 Repeat steps 3–7 until all TV channels are allocated as youlike.
9 Press the MENU key to return to the INSTALL menu orpress the m key to switch the menu off.
USING THE MENUS : INSTALL
INSTALL
• LANGUAGE FROM• AUTO STORE TO • MANUAL STORE EXCHANGE• FSORT• CHANNEL EDIT•
G
G
INSTALLSORTG FROM • ‰8• TO• EXCHANGE
INSTALLSORT• FROMG TO • ‰6• EXCHANGE
INSTALLSORT• FROM• TOG EXCHANGE • ‰EXCHANGED
INSTALLSORT• FROM• TOG EXCHANGE • ‰

12
Editing ChannelsThis feature allows you to edit or skip channels from the channel listthat have bad or weak signals or channels that you do not watchoften.
Note : Once a channel is skipped, you cannot select it with the CH –or + key. You can only access the channel with the digit keys.
1 Select CHANNEL EDIT in the INSTALL menu.
2 Press the cursor right to enter the channel list.
3 Select the channel you want to skip with the cursorup/down.
4 Press the cursor right to skip the selected channel.
The message SKIPPED is displayed.
5 Press the cursor up/down to select another channel andrepeat step 4.
6 Press the cursor left or the MENU key to return to theINSTALL menu or the m key to switch the menu off.
Note : To add back channels to the list, repeat steps 1–4 andpress the m key to switch the menu off.
USING THE MENUS : INSTALL
INSTALL
• LANGUAGE 3• AUTO STORE 4• MANUAL STORE 5• SORT 6• FCHANNEL EDIT • ‰7•
G
G
G
G
INSTALL
• LANGUAGE 3• AUTO STORE 4• MANUAL STORE 5• SORT 6G CHANNEL EDIT • F7•
G
G
INSTALL
• LANGUAGE 3• AUTO STORE 4• MANUAL STORE 5• SORT 6G CHANNEL EDIT • F7 SKIPPED•

13
Naming ChannelsIt is possible to assign a name to a TV channel. This feature allowsyou to enter a name or modify an existing name of a channel, includ-ing peripherals.
Note : Even when you have selected another language in the LANGUAGE menu, only the English language character set isoffered to enter names to the TV channels stored.
1 Select a TV channel or peripheral you want to assign a nameor modify the existing name.
2 Select NAME in the INSTALL menu.
3 Press the cursor right to enter the menu.
4 Key in the selected character with the cursor up/down.
5 Move to the next character with the cursor right and key inthe next character. You can key in up to a maximum of fivecharacters.
6 Press the MENU key to store the named channel.
USING THE MENUS : INSTALL
INSTALL
• AUTO STORE• MANUAL STORE• SORT• CHANNEL EDITG NAME • ‰PERSONAL
G
G
• INSTALL
• AUTO STORE• MANUAL STORE• SORT• CHANNEL EDITG NAME • ‰PERSONAL
G
G
•
INSTALL
• AUTO STORE• MANUAL STORE• SORT• CHANNEL EDITG NAME • ‰-
G
G
•
INSTALL
• AUTO STORE• MANUAL STORE• SORT• CHANNEL EDITG NAME • ‰CNN
G
G
•
INSTALL
• AUTO STORE• MANUAL STORE• SORT• CHANNEL EDITG NAME • ‰PERSONAL
G
G
•

14
USING THE MENUS : PICTURE
Picture Menu ItemsBrightnessAllows you to adjust the brightness levels of the picture.
ColourAllows you to adjust the colour saturation of the picture.
ContrastAllows you to adjust the contrast levels of the picture.
SharpnessAllows you to adjust the edge definition of the picture to improve details.
Hue (only with NTSC signals)Allows you to adjust the colour mix of the picture.
Colour TemperatureOffers the options Normal, Warm, and Cool. Make your selection with thecursor left/right. Normal keeps whites white. Warm makes whites reddish.Cool makes whites bluish.
Digital OptionsDigital Scan eliminates picture flickering and line jitter, offering a stablepicture for relaxed viewing (no eye strain). Progressive doubles the numberof visible picture lines per field by displaying all picture frame lines at once.This minimizes the visibility of the scan lines. Auto detects the input signaland provides the appropriate mode for the best picture performance. ChooseDigital Scan for PAL 50Hz signals and Progressive Scan for NTSC 60Hzsignals.
Dynamic ContrastAutomatically makes the contrast in the darker and the brighter pictureareas more noticeable as the image on screen changes. Normally, selectMED. In certain circumstances it may be preferable to select MIN, MAX,or OFF.
IntelliSenseWhen activated, automatically adjusts picture convergence in 20 seconds orless.
Manual ConvergeAllows you to make additional picture convergence adjustments to suit per-sonal preferences to to further fine-tune the picture.
Note : The picture settings Brightness, Colour, Contrast, Sharpness (Hue),and Colour Temperature are stored separately for channels 0–11 and forthe external sources.
Accessing the Menu
1 Press the MENU key to display the main menu.
2 Select PICTURE.
3 Press the cursor right to access the PICTURE submenu.
4 Use the cursor in the up/down directions to select an item.
5 Use the cursor in the left/right directions to make adjust-ments or settings.
6 Press the MENU key to return or press the m key to switchthe menu off.
• FPICTURE BRIGHTNESS• SOUND COLOUR• FEATURES CONTRAST• INSTALL SHARPNESSEDIT COLOUR TEMP
G
G
PICTURE
G BRIGHTNESS F30• COLOUR• CONTRAST• SHARPNESS• COLOUR TEMP
G
G
••
PICTURE
• COLOUR TEMP CONVERGE RED• DIGITAL OPTIONS CONVERGE BLUE• DYNAMIC CONTRAST MULTIPOINT RED• INTELLISENSE MULTIPOINT BLUE• FMANUAL CONVERGE SAVE MULTIPOINT
G
••
Selectmenuitem
Return
Switchmenu
off

15
USING THE MENUS : PICTURE
Using Auto IntelliSense®
Your projection TV has three color projection tubes : one for red, one forgreen, and one for blue. When mixed in proper proportion, the beams oflight coming from the tubes can produce any color. To create a clear pic-ture, however, these color beams must be precisely aligned. This align-ment is called convergence. Bumps and vibrations, moving the set, or thepresence of magnetic fields can cause the color beams to become improp-erly aligned, or misconverged, resulting in a fuzzy picture. Using theAuto IntelliSense® feature, you can automatically adjust convergence in20 seconds or less.
Note : Allow the TV to warm up for 20 minutes before using AutoIntelliSense®.
Activating Auto IntelliSense®
Through the Onscreen Menu
1 Select INTELLISENSE in the PICTURE menu.
2 Press the cursor left or right to activate Auto IntelliSense®.Picture convergence will be adjusted automatically in 20seconds.
Activating Auto IntelliSense®
Using the TV KeyWith the TV on, press the IntelliSense key on the front of the TV.Picture convergence will be adjusted automatically in 20 seconds.
Note : You can also manually adjust picture convergence to suit yourpersonal preferences or to further fine-tune the picture. See the nextsection on using the MANUAL CONVERGE controls.
PICTURE
• SHARPNESS• COLOUR TEMP• DIGITAL OPTIONS• DYN. CONTRASTG INTELLISENSE • ‰
IntelliSense Focus In Progress
• FPICTURE BRIGHTNESS• SOUND COLOUR• FEATURES CONTRAST• INSTALL SHARPNESSEDIT COLOUR TEMP
G
G
PICTURE
G BRIGHTNESS F30• COLOUR• CONTRAST• SHARPNESS• COLOUR TEMP
G
G
••
IntelliSense>?+A-A
VOLUME CHANNEL
MENU
IntelliSense>?+A-A
VOLUME CHANNEL
MENU
TV Keys
Press to beginautomaticpictureconvergence

16
USING THE MENUS : PICTURE
Converge Red
Converge Red
PICTUREMANUAL CONVERGEG CONVERGE RED • ‰• CONVERGE BLUE• MULTIPOINT RED• MULTIPOINT BLUE• SAVE MULTIPOINT••
Using Manual Converge : Converge Red/BlueUsing the Auto IntelliSense® feature, you can automatically adjust con-vergence in 20 seconds or less (see the previous page). Also, if youdesire, you can use the Manual Converge controls to make additionalconvergence adjustments to suit your personal preferences or to furtherfine-tune the picture.
Note : Allow the TV to warm up for 20 minutes before adjusting conver-gence.
1 Select MANUAL CONVERGE in the PICTURE menu.
2 Press the cursor down and select either CONVERGE REDor CONVERGE BLUE.
Note : If various images in the picture have red outlines,select CONVERGE RED. If various images in the picturehave blue outlines, select CONVERGE BLUE.
3 Use the cursor right, left, up, or down to adjust the crosshair until the color outline is gone. The adjustment is auto-matically saved in the TV’s memory when you exit theadjust mode.
4 Press the MENU key to return or the m key to switch themenu off.
Check the TV picture. If any color outlines remain aroundthe images, use the MULTIPOINT RED (for red outlines)or MULTIPOINT BLUE (for blue outlines) control. Seethe next section for instructions for using those controls.

17
USING THE MENUS : PICTURE
Using Manual Converge : Multipoint Red/BlueThe Multipoint Red/Blue convergence controls allow you to adjustpicture convergence at specific points on the TV screen.
Note : Allow the TV to warm up for 20 minutes before adjustingconvergence. Adjust Converge Red or Converge Blue before usingthe Multipoint Red/Blue controls. See the previous page.
1 Select MULTIPOINT RED or MULTIPOINT BLUE inthe MANUAL CONVERGE menu.
2 Press the cursor right to enter navigate mode.
3 Use the cursor left, right, up, or down to move to a crosshair that has a color outline.
4 Press the m (Status/Exit) key to enter adjust mode.
5 Use the cursor left, right, up, or down to adjust the crosshair until the color outline is gone.
6 Press the m key to return to navigate mode.
7 Repeat steps 3–6 until all misaligned cross hairs have beenadjusted. Then press the MENU key.
8 For your multipoint adjustments to be stored in the TV’smemory, you must activate SAVE MULTIPOINT.
Note : If you are not satisfied with the adjustments you justmade and want to start over, you can use the UNDOMULTIPOINT control. This control allows you to undothe adjustments, but only if you use it before saving.
To save your multipoint adjustments : Select SAVEMULTIPOINT and press the cursor left or right.
To undo your multipoint adjustments : Select UNDOMULTIPOINT and press the cursor left or right.
To restore the TV’s picture convergence to factory settings,select RESTORE FACTORY and press the cursor left orright.
9 Press the MENU key to return or the m key to switch themenu off.
to Navigate EXIT to Adjust
SAVE MULTIPOINT
UNDO MULTIPOINT
OR
RESTORE FACTORY
PICTUREMANUAL CONVERGE• CONVERGE RED• CONVERGE BLUEG MULTIPOINT RED • ‰• MULTIPOINT BLUE• SAVE MULTIPOINT••
to Adjust EXIT to Navigateto Navigate EXIT to Adjust
to Adjust EXIT to Navigateto Navigate EXIT to Adjust
to Adjust EXIT to Navigate
PICTUREMANUAL CONVERGE• CONVERGE RED• CONVERGE BLUEG MULTIPOINT RED • ‰• MULTIPOINT BLUE• SAVE MULTIPOINT••
PICTUREMANUAL CONVERGE• CONVERGE RED• CONVERGE BLUE• MULTIPOINT RED• MULTIPOINT BLUEG SAVE MULTIPOINT • ‰••
PICTUREMANUAL CONVERGE• CONVERGE RED• CONVERGE BLUE• MULTIPOINT RED• MULTIPOINT BLUEG SAVE MULTIPOINT • ‰STORED••
PICTUREMANUAL CONVERGE• CONVERGE BLUE• MULTIPOINT RED• MULTIPOINT BLUE• SAVE MULTIPOINTG UNDO MULTIPOINT • ‰•
•
PICTUREMANUAL CONVERGE• CONVERGE BLUE• MULTIPOINT RED• MULTIPOINT BLUE• SAVE MULTIPOINTG UNDO MULTIPOINT • ‰RESTORED•
•
PICTUREMANUAL CONVERGE• MULTIPOINT RED• MULTIPOINT BLUE• SAVE MULTIPOINT• UNDO MULTIPOINTG RESTORE FACTORY • ‰
••
PICTUREMANUAL CONVERGE• MULTIPOINT RED• MULTIPOINT BLUE• SAVE MULTIPOINT• UNDO MULTIPOINTG RESTORE FACTORY • ‰RESTORED
••
OR

18
USING THE MENUS : SOUND
Sound Menu ItemsTrebleAttenuates or amplifies the high-frequency response of the audio out-put signal.
BassAttenuates or amplifies the low-frequency response of the audio out-put signal.
BalanceAdjusts the balance of the right and left speaker’s sound output.
AVL (Automatic Volume Leveller)Automatically controls the volume level to avoid excessive level dif-ferences, especially when switching to another channel or duringcommercial breaks.
HeadphoneAllows you to adjust the volume and balance of the headphone.
1 Select HEADPHONE.
2 Press the cursor right.
3 Select VOLUME or BALANCE with the cursor up/down.
4 Press the cursor left/right to adjust.
5 Press the MENU key to return.
Accessing the Menu
1 Press the MENU key to display the main menu.
2 Select SOUND with the cursor down.
3 Press the cursor right to access the SOUND submenu.
4 Use the cursor in the up/down directions to select an item.
5 Use the cursor in the left/right directions to make adjust-ments or settings.
6 Press the MENU key to return or press the m key to switchthe menu off.
• FPICTURE BRIGHTNESS• SOUND COLOUR• FEATURES CONTRAST• INSTALL SHARPNESSEDIT COLOUR TEMP
G
G
• PICTURE TREBLE• FSOUND BASS• FEATURES BALANCE• INSTALL AVLEDIT HEADPHONE
G
G
SOUND
G TREBLE F 59• BASS• BALANCE• AVL• HEADPHONE•
G
G
SOUND
• BASS• BALANCE• AVL• HEADPHONEG BASS BOOST • FOFF
G
G
•
Selectmenuitem
Return
Switchmenu
off

19
USING THE MENUS : FEATURES
Accessing the Menu
1 Press the MENU key to display the main menu.
2 Select FEATURES with the cursor down.
3 Press the cursor right to access the FEATURES submenu.
4 Use the cursor in the up/down directions to select an item.
5 Use the cursor in the left/right directions to make settings.
6 Press the MENU key to return or press the m key to switchthe menu off.
Activating the TimerThe Timer feature allows you to set the timer to switch to anotherchannel at a specified time while you are watching a channel orwhen the TV is in standby mode. You can also set the TV to switchoff automatically at a specific time by setting a Stop Time.
1 Select TIMER in the FEATURES menu.
2 Press the cursor right to enter the Timer.
Setting the Timer
1 Press the cursor right again to enter TIME mode.
2 Key in the current time with the digit keys.
You must use 24-hour, or military, time. For example : 2:15p.m. is 14:15.
If you entered an incorrect digit :
Complete the actual time with arbitrary numbers, then startagain.
3 Press the cursor left to exit TIME mode.
Continue to the next page.
• FPICTURE BRIGHTNESS• SOUND COLOUR• FEATURES CONTRAST• INSTALL SHARPNESSEDIT COLOUR TEMP
G
G
• PICTURE TIMER• SOUND CHILD LOCK• FFEATURES PIP• INSTALL FORMATEDIT ACTIVE CTRL
GG G
FEATURES
• TIMER• CHILD LOCK• PIP• FORMATG ACTIVE CTRL • ‰ ON
EDIT
FEATURES
• FTIMER TIME• CHILD LOCK START TIME• PIP STOP TIME• FORMAT CHANNELE• ACTIVE CTRLDIACTIVATE
G
FEATURESTIMERG TIME • ‰ --:--• START TIME• STOP TIME• CHANNEL• ACTIVATE•
G
G
FEATURESTIMERG TIME • ‰ 14:15• START TIME• STOP TIME• CHANNEL• ACTIVATE•
G
Selectmenuitem
Return
Switchmenu
off

20
Setting Start Time
1 Select START TIME with the cursor down.
2 Press the cursor right to enter the START TIME mode.
3 Key in the time you want the programme to be switched on.
4 Press the cursor left to exit START TIME mode.
Setting Stop Time
1 Select STOP TIME with the cursor down.
2 Press the cursor right to enter the STOP TIME mode.
3 Key in the time you want the programme to be switched off.
4 Press the cursor left to exit STOP TIME mode.
Selecting the Channel
1 Select CHANNEL with the cursor down.
2 Select the channel you want to switch to.
Activating the Timer
1 Select ACTIVATE with the cursor down.
2 Press the cursor right to enter the ACTIVATE mode to acti-vate the timer.
3 Using the cursor right, select ONCE or DAILY, according toif you want to activate the timer on the selected channel andthe selected time every day or only once.
Displaying the Time
1 Select DISPLAY with the cursor down.
2 Press the cursor right to select ON or OFF, according to ifyou want to display the current time on the TV screen or not.
3 Press the MENU key to return or the m key to switch themenu off.
USING THE MENUS : FEATURES
FEATURESTIMER• TIMEG START TIME • ‰ --:--• STOP TIME• CHANNEL• ACTIVATE•
G
G
FEATURESTIMER• TIME • ‰ 12:30G START TIME • ‰ 16:00• STOP TIME• CHANNEL• ACTIVATE•
G
FEATURESTIMER• TIME • ‰ 12:30• START TIME • ‰ 13:30G STOP TIME • ‰ 18:00• CHANNEL• ACTIVATE•
G
FEATURESTIMER• TIME• START TIMEG STOP TIME • ‰ --:--• CHANNEL• ACTIVATE•
G
G
FEATURESTIMER• TIME• START TIME• STOP TIMEG CHANNEL • ‰ 3• ACTIVATE•
FEATURESTIMER• TIME• START TIME• STOP TIMEG CHANNEL • ‰ 8• ACTIVATE•
FEATURESTIMER• TIME• START TIME• STOP TIME• CHANNELG ACTIVATE • ‰ OFF•
G ACTIVATE • ‰ ONCE
OR
G ACTIVATE • ‰ DAILY
OR
FEATURESTIMER• START TIME• STOP TIME• CHANNEL• ACTIVATEG DISPLAY • ‰ ON
•

Activating the Child LockThe Child Lock feature allows you to lock channels to prevent chil-dren from watching certain programmes.
Entering the Access Code
1 Select CHILD LOCK in the FEATURES menu.
2 Press the cursor right to enter the ACCESS CODE.
3 Key in the access code 0711 (the default access code).
A message INCORRECT will appear.
4 Key in access code 0711 a second time.
The message CORRECT will appear and make the ChildLock menu accessible.
Changing the Access Code
1 Select CHANGE CODE to enter an access code of yourchoice.
2 Press the cursor right to enter the CHANGE CODE mode.
3 Key in the access code of your choice and confirm it again.
The message CORRECT will appear.
Activating the Child Lock
1 Select LOCK CHANNEL in the CHILD LOCK menu.
Note : Enter the access code if requested. See above.
2 Press the cursor right to enter the LOCK CHANNELmode.
3 Use the cursor up/down to select the channel you want tolock.
4 Press the cursor right to lock the channel.
A keylock symbol will appear beside the locked channel.
From now on the locked channel(s) can be accessed onlyvia the remote control.
5 Repeat steps 1–4 to unlock a locked channel.
To clear all locked channels at once, select CLEAR ALL inthe CHILD LOCK menu and press the cursor right.
The message CLEARED will appear.
6 Press the MENU key to return or the m key to switch themenu off.
21
USING THE MENUS : FEATURES
FEATURES
• TIMER ACCESS CODE• CHILD LOCK ----• PIP• FORMAT• ACTIVE CTRLEDIT
G
G
FEATURES
• TIMER ACCESS CODEG CHILD LOCK XXXX• PIP INCORRECT• FORMAT• ACTIVE CTRLEDIT
G
FEATURES
• TIMER ACCESS CODEG CHILD LOCK XXXX• PIP CORRECT• FORMAT• ACTIVE CTRLEDIT
FEATURES
CHILD LOCK • LOCK CHANNEL ENTER
G CHANGE CODE • F NEW CODE• CLEAR ALL XXXX
FEATURES
CHILD LOCK • LOCK CHANNEL CONFIRM
G CHANGE CODE • F CODE• CLEAR ALL XXXX
FEATURES
CHILD LOCK • LOCK CHANNEL CONFIRM
G CHANGE CODE • F CODE• CLEAR ALL XXXX
CORRECT
G
FEATURES
CHILD LOCK • LOCK CHANNEL ENTER
G CHANGE CODE • F NEW CODE• CLEAR ALL ----
G
FEATURES
CHILD LOCK G LOCK CHANNEL • F 2
• CHANGE CODE 3• CLEAR ALL 4
56
G
FEATURES
CHILD LOCK G LOCK CHANNEL • F 3 Ç
• CHANGE CODE 4• CLEAR ALL 5
67
G
FEATURES
CHILD LOCK • LOCK CHANNEL
• CHANGE CODEG CLEAR ALL • F
6
G
FEATURES
CHILD LOCK • LOCK CHANNEL
• CHANGE CODEG CLEAR ALL • F CLEARED
6

Using the Keys on the TV
Should your remote control be lost or broken, you can still changesome of the basic picture and sound settings with the keys on the frontof the TV.
1 Press the VOL -AA and +AA keys simultaneously todisplay/cancel the main menu.
2 Press the CH %%fifi keys to select a menu item.
3 Press the VOL -AA or +AA key to display the submenu andadjust the settings.
4 Press the VOL -AA and +AA keys simultaneously and repeated-ly to return to the main menu or to back out of the menu.
When the menu is not being displayed, the CH %%fifi keysenable you to select TV channels, and the VOL -AA and +AAkeys allow you to adjust the volume.
22
USING THE MENUS : FEATURES
Selecting the Screen Format
The TV’s Screen Format options allow you flexibility in viewingvideo sources. Select a screen format using the v or cursor up/downkeys or the onscreen menu. To use the onscreen menu :
1 Select FORMAT in the FEATURES menu.
2 Press the cursor right repeatedly to cycle through the differ-ent screen formats and select your desired format. Theoptions for AV1, CVI, AV2, and AV3 are :
• 4:3 shows the picture in conventional picture size. Black bars appear on the left and right sides.
• AUTO format makes the picture fill the screen as much aspossible, eliminating or reducing the size of black bars.
• EXPAND 4:3 zooms the picture horizontally and vertically.• PANORAMA stretches the outer parts of the picture hori-zontally and causes some vertical expansion.• WIDE SCREEN expands the picture horizontally with no
vertical expansion.
For AV4 and AV5, no screen formats are available throughthe TV; make adjustments through the set-top box or DVDplayer you have connected.
Switching Active Control™ on
Turn Active Control™ on using the key or the onscreen menu. Touse the onscreen menu :
1 Select ACTIVE CTRL in the FEATURES menu.
2 Press the cursor right to select ON to activate automatic con-trol of Sharpness and Noise Reduction.
3 Press the m key to switch the menu off.
G FORMAT • ‰ PANORAMA
OR
G FORMAT • ‰ WIDE SCREEN
OR
OR
G FORMAT • ‰ AUTO
G FORMAT • ‰ EXPAND 4:3
OR
G G
FEATURES
• TIMER• CHILD LOCK• PIPG FORMAT • ‰ 4:3 • • ACTIVE CTRL
For AV1, CVI,AV2,or AV3 Sources :
For AV4 and AV5 Sources :
No picture format options are available through the TV.Control the screen format at the source (DVD player ordigital set-top box).
OR
G ACTIVE CTRL • ‰ OFF
G G
FEATURES
• TIMER• CHILD LOCK• PIP• FORMATG ACTIVE CTRL • ‰ ON
EDIT

23
USING PROGRAM LIST
USING SMART SURF
The Program List feature allows you to navigate a list of installedchannels, receive a quick overview of those available, and activatethe channel you desire.
1 Press the PROGRAM LISTb key.
2 Cursor down to cycle through the list of installed channelsand highlight the channel number you want to activate.
The appearance of lock symbol means that a channel isblocked by the Child Lock feature. See page 21.
3 Cursor right to activate the channel you have selected.
4 Press the m key to switch the menu off.
Adding Channels to the Surf List
You can select a list or series of previously viewed channels with theSURF key. This feature allows you to switch between different TVprogrammes that currently interest you. You can have up to 10 chan-nels in the SURF list. Five channels are shown in the list at one time.Cursor down/up as necessary to see all the channels in the list.
1 Select a channel you want to add to the Surf list.
2 Press the SURF key.
3 Cursor right to add the selected channel to the Surf list.
4 Repeat steps 1–3 to add more channels to the Surf list.
5 Press the m key to switch the menu off.
6 Press the SURF key repeatedly to cycle through channels.
Deleting Channels to the Surf List
1 Press the SURF key.
2 Press the SURF key again as many times as necessary toselect the channel you want to delete from the Surf list.
3 Cursor right to delete the channel from the list.
4 To delete more channels, repeat the steps above.
PROGRAM LIST 7 ACTIO 8 DRAMA 9 VIOLE Ç• ‰10 ROMAN 11 - - - - -
7
SURF
• F12 ADD?
SURF LIST EMPTY
12
24
SURF
• F12 DELETE?
SURF
12• F24 ADD?
SURF
12• F24 DELETE?
SURF
8 11 15 4• F7 DELETE?
24
12

24
USING SMART PICTURE AND SMART SOUND
The Smart Picture feature offers you a choice of five picture settings :Personal, Rich, Natural, Soft, and Multimedia. Smart Sound offersyou a choice of four sound settings : Personal, Voice, Music, andTheatre.
Press the SMART` Picture or SMART± Sound key on theremote control repeatedly to cycle through the settings and select yourdesired mode.
Smart Picture `OptionsPersonalPicture settings are based on your preference.
RichEmphasizes very vibrant colours. This option is desirable for AVmode in a brightly lighted room.
SoftEmphasizes “warm” colours. This option is desirable for a dimlylighted room and gives a cinema-like effect when the light isswitched off.
MultimediaEmphasizes “soft” colours. This option is desirable for playing com-puter games.
Smart Sound ±±OptionsPersonalSound settings are based on your preferences.
VoiceBrings voices to the forefront, emphasizing them. Moves music to thebackground.
MusicEmphasizes music over voices.
TheatreProvides a balance between voices and music.
Note : The PERSONAL settings are the ones that you make using thePICTURE or SOUND menus. These are the only Smart Picture andSmart Sound settings that can be changed. All others are set at thefactory.
PERSONALBRIGHTNESS 50COLOUR 50CONTRAST 50SHARPNESS 84
RICHBRIGHTNESS 34COLOUR 34CONTRAST 89SHARPNESS 84
NATURALBRIGHTNESS 34COLOUR 34CONTRAST 78SHARPNESS 28
SOFTBRIGHTNESS 34COLOUR 34CONTRAST 53SHARPNESS 28
MULTIMEDIABRIGHTNESS 50COLOUR 40CONTRAST 40SHARPNESS 70
PERSONAL
TREBLE 59BASS 72
VOICE
TREBLE 56BASS 47
MUSIC
TREBLE 62BASS 69
THEATRE
TREBLE 59BASS 72

25
USING THE SLEEP TIMER
Have you ever fallen asleep in front of the TV? Using the SleepTimer, you can program your TV to turn off while you sleep. Thisfeature allows you to set your TV to turn off within a certain amountof time : 15, 30, 45, 60, 90, 120, 180, or 240 minutes.
Press the Sleep Timer key on the remote control. The Sleep Timeronscreen display will appear on screen. Then within five seconds,press the Sleep Timer key again as many times as necessary to selectthe amount of time you want to pass before the TV will turn itself off.
An onscreen countdown will appear during the last minute before theTV switches off. Ten seconds before the Sleep Timer switches the TVoff, GOOD BYE will be displayed on the TV screen.
Notes :
• To see how many minutes remain before the TV shuts itself off,press the m key.
• Changing the channel or volume during the last minute of a SleepTimer setting will cancel Sleep.
SLEEP OFFSLEEP OFF
SLEEP 15
TV SWITCHING OFF 59
TV SWITCHING OFF 9
GOOD BYE
The options are 15, 30, 45,60, 90, 120, 180, or 240minutes.
During the last minute of aSleep Timer setting, a count-down will be displayed onscreen.
During the last 10 secondsof a Sleep Timer setting,“GOOD BYE” will be dis-played on screen.

26
USING PICTURE-IN-PICTURE (PIP)
The Picture-in-Picture (PIP) feature allows you to call up a subscreenwithin your main screen to watch two channels or a channel and aperipheral at the same time.
The Dual-window feature allows you to divide the main screen intotwo subscreens so that two channels or a channel and an externalsource can be watched simultaneously.
1 Press the n key on the remote control to switch PIP on.
2 Press the n key a second time to change the normal-sizePIP screen to a smaller size.
3 Press the n key a third time to switch to the Dual-windowscreen.
4 To switch PIP off, press the n key a fourth time.
Moving the PIP screenPress the o key.
Each time you press this key, the PIP window moves toanother corner of the main screen.
Freezing the PIP screenPress the r key.
The picture in the PIP window stands still.
Press the r key again to unfreeze the PIP screen.
Switching ScreensPress the p key.
The main screen and the PIP window exchange places.
Selecting PIP Channels and External SourcesPress the keys PIP CH UP/DN to select a PIP TV channelor external source in ascending or descending order.
Selecting Dual Window Channels
1 Press the CH +/– key to cycle through the TV channels inthe left picture.
2 Press the PIP CH UP/DN keys to cycle through the chan-nels in the right picture.
Adjusting the PIP Hue Setting
1 Select PIP in the FEATURES menu.
2 Press the cursor right to enter the PIP menu.
3 Press the cursor left/right to adjust the HUE setting.
4 Press the MENU key to return or the m key to switch themenu off.

27
USING TELETEXT (IF PROVIDED)
Many TV channels broadcast information via teletext. Each channelthat broadcasts teletext transmits a page with information on how touse its teletext system. Look for the teletext page with the main index(usually p. 100).
Depending on the TV channel, teletext is transmitted in different sys-tems. The colours used in the options line correspond with the colourkeys of your remote control.
About TeletextEasy Text considerably reduces the waiting time (on condition thatthe teletext broadcast of the particular TV channel is received for atleast half a minute) by :
• a direct selection of previous and following pages that are in trans-mission and of the pages referred to in the options line at the bot-tom of the teletext screen;
• a habit watcher list : frequently used pages are put automaticallyin a list of preferred pages so that they are immediately available;
• the precapturing of the page numbers referred to in the displayedpage; and
• the precapturing of all the subpages.
Switching Teletext on and off
1 Press the bb key to switch the teletext on.
The main index page appears on the screen together withtwo information lines at the top and one option line at thebottom of the screen.
2 Press the bb key again to overlay the teletext page on theTV programme.
3 Press the bb key once again to switch the teletext off.
Selecting a Teletext Page
With the digit keys
Enter the desired page number with the digit keys.
The page counter seeks the page or the page appears immedi-ately when the page number has been stored in the memory.
A message appears when you have entered a nonexistent orincorrect page number. Page numbers beginning with 0 or 9do not exist. Choose another number.
With the option line
Use the colour keys—which correspond to the colouredoptions at the bottom of the screen—to select the desiredsubject.
If the option line is not on the screen, press the selectedcolour key TWICE.
Continue to the next page.
Colour keysto select

28
USING TELETEXT (IF PROVIDED)
Quickly Running Through the Teletext Pages
Press the cursor up/down or the CH +/– keys to run throughthe previous or the following pages.
Selecting the Index Teletext Page
Press the m key to return to the main index (usually p. 100).
Selecting Subpages
When a selected teletext page consists of different subpages,one of the subpages appears on the screen.
Arrows in front of the page number indicate that other sub-pages are available.
The other subpages can be selected in two ways :
With the cursor left/right
The other subpage numbers appear in white as soon as thetransmission has found them. They are stored in the memoryso that they are available while the teletext page is onscreen.
Use the cursor left/right to select the previous or the follow-ing subpage.
With the yy Key
• Enter the subpage number yourself :
Press y. Enter the desired subpage with the digit keys : forexample, 3 for the third page of seven subpages.
The TV searches for the selected subpage.
• To rotate subpages automatically :
Press y again to cancel the entered digit key for the sub-page.
Now the subpages rotate automatically.
Press y again to select the subpages with the cursorleft/right again.
Using Special Teletext Functions
Enlarge
Press h repeatedly to display the upper part and the lowerpart, and then to return to the normal page size. When theupper part is displayed, you can scroll the text, line by lineusing the cursor up/down.
Reveal
Press e to reveal/conceal the hidden information, such assolutions to riddles and puzzles.
To selectpages
For future use
Cursor toselect pages

29
CONNECTING PERIPHERAL EQUIPMENT
VIDEO
S-VIDEOL Pb
Pr
VIDEOS-VIDEO
L
AUDIO
L
R
AUDIO
L
R
G/Y
R/Pr
B/Pb
V
H
SYNCL
R
AUDIO
L
R
AUDIO
AV4-480p/1080i-60Hz, 576p-50Hz
AV5-RGB, 480p/1080i-60Hz, 576p-50Hz
INPUT-AV 2 SUBWOOFERMONITOROUT
INPUT-AV 1
Y
AMP SWITCH
CENTER CHANNEL AMP INPUT
ANTENNA IN 75Ω
EXT INT
+ _
1 7
3 35 52
74 46
REAR OF TV
SIDE OF TV
G4
85
3
Note : Theside panel isAV3.
You can connect a wide range of video and audio equipment to your TVin various ways. This page and the next one provide an overview of sig-nal compatibilities and the types of equipment you can connect to thesockets. Connection examples follow on subsequent pages. As necessary,also refer to the handbook for peripheral equipment.
Overview : Standard Inputs/Outputs
1 ANTENNA IN 75Ω socket—compatible with the broadcast stan-dard in your area. Use to connect radio-frequency (RF) signalsfrom VHF/UHF antennas or a cable system.
2 YPbPr (component video input [CVI] sockets)—compatiblewith 480i and 576i signals. Use to connect equipment having com-ponent video outputs, such as DVD players, laser-disc players,video-game players, satellite receivers, or other equipment. Use theINPUT-AV 1 L(eft) and R(ight) AUDIO sockets for sound connec-tions.
3 S-VIDEO (super video) sockets—compatible with 480i and 576isignals. Use to connect peripherals having Super VHS (S-VHS)outputs, such as VCRs, DVD players, laser-disc players, video-game players, satellite receivers, or other equipment.
4 VIDEO (composite) sockets (INPUT-AV 1, INPUT-AV 2, and TV’s side socket panel[AV3])—compatible with 480i and 576i signals. Use to connectperipherals having composite video outputs, such as VCRs, video-game players, or other equipment.
5 AUDIO inputs (INPUT-AV 1, INPUT-AV 2, and TV’s sidesocket panel [AV3])—use to connect from the audio output sock-ets on VCRs, DVDs, or other peripherals.
6 MONITOR OUT (VIDEO/AUDIO)—use to connect to a VCRto record programmes from the TV. Or use the AUDIO outputs toconnect to an audio hi-fi system.
7 AMP SWITCH, CENTERCHANNELAMP INPUT, and SUBWOOFER Output—use to make optional surround-soundconnections.
8 n Headphone socket (stereo, 3.5 mm)—use to connect head-phones for personal listening. The headphone impedance must bebetween 8 and 4000 Ohms.

30
CONNECTING PERIPHERAL EQUIPMENT
VIDEO
S-VIDEOL Pb
Pr
VIDEOS-VIDEO
L
AUDIO
L
R
AUDIO
L
R
G/Y
R/Pr
B/Pb
V
H
SYNCL
R
AUDIO
L
R
AUDIO
AV4-480p/1080i-60Hz, 576p-50Hz
AV5-RGB, 480p/1080i-60Hz, 576p-50Hz
INPUT-AV 2 SUBWOOFERMONITOROUT
INPUT-AV 1
Y
AMP SWITCH
CENTER CHANNEL AMP INPUT
ANTENNA IN 75Ω
EXT INT
+ _
2
1
REAR OF TV
The AV4 and AV5 sockets allow you to connect digital equipment with1080i/480p (60Hz) or 576p (50Hz) signal output.
Overview : High-definition Inputs
1 AV4—use to connect digital equipment with a 1080i/480p(60Hz) or 576p (50Hz) signal output, such as digital set-topboxes or DVD players with progressive-scan capability. Youcan connect equipment with YPbPr component video or RGBoutputs to the AV4 sockets. H and V Sync connections may ormay not be required for RGB connections. Use the AV4 L(eft)and R(ight) AUDIO sockets for sound connections.
See the handbook for the device you are connecting.
2 AV5—use to connect digital equipment with a 1080i/480p(60Hz) or 576p (50Hz) signal output, such as digital set-topboxes or DVD players. The AV5 socket accepts a DB15 con-nector. Note, however, that adaptors can also be used to connectfrom component video output to this DB15 socket. Use the AV5L(eft) and R(ight) sockets for sound connections.
See the handbook for the device you are connecting.
High-definition Inputs—Video Synchronizing Reference
Input Video Description Accepts Video Syncaccording to :
AV4,AV5 480p (60Hz)1080i (60Hz)576p (50Hz)
EIA/CEA-770.2-CEIA/CEA-770.3-CITU-R BT.1358

31
CONNECTING PERIPHERAL EQUIPMENT
Video Recorder : Playback
1 Connect the RF cable to the RF socket on your video recorder.
2 Connect another RF cable from the output of your videorecorder to the ANTENNA IN 75Ω socket on your TV.
3 Better playback quality can be obtained if you also connect theVideo, Audio Left and Right (only for stereo equipment) cablesto the VIDEO and AUDIO L (mono) and R inputs of INPUT-AV 2.
Note : In case of mono equipment, only the left loudspeakerreproduces sound. Use a mono-to-stereo adaptor (not supplied)for sound reproduction via the internal loudspeakers.
The MONITOR OUT connectors can be used for daisy chain-ing or recording programmes from your TV. See page 32.
S-VHS-Video quality with an S-VHS video recorder is obtainedby connecting the S-VHS-Video cable with the S-VIDEO inputinstead of connecting the video recorder to the VIDEO input.See the handbook for the video recorder.
If You Do Not Make the Video and AudioConnections in Step 3 Above :
Search for and store the test signal of the video recorder.
1 Unplug the RF cable from the RF socket of your video recorder.
2 Switch on your TV and put the video recorder on the test signal orplay a prerecorded tape. See the handbook for your videorecorder.
3 Search for the test signal of your video recorder in the same wayyou searched for and stored the TV signals. See pages 9 and 10.
4 Store the test signal under programme number 0 or between 90and 99.
5 Replace the RF cable in the RF socket of your video recorderafter you have stored the test signal.
VIDEO
S-VIDEOL Pb
Pr
VIDEOS-VIDEO
L
AUDIO
L
R
AUDIO
L
R
G/Y
R/Pr
B/Pb
V
H
SYNCL
R
AUDIO
L
R
AUDIO
AV4-480p/1080i-60Hz, 576p-50Hz
AV5-RGB, 480p/1080i-60Hz, 576p-50Hz
INPUT-AV 2 SUBWOOFERMONITOROUT
INPUT-AV 1
Y
REAR OF TVAMP SWITCH
CENTER CHANNEL AMP INPUT
ANTENNA IN 75Ω
EXT INT
+ _
VIDEO
S-VIDEOL Pb
Pr
VIDEOS-VIDEO
L
AUDIO
L
R
AUDIO
L
R
G/Y
R/Pr
B/Pb
V
H
SYNCL
R
AUDIO
L
R
AUDIO
AV4-480p/1080i-60Hz, 576p-50Hz
AV5-RGB, 480p/1080i-60Hz, 576p-50Hz
INPUT-AV 2 SUBWOOFERMONITOROUT
INPUT-AV 1
Y
AMP SWITCH
CENTER CHANNEL AMP INPUT
ANTENNA IN 75Ω
EXT INT
+ _
2 3
1
VIDEO RECORDER
CABLE
A/V OUTRF INRF OUT

32
Video Recorder : Recording
To record S-VHS quality, connect an S-VHS peripheral directly to thevideo recorder.
Recording a TV Programme
1 Select the channel number on your video recorder.
2 Set your video recorder to record.
See the handbook for your video recorder.
Switching channel numbers on your TV does not disturb recording.
Recording a Programme on Your Video Recorder Connectedto MONITOR OUT from Audio/Video Equipment Connectedto AV1,AV2, or to the Sockets on the Side of the TV (AV3)
1 Switch on the equipment.
2 Select the correct external source on your TV and on yourvideo recorder.
3 Set your video recorder to record.
You record what you are watching on the screen.
Do not switch channel numbers and do not switch off your TVwhen you are recording.
CONNECTING PERIPHERAL EQUIPMENT

33
CONNECTING PERIPHERAL EQUIPMENT
VIDEO
S-VIDEOL Pb
Pr
VIDEOS-VIDEO
L
AUDIO
L
R
AUDIO
L
R
G/Y
R/Pr
B/Pb
V
H
SYNCL
R
AUDIO
L
R
AUDIO
AV4-480p/1080i-60Hz, 576p-50Hz
AV5-RGB, 480p/1080i-60Hz, 576p-50Hz
INPUT-AV 2 SUBWOOFERMONITOROUT
INPUT-AV 1
Y
REAR OF TV
AMP SWITCH
CENTER CHANNEL AMP INPUT
ANTENNA IN 75Ω
EXT INT
+ _
4
1
VIDEO RECORDER
CABLE
A/V IN A/V OUT
3RF OUT RF IN
2
VIDEO
S-VIDEOL Pb
Pr
VIDEOS-VIDEO
L
AUDIO
L
R
AUDIO
L
R
G/Y
R/Pr
B/Pb
V
H
SYNCL
R
AUDIO
L
R
AUDIO
AV4-480p/1080i-60Hz, 576p-50Hz
AV5-RGB, 480p/1080i-60Hz, 576p-50Hz
INPUT-AV 2 SUBWOOFERMONITOROUT
INPUT-AV 1
Y
AMP SWITCH
CENTER CHANNEL AMP INPUT
ANTENNA IN 75Ω
EXT INT
+ _
5
A/V PERIPHERAL
RF INRF OUT
VIDEO
S-VIDEOL Pb
Pr
VIDEOS-VIDEO
L
AUDIO
L
R
AUDIO
L
R
G/Y
R/Pr
B/Pb
V
H
SYNCL
R
AUDIO
L
R
AUDIO
AV4-480p/1080i-60Hz, 576p-50Hz
AV5-RGB, 480p/1080i-60Hz, 576p-50Hz
INPUT-AV 2 SUBWOOFERMONITOROUT
INPUT-AV 1
Y
AMP SWITCH
CENTER CHANNEL AMP INPUT
ANTENNA IN 75Ω
EXT INT
+ _
VIDEO
S-VIDEOL Pb
Pr
VIDEOS-VIDEO
L
AUDIO
L
R
AUDIO
L
R
G/Y
R/Pr
B/Pb
V
H
SYNCL
R
AUDIO
L
R
AUDIO
AV4-480p/1080i-60Hz, 576p-50Hz
AV5-RGB, 480p/1080i-60Hz, 576p-50Hz
INPUT-AV 2 SUBWOOFERMONITOROUT
INPUT-AV 1
Y
AMP SWITCH
CENTER CHANNEL AMP INPUT
ANTENNA IN 75Ω
EXT INT
+ _
2 1
DVD PLAYER
COMPONENT VIDEOOUTA/V OUT
REAR OF TV
Video Recorder and Other A/V Peripherals
1 Connect the RF cable to the RF socket on your A/V peripheralequipment.
2 To obtain better picture quality, also connect the Video andAudio left and Audio right (only for stereo equipment) cables tothe VIDEO and AUDIO L (mono) and AUDIO R input of theINPUT-AV 2 sockets.
Note : In case of mono equipment, only the left loudspeakerreproduces sound. Use a mono-to-stereo adaptor (not supplied)for sound reproduction via the internal loudspeakers.
3 Connect the RF output of the A/V peripheral equipment to theRF input on the video recorder.
4 When a video recorder is not connected to MONITOR OUTon your TV, you can record a programme only from the aerialor from the cable system.
Only when a video recorder is connected to MONITOR OUTis it possible to record a programme from other equipment con-nected to the TV. See page 32.
Connect Video and Audio left (mono) and Audio right cablesfrom the video recorder A/V inputs to the VIDEO and AUDIO L (mono) and AUDIO R sockets of the MONITOROUT on your TV.
5 Connect from the RF output on the video recorder to theANTENNA IN 75Ω socket on your TV.
DVD Player
Note : Progressive-scan DVD players can be connected to the AV4 orAV5 inputs only.
1 Connect the cables of your DVD player with component videooutput to the Y-Pb-Pr INPUT-AV 1 sockets on your TV.
2 Connect the cables from the Video and Audio (L and R) outputson the DVD player to the INPUT-AV 1 VIDEO and AUDIO L(mono) and R inputs on your TV.
See the handbook for your DVD player.
Note : The names of the component video sockets may differdepending on the DVD player or digital source equipment used.For example, besides YPbPr, you may see R-Y/B-Y/Y orCrCbY. Although abbreviations and terms may vary, the lettersB and R stand for the blue and red color component signal con-nectors, respectively. The Y indicates the luminance signal. Ifnecessary, see the handbook for the digital equipment for moreinformation.

34
CONNECTING PERIPHERAL EQUIPMENT
VIDEO
S-VIDEOL Pb
Pr
VIDEOS-VIDEO
L
AUDIO
L
R
AUDIO
L
R
G/Y
R/Pr
B/Pb
V
H
SYNCL
R
AUDIO
L
R
AUDIO
AV4-480p/1080i-60Hz, 576p-50Hz
AV5-RGB, 480p/1080i-60Hz, 576p-50Hz
INPUT-AV 2 SUBWOOFERMONITOROUT
INPUT-AV 1
Y
AMP SWITCH
CENTER CHANNEL AMP INPUT
ANTENNA IN 75Ω
EXT INT
+ _
2
1
DVD PLAYER
VIDEO
S-VIDEOL Pb
Pr
VIDEOS-VIDEO
L
AUDIO
L
R
AUDIO
L
R
G/Y
R/Pr
B/Pb
V
H
SYNCL
R
AUDIO
L
R
AUDIO
AV4-480p/1080i-60Hz, 576p-50Hz
AV5-RGB, 480p/1080i-60Hz, 576p-50Hz
INPUT-AV 2 SUBWOOFERMONITOROUT
INPUT-AV 1
Y
AMP SWITCH
CENTER CHANNEL AMP INPUT
ANTENNA IN 75Ω
EXT INT
+ _
S-VIDEO OUTAUDIO OUT
REAR OF TV
G/Y
R/Pr
B/Pb
V
H
SYNCL
R
AUDIO
AV4-480p/1080i-60Hz, 576p-50Hz
VIDEO
S-VIDEOL Pb
Pr
VIDEOS-VIDEO
L
AUDIO
L
R
AUDIO
L
R
G/Y
R/Pr
B/Pb
V
H
SYNCL
R
AUDIO
L
R
AUDIO
AV4-480p/1080i-60Hz, 576p-50Hz
AV5-RGB, 480p/1080i-60Hz, 576p-50Hz
INPUT-AV 2 SUBWOOFERMONITOROUT
INPUT-AV 1
Y
AMP SWITCH
CENTER CHANNEL AMP INPUT
ANTENNA IN 75Ω
EXT INT
+ _
REAR OF TV
L
R
AUDIO
AV5-RGB, 480p/1080i-60Hz, 576p-50Hz
VIDEO
S-VIDEOL Pb
Pr
VIDEOS-VIDEO
L
AUDIO
L
R
AUDIO
L
R
G/Y
R/Pr
B/Pb
V
H
SYNCL
R
AUDIO
L
R
AUDIO
AV4-480p/1080i-60Hz, 576p-50Hz
AV5-RGB, 480p/1080i-60Hz, 576p-50Hz
INPUT-AV 2 SUBWOOFERMONITOROUT
INPUT-AV 1
Y
AMP SWITCH
CENTER CHANNEL AMP INPUT
ANTENNA IN 75Ω
EXT INT
+ _
REAR OF TV
S-Video Equipment
Note : Progressive-scan DVD players can be connected to the AV4 orAV5 inputs only.
1 Connect an S-VIDEO cable to the INPUT-AV 2 S-VIDEOinput.
2 Connect the audio cables to the equipment’s AUDIO L (mono)and AUDIO R sockets and to the INPUT-AV 2 AUDIO L(mono) and AUDIO R sockets on your TV.
AV4 and AV5 Digital High-definition Inputs
When you have digital equipment with 1080i or 480p signal output(60Hz) or 576p signal output (50Hz), connect it to the AV4 or AV5inputs on your TV. Examples of such equipment are digital set-top boxesand progressive-scan DVD players.
Connecting to AV4
Connect digital equipment with component video output (usually labeled Y-Pb-Pr) or with RGB output (phono-type connectors) to the AV4inputs for video and audio left and right. Also connect to the H and VSYNC inputs on the TV if required for your digital equipment.
Note : The AV4 sockets are compatible with some digital equipment hav-ing RGB outputs with “sync on green” or RGB with “separate H and Vsync.” Output standards for digital equipment, however, may vary bymanufacturer. No industry standards have been established for HD televi-sion RGB signal systems, timing, synchronization, and signal strengths. Ifthe digital equipment you want to connect to your TV offers both compo-nent video and RGB outputs, component video is the suggested connec-tion to use. See the handbook for the digital equipment.
Connecting to AV5
Connect digital equipment with RGB or Y-Pb-Pr output to the AV5inputs for video and audio left and right. A DB15 cable or adaptor cablewith a DB15 connector is required.
Note : The AV5 input cannot be used to connect a computer or any otherVGA device.
Notes regarding connecting to either AV4 or AV5 :
• For connections to either AV4 or AV5, be sure the TV’s color-spacesetting matches the output (Y-Pb-Pr or RGB) of the digital equipmentyou have connected to the AV4 or AV5 inputs. See instructions forsetting the TV’s color space on page 37.
• See the handbook for the high-definition equipment.
• If you notice scrolling images, wrong colors or no color, no picture oreven combinations of these on your screen, check to see if the connec-tions have been done properly.

35
Additional Audio Connections : External Hi-fi
If you would like to hear TV programmes through your audio hi-fisystem, your TV offers this capability.
1 Connect the audio cables to the AUDIO L and R input socketsof your amplifier and to the AUDIO L (mono) and RMONITOR OUT sockets of the TV.
2 Turn the TV and audio system on.
3 Control the volume of the hi-fi system at the hi-system’s ampli-fier.
Volume adjustments made to the TV do not affect the volumeof the hi-fi system.
CONNECTING PERIPHERAL EQUIPMENT
Camera and Camcorder
Connect your camera or camcorder to sockets at the side of your TV.
1 Connect the equipment to the VIDEO or S-VIDEO socket.
Note : S-VHS quality with an S-VHS camcorder is obtained byconnecting an S-VIDEO cable with the S-VIDEO socketinstead of making a connection to the VIDEO socket.
2 Connect the equipment to the AUDIO L socket for mono orboth the AUDIO L and R for stereo.
Headphone
1 Insert the plug into the headphone socket ; at the right side ofthe TV.
2 Press H on the remote control to switch off the internal loud-speakers of the TV.
Notes :
• The headphone impedance must be between 8 and 4000 Ohms.
• The headphone socket has a 3.5 mm socket.
• In the SOUND menu, select HEADPHONE to adjust the head-phone volume and balance.
G
TYPICALCAMCORDER
VIDEO
S-VIDEO
AUDIO
L
R
11or
2
SIDE OF TV
G
VIDEO
S-VIDEO
AUDIO
L
R
1
SIDE OF TV
VIDEO
S-VIDEOL Pb
Pr
VIDEOS-VIDEO
L
AUDIO
L
R
AUDIO
L
R
G/Y
R/Pr
B/Pb
V
H
SYNCL
R
AUDIO
L
R
AUDIO
AV4-480p/1080i-60Hz, 576p-50Hz
AV5-RGB, 480p/1080i-60Hz, 576p-50Hz
INPUT-AV 2 SUBWOOFERMONITOROUT
INPUT-AV 1
Y
AMP SWITCH
CENTER CHANNEL AMP INPUT
ANTENNA IN 75Ω
EXT INT
+ _
VIDEO
S-VIDEOL Pb
Pr
VIDEOS-VIDEO
L
AUDIO
L
R
AUDIO
L
R
G/Y
R/Pr
B/Pb
V
H
SYNCL
R
AUDIO
L
R
AUDIO
AV4-480p/1080i-60Hz, 576p-50Hz
AV5-RGB, 480p/1080i-60Hz, 576p-50Hz
INPUT-AV 2 SUBWOOFERMONITOROUT
INPUT-AV 1
Y
AMP SWITCH
CENTER CHANNEL AMP INPUT
ANTENNA IN 75Ω
EXT INT
+ _
1
HI-FI AMPLIFIER
REAR OF TV

36
CONNECTING PERIPHERAL EQUIPMENT
Additional Audio Connections : Surround Sound
Your TV has extra sockets that allow you to connect to an externalaudio amplifier system and powered subwoofer. This connection willprovide a surround-sound experience similar to a movie theatre orconcert hall.
1 Connect speaker wires from the Center Speakers Output of thesurround-sound amplifier to the corresponding (+, –) CENTERCHANNEL AMP INPUT sockets on the TV.
2 Connect audio cables from the AUDIO L and R MONITOROUT sockets of the TV to the AUDIO L and R inputs socketson the surround-sound amplifier.
3 Connect speaker wires from the surround-sound amplifier’sfront and surround-sound speaker sockets to the front and sur-round-sound speakers.
4 Connect an audio cable from the SUBWOOFER output of theTV to the Low Level Input sockets on the powered subwoofer.
5 Adjust volume for the surround-sound amplifier and poweredsubwoofer at those pieces of equipment.
VIDEO
S-VIDEOL Pb
Pr
VIDEOS-VIDEO
L
AUDIO
L
R
AUDIO
L
R
G/Y
R/Pr
B/Pb
V
H
SYNCL
R
AUDIO
L
R
AUDIO
AV4-480p/1080i-60Hz, 576p-50Hz
AV5-RGB, 480p/1080i-60Hz, 576p-50Hz
INPUT-AV 2 SUBWOOFERMONITOROUT
INPUT-AV 1
Y
AMP SWITCH
CENTER CHANNEL AMP INPUT
ANTENNA IN 75Ω
EXT INT
+ _
VIDEO
S-VIDEOL Pb
Pr
VIDEOS-VIDEO
L
AUDIO
L
R
AUDIO
L
R
G/Y
R/Pr
B/Pb
V
H
SYNCL
R
AUDIO
L
R
AUDIO
AV4-480p/1080i-60Hz, 576p-50Hz
AV5-RGB, 480p/1080i-60Hz, 576p-50Hz
INPUT-AV 2 SUBWOOFERMONITOROUT
INPUT-AV 1
Y
AMP SWITCH
CENTER CHANNEL AMP INPUT
ANTENNA IN 75Ω
EXT INT
+ _
1
3 3
4
AMPLIFIER POWEREDSUBWOOFER
2
REAR OF TV
TV(Center Speakers)
FrontSpeaker
FrontSpeaker
PoweredSubwoofer
RearSpeaker
RearSpeaker
Note: The gray circle indicates the primary viewing area.

37
CONNECTING PERIPHERAL EQUIPMENT
Setting the AV4 and AV5 Color Space
The term colour space refers to how colours are defined and appearon your TV. When making connections to the AV4 or AV5 sockets,you will need to be sure the TV’s color space is set to match the out-put of the peripheral you have connected.
1 Press the AV key on the remote control as many times as neces-sary to select the high-definition input you desire, AV4 or AV5.
2 Press the MENU key to display the menu.
3 Press the cursor right to enter the INSTALL menu.
4 Cursor down until the high-definition input (AV4 or AV5) isselected.
5 The current colour-space setting appears to the right of AV4 orAV5. To change the setting cursor left or right.
6 Press the m key to switch the menu off.
2
1
AV4AV5
• PICTURE LANGUAGE• SOUND AUTO STORE • FEATURES MANUAL STORE• ‰INSTALL SORT
CHANNEL EDIT
G AV4 • ‰RGB
OR
OR
INSTALL
• AUTO STORE• MANUAL STORE • SORT• CHANNEL EDITG AV4 • ‰YPbPr
•
For AV4:
G AV5 • ‰YPbPr
OR
INSTALL
• AUTO STORE• MANUAL STORE • SORT• CHANNEL EDITG AV5 • ‰RGB
•
For AV5:
6
3
4
5

38
SELECTING CONNECTED EQUIPMENT FOR VIEWING
Equipment Connected with an Aerial Cable Only
Select the channel number under which you have stored the test signalwith the digit keys.
Equipment Connected to the back or to the sideof the TV (AV3)
Press the AV key repeatedly to select AV1, CVI, AV2, AV3, AV4, orAV5, according to where you connected your equipment at the back orthe side of your TV.
Select CVI to view the playback of DVD discs if you used the compo-nent video input sockets of INPUT-AV 1 (Y-Pb-Pr and AUDIO L[mono] and R inputs).
TV Channels
Enter the channel number of the TV channel you want to watch with thedigit keys.

39
WARNING Concerning Stationary Images on the TV Screen :
Do not leave stationary or “letterbox” images on screen for extended periods of time.This can causeuneven picture-tube aging.
Normal use of the TV should involve the showing of pictures that contain constantly moving and changing images that fill thescreen. Be careful not to leave nonmoving images on screen for extended periods of time or to display the same images on screentoo frequently, because subtle ghost images can be left on the picture tubes. Avoid showing the same stationary images more than15 percent of your total viewing in any one week. Sources of stationary images may be DVD discs, laser discs, video games, CD-idiscs, videotapes, digital television boxes, broadcast channels, cable channels, satellite channels, and others. Here are some exam-ples of stationary images (this is not an all-inclusive list; you may encounter others in your viewing) :
• DVD menus—listings of DVD disc content
• “Letterbox” black borders—black bars shown along the edges of the picture when a widescreen (16:9) movie is played on TV
• Video-game images and scoreboards
• Television station logos—present a problem if they are bright and stationary; moving or low-contrast graphics are less likely tocause uneven aging of the picture tube
• Stock-market tickers—presented at the bottom of the TV screen
• Shopping channel logos and pricing displays—bright and shown constantly or repeatedly in the same location on the TVscreen.
All picture tubes age with use, with their light output diminishing over time. But by maintaining normal use—mixing televisionpicture types—you will create conditions for the tubes to age at an even rate. The result will be a TV picture that is evenly brightover the entire screen.
PLACEMENT OF THE TV• See page 4.
CLEANING
• To avoid possible shock hazard, be sure the TV is unplugged from the electrical outlet before cleaning.
• Regularly dust the TV with a dry, nonscratching duster to keep the TV clean.
• When cleaning the TV, take care not to scratch or damage the screen surface. Avoid wearing jewelry or using anything abrasive.Do not use household cleaners. Wipe the front screen with a clean cloth dampened with water. Use even, easy, vertical strokeswhen cleaning.
• Gently wipe the cabinet surfaces with a clean cloth or sponge dampened in a solution of cool, clear water and a mild soap ordetergent. Use a clean, dry cloth to dry the wiped surfaces.
• Occasionally vacuum the ventilation holes or slots in the back cover of the set.
• Never use thinners, insecticide sprays, or other chemicals on or near the cabinet, as they might cause permanent marring of thecabinet finish.
TIPS
• Do not leave your set on standby mode for a prolonged period of time. Switch the set off to allow it to be demagnetised. Ademagnetised set supports good picture quality.
• Do not shift or move the set around when it is switched on. Unevenness in colour in some parts of the screen may occur.
END-OF-LIFE DISPOSAL OF THE TV
Philips is paying much attention to making its products environmentally friendly. Your new TV contains materials that can be recy-cled and reused. Specialised companies can dismantle your discarded TV at the end of its life, concentrating on the reusable materi-als and minimising the amount of materials to be disposed. Please be sure to dispose of your old TV according to local regulations.
DISPOSAL OF EXHAUSTED BATTERIES
The batteries supplied do not contain the heavy metals mercury and cadmium. Nevertheless, in many countries exhausted batteriesmay not be disposed of with your household waste. Please ensure you dispose of exhausted batteries according to local regulations.
CARE, CLEANING, AND TIPS

40
BEFORE CALLING SERVICE
motpmyS odottahW
TV remote control does notwork
• Check that the batteries are installed correctly.• Replace the batteries, if necessary.• Clean the remote control and the remote-sensor window on the TV.• Be no farther than 6 meters from the TV when using the remote control and aim the remote
toward the TV’s remote-sensor window.• If the remote still will not work, use the keys on the TV.
No power • Check that the TV’s power cord is plugged into the mains socket. If there is still no power, discon-nect the plug. Wait for 60 seconds and reinsert the plug and then switch on the TV again.
• See if the outlet is controlled by a wall switch.• If you are using an AC power strip, be sure the fuse on the power strip is not blown.
No picture • Check the antenna connection at the rear of the TV to see if it is properly connected to the TVinput terminal.
• The broadcast station may be experiencing difficulty. Try another channel.• Adjust the contrast and brightness settings or select another picture setting with the Smart Picture
key on the remote control.• If using peripheral equipment through the A/V inputs, be sure it is properly connected.• Be sure you have selected the correct signal source for viewing.• If you are attempting to view a picture from a progressive-scan-capable DVD player connected to
the AV4 or AV5 sockets, be sure you have switched the DVD player to progressive-scan mode.• If you are using an HD receiver, be sure its output is set correctly (to HD or SD), based on the
connection to the TV you have made.
Snowish picture and noise • Check the antenna connection.
Colour patch (unevenness) • Switch off the TV by the mains power key. Wait for 20 minutes before switching on again. • Be sure you have made connections correctly.• If you have connected digital equipment to the AV4 or AV5 sockets, check the colour-space setting
on the equipment or TV and change the setting on either if necessary.• Check to be sure the TV is not placed too near speakers or magnetic objects.• Adjust the TV’s convergence.
Horizontal dotted lines • This may be caused by electrical interference from appliances such as hair dryers or vacuumcleaners or other sources such as neon lights. Turn off the appliance or move the TV.
One white line across the screen • Switch the TV off immediately and consult a qualified service person.
Good picture but no sound • Increase the volume.• Check that the TV is not muted; press the H key on the remote control.• When no signal is detected, the TV automatically switches off the sound. This is proper operation
and does not indicate a malfunction.• Check the transmission system’s sound settings on the set.
Good sound but poor colour orno picture
• Adjust the contrast and brightness setting or select another picture setting with the Smart Picturekey on the remote control.
• Check the transmission system’s colour settings on this set.
Poor picture • Poor picture quality sometimes occurs when an S-VHS camera or camcorder has been connectedto the side panel (AV3) of the TV when another peripheral is connected to AV1 or AV2 simultane-ously. In this case, switch off one of the other peripherals.
Double images or “ghost” images • High-rise building or hills may be obstructing reception. Try using a highly directional antenna toimprove the picture.
NICAM sound distortion(crackling noise)
• This could be due to antenna siting or reflected signal.• Switch over to “MONO” by pressing the I-II key on the remote control.
If your problem is not solved, switch the TV off and then back on again once. Never attempt to repair a defective TV yourself. Check withyour dealer or call a TV technician.

41
INDEX
*Manufactured under license from Dolby Laboratories. “Dolby” and the double-D symbol are trademarks of Dolby Laboratories.
a active control, 7, 22automatic tuning of channels, 9
b bilingual broadcast (I-II key), 7
c camcorder, 35child lock, 21
d dolby* virtual, 6dual window, 26DVD, 33–34dynamic contrast, 14
e editing channels, 12
f freeze, 7, 26frequency, 10
h headphone, 35hue, 14
i information on screen (i+ key), 6interrupt the sound (mute key), 7
m manual installation, 9–10menu language, 8
n naming channels, 13
p picture adjustments, 14picture-in-picture (pip), 26pip position, 26
r recording, 32–33
s screen format, 22sleeptimer, 25smart picture and smart sound, 24sorting channels, 11sound adjustments, 18stereo (I-II key), 7storing TV channels, 9–10S-VHS, 32, 35Switching the TV on, 4
t teletext, 27–28troubleshooting (before calling service), 40
v video recorder, 31–33volume, 6

42
SPECIFICATIONS
These technical specifications are subject to change without notice.
*The options of Auto, Progressive, Digital Scan, or 100Hz can be selected in the TV’s onscreen Picture menu through the Digital Options item.
**Manufactured under license from Dolby Laboratories. “Dolby” and the double-D symbol are trademarks of Dolby Laboratories.
Product TypeRear-projection TV with HD Input
Picture• Picture screen diameter :
55PP8620 : 140 cm (55 in.)46PP8621 : 117 cm (46 in.)
• Visible screen size :55PP8620 : 140 cm (55 in.)46PP8621 : 117 cm (46 in.)
• 100Hz digital scan*• Progressive scan*• Digital comb filter• Dynamic contrast• Colour enhancements : green/blue stretch• Digital colour transient improvement (CTI)• Digital histogram• Active Control™
– Auto Sharpness– Auto Dynamic Noise Reduction
• Digital Noise Reduction (DNR)• Tint control (three modes)
Sound• Dolby** Virtual Surround processing• Incredible Surround™• Speakers : 5 cm x 5 cm (2 in. x 2 in.) tweeter
5 cm x 12.7 cm (2 in. x 5 in.) woofer• Smart Sound (four modes) :Theatre,Voice, Music, Personal• Stereo : digital NICAM• Sound output : 2 x 15 W, 50Hz–10 kHz at 5% THD
(flat response) 8-ohm load• Bass Boost• Center channel input• Subwoofer out
Ease of Use• Smart Picture (five modes)• Smart Sound (four modes)• Dual-language onscreen display and menu control• Sleeptimer and Timer• Childlock• 100 presets• Favorite Programme List• Remote control
Connectivity• Rear : MONITOR OUT—CVBS and audio L/R
INPUT-AV 1—CVBS, S-Video, and audio L/RComponent video input (CVI)—YPbPr and audio L/RINPUT-AV 2—CVBS, S-Video, and audio L/RAV 4—YPbPr (or RGB+HV) accepting 480p/1080i-60Hz (EIA/CEA-770.2(&3)-C) and 576p-50Hz (ITU-R BT.1358); and audio L/RAV 5—RGB (or YPbPr with adaptor) accepting 480p/1080i-60Hz (EIA/CEA-770.2(&3)-C) and 576p-50Hz (ITU-R BT.1358); and audio L/RANTENNA IN 75Ω—coaxialCENTER CHANNEL AMP INPUT and AMP SWITCHSUBWOOFER output
• Side :AV3—CVBS, S-Video, and Audio L/R; stereo headphone out (3.5 mm socket)
Reception• Tuning system : PLL• Colour transmission system (off-air) :
PAL B/G/I/D/K, SECAM B/G/D/K, NTSC M• A/V connections : NTSC 3.58/4.43, PAL60• Stereo sound transmissions systems (off-air) :
NICAM B/G/I/D/K, 2CS B/G/D/K• Channel selections :VHF, UHF, S-channels, hyperband
Miscellaneous• Ambient temperature : +5/+45ºC• Mains : refer to the specification at the rear of the set• Power consumption : refer to the specification at the rear of
the set• Product dimensions : (W x D x H cm)
55PP8620 : 133.6 x 65.02 x 144.7846PP8621 : 113 x 60 x 134
• Product weight :55PP8620 : 86.4 kg (190 lb)46PP8621 : 80 kg (176 lb)
• Carton dimensions : (W x D x H cm)55PP8620 : 144.78 x 81.28 x 151.7646PP8621 : 125 x 71 x 140
• Carton weight :55PP8620 : 15.9 kg (35 lb)46PP8621 : 11 kg (24 lb)

43
INTERNATIONAL GUARANTEE CONDITIONS
This product is guaranteed by Philips for a period of one year after the date of purchase against defects due to faultyworkmanship or materials.The guarantee covers both parts and labour.
Service under guarantee is only provided upon presentation of reasonable evidence (e.g., completed guarantee card or purchasereceipts) that the date of the claim is within the guarantee period.
The guarantee is not valid if the defect is due to accidental damage (including in transport), misuse or neglect and in case of alter-ations or repair carried out by unauthorised persons.
The guarantee may not apply if the product requires modifications or adaptation to enable it to operate in any country other thanthe country for which it was designed, manufactured, approved and/or authorised or if any damage results from these modifica-tions.
Service (during and after guarantee) is available in all countries where this product is officially distributed by Philips. In countrieswhere Philips does not distribute the product, the local Philips Service organisation will also provide service, although there maybe a delay if the appropriate spare parts and technical manual are not readily available.These statements do not affect your statutory rights as a consumer.
In the event of difficulty, please contact the Philips Information Centre in any country (see enclosed addresses).
CONDICIONES DE GARANTIAS INTERNATIONALES
Philips garantiza este producto durante 1 año, a partir de la fecha de adquisición, contra defectos debidos a una imper-fecta fabricación o malos materiales. Esta garantía cubre tanto las piezas de recambio como la mano de obra.
Las reparaciónes que pudieran producírse durante el período de vigencia de la presente garantía se efectuarán solo si presenta unarazonable evidencia (por ejemplo, mediante la presente garantía, debidamente cumplimentada, o la factura de compra), de que lafecha de la queja está dentro del período de garantía.
Esta garantía no tendrá validez si el defecto es debido a un deterioro accidental; un uso inadecuado o un mal trato y en el caso demodificaciónes o reparaciónes efectuadas por personal no autorizado.
El servicio (durante y despues de la garantía) está disponible en todos los países donde el producto es ofícialmente distribuido porPhilips.
En países donde Philips no distribuya el producto, la organización local de Servicio Philips dará también el servicio necesario,aunque puede producirse una demora si los adecuados recambios no están fácilmente disponibles.
En todo caso, el titular de la garantía tiene todos los derechos mínimos reconocidos por la Ley. En el caso de cualquier dificultad,por favor dirijase al : Centro de Information al Consumidor (vease lista adjunta).

44
WESTERN EUROPE
AUSTRIAPhilips Kunden InformationTriesterstrasze 64A-1100 WienPhone (01) 0660/6201Fax (01) 60101 1312
BELGIUMPhilips Consumer ProductsLéon Grosjeanlaan 2B-1140 BrusselPhone (02) 702 03 03Fax (02) 702 02 60
GERMANYPhilips InfocenterConsumer ElectronicsAlexanderstraße 1D-20099 HamburgPhone (0180) 535 6767Fax (040) 2852 2310Datex J*32400#
DENMARKPhilips Konsument Elektronik A/SPhilips KundecenterPrags Boulevard 80DK-2300 København. S.Phone 3288 3200Fax 3288 3908
FINLANDPhilipsin AsiakaspalveluSinikalliontie 3P.O. Box 75SF-02630 EspooPhone (90) 61580 230Fax (90) 61580 910
FRANCEService Consommateurs PhilipsRue des Vieilles VignesCroissy BeaubourgB.P. 49F-77423 Marne la Vallée, Cedex 2Phone (01) 64805454Fax (01) 64613348
GREECEPhilips S.A. Hellenique25th March Street 15P.O. Box 3153G-10210 AthensPhone (01) 4894301 880Fax (01) 4894344
IRELANDPhilips Electronics Ireland LtdNewsteadClonskeaghDublin 14Phone (01) 7640000Fax (01) 7640175
ITALYPhilips S.P.A.Servicio Consumatori PhilipsPiazza IV Novembre, 3I-20124 MilanoPhone 167 820026 (linea verde)Fax (02) 67522660
LUXEMBURGPhilips Luxemburg S.A.19-21, rte. d’ArlonL-8001 StrassenPhone 44 38 38 1Fax 45 39 88
the NETHERLANDSPhilips Consumenten BelangenAntwoordnummer 500NL-5600VB EindhovenPhone 06 8406Fax (040) 2785187
NORWAYNorsk A/S PhilipsPhilips KundetjensteSandstuveien 70Postboks 1ManglerudN-0680 Oslo 6Phone (022) 748250Fax (022) 748511
PORTUGALCentro de Informação aosConsumidoresEstrada da Outurela 118P-2795 CarnaxideLisboaPhone (01) 416 30 63 / 416 69 61Fax (01) 416 30 73
SPAINPhilips Servicio Atención al ClienteBernardino Obregón, 26E-28012 MadridPhone (91) 5300777Fax (91) 4678925
SWEDENPhilips KundtjänstKottbygatan 7.KistaS-16485 StockholmPhone (08) 632 2250Fax (08) 632 2771
SWITZERLANDPhilips Info Centrec/o SERLOG Servizio + Logistica S.A.Fegistrasze 5CH-8957 SpreitenbachPhone (056) 4177270Fax (056) 4177575
CONSUMER INFORMATION CENTRES

45
CONSUMER INFORMATION CENTRES
UNITED KINGDOMPhilips Consumer HelpdeskP.O. Box 298420 London RoadCroydon-Surrey CR9 3QRPhone (0181) 665 6350Fax (0181) 6894312
EASTERN EUROPE
CZECH REPUBLICPhilips ServiceV Mezihorí 2180 00 PragePhone (02) 6831581Fax (02) 66310852
HUNGARYPhilips MarkaszervizKinizsi U 30-36Budapest 1092Phone (01) 2164428Fax (01) 2187885
POLANDPhilips Polska CEUL. Marszalkowska 45/4900-648 WarszawaPhone (02) 6286070Fax (02) 6288228
RUSSIAPhilips Representation OfficeUI. Usacheva 35A119048 MoscowPhone (095) 247 9125Fax (095) 247 9134
TURKEYTürk Philips Ticaret A.S.Talatpasa Caddesi No 580640-Gültepe/IstanbulPhone (0800) 211 40 36Fax (0212) 281 18 09
LATIN AMERICA
ANTILLESPhilips Antillana N.V.Kaminda A.J.E. Kusters 4ZeelandiaP.O. Box 3523-3051Willemstad, CuracaoPhone (09) 612799Fax (09) 612772
ARGENTINAPhilips Argentina S.A.Centro de Información al UsaríoVedia 38921430-Buenos AiresPhone (01) 5442047Fax (01) 5452928
BRASILPhilips da Amazona IndústriaElectrônica Ltda.Rua Jacerú, 151-Brooklin04705-000Sao Paulo-SP.Phone 800123123Fax (011- 5315973
CHILIPhilips Chilena S.A.Avenida Santa Maria 0760P.O. Box 2687Santiago de ChilePhone (02) 730 2000Fax (02)777 6730
COLOMBIAIndustrias Philips de ColombiaS.A. Division de ServicioCalle 13, No 51-39Apartado 4282, BogotaPhone (01) 26006009800 18971 (toll free)Fax (01) 2616308
MEXICOConsumer Information CentreNorte 45 No. 669Col. Industrial VallejoC.P. 02300-Mexico, D.F.Phone (05) 3687788/9180050462Fax (05) 7284272
PARAGUAYPhilips del Paraguya S.A.Avenida Artigas 1519Casilla de Correos 605AsuncionPhone (021) 211666Fax (021) 213007
PERUPhilips Peruana S.A.Customer DeskComandante Espinar 719Casilla 1841Lima. 18Phone (014) 479783Fax (014) 468949
URUGUAYInd. Philips del Uruguay S.A.Avenida Uruguay 1287Customer Help Desk11100 MontevideoPhone (02) 923392Fax (02) 920752

46
VENEZUELAIndustrias Venezolanas Philips S.A.Apartado Postal 1167Caracas 1010-APhone (02) 2377575Fax (02) 2376420
NORTH AMERICA
CANADAConsumer Service Division4977 Levy StreetVille St. LaurentQuebec H4R2N9Phone (514) 9560120Fax (514) 9560828
USAPhilips Consumer ElectronicsP.O. Box 520890Miami, FL 33152Phone : (402) 536-4171
PACIFIC
AUSTRALIAPhilips Consumer ServiceCustomer Information Centre3 Figtree DriveHomebush Bay NSW 2140Phone (02) 131124Fax (02) 7467970
NEW ZEALANDPhilips New Zealand Ltd.Consumer Help Desk2 Wagener PlaceMt.AlbertP.O. Box 1041AucklandPhone 0800 658 224 (toll free)Fax (09) 849 7858
ASIA
BANGLADESHPhilips Service Centre100 Kazi Nazrul IslamAvenue Kawran Bazar C/ADhaka-1215Phone (02) 812909Fax (02) 813062
CHINAPhilips Service Logistic Centre385 Hong Cao RoadShanghai 200233Phone (021) 4726839Fax (021) 4726843Philips Authorized Service Centre801 Dong Feng Road East
Guangzhou 510080Phone (020) 7766990Fax (020) 7766990Philips Authorized Service CentreBejing Jing Pu Elec. Service Station6/F Guo Hu Department StoreXan Wu Men West StreetBejing 100053Phone (01) 3021589Fax (01) 3021589Philips Authorized Service Centre148 Fu Jian Road M.Shanghai 200001Phone (021) 3281005/38275Fax (021) 3281005
HONG KONGPhilips Electronics Hong Kong LimitedConsumer Service10/F., Flat A, Park Sun Building103-107 Wo Yi Hop RoadKwai Chung, N.T.Phone 2619-9663Fax 2485-3574
INDIAPhilips IndiaConsumer Relation CentreBandbox House254-D Dr.A. Besant RoadWorliBombay 400 025Phone (022) 4926611Fax (022) 4941698Consumer Relation Centre7 Justice Chandra Madhab RoadCalcutta 700 020Phone (033) 747333Fax (033) 4753839
INDONESIAP.T. Philips Development CorporationConsumer Electronics ServicePhilips House 5th floor,JI. HR. Rasuna Said Kav. 3-4Jakarta 12950Phone (021) 5201122Fax (021) 5205190
CONSUMER INFORMATION CENTRES

47
CONSUMER INFORMATION CENTRES
JAPANPhilips Consumer Electronics1-11-9, EbisuminamiShibuya-KuTokyo 150Phone (03) 3719 2235Fax (03) 3715 9992
KOREAPhilips Korea Ltd. - Philips HouseC.P.O. Box 3680260-199Itaewon-DongYongsan-KuSeoul 140-202Phone (02) 5961195/1196(02) 5967632/76325Fax (02) 5959688
MALAYSIAPhilips Malaysia Sdn. BerhadService Dept.No.51, sect. 13 Jalan University4620 Petaling Jaya, SelangorP.O. Box 1216350768 Kuala LumpurPhone (03) 7562144Fax (03) 7560761
PAKISTANPhilips Electr. Ind. of Pakistan Ltd.Service CentreMubarak Manzil39 Garden RoadKarachi-3Phone (021) 7737411 16Fax (021) 7726504
Philips Consumer Service Centre168-F Adamjee RoadRawalpindi Cantt.Phone (051) 580902 3Fax (051) 584944
PHILIPPINESPhilips Electronics and Lighting Inc.106 Valero St. Salcedo-VillageMakati, Metro ManillaPhone (02) 8100161Fax (02) 8173474
SINGAPOREPhilips Singapore Private Ltd.Consumer Service Dept.Lorong 1,Toa PayohP.O. Box 340Singapore 319762Phone 3502000Fax 2508037
TAIWANPhilips Taiwan Ltd.Consumer Products Division4F-1, 5, Lane 768, Pateh Rd, Sec 4P.O. Box 22978TaipeiPhone (02) 7882856Fax (02) 7882851THAILANDPhilips Electronics (Thailand) Ltd.Philips Service Centre209/2 Sanpavut RoadBangnaBangkok 10260Phone (02) 3980141/3980790Fax (02) 3983319
AFRICA
MOROCCOPhilips Electronique Maroc.304, BD Mohamed V.CasablancaPhone (02) 302992Fax (02) 303446
SOUTH AFRICASouth Africa PhilipsS.V. Div. 195 Main R.D.MartindaleJohannesburgP.O. Box 58088Newville 2114Phone (011) 4705911Fax (011) 4705250
MIDDLE EAST
Philips Export B.V.P.O. Box 17078Jebel AliDubaiUnited Arab EmiratesPhone (04) 313377Fax (04) 836128

48