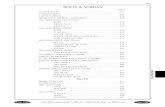Realistic Fasteners in AutoCAD Plant 3D - Cadline … · White Paper Reference: [Leave Blank] Month...
-
Upload
truongtuyen -
Category
Documents
-
view
226 -
download
5
Transcript of Realistic Fasteners in AutoCAD Plant 3D - Cadline … · White Paper Reference: [Leave Blank] Month...
White Paper Reference: [Leave Blank] Month Year
Guide by Name
01784 419 922 www.cadline.co.uk [email protected]
Page 1 of 5
Realistic Fasteners in AutoCAD Plant 3D
AutoCAD Plant 3D
The default clamp fasteners in AutoCAD Plant 3D are modelled from simple parametric shapes. These shapes are
generic and do not necessarily reflect the detailed appearance of industry standard components.
In this White Paper, we will discuss how we can use AutoCAD blocks to create detailed models of clamps that we can
use in an AutoCAD Plant 3D Pipe Spec.
Catalog Editor
The Catalog Editor provides just two default parametric shapes to choose from.
The Custom – AutoCAD DWG Block based graphics option does not show Fasteners in the Component Category, so
we cannot use this option to create new block based fasteners in a Catalog.
Catalog Builder
If we look at the options available in the Catalog Builder, we see that it is not possible to specify Custom – AutoCAD
DWG Block based graphics as a Graphics option for a Clamp or any other type of Fastener. We have the same
parametric shapes available that we have in the Catalog Editor and the option to specify Custom - Script based
graphics.
White Paper Reference: [Leave Blank] Month Year
Guide by Name
01784 419 922 www.cadline.co.uk [email protected]
Page 2 of 5
If we have a detailed CAD drawing of a clamp that we want to use, there is no obvious way to do so. However, it can
be done indirectly.
We use the Catalog Builder to create a template for another type of component or Part Family to which we assign
our CAD drawing. We then edit the Component Category and type in the template before we build the catalogue.
PlantPartConvert
As is the case with any type of fitting for which we want to use a CAD drawing, we must create an AutoCAD block
from the drawing and then convert the block to a Plant Part. It is worth remembering at this stage that we will need
a unique block for each size of fitting that we want to add to a Piping Catalog.
The best way to manage this is to create a new AutoCAD DWG file and create blocks for the full size range of the
fitting within this one file.
If we look at any existing parametric clamps, we can see that they are defined as having 2 connection ports of
EndType Undefined_ET. The ports are co-located at the centre point of the clamp.
After creating our blocks we run the PlantPartConvert command in AutoCAD Plant 3D to add 2 connection ports to
the centre of each block as we convert them to Plant Parts.
Create Catalog Builder Template
White Paper Reference: [Leave Blank] Month Year
Guide by Name
01784 419 922 www.cadline.co.uk [email protected]
Page 3 of 5
Now that we have created Plant Parts to represent our Clamp fastener, we can launch the Catalog Builder to create a
new Catalog Template.
Ideally, we would like to be able to create a new Part Family of type Clamp. But, as explained previously, we do not
have the option for Custom – AutoCAD DWG Block based graphics.
Instead, we will create a new Part Family of type Coupling but fill out the template with the details of our Clamp.
Next, we export the template to Excel.
We edit the Excel workbook and select the sheet containg the definition of our Clamp. We need to expand all
columns to full width and scroll across the worksheet to see columns PartCategory and PnPClassName.
These columns initially contain the values Fittings and Coupling respectively – the values that we specified in the
Catalog Builder Template. We will now change these values to Fasteners and Clamp – before we can do so we must
Unprotect the Excel worksheet (on the Review ribbon) as these columns are protected – and save the workbook.
Build Catalog
Having updated the Excel workbook we can now return to the Catalog Builder and build a catalog that contains our Clamp
fastener.
White Paper Reference: [Leave Blank] Month Year
Guide by Name
01784 419 922 www.cadline.co.uk [email protected]
Page 4 of 5
The new catalog will contain a placeholder for each size of Clamp that we specified in the template. We must open the catalog in
the Catalog Editor, use the Replace Model… button to select the correct block for each size of Clamp and save the catalog.
White Paper Reference: [Leave Blank] Month Year
Guide by Name
01784 419 922 www.cadline.co.uk [email protected]
Page 5 of 5
The Clamp is now available to add to a Pipe Spec for use in AutoCAD Plant 3D.
![Page 1: Realistic Fasteners in AutoCAD Plant 3D - Cadline … · White Paper Reference: [Leave Blank] Month Year Guide by Name 01784 419 922 sales@cadline.co.uk Page 1 of 5 Realistic Fasteners](https://reader042.fdocuments.net/reader042/viewer/2022030610/5ad9c89e7f8b9afc0f8b9cfa/html5/thumbnails/1.jpg)
![Page 2: Realistic Fasteners in AutoCAD Plant 3D - Cadline … · White Paper Reference: [Leave Blank] Month Year Guide by Name 01784 419 922 sales@cadline.co.uk Page 1 of 5 Realistic Fasteners](https://reader042.fdocuments.net/reader042/viewer/2022030610/5ad9c89e7f8b9afc0f8b9cfa/html5/thumbnails/2.jpg)
![Page 3: Realistic Fasteners in AutoCAD Plant 3D - Cadline … · White Paper Reference: [Leave Blank] Month Year Guide by Name 01784 419 922 sales@cadline.co.uk Page 1 of 5 Realistic Fasteners](https://reader042.fdocuments.net/reader042/viewer/2022030610/5ad9c89e7f8b9afc0f8b9cfa/html5/thumbnails/3.jpg)
![Page 4: Realistic Fasteners in AutoCAD Plant 3D - Cadline … · White Paper Reference: [Leave Blank] Month Year Guide by Name 01784 419 922 sales@cadline.co.uk Page 1 of 5 Realistic Fasteners](https://reader042.fdocuments.net/reader042/viewer/2022030610/5ad9c89e7f8b9afc0f8b9cfa/html5/thumbnails/4.jpg)
![Page 5: Realistic Fasteners in AutoCAD Plant 3D - Cadline … · White Paper Reference: [Leave Blank] Month Year Guide by Name 01784 419 922 sales@cadline.co.uk Page 1 of 5 Realistic Fasteners](https://reader042.fdocuments.net/reader042/viewer/2022030610/5ad9c89e7f8b9afc0f8b9cfa/html5/thumbnails/5.jpg)