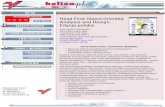Real World Adobe Creative Suite 2. Edycja polska
-
Upload
wydawnictwo-helion -
Category
Technology
-
view
1.269 -
download
0
description
Transcript of Real World Adobe Creative Suite 2. Edycja polska
Wydawnictwo Helionul. Koœciuszki 1c44-100 Gliwicetel. 032 230 98 63e-mail: [email protected]
Real World Adobe CreativeSuite 2. Edycja polska
Zarz¹dzanie pakietem Adobe Creative Suite 2 w jednej ksi¹¿ce
Adobe Creative Suite 2 to wszechstronny pakiet popularnych narzêdzi graficznych. Dostêpne w nim aplikacje umo¿liwiaj¹ wykonanie grafiki na strony internetowe, ilustracji do ksi¹¿ek i retuszu fotografii, a tak¿e przygotowanie druków firmowych oraz wiele innych rzeczy. Jednak pakiet Adobe Creative Suite 2 to coœ wiêcej ni¿ suma jego czêœci. Dostêpne w nim narzêdzia Adobe Bridge i Version Cue znacznie u³atwiaj¹ zarz¹dzanie projektami oraz wspó³pracê w zespo³ach. Ale nawet najpotê¿niejsze narzêdzie nie jest przydatne, jeœli nie wiadomo, jak go u¿ywaæ...
Ksi¹¿ka „Real World Adobe Creative Suite 2. Edycja polska” pozwala wyzwoliæ pe³niê mo¿liwoœci pakietu. Zobaczysz, które aplikacje najlepiej nadaj¹ siê do pracy przy ró¿nego typu projektach, dziêki czemu bêdziesz móg³ skorzystaæ z najbardziej wydajnych rozwi¹zañ. Przeczytasz o podobieñstwach i ró¿nicach miêdzy poszczególnymi narzêdziami, co u³atwi Ci szybkie poznawanie nowych sk³adników pakietu i ochroni przed b³êdami. Dowiesz siê, w jaki sposób aplikacje wspó³pracuj¹ ze sob¹, dziêki czemu bêdziesz móg³ komfortowo przenosiæ fragmenty projektów miêdzy ró¿nymi narzêdziami. Ksi¹¿ka ta pozwoli Ci te¿ nauczyæ siê szybko i sprawnie tworzyæ projekty graficzne.
• Mo¿liwoœci ró¿nych aplikacji pakietu• Wspó³praca miêdzy poszczególnymi narzêdziami• Przegl¹darka Adobe Bridge• Kontrola wersji za pomoc¹ Version Cue• Grafika rastrowa i pikselowa• Automatyzacja zadañ• Obs³uga czcionek• Drukowanie• Zachowywanie kolorów• Najwa¿niejsze funkcje warstw• Tworzenie materia³ów do internetu
Wykorzystaj efektywnie pe³niê mo¿liwoœci pakietu Adobe Creative Suite 2!
Autorzy: Sandee Cohen, Steve WernerT³umaczenie: Marek Marczak, Tomasz BoszkoISBN: 978-83-246-0692-4Tytu³ orygina³u: Real World Adobe Creative Suite 2Format: B5, stron: 800
Spis treści
5
Wstęp. Dlaczego ta książka jest inna? . . . . . . . . . . . . . . 21Nowatorski sposób uczenia . . . . . . . . . . . . . . . . . . . . . . . . . . . . . . . . . . . . . . 22
Uzupełniające się doświadczenia . . . . . . . . . . . . . . . . . . . . . . . . . . . . . . . . . 22
Cel tej książki . . . . . . . . . . . . . . . . . . . . . . . . . . . . . . . . . . . . . . . . . . . . . . . . . .23Jak aplikacje współpracują ze sobą? . . . . . . . . . . . . . . . . . . . . . . . . . . . . . . 23Podobieństwa i różnice pomiędzy aplikacjami . . . . . . . . . . . . . . . . . . . . . 23zalety pakietu. . . . . . . . . . . . . . . . . . . . . . . . . . . . . . . . . . . . . . . . . . . . . . . . . 24
Dla kogo jest przeznaczona ta książka (a dla kogo nie)? . . . . . . . . . . . . . . 24
Słowo na temat platform . . . . . . . . . . . . . . . . . . . . . . . . . . . . . . . . . . . . . . . . 25
Podziękowania . . . . . . . . . . . . . . . . . . . . . . . . . . . . . . . . . . . . . . . . . . . . . . . . . 26
Rozdział 1. Wprowadzenie do Adobe Creative Suite 2. . . . 27Droga do pakietu CS2 . . . . . . . . . . . . . . . . . . . . . . . . . . . . . . . . . . . . . . . . . . 28
Cykle rozwoju oprogramowania . . . . . . . . . . . . . . . . . . . . . . . . . . . . . . . . . 28Komunikacja i kody. . . . . . . . . . . . . . . . . . . . . . . . . . . . . . . . . . . . . . . . . . . . 28Komponenty dzielone . . . . . . . . . . . . . . . . . . . . . . . . . . . . . . . . . . . . . . . . . . 29Filozofia pakietu Adobe Creative Suite . . . . . . . . . . . . . . . . . . . . . . . . . . . 29
Co jest w pudełku? . . . . . . . . . . . . . . . . . . . . . . . . . . . . . . . . . . . . . . . . . . . . . 30Aplikacje . . . . . . . . . . . . . . . . . . . . . . . . . . . . . . . . . . . . . . . . . . . . . . . . . . . . . 31Dodatki . . . . . . . . . . . . . . . . . . . . . . . . . . . . . . . . . . . . . . . . . . . . . . . . . . . . . . 32
Instalowanie, odinstalowywanie i aktualizacja pakietu . . . . . . . . . . . . . . . 39Instalacja pakietu Creative Suite 2 . . . . . . . . . . . . . . . . . . . . . . . . . . . . . . . 39Odinstalowywanie pakietu Creative Suite . . . . . . . . . . . . . . . . . . . . . . . . 40Uaktualnienia . . . . . . . . . . . . . . . . . . . . . . . . . . . . . . . . . . . . . . . . . . . . . . . . . 44
Real World Adobe Creative Suite 2. Edycja polska6 Spis treści
Aktywacja . . . . . . . . . . . . . . . . . . . . . . . . . . . . . . . . . . . . . . . . . . . . . . . . . . . . 44Aktywacja pakietu Creative Suite. . . . . . . . . . . . . . . . . . . . . . . . . . . . . . . . 44Transfer aktywacji . . . . . . . . . . . . . . . . . . . . . . . . . . . . . . . . . . . . . . . . . . . . . 46
Uzyskiwanie pomocy . . . . . . . . . . . . . . . . . . . . . . . . . . . . . . . . . . . . . . . . . . . 47Otwieranie Adobe Help Center. . . . . . . . . . . . . . . . . . . . . . . . . . . . . . . . . . 48Elementy Adobe Help Center . . . . . . . . . . . . . . . . . . . . . . . . . . . . . . . . . . . 49
Wymagania systemowe . . . . . . . . . . . . . . . . . . . . . . . . . . . . . . . . . . . . . . . . . 51Wymagania wersji Premium (Macintosh) . . . . . . . . . . . . . . . . . . . . . . . . 51Wymagania systemowe pakietu Premium (Windows) . . . . . . . . . . . . . . 52Wymagania pakietu Standard (Macintosh) . . . . . . . . . . . . . . . . . . . . . . . 52Wymagania systemowe pakietu Standard (Windows) . . . . . . . . . . . . . . 53Pobieranie oprogramowania drogą elektroniczną. . . . . . . . . . . . . . . . . . . . 54
Jesteśmy gotowi do pracy . . . . . . . . . . . . . . . . . . . . . . . . . . . . . . . . . . . . . . . 54
Rozdział 2. Do czego służy każda aplikacja? . . . . . . . . . 55Projekty fotograficzne . . . . . . . . . . . . . . . . . . . . . . . . . . . . . . . . . . . . . . . . . . 56
Retuszowanie i ulepszanie zdjęć. . . . . . . . . . . . . . . . . . . . . . . . . . . . . . . . . 56Efekty specjalne . . . . . . . . . . . . . . . . . . . . . . . . . . . . . . . . . . . . . . . . . . . . . . . 57Stykówki i warstwy kompozycji . . . . . . . . . . . . . . . . . . . . . . . . . . . . . . . . . 57Bichromia (Duotony) . . . . . . . . . . . . . . . . . . . . . . . . . . . . . . . . . . . . . . . . . . 59
Książki . . . . . . . . . . . . . . . . . . . . . . . . . . . . . . . . . . . . . . . . . . . . . . . . . . . . . . . 61Powieści. . . . . . . . . . . . . . . . . . . . . . . . . . . . . . . . . . . . . . . . . . . . . . . . . . . . . . 61Podręczniki: proste i złożone . . . . . . . . . . . . . . . . . . . . . . . . . . . . . . . . . . . . 62Albumy i książki obrazkowe . . . . . . . . . . . . . . . . . . . . . . . . . . . . . . . . . . . . 64Książki dla dzieci. . . . . . . . . . . . . . . . . . . . . . . . . . . . . . . . . . . . . . . . . . . . . . 65
Inne duże dokumenty . . . . . . . . . . . . . . . . . . . . . . . . . . . . . . . . . . . . . . . . . . 65Gazety i czasopisma . . . . . . . . . . . . . . . . . . . . . . . . . . . . . . . . . . . . . . . . . . . 65Roczne raporty. . . . . . . . . . . . . . . . . . . . . . . . . . . . . . . . . . . . . . . . . . . . . . . . 66Katalogi . . . . . . . . . . . . . . . . . . . . . . . . . . . . . . . . . . . . . . . . . . . . . . . . . . . . . . 67
Dokumenty firmowe . . . . . . . . . . . . . . . . . . . . . . . . . . . . . . . . . . . . . . . . . . . 69Artykuły papiernicze . . . . . . . . . . . . . . . . . . . . . . . . . . . . . . . . . . . . . . . . . . 69Wizytówki. . . . . . . . . . . . . . . . . . . . . . . . . . . . . . . . . . . . . . . . . . . . . . . . . . . . 70Cenniki . . . . . . . . . . . . . . . . . . . . . . . . . . . . . . . . . . . . . . . . . . . . . . . . . . . . . . 71Etykiety . . . . . . . . . . . . . . . . . . . . . . . . . . . . . . . . . . . . . . . . . . . . . . . . . . . . . . 71Formularze . . . . . . . . . . . . . . . . . . . . . . . . . . . . . . . . . . . . . . . . . . . . . . . . . . . 71Pocztówki i zaproszenia . . . . . . . . . . . . . . . . . . . . . . . . . . . . . . . . . . . . . . . . 72
Projekty graficzne . . . . . . . . . . . . . . . . . . . . . . . . . . . . . . . . . . . . . . . . . . . . . . 72Reklamy. . . . . . . . . . . . . . . . . . . . . . . . . . . . . . . . . . . . . . . . . . . . . . . . . . . . . . 72Etykiety płyt CD/DVD i okładki . . . . . . . . . . . . . . . . . . . . . . . . . . . . . . . . 73Prospekty . . . . . . . . . . . . . . . . . . . . . . . . . . . . . . . . . . . . . . . . . . . . . . . . . . . . 73Plakaty filmowe . . . . . . . . . . . . . . . . . . . . . . . . . . . . . . . . . . . . . . . . . . . . . . . 73
Spis treści 7
Kartki z życzeniami . . . . . . . . . . . . . . . . . . . . . . . . . . . . . . . . . . . . . . . . . . . 74Plakaty uliczne . . . . . . . . . . . . . . . . . . . . . . . . . . . . . . . . . . . . . . . . . . . . . . . . 74Okładki książek . . . . . . . . . . . . . . . . . . . . . . . . . . . . . . . . . . . . . . . . . . . . . . . 74Pudełka na zapałki i artykuły promocyjne . . . . . . . . . . . . . . . . . . . . . . . . 75Logo i znaki firmowe. . . . . . . . . . . . . . . . . . . . . . . . . . . . . . . . . . . . . . . . . . . 75Kalendarze . . . . . . . . . . . . . . . . . . . . . . . . . . . . . . . . . . . . . . . . . . . . . . . . . . . 77Opakowanie . . . . . . . . . . . . . . . . . . . . . . . . . . . . . . . . . . . . . . . . . . . . . . . . . . 78Projektowanie mody . . . . . . . . . . . . . . . . . . . . . . . . . . . . . . . . . . . . . . . . . . . 79
Sztuka i ilustracje . . . . . . . . . . . . . . . . . . . . . . . . . . . . . . . . . . . . . . . . . . . . . . 79Sztuki piękne . . . . . . . . . . . . . . . . . . . . . . . . . . . . . . . . . . . . . . . . . . . . . . . . . 80Rysunki techniczne . . . . . . . . . . . . . . . . . . . . . . . . . . . . . . . . . . . . . . . . . . . . 81Mapy . . . . . . . . . . . . . . . . . . . . . . . . . . . . . . . . . . . . . . . . . . . . . . . . . . . . . . . . 81Wykresy i diagramy . . . . . . . . . . . . . . . . . . . . . . . . . . . . . . . . . . . . . . . . . . . 82
Strony i grafika internetowa . . . . . . . . . . . . . . . . . . . . . . . . . . . . . . . . . . . . . 83Strony internetowe. . . . . . . . . . . . . . . . . . . . . . . . . . . . . . . . . . . . . . . . . . . . . 83Obrazy internetowe . . . . . . . . . . . . . . . . . . . . . . . . . . . . . . . . . . . . . . . . . . . . 84Animacje i filmy . . . . . . . . . . . . . . . . . . . . . . . . . . . . . . . . . . . . . . . . . . . . . . 85Kompozycje internetowe . . . . . . . . . . . . . . . . . . . . . . . . . . . . . . . . . . . . . . . 85
Kwestia wyboru . . . . . . . . . . . . . . . . . . . . . . . . . . . . . . . . . . . . . . . . . . . . . . . 86
Rozdział �. Widok z mostka — opis działania programu Adobe Bridge . . . . . . . . . . . . . . . 91
Przeglądanie plików CS2 . . . . . . . . . . . . . . . . . . . . . . . . . . . . . . . . . . . . . . . 94Podgląd plików pakietu Suite . . . . . . . . . . . . . . . . . . . . . . . . . . . . . . . . . . . 94Konfiguracja obszaru roboczego Adobe Bridge . . . . . . . . . . . . . . . . . . . 103
Program Bridge menedżerem plików . . . . . . . . . . . . . . . . . . . . . . . . . . . . 109Praca z plikami i folderami . . . . . . . . . . . . . . . . . . . . . . . . . . . . . . . . . . . . 109Obracanie obrazów . . . . . . . . . . . . . . . . . . . . . . . . . . . . . . . . . . . . . . . . . . . 110Klasyfikacja i etykietowanie plików. . . . . . . . . . . . . . . . . . . . . . . . . . . . . 111
Kierowanie metadanymi . . . . . . . . . . . . . . . . . . . . . . . . . . . . . . . . . . . . . . . .112Podgląd i edycja metadanych . . . . . . . . . . . . . . . . . . . . . . . . . . . . . . . . . . 112Wyszukiwanie plików i metadanych . . . . . . . . . . . . . . . . . . . . . . . . . . . . 118
Jak używać Bridge’a z innymi aplikacjami pakietu CS2? . . . . . . . . . . . . 120Ustalanie przepływu pracy w Adobe Bridge . . . . . . . . . . . . . . . . . . . . . 120Praca z plikami InDesigna . . . . . . . . . . . . . . . . . . . . . . . . . . . . . . . . . . . . . 123Praca z plikami Illustratora . . . . . . . . . . . . . . . . . . . . . . . . . . . . . . . . . . . . 126Praca z Adobe Photoshopem i plikami Camera Raw . . . . . . . . . . . . . . 127Praca z plikami Adobe PDF i GoLive . . . . . . . . . . . . . . . . . . . . . . . . . . . 128
Dostęp do Adobe Stock Photos (Fotografii stokowych programu Adobe) . . . . . . . . . . . . . . . . . . . . . . . 129
Omówienie przepływu pracy . . . . . . . . . . . . . . . . . . . . . . . . . . . . . . . . . . 129
Real World Adobe Creative Suite 2. Edycja polska8 Spis treści
Wyszukiwanie i przeglądanie obrazów . . . . . . . . . . . . . . . . . . . . . . . . . . 131Pobieranie obrazów kompozycji . . . . . . . . . . . . . . . . . . . . . . . . . . . . . . . . 133Umieszczanie obrazu w układzie strony. . . . . . . . . . . . . . . . . . . . . . . . . 134zakup wersji w wysokiej rozdzielczości . . . . . . . . . . . . . . . . . . . . . . . . . 135
Wykorzystywanie Centrum Bridge’a jako portalu przepływu pracy pakietu Adobe Creative Suite . . . . . . . . . . . . . . . . . . 137
Testowanie nowych przepływów pracy . . . . . . . . . . . . . . . . . . . . . . . . . . . 138
Rozdział 4. Rastrowe i pikselowe formaty plików . . . . . 1�9Skąd się wzięły piksele? . . . . . . . . . . . . . . . . . . . . . . . . . . . . . . . . . . . . . . . 142
Skanery . . . . . . . . . . . . . . . . . . . . . . . . . . . . . . . . . . . . . . . . . . . . . . . . . . . . . 142Aparaty cyfrowe. . . . . . . . . . . . . . . . . . . . . . . . . . . . . . . . . . . . . . . . . . . . . . 143Przepływ pracy Camera Raw . . . . . . . . . . . . . . . . . . . . . . . . . . . . . . . . . . 144Adobe Stock Photos (Fotografia stokowa) . . . . . . . . . . . . . . . . . . . . . . . 147Tworzenie grafiki bitmapowej w aplikacjach CS2. . . . . . . . . . . . . . . . . 147
Podstawy pikseli . . . . . . . . . . . . . . . . . . . . . . . . . . . . . . . . . . . . . . . . . . . . . . 150Wymiary . . . . . . . . . . . . . . . . . . . . . . . . . . . . . . . . . . . . . . . . . . . . . . . . . . . . 150Rozdzielczość. . . . . . . . . . . . . . . . . . . . . . . . . . . . . . . . . . . . . . . . . . . . . . . . 150Głębia bitowa . . . . . . . . . . . . . . . . . . . . . . . . . . . . . . . . . . . . . . . . . . . . . . . . 153
Praca z plikami pikselowymi i rastrowymi . . . . . . . . . . . . . . . . . . . . . . . . 154Przeglądanie i zarządzanie rastrowymi plikami obrazów . . . . . . . . . . 156Kadrowanie obrazów i maskowanie plików rastrowych . . . . . . . . . . . . 157Skalowanie i ponowne próbkowanie. . . . . . . . . . . . . . . . . . . . . . . . . . . . . 160Obracanie pikseli czy przekształcanie plików rastrowych? . . . . . . . . . 162Dopasowywanie tonu i koloru pikseli. . . . . . . . . . . . . . . . . . . . . . . . . . . . 162Kolorowanie obrazków pikselowych i rastrowych. . . . . . . . . . . . . . . . . 168Malowanie i retuszowanie . . . . . . . . . . . . . . . . . . . . . . . . . . . . . . . . . . . . . 170Stosowanie filtrów i efektów . . . . . . . . . . . . . . . . . . . . . . . . . . . . . . . . . . . 173Wyostrzanie obrazów . . . . . . . . . . . . . . . . . . . . . . . . . . . . . . . . . . . . . . . . . 177
Zapisywanie pikseli . . . . . . . . . . . . . . . . . . . . . . . . . . . . . . . . . . . . . . . . . . . .179Format Photoshopa . . . . . . . . . . . . . . . . . . . . . . . . . . . . . . . . . . . . . . . . . . . 180TIFF. . . . . . . . . . . . . . . . . . . . . . . . . . . . . . . . . . . . . . . . . . . . . . . . . . . . . . . . 182Format Encapsulated PostScript (EPS) . . . . . . . . . . . . . . . . . . . . . . . . . 183Format DCS . . . . . . . . . . . . . . . . . . . . . . . . . . . . . . . . . . . . . . . . . . . . . . . . . 184Format PDF . . . . . . . . . . . . . . . . . . . . . . . . . . . . . . . . . . . . . . . . . . . . . . . . . 185Ostateczny werdykt. . . . . . . . . . . . . . . . . . . . . . . . . . . . . . . . . . . . . . . . . . . 186zapis w formatach dla sieci Web i multimediów. . . . . . . . . . . . . . . . . . 187
Nabywanie inteligencji pikselowej . . . . . . . . . . . . . . . . . . . . . . . . . . . . . . . 188
Spis treści 9
Rozdział 5. Konkrety grafiki wektorowej. . . . . . . . . . . 189Czy wektory są lepsze niż piksele? . . . . . . . . . . . . . . . . . . . . . . . . . . . . . . .190
Skalowanie wektorów lub pikseli . . . . . . . . . . . . . . . . . . . . . . . . . . . . . . . 190Porównanie rozmiarów plików wektorów i pikseli . . . . . . . . . . . . . . . . 191Wektory czy piksele?. . . . . . . . . . . . . . . . . . . . . . . . . . . . . . . . . . . . . . . . . . 191
Korzystanie z narzędzia Adobe Pen (Pióro) . . . . . . . . . . . . . . . . . . . . . . . .192Tworzenie ścieżek narzędziem Adobe Pen (Pióro) . . . . . . . . . . . . . . . . 193Narzędzia do modyfikacji ścieżek . . . . . . . . . . . . . . . . . . . . . . . . . . . . . . 195
Inne narzędzia do rysunków wektorowych . . . . . . . . . . . . . . . . . . . . . . . .198Narzędzia kształtów . . . . . . . . . . . . . . . . . . . . . . . . . . . . . . . . . . . . . . . . . . 198Ołówki i narzędzia dowolne . . . . . . . . . . . . . . . . . . . . . . . . . . . . . . . . . . . 200
Praca z poleceniami Pathfinder (Filtry ścieżek) . . . . . . . . . . . . . . . . . . . 203Polecenia Pathfinder (Filtry ścieżek) w Illustratorze . . . . . . . . . . . . . . 203Polecenia Pathfinder (Filtry ścieżek) w InDesignie . . . . . . . . . . . . . . . 204Polecenia Pathfinder (Filtry ścieżek) w Photoshopie . . . . . . . . . . . . . . 205
Specjalne opcje wektorowe w aplikacjach pakietu CS2 . . . . . . . . . . . . . 207Specjalne narzędzia wektorowe w Illustratorze . . . . . . . . . . . . . . . . . . . 207Specjalne narzędzia wektorowe w InDesignie . . . . . . . . . . . . . . . . . . . . 211Specjalne opcje wektorowe w Photoshopie. . . . . . . . . . . . . . . . . . . . . . . 211
Przenoszenie ścieżek pomiędzy aplikacjami . . . . . . . . . . . . . . . . . . . . . . 213Transportowanie ścieżek poza Illustratora . . . . . . . . . . . . . . . . . . . . . . . 213Usuwanie ścieżek z InDesigna . . . . . . . . . . . . . . . . . . . . . . . . . . . . . . . . . 217Przenoszenie ścieżek z Photoshopa . . . . . . . . . . . . . . . . . . . . . . . . . . . . . 218
Wektory w nieoczekiwanych miejscach . . . . . . . . . . . . . . . . . . . . . . . . . . 221Wektory ukryte w Illustratorze . . . . . . . . . . . . . . . . . . . . . . . . . . . . . . . . . 221Ukryte wektory w programie InDesign . . . . . . . . . . . . . . . . . . . . . . . . . 223Ukryte wektory w Photoshopie . . . . . . . . . . . . . . . . . . . . . . . . . . . . . . . . 225
Zapisywanie i eksportowanie wektorów . . . . . . . . . . . . . . . . . . . . . . . . . . 226Opcje zapisu i eksportu w programie Illustrator . . . . . . . . . . . . . . . . . . 226Opcje eksportu w programie Illustrator . . . . . . . . . . . . . . . . . . . . . . . . . 227Opcje zapisu i eksportu w programie InDesign. . . . . . . . . . . . . . . . . . . 229Umieszczanie wektorów w programie InDesign. . . . . . . . . . . . . . . . . . 230Opcje zapisu i eksportu w programie Photoshop . . . . . . . . . . . . . . . . . 230Adobe PDF . . . . . . . . . . . . . . . . . . . . . . . . . . . . . . . . . . . . . . . . . . . . . . . . . . 231Pliki EPS. . . . . . . . . . . . . . . . . . . . . . . . . . . . . . . . . . . . . . . . . . . . . . . . . . . . 233Pliki SVG . . . . . . . . . . . . . . . . . . . . . . . . . . . . . . . . . . . . . . . . . . . . . . . . . . . 234Pliki SWF . . . . . . . . . . . . . . . . . . . . . . . . . . . . . . . . . . . . . . . . . . . . . . . . . . . 234Starsze formaty wektorowe . . . . . . . . . . . . . . . . . . . . . . . . . . . . . . . . . . . . 234
Spacer ścieżką wektorową . . . . . . . . . . . . . . . . . . . . . . . . . . . . . . . . . . . . . . 235
Real World Adobe Creative Suite 2. Edycja polska10 Spis treści
Rozdział 6. Magiczny tekst . . . . . . . . . . . . . . . . . . . . . 2�7Korzystanie z czcionek w pakiecie Creative Suite 2 . . . . . . . . . . . . . . . . 238
Formaty czcionek . . . . . . . . . . . . . . . . . . . . . . . . . . . . . . . . . . . . . . . . . . . . 240Wybór czcionek . . . . . . . . . . . . . . . . . . . . . . . . . . . . . . . . . . . . . . . . . . . . . . 241Kiedy można popsuć dobrą czcionkę? . . . . . . . . . . . . . . . . . . . . . . . . . . . 242
Czcionki typu OpenType — format nowego milenium . . . . . . . . . . . . . . 244zalety czcionek OpenType. . . . . . . . . . . . . . . . . . . . . . . . . . . . . . . . . . . . . 244Połączone wsparcie czcionki OpenType . . . . . . . . . . . . . . . . . . . . . . . . . 245Magiczna czcionka OpenType . . . . . . . . . . . . . . . . . . . . . . . . . . . . . . . . . 247Wybieranie glifów. . . . . . . . . . . . . . . . . . . . . . . . . . . . . . . . . . . . . . . . . . . . 249Opcje czcionek w aplikacjach CS2. . . . . . . . . . . . . . . . . . . . . . . . . . . . . . 250
Wyznaczanie nowych standardów w tekstach i drukarstwie (typografii) . . . . . . . . . . . . . . . . . . . . . . . . . . . 250
Druk wysokiej jakości. . . . . . . . . . . . . . . . . . . . . . . . . . . . . . . . . . . . . . . . . 251Przetwarzanie tekstu w InDesignie . . . . . . . . . . . . . . . . . . . . . . . . . . . . . 257zakręcony tekst . . . . . . . . . . . . . . . . . . . . . . . . . . . . . . . . . . . . . . . . . . . . . . 263Tabele w InDesignie CS2 . . . . . . . . . . . . . . . . . . . . . . . . . . . . . . . . . . . . . 266
Nowy silnik tekstowy Illustratora . . . . . . . . . . . . . . . . . . . . . . . . . . . . . . . 269Najpierw dobra wiadomość . . . . . . . . . . . . . . . . . . . . . . . . . . . . . . . . . . . . 269Teraz zła wiadomość: problemy z tekstem typu legacy. . . . . . . . . . . . . 270
Photoshop: zachowanie tekstu w postaci wektorowej . . . . . . . . . . . . . . . 273Tekst punktowy lub w ramce tekstowej . . . . . . . . . . . . . . . . . . . . . . . . . . 273Tekst bitmapowy kontra wektorowy . . . . . . . . . . . . . . . . . . . . . . . . . . . . . 274Kiedy stosować tekst w Photoshopie? . . . . . . . . . . . . . . . . . . . . . . . . . . . 275Jak z powodzeniem zapisywać wektory? . . . . . . . . . . . . . . . . . . . . . . . . . 276
Przemieszczanie tekstu pomiędzy aplikacjami CS2 . . . . . . . . . . . . . . . . 277Pomiędzy Illustratorem a Photoshopem . . . . . . . . . . . . . . . . . . . . . . . . . 277Pomiędzy Illustratorem a InDesignem . . . . . . . . . . . . . . . . . . . . . . . . . . 277
Eleganckie przetwarzanie tekstu . . . . . . . . . . . . . . . . . . . . . . . . . . . . . . . . 278
Rozdział 7. Ustawienia użytkownika i zarządzanie interfejsem . . . . . . . . . . . . . 279
Wspólne technologie bazowe . . . . . . . . . . . . . . . . . . . . . . . . . . . . . . . . . . . 281
Używanie wspólnych elementów interfejsu . . . . . . . . . . . . . . . . . . . . . . . 283Używanie palet. . . . . . . . . . . . . . . . . . . . . . . . . . . . . . . . . . . . . . . . . . . . . . . 283Korzystanie z narzędzi . . . . . . . . . . . . . . . . . . . . . . . . . . . . . . . . . . . . . . . . 290Korzystanie z Windowsa . . . . . . . . . . . . . . . . . . . . . . . . . . . . . . . . . . . . . . 294Korzystanie z menu. . . . . . . . . . . . . . . . . . . . . . . . . . . . . . . . . . . . . . . . . . . 295
Dostosowywanie interfejsu użytkownika pakietu CS2 . . . . . . . . . . . . . . 296Dostosowywanie palet . . . . . . . . . . . . . . . . . . . . . . . . . . . . . . . . . . . . . . . . 297Edytowanie skrótów klawiatury i menu. . . . . . . . . . . . . . . . . . . . . . . . . . 298
Spis treści 11
zapisywanie przestrzeni roboczych . . . . . . . . . . . . . . . . . . . . . . . . . . . . . 299Preferencje i ustawienia domyślne . . . . . . . . . . . . . . . . . . . . . . . . . . . . . . 300
Nawigacja pomiędzy aplikacjami CS2 . . . . . . . . . . . . . . . . . . . . . . . . . . . 303Wskazówki dotyczące nawigacji i widoku . . . . . . . . . . . . . . . . . . . . . . . 303zaznaczanie i przesuwanie obiektów i pikseli . . . . . . . . . . . . . . . . . . . . 304
Charakterystyczne elementy interfejsu poszczególnych aplikacji . . . . 306Najważniejsze funkcje interfejsu programu InDesign . . . . . . . . . . . . . 306Najważniejsze funkcje interfejsu programu Illustrator. . . . . . . . . . . . . 307Najważniejsze funkcje interfejsu programu Photoshop . . . . . . . . . . . . 309Najważniejsze funkcje interfejsu programu GoLive . . . . . . . . . . . . . . . 312A co z interfejsem programu Acrobat?. . . . . . . . . . . . . . . . . . . . . . . . . . . 313
Płaszczyzna porozumienia . . . . . . . . . . . . . . . . . . . . . . . . . . . . . . . . . . . . . 314
Rozdział 8. Praca ze stylem. . . . . . . . . . . . . . . . . . . . . �17Style tekstowe . . . . . . . . . . . . . . . . . . . . . . . . . . . . . . . . . . . . . . . . . . . . . . . . 318
Style akapitowe InDesigna . . . . . . . . . . . . . . . . . . . . . . . . . . . . . . . . . . . . 319Opcje stylu znakowego InDesigna . . . . . . . . . . . . . . . . . . . . . . . . . . . . . . 324Skróty klawiaturowe InDesigna dla stylów. . . . . . . . . . . . . . . . . . . . . . . 325Style akapitowe i znakowe Illustratora. . . . . . . . . . . . . . . . . . . . . . . . . . . 327
Style obiektowe i style grafiki . . . . . . . . . . . . . . . . . . . . . . . . . . . . . . . . . . 328Style obiektowe w InDesignie. . . . . . . . . . . . . . . . . . . . . . . . . . . . . . . . . . 330Style grafiki w Illustratorze . . . . . . . . . . . . . . . . . . . . . . . . . . . . . . . . . . . 333Style Photoshopa. . . . . . . . . . . . . . . . . . . . . . . . . . . . . . . . . . . . . . . . . . . . . 336
Zarządzanie stylami . . . . . . . . . . . . . . . . . . . . . . . . . . . . . . . . . . . . . . . . . . . 336Koordynowanie stylów pomiędzy dokumentami. . . . . . . . . . . . . . . . . . 336Importowanie stylów z programu Word . . . . . . . . . . . . . . . . . . . . . . . . . 339Nadpisywanie lokalnego formatowania . . . . . . . . . . . . . . . . . . . . . . . . . . 340
Kaskadowe arkusze stylów . . . . . . . . . . . . . . . . . . . . . . . . . . . . . . . . . . . . . 341Arkusze CSS w GoLive . . . . . . . . . . . . . . . . . . . . . . . . . . . . . . . . . . . . . . . 341CSS z innych aplikacji . . . . . . . . . . . . . . . . . . . . . . . . . . . . . . . . . . . . . . . . 343
Style są naszymi przyjaciółmi . . . . . . . . . . . . . . . . . . . . . . . . . . . . . . . . . . 344
Rozdział 9. Inteligentne obiekty i układy stron . . . . . . �45Inteligentne obiekty w Photoshopie . . . . . . . . . . . . . . . . . . . . . . . . . . . . . 346
Praca z inteligentnymi obiektami z Illustratora . . . . . . . . . . . . . . . . . . . 346Tworzenie inteligentnych obiektów z warstw Photoshopa. . . . . . . . . . 348Jak oszukać Photoshopa za pomocą inteligentnego obiektu? . . . . . . . . 349Porównanie inteligentnych obiektów i symboli . . . . . . . . . . . . . . . . . . . 350Stosowanie inteligentnych obiektów wektorowych
do grafiki bitmapowej . . . . . . . . . . . . . . . . . . . . . . . . . . . . . . . . . . . . . . . 351Oddzielanie obiektów inteligentnych . . . . . . . . . . . . . . . . . . . . . . . . . . . 352Uwalnianie obiektów inteligentnych . . . . . . . . . . . . . . . . . . . . . . . . . . . . 352
Real World Adobe Creative Suite 2. Edycja polska12 Spis treści
Inteligentne obiekty w programie GoLive . . . . . . . . . . . . . . . . . . . . . . . 353Praca z inteligentnymi obiektami programu GoLive. . . . . . . . . . . . . . . 353Dodawanie zawartości do inteligentnego obiektu . . . . . . . . . . . . . . . . . 354Używanie zmiennych Photoshopa w grafice GoLive . . . . . . . . . . . . . . 356
Przyłączanie plików w Illustratorze i InDesignie . . . . . . . . . . . . . . . . . . 357Umieszczanie obrazów przyłączonych . . . . . . . . . . . . . . . . . . . . . . . . . . 357Wybór opcji importu w Illustratorze i InDesignie . . . . . . . . . . . . . . . . 359Podgląd i kontrolowanie przyłączonych obrazów . . . . . . . . . . . . . . . . . 361Przeciąganie i upuszczanie grafiki . . . . . . . . . . . . . . . . . . . . . . . . . . . . . . 363Kopiowanie i wklejanie grafiki . . . . . . . . . . . . . . . . . . . . . . . . . . . . . . . . . 365Osadzanie obrazków . . . . . . . . . . . . . . . . . . . . . . . . . . . . . . . . . . . . . . . . . . 365Usuwanie osadzonych obrazków . . . . . . . . . . . . . . . . . . . . . . . . . . . . . . . 367Stosowanie efektów Illustratora do przyłączonych obrazów. . . . . . . . 367
Symbole Illustratora . . . . . . . . . . . . . . . . . . . . . . . . . . . . . . . . . . . . . . . . . . 369Praca z symbolami Illustratora . . . . . . . . . . . . . . . . . . . . . . . . . . . . . . . . . 369Graficzne symbole pikselowe . . . . . . . . . . . . . . . . . . . . . . . . . . . . . . . . . . 370Porównanie symboli i stylów grafiki . . . . . . . . . . . . . . . . . . . . . . . . . . . . 371
Wycinki InDesigna . . . . . . . . . . . . . . . . . . . . . . . . . . . . . . . . . . . . . . . . . . . 371Praca z wycinkami. . . . . . . . . . . . . . . . . . . . . . . . . . . . . . . . . . . . . . . . . . . . 371Obrazki umieszczone w wycinkach . . . . . . . . . . . . . . . . . . . . . . . . . . . . . 372zalety wycinków . . . . . . . . . . . . . . . . . . . . . . . . . . . . . . . . . . . . . . . . . . . . . 373
Biblioteki InDesigna . . . . . . . . . . . . . . . . . . . . . . . . . . . . . . . . . . . . . . . . . . 373Tworzenie bibliotek. . . . . . . . . . . . . . . . . . . . . . . . . . . . . . . . . . . . . . . . . . . 373Praca z bibliotekami . . . . . . . . . . . . . . . . . . . . . . . . . . . . . . . . . . . . . . . . . . 374Przyłączone obrazki w bibliotekach . . . . . . . . . . . . . . . . . . . . . . . . . . . . . 375
Bądźmy inteligentni w czasie pracy . . . . . . . . . . . . . . . . . . . . . . . . . . . . . . 375
Rozdział 10. Kolory i zarządzanie nimi . . . . . . . . . . . . �77Kalibracja monitora . . . . . . . . . . . . . . . . . . . . . . . . . . . . . . . . . . . . . . . . . . . 378
Możliwości kalibracji . . . . . . . . . . . . . . . . . . . . . . . . . . . . . . . . . . . . . . . . . 378Przed kalibracją . . . . . . . . . . . . . . . . . . . . . . . . . . . . . . . . . . . . . . . . . . . . . . 379Kalibracja w systemie OS X Macintosha . . . . . . . . . . . . . . . . . . . . . . . . 381Kalibracja w systemie operacyjnym Windows . . . . . . . . . . . . . . . . . . . 383
Zarządzanie kolorem . . . . . . . . . . . . . . . . . . . . . . . . . . . . . . . . . . . . . . . . . . 384Synchronizacja ustawień koloru . . . . . . . . . . . . . . . . . . . . . . . . . . . . . . . . 384Ustawianie własnych opcji zarządzania kolorem. . . . . . . . . . . . . . . . . . 386Profile ICC . . . . . . . . . . . . . . . . . . . . . . . . . . . . . . . . . . . . . . . . . . . . . . . . . . 387A co z ustawieniami koloru dla Acrobata?. . . . . . . . . . . . . . . . . . . . . . . . 387zarządzanie kolorem podczas drukowania
i tworzenia plików PDF . . . . . . . . . . . . . . . . . . . . . . . . . . . . . . . . . . . . . 388
Spis treści 1�
Podstawy koloru . . . . . . . . . . . . . . . . . . . . . . . . . . . . . . . . . . . . . . . . . . . . . . 391Teoria koloru . . . . . . . . . . . . . . . . . . . . . . . . . . . . . . . . . . . . . . . . . . . . . . . . . 391Typy kolorów . . . . . . . . . . . . . . . . . . . . . . . . . . . . . . . . . . . . . . . . . . . . . . . . 392Słowniczek . . . . . . . . . . . . . . . . . . . . . . . . . . . . . . . . . . . . . . . . . . . . . . . . . . 393
Tryby koloru dla dokumentów . . . . . . . . . . . . . . . . . . . . . . . . . . . . . . . . . . 397Tryby koloru w Photoshopie . . . . . . . . . . . . . . . . . . . . . . . . . . . . . . . . . . . 397Tryby koloru w Illustratorze . . . . . . . . . . . . . . . . . . . . . . . . . . . . . . . . . . . 400Tryby koloru w InDesignie . . . . . . . . . . . . . . . . . . . . . . . . . . . . . . . . . . . . 401Tryby koloru w Acrobacie . . . . . . . . . . . . . . . . . . . . . . . . . . . . . . . . . . . . . 401Tryby koloru w GoLive . . . . . . . . . . . . . . . . . . . . . . . . . . . . . . . . . . . . . . . 402
Definiowanie kolorów . . . . . . . . . . . . . . . . . . . . . . . . . . . . . . . . . . . . . . . . . 402Definiowanie kolorów za pomocą zakraplaczy. . . . . . . . . . . . . . . . . . . . 402Definiowanie kolorów za pomocą palet . . . . . . . . . . . . . . . . . . . . . . . . . 404Definiowanie i rozmieszczanie kolorów za pomocą
palety Swatches (Próbki) . . . . . . . . . . . . . . . . . . . . . . . . . . . . . . . . . . . . 405Praca ze wzbogaconą czernią . . . . . . . . . . . . . . . . . . . . . . . . . . . . . . . . . . 410
Praca z bibliotekami kolorów . . . . . . . . . . . . . . . . . . . . . . . . . . . . . . . . . . . 412Biblioteki kolorów w Photoshopie . . . . . . . . . . . . . . . . . . . . . . . . . . . . . . 412Biblioteki kolorów w Illustratorze . . . . . . . . . . . . . . . . . . . . . . . . . . . . . . 413Biblioteki kolorów InDesigna . . . . . . . . . . . . . . . . . . . . . . . . . . . . . . . . . . 413Biblioteki kolorów GoLive. . . . . . . . . . . . . . . . . . . . . . . . . . . . . . . . . . . . . 414Biblioteki kolorów z innych dokumentów. . . . . . . . . . . . . . . . . . . . . . . . 414
Przenoszenie kolorów pomiędzy aplikacjami . . . . . . . . . . . . . . . . . . . . . . 415Importowanie próbek . . . . . . . . . . . . . . . . . . . . . . . . . . . . . . . . . . . . . . . . . 415zamiana próbek . . . . . . . . . . . . . . . . . . . . . . . . . . . . . . . . . . . . . . . . . . . . . . 415
Praca z kolorami jednolitymi . . . . . . . . . . . . . . . . . . . . . . . . . . . . . . . . . . . .417Tworzenie kolorów jednolitych. . . . . . . . . . . . . . . . . . . . . . . . . . . . . . . . . 417Tworzenie odcieni . . . . . . . . . . . . . . . . . . . . . . . . . . . . . . . . . . . . . . . . . . . . 418zamiana laboratoryjnych definicji dla kolorów jednolitych. . . . . . . . . 419Atramenty mieszane . . . . . . . . . . . . . . . . . . . . . . . . . . . . . . . . . . . . . . . . . . 420Nadruki . . . . . . . . . . . . . . . . . . . . . . . . . . . . . . . . . . . . . . . . . . . . . . . . . . . . . 422Kanały kolorów jednolitych w Photoshopie . . . . . . . . . . . . . . . . . . . . . . 422zagadnienia produkcji . . . . . . . . . . . . . . . . . . . . . . . . . . . . . . . . . . . . . . . . 425
Aplikowanie kolorów . . . . . . . . . . . . . . . . . . . . . . . . . . . . . . . . . . . . . . . . . . 428Kolorowanie obiektów . . . . . . . . . . . . . . . . . . . . . . . . . . . . . . . . . . . . . . . . 428Kolorowanie tekstu . . . . . . . . . . . . . . . . . . . . . . . . . . . . . . . . . . . . . . . . . . . 429
Barwy sukcesu . . . . . . . . . . . . . . . . . . . . . . . . . . . . . . . . . . . . . . . . . . . . . . . 429
Real World Adobe Creative Suite 2. Edycja polska14 Spis treści
Rozdział 11. Przezroczystości . . . . . . . . . . . . . . . . . . . 4�1Podstawowe przezroczystości w Creative Suite . . . . . . . . . . . . . . . . . . . . 432
Przezroczystości pikselowe a obiektowe . . . . . . . . . . . . . . . . . . . . . . . . . 432Krycie obiektu . . . . . . . . . . . . . . . . . . . . . . . . . . . . . . . . . . . . . . . . . . . . . . . 433Krycie w gradientach . . . . . . . . . . . . . . . . . . . . . . . . . . . . . . . . . . . . . . . . . 440Tryby mieszania. . . . . . . . . . . . . . . . . . . . . . . . . . . . . . . . . . . . . . . . . . . . . . 441
Efekty przezroczystości na żywo . . . . . . . . . . . . . . . . . . . . . . . . . . . . . . . . 444Cienie. . . . . . . . . . . . . . . . . . . . . . . . . . . . . . . . . . . . . . . . . . . . . . . . . . . . . . . 444Cienie wewnętrzne . . . . . . . . . . . . . . . . . . . . . . . . . . . . . . . . . . . . . . . . . . . 447Poświaty . . . . . . . . . . . . . . . . . . . . . . . . . . . . . . . . . . . . . . . . . . . . . . . . . . . . 447Inne efekty w Photoshopie. . . . . . . . . . . . . . . . . . . . . . . . . . . . . . . . . . . . . 448Wtapianie . . . . . . . . . . . . . . . . . . . . . . . . . . . . . . . . . . . . . . . . . . . . . . . . . . . 449
Oglądanie siatki przezroczystości . . . . . . . . . . . . . . . . . . . . . . . . . . . . . . . 450Preferencje siatki przezroczystości. . . . . . . . . . . . . . . . . . . . . . . . . . . . . . 450Co wymaga spłaszczania? . . . . . . . . . . . . . . . . . . . . . . . . . . . . . . . . . . . . . 451
Mistrzowskie opanowanie przezroczystości . . . . . . . . . . . . . . . . . . . . . . . 454
Rozdział 12. Elastyczność warstw . . . . . . . . . . . . . . . . 455Podstawy warstw . . . . . . . . . . . . . . . . . . . . . . . . . . . . . . . . . . . . . . . . . . . . . 457
Cechy wspólne palety warstw . . . . . . . . . . . . . . . . . . . . . . . . . . . . . . . . . . 457Przełączanie wyświetlania i blokowanie warstw . . . . . . . . . . . . . . . . . . 458Dodawanie, duplikowanie i usuwanie warstw . . . . . . . . . . . . . . . . . . . . 459Ustawianie opcji dla warstwy . . . . . . . . . . . . . . . . . . . . . . . . . . . . . . . . . . 459Wybieranie warstw . . . . . . . . . . . . . . . . . . . . . . . . . . . . . . . . . . . . . . . . . . . 460zaznaczanie i przesuwanie obiektów na warstwach . . . . . . . . . . . . . . . 461Miejsce docelowe warstw. . . . . . . . . . . . . . . . . . . . . . . . . . . . . . . . . . . . . . 461Przenoszenie i wyrównywanie . . . . . . . . . . . . . . . . . . . . . . . . . . . . . . . . . 463Ustawianie krycia i trybów mieszania . . . . . . . . . . . . . . . . . . . . . . . . . . . 463łączenie i spłaszczanie warstw . . . . . . . . . . . . . . . . . . . . . . . . . . . . . . . . 463
Najważniejsze funkcje warstw Photoshopa . . . . . . . . . . . . . . . . . . . . . . . 464Typy warstw . . . . . . . . . . . . . . . . . . . . . . . . . . . . . . . . . . . . . . . . . . . . . . . . . 464Grupowanie warstw. . . . . . . . . . . . . . . . . . . . . . . . . . . . . . . . . . . . . . . . . . . 467Stosowanie efektów warstwy i stylów . . . . . . . . . . . . . . . . . . . . . . . . . . . 468Maskowanie warstw . . . . . . . . . . . . . . . . . . . . . . . . . . . . . . . . . . . . . . . . . . 469Kompozycje warstw . . . . . . . . . . . . . . . . . . . . . . . . . . . . . . . . . . . . . . . . . . 472
Najważniejsze funkcje warstw programu Illustrator . . . . . . . . . . . . . . . 474Tworzenie warstw szablonowych . . . . . . . . . . . . . . . . . . . . . . . . . . . . . . . 474Podgląd i zarysowywanie warstw . . . . . . . . . . . . . . . . . . . . . . . . . . . . . . . 475Drukowanie i zabezpieczanie przed drukowaniem warstw . . . . . . . . . 475
Najważniejsze funkcje warstw InDesigna . . . . . . . . . . . . . . . . . . . . . . . . 476Warstwy zawierają wszystkie strony . . . . . . . . . . . . . . . . . . . . . . . . . . . . 476Strony wzorcowe . . . . . . . . . . . . . . . . . . . . . . . . . . . . . . . . . . . . . . . . . . . . . 476
Spis treści 15
Punkty odniesienia, zawijanie tekstu i warstwy. . . . . . . . . . . . . . . . . . . 477Spłaszczanie przezroczystości i warstwy . . . . . . . . . . . . . . . . . . . . . . . . 477
Przenoszenie warstw pomiędzy Photoshopem a Illustratorem . . . . . . . 478Przenoszenie warstw z Photoshopa do Illustratora. . . . . . . . . . . . . . . . 478Przenoszenie warstw z Illustratora do Photoshopa . . . . . . . . . . . . . . . 482
Przenoszenie warstw do plików PDF . . . . . . . . . . . . . . . . . . . . . . . . . . . . 485Eksportowanie warstw z Illustratora i InDesigna . . . . . . . . . . . . . . . . . 486Praca z warstwami w Acrobacie . . . . . . . . . . . . . . . . . . . . . . . . . . . . . . . . 487
Zmiana widzialności dla warstw i ich kompozycji . . . . . . . . . . . . . . . . . 489Kontrola widzialności warstw w InDesignie . . . . . . . . . . . . . . . . . . . . . 489Kontrola widzialności warstw w Illustratorze . . . . . . . . . . . . . . . . . . . . 491
Stosowanie plików z warstwami w celu kontroli różnych wersji dokumentu . . . . . . . . . . . . . . . . . . . . . . . . . . . . . . . . . . . 491
Wielowarstwowa elastyczność . . . . . . . . . . . . . . . . . . . . . . . . . . . . . . . . . . 494
Rozdział 1�. Integracja Version Cue z trybem pracy użytkownika. . . . . . . . . . 495
Kilka słów o Version Cue . . . . . . . . . . . . . . . . . . . . . . . . . . . . . . . . . . . . . . 497Co potrafi Version Cue? . . . . . . . . . . . . . . . . . . . . . . . . . . . . . . . . . . . . . . 497Kiedy Version Cue może nie być najlepszym rozwiązaniem?. . . . . . . 499
Anatomia projektu Version Cue . . . . . . . . . . . . . . . . . . . . . . . . . . . . . . . . . 500Tworzenie projektu . . . . . . . . . . . . . . . . . . . . . . . . . . . . . . . . . . . . . . . . . . . 501Importowanie oraz tworzenie zasobów . . . . . . . . . . . . . . . . . . . . . . . . . . 501Tworzenie wersji plików . . . . . . . . . . . . . . . . . . . . . . . . . . . . . . . . . . . . . . 503Podgląd projektu z Bridge’a . . . . . . . . . . . . . . . . . . . . . . . . . . . . . . . . . . . . 505
Konfigurowanie i włączanie Version Cue oraz umożliwianie pracy w nim . . . . . . . . . . . . . . . . . . . . . . . . . . . . . . . 507
Konfiguracja Version Cue . . . . . . . . . . . . . . . . . . . . . . . . . . . . . . . . . . . . . 507Wyłączanie Version Cue w aplikacjach CS2 . . . . . . . . . . . . . . . . . . . . . 510Włączanie ustawień preferencji Version Cue . . . . . . . . . . . . . . . . . . . . . 510Oglądanie obszarów roboczych Version Cue . . . . . . . . . . . . . . . . . . . . . 512
Praca z Version Cue . . . . . . . . . . . . . . . . . . . . . . . . . . . . . . . . . . . . . . . . . . . 515Praca z projektami . . . . . . . . . . . . . . . . . . . . . . . . . . . . . . . . . . . . . . . . . . . . 515Oglądanie statusu projektu . . . . . . . . . . . . . . . . . . . . . . . . . . . . . . . . . . . . 521zastosowanie działających kopii . . . . . . . . . . . . . . . . . . . . . . . . . . . . . . . . 522Praca z wersjami i zamiennikami . . . . . . . . . . . . . . . . . . . . . . . . . . . . . . . 523
Współpraca w ramach projektu . . . . . . . . . . . . . . . . . . . . . . . . . . . . . . . . . 529Planowanie struktury i współdzielenia projektów . . . . . . . . . . . . . . . . . 529Praca z projektem innego użytkownika . . . . . . . . . . . . . . . . . . . . . . . . . . 530Współdzielenie dostępu do plików. . . . . . . . . . . . . . . . . . . . . . . . . . . . . . 531zdalne łączenie . . . . . . . . . . . . . . . . . . . . . . . . . . . . . . . . . . . . . . . . . . . . . . 533
Real World Adobe Creative Suite 2. Edycja polska16 Spis treści
Administracja Version Cue . . . . . . . . . . . . . . . . . . . . . . . . . . . . . . . . . . . . . 534Dostęp do narzędzia administracyjnego i logowanie się do niego . . . 535Ustawianie loginów i uprawnień użytkownika . . . . . . . . . . . . . . . . . . . 537Tworzenie kopii projektów i obszarów roboczych
oraz ich przywracanie. . . . . . . . . . . . . . . . . . . . . . . . . . . . . . . . . . . . . . . 538Oglądanie i konfigurowanie informacji o projekcie. . . . . . . . . . . . . . . . 540Eksportowanie projektów. . . . . . . . . . . . . . . . . . . . . . . . . . . . . . . . . . . . . . 540Konfigurowanie zaawansowanych właściwości
i oglądanie plików log oraz raportów. . . . . . . . . . . . . . . . . . . . . . . . . . 542zabezpieczanie danych. . . . . . . . . . . . . . . . . . . . . . . . . . . . . . . . . . . . . . . . 542Odinstalowywanie obszaru roboczego Version Cue . . . . . . . . . . . . . . . 542Migracja z Version Cue 1.0 . . . . . . . . . . . . . . . . . . . . . . . . . . . . . . . . . . . . 543Konfiguracja podglądu dla przeglądarki . . . . . . . . . . . . . . . . . . . . . . . . . 543
Spróbujmy . . . . . . . . . . . . . . . . . . . . . . . . . . . . . . . . . . . . . . . . . . . . . . . . . . . 543
Rozdział 14. Tworzenie plików PDF i korzystanie z nich . . . . . . . . . . . . . . . . . 545
O formacie PDF i programach Acrobat . . . . . . . . . . . . . . . . . . . . . . . . . . 547Rodzina programów Acrobat. . . . . . . . . . . . . . . . . . . . . . . . . . . . . . . . . . . 547Wersje formatów PDF . . . . . . . . . . . . . . . . . . . . . . . . . . . . . . . . . . . . . . . . 548Jeden format nie jest najlepszy do wszystkiego . . . . . . . . . . . . . . . . . . . 548
Tworzenie plików PDF w aplikacjach Creative Suite . . . . . . . . . . . . . . . 550Bezpośredni eksport plików PDF. . . . . . . . . . . . . . . . . . . . . . . . . . . . . . . 551Wykorzystywanie profili PDF do określonych
formatów wyjściowych. . . . . . . . . . . . . . . . . . . . . . . . . . . . . . . . . . . . . . 552zastosowanie programu Distiller do konwersji
plików Postscript na PDF . . . . . . . . . . . . . . . . . . . . . . . . . . . . . . . . . . . 554PDF a aplikacje innych producentów (nie Adobe) . . . . . . . . . . . . . . . . . 556
Praca z plikami Postscript i PDF . . . . . . . . . . . . . . . . . . . . . . . . . . . . . . . 557Wskazówki odnośnie do Acrobat Distillera . . . . . . . . . . . . . . . . . . . . . . 559
Najlepsze sposoby tworzenia plików PDF . . . . . . . . . . . . . . . . . . . . . . . . 560Ustawianie właściwej kompatybilności . . . . . . . . . . . . . . . . . . . . . . . . . . 560Ograniczanie rozdzielczości i kompresja plików . . . . . . . . . . . . . . . . . . 562załączanie czcionek. . . . . . . . . . . . . . . . . . . . . . . . . . . . . . . . . . . . . . . . . . . 564zarządzanie kolorem w pliku PDF. . . . . . . . . . . . . . . . . . . . . . . . . . . . . . 566Eksport specjalnych funkcjonalności PDF. . . . . . . . . . . . . . . . . . . . . . . 567Tworzenie i zapisywanie własnych profili PDF . . . . . . . . . . . . . . . . . . 568
Funkcje Acrobata 7 .0 Professional . . . . . . . . . . . . . . . . . . . . . . . . . . . . . . 569Nawigowanie i oglądanie plików PDF. . . . . . . . . . . . . . . . . . . . . . . . . . . 570Przeszukiwanie plików PDF . . . . . . . . . . . . . . . . . . . . . . . . . . . . . . . . . . . 572łączenie plików PDF . . . . . . . . . . . . . . . . . . . . . . . . . . . . . . . . . . . . . . . . . 573zmiana przeznaczenia plików PDF . . . . . . . . . . . . . . . . . . . . . . . . . . . . . 573Konwersja plików, skanów i stron internetowych do PDF. . . . . . . . . . 575
Spis treści 17
Edycja plików PDF i ich elementów . . . . . . . . . . . . . . . . . . . . . . . . . . . . . 579Edycja tekstu . . . . . . . . . . . . . . . . . . . . . . . . . . . . . . . . . . . . . . . . . . . . . . . . 580Edycja obiektów. . . . . . . . . . . . . . . . . . . . . . . . . . . . . . . . . . . . . . . . . . . . . . 582Edycja stron . . . . . . . . . . . . . . . . . . . . . . . . . . . . . . . . . . . . . . . . . . . . . . . . . 584
Współpraca podczas korzystania z plików PDF . . . . . . . . . . . . . . . . . . . 585Wykorzystywanie narzędzi komentujących Acrobata. . . . . . . . . . . . . . 585Tworzenie recenzji na podstawie e-maila . . . . . . . . . . . . . . . . . . . . . . . . 590Wykorzystywanie recenzji na podstawie Version Cue . . . . . . . . . . . . . 593
Interaktywność w plikach PDF . . . . . . . . . . . . . . . . . . . . . . . . . . . . . . . . . 594Interaktywność w InDesignie . . . . . . . . . . . . . . . . . . . . . . . . . . . . . . . . . 594Interaktywność w Photoshopie. . . . . . . . . . . . . . . . . . . . . . . . . . . . . . . . . 596Interaktywność w Acrobacie 7.0 Professional . . . . . . . . . . . . . . . . . . . . 597
PDF w innych aplikacjach . . . . . . . . . . . . . . . . . . . . . . . . . . . . . . . . . . . . . 598Wykorzystywanie aplikacji CS2 . . . . . . . . . . . . . . . . . . . . . . . . . . . . . . . . 598zapisywanie plików PDF w innych formatach . . . . . . . . . . . . . . . . . . . 600
Format uniwersalny . . . . . . . . . . . . . . . . . . . . . . . . . . . . . . . . . . . . . . . . . . . 601
Rozdział 15. Automatyzacja pracy . . . . . . . . . . . . . . .60�Tworzenie zadań w Photoshopie oraz Illustratorze . . . . . . . . . . . . . . . . 605
zapisywanie i odtwarzanie zadań. . . . . . . . . . . . . . . . . . . . . . . . . . . . . . . 606zarządzanie zadaniami . . . . . . . . . . . . . . . . . . . . . . . . . . . . . . . . . . . . . . . . 610
Tworzenie miniaplikacji (droplet) . . . . . . . . . . . . . . . . . . . . . . . . . . . . . . . .611Droplety w Photoshopie. . . . . . . . . . . . . . . . . . . . . . . . . . . . . . . . . . . . . . . 611Droplety w Acrobacie 7.0 Professional . . . . . . . . . . . . . . . . . . . . . . . . . . 613
Przetwarzanie wsadowe w aplikacjach CS2 . . . . . . . . . . . . . . . . . . . . . . . 614Komendy automatyzujące oraz przetwarzania wsadowego
w Photoshopie . . . . . . . . . . . . . . . . . . . . . . . . . . . . . . . . . . . . . . . . . . . . . 614Przetwarzanie wsadowe w Illustratorze . . . . . . . . . . . . . . . . . . . . . . . . . 619Przetwarzanie wsadowe w Bridge’u . . . . . . . . . . . . . . . . . . . . . . . . . . . . . 620Sekwencje przetwarzania wsadowego
w Acrobacie 7.0 Professional. . . . . . . . . . . . . . . . . . . . . . . . . . . . . . . . . 622Łączenie danych w InDesignie . . . . . . . . . . . . . . . . . . . . . . . . . . . . . . . . . . 626
Skrypty w aplikacjach CS2 . . . . . . . . . . . . . . . . . . . . . . . . . . . . . . . . . . . . . 632Uruchamianie skryptów jest łatwe. . . . . . . . . . . . . . . . . . . . . . . . . . . . . . 632Wypróbowywanie skryptów CS2 . . . . . . . . . . . . . . . . . . . . . . . . . . . . . . . 636znajdowanie skryptów oraz uczenie się ich . . . . . . . . . . . . . . . . . . . . . . 639
Rozszerzanie aplikacji za pomocą wtyczek . . . . . . . . . . . . . . . . . . . . . . . 641Instalowanie i odinstalowywanie wtyczek . . . . . . . . . . . . . . . . . . . . . . . 641Wtyczki w Photoshopie . . . . . . . . . . . . . . . . . . . . . . . . . . . . . . . . . . . . . . . 642Wtyczki w Illustratorze . . . . . . . . . . . . . . . . . . . . . . . . . . . . . . . . . . . . . . . 643Wtyczki w InDesignie . . . . . . . . . . . . . . . . . . . . . . . . . . . . . . . . . . . . . . . . 644Wtyczki w Acrobacie . . . . . . . . . . . . . . . . . . . . . . . . . . . . . . . . . . . . . . . . . 645
Wrzucamy bieg . . . . . . . . . . . . . . . . . . . . . . . . . . . . . . . . . . . . . . . . . . . . . . . 647
Real World Adobe Creative Suite 2. Edycja polska18 Spis treści
Rozdział 16. Sprawdzanie poprawności plików oraz drukowanie . . . . . . . . . . . . . . . . . . . 649
Odprawa plików . . . . . . . . . . . . . . . . . . . . . . . . . . . . . . . . . . . . . . . . . . . . . . 651Podgląd w wysokiej rozdzielczości . . . . . . . . . . . . . . . . . . . . . . . . . . . . . 651Nadrukowywanie koloru. Podgląd nadrukowywania . . . . . . . . . . . . . . . 653Podgląd separacji . . . . . . . . . . . . . . . . . . . . . . . . . . . . . . . . . . . . . . . . . . . . . 656Kontrola spłaszczania przezroczystości . . . . . . . . . . . . . . . . . . . . . . . . . 658Odprawa i pakowanie w InDesignie. . . . . . . . . . . . . . . . . . . . . . . . . . . . . 666Ręczna odprawa w Illustratorze . . . . . . . . . . . . . . . . . . . . . . . . . . . . . . . . 670
Drukowanie w aplikacjach CS2 . . . . . . . . . . . . . . . . . . . . . . . . . . . . . . . . . 672Podstawy drukowania . . . . . . . . . . . . . . . . . . . . . . . . . . . . . . . . . . . . . . . . . 672Drukowanie z InDesigna . . . . . . . . . . . . . . . . . . . . . . . . . . . . . . . . . . . . . . 674Drukowanie z Illustratora. . . . . . . . . . . . . . . . . . . . . . . . . . . . . . . . . . . . . . 685Drukowanie z Photoshopa . . . . . . . . . . . . . . . . . . . . . . . . . . . . . . . . . . . . . 687Współpraca z drukarnią . . . . . . . . . . . . . . . . . . . . . . . . . . . . . . . . . . . . . . . 689
Odprawa, poprawianie i wydruki plików PDF . . . . . . . . . . . . . . . . . . . . . 693Odprawa plików PDF. . . . . . . . . . . . . . . . . . . . . . . . . . . . . . . . . . . . . . . . . 693Podgląd i korekcja plików PDF. . . . . . . . . . . . . . . . . . . . . . . . . . . . . . . . . 695zaawansowane funkcje drukowania PDF . . . . . . . . . . . . . . . . . . . . . . . . 703
Całkowita kontrola . . . . . . . . . . . . . . . . . . . . . . . . . . . . . . . . . . . . . . . . . . . . 706
Rozdział 17. Dla internetu. . . . . . . . . . . . . . . . . . . . . .707Grafika internetowa . . . . . . . . . . . . . . . . . . . . . . . . . . . . . . . . . . . . . . . . . . . 708
zapisywanie i eksportowanie bezpośrednio do formatów internetowych. . . . . . . . . . . . . . . . . . . . . . . . . . . . . . . . . . 710
Okno dialogowe Save For Web (zapisz jako stronę internetową) . . . . 710Dzielenie obrazów na kawałki . . . . . . . . . . . . . . . . . . . . . . . . . . . . . . . . . . 715
Tworzenie kawałków . . . . . . . . . . . . . . . . . . . . . . . . . . . . . . . . . . . . . . . . . 716Oglądanie kawałków i praca z nimi . . . . . . . . . . . . . . . . . . . . . . . . . . . . . 719łączenie kawałków . . . . . . . . . . . . . . . . . . . . . . . . . . . . . . . . . . . . . . . . . . . 720
Praca z warstwami CSS . . . . . . . . . . . . . . . . . . . . . . . . . . . . . . . . . . . . . . . . 726Warstwy CSS z grafiki w kawałkach . . . . . . . . . . . . . . . . . . . . . . . . . . . . 726Tworzenie warstw CSS w GoLive . . . . . . . . . . . . . . . . . . . . . . . . . . . . . . 728
Od InDesigna do GoLive . . . . . . . . . . . . . . . . . . . . . . . . . . . . . . . . . . . . . . 731Pakowanie dokumentu dla GoLive . . . . . . . . . . . . . . . . . . . . . . . . . . . . . . 732Badanie zawartości paczki w GoLive . . . . . . . . . . . . . . . . . . . . . . . . . . . 734Tworzenie widoku HTML . . . . . . . . . . . . . . . . . . . . . . . . . . . . . . . . . . . . 735Modyfikowanie pakietu InDesigna . . . . . . . . . . . . . . . . . . . . . . . . . . . . . 736
Wykorzystanie formatu PDF w sieci . . . . . . . . . . . . . . . . . . . . . . . . . . . . . 736Tworzenie plików PDF przeznaczonych do oglądania w sieci . . . . . . 736Pliki PDF na witrynie stworzonej w GoLive . . . . . . . . . . . . . . . . . . . . . 737
Spis treści 19
Animacje . . . . . . . . . . . . . . . . . . . . . . . . . . . . . . . . . . . . . . . . . . . . . . . . . . . . 738Tworzenie animacji GIF . . . . . . . . . . . . . . . . . . . . . . . . . . . . . . . . . . . . . . 738zapisywanie animacji GIF. . . . . . . . . . . . . . . . . . . . . . . . . . . . . . . . . . . . . 739Konwertowanie filmów QuickTime w ImageReady . . . . . . . . . . . . . . . 740
Flash na witrynie internetowej . . . . . . . . . . . . . . . . . . . . . . . . . . . . . . . . . . 740Nieporozumienia co do Flasha . . . . . . . . . . . . . . . . . . . . . . . . . . . . . . . . . 740Tworzenie plików oraz filmów Flash. . . . . . . . . . . . . . . . . . . . . . . . . . . . 742
Szybkie strony internetowe z Photoshopa . . . . . . . . . . . . . . . . . . . . . . . . 747Galeria Web Photo . . . . . . . . . . . . . . . . . . . . . . . . . . . . . . . . . . . . . . . . . . . 747Kompozycje warstw dla galerii Web Photo . . . . . . . . . . . . . . . . . . . . . . 750
Urządzenia przenośne a SVG . . . . . . . . . . . . . . . . . . . . . . . . . . . . . . . . . . . 751Tworzenie plików SVG . . . . . . . . . . . . . . . . . . . . . . . . . . . . . . . . . . . . . . . 752
Spojrzenie w przyszłość . . . . . . . . . . . . . . . . . . . . . . . . . . . . . . . . . . . . . . . 753
Dodatek A Zasoby Creative Suite 2 . . . . . . . . . . . . . . . 755Asysta telefoniczna Adobe . . . . . . . . . . . . . . . . . . . . . . . . . . . . . . . . . . . . . 756
Darmowa pomoc telefoniczna . . . . . . . . . . . . . . . . . . . . . . . . . . . . . . . . . . 756Ekspercka pomoc Adobe . . . . . . . . . . . . . . . . . . . . . . . . . . . . . . . . . . . . . . 756
Witryna internetowa Adobe . . . . . . . . . . . . . . . . . . . . . . . . . . . . . . . . . . . . 757Adobe Studio Exchange . . . . . . . . . . . . . . . . . . . . . . . . . . . . . . . . . . . . . . . 757Pomoc i baza wiedzy . . . . . . . . . . . . . . . . . . . . . . . . . . . . . . . . . . . . . . . . . . 757Fora użytkowników. . . . . . . . . . . . . . . . . . . . . . . . . . . . . . . . . . . . . . . . . . . 758Do ściągnięcia . . . . . . . . . . . . . . . . . . . . . . . . . . . . . . . . . . . . . . . . . . . . . . . 759zasoby dla drukarni. . . . . . . . . . . . . . . . . . . . . . . . . . . . . . . . . . . . . . . . . . . 760Sklep Adobe . . . . . . . . . . . . . . . . . . . . . . . . . . . . . . . . . . . . . . . . . . . . . . . . . 760
Rozszerzanie pakietu . . . . . . . . . . . . . . . . . . . . . . . . . . . . . . . . . . . . . . . . . . 761Wtyczki . . . . . . . . . . . . . . . . . . . . . . . . . . . . . . . . . . . . . . . . . . . . . . . . . . . . . 761zadania, skrypty, szablony . . . . . . . . . . . . . . . . . . . . . . . . . . . . . . . . . . . . . 765
Dalsza nauka . Tworzenie społeczności użytkowników . . . . . . . . . . . . . . 765Grupy użytkowników oraz zrzeszenia . . . . . . . . . . . . . . . . . . . . . . . . . . . 765Czasopisma, strony internetowe, samouczki . . . . . . . . . . . . . . . . . . . . . . 766Konferencje. . . . . . . . . . . . . . . . . . . . . . . . . . . . . . . . . . . . . . . . . . . . . . . . . . 767zalecana lektura . . . . . . . . . . . . . . . . . . . . . . . . . . . . . . . . . . . . . . . . . . . . . 768
Skorowidz . . . . . . . . . . . . . . . . . . . . . . . . . . . . . . . . . . 769
5 Konkrety grafiki wektorowej
189
W odróżnieniu od obrazów rastrowych, które korzystają z bitmap w siatce kolo-rów zwanej pikselami, grafika wektorowa korzysta ze wzorów matematycznych do definiowania linii i krzywych. Firma Adobe zbudowała aplikację na podsta-wie grafiki wektorowej — Adobe Illustratora, po raz pierwszy zaprezentowane-go w styczniu 1987 roku na Macworld Expo. Jego głównym elementem jest Pen (Pióro) — narzędzie, którego używają graficy do wizualnego tworzenia krzywych opisanych przez równania matematyczne.
W początkach Illustratora i Photoshopa (opublikowanych w 1990 roku) istniała przepaść pomiędzy programami wektorowymi, takimi jak Illustrator, i pikselowymi, takimi jak Photoshop. Ścieżki wektorowe i obrazy pikselowe nigdy się ze sobą nie mie-szały. Aby zmodyfikować zeskanowany obrazek, trzeba go było wykonać w Photosho-pie. Aby ustawić czcionkę PostScript do tworzenia logo firmy, trzeba było skorzystać z Illustratora. Programy do układu stron, takie jak PageMaker (później InDesign), były jedynymi aplikacjami, w których możliwe było łączenie ścieżek wektorowych i pikseli. Ale nawet wtedy te dwa różne formaty nie wchodziły ze sobą w interakcję.
Obecnie granice pomiędzy tymi dwoma formatami zatarły się. Illustrator, Photoshop i InDesign mają Pen (Pióro) i inne narzędzia do tworzenia ścieżek wektorowych i pracy z nimi. Mają one również opcje do zmiękczania ścieżek wektorowych do postaci pikseli i dodawania cieni pikselowych do ścieżek. Ten rozdział omawia różne opcje służące do pracy z narzędziami wektorowymi w każ-dej z aplikacji pakietu CS2, jak również podobieństwa aplikacji wewnątrzpakie-towych). Przyjrzymy się również formatom służącym do zapisywania informacji wektorowych oraz do transferu ścieżek pomiędzy programami.
Real World Adobe Creative Suite 2. Edycja polska190 Rozdział 5. Konkrety grafiki wektorowej
Czy wektory są lepsze niż piksele?To pytanie wywołuje klasyczne spory i waśnie podobne do tych, które miały miejsce pomiędzy rodzinami Kapuletich i Montekich, właścicielami Macintoshy i Window-sów, bywalcami Burger Kinga i McDonalda. Osoby tworzące grafikę wektorową często mówią, że jest ona lepsza niż obrazy rastrowe. (Sandee, znana pod pseudo-nimem Vectorbabe, dość jasno faworyzuje grafikę wektorową; Steve, chociaż nie jest nazywany PixelPal, woli pracować z obrazami rastrowymi i ich formatami).
Pracując z aplikacjami pakietu Creative Suite, trzeba wiedzieć, kiedy tworzy-my ścieżki wektorowe, a kiedy piksele, oraz znać zalety pracy z każdym z tych formatów.
Skalowanie wektorów lub pikseliGrafika wektorowa jest niezależna od urządzenia. Oznacza to, że obrazy mogą być powiększane o setki razy bez utraty ich jakości. Dlatego właśnie czcion-ki PostScript są tak rewolucyjne.
Za kulisami: ojciec krzywych wektorowychCo łączy grafikę wektorową i Renault? Okazuje się, że osoba Pierre’a Etienne’a Béziera, francuskiego matematyka, który był inżynierem firmy samochodowej Renault. We wczesnych latach sześćdziesiątych Bézier pracował nad nową ma-tematyczną metodą opisywania kształtów krzywych. Chociaż łatwo jest zdefi-niować prostą linię przy pomocy współrzędnych X i Y, w przypadku krzywej jest to znacznie trudniejsze. Bézier stworzył system definiujący kształt krzywej za pomocą współrzędnych linii stycznej, ciągnącej się wzdłuż krzywej. Ten system umożliwia zdefiniowanie krzywej z dokładnością matematyczną za pomocą zale-dwie kilku współrzędnych pokazujących początek stycznej, długość i pozycję jej punktów początkowych oraz końcowych (wydaje się to bardziej skomplikowane, niż jest naprawdę). Ten system jest ważny tak naprawdę dzięki temu, że zwykła linia prosta może zostać użyta do zdefiniowania kształtu krzywej.
To właśnie technologia Béziera (tak ją później nazwano) legła u podstaw PostScriptu — języka drukowania stworzonego przez założycieli Adobe Systems — Johna Warnocka i Chucka Geschkego. Przy pomocy wyrażeń matematycznych PostScript mógł wygenerować opisy czcionek każdego rozmiaru i kształtu bez wykorzystywania ręcznie rysowanych, bitmapowych znaków. Język PostScript, stworzony w 1985 roku, był pierwszym produktem Adobe Systems.
Rozdział 5. Konkrety grafiki wektorowej 191
Dla kontrastu: obrazy pikselowe przechwycone przez aparaty cyfrowe są za-leżne od urządzenia i rozdzielczości, ponieważ zawierają określoną liczbę pikseli. Skalowanie obrazu pikselowego w górę i drukowanie go w niższej rozdzielczości niż ta, w której został stworzony, powoduje powstanie wystrzępionych krawędzi (kiedy piksele są powiększane w celu dopasowania ich do nowego rozmiaru obraz-ka) lub rozmytych szczegółów (kiedy program próbuje znaleźć sposób dodania nowych pikseli, aby pasowały do większego obrazka).
To dlatego wiele firm używa programów wektorowych do tworzenia swojego logo. Grafika wektorowa może być skalowana do góry do dowolnego rozmiaru bez utraty jakości obrazu. Równania matematyczne, które definiują obraz, są po prostu dopasowywane do logo większego rozmiaru.
Porównanie rozmiarów plików wektorów i pikseliGrafika wektorowa tworzy mniejsze pliki niż pikselowa. 6-calowy okrąg w gra-fice wektorowej rysowany w Illustratorze tworzy plik o rozmiarze 4,4 kB — mi-kroskopijny wobec dzisiejszych standardów komputerowych. Prawdę mówiąc, rozmiar okręgu jest nieistotny — jeśli go powiększymy, rozmiar pliku nie uleg-nie zmianie.
Z kolei 6-calowy okrąg mający 300 pikseli na cal (ppi) w programie do pikseli tworzy plik o rozmiarze ponad 12 MB — to już rozmiar, który trudno lekceważyć! Dodatkowo, kiedy powiększamy rozmiar obrazu pikselowego, zajmowana przez niego przestrzeń na dysku odpowiednio się zwiększa.
Wektory czy piksele? A zatem co wybrać — wektory czy piksele? Jeśli nie znamy ostatecznego roz-miaru grafiki, lepszym wyborem są wektory. Jednak inne czynniki też grają rolę. Ponieważ wektory grafiki składają się z poszczególnych ścieżek, łatwiej jest je modyfikować. To czyni z wektorów najlepszy wybór dla projektantów grafiki, ilustratorów (zwykłych i technicznych) oraz kartografów — w skrócie: każdego, kto chce zmienić rozmiar, kształt i kolor swojej grafiki. Na przykład dużo łatwiej zmienić kształt drogi, jeśli jest on ścieżką wektorową niż szere-giem pikseli.
Ponadto grafika wektorowa tworzy wyraźne krawędzi typu PostScript. Dzięki temu mamy wrażenie pływającego tekstu, tak jakby był on nałożony na obraz (zo-bacz rysunek 5.1). Oczywiście jeżeli nie potrzebujemy tego efektu, powinniśmy skorzystać z grafiki pikselowej. Na przykład aby dodać tekst do obrazu, który ma wyglądać jak część oryginalnego zdjęcia, używamy tekstu konwertowanego na piksele.
Real World Adobe Creative Suite 2. Edycja polska192 Rozdział 5. Konkrety grafiki wektorowej
Piksele są wciąż jedyną metodą przechwytywania obrazów ze skanerów i apa-ratów cyfrowych. Piksele są również najłatwiejszym sposobem tworzenia mięk-kich cieni, rozmycia, blasków i zanikających krawędzi. Większość tekstur musi mieć piksele, aby wyglądać naturalnie. Czy da się stworzyć realistyczne ilustracje z miękkimi cieniami i światłami, korzystając z wektorów? Tak, wielu artystów tworzących grafikę fotorealistyczną pracuje wyłącznie z obiektami wektorowymi i za ich pomocą tworzy oszałamiające obrazy (zobacz rysunek 5.2). Mimo to wy-maga to dużo więcej pracy niż w przypadku pracy z pikselami.
Rysunek 5.1. Tekst House
Tours jest tekstem PostScript (wek-torowym). Data
widoczna na domu po prawej stronie to tekst pikselowy
z niewielkim rozmy-ciem dodanym po to, aby tekst lepiej
łączył się z obrazem
House Tours
Rysunek 5.2. Grafika Illustratora
stworzona przez firmę Thomas-
Bradley Associates z wykorzystaniem
wyłącznie obiektów wektorowych
Korzystanie z narzędzia Adobe Pen (Pióro)Kiedy po raz pierwszy narzędzie Pen (Pióro) pojawiło się w Illustratorze, pozwoliło użytkownikom tworzyć linie i krzywe na podstawie matematyki Béziera (zobacz poprzednią część, „Za kulisami: ojciec krzywych wektorowych”). Prawie 15 lat później narzędzie Pen (Pióro) niewiele się zmieniło. Prawdę mówiąc, największą zmianą było to, że trzy główne aplikacje pakietu Creative Suite zostały w nie wy-posażone. Mimo że początki użytkowania pióra mogą być zniechęcające, jest ono w gruncie rzeczy łatwe do opanowania.
Rozdział 5. Konkrety grafiki wektorowej 193
Tworzenie ścieżek narzędziem Adobe Pen (Pióro)Pen (Pióro) tworzy ścieżki, łącząc ze sobą punkty zaczepienia. Przypomina to pry-mitywną sztukę, która jest tworzona poprzez wiązanie sznurka wokół gwoździ wbitych w deskę. Ale sztuka sznurkowa może generować jedynie proste linie po-między gwoździami, zaś ścieżki w pakiecie Creative Suite pozwalają na tworzenie krzywych pomiędzy gwoździami.
Narzędzie Pen (Pióro) tworzy cztery różne rodzaje punktów zaczepienia. Każ-dy rodzaj punktu tworzy inny typ linii i krzywej. Proste linie są tworzone pomię-dzy dwoma zwykłymi punktami narożnymi. Linie krzywych powstają pomiędzy punktami krzywych.
Tworzenie linii prostychZwykłe punkty narożne tworzą linie proste, które są najłatwiejsze do narysowania (zobacz rysunek 5.3). Po prostu klikamy, aby stworzyć punkt narożny, który defi-niuje jeden koniec ścieżki. Potem klikamy gdzie indziej, aby powstał drugi koniec. Następnie klikamy, aby stworzyć dodatkowe segmenty ścieżki.
Rysunek 5.3. Klikamy narzędziem Pen (Pióro), aby utworzyć linie proste
Aby zamknąć ścieżkę, klikamy narzędziem Pen (Pióro) pierwszą ścieżkę. Aby ścieżka pozostała otwarta i aby zacząć kolejną, usuwamy jej zaznaczenie po to, by można było stworzyć nowy punkt — w tym celu przytrzymujemy klawisz Com-mand/Ctrl i klikamy, aby usunąć zaznaczenie ścieżki. Puszczamy klawisz Com-mand/Ctrl, aby wrócić do narzędzia Pen (Pióro) w punkcie początkowym (wszystkie narzędzia pióra firmy Adobe korzystają z tych samych skrótów klawiaturowych). Zobacz tabelę 5.1, „Skróty służące do przełączania pomiędzy opcjami narzędzia Pen (Pióro)”, na końcu tej sekcji, aby uzyskać listę typowych skrótów klawiatury do pracy z narzędziem Adobe Pen (Pióro).
Tworzenie krzywych gładkichLekko zakrzywione punkty tworzą łagodne krzywe, które stopniowo zmieniają kierunek. Trasa kolejki w wesołym miasteczku jest dobrym przykładem krzywej gładkiej. Gdy kolejka przemieszcza się w dół toru, zmienia kierunek po łagodnym zakręcie. Nagła zmiana kierunku spowodowałaby zaklinowanie się lub rozbicie kolejki na dole toru.
Real World Adobe Creative Suite 2. Edycja polska194 Rozdział 5. Konkrety grafiki wektorowej
Naciskamy klawisz myszy i przeciągamy narzędziem Pen (Pióro), aby stworzyć gładkie krzywe. Kiedy przeciągamy, linia styczna rozciąga się z obu stron punktu. Te uchwyty kontrolują kierunek krzywej. Im dłuższe są uchwyty, tym bardziej strome stają się krzywe (zobacz rysunek 5.4). Uchwyty rozciągające się od łagod-nie zakrzywionego punktu poruszają się razem. Kiedy jeden uchwyt przemiesz-cza się w dół, drugi wędruje do góry. Właśnie dzięki temu krzywa jest łagodna.
Rysunek 5.4. Tworzenie łagodnie zakrzywionych punktów przy pomocy narzędzia Adobe Pen (Pióro)
Tworzenie punktów narożnych zakrzywieniaW życiu nie wszystko idzie gładko, podobnie jest z krzywymi. Weźmy ścieżkę odbijającej się piłki. Kiedy zbliża się ona do ziemi, wędruje po krzywej. Ale kiedy uderza w ziemię, gwałtownie zmienia swój kierunek. Zbliżone kształty można tworzyć za pomocą narzędzia Adobe Pen (Pióro). Punkt zaczepienia w centrum odbicia to punkt narożny zakrzywienia. Ma on dwa niezależne od siebie, rozciąga-jące się uchwyty. Każdy uchwyt kontroluje oddzielny segment krzywej.
Naciskamy klawisz myszy i przeciągamy, aby stworzyć punkt krzywej. Przy-trzymując klawisz myszy, naciskamy klawisz Option/Alt i przesuwamy mysz. Spo-woduje to łagodną zmianę punktu krzywej w punkt narożny z dwoma odrębnymi uchwytami (rysunek 5.5). Obracamy drugi uchwyt w stronę, w którą ma się prze-mieścić druga część krzywej.
Dwa pozostałe rodzaje punktów narożnych krzywych mają tylko jeden uchwyt wchodzący lub wychodzący z punktu zaczepienia. Jeśli uchwyt wędruje w kierun-ku punktu zaczepienia, krzywa zatrzymuje się w tym miejscu, zaś linia prosta
Rysunek 5.5. Tworzenie punktów narożnych krzywej przy pomocy narzędzia Adobe Pen (Pióro)
Rozdział 5. Konkrety grafiki wektorowej 195
rozciąga się z tego punktu (zobacz rysunek 5.6). Najpierw musimy, przez prze-ciągnięcie, stworzyć punkt krzywej. Przesuwamy kursor Pen (Pióro) z powrotem do punktu, który stworzyliśmy. Symbol karet (^) pojawi się obok kursora. Oznacza to, że możemy za chwilę dokonać modyfikacji tego punktu. Klikamy go. Kąt, który rozciągał się z punktu zaczepienia, wraca do punktu początkowego. Możemy rów-nież kliknąć, aby stworzyć prostą linię, która rozciąga się od krzywej.
Możemy również stworzyć linię prostą z krzywą, która wychodzi z tego punk-tu (zobacz rysunek 5.7). Klikamy, aby stworzyć punkty segmentu linii prostej. Przesuwamy kursor pióra na punkt końcowy ścieżki, którą stworzyliśmy. Symbol karet (^) pojawi się obok kursora. Naciskamy klawisz myszy i przeciągamy go na ten punkt. Teraz pojawia się przy nim pojedynczy uchwyt. Kontroluje on kierunek i pochyłość krzywej rozciągającej się z tego punktu.
Rysunek 5.6. Dodawanie krzywej do segmentu prostej przy pomocy narzędzia Adobe Pen (Pióro)
Narzędzia do modyfikacji ścieżek Podobnie jak stolarz potrzebuje różnego typu narzędzi — młotka, śrubokręta, po-ziomicy — tak samo nam potrzebne są dodatkowe narzędzia służące do pracy z Adobe Pen (Pióro). Te narzędzia pozwalają nam modyfikować istniejące ścieżki i punkty.
Dodawanie i usuwanie punktówNarzędzie Add Anchor Point (Dodaj punkt zaczepienia) pozwala na kliknięcie ścieżki w celu dodania do niej punktu. W Illustratorze i InDesignie dodanie punktu do segmentu prostej tworzy zwykły punkt narożny bez uchwytów. Dodanie punktu
Rysunek 5.7. Dodawanie prostej do segmentu krzywej przy pomocy narzędzia Adobe Pen (Pióro)
Real World Adobe Creative Suite 2. Edycja polska196 Rozdział 5. Konkrety grafiki wektorowej
do segmentu krzywej tworzy gładki punkt krzywej z dwoma uchwytami. Z dru-giej strony dodanie jakichkolwiek punktów do segmentów ścieżek z wykorzysta-niem pióra tworzy gładkie punkty krzywych. Nie jesteśmy pewni, dlaczego tak się dzieje. Być może programiści Photoshopa uznali, że ścieżki w Photoshopie wymagały właśnie gładkich krzywych.
Podobnie narzędzie Delete Anchor Point (Usuń punkt zaczepienia) umożliwia klik-nięcie punktu w celu wymazania go ze ścieżki.
Modyfikowanie punktówMając już punkt na ścieżce, możemy go skonwertować z prostego punktu naroż-nego na łagodny punkt krzywej lub punkt narożny z uchwytami przy pomocy narzędzia Convert Anchor Point (Konwertuj punkt zaczepienia). To narzędzie ma trzy różne nazwy w aplikacjach pakietu Suite: narzędzie Convert Anchor Point (Konwer-tuj punkt zaczepienia) w Illustratorze, Convert Direction Point (Konwertuj kierunek punk-tu) w InDesignie oraz Convert Point (Konwertuj punkt) w Photoshopie. (Dla wygody będziemy się posługiwać nazwą z Photoshopa). Narzędzie Convert Point (Konwertuj punkt) działa podobnie do narzędzia Pen (Pióro). Jeżeli klikniemy łagodny punkt za pomocą narzędzia Convert Point (Konwertuj punkt), zmieniamy punkt w zwykły punkt narożny (zobacz rysunek 5.8). Jeżeli przeciągamy róg, rozszerzamy dwa uchwyty z punktu, tak jakbyśmy przeciągali je narzędziem Pen (Pióro) (zobacz ry-sunek 5.8). Jak już to zrobimy, musimy skorzystać z narzędzia Convert Point (Kon-wertuj Punkt) na każdym uchwycie tak, aby poruszały się od siebie niezależnie.
Rysunek 5.8.Klikamy narzę-dziem Convert
Point, aby zmienić punkt krzywej
w punkt narożny (na górze). Przecią-
gamy narzędziem Convert Point,
aby zmienić punkt narożny w punkt krzywej (na dole)
Brakująca opcja w narzędziu Pen (Pióro)Co się dzieje, jeżeli chcemy przekształcić gładki punkt narożny na punkt narożny z tyko jednym uchwytem? Jeżeli umieścimy narzędzie Convert Point (Konwertuj punkt) nad jednym z uchwytów, możemy przeciągnąć uchwyt w taki sposób, aby działał niezależnie od drugiego (rysunek 5.8). Nie ma w tym nic złego. Jednak nie jest łatwo cofnąć uchwyt do punktu zaczepienia tak, jak się to robi przy pierw-szym rysowaniu ścieżki.
Rozdział 5. Konkrety grafiki wektorowej 197
W Illustratorze można wepchnąć uchwyt z powrotem do punktu zaczepie-nia; kiedy włączona jest opcja Snap To Point (Przyciąganie do punktów) z menu (View/Snap To Point (Widok/Przyciąganie do punktów)) kursor zmienia się z bia-łego na czarny na znak tego, że uchwyt przesunął się do punktu zaczepienia (zobacz rysunek 5.9). Jednak ta niezgrabna technika wymaga wielkiej precyzji przy przeciąganiu. W aplikacjach InDesign i Photoshop uchwyt nie wraca ła-two do punktu zaczepienia, nawet jeżeli przeciągamy bardzo, bardzo ostrożnie! Powiększajmy teraz obraz, ile się tylko da, a zobaczymy mały uchwyt wystający z punktu zaczepienia. Jeżeli więc przyzwyczailiśmy się do opcji Illustratora, nie wysilajmy się za wszelką cenę, aby otrzymać dokładnie taki sam rezultat w InDesignie lub Photoshopie.
Rysunek 5.9. Cofanie uchwytu
do punktu zakotwiczenia
Doskonałe skróty dla narzędzia Pen (Pióro)Naprawdę zręczni użytkownicy pióra potrafią przewidzieć najlepszą pozycję i kąt dla punktów zaczepienia i uchwytów. Dodatkowo korzystają oni ze skrótów klawiaturowych, aby przełączać się pomiędzy różnymi narzędziami pióra bez ciągłego powracania do palety Tools (Narzędzia). Kiedy zaznajomimy się dobrze z narzędziem Pen (Pióro), możemy skorzystać z podanych skrótów, aby pracować szybciej.
Kiedy znajdziemy się w narzędziu Powinniśmy
Aby tymczasowo przełączyć się na to
narzędzie
Pen (Pióro)Umieścić kursor nad segmentem liniowym
Narzędzie Add Anchor Point (Dodaj punkt zaczepienia)
Pen (Pióro) Umieścić kursor nad punktemNarzędzie Delete Anchor Point
(Usuń punkt zaczepienia)
Pen (Pióro)Umieścić kursor nad punktem
i przytrzymać Option/AltNarzędzie Convert Direction Point
(Konwertuj punkty kierunkowe)
Direction Selection (Zaznaczenie kierunku)
Przytrzymać Option/Command (Mac) lub Alt/Ctrl (Windows)
Narzędzie Convert Direction Point (Konwertuj punkty kierunkowe)
Tabela 5.1. Skróty do przełą-czania kontrolek
narzędzia Pen (Pióro)
Real World Adobe Creative Suite 2. Edycja polska198 Rozdział 5. Konkrety grafiki wektorowej
Inne narzędzia do rysunków wektorowychIstnieją dwa rodzaje ludzi korzystających z Illustratora: tacy, którzy wiedzą, jak uży-wać narzędzia Pen (Pióro), i tacy, którzy tego nie wiedzą. Na szczęście w aplikacjach CS2 jest mnóstwo narzędzi, które umożliwiają pracę bez korzystania z pióra.
Narzędzia kształtówZarówno Illustrator, jak i InDesign i Photoshop są wyposażone w narzędzia do tworzenia prostokątów, okręgów i wieloboków. Nie mają jednak dokładnie takich samych narzędzi (tabela 5.2).
Illustrator wysuwa się na prowadzenie ze względu na największą liczbę narzę-dzi. Dodatkiem do narzędzi służących do rysowania prostokątów, elips, linii, wie-loboków i gwiazd jest w Illustratorze egzotyczne narzędzie Flare (Flara), a także narzędzia do tworzenia łuków, spirali oraz siatek prostokątnych i biegunowych.
InDesign ma trochę mniej narzędzi, ale za to można przy ich pomocy tworzyć ramki. Narzędzia Rectangle (Prostokąt), Ellipse (Elipsa) i Polygon (Wielokąt) tworzą nieprzypisane ścieżki, które mają domyślne ustawienia wypełnienia i pociągnię-cia. Narzędzia Rectangle Frame (Ramka prostokątna), Ellipse Frame (Ramka eliptyczna) i Polygon Frame (Ramka wielokątna) tworzą ramki graficzne wskazujące, że obraz powinien być wstawiony do ramki.
InDesign nie ma żadnych niekonwencjonalnych narzędzi wektorowych Illu-stratora — ani narzędzia Flare (Flara), ani Arc (Łuk) czy Spiral (Spirala). Ale któż ich potrzebuje? Można łatwo przenieść ścieżki wektorowe z jednej aplikacji do dru-giej. Jest to jedna z największych zalet korzystania z pakietu CS2. Illustrator staje się tu programem do rysowania pomocniczym dla InDesigna i Photoshopa. Moż-na go użyć do stworzenia spirali, a następnie skopiować ją i wkleić do InDesigna czy Photoshopa (zobacz znajdującą się dalej w tym rozdziale sekcję „Przenosze-nie ścieżek pomiędzy aplikacjami”, aby uzyskać więcej informacji o przenoszeniu wektorów pomiędzy aplikacjami).
Tak samo jak narzędzie Pen (Pióro) narzędzia kształtu w każdej z aplikacji mają wspólne opcje klawiatury do tworzenia obiektów. Na przykład można przy-trzymać klawisz Shift, aby z elipsy lub prostokąta zrobić okrąg lub kwadrat. Tabe-la 5.3 pokazuje sposoby modyfikacji narzędzia kształtu w Illustratorze, InDesig-nie i Photoshopie.
Wskazówka: kontroluj kształtAby ustawić opcje narzędzi kształtu w Illustratorze i InDesignie (liczba bo-ków, wymiary itp.), należy wybrać narzędzie i kliknąć na stronie.
Rozdział 5. Konkrety grafiki wektorowej 199
Nazwa narzędzia Illustrator InDesign Photoshop
Pen (Pióro) Tak Tak Tak
Add Anchor Point (Dodawanie punktów kontrolnych) Tak Tak Tak
Delete Anchor Point (Usuwanie punktów kontrolnych) Tak Tak Tak
Convert Direction Point (Konwertuj punkty kierunkowe) Tak Tak Tak
Pencil (Ołówek) Tak Tak Nie
Smooth (Wygładzanie) Tak Tak Nie
Eraser (Gumka) (dla ścieżek wektorowych) Tak Tak Nie
Line (Linia) Tak Tak
Tak (linie nie są otwartymi ścieżkami,
ale cienkimi prostokątami)
Arc (Łuk) Tak Nie Nie
Spiral (Spirala) Tak Nie Nie
Rectangular Grid (Siatka prostokątna) Tak Nie Nie
Polar Grid (Siatka koncentryczna) Tak Nie Nie
Rectangle (Prostokąt) Tak Tak Tak
Rounded Rectangle (Prostokąt zaokrąglony) Tak
Nie (tworzy zaokrą-glone prostokąty, używając funkcji
Corner Effects (Efekty narożników) lub Con-vert Shape (Konwertuj
kształt))
Tak
Ellipse (Elipsa) Tak Tak Tak
Polygon (Wielobok) Tak Tak Tak
Star (Gwiazda) Tak NieNie (tworzy gwiazdy poprzez modyfikację ustawień wieloboku)
Flare (Flara) Tak Nie
Nie (flara Photos-hopa jest filtrem, a nie kształtem wektorowym)
Freeform Pen (Pióro dowolne) Nie Nie Tak
Custom Shape (Kształt własny) Nie Nie Tak
Tabela 5.2. Narzędzia
wektorowe pakietu Creative Suite 2
Real World Adobe Creative Suite 2. Edycja polska200 Rozdział 5. Konkrety grafiki wektorowej
Ołówki i narzędzia dowolneJeżeli nie mamy zdolności do posługiwania się piórem, i tak możemy rysować krzywe i inne dowolne kształty. Zarówno Illustrator, jak i InDesign mają narzę-dzie Pencil (Ołówek), które po prostu za pomocą pociągnięć tworzy linie i krzywe. Photoshopowe narzędzie Pencil (Ołówek) nie jest przeznaczone do tworzenia ry-sunków wektorowych. Działa ono w trybie rysowania pikseli.
Używanie narzędzia Pencil (Ołówek) w InDesignie i IllustratorzeWybieramy narzędzie Pencil (Ołówek) z palety Tools (Narzędzia). Przeciągamy, aby utworzyć ścieżkę. Kiedy zwolnimy przycisk myszy, program utworzy właściwe punkty kontrolne, aby stworzyć kształt, który zdefiniowaliśmy. Widać wtedy, że przy ustawieniach domyślnych narzędzie Pencil (Ołówek) rysuje ścieżkę, która jest nie-równa: zbyt wiele punktów kontrolnych odpowiada każdemu lekkiemu poruszeniu myszki. Aby wygładzić tę ścieżkę, musimy użyć preferencji tego narzędzia.
Dwukrotnie klikamy narzędzie Pencil (Ołówek) w palecie Tools (Narzędzia), aby otworzyć jego preferencje (zobacz rysunek 5.10). Zmieniamy opcje Tolerance (To-lerancja), Fidelity i Smoothness (Wygładzanie), aby uczynić narzędzie Pencil (Ołówek) mniej wrażliwym na drobne ruchy i tworzyć bardziej gładkie ścieżki.
Czynność, którą chcemy wykonać
Używamy podanych klawiszy Uwagi
Wymuszenie proporcjonalnych wymiarów
Przytrzymujemy Shift w czasie przeciągania
W przypadku narzędzia Line (Linia) wymusza przyrost/
skok co 45 stopni
Wymuszenie linii pod kątem 90 i 45 stopni
Przytrzymujemy Shift w czasie przeciągania
Rysowanie ze środka na zewnątrz
Przytrzymujemy Option/Alt w czasie przeciągania
Nie stosujemy do rysowania wieloboków, gwiazdek, flar, które zawsze są rysowane
od środka na zewnątrz
Tworzenie kształtu numerycznie od środka
Przytrzymujemy Option/Alt i kliknij Tylko Illustrator i InDesign
Zmiana pozycji obiektu w czasie rysowania
Przytrzymujemy spację, a nastę-pnie poruszamy kursorem
Zmiana kształtu wypustek dla gwiazdek i wieloboków
Przytrzymujemy Command/Ctrl w Illustratorze
Naciskamy lewą lub prawą strzałkę w InDesignie
Nie ma podobnej opcji w Photoshopie
Zmiana liczby zakończeń i boków gwiazdek i wieloboków
Naciskamy strzałkę do góry lub w dół
InDesign wymaga pociągnię-cia kursorem do środka
i na zewnątrz w celu zmiany liczby boków.
Nie ma podobnej opcji w Photoshopie
Tabela 5.3. Jak modyfikować
narzędzie kształtu w czasie rysowania
Rozdział 5. Konkrety grafiki wektorowej 201
Suwak Fidelity kontroluje sposób, w jaki ścieżka narysowana ołówkiem podąża za ruchami myszy. Ustawienie niskiej wartości Fidelity powoduje dodawanie większej liczby punktów kontrolnych, tworząc wszelkiego rodzaju guzki i zakrzywienia wzdłuż ścieżki. Jeśli zwiększamy wartość Fidelity, ścieżka ignoruje małe ruchy myszy. Suwak Smoothness (Wygładzanie) zmienia wygładzenie krzywych ścieżki. Konsekwencja niż-szej wartości tego suwaka to więcej punktów kontrolnych i zachowanie nieregular-ności linii; wyższe wartości powodują mniejszą ilość punktów kontrolnych i gładszą ścieżkę. Ustawienie domyślne 0% oznacza zupełny brak wygładzania ścieżki.
Stosowanie narzędzia Freeform Pen (Pióro Dowolne) w Photoshopie Dlaczego Photoshop nie jest wyposażony w narzędzie Pencil (Ołówek)? Odpowiedź brzmi: Photoshop miał już bitmapowe narzędzie Pencil (Ołówek). Więc aby nie wprowadzać zamieszania, Adobe stworzyło dla Photoshopa narzędzie Freeform Pen (Pióro Dowolne). Ma ono dwa tryby. Tryb zwykły pozwala rysować nieregular-ne ścieżki przez pociąganie, podobnie jak w przypadku narzędzia Pencil (Ołówek) w Illustratorze i InDesignie.
Jednak większość użytkowników Photoshopa stosuje wektory do rysowania konturów obrazka, na przykład przycinając ścieżki tworzące zarysy obrazków (rysunek 5.11). Drugim trybem narzędzia Freeform Pen (Pióro Dowolne) jest narzę-dzie Magnetic Pen (Pióro Magnetyczne), które automatycznie przyciąga ścieżki do określonych krawędzi obrazka. Opcje narzędzia Freeform Tool (Dowolne kształty) pozwalają kontrolować sposób tworzenia ścieżki.
Rysunek 5.10. Preferencje narzę-
dzia Pencil (Ołó-wek) w Illustratorze
(na lewo) z opcją wypełniania nowych
pociągnięć ołówka oraz w InDesignie
(na prawo)
Rysunek 5.11. Narzędzie Magnetic
Pen (Pióro Magne-tyczne) w Photo-
shopie rysujące kontury obrazka
za pomocą ścieżki przyciąganej
do jego zarysu
Real World Adobe Creative Suite 2. Edycja polska202 Rozdział 5. Konkrety grafiki wektorowej
Stosowanie narzędzia Smooth (Wygładzanie) w InDesignie i IllustratorzeCo zrobić, jeżeli stworzyliśmy ścieżkę lub odziedziczyliśmy obrazek, który jest postrzępiony i wymaga wygładzenia? Illustrator jest wyposażony w polecenie Smooth Path (Wygładzanie ścieżki). Ale co się dzieje, jeżeli chcemy wygładzić jakąś część ścieżki? A co w przypadku, kiedy chcemy wygładzić ścieżkę w programie InDesign, który nie ma polecenia Smooth Path? Właśnie wtedy wybieramy narzę-dzie Smooth (Wygładzanie). Przeciągamy narzędziem Smooth (Wygładzanie) wzdłuż postrzępionej ścieżki i wygładzamy wszystkie zakamarki.
Stosowanie narzędzia Eraser (Gumka) w InDesignie i IllustratorzeW początkach Illustratora chcąc usunąć część ścieżki, należało wybrać punkt za-czepienia wzdłuż tej części, a następnie nacisnąć klawisz Delete. Ta metoda wciąż działa, ale łatwiej jest skorzystać z narzędzia wektorowego Eraser (Gumka). Zwy-czajnie przeciągamy to narzędzie wzdłuż części ścieżki, aby ją usunąć. Zaletą ko-rzystania z narzędzia Eraser (Gumka) jest to, że można usunąć każdą część ścieżki, nawet jeśli nie ma ona punktów zaczepienia. Narzędzie Eraser (Gumka) dodaje wszystkie punkty potrzebne do usunięcia ścieżki.
Stosowanie kształtów własnych w PhotoshopiePomyślmy o narzędziu Custom Shape (Kształty własne) jako o bibliotece kształtów, które możemy szybko dodać do obrazu. Po prostu wybieramy opcję Custom Shape (Kształty własne) z paska opcji, a następnie wybieramy kształt, który chcemy mieć w palecie kształtów (Shape) (zobacz rysunek 5.12). Przeciągamy, aby stworzyć kształt. Kształty mogą ulec zniekształceniu podczas przeciągania, więc przytrzy-majmy klawisz Shift, aby zachować ich oryginalne proporcje.
Rysunek 5.12. Paleta kształtów Photoshopa CS2
z próbkami dołączonych
kształtów
Kształty dostępne w palecie nie wypadają imponująco w porównaniu z tymi z Photoshopa. Klikamy menu palety, aby dodać więcej kształtów, takich jak dym-ki, muzyka, banery, zwierzęta, strzałki i kształty ozdobne.
Rozdział 5. Konkrety grafiki wektorowej 203
Praca z poleceniami Pathfinder (Filtry ścieżek)Polecenia Pathfinder (Filtry ścieżek) pozwalają na modyfikację obiektu z wykorzy-staniem kształtów wektorowych. Dzięki tym poleceniom łatwo możemy połączyć prostokąt i trójkąt tak, aby utworzyły dom, wyciąć dziurę w okręgu, aby utworzyć księżyc, lub podzielić i przekolorować koła, aby stały się symbolami olimpijskimi. Już pierwsze polecenia Pathfinder (Filtry ścieżek), które pojawiły się w 1993 roku w Illustratorze 5, były niezwykle potężnymi aplikacjami, nie mówiąc już o tych dostępnych dzisiaj.
Polecenia Pathfinder (Filtry ścieżek) w IllustratorzeIllustrator CS2 ma kilka typów poleceń Pathfinder (Filtry ścieżek). Najbardziej oczywi-stymi są te dostępne w palecie Pathfinder (Filtry ścieżek) (zobacz rysunek 5.13), które są dzielone na dwie grupy. Tryby kształtów pozwalają na łączenie i spajanie obiektów bez zmian w oryginalnej grafice wektorowej. Są to tzw. zmiany odwracalne. Sześć klawiszy poleceń Pathfinder (Filtry ścieżek) u dołu nanosi poprawki i zmiany do obiektu. Te z kolei są zmianami nieodwracalnymi. Można skonwertować obiekt z kształtu odwracalnego na nieodwracalny poprzez użycie klawisza Expand w palecie Pathfin-der (Filtry ścieżek) lub naciśnięcie Option/Alt, kiedy klikamy klawisze Trybów Kształtów. Zobacz tabelę 5.4 na końcu tej sekcji, aby uzyskać informacje na temat wszystkich funkcji poleceń Pathfinder (Filtry ścieżek) w aplikacjach pakietu Creative Suite.
Rysunek 5.13. Paleta Pathfinder
(Filtry ścieżek) w Illustratorze CS2
Illustrator CS2 ma również polecenia Pathfinder (Filtry ścieżek) w menu Effects (Efekty). Są one podobne do poleceń w palecie Pathfinder (Filtry ścieżek), ale mogą być stosowane do pojedynczych obiektów, grup lub wszystkich obiektów danej warstwy. Te efekty są odwracalne, ale obiekty mogą zostać zmienione na stałe poprzez polecenie Object/Expand.
Real World Adobe Creative Suite 2. Edycja polska204 Rozdział 5. Konkrety grafiki wektorowej
Polecenia Pathfinder (Filtry ścieżek) w InDesignieW porównaniu z odwracalnymi poleceniami Illustratora polecenia tego typu w InDesignie tkwią w mrokach średniowiecza. Mimo to paleta Pathfinder (Filtry ścieżek) InDesigna zawiera parę przydatnych opcji, z których wcześniej czy póź-niej zechcemy skorzystać (zobacz rysunek 5.14).
Rysunek 5.14. Paleta Pathfinder (Filtry Ścieżek) InDesigna CS2
Pięć kluczowych przycisków Pathfinder (Filtry ścieżek) działa podobnie do po-leceń dostępnych w Illustratorze. Ale InDesign nie ma żywych trybów kształtów. Tutaj zastosowanie polecenia Pathfinder (Filtry ścieżek) spowoduje nieodwracalną zmianę kształtu ścieżki. Nie ma sposobu na edycję obiektów oryginalnych, chyba że przez polecenie Undo (Cofnij).
Mimo to dwanaście przycisków konwertowania kształtów jest podobnych do trybów kształtu w Illustratorze, z tą różnicą, że działają one tylko w poszcze-gólnych obiektach. Kiedy stosujemy którąkolwiek z pierwszych dziewięciu opcji konwersji kształtu (Rectangle (Prostokąt), Rounded Rectangle (Prostokąt zaokrąglony), Beveled Rectangle (Prostokąt), Inverse Rounded Rectangle (Prostokąt odwrotnie zaokrąglo-ny), Ellipse (Elipsa), Triangle (Trójkąt), Polygon (Wielokąt), Line (Linia) oraz Orthogo-nal Line (Linia prostopadła)), powodują one zmianę kształtu obiektu. Prawdziwym obiektem jest wysunięte pole pudełkowego trybu wyświetlania. Kształt obiektu pochodzi z efektu stosowanego w prostokątnym polu. Pozostałe trzy klawisze ot-worzą ścieżkę, zamkną ją lub zmienią jej kierunek.
Co w sytuacji, kiedy chcemy przekształcić te predefiniowane kształty we właściwe ścieżki wektorowe z tradycyjnymi punktami zaczepienia zamiast in-strukcji elektronicznych? Polecenia Pathfinder (Filtry ścieżek) w InDesignie CS2 obecnie uznają efekty kształtów zastosowane w obiektach.
Rozdział 5. Konkrety grafiki wektorowej 205
Polecenia Pathfinder (Filtry ścieżek) w PhotoshopieŚciśle mówiąc, Photoshop nie ma poleceń filtrów ścieżek ani ich palety. Korzystając z ustawienia domyślnego, Photoshop zawsze tworzy nową warstwę kształtu, kiedy rysujemy narzędziami do grafiki wektorowej. Możemy ten schemat zmienić po-przez użycie opcji kształtu warstw na pasku Options (Opcje) (zobacz rysunek 5.15). Są one podobne do trybów kształtów Illustratora w palecie filtrów ścieżek.
Wskazówka: zmiana pojedynczego kształtu w odrębny obiektPolecenia Pathfinder (Filtry Ścieżek) InDesigna zmieniają efekty kształtów w ścieżki, ale wymagają określenia dwóch kształtów, aby mogły działać. Co w sytuacji, kiedy chcemy poszerzyć pojedynczy kształt? Po prostu klika-my klawisz Open Path (Otwórz ścieżkę), a następnie Close Path (Zamknij ścieżkę). To zmienia efekt kształtu w zwykłą ścieżkę.
Aby skorzystać z tych funkcji, wybieramy przycisk, zanim zaczniemy rysować. Domyślnie jest ustawione tworzenie nowego kształtu warstwy za każdym razem, kiedy tworzony jest kształt. Inne opcje automatycznie dodają nowe kształty do tej samej warstwy. Opcje te nadzorują łączenie się kształtów ze sobą, oddzielanie się i tworzenie części wspólnej, kiedy się na siebie nakładają, oraz tworzenie dziury w tym ostatnim przypadku.
Można zmienić funkcję dla każdego nowego obiektu podczas rysowania na warstwie. Na przykład można od dwóch połączonych obiektów oddzielić trzeci z kształtu.
Możemy również zmienić jedną opcję ścieżek filtrów istniejącego obiektu w inną. Używamy narzędzia Selection (Zaznaczenie), aby wybrać obiekty, a następ-nie klikamy przyciski ścieżek filtrów na pasku opcji. Możemy mieszać i dopaso-wywać te przyciski w obrębie jednej warstwy w taki sposób, aby jedne się ze sobą łączyły, a inne pokazywały części wspólne lub wykluczenia.
Rysunek 5.15. Opcje
Photoshopa CS2 podobne do funkcji
filtrów ścieżek
Real World Adobe Creative Suite 2. Edycja polska206 Rozdział 5. Konkrety grafiki wektorowej
Przyciski ścieżek filtrów w Photoshopie są odwracalne (podobnie jak tryby kształtów w Illustratorze). Możemy przemieszczać ścieżki w dowolny sposób, aby tworzyć nowe kształty. Pamiętajmy, że aby efekt był stały, należy kliknąć przycisk Combine (Połącz) z paska opcji.
FunkcjaPolecenie
w IllustratorzePolecenie
w InDesigniePolecenie
w Photoshopie Uwagi
Łączy kształty Add (Dodaj) Add (Dodaj) Add to Shape Area (Dodaj do obszaru kształtu)
Oddziela obiekty z przodu od obiektów z tyłu Subtract (Odejmij) Subtract
(Odejmij)Subtract From Shape Area
(Odejmij z obszaru kształtu)
Oddziela obiekty z tyłu od obiektów z przodu
Minus Back (Bez tyłu)
Minus Back (Bez tyłu) Nie dotyczy
Tworzy nowe obiekty na podstawie kształtów części wspólnej obiektów
Intersect (Część wspólna)
Intersect (Część wspólna)
Intersect Shape Areas (Część wspólna obszarów kształtu)
Wycina dziury na podstawie kształtów części wspólnej obiektów
Exclude (Wyklucz)
Exclude (Wyklucz)
Exclude Overlapping Shape Areas (Wyklucz obszary
nakładania się kształtów)
Dzieli obiekty na oddzielne kształty, kiedy nakładają się na siebie
Divide (Podziel) Nie dotyczy Nie dotyczy
Usuwa części obiektów, które nie są widoczne Trim (Trim) Nie dotyczy Nie dotyczy
Nie spaja obiektów o tych samych
kolorach
Usuwa części obiektów, które nie są widoczne, i spaja obiekty z tymi samymi kolorami
Merge (Scal) Nie dotyczy Nie dotyczy
Dzieli obiekty tam, gdzie nakładają się one na siebie, i usuwa obiekty, które leżą poza granicami górnego obiektu
Crop (Kadruj) Nie dotyczy Nie dotyczy
Dzieli obiekt na poszczególne segmenty liniowe
Outline (Krawędź) Nie dotyczy Nie dotyczy
Zmienia obiekt w efekt Nie dotyczy
Polecenia Convert Shape
(Konwertuj kształt)
Nie dotyczy
Stosuje efekty, aby zmienić kształt
pudełkowego trybu wyświetlania
Kształty zawierają prostokąty (regularne, zaokrąglone, ścięte),
elipsy, trójkąty, wielokąty i linie
Tabela 5.4. Polecenia filtrów ścieżek w aplikacjach CS2
Rozdział 5. Konkrety grafiki wektorowej 207
Specjalne opcje wektorowe w aplikacjach pakietu CS2Mimo całej swojej wspólnej historii i opcji aplikacje CS2 różnią się znacznie, kiedy zaczynamy pracować ze ścieżkami. Zrozumienie tych różnic pomoże nam zdecydować, z której aplikacji skorzystać, rozpoczynając projekt.
Specjalne narzędzia wektorowe w IllustratorzePrzez lata Illustrator osiągnął pozycję czołowej aplikacji do tworzenia obiektów wektorowych i pracy z nimi. Illustrator CS2 dodał doskonałą opcję obrysowywa-nia pikseli zwaną Live Trace (Aktywny obrys) oraz nową technikę Live Paint (Aktywne malowanie), która służy do pracy ze ścieżkami wektorowymi i uwalnia użytkow-nika od konieczności pracy z uchwytami, punktami i narzędziami zaznaczania. Illustrator ma najbardziej zaawansowane polecenia filtrów ścieżek ze wszystkich aplikacji pakietu CS2 do łączenia obiektów wektorowych, aby utworzyć nowe kształty. Illustrator ma również inteligentne samouczki, które w znacznej mierze ułatwiają wyrównywanie i kontrolę położenia obiektów.
Polecenie Live Trace (Aktywny obrys)Nazywamy tę opcję „Program Streamline w Illustratorze” (zobacz „Za kulisami: smutny koniec programu Adobe Streamline”, ale prawda jest taka, że opcja Live Trace (Aktywny obrys) ma znacznie większe możliwości.
Za kulisami: smutny koniec programu Adobe StreamlineAdobe Streamline to program wyszukujący obrazki pikselowe i konwertujący je na grafikę wektorową. Jednak wraz z ukazaniem się Macintosha OS X fir-ma Adobe zdecydowała się nie dostosowywać programu do nowego systemu operacyjnego. Oznaczało to, że wielu użytkowników Macintosha nie mogło uruchomić aplikacji Streamline nigdzie poza klasycznym środowiskiem OS 9. (Użytkownicy Windowsa nie mają takich problemów, ponieważ Streamline działa tak samo dobrze na Windowsie XP i jest kompatybilny w dół do Win-dowsa 95 włącznie).
Zwolennicy Macintosha głośno wyrazili swoje niezadowolenie, domagając się wersji programu Streamline na system operacyjny OS X lub — jeszcze le-piej — dodania programu Streamline do Illustratora. Odpowiedzią Adobe była opcja Live Trace (Aktywny obrys).
Wraz z dołączeniem Live Trace (Aktywny obrys) do Illustratora firma Adobe porzuciła pracę nad aplikacją Adobe Streamline na obie platformy. Pomimo woli tłumów Live Trace nie jest odmianą programu Streamline.
Real World Adobe Creative Suite 2. Edycja polska208 Rozdział 5. Konkrety grafiki wektorowej
Live Trace (Aktywny obrys) pozwala wybrać umieszczony obrazek pikselowy i obrysować go w grafice wektorowej. Ale w odróżnieniu od Streamline, który tworzył martwy zestaw ścieżek, Live Trace (Aktywny obrys) łączy ze sobą grafikę i obrysowywanie. Kiedy narzędzie to jest aktywne, można się cofnąć i zmienić opcje obrysowywania zgodnie z naszym uznaniem. Również, w odróżnieniu od Streamline, opcje aktywnego obrysu dają nam znacznie więcej funkcji (zobacz ry-sunek 5.16). Eksperymentowanie z tymi ustawieniami tworzy całą gamę różnych efektów (zobacz rysunek 5.17).
Rysunek 5.16. Okienko dialogowe Live Trace (Aktywny obrys) w Illustratorze CS2 z możliwością tworzenia i zapisywania własnych ustawień
Rysunek 5.17.Przykłady aktywnego obrysu przekształcającego grafikę pikselową. Od lewej do prawej: oryginalne zdjęcie, pojedynczy obrys, sześć obrysów w skali szarości, obrys typu stroke-only
Jedną z najlepszych opcji zawartych w aktywnym obrysie jest to, że obraz wykorzystywany do obrysu jest cały czas połączony z oryginalnym plikiem Photo-shopa. To oznacza, że możemy otworzyć skan w Photoshopie, stosować filtry do oczyszczania szumów i innych niechcianych elementów, a wtedy Illustrator CS2 automatycznie uaktualni obrazek aktywnego obrysu. To jest ten rodzaj współpra-cy, o którym tak naprawdę chodzi w pakiecie Creative Suite.
Rozdział 5. Konkrety grafiki wektorowej 209
Polecenie Live Paint (Aktywne malowanie)Ścieżki w Illustratorze zawsze trzymały się ściśle określonych reguł. Kiedy jedna ścieżka nakłada się na drugą, jest ona w stanie utrzymać swój kształt. Jeśli chcemy wyciąć dziurę w ścieżce i na przykład widzieć ją w pączku, musimy stworzyć ścieżkę będącą dziurą, a następnie skorzystać z polecenia ścieżki Compound, aby zobaczyć wylot dziury.
Illustrator CS2 wprowadził nowy sposób pracy ze ścieżkami zwany Live Paint (Aktywne malowanie). Dzięki niemu nie musimy już używać ścieżek złożonych do tworzenia przezroczystego obszaru wewnątrz ścieżki. Trzeba jedynie wybrać ob-szar, w którym ma się pojawić dziura, i nacisnąć klawisz Delete. Dla osób starszej daty, takich jak Sandee, jest to wprost nieoceniona funkcja (rysunek 5.18).
Rysunek 5.18. Przykład koloro-wania i usuwania
obiektów przy pomocy Live Paint
(Aktywne malowanie)
Live Paint (Aktywne Malowanie) ma dwa szczególne narzędzia — Live Paint Bucket (Aktywne wiadro z farbą) i Live Paint Selection (Aktywne zaznaczanie malowania). Live Pa-int Bucket (Aktywne wiadro z farbą) służy do wlewania koloru i próbek palety swatch do ścieżki. Skorzystajmy z narzędzia zaznaczania Live Paint (Aktywne malowanie), aby zaznaczyć obiekty, które chcemy zmodyfikować lub usunąć. Poniższa ilustra-cja pokazuje grafikę, którą zmieniliśmy w grupę Live Paint (Aktywne malowanie), a następnie wycięliśmy dziurę w pączku poprzez usunięcie środkowej ścieżki.
Inteligentne linie pomocnicze w IllustratorzeW nieruchomościach najistotniejsza jest lokalizacja, zaś w rysowaniu wektoro-wym precyzja. Dlatego wybieramy Illustratora jako narzędzie posiadające najbar-dziej precyzyjne mechanizmy kontrolowania rysowania ścieżek.
Pierwszym działaniem podejmowanym przez wiele osób, aby uzyskać precy-zję rysunku, jest przeciągnięcie ogromnej ilości linii pomocniczych po całej stro-nie. Mimo to Illustrator ma wspaniałą opcję inteligentnych linii pomocniczych (Smart Guides) pozwalających na precyzyjną pracę bez dodawania żadnych linii pomocniczych na stronie.
Real World Adobe Creative Suite 2. Edycja polska210 Rozdział 5. Konkrety grafiki wektorowej
Aby skorzystać z inteligentnych linii pomocniczych, wybieramy View/Smart Guides (Widok/Inteligentne linie pomocnicze). Podczas pracy pojawiają się one i znikają zgodnie z naszymi potrzebami. Inteligentne linie pomocnicze pojawią się jako nieduże etykie-ty informujące użytkownika o zbliżaniu się do punktu zaczepienia, ścieżki lub części centralnej obiektu lub segmentu linii. Inteligentne linie pomocnicze pokazują również, kiedy przesuwamy obiekt wzdłuż pewnych kątów (zobacz rysunek 5.19).
Rysunek 5.19. Przesuwanie
obiektów z włączoną opcją
Smart Guides (Inteligentne Linie
Pomocnicze)
Ustawiamy typ informacji pokazany w inteligentnych liniach pomocniczych, jak również to, jakie kąty mają być pokazane w preferencjach inteligentnych linii pomocniczych (zobacz rysunek 5.20). Z włączoną opcją Angles (Kąty) można spo-wodować, aby obiekt podążał za kątem, gdy go przemieszczamy lub powielamy. To sprawia, że precyzyjna praca staje się łatwa.
Rysunek 5.20.Preferencje
Smart Guides (Inteligentne Linie
Pomocnicze) okre-ślają, jakiego typu informacja będzie
wyświetlana przez linie
Wskazówka: prymitywna wersja inteligentnych linii pomocniczych PhotoshopaWłącz pomocnicze linie Photoshopa poprzez wybranie View/Show/Smart Guides (Widok/Pokaż/Linie pomocnicze). Te linie pokazują jedynie 90-stopniowe kąty bez żadnych etykiet, a kąty własne nie mogą być dodawane. InDesign nie ma opcji inteligentnych linii pomocniczych.
Rozdział 5. Konkrety grafiki wektorowej 211
Specjalne narzędzia wektorowe w InDesignieInDesign nie ma żadnych specjalnych narzędzi wektorowych poza narzędzia-mi kształtów, o których już wspomnieliśmy. Wątpimy, aby Adobe położyło większy nacisk na rysowanie wektorowe w InDesignie. Od tego jest przecież Illustrator.
Specjalne opcje wektorowe w PhotoshopiePhotoshop rozpoczął swój żywot jako aplikacja do edycji pikseli. Zajęło więc tro-chę czasu, zanim program ten „nauczył się” koncepcji ścieżek, a nawet wtedy ich opcje były jedynie podstawowe. Można było tworzyć ścieżki do przycinania obiektów (clipping objects), aby stworzyć przezroczysty zarys obrazka. Można było korzystać ze ścieżek będących konturami, które można było wypełnić lub obry-sować kolorem. Wraz z rozwojem Photoshopa pojawiło się w nim dużo więcej możliwości pracy z wektorami.
Obiekty ścieżekŚcieżka Photoshopa pojawia się w palecie Paths (Ścieżki). Te ścieżki nie wpływają na grafikę, chyba że zostaną użyte jako ścieżki odcięcia lub zarysy wypełnień i obrysowań. Ścieżki te mogą też zostać przekształcone na „maszerujące mrówki”, które oznaczają wybrany obszar obrazu. Ponieważ są obiektami wektorowymi, są niezależne od rozdzielczości, to znaczy że mogą być skalowane w górę i w dół bez utraty informacji. Rozmiar ścieżki zależy od rozmiarów drukowania pliku, a nie ilości pikseli w obrazku.
Możemy skorzystać z dowolnego narzędzia do rysowania wektorów, aby two-rzyć nowe obiekty ścieżek. Wybieramy narzędzie, a następnie klikamy opcję Paths (Ścieżki) na pasku Options (Opcje) Photoshopa (zobacz rysunek 5.21). To ważne. To samo narzędzie do rysowania wektorów może być wykorzystywane do two-rzenia obiektów ścieżek, obszarów pikselowych lub warstw kształtów (zobacz na-stępną sekcję). Zatem musimy wybrać właściwą opcję, zanim zaczniemy używać narzędzia do rysowania.
Rysunek 5.21. Opcja Paths
(Ścieżki) na pasku opcji Photoshopa
Real World Adobe Creative Suite 2. Edycja polska212 Rozdział 5. Konkrety grafiki wektorowej
Warstwy kształtówWarstwy kształtów są gatunkiem mieszanym. Są to pojemniki wektorowe wypeł-nione informacjami o pikselach. Te pojemniki są po prostu maskami wektorowy-mi warstwy. Warstwy kształtów są tworzone i modyfikowane dokładnie tak, jak wszystkie inne ścieżki Illustratora i InDesigna. Warstwy kształtów są drukowane jako piksele.
Tworzenie warstwy kształtu jest łatwe. Wystarczy wybrać opcję ścieżki Shape Layers (Warstwy kształtów) i można zacząć malować narzędziem wektorowym. War-stwa kształtu pojawia się automatycznie w palecie Layers (Warstwy) wypełnionej bieżącym kolorem przedniego planu. Paleta warstw wyświetla dwie ikony warstw kształtów. Ikona Color (Kolor) pokazuje płaski kolor, który wypełnia warstwę kształtów. Ikona Preview (Podgląd) pokazuje kształt ścieżki (rysunek 5.22), która definiuje warstwę kształtu.
Rysunek 5.22. Warstwa Kształtu
(Shape Layer) w palecie Layers
(Warstwy)
Zanim Photoshop CS2 dodał obiekty inteligentne, warstwy kształtów były naj-lepszym sposobem tworzenia grafiki, która mogła być skalowana w górę i w dół bez utraty informacji o pikselach. Mimo to warstwy kształtów mogą zawierać tylko jeden płaski kolor lub też kolory i gradienty zastosowane poprzez Layer Effects (Efek-ty warstw). To powoduje, że trudno jest używać warstwy kształtu w skomplikowa-nej grafice. Po dodaniu obiektów inteligentnych do Photoshopa CS2 korzystanie z warstw kształtów nie znajduje specjalnego uzasadnienia. (Zobacz następną sekcję, aby dowiedzieć się, jak tworzyć obiekty inteligentne i używać ich).
Możemy zmienić kolor warstwy kształtu, klikając dwa razy na kolorową mi-niaturę w palecie Layers (Warstwy). Możemy również użyć dowolnego efektu war-stwy, nie tracąc ścieżki, która definiuje jej kształt. Pamiętajmy jednak, aby zraste-ryzować warstwę kształtu przed zastosowaniem filtra.
Inteligentne obiekty wektorowe PhotoshopaObiekty inteligentne to nowość w Photoshopie CS2. Działają one podobnie do sym-boli Illustratora. Ponieważ obiekty inteligentne mają więcej opcji niż tylko rysowa-nie wektorów, omówimy je w rozdziale 9., „Inteligentne obiekty i układy stron”.
Rozdział 5. Konkrety grafiki wektorowej 213
Narzędzia ścieżki pikseliOstatnim sposobem pracy z narzędziami grafiki wektorowej Photoshopa jest wybranie trybu Fill Pixels (Wypełnij Piksele). Tryb ten pozwala na rysowanie na-rzędziami wektorowymi i jest to przydatne w szybkim dodawaniu kształtu do obrazka. Zamiast tworzyć ścieżkę lub warstwę kształtu, która może być dodawana i modyfikowana, ten tryb konwertuje obszar na piksele. Nie da się zmienić kształ-tu ścieżki później ani korzystać z narzędzia Pen (Pióro) w tym trybie.
Przenoszenie ścieżek pomiędzy aplikacjamiPakiet Creative Suite nie byłby tym, czym jest, gdyby wektory w jednej aplikacji nie mogły być przenoszone do innej. Oprócz tego, że aplikacje te pozwalają na przemieszczanie ścieżek pomiędzy nimi, możemy wybrać sposób translacji in-formacji.
Transportowanie ścieżek poza IllustratoraOstatnio Sandee prowadziła zajęcia, w czasie których student zapytał o przy-szłość Illustratora. Zastanawiał się, czy przy tak wielu podobieństwach pomiędzy tą aplikacją a InDesignem będzie istniała potrzeba korzystania z Illustratora. San-dee była przerażona taką wizją, gdyż nie jest w stanie wyobrazić sobie przyszłości bez Illustratora!
Prawda jest taka, że Illustrator jest bardziej potrzebny niż kiedykolwiek wcześniej. Sandee posiada wyobrażenie Illustratora jako sklepiku wektorowego, do którego można pobiec i utkać w nim skomplikowane ścieżki wektorowe, a na-stępnie przenieść je do InDesigna i Photoshopa.
Ustawianie preferencjiFirma Adobe sprawiła, że można z łatwością kopiować i wklejać lub przeciągać i upuszczać grafiki z Illustratora do InDesigna czy Photoshopa. Zanim jednak zaczniemy to robić, trzeba właściwie ustawić nasze preferencje.
Uwaga! W następnej części tekstu mamy do czynienia z terminami „kopiuj” i „wklej”, aby oznaczyć przemieszczanie grafiki z jednej aplikacji do drugiej. Nie jesteśmy ograniczeni jedynie do kopiowania i wklejania. Możemy również wyciągnąć grafikę z okna dokumentu Illustratora i upuścić ją na okno doku-mentu innej aplikacji. Niestety, ponieważ takie działanie wymaga dużo więcej przestrzeni ekranowej, niż ktokolwiek z nas posiada, zostajemy przy terminach „kopiuj” i „wklej”.
Real World Adobe Creative Suite 2. Edycja polska214 Rozdział 5. Konkrety grafiki wektorowej
Aby wyświetlić okienko dialogowe preferencji, wybieramy Illustrator/Preferen-ces/File Handling & Clipboard (Mac OS) lub Edit/Preferences/File Handling & Clipboard (Windows) (zobacz rysunek 5.23). Obszarem zainteresowania jest sekcja Clipbo-ard On Quit (pamięć podręczna przy wyjściu). Te ustawienia również kontrolują, w jaki sposób grafika jest kopiowana do schowka lub wyciągana z Illustratora.
Ustawienie Copy As PDF (Kopiuj jako plik PDF) oznacza, że grafika zostanie wklejona w stronę InDesigna, jak pokazano na rysunku 5.24. Jeśli ta opcja jest za-znaczona jako jedyny wybór, spowoduje to szereg problemów. Po pierwsze, wkle-jonej grafiki nie można edytować w InDesignie. Co gorsza, ten nieedytowalny ka-wałek grafiki w postaci pliku PDF nie pokazuje się w palecie linków. Wzdrygamy się na samą myśl, że kierownik projektu może przeglądać stronę, zastanawiając się, skąd ta masa elementów z PDF-a się wzięła lub jak ją edytować.
Rysunek 5.23. Domyślne ustawie-nia Illustratora CS2
kopiowania grafiki do schowka
Rysunek 5.24. Przykłady efektów preferencji schow-
ka Illustratora na grafice wklejonej
do InDesigna
Opcja AICB (Wsparcie dla braku przezroczystości) wspiera preferowany format (Adobe Illustrator Clipboard — AICB) służący do przenoszenia ścieżek pomię-dzy Illustratorem i InDesignem, jak również pomiędzy Illustratorem i Macrome-dia FreeHand. Jeśli chcemy wyedytować wklejony materiał, upewnijmy się, że mamy tę opcję zaznaczoną (oprócz Copy As PDF). Efekty przezroczystości, takie
Rozdział 5. Konkrety grafiki wektorowej 215
jak cienie, blaski i wtapianie, nie będą obsługiwane we wklejonej grafice. Mimo to możemy wybrać pomiędzy dwoma sposobami implementacji konwersji obiektów, aby w najlepszy możliwy sposób rozwiązać kwestię elementów przezroczystych po wklejeniu.
þ Przy zaznaczonej opcji Preserve Paths (Zachowuj ścieżki) ścieżki są zachowy-wane, ale wszelkie efekty przezroczystości są przekształcane na spłaszczo-ne obrazki rastrowe. Proces konwersji nie daje zbyt estetycznych wyników. Na naszym przykładzie na rysunku 5.24 delikatny cień jest zamieniany w ra-czej brzydki czarny obraz na białym tle. Na szczęście ścieżki są edytowalne i brzydkie obrazy mogą być usuwane.
þ Przy zaznaczonej opcji Preserve Appearance And Overprints (Zachowaj wygląd i nadruki) ścieżki są wklejane jako edytowalne obiekty, ale schowek zachowuje się nieco lepiej przy konwertowaniu efektów przezroczystości na obrazy. Jak pokazano na rysunku 5.24, skonwertowany cień pojawia się w sposób bardzo podobny do tego, który widzieliśmy w Illustratorze. Ale ponieważ przezroczy-stość nie jest obsługiwana, cień pojawia się na wyraźnym tle. To ustawienie za-chowuje nadruki podobnie jak mieszankę trybów efektów przezroczystości.
Zatem co zrobić, kiedy chcemy wklejać edytowalne ścieżki z Illustratora do InDesigna, zachowując efekty przezroczystości? Sugerujemy pozbyć się efektów w Illustratorze i zastosować je w InDesignie. Dla prostych efektów, takich jak cienie i wtapianie, to najprostszy sposób, aby uzyskać to, co najlepsze z obu pro-gramów (zobacz rysunek 5.25).
Rysunek 5.25. Przykłady efektów preferencji schowka Illustratora w grafice wklejonej do InDesigna — oryginalna grafika Illustratora bez efektów przezroczystości (po lewej) — oraz grafiki wklejonej do InDesigna i z cieniami zastosowanymi w tym programie (po prawej). Tam, gdzie nie ma efektów przezroczystości, trybów mieszania czy zadrukowania (overprinting), nie istnieje znacząca różnica pomiędzy dwoma odsłonami opcji AICB. Cel, którym jest zachowanie ścieżek, został przez nas osiągnięty.
Real World Adobe Creative Suite 2. Edycja polska216 Rozdział 5. Konkrety grafiki wektorowej
Wskazówka: wklejanie efektów specjalnychJeśli wkleimy zwyczajne ścieżki do Illustratora poprzez pojedyncze wypeł-nienie czy obrys, tylko jeden obiekt pojawi się w pliku InDesigna. Mimo to, jeśli zastosowaliśmy w ścieżce którykolwiek z efektów specjalnych Illustra-tora, efekty specjalne zostaną rozwinięte do postaci licznych ścieżek w pliku InDesigna. Ponieważ zwykle chcemy skorzystać z prostej ścieżki w InDe-signie, korzystamy z pojedynczego wypełnienia bez obrysu obiektu. W ten sposób do InDesigna zostaje wklejony pojedynczy obiekt. Ten obiekt może zostać następnie użyty jako ramka dla obrazu lub jako zwykły element pro-jektu w InDesignie.
Wklejanie do PhotoshopaWklejanie grafiki z Illustratora do Photoshopa jest znacznie łatwiejsze niż wkle-janie do InDesigna. Jedyne, co musimy zrobić, to skopiować grafikę w Illustrato-rze, a następnie wkleić ją do obszaru roboczego Photoshopa. Ujrzymy okienko dialogowe Paste (Wklej) (zobacz rysunek 5.26). Pozwala ono na wybranie formatu wektorowego, którego chcemy używać.
Rysunek 5.26. Okienko dialogo-we Paste (Wklej) Photoshopa CS2
pojawia się podczas kopiowania grafiki
z Illustratora, kiedy opcja AICB prefe-rencji Illustratora
zostanie zaznaczona
Ustawienia preferencji Illustratora, jak opisano w poprzedniej sekcji, odpo-wiadają za pojawienie się okienka dialogowego Paste (Wklej). Jeśli opcja AICB nie jest zaznaczona, wtedy grafika kopiowana z Illustratora automatycznie pojawi się wklejona do Photoshopa jako wektorowy obiekt inteligentny. Inne formaty ście-żek, warstw kształtów i pikseli wymagają wybrania jednej z opcji AICB.
Możemy również przenieść grafikę wektorową z Illustratora do Photoshopa z wykorzystaniem opcji eksportu Illustratora.
Rozdział 5. Konkrety grafiki wektorowej 217
Usuwanie ścieżek z InDesignaUważamy, że znacznie bardziej prawdopodobne jest to, że zechcemy przenieść ścieżki z Illustratora do InDesigna. Mimo to powinniśmy rozważyć taki sce-nariusz: pracujemy w InDesignie i rozwinęliśmy swój tekst do formy krzywej przy pomocy polecenia Create Outline (Stwórz krzywą). Pokombinowaliśmy również z kształtem konwertowanego tekstu. Pokazujemy efekt klientowi (lub szefowi) i okazuje się to być strzałem w dziesiątkę. Udało nam się stworzyć nowy projekt logo, na który wszyscy czekali. Jest tylko jeden problem. Jak przenieść to logo z In-Designa, programu typowego układu strony, do Illustratora, na którym wszystkim będzie się lepiej pracować? Steve czasami przesuwa proste obiekty wektorowe do Illustratora, aby nad nimi tam pracować, ponieważ ten program ma bardziej kompletny zestaw narzędzi niż InDesign. Mimo że nie korzystamy z tej opcji zbyt często, da się przenieść ścieżki z InDesigna do Illustratora.
Kopiowanie do IllustratoraPrzenoszenie ścieżek z InDesigna do Illustratora nie wymaga ustawiania prefe-rencji ani żadnych przygotowań. Należy jedynie wybrać obiekt InDesigna, sko-piować, zmienić na Illustratora i wkleić. Format pliku z InDesigna to PDF, który Illustrator rozumie doskonale. Jednak jak już uda nam się przenieść ścieżkę do Illustratora, trzeba nieco posprzątać.
Kopiowanie i wklejanie ścieżek z InDesigna do Illustratora tworzy grupę za-wierającą ścieżki grafiki, jak również prostokątną ścieżkę odcinania będącą pu-dełkowym okienkiem obiektów InDesigna (zobacz rysunek 5.27). Może zaistnieć konieczność usunięcia ścieżki odcinania, aby móc pracować z plikiem w Illustra-torze. Takie działanie nie wpłynie na wygląd grafiki. To przypadek, kiedy rozwi-nięcie palety Layers (Warstwy) może się przydać.
Rysunek 5.27. Illustrator CS2 rozwijał paletę
Layers (Warstwy), wyświetlając ele-
menty kopiowane z InDesigna i wkle-
jane do Illustratora, włącznie ze ścieżką
przycięcia (okien-kiem pudełkowym)
Real World Adobe Creative Suite 2. Edycja polska218 Rozdział 5. Konkrety grafiki wektorowej
Kopiowanie do PhotoshopaCo się dzieje w sytuacji, kiedy kopiujemy z InDesigna i wklejamy do Photosho-pa? Nie do końca to, czego byśmy oczekiwali. Ścieżka jest automatycznie wkleja-na jako Vector Smart Object (Inteligentny obiekt wektorowy), bez żadnych opcji wkleja-nia pikseli, warstw kształtów czy ścieżek. Jeśli chcemy wkleić ścieżki InDesigna do Photoshopa jako cokolwiek poza inteligentnymi obiektami wektorowymi, naj-pierw musimy wkleić ścieżki do Illustratora, a następnie skopiować i wkleić je stamtąd do Photoshopa.
Przenoszenie ścieżek z PhotoshopaJeśli musimy przeklejać wektory z Photoshopa do InDesigna lub Illustratora, wy-nik będzie zależał od typu obiektu wektorowego, który kopiujemy.
Kopiowanie warstw kształtów i ścieżekWarstwy kształtów i ścieżki to dwa najlepsze typy obiektów, które można ko-piować z Photoshopa do Illustratora. Po prostu wybieramy ścieżki lub obiekty warstw kształtów, kopiujemy, zmieniamy na Illustratora, a następnie wklejamy. Okienko dialogowe Paste Options (Wklej opcje) pojawia się, oferując dwie opcje do wyboru (zobacz rysunek 5.28).
Rysunek 5.28. Opcja okienka
dialogowego Paste Options (Wklej
Opcje) programu Illustrator CS2
służącego do wkle-jania ścieżek
i warstw kształtów z Photoshopa do
Illustratora
Wybieramy Compound Shape (Kształt Złożony) (w pełni edytowalny), aby wkleić obiekty z zastosowaniem poleceń kształtów złożonych Illustratora. Ta op-cja utrzymuje wszystkie opcje kształtów, które zostały wcześniej użyte w Pho-toshopie. Obiekty, które były warstwami kształtu Photoshopa, są zmieniane na obiekty Illustratora. Chociaż polecenia Compound Shape są zastosowane, ścieżki pojawiają się w Illustratorze bez żadnego koloru wypełnienia. Dzieje się tak, po-nieważ Illustrator nie rozumie koloru zastosowanego jako część warstwy kształtu. Nie stanowi to jednak problemu. Wystarczy wybrać obiekty i zastosować kolor w Illustratorze. Jeśli potrzebujemy uwolnić kształt złożony, zaznaczamy obiekty i wybieramy Release Compound Shape (Uwolnij kształt złożony) lub Expand Compound Shape (Rozwiń kształt złożony) z menu palety filtrów ścieżek Illustratora.
Rozdział 5. Konkrety grafiki wektorowej 219
Wybieramy Compound Path (Ścieżka Złożona) (szybsza), aby wkleić obiekty jako zgrupowane ścieżki złożone. Uwalniamy grupę, aby pracować ze ścieżka-mi jako obiektami indywidualnymi. Mimo że są ścieżkami złożonymi, nie zosta-ły przypisane do siebie nawzajem. Zatem te obiekty nie będą ze sobą wchodzić w interakcję, nawet jeśli się na siebie nałożą. Podobnie jak opcja Compound Shape, obiekty pojawiają się w Illustratorze bez wypełnienia. Wybieramy obiekty, aby zastosować w nich jakiekolwiek wypełnienie lub obrys.
Można by pomyśleć, że rzadko przemieszczamy ścieżki poza Photoshopa. Jed-nak lata temu Sandee odkryła świetną technikę do tworzenia własnych iskierek lub gwiazdek, które mogą być zastosowane jako obrysy w Photoshopie (zobacz rysu-nek 5.29). Technika ta pozwala na uzyskanie precyzji podobnej do tej z Illustratora, a następnie na wrócenie do Photoshopa, aby zastosować obrys pikselowy. Ta techni-ka pokazuje końcową fazę współpracy pomiędzy produktami: przesuwanie ścieżek z Photoshopa do Illustratora i z powrotem. Oto sposób na odtworzenie tego efektu.
Rysunek 5.29. Iskierki tworzone
przez przesuwanie i manipulowanie
ścieżkami z Photo-shopa do Illustratora
i z powrotem do Photoshopa
1. W Photoshopie korzystamy z narzędzia Pen (Pióro) w jego trybie Paths (Ścież-ki), aby stworzyć pojedynczą linię. Ta linia powinna mieć taką samą długość jak jeden z obrysów, którego użyjemy w końcowej wersji iskierki.
2. Będąc w Photoshopie, korzystamy z narzędzia Selection (Zaznaczenie), aby sko-piować linie do schowka.
3. Przechodzimy do Illustratora i wklejamy. Wybieramy Compound Path (Ścieżka złożona) (szybsza) jako opcję. Linia zostanie przekopiowana jako ścieżka bez jakichkolwiek wypełnień czy obrysów.
4. W Illustratorze, z zaznaczoną linią, wybieramy Object/Compound Path/Release (Obiekt/Ścieżka złożona/Uwolnij).
Real World Adobe Creative Suite 2. Edycja polska220 Rozdział 5. Konkrety grafiki wektorowej
5. Jeśli chcemy, aby łatwiej było zobaczyć linię, stosujemy obrys.6. Z zaznaczoną linią klikamy dwa razy narzędzie Rotate (Obróć). W okienku dia-
logowym zaznaczamy kąt (np. 30°) i klikamy Copy (Kopiuj). Wybieramy Ob-ject)/Transform/Transform Again (Obiek/Przekształć/Przekształć ponownie), a nastę-pnie powtarzamy to tak długo, aż utworzy się gwiazdka. (Nie możemy zasto-sować transformacji obracania w Photoshopie, ponieważ działa ona jedynie wtedy, kiedy ścieżka otacza obszar).
7. Kopiujemy skończone, obrócone linie i przełączamy się z powrotem na Photo-shopa.
8. Usuwamy oryginalny segment, a następnie wklejamy ścieżki stworzone w Illu-stratorze. W okienku dialogowym Photoshopa Paste (Wklej) zaznaczamy Path (Ścieżka). To tworzy ścieżkę, którą można użyć z iskierkami.
9. Wybieramy pędzel oraz główny kolor dla iskierek.10. Wybieramy ścieżkę roboczą w palecie Paths (Ścieżki) i przeciągamy ją na Stroke
Path (Ścieżka obrysu) za pomocą przycisku Brush (Pędzel). Taki zabieg powoduje obrysowanie ścieżek z bieżącymi opcjami pędzli i koloru głównego.
11. Jeśli zajdzie potrzeba, stwarzamy dodatkowe iskierki poprzez przeciągnięcie z wciśniętymi klawiszami Option/Alt ścieżek przez nas stworzonych. (Pomi-mo że segment pojedynczej linii nie może być obracany, wiele ścieżek może. Zatem, mogą być one skalowane lub w inny sposób modyfikowane, aby two-rzyć inny wygląd iskierek).
Czy jest możliwe przenoszenie ścieżek z Photoshopa do InDesigna? Dziwne, ale nie ma bezpośredniego sposobu. Kiedy próbujemy kopiować i wklejać ścież-ki, otrzymujemy informację o niezidentyfikowanym błędzie w imporcie EPS. Na szczęście raczej łatwo jest wkleić obiekty z Photoshopa do Illustratora, a na-stępnie przekleić z Illustratora do InDesigna.
Wskazówka: dodajemy kolor do przeklejonej ścieżki IllustratoraŚcieżki, które zostały wklejone z Photoshopa do Illustratora, tracą całe wypeł-nienie i obrys. Jeśli następnie wkleimy ten obiekt do InDesigna, otrzymamy informację o błędzie. Dodajemy kolor lub obrys do obiektu w Illustratorze, a wklei on obiekt bez problemu do InDesigna.
Kopiowanie inteligentnych obiektów wektorowychSzkoda zachodu. Wektory w inteligentnych obiektach wektorowych są jak ka-raluchy w pułapce. Wektory mogą być przeklejane do Photoshopa jako obiekty inteligentne, ale już z niego nie wychodzą. Jeśli chcemy odzyskać wektory użyte w obiektach inteligentnych, musimy użyć polecenia edytowania ich w Illustrato-rze (zobacz rozdział 9., „Inteligentne obiekty i układy stron”).
Rozdział 5. Konkrety grafiki wektorowej 221
Wektory w nieoczekiwanych miejscachUwielbiamy niespodzianki. Podobnie jak uwielbiamy znajdować opcje wektorów w różnych miejscach pakietu Creative Suite. Jak już odnajdziemy te ukryte wek-tory, możemy użyć wielu z technik modyfikacji wektorów do zmiany kształtów tych ścieżek. Oto kilka przykładów nieoczekiwanych miejsc, w których można te wektory odnaleźć.
Wektory ukryte w IllustratorzeNarzędzia wektorowe pokazują się w wielu miejscach w Illustratorze. Prawdę mó-wiąc, jedyna niespodzianka to fakt, jak wiele tych miejsc jest. Na rysunku 5.30 znajdują się przykłady takich miejsc.
Rysunek 5.30.Niektóre
dodatkowe narzędzia
wektorów Illustratora CS2
Obiekty Mesh (Siatka), Blend (Ewolucja), Warp (Wypaczenie) i Brush (Pędzel)þ Klikamy obiekt przy użyciu narzędzia Gradient Mesh (Siatka gradientu) i two-
rzymy punkt zaczepienia, który zawiera mieszankę kolorów. Wraz z dodaniem większej ilości punktów można tworzyć bardziej skomplikowane wzory w ob-rębie siatki gradientu.
þ Narzędzie Envelope Distort Mesh (Zniekształcenie Siatki) pozwala na znie-kształcanie obiektu za pomocą siatki punktów zaczepienia. Można tworzyć siatkę zniekształceń poprzez zaznaczenie obiektów, a następnie zastosowanie polecenia Object/Envelope Distort/Make With Mesh (Obiekt/Zniekształcenie/Stwórz za pomocą siatki). Takie działanie spowoduje powstanie siatki punktów, które mogą być wykorzystane do zniekształcania wnętrz obiektów.
Real World Adobe Creative Suite 2. Edycja polska222 Rozdział 5. Konkrety grafiki wektorowej
þ Punkty w siatce gradientu i obiekty w zniekształceniu siatki są właściwie punktami zaczepienia z uchwytami Béziera. Możemy modyfikować długość gra-dientu lub stopnia zniekształcenia poprzez zmianę długości uchwytów. Można również wykorzystać narzędzie Pen (Pióro) i jego modyfikacje do dodawania, usu-wania i konwertowania punktów z gładkich na narożne i z powrotem na gładkie.
Wskazówka: obiekty siatki nie cofają uchwytów do punktów zaczepieniaNie traćmy czasu,, próbując cofnąć uchwyty punktów zaczepienia, aby uzyskać idealnie proste linie. Niewielki uchwyt będzie zawsze wystawał z punktu.
þ Blend (Ewolucja) jest tworzone pomiędzy dwiema lub więcej ścieżkami narzędzia mieszania. Grzbietem (ścieżką łączącą) mieszania jest modyfikowalny obiekt wektorowy, tak więc możemy dodawać, usuwać i zmieniać punkty tego rdzenia, tak jak na każdej innej ścieżce wektorowej. To daje mnóstwo wspaniałych efektów z mieszaniem. Na przykład możemy rozciągnąć uchwyty Béziera z punktów koń-cowych rdzenia, zmieniając tempo zmian mieszania z jednego koloru na inny.
þ Możesz dokonać zniekształcenia obiektu poprzez wybranie poleceń Obje-ct/Envelope Distort/Make With Warp (Obiekt/Zniekształcenie/Stwórz za pomocą wy-paczenia) lub Make With Top Object (Stwórz za pomocą górnych obiektów). Grzbiety i krzywe narzędzi zniekształceń są również wektorami z uchwytami Béziera. Używamy dowolnego narzędzia modyfikującego ścieżkę, aby dostosować znie-kształcenie. Podobnie jak w obiektach siatki, można w nich zmieniać punkt zaczepienia z gładkiego na narożny, ale nie da się cofać uchwytów Béziera zupełnie do punktu zaczepienia.
þ Ścieżka, którą podążają wszystkie pędzle Illustratora, to ścieżka wektorowa, zachowująca się dokładnie w taki sposób jak ścieżki tworzone przy pomocy narzędzia Pencil (Ołówek). Można dokonywać całkowitej modyfikacji ścieżek poprzez dodawanie, usuwanie i konwertowanie punktów. Nie ma ograniczeń w cofaniu uchwytów Béziera.
Konwertowanie czcionki na krzyweNaturalnie, musimy wspomnieć wektory, które są tworzone, kiedy konwertujemy czcionkę na krzywą. Opisywanie czcionek przy pomocy grafiki wektorowej jest częścią oryginalnego pomysłu Johna Warnocka i Chucka Geschkego. Konwerto-wanie czcionki na krzywe po prostu eksponuje punkty, które były wykorzystane do tworzenia czcionek. Jak już skonwertujemy czcionkę na krzywe, możemy za-stosować polecenia, które nie działają z tekstem do edycji.
Rozdział 5. Konkrety grafiki wektorowej 223
Jednym z miejsc, które nas rozczarowało pod względem braku narzędzia wek-torów w Illustratorze, jest okienko pudełkowe stosowane z zestawami symboli. Jest to prostokąt definiujący obszar tworzony podczas malowania symboli narzędziem Symbol Spray (Sprej). Kiedy zaznaczymy prostokąt, widzimy cztery punkty zaczepie-nia. Ale te punkty są całkowicie nieaktywne — nie mogą być przemieszczane nie-zależnie od siebie ani nie da się wyciągnąć żadnego uchwytu Béziera, aby utworzyć punkty gładkie lub krzywe. Ech! Gdyby się dało, byłaby niezła zabawa!
Ukryte wektory w programie InDesignInDesign ma mnóstwo miejsc, w których można znaleźć narzędzia wektorowe, a także specjalne polecenia do przekształcania ścieżek w ramki. Zobacz rysu-nek 5.31, aby zapoznać się z przykładami tego typu obiektów.
Ścieżki odcinania i zniekształcenia tekstu.Ścieżki odcinania w InDesignie to ścieżki wektorowe. Kiedy tworzymy ścieżkę odcinania przez wybranie Object/Clipping Path (Obiekt/Ścieżka odcinania), dodaje-my kształt wektorowy do obrazka. Niezależnie od tego, czy wybieramy ścieżkę odcinania stworzoną w Photoshopie, czy używamy opcji Detect Edges (Wykryj kra-wędzie), aby ją stworzyć w InDesignie, zawsze mamy dostęp do ścieżki. Ten kształt wektorowy może być modyfikowany jakimkolwiek narzędziem z grupy pióra. Co więcej, można użyć Pencil (Ołówek), Eraser (Gumki), Smooth (Wygładzanie), aby go zmieniać. Jest to bardzo pomocne w przypadku, kiedy ścieżka odcinania ma za
Konwertowanie wszystkich czcionek na krzywe: dobry czy zły pomysł?Wiele osób twierdzi, że należy skonwertować wszystkie czcionki w swoich do-kumentach, aby uniknąć w przyszłości problemów przy wysyłaniu plików do biur usługowych lub kolegów, którzy będą chcieli użyć logo czy innej grafiki. Podczas gdy nie widzimy nic złego w konwertowaniu niewielkiej ilości czcion-ki, np. nazwy firmy, adresu, znaku handlowego, musimy ostrzec przed konwer-towaniem dużych bloków tekstu lub stron w dokumencie InDesigna. Nie tylko tracimy wtedy możliwość dokonywania poprawek, ale zwiększamy również rozmiar pliku, tracąc również hinting, który sprawia, że czcionka wygląda do-brze. Ludzie, którzy dokonują takich konwersji, jak zauważa Steve, często są przeświadczeni, że jest to konieczność przed wysłaniem pliku do drukarni. Dużo lepszym wyborem jest plik PDF z osadzoną czcionką. Słyszeliśmy rów-nież o ludziach, którzy konwertują cały tekst na krzywe, jeśli ich usługodawca nie ma danej czcionki. To nie tylko zły pomysł w kategoriach produkcji, ale może on również stać w sprzeczności z licencją użytkownika końcowego, jak określili twórcy oprogramowania.
Real World Adobe Creative Suite 2. Edycja polska224 Rozdział 5. Konkrety grafiki wektorowej
dużo punktów. Wystarczy kilka razy przejechać narzędziem Smooth (Wygładza-nie) po ścieżce i staje się ona wystarczająco gładka. Zmiany w photoshopowej ścieżce odcinania są zapisywane w pliku InDesigna i nie mają wpływu na ścieżkę w pliku Photoshopa.
Podobnie wszystkie zniekształcenia tekstu zastosowane do obiektów to tak naprawdę ścieżki wektorowe. Można je modyfikować narzędziem Pen (Pióro), na-rzędziami do modyfikacji ścieżek lub nawet ołówkiem czy narzędziami do wy-gładzania.
Polecenie Create Outlines (Przekształć w krzywe)Podobnie jak w Illustratorze, polecenie Create Outlines (Przekształć w krzywe) w In-Designie konwertuje czcionkę do wektorowych krzywych postscriptowych. Ale w obu tych programach polecenia te znacznie się od siebie różnią. W przeci-wieństwie do Illustratora, InDesign zezwala na konwersję zaznaczonego tekstu w ramce tekstowej. Czcionka jest przekształcana we wstawioną grafikę, która przemieszcza się wraz z płynącym tekstem. Alternatywnie możemy zaznaczyć całą ramkę, która zawiera czcionkę InDesigna, i przekształcić ją w krzywe. Two-rzy to ramkę niebędącą już częścią pływającego tekstu. Drugi z podanych sposo-bów jest podobny do sposobu przekształcania w krzywe w Illustratorze.
Sekretne polecenie wektorowe InDesignaInnym miejscem, w którym znaleźliśmy ukryte wektory, jest sekretne polece-nie przekształcające ścieżkę odcinania w ramkę. Zacznijmy od zastosowania do obiektu ścieżki odcinania. Być może jest to ścieżka odcinania utworzona z kanału
Rysunek 5.31. Niektóre ukryte
narzędzia wektorowe
programu InDesign
Rozdział 5. Konkrety grafiki wektorowej 225
alfa w Photoshopie albo z polecenia Detect Edges (Wykryj krawędzie) w InDesignie. Zaznaczamy obrazek, który zawiera ścieżkę odcinania. Klikamy prawym przy-ciskiem z klawiszem Control i z menu kontekstowego wybieramy Convert Clipping Path To Frame (Przekształć ścieżkę odcinania w ramkę). Ścieżka odcinania zostaje prze-kształcona w ramkę InDesigna, która może służyć do obramowania obrazka, teks-tu lub koloru. I oczywiście ramka ta jest kontrolowana przez wektory i punkty kontrolne.
Powodem, dla którego nazywamy go sekretnym poleceniem, jest to, że więk-szość poleceń z menu kontekstowego znajduje się gdzie indziej w programie — w menu, palecie czy jeszcze gdzie indziej. To polecenie można znaleźć tylko w menu kontekstowym. Więc nie mówmy o tym nikomu. Niech pozostanie to naszym małym sekretem.
Ukryte wektory w PhotoshopiePhotoshop jest wyposażony w kilka opcji wektorowych ukrytych w nieoczeki-wanych miejscach, jednak nie są one tak solidne jak w Illustratorze. Zobacz rysu-nek 5.32, aby znaleźć przykłady tego typu ścieżek.
Rysunek 5.32.Niektóre
dodatkowe opcje wektorowe
programu Photoshop
Można zniekształcać obrazy przy użyciu polecenia Edit/Transform/Warp (Edycja/Przekształć/Wypaczenie). Pudełkowy tryb wyświetlania pojawiający się na ekranie zawiera podstawowe narzędzie Béziera. Cztery punkty na rogach ramki mają uchwyty Béziera, które mogą być przesuwane, aby zmienić zniekształcenie zastosowane do obrazka. Siatka podobna do tych w narzędziach Mesh (Siatka) Illustratora pozwala na zniekształcenie wnętrza obrazka. Jednak żadna z tych op-cji nie może być modyfikowana przy użyciu narzędzi z grupy pióra, ani też nie można za ich pomocą dodać czy usunąć punktów na siatce. Jest to bardzo prymi-tywna wersja narzędzi wektorowych.
Jednak, co dziwne, Photoshop zawiera opcje wektorowe dla poleceń zniekształ-cenia, które stosujemy do tekstu. Można tak się domyślać, gdyż edytowalny test nie może mieć bardziej wyrafinowanego zniekształcenia. Pracując z edytowalną
Real World Adobe Creative Suite 2. Edycja polska226 Rozdział 5. Konkrety grafiki wektorowej
warstwą tekstową, zniekształcamy tekst poprzez kliknięcie przycisku Create Warp Text (Utwórz tekst wypaczony) na pasku opcji. Aby zastosować rodzaj zniekształcenia dostępny z polecenia Transform/Warp (Przekształć/Wypaczenie), musimy zmienić edy-towalny tekst na zwykłą warstwę i wtedy zastosować polecenie Warp (Wypaczenie).
Maski wektorowe mogą być zastosowane do warstw obrazu. Podobne do warstw kształtów, maski wektorowe są stosowane do zwykłych warstw obrazu. Umożliwia to użycie wektorów do zamaskowania obszarów obrazu. Aby utworzyć maskę wektorową, tworzymy ścieżkę, a następnie wy-bieramy warstwę, na której chcemy zastosować maskę. Wybieramy Layer/Vector Mask/Current Path (Warstwa/Maska wektorowa/Bieżąca ścieżka). Czynność ta za-mienia ścieżkę na maskę wektorową zastosowaną na tej warstwie.
Zapisywanie i eksportowanie wektorówCommand+S. Ctrl+S. Command+S. Zapisujmy, zapisujmy i jeszcze raz zapisujmy naszą pracę. To jedna z odruchowych czynności, którą wykonujemy bez myślenia. Utworzyliśmy zawiły układ warstw w Photoshopie — Command+S. Skończyliśmy formatowanie 32-stronicowej broszury — Ctrl+S. Ustawiliśmy dokładnie właś-ciwe opcje obrysowywania w Illustratorze — Command+S. Jest to nasze drugie ulubione polecenie klawiaturowe, zaraz po Undo (Cofnij) (Command/Ctrl+Z).
Ale co tak naprawdę zapisujemy, kiedy wybieramy polecenie Save? Co traci-my, kiedy zapisujemy w innych formatach? Jaka jest różnica pomiędzy zapisem a eksportem? Jeżeli chodzi o cenne grafiki wektorowe, musimy być poinformowa-ni, jako że wybieramy opcje zapisu. (Zobacz znajdującą się na końcu tej sekcji tabelę 5.5, „Formaty zapisu i eksportu w programie Illustrator CS2”, zawierającą podsumowanie właściwych formatów do pracy z wektorami).
Opcje zapisu i eksportu w programie IllustratorIllustrator ma jedne z najszerszych opcji zapisu i eksportu ze wszystkich aplikacji CS2. Niestety, wprowadza on nas też w dezorientację, kiedy mamy wybrać op-cje zapisu. Pojawią się one, jeśli wybierzemy File/Save (Plik/Zapisz), File/Save As (Plik/Zapisz jako) lub File/Save A Copy (Plik/Zapisz kopię). Formaty te są tymi, które najłatwiej otwiera się w Illustratorze (zobacz rysunek 5.33). Na przykład kiedy wybierzemy zapis w postaci pliku EPS Illustratora lub PDF Adobe, możemy ten plik otworzyć i pracować nad nim później w Illustratorze.
Rozdział 5. Konkrety grafiki wektorowej 227
Rysunek 5.33. Opcje
Illustratora CS2 do zapisu
natywnych plików Illustratora (AI)
Kompatybilność IllustratoraPrzy zapisie w postaci pliku Illustratora wybieramy, w której wersji tego progra-mu odbędzie się zapis. Wybór Illustratora CS2 zapewnia największą kompatybil-ność z obecnymi wersjami oprogramowania. Wybór Illustratora CS może trochę zmienić grafikę. Każdy z formatów typu legacy zmieni czcionkę (omawiamy ten problem w rozdziale 6., „Magiczny tekst”). W końcu Illustrator 8 i wcześniejsze wersje spłaszczą niektóre efekty przezroczystości. Powinniśmy sprawdzić ostrze-żenia na dole okna dialogowego dotyczące potencjalnych zmian przy zapisie w każdej z tych wersji.
Usunięcie zaznaczenia opcji Create PDF Compatible File (Utwórz plik kompaty-bilny z PDF) wymaga wyjaśnienia. Zapis za pomocą tej opcji nie tworzy prawdzi-wego pliku PDF. Zapisuje on po prostu plik za pomocą szczególnej reprezentacji PDF elementów Illustratora. InDesign i Photoshop wymagają informacji PDF, aby odczytać plik Illustratora. Informacje te powodują, że InDesign umieszcza natywne pliki Illustratora jako dokumenty PDF.
Opcje eksportu w programie IllustratorOpcje eksportu formatów znajdziemy po wybraniu polecenia File/Export (Plik/Eksportuj) (zobacz rysunek 5.34). Główna różnica pomiędzy grafiką eksportowaną a zapisaną polega na tym, że formaty eksportowane nie są łatwo otwierane przez Illustratora. A jeżeli uda nam się je otworzyć, nie ma gwarancji, że będą wyglą-dały tak samo. Na przykład jeżeli wyeksportujemy dokument jako plik Macrome-dia Flash (SWF), musimy także zapisać kopię pliku w formacie Illustratora, jeśli chcemy pracować nad nim później.
Real World Adobe Creative Suite 2. Edycja polska228 Rozdział 5. Konkrety grafiki wektorowej
Format i rozszerzenie Używany do Status plików wektorowych
Adobe Illustrator Document (.ai)Natywny format pliku, który może też być umieszczony w InDesignie
Wszystkie wektory zachowane. Niektóre informacje zmienione, jeżeli
zapisane zostały jako dokumenty Illustratora typu legacy przed
Illustratorem CS2
Illustrator EPS (.eps) Umieszczanie w graficznych
programach typu QuarkXPressWszystkie wektory zachowane
Illustrator Template (.ait)Ochrona pliku przed nieumyślnymi
zmianami podczas ponownego otwierania
Wszystkie wektory zachowane
Scalable Vector Graphics (.svg) i skompresowany SVG (.svgz)
Grafika dla internetu
Wektory zachowane, ale efekty są spłaszczone. Zapisujemy oryginalny plik Illustratora dla potrzeb przyszłej
edycji
Windows bitmap (.bmp) Grafika dla Windowsa Rasteryzuje wektory
Targa (.tga) Panel video Truevision® Rasteryzuje wektory
Portable Network Graphics (.png) Grafika dla internetu Rasteryzuje wektory
AutoCAD Drawing (.dwg) Programy AutoCAD Zachowuje wektory
AutoCAD Interchange File (.dxf) Programy AutoCAD Zachowuje wektory
Enhanced Metafile (.emf) Używany przez niektóre programy Windowsa jako format zamienny
Nie wszystkie informacje wektorowe są obsługiwane
Macromedia Flash (.swf) Grafika dla internetu i animacjeWektory konwertowane do formatu
wektorowego swf
JPEG (.jpg) Grafika dla internetu Rasteryzuje wektory
Macintosh PICT (.pct)Używany przez niektóre programy Macintosha jako format zamienny
Nie wszystkie informacje wektorowe są obsługiwane
Photoshop (.psd) Adobe Photoshop Może zachować tylko test wektorowy
TIFF (.tif) Grafika do druku Rasteryzuje wektory
Test Format (.txt) Tekst i edycja tekstuZachowuje tylko informacje o typie
tekstu
Window Metafile (WAF)
Używany przez niektóre programy Windowsa jako prymitywny format
zamienny. Używamy go tylko w przypadku, jeżeli format Enhanced
Metafile nie jest dostępny
Nie wszystkie informacje wektorowe są obsługiwane
Rysunek 5.34.Opcje formatów
Illustratora CS2 do zapisu i eksportu
plików
Tabela 5.5. Formaty zapisu i eksportu w programie Illustrator CS2
Rozdział 5. Konkrety grafiki wektorowej 229
Opcje zapisu i eksportu w programie InDesignInDesign także rozdziela swoje formaty na dwa okna dialogowe — Save (Zapisz) i Export (Eksportuj). To, co może wprowadzić nas w dezorientację, to fakt, że niektó-re opcje, które pojawiają się w oknie dialogowym Save w Illustratorze, są w oknie dialogowym Export w InDesignie. Dzieje się tak dlatego, że Illustrator ma większą zdolność otwierania innych formatów plików. InDesign może wiernie otwierać tylko swoje własne formaty plików.
Formaty zapisu są używane tylko dla plików InDesigna i szablonów (zobacz rysunek 5.35). Formaty eksportu konwertują pliki do właściwych formatów w ce-lu zastosowania ich w innych programach do składu albo jako części przepływu pracy PDF (tabela 5.6). Tak jak w Illustratorze, formaty eksportu nie pozwalają na ponowne otworzenie pliku. Jeśli musimy popracować nad plikiem później, zapisu-jemy oryginalny plik InDesigna, a także wyeksportowany dokument.
Format i rozszerzenie Używany do Status plików wektorowych
Document InDesign CS2 (.indd)
Natywny format pliku dla programu InDesign Zachowuje wszystkie informacje
InDesign Template (.indt) — Szablon InDesign CS2
Ochrona pliku przed nieumyślnymi zmianami podczas ponownego otwierania Zachowuje wszystkie informacje
Adobe InDesigned Tagged Text (.txt)
Eksportowanie tekstu z formatowaniem, który może być odczytany tylko przez
InDesign
Zachowuje tylko informacje o typie tekstu. Zapisujemy oryginalny plik
InDesigna dla potrzeb przyszłej edycji
EPS (.eps) Umieszczanie w programach graficznychZachowuje wektory. Zapisujemy
oryginalny plik InDesigna dla potrzeb przyszłej edycji
InDesign Interchange (.inx) Otwieranie plików CS2 w InDesignie CS
Zachowuje wektory. Zapisujemy oryginalny plik InDesigna dla potrzeb
przyszłej edycji
JPEG (.jpg) Grafika dla internetuRasteryzuje wektory. Zapisujemy
oryginalny plik InDesigna dla potrzeb przyszłej edycji
Rich Text Format (.rtf)Eksportowanie tekstu z formatowaniem,
który może być odczytany przez większość aplikacji do edycji tekstu
Zachowuje tylko informacje o typie tekstu. Zapisujemy oryginalny plik
InDesigna dla potrzeb przyszłej edycji
SVG (.svg) Grafika dla internetuZachowuje wektory, ale efekty są
spłaszczone. Zapisujemy oryginalny plik InDesigna dla potrzeb przyszłej edycji
Skompresowany SVG (.svgz) Grafika dla internetu
Zachowuje wektory, ale efekty są spłaszczone. Zapisujemy oryginalny plik InDesigna dla potrzeb przyszłej edycji
Text Only (.txt) Zwykły tekst, który może być używany przez wszystkie programy tekstowe
Zachowuje tylko informacje o typie tekstu. Zapisujemy oryginalny plik
InDesigna dla potrzeb przyszłej edycji
XML (.xml) Odtwarzanie pliku przy użyciu innych instrukcji XML
Odtwarza oryginalny plik InDesigna w nowych formatach
Tabela 5.6. Formaty zapisu i eksportu w programie InDesign CS2
Real World Adobe Creative Suite 2. Edycja polska230 Rozdział 5. Konkrety grafiki wektorowej
Umieszczanie wektorów w programie InDesignMożna by pomyśleć, że skoro mamy w pliku informacje wektorowe, pozostaną one wektorami po umieszczeniu ich w programie do składu, takim jak, na przy-kład, InDesign. Tak myśleliśmy, dopóki nie zobaczyliśmy, co się dzieje z tekstem postscriptowym i wektorami, które zostały umieszczone w InDesignie.
Ponieważ InDesign „nie rozumie” formatów wektorowych Photoshopa, wektory w zwykłym pliku photoshopowym umieszczonym w InDesignie zostaną zamienio-ne na piksele. Tabela 5.7 pokazuje, jakie formaty zachowują informacje wektorowe po umieszczeniu w InDesignie, a które formaty tracą informacje wektorowe.
Opcje zapisu i eksportu w programie PhotoshopPhotoshop wysyła wszystkie swoje formaty plików do okna dialogowego Save (Zapisz) (zobacz rysunek 5.36). Ponieważ Photoshop zajmuje się głównie obra-zami bitmapowymi, nie dziwi fakt, że niewiele formatów rozpoznaje informacje wektorowe w plikach Photoshopa. Jednak pomocna może się okazać wiedza na temat, kiedy lub gdzie zapisywać dane wektorowe. Zapisywanie plików Photos-hopa omówione jest w części „Zapisywanie pikseli” w rozdziale 4., „Rastrowe i pikselowe formaty plików”).
Photoshop ma także formaty do eksportu w menu File/Export (Plik/Eksportuj). Tylko jeden z nich interesuje nas w tym rozdziale: opcja Paths to Illustrator (Ścieżki do Illustratora). Polecenie to zostało dodane w czasach, kiedy nie można było ko-piować i wklejać lub przeciągać i upuszczać plików z jednej aplikacji do drugiej.
Rysunek 5.35. Opcje formatów
InDesigna CS2 do zapisu i eksportu
plików
Jakim formatem są pliki INX InDesigna?Jednym z formatów eksportowych programu InDesign jest InDesign Inter-change (INX). Co tworzymy, wybierając ten format?
Format INX jest zestawem instrukcji XML, które pozwalają progra-mowi InDesign CS na otwieranie nowszych plików InDesign CS2. Są to te same typy instrukcji, które są używane w plikach Snippet InDesigna. Mówiąc więc ściśle, pliki INX nie zawierają żadnych informacji wektorowych. Zawierają jedynie instrukcje do tworzenia plików InDesign.
Rozdział 5. Konkrety grafiki wektorowej 231
Format pliku wektorowego
Zachowuje wektory w InDesignie Uwagi
AI Tak
PSD NieWektory są rasteryzowane przez InDesign,
ale pozostają w pliku Photoshopa
PDF (z Illustratora) Tak
PDF (z Photoshopa) Tak
PDF (z InDesigna) Tak
EPS (z Illustratora) Tak
EPS (z Photoshopa) TakWektory są rasteryzowane przez InDesigna,
ale pozostają w pliku Photoshopa
EPS (z InDesigna) Tak
INDD Tak
SWF Nie dotyczy
SVG Nie dotyczy
Tabela 5.7.Opcje plików wektorowych
umieszczonych w InDesignie
Rysunek 5.36. Formaty zapisu
i eksportu w programie
Photoshop CS2
Polecenie to pozwala na eksport ścieżek w pliku photoshopowym bezpośrednio jako plik Illustratora. W dzisiejszych czasach często zapominamy o tej funkcji, ponieważ tak łatwo jest kopiować i wklejać ścieżki. Jednak fakt, że nie ma opcji eksportu, pozwala stosować przetwarzane wsadowe do konwersji ścieżek z wielu plików.
Adobe PDFNie dziwi nas fakt, że wszystkie aplikacje w pakiecie CS2 pozwalają na za-pis plików w formacie PDF. Co więcej, mają one te same globalne ustawienia eksportu plików PDF. Jeżeli utworzymy ustawienia PDF w InDesignie, pokażą się one w oknie dialogowym PDF Options (Opcje PDF) w Illustratorze podczas zapisu pliku PDF. Jest to świetny sposób upewnienia się, że nasze pliki PDF mają zgodne ustawienia. W rozdziale 14., „Tworzenie plików PDF i korzystanie
Real World Adobe Creative Suite 2. Edycja polska232 Rozdział 5. Konkrety grafiki wektorowej
z nich”, zajmiemy się ustawianiem opcji PDF. Tutaj zaprezentujemy kilka pod-stawowych punktów przedstawiających ogólny przegląd możliwości. Tabela 5.8 przedstawia krótkie podsumowanie sposobów, jakimi każda z aplikacji tworzy pliki PDF.
þ W swoich opcjach okna dialogowego Save Adobe PDF (Zapisz w Adobe PDF) Illustrator zawiera polecenie Preserve Illustrator Editing Capabilities (Zachowaj możliwości edycyjne Illustratora). Oznacza to, że zwykły opis dokumentu PDF jest powiększany o dodatkowe informacje specyficzne dla Illustratora, zawie-rające wszystkie specjalne opcje typu próbki, symbole, pędzle, efekty itp. skła-dające się na oryginalny plik Illustratora. Wybranie tego polecenia umożliwia ponowne otworzenie pliku PDF w Illustratorze i kontynuację pracy z nim bez potrzeby zapisu pliku PDF czy AI. Brak zaznaczenia tego polecenia spowo-duje utworzenie mniejszego pliku PDF, przy czym bardzo utrudni używanie Illustratora do późniejszej edycji tego pliku.
þ Zarówno InDesign, jak i Illustrator pozwalają na zapis kompatybilny z Acrobatem 6 lub 7 (PDF 1.5 lub 1.6) i konwersję górnych warstw na warstwy Acrobata. Pozwala to osobie otwierającej plik w programie Acrobat na włączanie i wyłączanie warstw według uznania. Jednak Photoshop nie daje nam tej opcji przy zapisie jako PDF.
þ Pliki PDF Photoshopa zachowują informacje wektorowe po umiesz-czeniu w InDesignie (nie dzieje się tak, kiedy umieszczamy natywne pliki Photoshopa w InDesignie; InDesign rasteryzuje informacje wektorowe w pli-kach PSD). Z tego powodu, jeśli chcemy zachować w dokumentach postscrip-towe informacje wektorowe, powinniśmy wybrać Photoshop PDF. (Zobacz rozdział 4., „Rastrowe i pikselowe formaty plików”, aby uzyskać więcej infor-macji na temat zapisywania w tym formacie).
þ GoLive może konwertować swoje strony internetowe na dokumenty PDF. Najpierw klikamy belkę PDF Preview (Podgląd PDF) w oknie dokumentu, aby wyświetlić PDF Inspector, a potem ustawiamy opcje. Następnie klikamy przycisk Export PDF (Eksportuj PDF)na pasku narzędzi lub wybieramy File/Ex-port/HTML as Adobe PDF (Plik/Eksportuj/HTML jako Adobe PDF).
Niestety, GoLive tworzy plik PDF, który używa grafiki w formacie GIF lub JPEG na stronie HTML. Mieliśmy nadzieję, że używanie natywnego Photoshopa lub inteligentnych obiektów Illustratora (opisanych w rozdziale 9., „Inteligentne obiekty i układy stron”) pozwoli nam stworzyć ze stron GoLive pliki PDF o wy-sokiej rozdzielczości. Niestety, nie jest to możliwe.
Rozdział 5. Konkrety grafiki wektorowej 233
Tabela 5.8. Możliwości
tworzenia plików PDF z aplikacji CS2
Utworzony przez
Edytowalny przez aplikację
tworzącąStatus pliku
wektorowego
Konwersja do warstw Acrobata
Photoshop Tak
Zachowuje wszystkie informacje, kiedy jest umieszczony w InDesignie. Nie wszystkie informacje są zachowane,
wektory są zamieniane na piksele, kiedy umieszczane są jako natywne pliki
Photoshopa (PSD)
Nie
InDesign Nie Zachowuje wszystkie informacje Tak
Illustrator Tak Zachowuje wszystkie informacje Tylko górne warstwy
Distiller Nie
Zachowuje wszystkie informacje. Opcjonalnie może zapisywać
oryginalne informacje edycyjne Illustratora
Nie
GoLive
Nie, ale pliki PDF mogą być umieszczane na innych stronach internetowych
programu GoLive
Tak Nie
Pliki EPSObecnie dziwi nas osoba używająca Adobe Creative Suite i zapisująca swoje prace w formacie EPS (Encapsulated PostScript). Nie ma potrzeby używania tego formatu, gdyż InDesign akceptuje natywne pliki Illustratora i Photoshopa. Pliki te są troszkę mniejsze niż pliki EPS, zapisywane szybciej i mają znacznie lepszy ekranowy podgląd w InDesignie. Jednak jeżeli musimy wysłać pliki do biednych duszyczek używających programu QuarkXPress 4.0, zapisujemy je w formacie EPS. W ciemnych wiekach publikowania zza biurka jedynym sposobem dodawania pliku z programu wektorowe-go do programu służącego do składu było zapisanie go w formacie EPS, który pakował wszystkie informacje jako kod postscriptowy. Tak zapisany plik zawierał także nagłó-wek umożliwiający programowi do składu wyświetlanie brzydkiego podglądu pliku.
W tym samym czasie jedynym sposobem zapisu plików rastrowych ze ścieżką odcinania lub bichromią był ich zapis w Photoshopie w postaci rastrowych pli-ków EPS. I znów wszystkie informacje w dokumencie były zawarte w pakiecie z lichym podglądem.
Obecnie Illustrator i Photoshop, jak można oczekiwać, nadal pozwalają na zapis w formacie EPS, ale też miło ze strony InDesigna, że na to pozwala. Pliki EPS Pho-toshopa zachowują informacje wektorowe, ale ponowne ich otwarcie w Photoshopie powoduje rasteryzację wszystkich cennych wektorów. Zapisujemy więc plik EPS jako kopię PSD, jeżeli zamierzamy pracować w przyszłości z wektorami.
Real World Adobe Creative Suite 2. Edycja polska234 Rozdział 5. Konkrety grafiki wektorowej
Pliki SVGFormat SVG (ang. scalable vector graphics — skalowalna grafika wektorowa) został stworzony dla potrzeb grafiki internetowej. Będąc grafiką wektorową, pliki SVG są znacznie mniejsze niż porównywalne pliki GIF. Ponieważ pliki SVG także używają XML do opisu pliku, mogą być łatwo modyfikowane poprzez zmianę zaledwie kilku linijek kodu.
Pomimo dzielnych wysiłków firmy Adobe i innych członków organizacji roz-wijającej SVG, format ten nie został dodany do wielu stron internetowych. Jednak na początku roku 2005 pojawił się nowy format — SVG Tiny. Format ten został przyjęty przez producentów telefonów komórkowych jako standard do wyświet-lania grafiki. Pozwala na bardzo proste przesłanie pliku SVG do wyświetlenia na telefonie komórkowym. Przy użyciu technologii Bluetooth.
Zarówno Illustrator, jak i InDesign umożliwiają zapis plików w formacie SVG, ale tylko Illustrator pozwala na zapis w formacie SVG Tiny. Illustrator ma też opcję Preserve Illustrator Editing Capabilities, jeżeli będzie potrzeba pracy z pli-kiem w przyszłości. Jednak ponieważ ta opcja powiększa rozmiar pliku, wolimy jej nie dodawać, kiedy wysyłamy plik telefonem komórkowym.
Pliki SWFFlash (SWF) jest następnym typem formatu wektorowego, który jest używany głównie w sieci i innych aplikacjach niezajmujących się grafiką do druku, naj-częściej służącym do animacji. Ponieważ są to animacje wektorowe, są one bardzo małe (jeżeli chodzi o rozmiar pliku) w porównaniu z animacjami GIF czy filmami QuickTime.
Pliki SWF mogą być utworzone w Illustratorze. Postscriptowe informacje wek-torowe Illustratora są zamieniane na wektory SWF. Wektory te nie są identyczne, więc jeżeli ponownie otwieramy plik Illustratora, który był zapisany w formacie SWF, zachowajmy oryginalny plik Illustratora.
Starsze formaty wektorowePodczas gdy autorzy tej książki pracują na nowoczesnym sprzęcie przy użyciu najnowszego i najlepszego oprogramowania, wiele innych osób nadal używa star-szego oprogramowania, które nie rozpoznaje nowszych formatów plików. Dlatego też firma Adobe skrupulatnie utrzymuje starsze formaty do eksportu i zapisu pli-ków. Nie znaczy to jednak, że powinniśmy ich używać.
Na przykład Windows Metafile (WAF) i Enhanced Metafile (EMF) są wekto-rowymi formatami plików stworzonymi przez Microsoft i są natywne dla systemu operacyjnego Windows, ale nie mają zastosowania w przepływie pracy związa-nym z produkcją do druku. Format Macintosh PICT (PICT) jest także formatem wektorowym stworzonym przez firmę Apple do stosowania w aplikacji MacDraw. I znowu nie nadaje się on do profesjonalnego drukarskiego przepływu pracy.
Rozdział 5. Konkrety grafiki wektorowej 235
Format AutoCAD Drawing, mimo że nie jest starszym formatem, jest stoso-wany w oprogramowaniu AutoCAD. Można jednak zauważyć, że dzisiejsze apli-kacje AutoCAD potrafią otwierać pliki Illustratora CS2 lub starsze wersje plików Illustratora.
Spacer ścieżką wektorowąWektory są na wagę złota. Mogą być modyfikowane za pomocą przesuwania punk-tów kontrolnych. Są łatwo skalowalne bez uszczerbku na jakości (rozdzielczość). Mogą być wklejane pomiędzy aplikacjami. Kiedy używamy aplikacji Creative Su-ite, musimy pamiętać, które opcje tworzą wektory, a które nie.
Znajomość formatów obsługujących dane wektorowe pomoże uniknąć nie-miłych niespodzianek takich jak zamiana naszych czystych, prostych i cennych kształtów wektorowych na zamazane piksele.