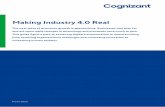Real-Time Analyzer User Version 4.0 Guide
Transcript of Real-Time Analyzer User Version 4.0 Guide

RTSA7550Real-Time Spectrum Analyzer
User Guide Version 4.0
Berkeley Nucleonics Corporation - 2955 Kerner Blvd. - San Rafael, CA 94901 800-234-7858 or LiveChat @ www.berkeleynucleonics.com

Important noticeThe information in this guide is furnished for informational use only and is subject to change without notice. BNC Corporation assumes no responsibility or liability for any errors or inaccuracies that may appear in this document.
No part of this publication may be reproduced, published, stored in an electronic database, or transmitted, in any form or by any means, electronic, mechanical, recording, or otherwise, for any purpose, without the prior written permission of BNC Corporation.
HARDWARE WARRANTY AND LIMITATION OF LIABILITY
Read this warranty carefully before you use the product.RTSA7500 and RTSA7550 Real-Time Spectrum Analyzers are warranted for workmanship and materials for a period of one (1) year from the date of shipment as identified by the Customer’s packing slip or carrier way bill. BNC reserves the right to void the warranty on any equipment that has been altered or damaged due to Customer negligence, unauthorized repair, misuse of equipment, evidence of physical or environmental damage, transportation abuse or removal of any BNC identification labels or serial numbers.
It will remain the responsibility of the Customer, having obtained a Return Material Authorization (RMA) and shipping instructions from BNC, to return, at the Customer's expense, the defective unit to BNC's repair facilities. BNC will incur shipping charges for the return of warranty repaired equipment. The RMA number can be secured by calling BNC Customer Service and Support (1-613-369-5104). If the product does not fall within BNCs warranty period or the product is found to be functioning as designed, then under the terms of BNC's warranty policy, all costs of repairs and shipping will be charged directly to the Customer. BNC will warrant repaired units for a period of 90 days from date of shipment from BNC to the Customer. If the remaining period on the original hardware warranty is greater than 30 days, then BNC will honor this remaining warranty period.
BNC EXPRESSLY DISCLAIMS ALL OTHER WARRANTIES AND CONDITIONS, WHETHER EXPRESS OR IMPLIED, INCLUDING WITHOUT LIMITATION, WARRANTIES, CONDITIONS OR REPRESENTATIONS OF WORKMANSHIP, MERCHANTABILITY, FITNESS FOR A PARTICULAR PURPOSE, DURABILITY, OR THAT THE OPERATION OF THE HARDWARE OR LICENSED SOFTWARE WILL BE ERROR FREE. IN NO EVENT WILL BNC BE LIABLE FOR INDIRECT, SPECIAL, INCIDENTAL, OR CONSEQUENTIAL DAMAGES.
USE OF PRODUCTS IN HIGH RISK ACTIVITIES
BNC PRODUCTS ARE INTENDED FOR STANDARD INDOOR COMMERCIAL USE. WITHOUT THE APPROPRIATE NETWORK DESIGN ENGINEERING, THEY MUST NOT BE USED FOR ANY “HIGH RISK ACTIVITY”, as described in this paragraph. Customer acknowledges and agrees that the products supplied hereunder are not fault-tolerant and are not designed, manufactured or intended for use or resale as on-line control equipment in hazardous environments requiring fail safe performance including but not limited to the operation of nuclear facilities, aircraft navigation or communication systems, air traffic control, direct life support machines, or weapons systems, in which the failure of products could lead directly to death, personal injury, or severe physical or environmental damage, all of which are examples of “High Risk Activity”. BNC AND ITS SUPPLIERS EXPRESSLY DISCLAIM ANY EXPRESS OR IMPLIED WARRANTY OF FITNESS FOR HIGH RISK ACTIVITIES.
GNU General Public License
This device contains free firmware: you can redistribute it and/or modify it under the terms of the GNU General Public License as published by the Free Software Foundation, either version 3 of the License, or (at your option) any later version. This program is distributed in the hope that it will be useful, but WITHOUT ANY WARRANTY; without even the implied warranty of MERCHANTABILITY or FITNESS FOR A PARTICULAR PURPOSE. See the GNU General Public License for more details. GNU General Public License is available at http://www.gnu.org/licenses/.
Berkeley Nucleonics Corporation - 2955 Kerner Blvd. - San Rafael, CA 94901 800-234-7858 or LiveChat @ www.berkeleynucleonics.com

Table of Contents
Preface ............................................................................................................................ 5
Audience ............................................................................................................................................ 5
Conventions ....................................................................................................................................... 5
Obtaining the Latest Documentation and Software ............................................................................ 5
Document Feedback .......................................................................................................................... 5
Obtaining Technical Assistance ......................................................................................................... 5
Overview of the BNC RTSA7550 ................................................................................... 7
Getting Familiar with the BNC RTSA7550 .......................................................................................... 8
The Front Panel .......................................................................................................................... 8The Rear Panel .......................................................................................................................... 8The Underside ............................................................................................................................ 8
Installing the BNC RTSA7550 ...................................................................................... 10
Preventing Electrostatic Discharge Damage .................................................................................... 10
Unpacking the Box ........................................................................................................................... 10
Connecting the Antenna, Ethernet and Power Cables ..................................................................... 11
Selecting Where to Mount the RTSA7550 .............................................................................................. 12
Connecting to the RTSA7550 ............................................................................................. 13
Deciding on Your Network Topology and IP Address Allocation ...................................................... 13
Changing the Method of IP Address Allocation for the RTSA7550 analyzer ......................................... 14
Connecting the RTSA7550 Analyzer Directly to a Computer .................................................................. 14
Connecting to the RTSA7550 Analyzer Across a Network ..................................................................... 16
Administration Console .............................................................................................. 18
Connecting via Your Web Browser .................................................................................................. 18
Configuring the RTSA7550 Time ............................................................................................................ 18
Configuring the RTSA7550 IP Address .................................................................................................. 20
Updating the RTSA7550's Firmware ...................................................................................................... 20
Customizing the RTSA7550 Calibration ................................................................................................. 22
Uploading a Custom Calibration File ........................................................................................ 23Calibration File Source Selection .............................................................................................. 24Restoring the Default Calibration Settings ................................................................................ 24
Restarting the RTSA7550 ....................................................................................................................... 25
Reset to Factory Settings ........................................................................................... 26
Using the USB Console ............................................................................................... 27
Installing the USB Drivers on Your PC ............................................................................................ 27
Connecting to the USB Console ...................................................................................................... 27
Configuring the RTSA7550 Analyzer's IP Address via the USB Console .............................................. 28
Status Indicator LEDs ................................................................................................. 30
Power-up Sequence ........................................................................................................................ 30
Berkeley Nucleonics Corporation - 2955 Kerner Blvd. - San Rafael, CA 94901 800-234-7858 or LiveChat @ www.berkeleynucleonics.com

Power (PWR) Indicator LED ............................................................................................................ 30
Status (STS) Indicator LED .............................................................................................................. 30
10 MHz Reference (REF) Clock Source and Lock Indicator LED .................................................... 31
RF Chain PLLs LOCK Indicator LED ............................................................................................... 31
Ethernet LINK Status and ACT Indicator LEDs ................................................................................ 31
Hardware Reference .................................................................................................... 32
System Specifications ...................................................................................................................... 32
SMA Connectors .............................................................................................................................. 32
Ethernet RJ-45 Port Pinout .............................................................................................................. 33
GPIO Port Pinout ............................................................................................................................. 33
USB Console Port Pinout ................................................................................................................. 34
RJ-45 Straight-Through Ethernet Cable .......................................................................................... 34
RJ-45 Crossover Ethernet Cable ..................................................................................................... 35
Berkeley Nucleonics Corporation - 2955 Kerner Blvd. - San Rafael, CA 94901 800-234-7858 or LiveChat @ www.berkeleynucleonics.com

Preface
This preface describes the audience for, the organization of, and conventions used in thisdocument. It also identifies related documentation and explains how to access electronic documentation.
Audience
This document is written for technical people who have basic understanding, familiarity and experience with network test and measurement equipment.
Conventions
This section describes the conventions used in this document.
Note: This symbol means take note. Notes contain helpful suggestions or references to additional information and material.
Caution: This symbol means be careful. In this situation, you might do something that could result in equipment damage or loss of data.
Warning: This symbol means danger. You are in a situation that could cause bodily injury. Before you work on any equipment, be aware of the hazards involved with electrical circuitry and be familiar with the standard practices for preventing accidents.
Obtaining the Latest Documentation and Software
Please contact [email protected] to obtain the latest documentation and the latest releases of new firmware and software.
Document Feedback
Please send your comments about this document or our other documentation to [email protected].
Thank you, we appreciate your comments.
Obtaining Technical Assistance
The BNC Support website provides online documents for resolving technical issues with BNC products at https://www.berkeleynucleonics.com/support.
Berkeley Nucleonics Corporation - 2955 Kerner Blvd. - San Rafael, CA 94901 800-234-7858 or LiveChat @ www.berkeleynucleonics.com

For all customers who hold a valid end-user license, BNC provides technical assistance 9 AM to 5 PM Eastern Time, Monday to Friday. Contact us at [email protected] or by calling +1 415-453-9955
Before contacting Support, please have the following information available:
RTSA7550 serial number which is located on the identification label on theRTSA7550's underside.
The product version.
The firmware version running on the RTSA7550.
Versions of BNC software you are using, potentially including the API librariesto third-party applications.
The operating system and version you are using.
Berkeley Nucleonics Corporation - 2955 Kerner Blvd. - San Rafael, CA 94901 800-234-7858 or LiveChat @ www.berkeleynucleonics.com

Overview of the BNC RTSA7550
Overview of the BNC RTSA7550
The RTSA7550 Real-Time Spectrum Analyzer (RTSA) is a high-performance software-defined RF receiver, digitizer and analyzer. It is designed for stand-alone, remote,distributed, and/or embedded real-time spectrum analysis, monitoring and intelligence applications.
BNC has patented software-defined RF receiver technology that provides industry leading combined sensitivity, tuning range, instantaneous bandwidth and scan rate. Additionally, the RTSA7550 provides real-time sophisticated triggering, search and loss-less capture of signals of interest using an integrated patented digital signal processing engine.
The RTSA7550 is ideal for monitoring, management and surveillance of transmitters, whether they are in-building or spread across a geographic area. Applications include but are not limited to spectrum analysis, 5G wireless technology, research, test and measurement, spectrum monitoring and OEM integration.
The RTSA7550 Real-Time Spectrum Analyzer provides Gigabit Ethernet for stand-alone, remote and distributed applications. BNC supports a rich set of industry-leading standard protocols and APIs, enabling the RTSA7550 to easily integrate into your new or existing applications. Standard protocols include the Standard Commands for Programmable Instruments (SCPI) protocol for controlling and obtaining status from the RTSA7550 and the VITA 49 Radio Transport (VRT) protocol for digitized data and its associated context information. APIs are provided for interfacing and performing data acquisition and spectral analysis with Python™, C/C++, MATLAB® and LabVIEW®
Applications can also be built within the PyRF development framework. PyRF is built on the Python programming language and is open-source under BSD licensing. PyRF handles the low-level details of real-time acquisition, signal processing and visualization, and provides feature rich libraries, example applications and source code, all specific to the requirements of signal analysis.
BNC RTSA7550 Real-Time Spectrum Analyzer User Guide 7
Berkeley Nucleonics Corporation - 2955 Kerner Blvd. - San Rafael, CA 94901 800-234-7858 or LiveChat @ www.berkeleynucleonics.com

Overview of the BNC RTSA7550
Getting Familiar with the BNC RTSA7550This section provides information about the front and rear panels, connection ports and identification label of the RTSA7550 Real-Time Spectrum Analyzer.
Note: The type and placement of connectors and components on the panels and the case may vary depending upon the product variant and version.
The Front Panel
The front panel of the RTSA7550 (the left side of the picture above) contains the power switch, status indicator LEDs and input connectors for the RF antenna and analog IQ ports.
The Rear Panel
The rear panel of the RTSA7550 (the right side of the picture above) contains the power input, 10 MHz reference clock I/O, hardware reset push-button, HIF output, analog I/Q outputs, USB console (CNSL), Ethernet, and GPIO port.
The Underside
The underside of the BNC RTSA7550 provides an identification label, as illustrated in the following page. The label on your product may vary depending on your product variant and version. This product “Version” number is important for identifying which firmware can be used to update your product.
8 BNC RTSA7550 Real-Time Spectrum Analyzer User Guide
Berkeley Nucleonics Corporation - 2955 Kerner Blvd. - San Rafael, CA 94901 800-234-7858 or LiveChat @ www.berkeleynucleonics.com

Overview of the BNC RTSA7550
BNC RTSA7550 Real-Time Spectrum Analyzer User Guide 9
Berkeley Nucleonics Corporation - 2955 Kerner Blvd. - San Rafael, CA 94901 800-234-7858 or LiveChat @ www.berkeleynucleonics.com

Installing the BNC RTSA7550
Installing the BNC RTSA7550
Ensure that you read and understand the following information about safety and electrostatic discharge before you unpack and install the RTSA7550.
Warning: Only trained and qualified personnel should be allowed to install or replace thisequipment. Read the installation instructions before you connect the system to its power source.
Preventing Electrostatic Discharge Damage
Electrostatic Discharge (ESD) is a single-event, rapid transfer of electrostatic charge between two objects, such as an operator and a piece of electrical equipment. ESD can occur when a high electrostatic field develops between two objects in close proximity. ESD occurs when electronic components are improperly handled and is one of the major causes of device failures in the semiconductor industry.
Electrostatic discharge is more likely to occur with the combination of synthetic fibers anddry atmosphere. Always follow these steps to prevent ESD.
Warning: Never open the front or rear panels of the RTSA7550 as personal injury may result and opening the chassis will void the warranty. There are no user-serviceable parts inside. Always contact BNC support for service through the online support form at https://www.berkeleynucleonics.com/support
Caution: To prevent ESD, wear an ESD-preventive wrist strap that you provide, ensuringthat it makes good skin contact.
Caution: Do not touch any exposed contact pins or connector shells of interface ports that do not have a cable attached. If cables are connected at one end only, do not touch the exposed pins at the unconnected end of the cable.
Unpacking the Box
The following table lists the items that come with your RTSA7550 analyzer. If any of the items are missing or damaged, please contact your BNC customer service representative.
10 BNC RTSA7550 Real-Time Spectrum Analyzer User Guide
Berkeley Nucleonics Corporation - 2955 Kerner Blvd. - San Rafael, CA 94901 800-234-7858 or LiveChat @ www.berkeleynucleonics.com

Installing the BNC RTSA7550
BNC RTSA7550 Shipping Box Contents:
• RTSA7550 Real-Time Spectrum Analyzer• Power adapter and cable• Straight-through Ethernet cable• USB flash drive with associated documents and
software• USB-A to mini-B cable for the USB console port• Antenna• Precautions & Quickstart Guide
Note: The antenna is included for your convenience and only intended to perform adequately across a limited frequency range.
Connecting the Antenna, Ethernet and Power Cables
Caution: Never connect a transmitter directly to the receiver with a cable.
Caution: Do not over-tighten the antenna connector on the jack. Using a wrench, pliers or even your hand to over-tighten the antenna can cause permanent damage to the receiver.
1. Screw the antenna on to the RTSA7550 "RF IN" antenna input SMA jack.Carefully turn the antenna screw by hand until it encounters resistance. SeeSystem Specifications for the maximum allowable input and cautions.
2. Connect one end of the Ethernet cable to the RTSA7550's Ethernet port andthe other end to an Ethernet port on your router or PC.
3. Connect the RTSA7550 analyzer to its power adapter.
Warning: Use only the power adapter provided with the unit.
4. Plug the power adapter into a power outlet.
5. Push the power switch towards the power symbol to power the unit on.
Note: See Administration Console section for description of the RTSA7550 status.
BNC RTSA7550 Real-Time Spectrum Analyzer User Guide 11
Berkeley Nucleonics Corporation - 2955 Kerner Blvd. - San Rafael, CA 94901 800-234-7858 or LiveChat @ www.berkeleynucleonics.com

Installing the BNC RTSA7550
Selecting Where to Mount the RTSA7550
Caution: To prevent damage to the RTSA7550 radio receiver, do not install or operate the RTSA7550 within 2 feet (60 cm) of devices such as Wi-Fi access points that transmit more than +15 dBm power.
12 BNC RTSA7550 Real-Time Spectrum Analyzer User Guide
Berkeley Nucleonics Corporation - 2955 Kerner Blvd. - San Rafael, CA 94901 800-234-7858 or LiveChat @ www.berkeleynucleonics.com

Connecting to the RTSA7550
Connecting to the RTSA7550
The RTSA7550 analyzer is a network device and typically all communications with the RTSA7550 analyzer are via a Gigabit Ethernet connection, either directly to a computer or across an IP network. The RTSA7550 analyzer's Gigabit Ethernet connection provides control and status of the RTSA7550 using SCPI commands and data using the VRT protocol.
This section provides instruction for different methods of connecting to the RTSA7550 via its Ethernet port and obtaining its IP address.
Deciding on Your Network Topology and IP Address Allocation
Note: To connect with the RTSA7550 analyzer via its Ethernet port, you must decide on both the topology of your network connection and how your RTSA7550 obtains its IP address.
As illustrated in the following picture, the RTSA7550 supports any IP network topology connected via its Ethernet port including:
a direct connection to a computer across an RJ-45 Ethernet cable as per the Connecting the RTSA7550 Analyzer Directly to a Computer section;
a connection across a routed local network, whether on the same subnet or across different subnets or across a routed wide-area network such as the Internet, as per the Connecting to the RTSA7550 Analyzer Across a Network section.
The RTSA7550 analyzer also supports different methods of obtaining its IP address including:
dynamic IP address allocation via the Dynamic Host Configuration Protocol(DHCP), which is applicable to a routed network topology that has a DHCPserver;
dynamic IP address allocation via the Automatic Private IP Addressing (APIPA)protocol (otherwise known as Auto-IP), which is applicable for where a DHCP
13 BNC RTSA7550 Real-Time Spectrum Analyzer User Guide
Berkeley Nucleonics Corporation - 2955 Kerner Blvd. - San Rafael, CA 94901 800-234-7858 or LiveChat @ www.berkeleynucleonics.com

Connecting to the RTSA7550
server is not available. This method allows a direct connection to a computer that supports Auto-IP or to a local network using a switch. With Auto-IP, a host network device randomly assigns itself a link-local address in the 169.254.x.y subnet when it fails to contact a DHCP server. Many operating systems (OSs), including Windows, support Auto-IP;
static IP address allocation, which is applicable to any network topology.
Changing the Method of IP Address Allocation for the RTSA7550 analyzer
This section provides the instruction for re-configuring one IP address allocation type to another.
Note: The RTSA7550 analyzer is configured for dynamic IP address allocation by factory default.
If your RTSA7550 analyzer is configured for dynamic IP allocation, then it may be reconfigured for static IP address allocation using either its web administration or USB console. Using the administration console in this scenario requires first a connection to the RTSA7550 via its Ethernet port, which in turn requires dynamic allocation of its IP either by DHCP or Auto-IP.
If your RTSA7550 is configured for static IP allocation, then it may be reconfigured for dynamic IP address allocation using its administration or USB console or via a hardware reset. Using the hardware reset to reconfigure to dynamic IP allocation is the simplest method and is described in the section. Using the administration console requires a connection to the RTSA7550 via its Ethernet port.
Connection to the RTSA7550 using dynamic or static IP allocation is described in the following sections. The console usage is described in the or section.
Connecting the RTSA7550 Analyzer Directly to a Computer
This section provides instruction on connecting the RTSA7550 analyzer directly to a computer via their Ethernet ports using an Ethernet cable.
In order to connect directly to a RTSA7550, the host PC might require a spare Ethernet interface that is not otherwise used as its primary network connection. For example, you may use a wireless connection for primary network connectivity or obtain a second Ethernet card or USB adapter to connect to the RTSA7550.
For this overview, the BNC S240 Real-Time Spectrum Analysis Software is used to connect to the RTSA7550 analyzer. The latest version of this software can be found at https://www.berkeleynucleonics.com/support
To connect the RTSA7550 directly to your computer:
1. Decide on whether you will be using static or dynamic IP allocation. Regardless
of which method you choose, both your PC's and the RTSA7550 Ethernet interface must be configured for the same method of IP allocation. If necessary, configure your RTSA7550 to your chosen method of IP allocation following the instruction in the section.
BNC RTSA7550 Real-Time Spectrum Analyzer User Guide 14
Berkeley Nucleonics Corporation - 2955 Kerner Blvd. - San Rafael, CA 94901 800-234-7858 or LiveChat @ www.berkeleynucleonics.com

Connecting to the RTSA7550
2. Connect the provided Ethernet cable to both your PC's and the RTSA7550 Ethernet ports.
3. Power up the RTSA7550 and wait a minute for it to complete booting.
4. Check to ensure that either your PC's or the RTSA7550 LINK indicator is illuminated. If it is not then your PC may not support automatic crossover on its Ethernet connection and you may require an RJ-45 crossover Ethernet cable as specified in the section.
5. If you're using static IP allocation then skip to the next step. Otherwise, check the STS LED for the Auto-IP setup completion (take a minute or longer).
Note: While the RTSA7550 is searching for a DHCP server, the STS LED blinks yellow slowly until it obtains an IP address either via DHCP or Auto-IP. The STS LED blinks in a green heartbeat pattern if it has set up successfully to using an Auto-IP address.
Verify the host PC's IP configuration using the PyRF Discovery Tool. With a Windows OS, open a Command window and type ipconfig to show the IP addresses assigned to each interface. The Ethernet interface should show a 169.254.x.y address as seen in the following picture as an example.
6. Use the PyRF Discovery tool or the S240 Real-Time Spectrum Analysis Software
(as shown in the following figure), both provided by BNC, to determine the assigned IP address of the RTSA7550. In order for the Discovery tool to locate the RTSA7550, both your computer and the RTSA7550 must be configured for the same subnet. If you are using Auto-IP dynamic IP allocation, then they will both be on the same 169.254.x.y subnet. If you are using static IP and the Discovery tool cannot locate the RTSA7550, then you need to have prior knowledge of its static IP address or use the USB console.
15 BNC RTSA7550 Real-Time Spectrum Analyzer User Guide
Berkeley Nucleonics Corporation - 2955 Kerner Blvd. - San Rafael, CA 94901 800-234-7858 or LiveChat @ www.berkeleynucleonics.com

Connecting to the RTSA7550
7. The assigned IP address may now be used to communicate with the RTSA7550analyzer.
Note: Link-local addresses used for Auto-IP are non-routable, so communications is limited to devices within the local subnet. This restriction may be an issue when running virtual machines (e.g. Mac Parallels, VirtualBox, etc.) that may be connected through virtual routers to the host PC's physical network interface.
Note: After obtaining a link-local address, the RTSA7550 continues to request a DHCP address. If a DHCP server responds at a later time, the link-local address is overwritten with the offered IP address. This new address is retained until the network cable is physically unplugged or the RTSA7550 is restarted.
Connecting to the RTSA7550 Analyzer Across a Network
This section provides instruction on connecting the RTSA7550 to a computer across a routed local network whether on the same subnet or across different subnets or across a routed wide-area network such as the Internet.
To connect the RTSA7550 across a network:
1. Decide on whether you will be using static or dynamic IP allocation. Both your PC and the RTSA7550 do not need to be configured for the same method of IP allocation; although to locate your RTSA7550 using the BNC Discovery tool requires that they be on the same subnet. If necessary, configure your RTSA7550 to your chosen method of IP allocation following the instruction in the section. If you are using dynamic IP allocation then your router or your network must support a DHCP server.
2. Connect the provided Ethernet cable to both your router's and the RTSA7550 Ethernet ports.
BNC RTSA7550 Real-Time Spectrum Analyzer User Guide 16
Berkeley Nucleonics Corporation - 2955 Kerner Blvd. - San Rafael, CA 94901 800-234-7858 or LiveChat @ www.berkeleynucleonics.com

Connecting to the RTSA7550
3. Power up the RTSA7550 and wait a minute for it to complete booting. The sequence of connecting and powering on are inconsequential.
4. Check to ensure that either your router's or the RTSA7550's LINK indicator is illuminated.
5. If your RTSA7550 is behind a firewall or a router with firewall capability, then your network's DHCP server is likely assigning private IP addresses (e.g. 192.168.x.x,10.x.x.x, 172.x.x.x), and the firewall is likely providing some form of network address translation (NAT) function. If this is the case and if you require access to the RTSA7550 from outside your firewall, then you will likely have to configure the firewall to allow port forwarding on port 37000 and 37001. If necessary, consult with your network administrator.
6. Use the PyRF Discovery tool or the S240 Real-Time Spectrum Analysis Software both provided by BNC, to determine the RTSA7550's assigned IP address. In order for the Discovery tool to locate the RTSA7550, both your computer and the RTSA7550 must be configured for the same subnet. If you are using DHCP then you may have to query your router's allocation tables to determine the IP that is allocated to your RTSA7550 MAC address. If you are using static IP and the Discovery tool cannot locate the RTSA7550, then you need to have prior knowledge of its static IP address or use the USB console. If necessary, consult with your network administrator.
7. The assigned IP address may now be used to communicate with the RTSA7550.
17 BNC RTSA7550 Real-Time Spectrum Analyzer User Guide
Berkeley Nucleonics Corporation - 2955 Kerner Blvd. - San Rafael, CA 94901 800-234-7858 or LiveChat @ www.berkeleynucleonics.com

Administration Console
Administration Console
This section provides instruction on connecting to the RTSA7550 via its web-based Administration Console. The Administration Console provides the ability to:
obtain status information from the RTSA7550;
change date and time configuration;
change IP configuration;
upgrade the RTSA7550 software/firmware;
upload customized calibrations settings;
and/or reset the R5500.
All of these functions may be performed via the network either locally or remotely.
Connecting via Your Web Browser
Connect to the RTSA7550 Administration Console by entering the IP address of your RTSA7550 into a web browser's web address dialog. The IP address is shown in the S240 software as the connected device. The following "Status" web page should appear providing information on the RTSA7550's MAC address, hardware and software versions.
Configuring the RTSA7550 Time
The time on the RTSA7550 analyzer can be set manually or as per host PC's time or via an NTP server.
BNC RTSA7550 Real-Time Spectrum Analyzer User Guide 18
Berkeley Nucleonics Corporation - 2955 Kerner Blvd. - San Rafael, CA 94901 800-234-7858 or LiveChat @ www.berkeleynucleonics.com

Administration Console
Note: The RTSA7550 analyzer stores its time based on the Coordinated Universal Time (UTC) and otherwise has no notion of local time-zones. Conversely, the web dialog translates and displays the RTSA7550 time based on the local time-zone setting of the PC.
1. Click on the "Time Configuration" link in the left column menu of the administrative console web page. The following "RTSA7550 Device Time Configuration" web page should appear.
2. Select the time synchronization source.
3. If “Enter time manually” is selected then enter the date and time based on your local time-zone.
4. If “Use current PC time” is selected then the data and time fields will be populated automatically.
5. If “NTP” is selected, enter at least one NTP server IP address and select whether the time be synced just this one time or continuously. If “continuously” is selected, the RTSA7550's time is synchronized to the NTP server on a continuous and regular basis, the regularity of which is optimally determined automatically.
6. Click the “Apply” button.
19 BNC RTSA7550 Real-Time Spectrum Analyzer User Guide
Berkeley Nucleonics Corporation - 2955 Kerner Blvd. - San Rafael, CA 94901 800-234-7858 or LiveChat @ www.berkeleynucleonics.com

Administration Console
Configuring the RTSA7550 IP Address
The RTSA7550 provides options for selecting whether the RTSA7550 IP address is obtained dynamically using DHCP or is set manually to a static address.
Caution: Please note that if the RTSA7550 IP address is set to static IP then the only way to communicate with the RTSA7550 is via that IP address. If you mistakenly enter the wrong IP address and/or subnet mask, or forget the IP address, then you can change the IP configuration Using the USB Console or Restarting the RTSA7550.
1. Click on the "IP Configuration" link in the left column menu of the administrativeconsole. The following "RTSA7550 Device IP Configuration" web page shouldappear. Once the “Apply” is clicked, the new configuration will take effectimmediately and the current configuration and web page will no longer bevalid.
Updating the RTSA7550's Firmware
This section will step you through updating the RTSA7550 firmware. The firmware install file contains firmware images associated with the RTSA7550 FPGA, Linux operating system and the embedded application. The process of updating will copy the new images to the RTSA7550 in addition to and without erasing the current installed images. The new install will only take effect upon the RTSA7550 being restarted.
Note: Updating firmware might over-write any user-defined calibrated values, see Customizing the RTSA7550 Calibration for more information.
BNC RTSA7550 Real-Time Spectrum Analyzer User Guide 20
Berkeley Nucleonics Corporation - 2955 Kerner Blvd. - San Rafael, CA 94901 800-234-7858 or LiveChat @ www.berkeleynucleonics.com

Administration Console
1. Click on the "Firmware Install" link in the left column menu of the administrativeconsole. The following "Firmware Install" web page should appear.
Warning: Do not unplug the RTSA7550 during a firmware update or the device may become inoperable.
2. Enter or browse to the location of the "BNC_RTSA7550_firmware_vX.Y.Z.img" (or
similar *.img) firmware image file and then click the "Install" button.
When the firmware image for the intended product version is installed, thefollowing "Firmware Install" web page should appear which will step through theprogression of the firmware being uploaded and installed.
21 BNC RTSA7550 Real-Time Spectrum Analyzer User Guide
Berkeley Nucleonics Corporation - 2955 Kerner Blvd. - San Rafael, CA 94901 800-234-7858 or LiveChat @ www.berkeleynucleonics.com

Administration Console
3. Upon completion, the following web dialog box should appear. Press the "OK"button to restart the RTSA7550 or "Cancel" to defer restarting until a later time.
Note: If the RTSA7550 is not restarted immediately after a firmware install process, then the newly installed firmware will take effect upon the next restart of the RTSA7550 regardless of whether it is a software restart or a power-on reset.
In addition, the boot up might take over a minute when there are new changes to the calibration setup or Auto-IP connection method is used.
Customizing the RTSA7550 Calibration
The RTSA7550 supports user-defined calibration settings if you do not want to use the BNC default calibration settings. This allows you to calibrate the RTSA7550 analyzer's RFE with reference levels based on, for examples - frequency ranges, temperature ranges, and insertion loss of the attenuator that are specific to your own applications.
You can upload your own calibration settings through the RTSA7550 administration console using the instruction described in the following section.
BNC RTSA7550 Real-Time Spectrum Analyzer User Guide 22
Berkeley Nucleonics Corporation - 2955 Kerner Blvd. - San Rafael, CA 94901 800-234-7858 or LiveChat @ www.berkeleynucleonics.com

Administration Console
Uploading a Custom Calibration File
You can upload your custom calibration settings file to the RTSA7550 via the administrative console.
Note: You must restart the RTSA7550 for the new calibration settings to take effect.
Note: Custom calibrated values might get over-written by a new firmware update. After restarting the unit once the firmware update is done, check the Calibration tab of the administration console to see which calibration file source is listed on the top of the Filename list (ie. “System” or your customized file).
1. Click the "Calibration" link in the left column menu of the administrative console
web page. The "RTSA7550 Device Calibration" page will appear.
2. Click “Browse”. An Explorer window will open on your PC.
3. Navigate to the location of the desired file and click “Open”. The selected filename appears beside the “Browse” button in the Administration console.
4. Click “Upload”. When successful, the custom calibration file is uploaded to theRTSA7550 and appears in the list of calibration files. The most recent uploadedfile will be listed at the top of the table.
5. Restart the RTSA7550 by using the administrative console or toggling the powerswitch. The boot up will take longer than usual after the restart as the embeddedsystem applies the new calibrated values.
23 BNC RTSA7550 Real-Time Spectrum Analyzer User Guide
Berkeley Nucleonics Corporation - 2955 Kerner Blvd. - San Rafael, CA 94901 800-234-7858 or LiveChat @ www.berkeleynucleonics.com

Administration Console
6. If a tag or its value is incorrectly created in the custom file, an error, whendetected, will be displayed with the appropriate message and the file will not beuploaded. See the following picture for example.
Calibration File Source Selection
When more than one calibration settings file are present in the system, the RTSA7550 selects the calibration source using the following priority:
1. Firmware version specified in the calibration file
2. Calibration file source with the following priority going from higher to lower:
a. User-defined file
b. BNC factory defaults (from factory calibration)
c. BNC system defaults (from firmware update)
3. Created date and time of the calibration file (as listed in the <created>field)
For example, if two calibration files have the same firmware version, then the file source is compared. If the source is the same, then the created date and time is compared. The most recent date will be used.
Any calibration data that is not specified or missing in the new calibration file will be retrieved from the calibration file of the next highest priority.
Restoring the Default Calibration Settings
You can restore the calibration settings to system defaults at any time by deleting all custom calibration files from the system. You will not be able to delete the system calibration file.
BNC RTSA7550 Real-Time Spectrum Analyzer User Guide 24
Berkeley Nucleonics Corporation - 2955 Kerner Blvd. - San Rafael, CA 94901 800-234-7858 or LiveChat @ www.berkeleynucleonics.com

Administration Console
1. In the "RTSA7550 Calibration Upload" page, select a custom calibration file fromthe list and click “DELETE” in the Actions column.
2. Repeat step 1 for all custom calibration files on the system.
3. Restart the RTSA7550 either by using the web administrative console ortoggling the power switch. The default calibration settings take effect upondevice restart.
Note: Performing a Reset to Factory Settings will also reset all the calibration data to either factory defaults or system defaults following the file source selection priority mentioned above.
Restarting the RTSA7550The RTSA7550 may be restarted via its internet connected administration console. Performing this type of restart is equivalent to a power-on reset.
1. Referring to the previous "Status" web page, click on the "Device Restart " link inthe left column. The following "Restart" web page should appear.
2. Click on the "Restart" button.
Note: Depending on your network settings, the RTSA7550 might obtain a different IP address after it restarts which will result in the links to the web pages no longer being valid. Please check with your network administrator to determine the IP address of the RTSA7550. This might happen only when the unit is not in static IP mode or a factory reset has been done to the unit.
25 BNC RTSA7550 Real-Time Spectrum Analyzer User Guide
Berkeley Nucleonics Corporation - 2955 Kerner Blvd. - San Rafael, CA 94901 800-234-7858 or LiveChat @ www.berkeleynucleonics.com

Reset to Factory Settings
Reset to Factory SettingsIf for any reason you cannot connect to the RTSA7550 via the Ethernet, then performing this following procedure will reset the RTSA7550 IP configuration to obtain an IP address dynamically using DHCP.
The reset will also set the reference level calibration back to factory default values.
Follow the steps below to reset your box.
1. Power on the RTSA7550
2. At any time while the RTSA7550 is powered on, press and hold the reset button(locate in the rear panel of the box) for at least 5 seconds by inserting a paperclip or similar object
3. The STS LED will blink green fast several times to acknowledge that factoryreset has been performed
4. Wait for the unit to completely boot up (another ~20 seconds) and run the PyRFDiscovery tool to determine the unit's IP or use the USB Console to verify thenetwork settings (see Using the USB Console section).
BNC RTSA7550 Real-Time Spectrum Analyzer User Guide 26
Berkeley Nucleonics Corporation - 2955 Kerner Blvd. - San Rafael, CA 94901 800-234-7858 or LiveChat @ www.berkeleynucleonics.com

Using the USB Console
Using the USB Console
This section provides instruction on connecting to the RTSA7550 via its USB console. The USB console provides control and status of the RTSA7550 using SCPI commands. Typical applications may include configuring and querying the RTSA7550 network IP or controlling and querying the RTSA7550 in an external digitizer application.
Note: The RTSA7550 USB console allows for the communication of SCPI commands and status. It does not support the transfer of VRT data nor does it support the web administration console.
Installing the USB Drivers on Your PC
The RTSA7550 USB console uses a Silicon Labs CP210x USB to UART Bridge Virtual COM Port driver, which may require configuration of drivers on your PC.
1. Power on the RTSA7550 and wait approximately 30 seconds to allow it to bootup.
2. Connect the USB cable to the RTSA7550 USB console port and your PC's USBport.
3. Depending on the version of your PC's Windows OS, your PC shouldautomatically detect the RTSA7550 as a new USB device and install theappropriate driver. Check to ensure that the driver is properly installed byinspecting Control Panel > Device Manager > Ports (COM & LPT), at which a“Silicon Labs CP210x USB to UART Bridge (COM7)” (or equivalent COM#)should appear without error. If the driver has not appeared or has errors, thenproper drivers may be found athttp://www.silabs.com/products/mcu/pages/usbtouartbridgevcpdrivers.aspx.
4. With the USB to UART Bridge drivers installed, again take note of the COM portnumber that it has been assigned by inspecting Control Panel > Device Manager > Ports (COM & LPT) .
Connecting to the USB Console
Connection to the USB console requires a serial terminal program on your PC. The following provides an example using PuTTY from http://www.putty.org/.
1. Follow the instructions above to install the USB drivers on your PC.
2. Launch your terminal program (i.e. PuTTY) on your PC.
3. Configure your terminal program to connect via the COM port associated to theUSB to UART Bridge (as seen in the terminal configuration panel image below).If using a different serial terminal program, ensure the serial settings used arebaud speed (bits per second) 9600; data bits 8; stop bit 1; parity none; andflow control none.
27 BNC RTSA7550 Real-Time Spectrum Analyzer User Guide
Berkeley Nucleonics Corporation - 2955 Kerner Blvd. - San Rafael, CA 94901 800-234-7858 or LiveChat @ www.berkeleynucleonics.com

Using the USB Console
4. Open the terminal session.
5. Press the “Enter” key and a “>” cursor should appear in the terminal window. Ifthe cursor does not appear then the USB to UART Bridge may be expecting atypical VT100 terminal response. Repeatedly press “Ctrl+C” and “Enter” until thecursor appears. The cursor may take several seconds to appear.
6. Enter *IDN? command and press the “Enter” key. The RTSA7550 should returna message with its device identification such as “BNC, RTSA7550....”
7. Refer to the RTSA7550 Programmer's Guide that is associated with the firmware
release of your RTSA7550 for the SCPI commands to use with yourRTSA7550 via the USB console terminal window. The firmware releaseversion of your RTSA7550 will be noted in the device identification stringreported by the “*IDN?” SCPI command.
Configuring the RTSA7550 Analyzer's IP Address via the USB Console
The RTSA7550 provides options for selecting whether the RTSA7550 IP address is obtained dynamically using DHCP or is set manually to a static address.
BNC RTSA7550 Real-Time Spectrum Analyzer User Guide 28
Berkeley Nucleonics Corporation - 2955 Kerner Blvd. - San Rafael, CA 94901 800-234-7858 or LiveChat @ www.berkeleynucleonics.com

Using the USB Console
Caution: Please note that if the RTSA7550 IP address is set to static IP then the only way to communicate with the RTSA7550 is over the network via that IP address or via the USB console. Hence, if you mistakenly enter the wrong IP address and/or subnet mask, or forget the IP address, then you can query/reconfigure the IP settings via the USB console as described below or perform a (page) to reset the IP back to the factory DHCP default configuration.
1. Follow the instructions above to install the USB drivers on your PC and connectto the USB console.
2. Refer to the illustration below as an example, enter the following SCPIcommands substituting in the appropriate IP address configuration for yourRTSA7550:
:SYST:COMM:LAN:CONF?
:SYST:COMM:LAN:CONF STATIC
:SYST:COMM:LAN:IP?
:SYST:COMM:LAN:IP <IP address>
:SYST:COMM:LAN:GATE?
:SYST:COMM:LAN:GATE <gateway address>
:SYST:COMM:LAN:NETM?
:SYST:COMM:LAN:NETM <netmask address>
:SYST:COMM:LAN:APPL
29 BNC RTSA7550 Real-Time Spectrum Analyzer User Guide
Berkeley Nucleonics Corporation - 2955 Kerner Blvd. - San Rafael, CA 94901 800-234-7858 or LiveChat @ www.berkeleynucleonics.com

Status Indicator LEDs
Status Indicator LEDs
The RTSA7550 has status indicator LEDs as illustrated and described in the following.
Power-up Sequence
During normal bootup, the Power (PWR) Indicator LED will be green while the remaining LEDs will flash orange in sequence from left to right until the firmware is launched. The sequence may occasionally stop briefly during the bootup phase.
Power (PWR) Indicator LED
The PWR indicator LED indicates that the input and internal power voltages are correct.
PWR Indicator LED Internal Power Status
Off Not receiving power from power adapter
Green All internal power conditions are good
Orange or Red One or more of the internal power conditions are not present or corrupted
Status (STS) Indicator LED
The STS indicator LED indicates the status of the RTSA7550 as it boots from power-on and/or reset and the network activity.
STS Indicator LED Boot Error Condition
Off Not applicable
Slow blink orange Waiting for DHCP address
Solid orange Hardware failure
Slow blink red Firmware failure
Fast blink red Hardware failure
Slow blink green Busy
30 BNC RTSA7550 Real-Time Spectrum Analyzer User Guide
Berkeley Nucleonics Corporation - 2955 Kerner Blvd. - San Rafael, CA 94901 800-234-7858 or LiveChat @ www.berkeleynucleonics.com

Status Indicator LEDs
Heartbeat blink green Auto-IP address used
Solid green Ready for connection
10 MHz Reference (REF) Clock Source and Lock Indicator LED
Referring to the above illustration, the REF LED indicates whether the RTSA7550 is using the internally generated 10 MHz reference clock or an external reference clock provided via the 10 MHz IN SMA connector, and whether that selected reference clock source is of sufficient quality for the internal PLL to lock to it.
REF LED 10 MHz Reference Clock Source
Solid green Internal clock reference selected (and provided via the 10 MHz IN SMA connector) and PLL has successfully locked to it
Slow blink green External clock reference selected and PLL has successfully locked to it
Slow blink red External clock reference selected but PLL cannot lock to it
Solid red Internal clock reference selected but PLL cannot lock to it
RF Chain PLLs LOCK Indicator LED
Referring to the above illustration, the LOCK LED indicates whether the clock sources in the selected RF chain are of sufficient quality for the internal PLLs to lock on them.
LOCK LED Reference Clock Quality
Green All PLLs in the current RF chain have locked to their corresponding frequencies
Red One or more PLLs in the current RF chain have not lockedto their corresponding frequencies
Ethernet LINK Status and ACT Indicator LEDs
The Ethernet LINK status and ACT indicator LEDs indicate the status of the Ethernet connection.
LINK Status LED Ethernet Link Status
Off No Ethernet link connection
Orange 10/100 Mbit Ethernet link connection
Green GigE Ethernet link connection
ACT Indicator LED Ethernet Activity
Off No Ethernet activity
Green Ethernet transmit or receive activity
BNC RTSA7550 Real-Time Spectrum Analyzer User Guide 31
Berkeley Nucleonics Corporation - 2955 Kerner Blvd. - San Rafael, CA 94901 800-234-7858 or LiveChat @ www.berkeleynucleonics.com

Hardware Reference
Hardware Reference
This section provides physical and performance specifications, and port and cable pinouts for the RTSA7550.
System Specifications
The following table outlines the physical specifications for the RTSA7550 analyzer.
Description Design Specification
Dimensions (H x W x D without/D with rubber feet)
10.58 x 6.81 x 2.15/2.40 in. (26.9 x 17.3 x 5.46/6.1 cm)
Weight (approximately) 6 lbs (2.7 kg)
Digital interface ports Ethernet 10/100/1000, USB 2.0 console, micro-DB25 GPIO
Analog interface ports RF IN, I and Q OUT, 10 MHz REF IN and OUT1
Input supply voltage 12 VDC +/- 5%
Input supply current 1.8 A maximum
Operating temperature 32 to 122°F (0 to 50°C)1 Availability depending on the product model or application. Check with your product specification.
SMA Connectors
The SMA connectors on the front and back panels are all female jacks with 50Ω nominal impedance. The following table outline the maximum and minimum power level restrictions on the SMA connectors.
Caution: Injecting signal levels that exceed the specifications described in the following table will result in permanent damage to the receiver.
Connector Name Direction Max Power Level Min Power Level
RF IN1 in +10 dBm – with attenuation-10 dBm – without attenuation
N/A
10 MHz IN2,3 in 0 dBm -10 dBm
10 MHz OUT4 out N/A N/A
HIF OUT out N/A N/A
I,Q OUT out N/A N/A1 It is recommended that the output of a signal source be verified with the use of a power meter prior to connecting the source directly to the RF IN connector. Until it can be
32 BNC RTSA7550 Real-Time Spectrum Analyzer User Guide
Berkeley Nucleonics Corporation - 2955 Kerner Blvd. - San Rafael, CA 94901 800-234-7858 or LiveChat @ www.berkeleynucleonics.com

Hardware Reference
determined the front-end attenuator is in the circuit (see the RTSA7550 Programmer's Guide), it is best to inject signals lower than -10 dBm. Additionally, any external signal sources connected to RF IN must be turned on only after powering on the RTSA7550 and turned off prior to powering down the RTSA7550.
2 The 10 MHz reference input must be powered down prior to powering down the RTSA7550.3 To set the RTSA7550 to use the external 10 MHz reference, SOURCE:REF:PLL EXT command of the Programmer’s Guide.4 Availability depending on the product model or application. Check with your product specification.
Ethernet RJ-45 Port Pinout
Pin Signal
1 BI_DA+
2 BI_DA-
3 BI_DB+
4 BI_DC+
5 BI_DC-
6 BI_DB-
7 BI_DD+
8 BI_DD-
GPIO Port Pinout
The GPIO (General Purpose Input/Output) port supports extended hardware capability including SPI (Serial Peripheral Interface) bus, I2C serial interface, PPS (Pulse Per Second) input, external triggering input/output and specific radio front end control and status.
Caution: Improper use of the GPIO may cause irreparable damage to the RTSA7550. Do not use the GPIO without prior consultation with ThinkRF's service organization.
Caution: The following pinouts are specific to the RTSA7550 models only.
BNC RTSA7550 Real-Time Spectrum Analyzer User Guide 33
1 2 3 4 5 6 7 81 2 3 4 5 6 7 8
Berkeley Nucleonics Corporation - 2955 Kerner Blvd. - San Rafael, CA 94901 800-234-7858 or LiveChat @ www.berkeleynucleonics.com

Hardware Reference
Pin Direction Voltage Signal
1-2, 5-8, 10-13 not applicable 3.3 V Reserved
3 out 3.3 V TRIG OUT
4 in 3.3 V TRIG IN
14 in 3.3 V PPS
16 out 3.3 V Spectral Inversion
17-20 bidirectional 3.3 V EXT IO D[3:0], respectively
23-25 power 12 V VCC12V
9,15,21, 22 ground 0 V GND
Note: The functionality of the EXT IN/OUT/IO pins is application specific and thus could vary. Refer to ThinkRF's Application Notes or contact BNC support for more information.
USB Console Port Pinout
Pin Signal
1 +5 VDC
2 Data -
3 Data +
4 Ground
RJ-45 Straight-Through Ethernet Cable
34 BNC RTSA7550 Real-Time Spectrum Analyzer User Guide
1 2 3 4 5 6 7 8 1 2 3 4 5 6 7 81 2 3 4 5 6 7 8 1 2 3 4 5 6 7 8
1 2 3 41 2 3 4
Berkeley Nucleonics Corporation - 2955 Kerner Blvd. - San Rafael, CA 94901 800-234-7858 or LiveChat @ www.berkeleynucleonics.com

Hardware Reference
RJ-45 Crossover Ethernet Cable
BNC RTSA7550 Real-Time Spectrum Analyzer User Guide 35
1 2 3 4 5 6 7 8 1 2 3 4 5 6 7 81 2 3 4 5 6 7 8 1 2 3 4 5 6 7 8
Berkeley Nucleonics Corporation - 2955 Kerner Blvd. - San Rafael, CA 94901 800-234-7858 or LiveChat @ www.berkeleynucleonics.com