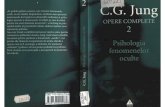Real-Media Painting Software - Escape Motions · 2019. 3. 7. · Puede crear sus propios pinceles...
Transcript of Real-Media Painting Software - Escape Motions · 2019. 3. 7. · Puede crear sus propios pinceles...

Real-Media Painting Software
Manual de Usuario
v.3.1
Imagenes cortesía de: Igor Amazonenco | Havey Bunda | Kamila Stankiewicz

2
Introducción
¡Bienvenidos a Rebelle 3!
Rebelle es una aplicación de pintura única que le permite crear obras de arte realistas de las
medios húmedos y secos, con simulación impresionante y dinámica de flujo de fluidos, de la
mezcla de color, difusión húmeda y del secado. Rebelle imita convincentemente la forma en
que los medios naturales interactúan con el lienzo y con él mismo. Los usuarios pueden
pintar, manchar, mojar los colores secos, soplar pintura húmeda sobre el lienzo, inclinar el
papel para crear gotas de agua y crear incontables efectos fantásticos de acuarela.
Hemos diseñado Rebelle para los artistas CG así como para los pintores tradicionales que
quieren explorar y ampliar su repertorio artístico, utilizando la última tecnología digital
innovadora de la pintura.
Rebelle 3 une tradición y tecnología con un enfoque original. Los papeles ultra realistas, las
imitaciones de papeles reales y lienzos con bordes cortados o barbas ya no son solo cosa del
mundo material. A partir de ahora, los artistas pueden utilizarlos digitalmente también.
Conservar el blanco del papel o el color de la pintura de fondo en su computadora se puede
hacer exactamente de la misma manera que si se aplicara un fluido de enmascaramiento
utilizado durante siglos solo por artistas tradicionales. Rebelle 3 integra 'DropEngine' - un
nuevo sistema de simulación que permite recrear el comportamiento de las gotas de
pintura. Las gotas ahora responden de forma realista a la estructura del papel, de los
esténciles y selecciones. Un concepto inventivo de las herramientas Regla y Perspectiva es
una gran mejora apreciada no solo por los novicios, sino también por todos los artistas que
buscan precisión en sus pinturas.
En este manual encontrará información general sobre todos los detalles que necesita saber
para un uso de este software. Hemos preparado las explicaciones de sus características,
indicios útiles y antecedentes técnicos de Rebelle para ustedes.
¡Gracias por comprar Rebelle, espero que pase gran tiempo con la pintura!
Peter Blaškovič
Creador de Rebelle

3
Tabla de Contenido Introducción ............................................................................................................................... 2
Empezamos ................................................................................................................................ 6
Instalar y Registrar Rebelle ..................................................................................................... 6
Interfaz de Rebelle ..................................................................................................................... 8
Panel de Herramientas ......................................................................................................... 10
Panel de Propiedades ........................................................................................................... 12
Propiedades de Herramienta Acuarela ............................................................................. 13
Propiedades de Herramienta Acrílico ............................................................................... 15
Propiedades de Herramienta Pastel ................................................................................. 17
Propiedades de Herramienta Lápiz ................................................................................... 18
Propiedades de Herramienta Pluma ................................................................................. 18
Propiedades de Herramienta Rotulador ........................................................................... 19
Propiedades de Herramienta Aerógrafo ........................................................................... 19
Propiedades de Herramienta Borrador ............................................................................ 20
Propiedades de Herramienta Fusionar ............................................................................. 20
Propiedades de Herramienta Manchar ............................................................................ 21
Propiedades de Herramienta Mojar ................................................................................. 21
Propiedades de Herramienda Secar ................................................................................. 22
Propiedades de Herramienta Soplar ................................................................................. 22
Propiedades de Herramienta Escoger Color ..................................................................... 23
Propiedades de Herramienta Transformar ....................................................................... 24
Propiedades de Selección ................................................................................................. 25
Propiedades de Tamaño de Lienzo ................................................................................... 27
Panel de Creador de Pinceles ............................................................................................... 28
Panel de Navegador .............................................................................................................. 34
Panel de Color ....................................................................................................................... 35
Panel de Conjunto de Colores .............................................................................................. 36
Panel de Capas ...................................................................................................................... 38
Panel de Inclinación .............................................................................................................. 41
Panel de Esténciles ............................................................................................................... 42
Panel de Vista Previa ............................................................................................................ 45

4
Panel de Referencia .................................................................................................................. 45
Panel de Ajustes Visuales ..................................................................................................... 46
Comportamiento de Acuarela........................................................................................... 46
Acrílico ............................................................................................................................... 47
Lienzo ................................................................................................................................ 47
Barra de Menú .......................................................................................................................... 48
Menú de Archivo .................................................................................................................. 48
Menú de Editar ..................................................................................................................... 50
Menú de Capa ....................................................................................................................... 51
Menú de Filtro ...................................................................................................................... 52
Menú de Vista ....................................................................................................................... 53
Menú de Ventana ................................................................................................................. 54
Menú de Comunidad ............................................................................................................ 54
Menú de Ayuda .................................................................................................................... 55
Preferencias .............................................................................................................................. 56
Empezar a Pintar ...................................................................................................................... 59
Opciones de Flujo de Trabajo ............................................................................................... 59
Trabajar con Agua ................................................................................................................. 59
Opción de Trazar una Imagen ............................................................................................... 61
Trabajar con Selecciones ...................................................................................................... 61
Trabajar con Regla y Perspectiva .......................................................................................... 64
Trabajar con Herramientas de Enmascaramiento ................................................................ 65
Soporte Multitáctil ................................................................................................................ 66
Lienzos Artísticos .................................................................................................................. 67
Crear, Cargar y Guargar Pinturas ............................................................................................. 69
Crear Nueva Pintura ............................................................................................................. 69
Abrir Pintura ......................................................................................................................... 69
Guardar Pintura .................................................................................................................... 69
Guardar con Transparencia .................................................................................................. 70
Cerrar Aplicación .................................................................................................................. 71
Publicar Pintura a Galería ......................................................................................................... 72
Publicar Pinturas desde Rebelle ........................................................................................... 72

5
Publicar Pinturas desde Comunidad ..................................................................................... 72
Editar su Perfil de Comunidad y Pinturas en Galería ............................................................ 72
Atajos de Teclado ..................................................................................................................... 73
Derechos de Autor y Créditos .................................................................................................. 76
Rebelle End-User Software License Agreement....................................................................... 77

6
Empezamos
Instalar y Registrar Rebelle Descargar & Instalar
Después de comprar Rebelle, será redirigido a una página donde ingrese su contraseña única
para el software Rebelle. Esta contraseña servirá para registrar su licencia de Rebelle y
sustituirá una clave de registro. También recibirá un correo electrónico con un enlace para
descargar.
Usuarios de Mac OS X
Descarga un archivo .dmg del enlace que aparece en un correo electrónico. Localice el
archivo de instalación de Rebelle llamado "Rebelle 3.dmg". Haga doble clic en el archivo de
instalación para completar la instalación.
Usuarios de Windows
Descarga un archivo .exe para el sistema 32 o 64-bit del enlace que aparece en un correo
electrónico. Localice el archivo de instalación de Rebelle llamado "Rebelle 3.exe". Haga doble
clic en el archivo de instalación .exe para completar la instalación.
Registrar
Introduzca su correo electrónico y contraseña única.
Por favor compruebe si está conectado a Internet se requiere la conexión a Internet para la
activación para comprobar los datos de registro.
Iniciar la Aplicación
Verá un “Intro Tutorial” durante el primer inicio de la aplicación o después de cada
actualización a la versión más reciente. Este tutorial le guiará a través de las herramientas
más esenciales de Rebelle. Puede abrir este “Intro Tutorial” desde Menú -> Ayuda (Menu ->
Help) en cualquier momento.
Requisitos del Sistema
Mínimos: Intel i5 o equivalente AMD procesador, 4GB de RAM, espacio de disco duro de
200MB, tarjeta gráfica Open GL con 1GB RAM, Windows 7 (64-bit o 32-bit) o Mac OS X
10.11.
Recomendados: Intel i7 o equivalente AMD procesador, 8GB de RAM, espacio de disco duro
de 200MB, tarjeta gráfica Open GL con 2GB RAM, Windows 7, 8, 10 64-bit o Mac OS X 10.12
o más nuevo, tableta gráfica compatible con Wacom o Surface.

7
Soporte de Tableta
Cuando Rebelle se inicie por primera vez se le pedirá que seleccione el dispositivo de tableta
preferido: compatible con Wacom o compatible con Microsoft Ink. Puede cambiar las
opciones de tableta en cualquier momento en Preferencias -> Tablet.
Idiomas
Rebelle está disponible en diferentes idiomas. Puede seleccionar el idioma de la interfaz de
Rebelle a través del menú Ayuda -> Idioma (Help -> Language). Tiene que reiniciar Rebelle
para aplicar estos cambios.
Obtener Soporte para Rebelle
Si necesita ayuda para utilizar Rebelle en primer lugar consulte este manual incluido. Hemos
intentado hacerlo fácil para leer y lleno de información que necesita saber.
Le invitamos a enviarnos un correo electrónico a [email protected] si usted tiene
cualquier pregunta, problema técnico con Rebelle o le gustaría simplemente para
saludarnos.
Antes de hacer preguntas por favor visite el foro de Escape Motions Comunidad
escapemotions.com/community en primer lugar. Si la respuesta no está ahí por favor agrega
la configuración de su equipo a su correo electrónico (Windows / Mac OS, 32 / 64 bits del
sistema operativo, procesador, tarjeta gráfica, memoria). Esto nos ayudará a proporcionar
respuestas mucho más rápido.
Comunidad
Le invitamos a visitar la Comunidad de Escape Motions donde puede participar en la
discusión sobre el software, obtener consejos y trucos, compartir sus comentarios, crear su
propio portafolio, publicar en Galería o descargar recursos.
Para iniciar sesión en la Comunidad, use su dirección de correo electrónico y su contraseña
para Rebelle 3.
Sigamos en contacto en nuestros canales sociales también - haga clic en cualquier icono y
visitar nuestras páginas en Facebook, Twitter, Pinterest, Google+, Tumblr, YouTube,
DeviantArt y Behance.

8
Interfaz de Rebelle
1 – Barra de Menú (Menu Bar)
2 – Panel de Herramientas (Tools Panel)
3 – Panel de Propiedades (Properties Panel)
4 – Panel de Creador de Pinceles (Brush Creator Panel)
5 – Panel de Navegador (Navigator Panel)
6 – Panel de Color (Color Panel)
7 – Panel de Conjunto de Colores (Color Set Panel)
8 – Panel de Capas (Layers Panel)
9 – Panel de Vista Previa
10 – Panel de Referencia
11 – Panel de Regla / Perspectiva
12 – Panel de Inclinación (Tilt Panel)
13 – Panel de Esténciles (Stencils Panel)
14 – Panel de Ajustes Visuales
SUGERENCIA: Todos los paneles son acoplables - es posible modificar, cambiar la posición y
ajustar la anchura de los paneles. Los paneles ocultan mientras que se pinta en el lienzo
detrás de ellos.

9
Puede cambiar la interfaz de Rebelle de acuerdo a sus necesidades. Abajo están los ejemplos
de diseño de interfaz de usuario:
1. Interfaz predeterminada con el
Panel de Inclinación no acoplado.
2. Panel de Herramientas y Propiedades en
modo vertical en el lado izquierdo, los otros
paneles son fusionados en el lado derecho.
4. Paneles de Herramientas, Propiedades y
Conjunto de Colores en modo vertical son
fusionados en el lado izquierdo con el Panel de
Color no acoplado.
3. Paneles de Herramientas y Propiedades en
modo horizontal en la parte superior, los otros
paneles son fusionados en el lado izquierdo.
SUGERENCIA: Puede guardar diseños personalizados de la interfaz de Rebelle a través del
menú Ventana -> Exportar Diseño (Window -> Export Layout). Para abrir el diseño
previamente guardado en Rebelde, seleccione "Importar Diseño" en el menú Ventana.
Aprenda cómo personalizar la interfaz de Rebelle 3 en este tutorial: UI Customization.

10
Panel de Herramientas
- Pinceles: Acuarela, Acrílico, Pastel, Lápiz, Pluma,
Rotulador y Aerógrafo.
- Borrador
- Herramientas: Fusionar, Manchar, Mojar, Secar,
Soplar, Escoger Color, Transformar, Selección y Tamaño
del Lienzo.
- Deshacer / Rehacer
Contraer Panel - Contraiga el Panel de Herramientas. Este botón está presente en todos
los paneles de la interfaz de Rebelle.
Menú de Panel de Herramientas: Seleccione para cerrar el panel. Es posible mostrar el
panel de nuevo desde el Menú de Ventana (Window menu).
La siguiente imagen muestra el comportamiento de cada técnica de pintura:
Fusionar - Herramienta para fusionar los colores o marcas de pincel.
Manchar - Herramienta para manchar los colores o marcas de pincel.
Mojar - Seleccione la herramienta de mojar para añadir agua a una parte específica del
lienzo.

11
Secar - Seleccione la herramienta de secar para eliminar agua de una parte específica del
lienzo.
Soplar - Seleccione la herramienta para soplar los colores húmedos.
Escoger Color - Seleccione la herramienta para escoger el color del lienzo.
Transformar - Mueve, escale, rote o voltee la capa seleccionada.
Selección - Seleccione y marque áreas del lienzo para realizar operaciones en esta área
seleccionada.
Tamaño del Lienzo - Seleccione esta herramienta para cambiar el tamaño, escalar o
recortar el lienzo.
Deshacer - Deshace la última operación de pintura que ha realizada.
Rehacer - Rehace la última operación de deshacer.

12
Panel de Propiedades
Este panel contiene ajustes de herramientas, pinceles preestablecidos y grupos de pinceles.
Todos los pinceles, borrador, así como herramienta Fusionar, Manchar, Mojar y Secar tienen
varios pinceles preestablecidos disponibles. Puede crear sus propios pinceles usando el
panel Creador de Pinceles (Brush Creator). Muestre u oculte el panel Creador de Pinceles
utilizando el botón en la esquina inferior izquierda del panel Propiedades o en el menú
Ventana.
Haga clic en el botón para duplicar el pincel preestablecido seleccionado o el botón
para eliminar el pincel preestablecido seleccionado.
Puede cambiar el orden de los pinceles mediante arrastrar y soltar o cambiar el nombre del
pincel seleccionado haciendo doble clic en él, escribiendo un nuevo nombre y pulsando
Enter.
Más información acerca de cómo crear pinceles personalizados se puede encontrar en la
sección Panel de Creador de Pinceles.
Menú de Panel de Propiedades:
- Icono - Seleccione qué parámetros se mostrarán en la vista previa del icono del pincel:
Imagen, Trazo o Nombre. Vea ejemplos de varios iconos de pincel:
Pincel - imagen, trazo, nombre Pincel - imagen y nombre Pincel - trazo y nombre Pincel - solo nombre

13
- Restablecer Propiedades - Restablezca propiedades de la herramienta actual a los valores
predeterminados.
- Duplicar Pincel Preestablecido - Duplique el pincel seleccionado.
- Eliminar Pincel Preestablecido - Elimine el pincel seleccionado.
- Copiar Pincel Preestablecido - Copie el preajuste de pincel seleccionado en el portapapeles
(atajo Ctrl + Shift + C).
- Pegar Pincel Preestablecido - Pegue el preajuste de pincel seleccionado desde el
portapapeles (atajo Ctrl + Shift + V).
- Importar Pincel Preestablecido - Importe pincel del archivo de imagen.
- Exportar Pincel Preestablecido - Exporte pincel desde Rebelle.
- Añadir Grupo - Añada un nuevo grupo de pincel a la herramienta actual.
- Eliminar Grupo - Elimine el grupo seleccionado de pincel de la herramienta actual.
- Cerrar - Cierre el panel. Es posible mostrar el panel de nuevo desde el menú Ventana
(Window Menu).
SUGERENCIA: Puede copiar y pegar fácilmente el pincel o agregar y eliminar grupos para la
herramienta actual también con el botón derecho del ratón - haga clic directamente en el
panel Propiedades.
Propiedades de Herramienta Acuarela
Los parámetros son predeterminados para simular el
comportamiento de los acuarelas. Para efectos
diferentes, los parámetros se pueden ajustar de
acuerdo a sus necesidades:
Tamaño - Ajuste el tamaño del pincel (1-100).
Presión - Ajuste la presión del pincel (1-100). Si se utiliza
la presión del lápiz de la tableta gráfica, puede ajustar la
sensibilidad a la presión.
Cargando - Ajuste la cantidad de color cargado al pincel
(1-100). - Influya el espesor del pincel.
Agua - Ajuste la cantidad de agua (1-100). Cuanta más
agua está aplicada en el pincel, más realista está el
efecto de la acuarela que se puede conseguir.
SUGERENCIA 1: Puede cambiar el tamaño del pincel directamente en el lienzo utilizando el
atajo Ctrl o Cmd + clic con botón izquierdo del ratón y arrastrar. Arrastre hacia la izquierda
para disminuir el tamaño del pincel, a la derecha para aumentar el tamaño del pincel.

14
SUGERENCIA 2: Puede establecer una sensibilidad de presión de pluma más suave o más
firme en Preferencias -> Tableta (Preferences -> Tablet). Puede cambiar la presión
individualmente para cada herramienta en su panel de Propiedades con el deslizador de
Presión.
SUGERENCIA 3: Ajuste "Agua" a 1 para humedecer la capa ligeramente, o ajuste "Agua" a
valores superiores para poner más agua a la parte específica del lienzo. No es necesario
utilizar mucha agua para obtener efectos bonitos de acuarela.
Obtenga más informaciones sobre los controles deslizantes de acuarela en este tutorial:
Watercolor Property Sliders.
Pincel Permanente (Permanent Brush) - Cuando está activado, el pincel mantiene su
color todo el tiempo. Con el control deslizante "Cargando" se puede establecer la cantidad
de color que desea cargar al pincel.
Pincel Normal (Normal Brush) - El modo normal del pincel. La cantidad de pigmento
cargado al pincel depende del control deslizante "Cargando".
Pincel Sucio (Dirty Brush) - El pincel sucio nunca se va a limpiar a sí mismo y permanece
coloreado por el último color cargado en la misma.
Pincel Limpio (Clean Brush) - El pincel limpio no está cargado con cualquier pigmento en
sí mismo. Cuando está activado, el pincel se re-colorea por cualquier color que pasa a través
del lienzo.
Pincel Borrador - Utilice cada pencil como un borrador. Esta opción está disponible para
acuarela, acrílico, pastel, lápiz, pluma de tinta, marcador y herramienta de aerógrafo.
Grupos de Pinceles - Se pueden crear nuevos grupos de pinceles para la herramienta
seleccionada desde el menú del panel de Propiedades -> Añadir grupo o haciendo clic con el
botón derecho del ratón.
Cambie el nombre del grupo de pinceles haciendo doble clic en su nombre, ingrese el nuevo
nombre del grupo de pinceles y presione Enter.
Oculte el grupo de pinceles con un clic en botón izquierdo del ratón en la barra de título del
grupo.
Se puede eliminar el grupo de pinceles seleccionado desde el menú del panel Propiedades -
> Eliminar Gupo o con el botón derecho del mouse o haciendo clic con el botón derecho del
ratón.
NOTA: Se pueden crear grupos para pinceles, así como para esténciles y texturas de lienzo.

15
SUGERENCIA: Se puede mover el preajuste de pincel seleccionado de un grupo de pinceles
a un otro usando arrastrar y soltar.
Propiedades de Herramienta Acrílico
Color de acrílico es el medio húmedo utilizado en su
mayoría con pinceles planos. Puede ajustar los
parámetros de color de acuerdo a sus necesidades:
Tamaño - Ajuste el tamaño del pincel (1-100).
Presión - Ajuste la presión del pincel (1-100) – Influya el
espesor del pincel.
Cargando - Ajuste la cantidad de color cargado al pincel
(1-100).
Agua - Ajuste la cantidad de agua en color (1-100).
SUGERENCIA: Ajuste "Cargando" al valor más bajo y
obtendrá un pincel fino. Establezca los valores más altos
y obtendrá el pincel espeso con una gran cantidad de
masa.
Obtenga más informaciones sobre la herramienta acrílico en este tutorial: Acrylics.
Pincel Permanente (Permanent Brush) - Cuando está activado, el pincel mantiene su
color todo el tiempo. Con el control deslizante "Cargando" se puede establecer la cantidad
de color que desea cargar al pincel:
Cargando al ‘1’ Cargando al ‘25’ Cargando al ’50’ Cargando al ‘100’
Pincel Normal (Normal Brush) - El modo normal del pincel. La cantidad de pigmento
cargado al pincel depende del control deslizante "Cargando":

16
Cargando al ‘1’ Cargando al ‘25’ Cargando al ’50’ Cargando al ‘100’
Pincel Sucio (Dirty Brush) - El pincel sucio nunca se va a limpiar a sí mismo y permanece
coloreado por el último color cargado en la misma:
1. trazo: el pincel pasa de color naranja a azul.
2. trazo: el pincel queda coloreado por el último color
cargado en la misma (en nuestro caso es color azul).
Pincel Limpio (Clean Brush) - El pincel limpio no está cargado con cualquier pigmento en
sí mismo. Cuando está activado, el pincel se re-colorea por cualquier color que pasa a través
del lienzo:
1. trazo: el pincel pasa de color naranja a azul. Cuando se
suelta, el pincel se limpia.
2. trazo: el pincel limpia pinta de nuevo desde el naranja al
color azul.
SUGERENCIA: Se puede ajustar los atajos del teclado personalisados para Pincel Permanente,
Normal, Sucio y Limpio en panel de Preferencias. Cuando se ajustan atajos en sección
Herramientas (Tools), el atajo activará el pincel particular. Cuando se ajustan los atajos en
sección Herramientas - mantener (Tools - hold) el pincel se activará sólo cuando el atajo está
mantenido.
Obtenga más informaciones sobre el pincel permanente, normal, sucio y limpio en este
tutorial: Brush Modes.

17
Establezca la visibilidad de la estructura con el control deslizante Esperor de Impasto (0-10)
en el panel Ajustes Visuales (accesible desde panel Capas o menú Ventana -> Ajustes
Visuales). Vea el siguiente ejemplo:
Propiedades de Herramienta Pastel
Pastel es un medio seco en la forma de un palo, que
consiste en pigmento en polvo puro y un aglutinante.
Puede ajustar los parámetros de acuerdo a sus
necesidades:
Tamaño - Ajuste el tamaño del pastel (1-100).
Presión - Ajuste la presión del pastel (1-100) – Influya el
espesor del pastel.
Obtenga más informaciones sobre la herramienta pastel en este tutorial: Pastel.

18
Propiedades de Herramienta Lápiz
Lápiz de color es un medio artístico construida de un
núcleo estrecho y pigmentada encerrado en una caja
cilíndrica de madera. Puede ajustar los parámetros de
acuerdo a sus necesidades:
Tamaño - Ajuste el tamaño del lápiz (1-100).
Presión - Ajuste la presión del lápiz (1-100) – Influya el
espesor del lápiz.
Propiedades de Herramienta Pluma
La tinta es un líquido que contiene pigmentos o
colorantes. Puede ajustar los parámetros de acuerdo a
sus necesidades:
Tamaño - Ajuste el tamaño de la pluma (1-100).
Presión - Ajuste el espesor de la pluma (1-100).
Agua - Ajuste la cantidad de agua en color (1-100).
Obtenga más informaciones sobre la herramienta pluma en este tutorial: Ink Pen.

19
Propiedades de Herramienta Rotulador
Rotulador es una pluma que tiene su propia fuente de
tinta y generalmente una punta hecha de fibras porosas
y presionadas tales como fieltro. Puede ajustar los
parámetros de acuerdo a sus necesidades:
Tamaño - Ajuste el tamaño del rotulador (1-100).
Presión - Ajuste el espesor del rotulador (1-100).
Propiedades de Herramienta Aerógrafo
Aerógrafo es una herramienta pequeña, operada por
aire que rocía diversos medios incluyendo la tinta y el
tinte. Puede ajustar los parámetros de acuerdo a sus
necesidades:
Tamaño - Ajuste el tamaño del aerógrafo (1-100).
Presión - Ajuste la presión del aerógrafo (1-100) –
Influya la densidad del aerógrafo.
Obtenga más informaciones sobre la herramienta lápiz, rotulador y aerógrafo en este
tutorial: Pencil, Marker & Airbrush.

20
Propiedades de Herramienta Borrador
Tamaño - Ajuste el tamaño del borrador (1-100).
Presión - Ajuste la presión del borrador (1-100).
Mantener Capa Húmeda - Active esta opción si desea
que el borrador mantiene el área borrada húmeda para
pintura posterior. El borrador seque completamente el
área borrada por defecto.
SUGERENCIA: Puede ajustar la punta del borrador de un
lápiz de tableta gráfica a borrador en Rebelle via
“Preferencias -> Herramientas (mantener)” /
“Preferences -> Tools (hold)”. Seleccione “Borrador” y lo
ajuste al “Lápiz (Borrador)“ en la parte inferior de la
ventana.
Obtenga más informaciones sobre la herramienta borrador en este tutorial: Eraser.
Propiedades de Herramienta Fusionar
Esta herramienta fusione los colores y pinceladas.
Tamaño – Ajuste el tamaño de la herramienta Fusionar
(1-100).
Presión - Ajuste la presión de la herramienta Fusionar
(1-100).
SUGERENCIA: Puede fusionar colores con el toque de un
dedo en las tabletas con pantallas táctiles. Puede
cambiar esto en cualquier momento en el panel de
Preferencias.

21
Propiedades de Herramienta Manchar
Esta herramienta mancha las partes húmedas y secas de
la pintura.
Tamaño - Ajuste el tamaño de la herramienta Manchar
(1-100).
Presión - Ajuste la presión de la herramienta Manchar
(1-100).
Manchar Sólo Húmedo - Active esta opción si desea
manchar sólo partes húmedas de la pintura. Cuando se
desactiva, esta herramienta mancha partes húmedas y
secas de la pintura: Manchar Sólo Húmedo Manchar Todo - húmedo y seco
Obtenga más informaciones sobre la herramienta fusionar y manchar en este tutorial: Blend
& Smudge.
Propiedades de Herramienta Mojar
Tamaño - Ajuste el tamaño de la herramienta Mojar (1-
100).
Agua - Seleccione una cantidad de agua.
Cuanta más agua se selecciona, el más húmedo el lienzo
se pone.

22
Obtenga más informaciones sobre la simulación de fluidos en Rebelle y sobre la herramienta
mojar en este tutorial: Fluid simulation & Water tool.
Propiedades de Herramienda Secar
Tamaño - Ajuste el tamaño de la herramienta Secar
(1-100).
Absorbencia - Seleccione un poder de absorción del
lienzo. Cuanto mayor es el número seleccionado, el
más rápido la agua se absorbe.
Mantener Capa Húmeda - Active esta opción si desea
que la herramienta Secar mantiene el área secada
húmeda para pintura posterior. La herramienta Secar
seque completamente el área por defecto.
SUGERENCIA: Herramientas Mojar y Secar también
tienen pinceles para elegir - ahora puede crear varias
salpicaduras húmedas agradables y otros efectos
húmedos.
NOTA: Las Herramientas Mojar y Secar automáticamente activan modo de ‘Mostrar
Húmedo’. Puede cambiarlo a través Menú: Archivo -> Preferencias -> Herramientas (File ->
Preferences -> Tools) donde desactive la opción ‘Mostrar capa húmeda cuando se ulitiza la
herramienta Mojar o Secar’.
Obtenga más informaciones sobre cómo pausar la simulación y sobre la herramienta secar
en este tutorial: Pause & Dry tool.
Propiedades de Herramienta Soplar
Esta herramienta sopla un color que es húmedo en la
dirección de su movimiento.
Tamaño - Ajuste el tamaño de la herramienta Soplar (1-
100).

23
SUGERENCIA: Mover la herramienta soplar sobre la pintura húmeda sopla las áreas
húmedas. En áreas secas, crea efectos de gotas.
Obtenga más informaciones sobre la herramienta soplar en estos tutoriales: Tilt & Blow tool
& New 'DropEngine' and Improved Blow Tool.
Propiedades de Herramienta Escoger Color
Esta herramienta le permite escoger color de la capa y
del lienzo y mezclarla con otro color.
Mezclar Colores - Presione el botón "Mezclar
Colores" o mantenga la tecla "X" para mezclar el color
escogido con el color anterior.
Muestra:
Capa Actual - El color se escogió sólo de una capa
activa.
Todas Capas - El color se escogió de todas las capas
excepto un color del lienzo de fondo.
Todas Capas y Lienzo - El color se escogió de todas
las capas que incluyendo el lienzo de fondo.
Tamaño de Muestra - El tamaño promedio de la
muestra.
Cuando la herramienta Escoger Color se selecciona el
cursor cambia a un círculo con tres zonas de colores
diferentes:
Color Original - El color seleccionado.
Muestra de Color (Sample) - El color del lienzo debajo
del disco.
Color Nuevo (New Color) - El color seleccionado nuevo.
Obtenga más informaciones sobre la herramienta escoger color en este tutorial: Pick color
tool.

24
Propiedades de Herramienta Transformar
Transforme la capa actual y su posición.
X - Ajuste la posición X de la capa.
Y - Ajuste la posición Y de la capa.
Cuando ambas posiciones se establecen a 0, la capa se
transforma al lado izquierdo y superior del lienzo.
Anchura - Ajuste la anchura de la capa.
Altura - Ajuste la altura de la capa.
Ángulo - Ajuste el ángulo de la rotación.
Voltear Verticalmente - Voltee la capa verticalmente.
Voltear Horizontalmente - Voltee la capa horizontalmente.
La siguiente imagen muestra cómo utilizar la Herramienta Transformar con el ratón, stylus
de la tableta y el toque:
Mover - Mueve una capa transformada o capas seleccionadas.
Escalar - Escale para aumentar o reducir una capa transformada en relación a su esquina
superior izquierda. Puede escalar una capa horizontalmente, verticalmente o ambos. Utilice
teclado Shift para escalar proporcionalmente. Utilice teclado Alt para escalar una capa con
respecto a su centro.
Rotar - Herramienta rote una capa o capas transformadas alrededor de su centro. Utilice
teclado Shift para bloquear la rotación en ángulos de 15 grados. Puede cambiar el ángulo
predeterminado en Preferencias -> Herramientas -> Transformación.

25
Mueve, escale y rote con ratón, stylus o con el toque. Utilice dos dedos para mover, rotar y
escalar la capa o capas simultáneamente. Más información sobre el soporte táctil en Rebelle
se puede encontrar en la sección Soporte Multitáctil.
SUGERENCIA: Puede desactivar la capacidad de "Usar dos dedos para rotar el lienzo" en
Preferencias -> Tableta -> Opciones de tableta. Todavía podrá mover o escalar lienzo usando
dos dedos después.
Obtenga más informaciones sobre la herramienta transformar en este tutorial: Transform
Tool.
Propiedades de Selección
Seleccione un área específica del lienzo y realice
operaciones en este área seleccionada.
Hay cinco tipos de herramienta Selección disponibles:
Rectángulo - Cree selecciones rectangulares
haciendo clic y arrastrando sobre el lienzo.
Elipse - Cree selecciones elípticas haciendo clic y
arrastrando sobre el lienzo.
Utilice el atajo Shift para escalar la selección rectangular
o elíptica proporcionalmente.
Utilice el atajo Alt para escalar la selección en relación a
su centro.
Utilice el atajo Shift para habilitar la rotación en ángulos
de 15 grados. Puede cambiar el ángulo predeterminado
en el panel Preferencias -> Herramientas en
"Transformación".
Polígono - Cree selecciones poligonales. Haga clic para colocar un punto de selección,
suelte el botón del ratón y haga clic para colocar el punto siguiente. Para terminar creación
de la selección poligonal haga clic en el primer punto de nuevo o presione Enter - el último
punto se vinculará automáticamente al primer punto.
Nota: Confirme la selección rectangular, elíptica y poligonal pulsando Enter o haciendo clic en
la ventana gráfica fuera de la área seleccionada.

26
A Mano Alzada - Cree selecciones a mano alzada dibujando un contorno alrededor del
área que desea seleccionar. Cuando se suelta el ratón el final de la línea se conectará
automáticamente a su inicio.
Varita Mágica - Crea selecciones basadas en el tono y el color de los píxeles. Puede
especificar cualquiera de los siguientes:
- Tolerancia - Determina la gama de colores de los píxeles seleccionados. Introduzca un valor
en píxeles, entre 0 y 255. El valor 0 significa que solo se seleccionarán los píxeles que son del
mismo color que el píxel específico en el que hizo clic. El valor mayor que 0 representa los
tonos de píxeles más oscuros y claros que se seleccionarán también
- Suavizado - Crea una selección de bordes más suaves.
- Contiguo - Selecciona solo zonas adyacentes con los mismos colores. De lo contrario, se
seleccionan todos los píxeles de la imagen completa con los mismos colores.
- Usar Aplha - Determina el canal alfa de los píxeles seleccionados.
Obtenga más informaciones sobre la herramienta varita mágica en este tutorial: Using the
Magic Wand Tool.
Hay tres modos de cómo una nueva selección se añade a cualquier selección actual en el
lienzo:
Selección Nueva - Sustituya la selección actual por la nueva selección.
Añadir a Selección - Añada una nueva selección a la selección actual para crear un nuevo
resultado. (Atajo: Shift)
Restar de la Selección - Reste el área de la nueva selección de la selección actual para
crear un nuevo resultado. (Atajo: Alt)
Invertir Selección - Invierta la selección actual. (Shortcut Ctrl + Shift + I / Cmd + Shift + I)
Seleccionar Todo - Seleccione el contenido de la capa actual. Puede seleccionar todo
también utilizando atajo Ctrl + A / Cmd + A o a través del menú Editar -> Seleccionar Todo.
Deseleccionar Todo - Anule la selección actual. Puede deseleccionar todo también
utilizando atajo Ctrl + D / Cmd + D o a través del menú Editar -> Deseleccionar Todo.
Puede encontrar más información sobre cómo usar las selecciones en Rebelle en la sección
Trabajar con Selecciones.
Obtenga más informaciones sobre selecciones de Rebelle en este tutorial: Selections.

27
Propiedades de Tamaño de Lienzo
Cambie el tamaño de la imagen, cambie el DPI, extienda
o recorte el lienzo.
Para cambiar el tamaño de la imagen, establezca el
ancho, alto y DPI de la nueva imagen escribiendo los
valores en los cuadros. Confirme presionando el botón
OK en la parte inferior del lienzo.
También puede cambiar el tamaño de la imagen de
forma interactiva haciendo clic en uno de los puntos de
control y arrastrando la imagen al tamaño deseado.
Active ‘Mantener Aspecto Original’ o use atajo ‘Shift’
para escalar la imagen proporcionalmente.
Para extender o recortar el lienzo, deseleccione
‘Tamaño de Imagen’, después haga clic y arrastra uno
de los puntos de control. Confirme presionando el
botón OK en la parte inferior del lienzo.
SUGERENCIA: Active la herramienta Tamaño de la imagen utilizando atajo Ctrl+Alt+I. Active
la herramienta Tamaño del lienzo utilizando atajo Ctrl+Alt+C.
NOTA: Papeles con barbas se adaptarán a un nuevo tamaño del lienzo. Puede mostrar u
ocultar los barbas desde la ventana 'Seleccionar Lienzo'.
Obtenga más informaciones sobre tamaño de la imagen y del lienzo en este tutorial: Canvas
size & Crop tool.

28
Panel de Creador de Pinceles
Puede create sus pinceles personalizados en
el panel Creador de Pinceles. Abra el panel
con el botón en el panel Propiedades o a
travéz el menú Ventana.
Nombre de Pincel - El nombre del pincel se
muestra en la parte superior. Puede cambiar
el nombre del pincel haciendo doble clic en él
en la lista de pinceles (en el panel
Propiedades).
Vista Previa de Pincelada - La vista previa de
pincelada se coloca debajo del nombre del
pincel y muestra cómo se verá la pincelada
con la configuración actual del pincel (Tenga
en cuenta que no todos los parámetros se
muestran en la vista previa del pincel).
Forma de Pincel - Elija la forma de su pincel
personalizado. Haga clic en la miniatura de
forma (shape) y elija de una lista de formas
preestablecidas.
Grano de Pincel - Elija el grano de su pincel.
Haga clic en la miniatura de grano (grano) y
elija de una lista de granos preestablecidos.
Importar - Importe la forma / el grano
desde la lista.
Voltear Verticalmente - Voltee la forma /
el grano verticalmente.
Voltear Horizontalmente - Voltee la
forma / el grano horizontalmente.
Invertir - Invierta la forma / el grano.
NOTA: Las formas y granos son accesibles a través del menú: "Ayuda" -> "Mostrar carpeta de
Biblioteca" ("Help" -> "Show Library folder") donde puede pegar cualquier forma o grano a su
respectiva carpeta en formato PNG, JPG o BMP.

29
Parámetros de presión
Establezca cómo el tamaño y la opacidad del pincel deben estar influenciados por la presión
del lápiz de la tableta (-100 - 100). Los valores negativos invertirán los resultados de la
presión:
Tamaño 100 Tamaño -100
Opacidad 100 Opacidad -100
Multiplicador - Multiplica la sensitividad de presión para el pincel (0-100).
Máximo - Eztablezca el límite máximo de presión para el pincel (0-100).
Obtenga más informaciones sobre los ajustes multiplicador y en este tutorial: Multiplier and
Maximum.
Parámetros de forma
Establezca varias opciones para la forma del pincel personalizado:
Espaciado - Controle la distancia entre las marcas del pincel (1-100). Cada marca del pincel
está separada a lo largo de la carrera por un valor establecido, el valor 100 es igual al
tamaño completo real de la marca del pincel:
Espaciado 1 Espaciado 50 Espaciado 100
Variación de Espaciado - Espaciado aleatorio (0-100):

30
Dispersión - La dispersión del pincel aleatoriza la colocación de las marcas del pincel en una
pincelada hacia arriba o hacia abajo con respecto a la línea de base de la pincelada (0-100):
Opacidad - Establezca la opacidad del pincel personalizado (1-100). Las partes superpuestas
de las marcas del pincel aumentarán la opacidad adicional:
Variación de Opacidad - Especifique cómo la opacidad de la pintura varía en una pincelada,
hasta (pero no excediendo) el valor de opacidad especificado en el deslizador Opacidad (0-
100):
Variación de Tamaño - Especifique cómo el tamaño de las marcas del pincel varía en una
pincelada hasta (pero no excediendo) el valor de tamaño especificado en el panel
Propiedades (0-100):
Ángulo - Establezca el ángulo de la forma del pincel (0-100):
Variación de Ángulo - Cada marca del pincel en la pincelada se rota aleatoriamente de
acuerdo con el ángulo actual (0-100):

31
Rotación - Seleccione el modo de rotación de la forma del pincel:
Ninguno - La forma del pincel no rota.
Seguir Trayectoria - El pincel sigue la rotación de la trayectoria del trazo.
Inclinación de Lápiz - La forma del pincel sigue la inclinación del lápiz.
Rotación de Lápiz - La forma del pincel sigue la inclinación del lápiz.
SUGERENCIA: Los pinceles que siguen la trayectoria, la inclinación y la rotación del lápiz
tienen un cursor que se muestra como un círculo con dirección. Puede elegir otro tipo de
cursor en Preferencias -> Herramientas -> Cursor de pintura.
NOTA: Puede seleccionar la opción “Siempre usar "Inclinación / Rotación de Lápiz" en lugar
de "Seguir Trayectoria" en Creador de Pinceles” en Preferencias -> Herramientas. Cuando se
selecciona, la forma del pincel sigue la inclinación o rotación del lápiz si el lápiz lo soporte,
incluso cuando se selecciona "Seguir Trayectoria" para la rotación del pincel.
Obtenga más informaciones sobre la inclinación y rotación de lápiz en este tutorial: Control
the Brush Angle Via Stylus Tilt/Rotation.
Manchar - Seleccione si la marca del pincel del medio húmedo (acuarela, acrílicos, pluma)
debe estar manchada o no. Cuando ‘Manchar’ está activo, las marcas del pincel se manchan
juntas para reducir la apariencia de marcas individuales.

32
Parámetros de grano
Establezca varias opciones para el grano del pincel personalizado:
Escalar - Establezca la escala del grano (100-800). Escriba un número o utilice el control
deslizante para introducir un valor que sea un porcentaje del tamaño del grano.
DPI - Seleccione si la escala del grano debe usar el DPI del lienzo. Cuando se selecciona, el
grano cambiará el tamaño automáticamente cuando se cambie el DPI del lienzo.
Seguir Tamaño de Forma - Seleccione si el grano debe seguir el tamaño de la forma o no.
Cuando está activo el grano coincide con el tamaño de la forma del pincel.
Seguir Rotación de Forma - Seleccione si el grano debe seguir la rotación de la forma o no.
Cuando está activo el grano rota con la forma dentro de la marca del pincel.
Empiezo Aleatorio - Aleatorize la posición del grano con respecto a la marca del pincel para
cada trazo de modo que los trazos no son idénticos.
Salpicadura Aleatoria - Aleatorize la posición del grano con respecto a la marca del pincel
para cada marca de modo que cada marca es diferente de la anterior.
Parámetros de lienzo
Textura - Establezca en qué medida la textura del lienzo debe influir en la pincelada (0-100).
Menú de Panel de Creador de Pinceles - Guarde como Pincel Preestablecido Nuevo,
Restablezca Cambios del Pincel, Importe Pincel Preestablecido, Exporte Pincel
Preestablecido o Cierre el panel. Es posible mostrar el panel de nuevo desde el Menú de
Ventana (Window Menu).
Obtenga más informaciones sobre el Creador de pinceles y su ajustes en esta serie de
tutoriales: Brush Creator series.

33
Cómo crear pincel personalizado
Haga clic en una pincel preestablecido existente en el panel Propiedades, entonces haga clic
en el botón - panel Creador de Pinceles se abrirá. Si desea realizar cambios en el pincel
seleccionado, configure fácilmente la forma y el grano del pincel, parámetros de presión, de
forma, de grano y del lienzo del pincel personalizado - estos cambios se aplican
automáticamente al pincel seleccionado. Cuando se realizan cambios en este pincel, nota
"Cambiado" aparecerá junto al nombre del pincel.
Puede Guardar Como Pincel Preestablecido Nuevo o Restablecer Cambios de Pincel a los
valores predeterminados en cualquier momento a través del menú del panel Creador de
Pinceles.
Si desea crear un nuevo pincel preestablecido, duplique el pincel seleccionado con el botón
y realice los cambios en este pincel.
Cómo importar pinceles personalizados
Si desea agregar el pincel preestablecido a la herramienta seleccionada, importe el pincel a
través de 'Importar Pincel Preestablecido' en el menú del panel Propiedades o en el menú
del panel Creador de Pinceles. Se abrirá una ventana de diálogo con los pinceles Rebelle.
Elija la herramienta donde se coloca su pincel, selecciónelo y haga clic en "Abrir". Se le
pedirá que elija dónde se importará este pincel preestablecido: "Herramienta actual" o
"Herramienta predefinida". Elija "Herramienta actual" para importar este preajuste de pincel
a la herramienta que actualmente está seleccionada en el panel Herramientas.
SUGERENCIA: Puede copiar fácilmente el preajuste seleccionado a través del menú del panel
Propiedades -> Copiar pincel preestablecido al portapapeles o con el atajo Ctrl + Shift + C /
Cmd + Shift + C. Para pegar el preajuste a la herramienta seleccionada vaya al menú del
panel Propiedades -> Pegar pincel preestablecido desde portapapeles o usando atajo Ctrl +
Shift + V / Cmd + Shift + V.
Cómo exportar pinceles personalizados
Para exportar pincel preestablecido, vaya al menú del panel Propiedades o al menú del panel
Creator de Pinceles y seleccione 'Exportar Pincel Preestablecido‘. Se abrirá una ventana de
diálogo - aquí puede elegir dónde se debe exportar el preajuste.
Los pinceles de Rebelle son accesibles a través del menú "Ayuda -> Mostrar Carpeta de
Biblioteca“.

34
Panel de Navegador
Utilice el panel de Navegador para cambiar con rapidez
la vista de la pintura utilizando una visualización en
miniatura. El cuadro negro del navegador corresponde
al área visible actualmente en la ventana.
Reducir - Reduzca la vista de la pintura (a un
tamaño mínimo de 1%).
Aumentar - Aumente la vista de la pintura (a un
tamaño máximo de 2000%).
Control de Zoom - Ajuste el zoom utilizando el control
de zoom (1 - 2000%).
Restablecer Zoom - Compruebe el valor de zoom aquí. Pulse el botón para restablecer el
zoom al 100%.
Encajar en Pantalla - Encaje el lienzo en la pantalla.
SUGERENCIA: También puede aumentar y reducir el lienzo manteniendo presionada la tecla
"Z" en el teclado y haciendo clic con el botón izquierdo del ratón (o toque con el lápiz) y
arrastrando. Mueva con el ratón o el lápiz hacia la derecha o hacia arriba para aumentar y
hacia la izquierda o hacia abajo para reducir.
Rotar Sinistrorso - Rote la ventana gráfica sinistrorso.
Rotar Dextrorso - Rote la ventana gráfica dextrorso.
Control de Rotación - Ajuste el valor de rotación con el control de rotación (-180° - 180°).
SUGERENCIA: Puede rotar la ventana gráfica presionando el atajo de teclado "R" + botón
izquierdo del ratón y arrastre.
Restablecer Rotación - Pulse el botón para restablecer el valor de rotación al 0°.
Voltear - Voltee la ventana gráfica. Herramienta Voltear en panel de Navegator voltea la
ventana gráfica de forma no destructiva y no transforme el imagen. El botón está activado
cuando la ventana gráfica está volteada.
Menú de Panel de Navegador - Cambie a Escala de grises o cierre el panel. Es posible
mostrar el panel de nuevo desde el Menú de Ventana (Window Menu).
Obtenga más informaciones sobre el panel de navegador en Rebelle en este tutorial:
Navigator & Navigation shortcuts.

35
Panel de Color
Elija su color del pincel en Panel de Color.
Color Actual - Ajuste el color actual.
Color Secundario - Ajuste el color secundario. Puede
cambiar entre el color actual y el secundario haciendo
clic en el color secundario.
Paleta de Color - Seleccione el color del pincel desde la
paleta de colores o introduzca parámetros numéricos
exactos para establecer su color requerido.
Puede cambiar entre HSV, HSL, HSLuv y RGB modelos de
color:
H - Matiz del Pincel (0-359)
S - Saturación del Pincel (0- 55)
L /V- Luminancia/Valor del Pincel (0-255)
o
R - Red / Rojo (0-255)
G - Green / Verde (0-255)
B - Blue / Azul (0-255)
NOTA: RGB es un modelo de color dependiente del dispositivo - diferentes dispositivos /
monitores pueden reproducir un valor RGB determinado de manera diferente.
HSLuv - HSLuv le permite definir un color basado en tres dimensiones: tono, saturación y
luminancia, pero al contrario que un modelo de color HSL basado en RGB, este modelo de
color se basa en el espacio de color CIELUV. Dos colores con un valor de luminosidad
idéntico se verán igual de brillantes, tendrán mejor saturación y uniformidad de tono.
Menú de Panel de Color - Cambie entre la paleta circula y paleta cuadrada, muestre o
oclute cuadrículas o controles deslizadores, cambie entre HSV, HSL, HSLuv y RGB paleta de
color o seleccione cerrar panel. Es posible mostrar el panel de nuevo desde el Menú de
Ventana (Window Menu).
SUGERENCIA: Puede ajustar atajos de teclado personalizados para aumentar / disminuir el
matiz, saturación y luminancia desde el panel de Preferencias. También es posible ajustar la
sensibilidad del ajuste.
Obtenga más informaciones sobre el panel de color en Rebelle en este tutorial: Color panel
and sliders.

36
Panel de Conjunto de Colores
Puede elejir su color del pincel también en Panel de
Conjunto de Colores.
Color Actual - Ajuste el color actual.
Conjunto de últimos colores usados - Puede crear sus
colores personalizados escogiendo y haciendo clic en el
color en la paleta de colores. La última color utilizada se
ordenará en el primer lugar.
Conjunto de colores - Una paleta del conjunto de
colores seleccionado. Puede agregar colores
personalizados - se guardarán para un proyecto de
pintura adicional aun cuando una aplicación está
cerrada.
Mezclar Colores - Presione el botón "Mix Colors /
Mezclar Colores" o mantenga la tecla "X" para mezclar
el color escogido con el color anterior. Se puede mezclar colores de conjunto de color, de la
paleta o del lienzo.
Ejemplo: Si quiere que su color rojo a ser más naranja en el tinte, haga clic en la muestra de
color naranja o de píxeles de color naranja sobre lienzo - el espectro se moverá hacia el tinte
rojo-anaranjado. Cuanto más se hace clic en el color naranja, el tono más naranja se pone.
Ordenar por Matiz - Ordene colores por su valor de Matiz. Cuando desactivado, el color
último añadido se ordenará como primero.
/ - Agrega y elimina colores personalizados desde Conjunto de Colores.
Conjuntos de Colores Personalizados - Cree su propio conjunto de colores. Haga clic en el
botón para agregar el nuevo conjunto, el botón para duplicar el conjunto
seleccionado o para eliminar conjunto seleccionado.
Puede cambiar el orden de conjuntos con arrastar y soltar o cambiar el nombre del
conjunto seleccionado haciendo doble clic.
Menú de Panel de Conjunto de Colores:
- Iconos Grandes - Active miniaturas grandes de muestras.
- Mostrar Nombres de Colores - Muestre nombres de colores. Puede cambiar el nombre de
color seleccionado haciendo doble clic.
- Crear Conjunto de Colores desde Archivo de Imagen - Cree un conjunto de colores del
imagen seleccionado. Se creará el conjunto nuevo con un máximo de 16 colores.
- Crear Conjunto de Colores desde Últimos Colores Usados - Cree un conjunto de colores a
partir de los colores que usó recientemente para pintar.

37
- Crear Conjunto de Colores desde Archivo de Texto - Cree un conjunto de colores a partir
de un archivo de texto en formato .txt o .colors. El formato de un archivo de texto debe ser
dos columnas divididas por una clave de tabulador:
La primera columna consiste en el formato hexa del color - canal RGB (por ejemplo, negro:
#000000).
La segunda columna consiste en los nombres de los colores. Si esta columna está vacía,
Rebelle mostrará el nombre del color como formato hexa de la primera columna.
- Cerrar - Cierre el panel de Conjunto de Colores. Es posible mostrar el panel de nuevo desde
el Menú de Ventana (Window Menu).
Paleta de Colores de Sistema
Después de hacer clic en un color actual en la esquina superior izquierda del Panel de Color,
una nueva ventana de Seleccionar color con una Paleta de Colores del Sistema aparece. Esta
paleta se ve y se comporta de manera diferente en Mac OS y Windows:
Para usuarios de Windows:
Puede escoger cualquier color de la pantalla haciendo clic en
un botón de "Pick Screen Color". Al pasar por encima de su pantalla verás HSV, RGB y HTML
parámetros de un color.
El uso de la opción 'Custom Colors" en la ventana de Paleta de colores para guardar los
colores no es necesario. Si desea guardar su color personalisado, le recomendamos que
utilice el botón "Agregar / Add" directamente en el Panel Conjunto de Colores.
Obtenga más informaciones sobre conjuntos de color en Rebelle en este tutorial: Last used
colors & Color sets.
Paleta de Colores de Sistema en Windows
Paleta de Colores de Sistema en Mac OS

38
Panel de Capas
Mostrar Húmedo - Muestre las partes húmedas de
la capa actual.
/ Pausar Difusión - Pause la difusión. Cuando
está pausada, el botón está marcado.
Humedecer Capa - Humedece la capa actual.
Secar Capa - Seque la capa actual, el lienzo no es
húmedo.
Secar Rápido - Seque la capa actual, el agua se
elimina de la pintura, pero el lienzo permanece
húmedo.
Note: Al cambiar capas, la capa actual se seca rápida (el
agua se seca, pero el lienzo permanece húmedo) y la
capa nueva es seleccionada después.
Fusión - 23 modos de fusión: Normal, Oscurecer, Multiplicar, Subexponer Color,
Subexposición Lineal, Aclarar, Trama, Sobreexponer Color, Sobreexposición Lineal,
Superponer, Luz Suave, Luz Fuerte, Luz Intensa, Luz Lineal, Luz Focal, Mezcla Definida,
Diferencia, Exclusión, Restar, Tono, Saturación, Reguladores y Luminosidad.
Opacidad - Ajuste la opacidad de la capa. (0-100).
Bloquear Capa - Bloquee la capa o capas seleccionadas para protegerlos de cambios no
deseados. Capa de trazado se bloqueará de forma predeterminada.
Bloquear Transparencia - Bloquee píxeles transparentes en la capa seleccionada.
Cuando se pinta un trazo en una capa y se bloquean píxeles transparentes en esta capa, cada
acción se aplicará sólo en este trazo, no en los píxeles transparentes detrás de él.
Capa de Fluido Enmascarador - Bloquear píxeles opacos en la capa seleccionada. Esta
capa servirá como una máscara y se marcará con la letra 'M'. Al pintar en "Capa
Influenciada" todos los píxeles estarán enmascarados por la Capa de Fluido
Enmascarador. Esta es una forma rápida y fácil de colorear bocetos e imágenes.
Puede activar otras capas para tener en cuenta la capa de fluido enmascarador haciendo clic
en el punto del lado derecho de la capa.

39
Más informaciones sobre como usar herramientas enmascaradores se puede encontrar en la
sección Trabajar con Herramientas de Enmascaramiento.
Capa de Trazado - Establezca una capa activa como una capa de trazado para trazar la
imagen y sus colores a una capa separada. La capa de trazado se marcará con la letra 'T'.
Esta capa es una guía para las formas y colores a su pintura - puede ser una imagen o foto.
Capa Influenciada - Establezca una capa que se verá influenciada por la capa de fluido
enmascarador o por la capa de trazado. Puede activar y desactivar fácilmente el función de
trazar o enmascarar para las capas seleccionadas.
Ojo - Muestra u oculta la capa activa.
Lienzo - Elija desde texturas y colores del lienzo predeterminados.
Se puede controlar escalado de la textura del lienzo utilizando el control Escalado de
Textura (50-400%) en la ventana Seleccionar Lienzo.
Usar Barbas - Seleccione si desea aplicar barbas en el papel seleccionado (los papeles con
barbas están marcados con el icono ).
Obtener más papeles… - Haga clic para ser redirigido a nuestro sitio web donde puede
obtener más papeles.
/ - Importe o elimine la textura del lienzo seleccionado de la lista.
Color de Lienzo - Seleccione el color del lienzo personalizado a través de la paleta
predeterminada del sistema.
Lista de Colores de Lienzo - Seleccione el color del lienzo de la lista de colores. Cada papel
tiene su color predeterminado. El color predeterminado del papel seleccionado es el primero
en la lista y está marcado como 'Default Color'.
/ - Agrega o elimina colores a / de la lista.
Haga clic en OK para aplicar los cambios o en Cancelar si decide no hacerlo.
SUGERENCIA: Haga clic en el ojo al lado de un icono del lienzo para mostrar u ocultar la
textura del lienzo. Cuando se oculta, se puede guardar la pintura con el fondo transparente.
Puede encontrar más información acerca de las texturas del papel en la sección Lienzos
Artísticos.

40
Mostrar Selección - Muestre un área seleccionada actual en el lienzo donde se realizarán
otras operaciones. El área inactiva fuera de la selección está coloreada.
Ajustes Visuales - Abre o cierre el panel de Ajustes Visuales.
Limpiar Capa - Limpie el contenido de la capa (atajo Del).
Nueva Capa - Agrega una nueva capa.
Duplicar Capa - Duplique capa o capas activas.
Fusionar Capas - Fusione más capas en una capa. Si una sola capa está seleccionada, se
fusionará automáticamente con la capa debajo de ella.
Eliminar Capa - Elimine la capa o más capas seleccionadas.
SUGERENCIA: Arrastre la capa seleccionada arriba de cualquiera de estos botones para
ejecutar sus funciones en esa capa.
Se puede cambiar el nombre de una capa activa con un doble clic sobre ella en una Lista de
Capas.
Se puede arrastrar y soltar las capas para acomodarlos en el orden deseado.
Menú de Panel de Capas - Seleccione una Capa de Trazado o cierre el panel. Es posible
mostrar el panel de nuevo desde el Menú de Ventana (Window Menu).
Obtenga más informaciones sobre las capas en Rebelle en este tutorial: Layers.

41
Panel de Inclinación
Herramienta inclinación afecta el movimiento de pintura húmeda y
está representado por un círculo con un puntero, que se puede
mover y rotar. Active / desactive la inclinación haciendo clic en el
círculo central. Establezca la dirección y el ángulo de la inclinación del
lienzo haciendo clic en el puntero. Cuanto más larga es la línea de la
inclinación, el mayor es el ángulo.
Nota: La velocidad de chorreados de color depende de la inclinación del lienzo, cantidad de
agua y color en la pintura.
Menú de Panel de Inclinación
- Bloquear Inclinación al Lienzo - Bloquee la inclinación para mantener su dirección cuando
rota el lienzo.
- Usar Acelerómetro - Utilice el acelerómetro de la tableta gráfica para influir la inclinación
del lienzo y flujo del color mediante la inclinación de la tableta. Puede ajustar la sensibilidad
del acelerómetro en Preferencias -> Herramientas (Preferences -> Tools).
- Centrar Acelerómetro - Centre el acelerómetro para establecer un grado cero.
- Cerrar - Cierre el Panel. Es posible mostrar el panel de nuevo desde el Menú de Ventana
(Window Menu).
Obtenga más informaciones sobre el panel de inclinación capas en este tutorial: Tilt & Blow
tool.

42
Panel de Esténciles
Los esténciles son herramientas utilizadas para colocar
un diseño, forma o línea particular en el lienzo. El
esténcil funciona como una delgada hoja de cartón o
plástico con un diseño o letras cortadas de él utilizado
para producir el diseño de corte en la superficie de
abajo mediante la aplicación de pintura a través de los
cortes.
Grupo de Esténciles - Puede crear nuevos grupos de los
esténciles desde el menú del panel Esténciles -> Añadir
grupo o con el botón derecho del mouse, haga clic en el
panel Esténciles -> Añadir grupo.
Cambie el nombre del grupo haciendo doble clic en su
nombre, ingrese el nuevo nombre y presione Enter.
Oculte el grupo haciendo clic con el botón izquierdo del
ratón.
Puede eliminar el grupo seleccionado del menú del
panel Esténciles -> Eliminar grupo.
Lista de Esténciles - La lista de los esténciles disponibles en Rebelle. Puede cambiar el orden
arrastrando un esténcil seleccionado a la posición deseada. Haga doble clic en un esténcil
para cambiar su nombre.
Mostrar | Ocultar Esténcil - Muestre o oculte todos los esténciles activos en / desde el
lienzo.
Crear Esténcil desde Archivo de Imagen - Cree un esténcil desde archivo de imagen.
Después de seleccionar el archivo, el esténcil se crea automáticamente y se agrega al panel
Esténciles.
Eliminar Esténcil desde Biblioteca - Elimine un esténcil seleccionado de la lista de
esténciles.
Menú de Panel de Esténciles:
- Iconos Grandes - Elija miniaturas grandes de los esténciles en la Lista de esténciles.
- Crear Esténcil desde Archivo de Imagen - Cree un esténcil desde archivo de imagen.
Después de seleccionar el archivo, el esténcil se crea automáticamente y se agrega al panel
Esténciles.
- Crear Esténcil desde Capa (alpha) - Cree un esténcil desde la capa actual.
- Crear Esténcil desde Capa (imagen) - Cree un esténcil desde la imagen en la capa actual.
- Crear Esténcil desde Selección - Cree un esténcil desde la selección actual.

43
- Añadir Grupo - Añada un nuevo grupo de esténciles.
- Eliminar Grupo - Elimine el grupo actual de esténciles.
- Mantener Esténciles Activadas Quando Están Ocultas - Los esténciles agregadas al lienzo
estarán activas incluso cuando estén ocultas.
- Eliminar Todos Esténciles desde Lienzo - Elimine todos esténciles activos desde el lienzo.
- Cerrar - Cierre el Panel. Es posible mostrar el panel de nuevo desde el Menú de Ventana
(Window Menu).
SUGERENCIA: Puede arrastrar y soltar esténciles al panel de Esténciles desde su disco o
directamente desde el navegador web.
Cómo trabajar con Esténciles
Para agregar el esténcil al lienzo, elije el esténcil de la lista y haga clic en él.
Cuando el esténcil se coloca sobre lienzo, aparecerá un Menú de Esténcil
en la esquina superior derecha:
Mover esténcil - Mueve el esténcil haciendo clic en el botón mover y
arrastrando sobre el lienzo. Puede seleccionar y mover el esténcil también
con el botón derecho del ratón o manteniendo la barra espaciadora +
botón derecho del ratón (LMB). En tabletas con pantalla táctil seleccione y
mueva el esténcil con un solo toque de dedo.
Rotar esténcil - Rote el esténcil haciendo clic en el botón rotar y arrastrando sobre el
lienzo. En tabletas con pantalla táctil, rote el esténcil con dos dedos.
Escalar esténcil - Escala el esténcil haciendo clic en el botón escalar y arrastrando sobre
el lienzo. En tabletas con pantalla táctil escala el esténcil con dos dedos.
Menú de esténcil - Seleccione para invertir, voltear horizontalmente / verticalmente,
bloquear o eliminar el esténcil:
- Invertir - Invierta el área activa donde se puede aplicar la pintura.
- Voltear horizontalmente - Voltee el esténcil horizontalmente.
- Voltear verticalmente - Voltee el esténcil verticalmente.
- Borda - Crea una borda alrededor del esténcil para evitar pintar en el lienzo exterior.
- Azulejo - Cree un esténcil infinito.
- Mantener Aspecto Original - Escale el esténcil proporcionalmente.
- Bloquear - Bloquee el esténcil actual para evitar que se mueva, escala o acciones de
rotación.
- Eliminar - Elimine el esténcil actual del lienzo.

44
SUGERENCIA: No sólo la pintura se evita del lugar donde se coloca el esténcil, pero también el
agua y la pintura húmeda toma el esténcil en cuenta. Por ejemplo, si se moja una capa donde
se coloca el esténcil, toda la capa se mojará, excepto el área cubierta por el esténcil. Esto
funciona al revés también - si el esténcil se coloca en la capa húmeda y se pulsa el botón
"Secar Capa", todo está seco, excepto el área del esténcil.
Obtenga más informaciones sobre los esténciles en Rebelle en estos tutoriales: Stencils &
Stencils Improvements.

45
Panel de Vista Previa
Vista previa del lienzo actual en un panel separado.
Abra el panel Vista previa a través del menú Ventana o
usando el atajo Ctrl + E. Cambia el tamaño del panel y
colócalo en la pantalla. Puede configurar el panel en
pantalla completa y colocarlo en un monitor secundario
para obtener una gran vista previa de su trabajo.
Panel de Referencia
Cargue una imagen de referencia que servirá como guía
para pinta.
Abra el panel de referencia a través del menú Ventana o
usando el atajo Ctrl + R. Cambia el tamaño del panel y
colócalo en la pantalla. Puede configurar el panel en
pantalla completa y colocarlo en un monitor secundario
para obtener una vista previa grande de la imagen de
referencia.
Zoom el imagen de referencia usando Z + botón izquierdo de ratón (LMB) o atajo
Ctrl+Spacebar+LMB.
Mueve el imagen de referencia usando botón derecho de ratón (RMB) o atajo
Spacebar+LMB.
Menú de Panel de Referencia:
- Abrir... - Abre el imagen de referencia en el formato .jpg, .png, .bmp o .tif.
- Eliminar - Elimina el imagen de referencia desde el panel.
- Escala de Grises - Vea el imagen de referencia en el mode escala de grises.
- Cerrar - Cierre el Panel. Es posible mostrar el panel de nuevo desde el Menú de Ventana
(Window Menu).
SUGERENCIA: Puede arrastrar y soltar los imagenes al panel de referencia desde su disco o
directamente desde el navegador web.
Obtenga más informaciones sobre los paneles vista previa y referencia en este tutorial:
Preview & Reference panel..

46
Panel de Ajustes Visuales
Ajuste la configuración del comportamiento de la
acuarela, acrílico y lienzo.
Abra el panel de Ajustes Visuales a través del menú
Ventana o haga clic en el botón en el panel Capas.
Comportamiento de Acuarela
Preajustes - Seleccione desde los preajustes de ‘Por
Defecto‘, ‘Prensa Caliente‘, ‘Prensa Fría‘, ‘Rugoso‘ y
‘Japonés‘ para simular el comportamiento de acuarela en
diferentes tipos del papel.
El papel prensado caliente tiene una superficie lisa y
dura y una textura uniforme. Ofrece un acabado elegante
y es ideal para trabajos en medios mixtos. Un paso más
es el papel prensado en frío: es la textura más versátil y
popular, su superficie semirruda es adecuada tanto para
trabajos detallados como para pinturas suaves. Cuando
desliza el pincel sobre él, parte de la pintura se asienta
sobre él y omite las hendiduras de la textura granulosa,
dejándolos en blanco. Esto crea una pincelada bellamente texturizada.
El papel rugoso tiene una textura pronunciada que es buena para las pinturas y crea
pinceladas expresivas que pueden proporcionar mucho carácter y emoción a una pintura.
También puede usar papel japonés. Ningún tipo de papel es intrínsecamente mejor que el
otro. Todo depende de sus necesidades, sus técnicas preferidas y el aspecto que busca en su
pintura.
SUGERENCIA: Puede obtener más papeles en nuestro sitio web: Rebelle papers.
Absorbencia - Establezca la absorbencia del papel (0-10). Representa la rapidez con que el
papel absorbe la pintura. Cuando se establece en 0, la pintura se difunde durante un período
de tiempo más largo.
Oscurecimiento de Borde - Establezca el grado de oscuridad de los bordes de los trazos de
acuarela cuando se seca (0-10). Cuando se establece en 0, los bordes no se oscurecen
durante la difusión.
Influencia de Lienzo - Establezca cuánto debe influir la textura del lienzo en la pintura (0-10).
Cuando se establece al máximo, la pintura gana una textura del lienzo debajo.
Crear Gotas - Seleccione si se deben formar gotas o no.

47
Tamaño de Gotas - Establezca tamaño de gotas (1-10).
Longitud de Gotas - Establezca longitud de gotas (1-10).
Menú de preajustes - Restablezca los parámetros del preajuste de papel seleccionado o
Guarde en preajuste 'Personalizado'.
Acrílico
Esperor de Impasto - Establezca la visibilidad de la estructura de los trazos acrílicos (1-10):
Lienzo
Visibilidad de Textura - Controle la visibilidad de la textura del lienzo (0-10).
Siempre mostrar la textura en la pintura - Seleccione si la textura del lienzo siempre debe
estar visible en la pintura, incluso cuando el lienzo esté oculto.
Obtenga más informaciones sobre los ajustes visuales en estos tutoriales: Introducing the
Visual Settings Panel and Understanding Visual Settings Parameters.

48
Barra de Menú
Archivo - Contiene acciones relacionadas con cargar, guardar y exportar sus pinturas.
Editar - Contiene artículos relacionados con la edición del proceso de pintura y el lienzo.
Capa - Contiene acciones relacionadas con las capas.
Filtro - Contiene acciones relacionadas con la corrección de color.
Vista - Contiene acciones relacionadas con la ventana gráfica.
Ventana - Contiene acciones relacionadas con la interfaz de usuario.
Comunidad - Contiene enlaces al foro de la comunidad, galería, su cuenta y opción para
publicar pinturas.
Ayuda - Contiene acciones que permiten obtener ayuda de la aplicación o buscar
actualizaciones en la página web.
Menú de Archivo
El Menú de Archivo contiene acciones relacionadas con su pintura de la siguiente manera:
Nuevo... - Abre el cuadro de diálogo que le permite crear una nueva pintura con los nuevos
ajustes, abrir una pitnura reciente quardada o abrir imagenes.
Puede establecer la anchura y la altura de la nueva pintura y una DPI; elige mantener
aspecto original; cambie entre la orientación vertical y horizontal; ajuste la textura, color del
lienzo y escalado de la textura (más sobre los papeles en la sección Lienzos Artísticos):

49
Puede abrir cualquier imagen en el formato de archivo .reb, .psd, .png, .jpg, .bmp y .tif de su
computadora a través el botón “Abrir…”.
Sus trabajos recientes se enumeran en el lado izquierdo del cuadro de diálogo Nueva
Pintura. Haga clic en el nombre del trabajo para abrirlo. Para borrar la lista de los trabajos
recientes, haga clic en el botón "Limpiar Lista".
Para crear una nueva pintura, puede establecer sus propias dimensiones en píxeles,
centímetros y pulgadas con DPI. De acuerdo con el DPI que configuró, la información del
tamaño de la imagen se calculará automáticamente en centímetros y pulgadas.
También puede elegir entre una variedad de ajustes preestablecidos de tamaño de lienzo de
Impresión y Pantalla o agregar / eliminar ajustes preestablecidos usando los botones /
.
Guarde sus preajustes favoritos en 'Favoritos' marcándolos con una estrella .
Bloquear Aspecto Original - Haga clic para bloquear aspecto original. Cuando resaltado,
el aspecto original está bloqueado.
- Cambie a orientación vertical.
- Cambie a orientación horizontal.
NOTA: Tenga en cuenta que el establecimiento de las resoluciones más grandes para su
imagen puede retrasar su ordenador; especialmente si se utiliza una gran cantidad de agua
en la pintura.
Después de hacer clic en un icono de Lienzo, una nueva ventana aparece con una elección de
lienzos artísticos preestablecidos.
Abrir... - Abre el cuadro de diálogo que le permite cargar una imagen desde disco en el
formato .reb, .psd, .png, .jpg, .bmp y .tif.
Abrir Reciente - Abre una de las últimas pinturas guardadas. Puede limpiar la lista usando la
función ‘Limpiar lista‘.
Guardar... - Guarde su pintura. Si no ha guardado anteriormente, se le pedirá que introduzca
el nombre.
Guardar Como... - Guarde una copia de su pintura actual como una nueva en formatos de
.reb, .psd, .png, .jpg, .bmp y .tif.
Guardar Iterativo - Guarde versiones numeradas secuencialmente de una imagen. La
primera vez, "_1" se añade al nombre del archivo. Posteriormente, cada vez el número se
incrementa en 1 y se crea un nuevo archivo numerados secuencialmente.

50
Importar Imagen... - Importe una imagen en formatos .psd, .png, .jpg, .bmp y .tif como la
nueva capa.
Importar Recursos... - Importe los papeles y otros recursos disponibles en el sitio web.
SUGERENCIA: Rebelle guarda automáticamente el trabajo mientras pinta. Cuando esto
suceda, verá un ícono que aparecerá en la esquina superior izquierda del lienzo y al lado
del cursor de pintura. Puede configurar el temporizador de autoguardar o desactivar la
función de autoguardar mediante Preferencias -> General -> Autoguardar.
Quitar - Cierre la aplicación. (Sólo en Windows).
SUGERENCIA: También puede arrastrar y soltar (Drag & Drop) una imagen desde cualquier
aplicación, archivo o navegador de Internet directamente a Rebelle si la aplicación lo
permite.
Para obtener más información sobre cómo crear, cargar y guardar sus pinturas, consulte la
sección Crear, Cargar y Guargar Pinturas más adelante en el manual.
Menú de Editar
Deshacer - Deshace la última operación de pintura que ha realizado. Número de pasos para
deshacer depende de la memoria de su ordenador. Número máximo de estos pasos es 30.
Rehacer - Rehace la última operación de deshacer.
NOTA: Si no puede deshacer, compruebe la configuración ‚Máx. Memoria‘ usada en
Preferencias -> General -> Memoria. Establézcalo en valores más altos para poder usar las
funciones Deshacer / Rehacer.
Cortar - Corte la selección actual o una capa seleccionada al portapapeles.
Copiar - Copie la selección actual o una capa seleccionada al portapapeles.
Pegar - Pegue la selección actual o una capa seleccionada a la capa nueva.
Tamaño de Imagen - Cambie el tamaño del lienzo y del imagen.
Tamaño de Lienzo - Agrande o recorte el lienzo.
Seleccionar Todo - Seleccione la capa completa.
Deseleccionar Todo - Deseleccione la selección actual desde el lienzo.

51
Invertir Selección - Invierta la selección actual.
Herramienta Regla - Active la herramienta regla en el lienzo.
Herramienta Perspectiva - Active la herramienta perspectiva en el lienzo.
Más informaciones sobre las herramientas regla y perspectiva se puede obtener en la
sección Trabajar con Regla y Perspectiva.
Preferencias… - Ajuste Preferencias General, Preferencias de Herramientas, de Color, de
Tableta y del Teclado. Puede encontrar más información en la sección Preferencias más
adelante en el manual.
Atajos de Teclado - Abre y edita los atajos del teclado.
Menú de Capa
Nueva Capa - Agrega una nueva capa.
Duplicar Capa - Duplica capa o capas activas.
Fusionar Capas - Fusione capas en una sola capa.
Eliminar Capa - Elimine capa o capas activas.
Mostrar Capa- Muestre u oculte la capa individual.
Capa de Fluido Enmascarador - Establezca una capa activa como una capa de fluido
enmascarador Bloquear píxeles opacos en la capa seleccionada. Esta capa servirá como una
máscara y se marcará con la letra 'M'. Al pintar en "Capa Influenciada" todos los píxeles
estarán enmascarados por la Capa de Fluido Enmascarador.
Capa de Trazado - Establezca una capa activa
como una capa de trazado de referencia (una
letra T en vista previa de Capa aparecerá). Esta
capa es una guía para las formas y colores a su
pintura - puede ser una imagen o foto. Puede ajustar la capa de trazado también desde el
menú de panel de capas.
Capa Influenciada - Establezca una capa que se verá influenciada por la capa de fluido
enmascarador o por la capa de trazado. Puede activar y desactivar fácilmente el función de
trazar o enmascarar para las capas seleccionadas.
Transformar Capa - Mueve y escale la capa activa (atajo Ctrl+T)
Limpiar Capa - Limpia la capa (atajo Del).

52
Menú de Filtro
Brillo/Contraste... - Ajuste el brillo y el contraste de los colores en una capa actual o en una
selección.
Obtenga más informaciones sobre los ajustes brillo y contraste en este tutorial: Filters:
Brightness/Contrast.
Matíz/Saturación... - Ajuste el brillo y el matíz, la saturación y la luminancia de los colores en
una capa actual o en una selección.
Equilibrio de Color... - Ajuste la mezcla global de colores en una capa actual o en una
selección para la corrección de color generalizada.
Arrastre un regulador hacia el color que desee aumentar en la imagen; arrastre un regulador
lejos del color que desee disminuir en la imagen. Los valores pueden estar comprendidos
entre -100 y +100.
Seleccione Sombras, Medios tonos o Iluminaciones para seleccionar la gama tonal en la que
desea enfocar los cambios.
Seleccione Conservar luminosidad para impedir que cambien los valores de luminosidad de
la imagen mientras cambia el color. Esta opción mantiene el equilibrio tonal de la imagen.
Haga clic en 'Restablecer' para restablecer los valores, 'Aplicar' para aplicar los cambios o
'Cancelar' si decide no hacerlo.
Filtro de Color... - Aplique el filtro de color en una capa actual o en una selección. Elija el
color de la paleta de colores del sistema. Para ajustar la cantidad de color aplicado a la
imagen, use el control deslizante Fuerza - una mayor fuerza da como resultado un ajuste de
color más intenso.
Seleccione Conservar luminosidad para impedir que cambien los valores de luminosidad de
la imagen mientras cambia el color. Esta opción mantiene el equilibrio tonal de la imagen.
Colorear... - Colorea la capa con el deslizador de Matiz, Saturación y Fuerza.
Obtenga más informaciones sobre los ajustes matíz, saturación, equilibrio, filtro de color y
colorear en este tutorial: Filters: Color Modifiers.
Desaturar - Convierta todos los colores en una capa actual o en una selección a los tonos de
gris correspondientes. Los colores en la capa siguen siendo valores RGB con tres
componentes. Elija tonos de gris en función de 'Luminosidad' o 'Promedio'. Active 'Vista
previa' para verificar los cambios de color en tiempo real.

53
Obtenga más informaciones sobre los ajustes de desaturar en este tutorial: Filters:
Desaturate.
Invertir - Invierte todos los colores de píxeles y los valores de brillo en una capa actual o en
una selección.
NOTA: Al ajustar los filtros, la difusión se pondrá en pausa en la capa actual.
Blanco a Transparente - Convierta el color blanco de una capa actual en un canal alfa.
Negro a Transparente - Convierta el color negro de una capa actual en un canal alfa.
SUGERENCIA: Importe un trabajo de línea con fondo blanco a Rebelle 3. Aplique el filtro
'Blanco a Transparente'. El fondo blanco se volverá transparente mientras el trabajo de línea
permanezca. A continuación, puede crear fácilmente una máscara a partir de este trabajo de
línea y colorearla en una capa separada.
Obtenga más informaciones sobre los ajustes blanco/negro a transparente en este tutorial: Filters: Invert and White/Black to Alpha.
Menú de Vista
Aumentar - Aumente la vista de la pintura (a tamaño máximo de 2000%).
Reducir - Reduzca la vista de la pintura (a un mínimo del 1%).
Aumentar al 100% - Comprueba el valor de zoom. Pulse el botón para restablecer el zoom al
100%.
Encajar en Pantalla - Encaje el lienzo en la pantalla.
Ajustar al Lienzo - Establezca esta opción para permitir que las transformaciones se ajusten
a los bordes del lienzo.
Escala de grises - Vea el lienzo en escala de grises.
Mostrar Cursor - Muestre u oculte el cursor.
Permanecer Arriba - Aplicación permanecerá siempre en la parte superior de otras
aplicaciones.
Pantalla Completa - Cambie la ventana de la aplicación en modo de pantalla completa.
(Presione Esc para salir).

54
Menú de Ventana
Herramientas - Muestre u oculte el Panel de Herramientas.
Propiedades - Muestre u oculte el Panel de Propiedades.
Color - Muestre u oculte el Panel de Color.
Conjunto de Color - Muestre u oculte el Panel de Conjunto de Color.
Inclinación - Muestre u oculte el Panel de Inclinación.
Navegador - Muestre u oculte el panel de Navegador.
Capas - Muestre u oculte el Panel de Capas.
Esténciles - Muestre u oculte el Panel de Esténciles.
Vista Previa - Muestre u oculte el Panel de Vista Previa.
Referencia - Muestre u oculte el Panel de Referencia.
Creador de Pinceles - Muestre u oculte el Panel de Creador de Pinceles.
Ajustes Visuales - Muestre u oculte el Panel de Ajustes Visuales.
Mostrar Paneles - Muestre u oculte los Paneles para conseguir más espacio para la pintura.
Bloquear Paneles - Bloquee la configuración de los paneles de cualquier cambio no deseado.
Cuando están bloqueados, no es posible desacoplar paneles, acoplar paneles flotantes o
fusionar paneles.
Importar Diseño - Importe el diseño de interfaz de usuario de Rebelle previamente
guardado.
Exportar Diseño - Guarde un diseño de interfaz de usuario Rebelle personalizado.
Restablecer a Predeterminado - Restablezca la interfaz a interfaz predeterminada.
Menú de Comunidad
Foro - Visite el foro de Escape Motions para leer las preguntas frecuentes, encontrar
información útil, participar en discusiones sobre el software, obtener sugerencias y trucos,
compartir sus comentarios y más.
Galería - Navega por la galería y publica tus pinturas.
Mi cuenta - Visite su cuenta donde puede cargar su pintura a la galería, editar su perfil y
cambiar la contraseña, o descargar el software y los recursos comprados.
Publicar... - Publique su pintura en la Galería de Communidad. Introduzca el nombre de la
pintura, opcionalmente escriba una descripción y etiquetas.

55
Menú de Ayuda
Ayuda - Abra este Manual de Usuario.
Enviar Comentarios... - Envíenos sus comentarios si usted tiene cualquier problema, una
idea o simplemente le gusta el programa. Puede elegir entre 3 tipos de comentarios:
Bravo - ¿Te gustaría expresar cómo genial Rebelle es? Entonces...
Idea - ¿Tiene alguna característica que sería una gran adición a Rebelle? Entonces…
Bug - ¿Encontró cualquier comportamiento curioso al utilizar Rebelle? Entonces…
… introduzca su correo electrónico y mensaje - leemos cada uno.
Página web de Rebelle - Enlace a la página web: rebelle.escapemotions.com
Intro Tutorial - Muestra el Intro Tutorial. Este tutorial le guiará a través de las herramientas
más esenciales en Rebelle.
Video Tutoriales - Visite el canal de Youtube de Escape Motions para ver los tutoriales de
Rebelle.
Acerca de Rebelle - Obtenga un poco de información básica acerca de Rebelle, copyright y
créditos.
Idioma - Seleccione el idioma de la interfaz de usuario de Rebelle. Reinicie Rebelle para
aplicar los cambios.
Mostrar Carpeta de Biblioteca ... - Muestra carpeta donde se guardan los pinceles, datos,
documentos y lienzos.
Buscar actualizaciones... - Este botón es visible cuando hay nuevas actualizaciones
disponibles.

56
Preferencias
Rebelle le permite personalizar muchos ajustes y atajos de teclado en la ventana
Preferencias accesible desde el menú Archivo. Establezca las Preferencias General,
Preferencias de Herramientas, de Color, de la Tableta y del Teclado en Rebelle.
Preferencias General
Pantalla de Inicio - No mostrar cuadro de dialógo de "Nueva Pintura" al inicialización de la
aplicación - Marque esta opción si desea que el cuadro de diálogo “Nueva Pintura”
abre cada vez que inicie la aplicación.
Interfaz - Ajuste la escala para cambiar el tamaño de la interfaz (70-200%). La escala
predeterminada es 100%.
Lienzo - Aumentar al cursor - Marque esta opción si desea aumentar al cursor y no al
centro del lienzo.
Opciones de Jpeg - Establezca la calidad del archivo Jpeg (0-100). Cuanto menor sea el
ajuste, menor será la calidad del archivo .jpeg guardado.
Sensibilidad de Box de Editar - Ajuste la sensibilidad de editar del spinbox para el Ratón
o Tableta gráfica (1-100) - Establezca un valor más alto para que los cuadros (boxes)
de Rebelle sean más sensibles a la resistencia de la pluma/el ratón.
Memoría - Establezca la memoria máxima que Rebelle puede usar.
Idioma - Seleccione el idioma de la interfaz de usuario. Seleccione si los idiomas se deben
actualizar automáticamente o no.
Autoguardar - Habilite la función de autoguardar que guardará automáticamente el trabajo
actual desde Rebelle. Establezca el tiempo (en minutos) que desea que Rebelle
guarde automáticamente. Puede encontrar sus trabajos guardados
automáticamente en el menú Ayuda -> Mostrar carpeta de biblioteca -> Autosave.
Preferencias de Herramientas
Cursor de Pintura - Seleccione la apariencia del cursor para pintar. Elija entre círculo, círculo
con dirección, círculo con cruz y cursor de cruz.
Pinceles - Seleccionar el último pincel usado cuando el color es escogido de la paleta -
Habilite esta opción si desea que el último pincel usado para ser seleccionado de
forma automática después de escoger un color del Panel de Color.
- Mostrar capa húmeda cuando se ulitiza herramienta Mojar o Secar - Habilite esta
opción si desea que herramientas Mojar y Secar activan el modo Mostrar Húmedo.

57
- Siempre usar "Inclinación / Rotación de Lápiz" en lugar de "Seguir Trayectoria" en
Creador de Pinceles - Active esta opción para que la forma del pincel siga la
inclinación o rotación del picel, incluso cuando se seleccione "Seguir Trayectoria"
para la rotación del pincel.
Motor de Pinceles - Establezca CPU o GPU (experimental) motor de pinceles. Si usted tiene
una tarjeta gráfica dedicada puede configurar Rebelle para ejecutar en GPU - este
motor sigue siendo inestable y puede bloquearse inesperadamente, porque es por
ahora sólo experimental.
Lazy Mouse - Ajuste la fuerza del Lazy Mouse (0-10). El mayor es número de control de Lazy
Mouse, las líneas más suaves se pueden pintar.
Acelerómetro - Ajuste la sensibilidad del acelerómetro (1-10). Cuanto mayor sea el número
que establezca, más sensible será la inclinación al utilizar la inclinación de la tableta,
lo que resulta en un flujo de acuarela más rápido.
Transformación - Establezca el ángulo de bloqueo personalizado para transformar cuando se
usa Shift con rotación.
Preferencias de Color
Tamaño de Muestra de Color de Trazado - Elija el tamaño promedio de la muestra de
trazado de color (1 píxel, 3x3 píxeles, 5x5 píxeles).
Mezcla de Color - Ajuste la sensibilidad de Mezcla de Color (1-100). La sensibilidad influye el
número de pasos entre dos colores mezclados. Cuando la sensibilidad es baja, se
requieren menos pasos (clics) para alcanzar el segundo color de la mezcla. Cuando
la sensibilidad es alta, se necesita más clics para alcanzar el segundo color
mezclado.
Ajustar Color con Atajo del Teclado - Ajuste la sensibilidad de atajos para ajustar colores (1-
10). La sensibilidad influye la distancia entre dos colores. Cuando la sensibilidad es
alta, la distancia entre dos colores en la paleta de colores será menor.
Mostrar Húmedo - Establezca el color de la vista previa de areas húmedas en el modo
'Mostrar Húmedo’.
Esténciles - Establezca el color personalizado de los esténciles y su opacidad (1-100).
Selección - Establezca el color personalizado de la selección y su opacidad (1-100).
Preferencias de Tableta
Opciones de Tableta - Seleccione Usar el posición del ratón o stylus y dispositivo Wacom
(WinTab) o Microsoft Ink. Reinició de Rebelle es necesario para aplicar los cambios.

58
- Habilitar multi-toque - Activar / desactivar gestos multitouch en Rebelle - Cuando
está deshabilitado, no podrá utilizar el toque de dedo para mover, escalar o rotar
funciones en el lienzo.
- Usar dos dedos para rotar el lienzo - Cuando está desactivado, no puede rotar el
lienzo con dos dedos en Rebelle. El toque con dos dedos seguirá funcionando para
escalar y mover.
- Sensibilidad de Touchpad - Ajuste la sensibilidad para touchpads y trackpads (1-
100%) - cuando se establece en valores más altos, la sensibilidad de la acción de
'mover' con el toque en trackpads será más significativa.
Sensibilidad de Presión de Stylus - Ajuste la sensibilidad de presión de stylus. Cuando se
establece en ‘Suave‘ se requiere menos presión, cuando se establece en ‘Firme‘ se
requiere más presión.
Preferencias de Teclado
Establezca los atajos de teclado personalizados.
Haga clic en Restablecer Atajo Predeterminado para restablecer el atajo seleccionado, haga
clic en [ x ] para eliminar el atajo seleccionado.
Para agregar más atajos para una acción, haga clic en el botón [ + ].
Menú de Atajos del Teclado:
- Importar Atajos - Abre los atajos de teclado previamente guardados.
- Exportar Atajos - Guarde los atajos actuales como un archivo .xml personalizado.
- Restablecer Todos - Restablecer todos los atajos a los atajos predeterminados.
Haga clic en OK para confirmar los cambios realizados en Preferencias o Cancelar, si no lo
desea.

59
Empezar a Pintar
Opciones de Flujo de Trabajo
Empezar una nueva pintura con el lienzo en blanco
1. Haga clic en Archivo -> Nuevo... y una nueva ventana aparecerá.
2. Establezca una anchura, una altura de la imagen, la textura del papel y DPI de imagen.
3. Elija el color desde el Panel de Color o Conjunto de Colores.
4. Elija una herramienta, ajuste el tamaño del pincel y otros parámetros en el Panel de
Propiedades y empiece a pintar.
Empezar con una foto o una imagen de referencia
1. Haga clic en Archivo -> Abrir... y elija su imagen de referencia.
2. Haga clic en Agregar Capa en Panel de Capas para crear una nueva capa en la parte
superior de la capa de referencia.
3. Elija el color desde el Panel de Color o Conjunto de Colores.
4. Elija una herramienta, ajuste el tamaño del pincel y otros parámetros en el Panel de
Propiedades y empiece a pintar.
Puede importar un dibujo previamente escaneada o dibujado en un software tercero en
formato .png, .jpg, .bmp y .tif haciendo clic en Menú -> Archivo -> Importar… (File ->
Import…).
También puede arrastrar y soltar una imagen desde cualquier aplicación o navegador de
Internet directamente a Rebelle como una nueva capa.
Trabajar con Agua
Al pintar con un medio húmedo (acuarela, acrílico y pluma) se puede establecer la cantidad
de agua. Con más agua, el color se extenderá más rápido sobre la capa y colores húmedos se
mezclan.
No solamente los colores pueden ser húmedos, con un botón 'Humedecer Capa' (en
’Panel de Capas’) se puede humedecer la capa completa. Cómo la pintura se mezcla y se seca
depende del agua y la humedad del papel por debajo de ella.
Para ver si o donde una pintura está húmeda, haga clic en el botón ‘Mostrar Húmedo’ .
Un color azul claro muestra la humedad del lienzo y del color - la mayor cantidad de agua se
aplica, el más oscuro el color azul se mostrará.

60
Para acelerar su proceso de pintura hemos implementado 2 funciones:
Botón 'Secar Capa' seca completamente la capa activa con todo su contenido – la
pintura, el lienzo y agua aplicada.
Puede utilizar un botón de 'Secar Rápido' cuando quiere agua para ser removido de su
capa activa pero desea mantener la humedad del lienzo.
SUGERENCIA: Pause la simulación de fluidos en cualquier momento durante la pintura
haciendo clic en el botón Pausar Difusión en Panel de Capas: / .
Se pueden utilizar diferentes técnicas de pintura para obtener diversos efectos. En la
siguiente imagen puede ver cómo diferentes combinaciones interactúan entre sí. El más
húmedo el papel y el color, el más difunde el color. Sin embargo, las herramientas secas
(pastel, lápiz, rotulador y aerógrafo) no se difunden en la pintura menos húmeda; se
difunden de acuerdo a humedad de su pintura.
Si desea obtener más información sobre la técnica adecuada acuarela, recomendamos ver
nuestros tutoriales en YouTube.
Color Layer/Capa de Color
Show Wet/Mostrar Humedo
Fast Dry/Secar Rapido Dry the Layer/Secar Capa
Wet the Layer/Humedecer Capa

61
Opción de Trazar una Imagen
Rebelle le permite crear pinturas trazando los colores de una imagen seleccionada. Puede
arrastrar y soltar imágenes directamente desde cualquier aplicación o navegador de Internet
directamente a Rebelle como una nueva capa. El uso de la opción de trazar le permite
recrear imágenes existentes en su propia manera.
Cuando se utiliza el trazado de color, el color se aplica para cada trazo. Esto significa que
cada trazo de pincelada recoge el pigmento de color desde el primer "clic" y lo utiliza hasta
que hace el otro clic.
Rebelle no traza todos los colores de la capa de trazado durante un solo trazo.
Cómo trazar una imagen existente o importada:
1. Haga clic en Menú -> Archivo -> Importar... para abrir el cuadro de diálogo de Import.
Una imagen se importa como una nueva capa. También puede arrastrar y soltar
imágenes directamente desde cualquier aplicación o navegador de Internet.
Seleccione esta capa y haga clic en Menú -> Capa -> Capa de Trazado. Una capa se
establece como una capa de trazado de referencia (un pequeño T en la capa de vista
previa aparecerá). Esta capa es una guía para las formas y colores a su pintura.
2. Agregue una nueva capa. Para trazar los colores de la imagen en esta capa, actívela
como una "Capa Influenciada" desde Menú -> Capa -> Capa Influenciada o haciendo
clic en el botón en panel Capas.
3. Ahora ya está listo para trazar los colores de su imagen de referencia en una capa
activa.
Si Trazado de Color no es seleccionado usted puede pintar con otros colores. Deseleccione
Capa de Trazado desde Menú -> Capa -> Capa de Trazado.
Capa de Trazado está bloqueado por defecto para protegerla de cambios no deseados.
Puede desbloquear la capa haciendo clic en el botón de "bloqueo".
Trabajar con Selecciones
En Rebelle se puede seleccionar fácilmente el área del lienzo para realizar operaciones
específicas sólo dentro de este área seleccionada. Las selecciones sirven como herramientas
de enmascaramiento que bloquean las áreas del lienzo que no desea cambiar.
Las operaciones que se pueden realizar en la selección en Rebelle incluyen pintar,
transformar, cortar, copiar y pegar. También es posible crear el esténciles de la selección.

62
Cuando una selección está activa, se dibuja en el lienzo con guiones. Todo lo que está dentro
del área delimitada está seleccionado, todo lo que está fuera no está seleccionado.
Pintar dentro de selección
Cree una máscara simple en el lienzo utilizando la herramienta de selección. Elija entre la
selección rectangular, elíptica, poligonal, a mano alzada o varita mágica y cree la selección
en el lienzo. Usted pintará dentro de la selección, el área exterior permanecerá intacta. Para
pintar en las áreas fuera de la selección, haga clic en el botón "Invertir selección" en el
panel Propiedades de la Selección.
Nota: Puede ver rápidamente su selección actual mediante el botón Mostrar Selección en
el panel Capas. El área no activa en el lienzo es de color rojo.
Transformar selección
Seleccione las partes específicas de su pintura usando la herramienta de selección. Para
transformar esta selección, haga clic en Transformar en el panel Herramientas o el atajo Ctrl
+ T / Cmd + T. Puede mover, escalar, rotar o voltear la selección horizontal o verticalmente.
Se puede encontrar más información sobre transformación en la sección Propiedades de
Herramienta Transformar.
Nota: Cuando se selecciona y transforma una parte de la pintura en la capa, la confirmación
de la transformación colocará el área transformada en una nueva capa.
Cuando se selecciona y transforma toda la pintura en la capa, permanecerá en la misma
capa.
Cortar, Copiar y Pegar Selección
Puede realizar funciones simples de cortar, copiar y pegar en el área seleccionada del lienzo
mediante el menú Editar o con los atajos de teclado.
Use Ctrl + X / Cmd + X para cortar la selección y Ctrl + V / Cmd + V para pegar la selección.
Puede cortar y pegar también desde el menú Editar. Su selección se pegará a una capa
separada.
Use Ctrl + C / Cmd + C para copiar la selección y Ctrl + V / Cmd + V para pegar la selección.
También puede copiar y pegar desde el menú Editar. Su selección se pegará a una capa
separada.

63
Seleccionar Todo / Deseleccionar Todo
Seleccione el contenido de la capa actual con atajo Ctrl / Cmd + A o mediante el menú
Editar -> Seleccionar todo.
Deseleccione la selección actual con atajo Ctrl / Cmd + D atajo o mediante el menú
Editar -> Deseleccionar todo.
Se puede cambiar estos atajos en cualquier momento a través del panel Preferencias ->
Teclado -> Editar.
Invertir selección
Invierte la selección actual. El área seleccionada se desactivará. Invierte selección usando
Ctrl / Cmd + Shift + I atajo o mediante el menú Editar -> Invertir selección.
Se puede cambiar el atajos en cualquier momento a través del panel Preferencias -> Teclado
-> Editar.
Crear esténcil de selección
En Rebelle puede crear un esténcil de su selección a través del Menú del Panel de esténciles.
Dibuje su selección en el lienzo y confirme la selección, después vaya al Menú del panel de
los esténciles y haga clic en "Crear Esténcil a partir de Selección". El nuevo esténcil se creará
automáticamente y se agregará al panel de esténciles.

64
Trabajar con Regla y Perspectiva
Línea recta con la tecla Shift
La manera más fácil de pintar una línea recta en Rebelle 3 es presionar la tecla 'Shift'
mientras se usa cualquier herramienta de dibujo. Presionando Shift establece un extremo de
la regla. Ajuste manualmente el otro extremo, presione el botón del ratón o una pluma y,
naturalmente, dibuje la línea entre estos dos puntos.
La herramienta se ajusta a la posición vertical y horizontal cuando está cerca del ángulo
recto: para desactivar esto, mantenga presionadas las teclas Shift + Ctrl.
Herramienta Regla
Active la herramienta Regla desde el menú Editar o
presionando Shift + R.
La herramienta regla consiste en tres puntos de control.
Vuelva a colocar la regla en el lienzo haciendo clic y
arrastrando el punto de control central sin cambiar el
ángulo.
A Mano Alzada - Active esta opción para dar a las líneas rectas un atractivo dibujado
a mano.
Bloquear Puntos de Control - Bloquee los puntos de control de la regla para evitar que
mueva accidentalmente los puntos.
Herramienta Perspectiva
Active la herramienta Perspectiva desde el menú Editar o
presionando Shift + P.
Elija entre una, dos o tres puntos de perspectiva.
A Mano Alzada - Active esta opción para dar a las líneas
rectas un atractivo dibujado a mano.
Bloquear Puntos de Control - Bloquee los puntos de
control de la regla para evitar que mueva
accidentalmente los puntos.
Bloquear Horizontalmente - Bloquee la perspectiva
horizontalmente.
Obtenga más informaciones sobre los líneas rectas, herramientas regla y perspective en
estos tutoriales: Drawing straight lines & Ruler panel, Perspective panel and One, Two and
Three-Point Perspective.

65
Trabajar con Herramientas de Enmascaramiento
Rebelle ofrece varias formas de crear una máscara en la capa: esténciles, selecciones y capa
de fluido enmascarador:
Esténciles - Los esténciles son herramientas utilizadas para colocar un diseño, forma o línea
particular en el lienzo. El esténcil funciona como una delgada hoja de cartón o plástico con
un diseño o letras cortadas de él utilizado para producir el diseño de corte en la superficie de
abajo mediante la aplicación de pintura a través de los cortes. Rebelle tiene esténciles
predeterminadas que se pueden encontrar en el panel Esténciles. Puede crear esténciles
personalizadas a partir de un archivo de imagen, desde una capa o desde una selección a
través del menú del panel Esténciles.
Selecciones - Las selecciones son herramientas fáciles de enmascarar que le permiten
bloquear áreas del lienzo que no desea cambiar. Cuando se selecciona un área, las
operaciones que llevas a cabo se limitan a esa área específica. Por ejemplo, si selecciona un
área y pinta, la pintura solo se aplicará dentro del área seleccionada. También puede pintar
una selección usando la selección a mano alzada y crear esténciles a través del menú del
panel Esténciles -> Crear esténcil desde selección. El nuevo esténcil se creará
automáticamente y se agregará a su lista de Esténciles.
Capa de Fluido Enmascarador - Use la capa de fluido enmascarador para bloquear los
píxeles opacos en la capa seleccionada. Esta capa servirá como una capa de
enmascaramiento y se marcará con la letra "M". Al pintar en "Capa influenciada" (.), todos
los píxeles estarán enmascarados por la "Capa de fluido enmascarador". Esta es una forma
rápida y fácil de colorear bocetos e imágenes.
Puede activar otras capas para tener en cuenta la capa de enmascaramiento haciendo clic en
el punto en la parte derecha de la capa.
SUGERENCIA: Capa de fluido enmascarador es útil para colorear imágenes. Ejemplo: Pinte o
importe cualquier imagen en blanco y negro (imágenes prediseñadas) en la Capa 1. Puede
usar el filtro "Blanco a Transparente" del menú "Filtro" si la imagen no tiene un canal alfa.
Agregue nueva Capa 2. Establezca la Capa 1 como una "Capa de Fluido enmascarador " y la
Capa 2 como "Capa Influenciada". Use "Humedecer Capa" del panel "Capas" en la Capa 2,
por lo que la capa estará completamente húmeda. Luego pinta con acuarelas en la Capa 2, la
acuarela se difundirá en el agua y la Capa 1 se comportará como un fluido enmascarador.
También puede pintar en la Capa 1 (desbloquear la capa) y volver a pintar los bordes de
enmascaramiento.
Obtenga más informaciones sobre los capas de fluido enmascarador y capas influenciadas en
este tutorial: Masking fluid layers & Influenced layers.

66
Soporte Multitáctil
El soporte multitáctil está disponible tanto para Windows y Mac O y ofrece un mayor apoyo
para las tabletas con pantallas táctiles y multitáctiles. Puede desplazar, rotar y hacer zoom la
ventana gráfica o la capa individual. Esto pofrece una forma sencilla y sensible de
posicionamiento y navegación por el lienzo.
Use dos dedos para rotar y mover el lienzo al mismo tiempo,
moviéndolos en un movimiento circular mientras lo pasa
simultáneamete a través de la tableta. Al mismo tiempo se puede
zoom la ventana gráfica apretando los dedos juntos o separándolos.
Use un dedo para la herramienta Fusionar de forma predeterminada.
Puede configurarlo para cualquier otra herramienta (o para mover el
lienzo) en el panel de Preferencias -> Teclado -> Herramientas
(mantener) y configurarlo para ‘Toque’.

67
Lienzos Artísticos
Hay varias texturas y colores del lienzo predeterminadas para elegir en la ventana
‘Seleccionar Lienzo’:
/ - Importe o elimine la textura del lienzo a / desde ventana ‘Textura del Lienzo’.
Obtener más papeles… - Haga clic para ser redirigido a nuestro sitio web donde puede
obtener más papeles.
Se puede escalar la textura utilizando el control de control de Escalado de Textura.
Usar Barbas - Seleccione si desea aplicar barbas en el papel seleccionado o no (los papeles
con barbas están marcados con el ícono ).
Obtenga más informaciones sobre los papeles nuevos y barbas en Rebelle 3 en este tutorial:
New Papers and Deckled Edges.
Grupos de Texturas de Lienzo - Puede crear nuevos grupos de textura del lienzo desde el
menú Textura de lienzo -> Añadir grupo o con el botón derecho del ratón, haga clic en ->
Añadir grupo. Cambie el nombre del grupo haciendo doble clic en su nombre, ingrese el
nuevo nombre del grupo y haga clic en la tecla Enter. Para ocultar el grupo, haga clic en la
flecha en el lado izquierdo del grupo de texturas del lienzo.
Puede eliminar el grupo seleccionado del menú Textura de lienzo -> Eliminar grupo.

68
Color de Lienzo -Elije color del lienzo desde la paleta.
Default Color - Elije color predeterminado para el papel seleccionado.
/ - Agrega o elimine el color del lienzo a / desde ventana ‘Color del Lienzo’.
Menú de Textura de Lienzo - Añada el nuevo grupo de texturas o Elimine el grupo de
texturas seleccionado.
Nota 1: La textura del lienzo afecta la forma en que los pinceles y las herramientas se
comportan al pintar, mezclar, borrar o usar cualquier herramienta disponible.
Nota 2: Texturas del lienzo son accesibles a través del Menú: Ayuda -> Mostrar Carpeta de
Biblioteca… (Help -> Show Library Folder), donde se puede pegar cualquier textura del lienzo
enlosable a la carpeta del "Papers". Reinicie una aplicación para recargar nuevos papeles.
Por último, haga clic en OK para confirmar, o Cancelar, si no lo desea.

69
Crear, Cargar y Guargar Pinturas
Crear Nueva Pintura
Para crear una nueva pintura, seleccione la opción Nuevo... en el Menú de Archivo. Al hacer
esto, ventana de Nueva Pintura aparecerá. Esta ventana le permite ajustar el tamaño de la
nueva pintura y configurar los ajustes del lienzo. En sección "Información sobre Tamaño de
Imagen” puede comprobar el tamaño de impresión de la imagen tales como anchura, altura
y DPI.
Al hacer clic en el Icono del Lienzo se puede seleccionar la textura, el color y escalado de la
textura.
Por último, haga clic en OK para crear una nueva pintura, o Cancelar, si no lo desea.
Abrir Pintura
Para abrir una pintura, seleccione la opción Abrir… en el Menú de Archivo. Este panel le
permite abrir una imagen o ilustracion previamente guardada en el formato de archivo .reb,
.psd, .png, .jpg, .bmp y .tif como un nuevo projecto.
Por último, haga clic en OK para abrir la pintura, o Cancelar, si no lo desea.
Para abrir una pintura recientemente guardada, seleccione la opción Abrir Reciente en el
Menú de Archivo. Esta opción le permite seleccionar una de las últimas pinturas guardadas
en .reb, .psd, .png, .jpg, .bmp y .tif formatos de archivo.
Guardar Pintura
Para guardar la pintura, utilice la opción Guardar… en el Menú de Archivo. El formato nativo
es formato de archivo REB, que contiene toda la información acerca de la pintura y las
capas. Utilice este formato si desea continuar con la pintura más tarde. Le recomendamos
que guarde su trabajo periódicamente para evitar cualquier problema, mientras que
acostumbrarse a un nuevo software.
Si desea guardar la pintura con los ajustes específicas o en forma que puede ser leída por
otras aplicaciones, utilice la opción Guardar Como… del Menú de Archivo. Le permite
guardar la pintura en el formato PSD, PNG, TIF, BMP o JPG. No es necesario fusionar capas

70
para crear una copia de su pintura para la impresión o para mostrar en la web. Las capas
individuales se guardan en formato de archivo REB y PSD.
Nota: Por favor, tenga en cuenta que solo el archivo REB contiene toda la información de
imagen. Archivos PSD, PNG, TIF y BMP guardan solamente la información sobre el color y la
transparencia. La transparencia no se guarda en el formato JPG.
Por último, haga clic en OK para guardar la pintura o Cancelar si no lo desea.
Guardar Iterativo - Guarde versiones numeradas secuencialmente de una imagen. La
primera vez, "_1" se añade al nombre del archivo. Posteriormente, cada vez el número se
incrementa en 1 y se crea un nuevo archivo numerados secuencialmente.
Guardar con Transparencia
Puede guardar su trabajo con fondo transparente ocultando la capa de Lienzo que sirve de
fondo para todas las capas. Para ocultar el lienzo, haga clic en 'Ojo' al lado de 'Lienzo' en el
panel Capas. Tal trabajo se puede guardar en formato de archivo PNG con transparencia.
Si desea que la textura sea visible en los trazos que pintó, puede activar: "Siempre mostrar la
textura en la pintura" en el panel de Ajustes visuales:

71
Cerrar Aplicación
Si desea cerrar una aplicación, se puede elegir entre las siguientes opciones dependiendo de
su sistema operativo:
Usuario de Windows
- haga click en Archivo -> Quitar, o
- presione un botón Cerrar en la esquina
superior derecha de una aplicación o
- utilice el atajo Ctrl+W, Ctrl+Q, Ctrl+F4 o
Alt+F4
Usuario de Mac OS
- haga click en Archivo -> Quitar, o
- presione un botón Quitar en la esquina
superior derecha de una aplicación o
- utilice el atajo Cmd+W, Cmd+Q o
Cmd+F4
Nota: Por favor no se olvide de guardar su pintura antes de cerrar una aplicación.

72
Publicar Pintura a Galería
Puede publicar una pintura en la Galería directamente desde la aplicación Rebelle o a través
del sitio web de Escape Motions Comunidad escapemotions.com/community.
Publicar Pinturas desde Rebelle
Vaya desde el menú de Rebelle: Comunidad -> Publicar. Establezca el nombre, las
descripciones y las etiquetas de la imagen y haga clic en el botón Publicar. Su imagen se
publicará en la Galería desde su cuenta de Comunidad.
Publicar Pinturas desde Comunidad
Cuando compró Rebelle 3, ingresó una contraseña única: esta contraseña se puede usar para
iniciar sesión en Escape Motions Comunidad. Vaya a escapemotions.com/community, haga
clic en login, ingrese su correo electrónico y contraseña para Rebelle 3.
Nota: Puede encontrar su Correo Electrónico en el menú de Rebelle Ayuda -> Acerca de
Rebelle.
Para publicar su pintura, vaya a My profile y haga clic en el ícono Upload. Puede arrastrar y
soltar sus archivos o cargar archivos desde su computadora. Seleccione el archivo que desea
cargar y haga clic en el botón Upload. Después de que termine la carga, ingrese el nombre de
la imagen, las etiquetas, la descripción y seleccione el software en el que se creó. Para
finalizar, haga clic en Save.
Editar su Perfil de Comunidad y Pinturas en Galería
En su perfil, haga clic en el botón Edit profile - puede editar su nombre de usuario, nombre y
apellido, cambiar la contraseña, escribir una breve biografía y agregar sus cuentas sociales.
Si desea eliminar su cuenta, haga clic en "Delete my account" - se le enviará un correo
electrónico de confirmación. Después de confirmar, su cuenta de Comunidad será eliminada.
Para cargar o editar sus ilustraciones, haga clic en la pestaña Portfolio.
Para acceder a los enlaces de descarga de su software, vaya a la pestaña Purchases.

Atajos de Teclado
Windows Mac OS New… / Nuevo... Ctrl+N Cmd+N Open… / Abrir... Ctrl+O Cmd+O Save / Guardar Ctrl+S Cmd+S Save As… / Guardar Como... Ctrl+Shift+S Cmd+Shift+S Iterative Save / Guardar Iterativo Ctrl+Alt+S Cmd+Alt+S Import Image.../ Importar Imagen... Ctrl+Shift+O Cmd+Shift+O Preferences / Preferencias Ctrl+, Cmd+, Quit / Quitar Ctrl+W Cmd+Q Undo / Deshacer Ctrl+Z Cmd+Z Redo / Rehacer Ctrl+Shift+Z Cmd+Shift+Z Cut / Cortar Ctrl+X Cmd+X Copy / Copiar Ctrl+C Cmd+C Paste / Pegar Ctrl+V Cmd+V Select All / Seleccionar Todo Ctrl+A Cmd+A Deselect All / Deseleccionar Todo Ctrl+D Cmd+D Invert Selecion / Invertir Selección Ctrl+Shift+I Cmd+Shift+I Ruler Tool / Herramienta Regla Shift+R Shift+R Perspective Tool / Herramienta Perspectiva Shift+P Shift+P Draw Straight Line / Dibujar Línea Recta Shift Shift Straight Line (no locking) Shift+Ctrl Shift+Ctrl Copy Brush Preset / Copiar Preajuste Ctrl+Shift+C Cmd+Shift+C Paste Brush Preset / Pegar Preajuste Ctrl+Shift+V Cmd+Shift+V Brushes / Pinceles B B Eraser / Borrador E E Blend / Fusión N N Smudge / Manchar S S Water /Agua W W Dry / Secar D D Blow / Soplar Shift o O Shift o O Pick a color / Escoger el Color Alt o I Alt o I Transform Layer / Transformar la Capa T o Ctrl-T T o Cmd-T Selection / Selección M M Image Size / Tamaño de Imagen Ctrl+Alt+I Cmd+Alt+I Canvas Size / Tamaño de Lienzo Ctrl+Alt+C Cmd+Alt+C Lock proportions at scale / Bloquear propociones a escala Shift Shift Scale around center /

74
Escalar alrededor del centro Alt Alt Lock rotation at 45 degrees / Bloquear rotación a 45 grados Shift Shift Mix / Mezclar X X Show Wet / Mostrar Húmedo H H Fast Dry / Secar Rápido F F Paint / Pintar B B Increase Brush Size / Aumentar el Tamano del Pincel ] ] Decrease Brush Size / Disminuir el Tamano del Pincel [ [ Resize Brush on Canvas / Redimensionar Pincel en Lienzo Ctrl Cmd Move Up / Mover hacia Arriba Up Up Move Down / Mover hacia Abajo Down Down Move Left / Mover a Izquierda Left Left Move Right / Mover a Derecha Right Right Move 10x Up / Mover hacia Arriba 10x Shift + Up Shift + Up Move 10x Down / Mover hacia Abajo 10x Shift + Down Shift + Down Move 10x Left / Mover a Izquierda 10x Shift + Left Shift + Left Move 10x Right / Mover a Derecha 10x Shift + Right Shift + Right Rectangle Selection / Selección Rectangular 7 7 Ellipse Selection / Selección Eliptical 8 8 Polygon Selection / Selección Polygonal 9 9 Move Layers Up / Mover Capas hacia Arriba Ctrl + [ Cmd + [ Move Layers Down / Mover Capas hacia Abajo Ctrl + ] Cmd + ] Select Prev Layer / Seleccionar Capa Anterior Alt + [ Alt + [ Select Next Layer / Seleccionar Capa Siguente Alt + ] Alt + ] Clear Layer Content / Limpiar el Contenido de la Capa Del Del Increase Value +1 / Aumentar el Valor +1 Up Up Decrease Value -1 / Disminuir el Valor -1 Down Down Increase Value +10 / Aumentar el Valor +10 Pg Up Pg Up Decrease Value -10 / Disminuirel Valor -10 Pg Down Pg Down Open Color Dialog / Abrir Dialógo de Color / /

75
Preview / Vista Previa Ctrl+E Cmd+E Reference Image / Referencia Ctrl+R Cmd+R Brillo / Contraste Ctrl+G Cmd+G Matíz / Saturación Ctrl+U Cmd+U Equilibrio de Color Ctrl+B Cmd+B Desaturar Ctrl+Shift+U Cmd+Shift+U Invertir Ctrl+I Cmd+I Grid Palette / Cuadrícula clic con Ctrl+LMB en la paleta Rotate Canvas / Rotar Lienzo R R Move a Canvas / Mover Lienzo Botón derecho del ratón o Escpaciador + LMB Select Stencil / Seleccionar Esténcil Right MouseButton (RMB) or Space Bar + LMB Remove Stencil / Eliminar Esténcil Backspace Backspace Show | Hide All Panels Tab Tab Zoom In / Aumentar +/Ctrl + + +/Cmd + + Zoom Out / Reducir -/Ctrl + - -/Cmd + - Zoom 100% / Acercar 100% 0/Ctrl + 0 0/Cmd + 0 Fit to Screen / Encajar en Pantalla . . Greyscale / Escala de Grises G G Zoom In | Out / Aumentar | Reducir Desplazamiento o Desplazamiento + Alt Help / Ayuda F1 F1
Nota: Puede crear ajustes personalisados para esas y otras funciones desde el Menú:
Preferencias -> Teclado (Preferences -> Keyboard).

76
Derechos de Autor y Créditos Rebelle © 2015 - 2018 Escape Motions, s.r.o.
Escape Motions Equipo: Peter Blaškovič, Michal Fapšo, Ľuboš Tóth, Miroslav Sedlák, Anton Poživenec, Pavol Obuch, Veronika Klimeková, Andrea Hornáková, Jaroslav Kaša.
Agradecimientos especiales a: Todos aquellos, que contribuyeron con ideas, sugerencias, o ayudaron a finalizar Rebelle, especialmente a Harold Ward, Steffen Winkler, Joe Mitzan, Andre Hanegraaf, Ron Longtin, Michael Clarida, Jose Antonio Peñas, Richard Feifer, Mark Robinson, David K. Manuel, Jay Hardy, Spencer Jarvis, Chuck Sandnes, Oliver Schlemmer, Ron Franks, Betty Piper, William Meenen, Pauli Laine, Christopher Marson, Kenneth Evans, Jason Maranto, Matthew Cox, Alexandr Miroshnikoff, Scott Burnett, Tim Shelbourne, Ľubomír Zabadal, Massimo Corinaldesi, Yi-Piao Yeoh, Julija Lubgane, Martin Haschild, Kamila Stankiewicz and Philipp S. Neundorf.
Traducciones por: Tanya Hayman, Tony Lloyd, Daniel Streidt, Higashiuchi Takuri, Kenjiro Nagano, Marta Fernandez, Irene Briz, Elke Schnabel, Pat McDonald, Sergey Krotov, Maciej Dobrenko, Tatjana Prelog, Kouki Aikawa, Davi Goldberg, Massimo Corinaldesi, Anna Aroui, Burak Erdogan, Roni Kantola, Umin Kang, Deo.R, Andy Chen, MFM Awdeh, Serge Fleury, Andrea Hornáková, Veronika Klimeková.
Video tutoriales por: Jason Maranto Esténciles, papeles y lienzos seleccionados creados por Ľubomír Zabadal. Iconos de la Interfaz de Usuario originales "Batch" por Adam Whitcroft, rediseñado por Peter Blaškovič.
Bibliotecas usadas: Esta aplicación ha sido desarrollada con las siguientes bibliotecas: Qt, LGPL license - http://qt-project.org/downloads/ QuaZIP, LGPL license - http://sourceforge.net/projects/quazip/ CryptoPP, Boost Software license - http://www.cryptopp.com/ ImageMagick, Apache license - http://www.imagemagick.org/ AntiGrain Geometry, LGPL license - http://agg.sourceforge.net/antigrain.com/index.html MB WebSockets, LGPL license - https://qt.gitorious.org/qtplayground/mbwebsockets Gracias a Dios por todas las ideas creativas.

77
Rebelle End-User Software License Agreement Copyright 2015-2018 Escape Motions, s.r.o. All Rights Reserved. This license is a legal agreement between you and Escape Motions for the use of Rebelle software (the "Software"). By downloading, installing, copying, or otherwise using the Software, you acknowledge that you have read terms and conditions of this license, understand them, and agree to be bound by them. If you do not agree with these terms and conditions, Escape Motions is unwilling to license the Software to you, and you are not authorized and may not use the Software. Permitted Use Users of the Rebelle may use the Software for commercial, or for-profit activities as well as for personal, non-commercial, or non-profit activities. The Software may be installed on a computer that is for multiple users but it may not be installed on more than one computer regardless of whether those computers are operated simultaneously or not. You may install the Software on multiple computers provided that not more than one of those computers is in use simultaneously and that those computers are solely for your own personal use. You may not remove the copyrights notices from the Software. You may make one (1) copy of the Software for back-up or archival purposes. Restrictions This is a SINGLE COPY SOFTWARE LICENSE. The Software is copyrighted and protected by law and international treaty. This is a license, not a transfer of title, and unless you have been granted prior, written consent from Escape Motions you may not: a, Reproduce, distribute, or transfer the Software, or portions thereof, to any third party. b, Sell, rent, lease, assign, or sublet the Software or portions thereof. c, Grant rights to any other person. d, Modify, decompile, reverse engineer, disassemble, or create derivative works based on the Software or the documentation in whole or in part. e, Use the Software in violation of any international law or regulation. You must not intentionally or unintentionally make the Software available on any web server, ftp server, file sharing network, shared directory, or other location where any other person can acquire a copy of the Software. You are responsible for keeping the Software safe from being copied by others.

78
Display of Copyright Notices All copyright and proprietary notices and logos within the Software files must remain intact. Indemnity You agree to indemnify and hold harmless Escape Motions for any third-party claims, actions or suits, as well as any related expenses, liabilities, damages, settlements or fees arising from your use or misuse of the Software, or a violation of any terms of this license. The Software may contain technical inaccuracies or typographical errors, so changes and/or updates may be affected without notice. Peter Blaskovic may also make improvements and/or other changes to the Software at any time without notice. Disclaimer Of Warranty THE SOFTWARE IS PROVIDED \"AS IS\", WITHOUT WARRANTY OF ANY KIND, EXPRESSED OR IMPLIED, AS TO THE SOFTWARE OR ITS OPERATION, INCLUDING, BUT NOT LIMITED TO, WARRANTIES OF QUALITY, PERFORMANCE, NON-INFRINGEMENT, MERCHANTABILITY, OR FITNESS FOR A PARTICULAR PURPOSE. FURTHER, PETER BLASKOVIC DOES NOT WARRANT THAT THE SOFTWARE OR ANY RELATED SERVICE WILL ALWAYS BE AVAILABLE. Limitations Of Liability YOU ASSUME ALL RISK ASSOCIATED WITH THE INSTALLATION AND USE OF THE SOFTWARE. IN NO EVENT SHALL THE AUTHORS OR COPYRIGHT HOLDERS OF THE SOFTWARE BE LIABLE FOR CLAIMS, DAMAGES OR OTHER LIABILITY ARISING FROM, OUT OF, OR IN CONNECTION WITH THE SOFTWARE. LICENSE HOLDERS ARE SOLELY RESPONSIBLE FOR DETERMINING THE APPROPRIATENESS OF USE AND ASSUME ALL RISKS ASSOCIATED WITH ITS USE, INCLUDING BUT NOT LIMITED TO THE RISKS OF PROGRAM ERRORS, DAMAGE TO EQUIPMENT, ANY LOST PROFITS, BUSINESS INTERRUPTION, LOSS OF DATA OR SOFTWARE PROGRAMS, OR UNAVAILABILITY OR INTERRUPTION OF OPERATIONS.