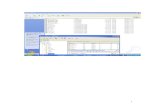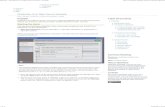Geospatial web apps development with OpenGeo Suite Client SDK (GXP)
README OPENGEO
-
Upload
cesar-emilio-electo-velasquez -
Category
Documents
-
view
25 -
download
1
description
Transcript of README OPENGEO

OpenGeo Suite for WindowsRelease 3.0.1
OpenGeo
November 19, 2012
Contents
1 Prerequisites i
2 New Installation i
3 Upgrading vi3.1 Upgrading from version 2.x to 3.x . . . . . . . . . . . . . . . . . . . . . . . . . . . . . . . . . . . . vi
4 Uninstallation viii
5 For More Information ix
This document describes how to install the OpenGeo Suite for Windows.
1 Prerequisites
The OpenGeo Suite has the following system requirements:
• Operating System: Windows XP, Windows Vista, Windows 7 (each 32 and 64 bit)
• Memory: 512MB minimum (1GB recommended)
• Disk space: 600MB minimum (plus extra space for any loaded data)
• Browser: Any modern web browser is supported
• Permissions: Administrative rights
2 New Installation
Warning: If upgrading from version 2.x, please see the section on Upgrading from version 2.x to 3.x.
1. Double-click the OpenGeoSuite.exe file.

2. At the Welcome screen, click Next.
Figure 1: Welcome screen
3. Read the License Agreement then click I Agree.
Figure 2: License Agreement
4. Select the Destination folder where you would like to install the OpenGeo Suite, and click Next.

Figure 3: Destination folder for the installation
5. Select the name and location of the Start Menu folder to be created, and click Next.
Figure 4: Start Menu folder to be created
6. Select the extensions you wish to install, and click Next. All extensions will be installed by default except forArcSDE, Oracle Spatial, and Microsoft SQL Server, and MrSID support. If enabling these extensions, certainadditional files will need to be manually copied after the OpenGeo Suite is installed. This copying of files isrequired in addition to checking the boxes in this menu.
• ArcSDE:
– Files required: jsde*.jar, jpe*.jar

– Copy files to <installation_folder>\webapps\geoserver\WEB-INF\lib
• Oracle Spatial:
– Files required: ojdbc*.jar
– Copy file to <installation_folder>\webapps\geoserver\WEB-INF\lib
• Microsoft SQL Server:
– Files required: sqljdbc4.jar, sqljdbc_xa.dll, sqljdbc_auth.dll
– Copy JAR file to <installation_folder>\webapps\geoserver\WEB-INF\lib
– Copy DLL files to C:\Windows\System32
• MrSID:
– No extra files required
Figure 5: Component selection
7. Click Install to perform the installation.

Figure 6: Ready to install
8. Please wait while the installation proceeds.
Figure 7: Installation
9. After installation, click Finish to launch the OpenGeo Suite Dashboard, from which you can start the OpenGeoSuite. If you would like to start the OpenGeo Suite Dashboard at a later time, uncheck the box and then clickFinish.

Figure 8: The OpenGeo Suite successfully installed
For more information, please see the User Manual, which is available through the Dashboard, or in the Start Menu atStart Menu → Programs → OpenGeo Suite → Documentation → User Manual.
Note: The OpenGeo Suite must be online in order to view documentation from the Dashboard. If you would like toview the documentation when the Suite is offline, please use the shortcuts in the Start Menu.
3 Upgrading
Minor version upgrades of the OpenGeo Suite can be installed on top of previous versions and all previous data andconfiguration is preserved. Major upgrades however may not preserve data and configuration and require more stepsas outlined in the following sections.
3.1 Upgrading from version 2.x to 3.x
The OpenGeo Suite version 3 contains numerous major version updates to its components. This upgrade is also not-backward compatible; irreversible changes are made to the data so that they can’t be used with earlier versions of theOpenGeo Suite.
In addition, the upgrade process to 3.x will reinitialize the PostGIS database, removing all PostGIS data. Therefore, itis required to follow the upgrade steps below to ensure that your data is retained.
Warning: Upgrading from 2.x to 3.x will delete all of your PostGIS data. You will need to backup your dataaccording to the specific procedures listed below. This procedure is different from the usual backup process.
The procedure for upgrading is as follows:
1. Ensure the old (2.x) version of the OpenGeo Suite is running.

2. Make sure that your PostgreSQL bin directory is on your path. By default, this is C:\ProgramFiles\OpenGeo\OpenGeo Suite\pgsql\8.4\bin though your installation may vary. To test thatthis is set up correctly, open a Command Prompt and type psql --version. If you receive an error, typethe following to temporarily add the above directory to your path:
set PATH=%PATH%;C:\Program Files\OpenGeo\OpenGeo Suite\pgsql\8.4\bin
3. Download the archive available at http://repo.opengeo.org/suite/releases/pgupgrade/postgis_upgrade-3.0.1.zipand extract it to a temporary directory. To avoid permissions issues, it is best to put this directory on yourdesktop or in your home directory. By default, the backup files created from using this script will be saved intothis directory.
4. Run the backup command:
postgis_upgrade.exe backup --port 54321
Note: You can use standard PostGIS command line flags such as --host, --port and --usernameif you have customized your installation. You can also select only certain databases to backup by using the--dblist flag followed by a list of databases: --dblist db1 db2 db3. Full syntax is available byrunning with --help.
5. The script will run and create a number of files:
• Compressed dump files for every database backed up (<database>.dmp)
• SQL output of server roles
6. The PostGIS data backup process is complete. You may now shut down the OpenGeo Suite 2.x.
7. Back up your GeoServer data directory. This directory is located by default in<user_home_directory>\.opengeo\data_dir. To back up this directory, copy it to<user_home_directory>\.opengeo\data_dir_old.
8. Uninstall the OpenGeo Suite 2.x. (See Uninstallation below.)
9. The uninstallation will not remove the existing PostGIS data store, so that will need to be done manually.This directory is typically at <user_home_directory>\.opengeo\pgdata\. Remove (or rename)this directory.
10. Install the OpenGeo Suite 3.x. (See New Installation above.)
11. After installation is complete, start the newly-upgraded OpenGeo Suite.
12. As before, you will need to add the new PostGIS commands to your path once again. From a command prompt,type the following to temporarily add the new directory to your path (substituting the correct path if your instal-lation was in a different location):
set PATH=%PATH%;C:\Program Files\OpenGeo\OpenGeo Suite\pgsql\9.1\bin
13. Restore your PostGIS data by running the script again:
postgis_upgrade.exe restore --port 54321
Note: As with the backup, standard PostGIS connection parameters may be used. You can also select onlycertain databases to restore with the --dblist flag as detailed above.
14. Your databases and roles will be restored. You can verify that the databases were created and data restored byrunning psql -l --port 54321 on the command line.
15. Stop the OpenGeo Suite.

16. Restore the GeoServer data directory. Rename the existing <user_home_directory>\.opengeo\data_dirto <user_home_directory>\.opengeo\data_dir_30 and rename the backed-up data directory <user_home_directory>\.opengeo\data_dir_old to<user_home_directory>\.opengeo\data_dir.
17. Start the OpenGeo Suite.
Note: Memory requirements for OpenGeo Suite 3 have increased, which requires modification to the Tomcat Javaconfiguration. These settings are not automatically updated on upgrade and must be set manually.
To make the change, open the file C:\Program Files\OpenGeo\OpenGeo Suite\opengeo-suite.batin a text editor and append -XX:MaxPermSize=256m to the end of the line that starts with set VMOPTS=....Restart the OpenGeo Suite for the change to take effect.
4 Uninstallation
Note: Please make sure that the Dashboard is closed and the OpenGeo Suite is offline before starting the uninstalla-tion.
1. Navigate to Start Menu → Programs → OpenGeo Suite → Uninstall
Note: Uninstallation is also available via the standard Windows program removal workflow. (Add/RemovePrograms for Windows XP, Installed Programs for Windows Vista, 7, etc.)
2. Click Uninstall to start the uninstallation process.
Figure 9: Ready to uninstall the OpenGeo Suite

Note: Uninstalling will not delete your settings and data. Should you wish to delete this, you will needto do this manually. The uninstallation process will display the location of your settings directory, typically<user_home_directory>\.opengeo.
3. When done, click Close.
Figure 10: The OpenGeo Suite is successfully uninstalled
5 For More Information
Please visit http://opengeo.org or see the documentation included with this software.