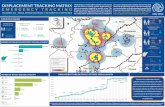CAD integration: hyperMILL in hyperCAD-S...CAMユーザーによるCADシステムの使い方は、ほとん どのエンジニアやデザイナとは異なります。そのため
Readme and update information hyperCAD...
Transcript of Readme and update information hyperCAD...

hyperCAD®-SReadme and update information

Copyright © 2019 OPEN MIND Technologies AG
The content of this documentation and the associated software are the property of OPEN MIND Technologies AG. No reproduction of any kindis permitted without the prior consent of OPEN MIND Technologies AG.
All rights reserved.
As we constantly develop our products, we reserve the right to make changes without notice.
This readme and update information apply to hyperCAD®-S, which is the CAD platform for hyperMILL®, hyperMILL® SHOP Viewer and hy-perCAD®-S Viewer.
Last updated: June 14, 2019
hyperCAD® and hyperMILL® are registered trademarks of OPEN MIND Technologies AG. Windows and Windows products are registeredtrademarks of Microsoft Corporation. Google Chrome is a Google Inc. product.
All other brand and product names are registered trademarks of their respective owners.
OPEN MIND Technologies AG
Argelsrieder Feld 5
82234 Wessling
Germany
Tel.: (+49-8153) 933-500
Fax: (+49-8153) 933-501
E-mail: <[email protected]>
Web: www.openmind-tech.com

Table of Contents1. Readme .............................................................................................................................................. 2
Release 2019.2 SP1 ......................................................................................................................... 2Release 2019.2 ................................................................................................................................ 2
2. Information on direct interfaces ................................................................................................................ 4New functions and troubleshooting ....................................................................................................... 5
3. Extract from the documentation ................................................................................................................ 6Default settings ................................................................................................................................ 6
Options / properties .................................................................................................................. 6Model > Geometry ............................................................................................................ 6Model > Unit of measure: Dimension .................................................................................... 6Selection ........................................................................................................................ 6Automatic precision check .................................................................................................. 6
Analysis ......................................................................................................................................... 7Attributes ................................................................................................................................ 7
Entity properties ............................................................................................................... 7Two entities info ............................................................................................................... 7Local curvature ................................................................................................................ 7Create bounding box ........................................................................................................ 11
Check ................................................................................................................................... 12Undercut ....................................................................................................................... 12
Edit and modify ............................................................................................................................... 14Edit ...................................................................................................................................... 14
Assign material ............................................................................................................... 14Points, curves and faces ................................................................................................................... 15
Drafting ................................................................................................................................. 152D chamfer .................................................................................................................... 15
Curves .................................................................................................................................. 15Intersect ........................................................................................................................ 15
Shapes ................................................................................................................................. 16Bounded plane ............................................................................................................... 16Create solid .................................................................................................................... 17
Meshes ......................................................................................................................................... 17Invert mesh orientation ............................................................................................................. 17
Design electrodes ............................................................................................................................ 18Electrode options .................................................................................................................... 18Create ................................................................................................................................... 19
NC programming ............................................................................................................................. 19hyperMILL® ............................................................................................................................ 19
Toolpath properties .......................................................................................................... 19Dimensions and labels ............................................................................................................. 21
Ordinates ....................................................................................................................... 21Dimension ..................................................................................................................... 22
Appendix ....................................................................................................................................... 22Information for administrators ..................................................................................................... 22
System check tool ........................................................................................................... 22
hyperCAD®-S


With hyperCAD®-S, OPEN MIND has developed its own CAD system that is perfectlysuited to hyperMILL® and is designed to fully meet the requirements of CAM users.Whether users are working with meshes, faces or solids to create precise compo-nents and tools – hyperCAD®-S always provides the right answer.
An initial task to ensure perfect NC programming is the analysis of the supplied CADdata. The analysis options have been further refined in hyperCAD®-S 2019.2. It onlytakes a few clicks to check for undercut areas in the geometry. This works for everyplanned machining direction. Very detailed analysis options for local curvature attrib-utes have been integrated for particularly ambitious customers. The significantly ex-tended options for determining volume and mass will undoubtedly please all userswho have to deal with volumes for machining when preparing offers.
hyperCAD®-S is CAD for CAM!
hyperCAD®-S
1

1. ReadmeThe following information refers to the hyperCAD®-S software and further products basedon hyperCAD®-S such as hyperMILL® SHOP Viewer and hyperCAD®-S Viewer.
This cumulative update contains all previous cumulative updates for the software plus thefollowing enhancements and hotfixes:
Release 2019.2 SP1The following issues have been resolved:
Electrodes → Export reports: In the Raw material summary the diameter of cylindrical rawmaterials is output in column "X". The length is output as before in column "Z".
Electrodes → Print: It is ensured that all entities belonging to the electrode group and gener-ated in the electrode layer are printed out with the single print.
The commands Open and Save have been improved for *.hmc documents with image ele-ments.
Release 2019.2Information on changes and additions not described in the following extract from the soft-ware documentation:
The design of the dialogues Workplane → On curve and Workplane → On face has beenchanged. The selection of Origin has been arranged separately.
In the display of entities, the management of material and associated colour has beenmodified. The colour of entities is now managed separately. As a consequence, the namesof commands and options have changed, for example, Edit colour library is new.
The units of measure for area and volume have now been given superscript characters in-stead of the former ‘^2’ and ‘^3’ notations.
Drafting → 2D chamfer: It is now possible to insert a chamfer between arcs/arched curves.Previously, this was only possible between straight lines. The calculation in the backgroundtake place in the same way as with the insertion of a fillet. The only difference is that astraight line is inserted instead of an arc. Handles have been added. In the dialogue, theterm Lines has been replaced by Curves.
Curves → Intersect: A section curve can also be calculated for an intersection of mesh andface. This results in a polyline.
Curve → Project: Polylines can be projected onto planar faces.
Analysis → Entity properties: The centre of mass and the volume are also calculated forclosed meshes. A warning is output when a volume is calculated for an open solid or mesh.There may then be deviations in the values. A warning is also displayed when the tooltip isused.
Analysis → Check quality / healing: Further special cases for repairing faces have been add-ed.
Electrodes: The measuring reduction depth can be set to 0 again and can therefore be re-moved. This is in contrast to Version 2019.1 SP1, where there was a minimum required val-ue of 0.01 mm.
File → Save as: The 3D PDF output has been extended. ‘Zoom’ and ‘Best-fit’ are additional-ly supported in the PDF document.
hyperCAD®-S
2

Feature → Hole: CAD features for holes can remain connected to the hyperMILL® hole fea-ture after feature mapping. For this purpose, go to the hyperMILL®- Feature Mapping (Hole)dialogue and under More select the Keep CAD features option. When changes are made,both the CAD feature and the hyperMILL® feature are updated. This type of feature is iden-tified by another icon in the feature browser. This is only possible on the basis of hy-perCAD®-S.
hyperCAD®-S
3

2. Information on direct interfacesThe following CAD models can currently be imported and/or exported (depending on the li-cence purchased):
Product File type Up to version Import Export
CATIA V4 *.model 4.2.4 x
*.exp 4.2.4 x
CATIA V5 *.CAT-part
6R2018 (R28) x
*.CAT-product
6R2018 (R28) x
*.CGR x
PTC Creo Parametric *.prt
*.prt.*
6.0 F000 x
*.asm
*.asm.*
6.0 F000 x
PTC Creo *.xpr 6.0 x
*.xas 6.0 x
Siemens NX *.prt NXCR x
SOLIDWORKS *.sldprt
2019 x
*.sldasm
2019 x
Autodesk® Inventor® *.ipt
*.iam
2019 x
Parasolid *.x_t 31 x
*.x_b 31 x
JT-Open *.jt 10.2 x
IGES *.igs,*.iges
5.2, 5.3 x
5.3 x
hyperCAD®-S
4

Product File type Up to version Import Export
STEP *.stp,*.step
AP 203 (ISO 10303-203) "Configuration controlled3D design of mechanical parts and assemblies"
AP 214 (ISO 10303-214) "Core data for automotivemechanical design processes"
AP 242 (ISO 10303-242) „Managed model-based3D engineering“
x
AP 214 x
AutoCAD *.dwg,*.dxf
2018 (AC1032) x
2013-2017 (AC1027) x
Point clouds *.pt,*.asc,*.xyz,*.txt
No version x
*.pt x
Polygon mesh *.stl*.stla*.stlb
No version x x
New functions and troubleshootingSTEP: Issues were fixed where a file was opened without faces and where the import ofcurve data failed.
Siemens NX: An issue was fixed where a file could not be opened.
Parasolid * .x_t: An issue was fixed where a file could not be opened.
PTC Creo: An issue was fixed where equal features were not grouped. An issue was fixedwhere a file could not be opened.
hyperCAD®-S
5

3. Extract from the documentationInformation on new commands and additions, as an extract from the software documenta-tion:
Default settingsOptions / properties
Load and locally modify the defaults for the model, the model structure and thegraphical attributes of the document and the software.
File → Options → Options / properties
Model > GeometryMesh intersection → Tessellation tolerance: Set the accuracy for the face tessellation.
Mesh intersection → Max. edge length for tessellation: If the length of an edge of a triangleis larger than this value, the triangle will be divided into two triangles.
Model > Unit of measure: DimensionThe units of measure are always output for volume, mass and density values.
Volume: Use the Unit of measure option to select a unit of measure. For each of the availa-ble units of measure, select how many decimal places should be used when they are dis-played in dialogues. The cubic decimetre (dm³) unit of measure is preset for volumes.
Mass: Use the Unit of measure option to select a unit of measure. For each of the availableunits of measure, select how many decimal places should be used when they are displayedin dialogues. The kilogram (kg) unit of measure is preset for mass.
Mass density: Use the Unit of measure option to select a unit of measure. For each of theavailable units of measure, select how many decimal places should be used when they aredisplayed in dialogues. The kilogram on cubic decimetre (kg/dm³) unit of measure is presetfor the mass density.
SelectionToolpath highlight: If the dynamic entity selection is no longer feasible or is too slow due tothe size of toolpaths, it can be deactivated separately for toolpaths. In this case, select Nodynamic highlight. Alternatively, a bounding box can be displayed around the selected tool-path. In this case, select Bounding box. When Default is enabled, the dynamic highlight be-haviour of all entities is used.
Automatic precision checkEnable precision check: If, when executing a command such as Shape → Fillet, a deviationfor an automatically modified entity arises that is no longer permitted, a message is outputon the Info tab. Click the message line to highlight the affected entities in the graphics areain colour.
Threshold for precision check: Enter a value for the deviation that is regarded as too large.Otherwise, examine the entities using the Analysis → Check quality / healing command.
The settings are stored in the applicationApplicationData.xml file.
hyperCAD®-S
6

AnalysisAttributesEntity properties
Lists the attributes of one or more entities.
Analysis → Entity properties
Geometric parametersSelect the Create point command on the context menu to generate a point at a determinedcoordinate position.
Two entities info
Determine geometric information.
Analysis → Two entities info
Select the Create point command on the context menu to generate a point at a determinedcoordinate position.
Local curvature
Get information about local curvature attributes of a face or a curve.
Analysis → Local curvature
Get information about local curvature attributes of a face or a curve.
Calculate the direction with which a curvature equal to zero is reached, hence the examinedface is ‘planar’.
1 1
23
Face or boundaryFace: Select a face for the analysis 1 .
Curve: Select a boundary of the selected face or a curve located on the face 2 . A positionon the curve is used to determine a point on the face from which the attributes are derived.The curve is only used for ‘guidance’.
U and V: Displays the Iso parameters of the analysed position. Enter the required positionfor the analysis between (0.0) and (1.1).
Angle: Displays the analysis direction. Enter an angle for determining the curvature valuesfor a required analysis direction 5 .
hyperCAD®-S
7

45
Target radius: Displays the analysed radius. Enter the value for an analysis starting from aspecified radius.
The entry of a Target radius or Angle only affects the following analyses:
• U radius• V radius• Angle between 1st deri. U and principal direction 1• Angle between 1st deri. U and principal direction 2
When an Angle is entered, a permitted U radius or V radius is determined in this direction.When a Target radius is entered, a possible angle Angle between 1st deri. U and principaldirection 1 or Angle between 1st deri. U and principal direction 2 is determined as the direc-tion information. A permitted radius in principal direction 1 or principal direction 2 is deter-mined by copying one of these values to Angle.
Curve onlyCurve: Select a curve for the analysis 3 .
Choose Parameter to display the analysed position. Enter the required position for the anal-ysis between (0) and (1).
ValuesInformation about the local attributes of the selected position of the entity is listed.
Point Coordinates of the current analysed position 7 . The coordinatesmay be generated as a point. Click the line and choose the Createpoint command on the context menu.
Normal (vector) Normal vector of the current analysed position of the entity 6 .Tangent Tangent at the analysed position (Curve only).Binormal The binormal vector is the unit vector that stands vertically in the
space on an osculating plane of a curve (Curve only).Curvature radius The curvature is the inverse of the radius. If a radius remains con-
stant, the curvature is also constant. If the curvature converges to0, the radius is ‘infinite’. If the radius converges to 0, a very largecurvature exists.Principal radius1 and Principal radius 2 are the inverses of the prin-cipal curvatures 8 9 . Principal curvatures are the minimum andmaximum curvature values from all directions (0° to 360°) at the an-alysed position.
hyperCAD®-S
8

7
6
8
9
U radius and V radius10 11 are the inverses of the curvatures in thedirection of the U and V isoparametric lines of the face for an Angleof 0° at the analysed position A .
5
A B11
10
10
11
The global values are the minimum radii that are determined fromthe analysis for the complete entity.
Angle Angle between tangents of the first derivatives for U or V and vari-ous curvature directions.
ConfigurationZoom invariant: When the view is zoomed, the workplane retains its displayed size.
Size: Workplane display size for Zoom invariant.
In the options under Show and Create, choose which analysis results should be visualisedgraphically and which ones should be generated as an entity. These include:
• For face and curve on face:• Tripod for directions from the U and V isoparametric lines further ‘rotated’ by the Angle
and the normal at the analysed position 4
• Curve for tangent of the curve on face that may have been selected at the analysedposition
• Circular arcs as principal radii (light grey, dark grey) at the analysed position 8 9
• Circular arcs as U and V radii (red, light green) at the analysed position and Angle10 11
• Points at the minimum positive and negative normal curvature radii with label (mauve)
hyperCAD®-S
9

• Circular arcs as radii along the tangent of the curve that may have been selected in ad-dition to the face
• Points at the minimum positive and negative normal curvature radii of the curve thatmay have been selected in addition to the face
• Tripod for second derivatives for indicating the pitch progression (yellow, violet)• For individual curve:
• Curves as directions• Circular arc for curvature radius• Point for minimum curvature radius• Monopod for second derivatives for indicating the pitch progression (yellow, violet)
Enable the Advanced values → Curvatures and derivatives option for more in-depth mathe-matical analyses. This should not usually be necessary for NC programming and should beleft to specialists.
Application
Example 1. Analysis of swarf cutting with barrel cutters
Other analysis options such as Analysis → Face spherical are designed for spherical (tool)geometries. When the curvatures are analysed, no direction information is displayed. Thisis also not necessary here as the same radius exists for each direction of the sphere.
This type of analysis is not really suitable for barrel cutters, for example, in the case of low-angle swarf cutting, as two radii of the tool with significantly different sizes are to be consid-ered.
For selectable positions, it is possible to determine whether collision-free machining is pos-sible for the following parameters:
• Barrel radius• Machining direction• Lead angle
The following procedure may be suggested for an analysis:
1. For the analysis, enable the display of Principal radius 1 and Principal radius 2.2. Display the global minimum radius. A position is generated.3. Snap this position with the analysis tripod.4. Set the Angle according to the planned machining direction, for example, set the value
0° for machining along the U or V isoparametric line.5. Check whether the displayed radii suit the planned tool. Check whether a more suitable
radius (of another tool) could result in better machining. If a radius that is too small is
hyperCAD®-S
10

chosen, the benefits offered by machining with a barrel cutter will be lost. If a radiusthat is too large is chosen, this will provoke a collision between the tool and the contourto be machined.
6. Change the angle to find a direction for the inclination of the tool (lead angle) that pro-vides a radius that suits the planned tool.
7. Alternatively, change the planned machining direction. In other words, instead of ma-chining in the direction of an isoparametric line, machine in another direction in whichthe radius of the tool can ‘nestle’ against the contour to be machined without any dan-ger of collision.
Create bounding box
Create boundary entities.
Analysis → Create bounding box
Cuboid
Size: Displays the size of the cuboid in the X, Y and Z direction with the offset values. De-fine the bounding box by entering the length 13 , width 14 and height 15 . The values in Offsetare adjusted. The values entered for X and Y are evenly distributed on both sides. In thecase of Z, the value entered will be additionally added in the positive Z direction if no valuehas been entered in Offset, in other words, an offset of 0 has been defined. Otherwise, theentered value will be evenly distributed on both sides, as in the case of X and Y.
hyperCAD®-S
11

12
13
144 5 = 0
CheckUndercut
Look for undercut areas in the geometry.
Analysis → Undercut
Look for undercut areas in the geometry (faces, meshes). The search is made based on thegeometry only. Machinability-related aspects from the point of view of production are notconsidered. Select a direction for the analysis from which machining could take place. Theundercut areas resulting from this direction are displayed in colour. Curves can be gener-ated for the edges of these areas.
SelectFaces: Select entities (1). The number of selected entities is displayed.
1
OptionsAlign view: Change the view of the graphics area in order to look at the geometry from thedirection of the analysis.
Invert light direction: Align the analysis direction so that it is opposite to the currently selec-ted direction (of the workplane) 2 .
hyperCAD®-S
12

2
Z
Z
Compute limits: Perform an exact calculation for the transition between the undercut andnon-undercut geometry.
Extract curves: Generate curves (polyline) that delineate the undercut areas 3 .
3
Create markup: Assign a Markup to the extracted curves. A markup can be used to restorethe view for the direction of the undercut analysis.
Use entities tessellationUse Tessellation tolerance to specify the required level of precision or use Use entities tes-sellation to apply the required level of precision from the selected geometry.
ShadowsAs a result of the analysis, the existing colours of the geometry in the undercut area aredarkened A .
Darkening factor: Enter a factor between 0 (no darkening) and 1 (strong darkening) to spec-ify the intensity of the darkening.
Fixed coloursAs a result of the analysis, the existing colours of the geometry are temporarily replaced B .
Undercut colour: Select the colour for the undercut areas of the geometry.
Colour for visible areas: Select the colour for the remaining, non-undercut areas of the ge-ometry.
hyperCAD®-S
13

A B
Edit and modifyEditAssign material
Assign material.
Edit → Assign material
Assign a material to shape entities.
A list with material attributes is maintained in the default.density.xml file. When edit-ing this, make sure that unique, unambiguous material names are used. A value, which isgreater than zero, must always be present for the mass density.
default.density.xml
12
SelectShape: Select entities (solid, mesh, hyperMILL® stock model) 1 . The number of selectedentities is displayed.
Physical attributesMass density: Displays the density of the selected material.
Mass: Displays the weight force based on gravity, which is simplified as the mass, for theselected entities.
Description: Displays a description that has been stored for the selected material.
hyperCAD®-S
14

MaterialSelect material from the list 2 .
Points, curves and facesDrafting2D chamfer
Create chamfers between several lines.
Drafting → 2D chamfer
Modes
When a chamfer is inserted between arched curves, the position of the chamfer is calcula-ted in different ways. In mode 45, the calculation takes place in the same way as with theinsertion of a fillet. The only difference is that a straight line is inserted instead of an arc I .The Distance value defines the radius of the circular arc. In Distance mode, the values forboth distances are measured along the path of the curve II . In D. + angle mode, the cham-fer is the result of the Distance along the first curve. At the resulting point, a curve normal iscalculated to which the value entered for Angle refers III .
I II III
3
4
3
3
5
CurvesIntersect
Create a curve along intersecting entities.
Curves → Intersect
Switch automatic selection: In the event that multiple faces B1 to Bn only intersect one faceA1, enable the option 3 . After clicking A1 (Shape A active), Shape B is automatically prese-lected. Click the entities B1 to Bn.
hyperCAD®-S
15

Shape A
A1
B4
B1B2
B3
12
3
If the option is not enabled, first click all entities from A1 to An 4 , then select Shape B (ordouble-click with the left mouse button) and click all entities B1 to Bn.
A1Shape A Shape B
A2
A3B4
B1B2
B3
12
4
Shapes
Bounded plane
Create faces from coplanar curves, from planar boundaries and boundaries thatare almost planar.
Shapes → Bounded plane
Curves on multiple planes
Accept ambiguous average plane: Accept an ambiguous but mathematically determinableaverage plane that can arise when a boundary set not only deviates in terms of the toler-ance but also does not lie on a plane ‘for constructive reasons’ 4 .
4
hyperCAD®-S
16

Create solid
Construct a solid from faces and solids.
Shapes → Create solid
Largest gapLargest gap: The maximum distance between all merged and all potentially mergableedges is displayed. This distance can be used to close a solid that would not be closed ifonly the accuracy of the faces and edges is considered.
Two conditions apply to edges that can potentially be merged.
• There must be pairs of open edges that have two vertices in common.• The edge contours must be compatible in terms of the course of their shape. They must
almost lie ‘parallel next to each other’.
In this way, an attempt is made to only look for edge pairs that make sense.
Example 2. Hole
Potentially mergeable edge pairs such as two half circles, which form a hole, are excluded.Although they have two vertices in common, they do not almost lie parallel next to each oth-er. When two common corners are present, there is only a necessary (but not a sufficient)condition for regarding the two edges as potentially mergeable.
In order to close a solid, the largest gap can be regarded as the still permissible error. Asobviously, solids with real open edges (that is, are not mergeable) cannot be closed even ifthe largest gap is assigned as the distance.
Set value: Apply the value determined in Largest gap as the value for Assign user definedtolerance in order to still attain a closed solid.
Assign user defined tolerance: Re(calculate) the solid with the value determined for theuser-defined tolerance. The solid is generated without any gaps.
MeshesInvert mesh orientation
Invert the normals of triangles in meshes.
Modify → Invert mesh orientation
Solids
Invert the normals of triangles in meshes. The normals are assumed to be in the middle of atriangle. The colour of the rear side appears darker.
Automatic orientation: All triangles of each possible cluster in the mesh are realigned coher-ently. In each instance, the orientation is aligned based on the first triangle of each cluster1 . If this first triangle normal faces inwards, all other triangles will then face inwards. And if
it faces outwards, then all remaining triangles will also face outwards.
hyperCAD®-S
17

*.hmc *.hmc1
SelectMesh: Select entity.
InvertTriangle: Select a wrongly oriented triangle within the selected mesh 2 . All triangles con-nected to this triangle, which are also wrongly oriented, are inverted.
Single triangle: Select a triangle within the selected mesh 3 . Only this selected triangle isinverted.
2 3
Design electrodes
Electrode options
Select default settings for electrodes.
File → Options → Electrode options
Electrode
ColoursSelect the colour for Reduction bottom face K and First solid bottom face L . These facescan be excluded from a hyperMILL® colour selection by assigning separate colours for thetwo faces. When a document with previous colour definitions is used, both colours are auto-matically added.
hyperCAD®-S
18

Create
Create electrode.
Electrodes → Create
Electrode
Raw material shapeThe automatic selection of the best fitting size can be overwritten by selecting a User de-fined selection of raw material. Select a raw material with another size (in X and Y or withanother diameter) directly from the list. The list displays all sizes from the elec-trode_blocks_holders.xml file for selection in accordance with the selected raw mate-rial shape and the calculated length in Z. The electrode holders are updated. For this pur-pose, run the Automatic computation option beforehand.
NC programminghyperMILL®
hyperMILL® overview
Import tools from the NCSIMUL | Tool tool database.
hyperMILL → Tools → Import NCSIMUL | Tool tools
Toolpath properties
Analyse toolpaths.
hyperMILL → Toolpath properties
Display coordinate values of toolpath points in relation to a reference coordinate system.Show tool vectors in any toolpath point. Display feedrate, spindle speed and sequentialnumber for each toolpath point. Show the job name for a toolpath. Show the direction ofmovement at the start and end point and at the toolpath points within the toolpath.
Display feedrate values of the toolpaths with different colours.
Select the toolpaths to be analysed in the hyperMILL® job browser, for example, by ena-bling/disabling using the icon.
Rest the mouse pointer on a toolpath point to display a tooltip with attributes of the point.Configure this behaviour in File → Options → Tooltip content, while the Analysis toolpathcommand is enabled. Drag the tags for the toolpath analysis to the column on the right inorder to activate them.
VisibilityEnable the visualisation of toolpath properties in the graphics area:
Feedrates by colour map: Display the feedrate values of the toolpaths with different colours1 . Settings on the Colour map tab.
Points: Show the toolpath points.
Vectors: Display the tool vectors for 5-axis orientations in the toolpath points in the graphicsarea.
Jobinfo: Display the name of the toolpath from the job information in the graphics area.
hyperCAD®-S
19

Directions: Display the direction of the machining in the graphics area – an arrow is shownon the toolpath point.
Limit toolpathLimit the analysis of toolpaths to a smaller toolpath area. The slide controls can be movedto the left or to the right. To do this, hold the left mouse button down on the slide control.The analysis area that has been limited in this way can be moved further along the toolpath.To do this, hold the left mouse button down between the two slide controls. If the slide con-trols overlap, move the mouse to the middle and keep it held down there.
Limiting the analysis area does not affect the Internal simulation in hyperMILL®. The simula-tion also takes place outside of the limited analysis area.
Colour mapGive toolpaths different colours using assigned feedrates.
Jobs
Limit feedrateLimit the scope of the analysed feedrates.
Min.: Manually change the smallest feedrate to be analysed for the colour map of the fee-drate intervals. To do this, enable the option and enter a value. The smallest feedrate valueoccurring in the selected toolpaths is shown at the end of the line.
Max.: Manually change the largest feedrate to be analysed for the colour map of the fee-drate intervals. To do this, enable the option and enter a value. The largest feedrate valueoccurring in the selected toolpaths is shown at the end of the line.
Clearance feedrate as max.: Include the clearance feedrate in the analysis. The feedratevalue is shown at the end of the line.
Number of colours: Manually change the number of feedrate intervals. To do this, enablethe option and enter a value. A minimum of three intervals and a maximum of 100 intervalsare possible. Otherwise, the number of intervals is determined automatically using the exist-ing feedrates. The number of currently existing colours for feedrate values or feedrate inter-vals is displayed at the end of the line.
The colour map automatically switches to the display in feedrate intervals if more than 100individual feedrates exist in the toolpaths to be analysed.
Colour mapA table showing the assignment of the colours to the feedrate intervals is displayed. Thecolours are assigned automatically and cannot be changed. The table is sorted from thelargest to the smallest feedrate interval. Feedrates outside of the user-defined limits areshown in white (larger) and black (smaller).
hyperCAD®-S
20

Feedrates 03
Feedrates 01Feedrates 02
Feedrates 04Feedrates 05
1
Configuration
Display settingsChange display settings temporarily, only while the command is being used:
Point size factor: Change the size of the toolpath points.
Line width factor: Change the thickness of the toolpaths.
Vector length factor: Change the length of the toolpath vectors.
The colour gradient of the background in the graphics area is fixed and cannot be changed.
Dimensions and labels
Ordinates
Dimension perpendicular distances starting from an origin point. Dimension aseries of angles starting from a 0° angle.
Drafting → Ordinates
The measure value 0 is always generated automatically.
Reference line jog: Generate reference lines with a jog. Otherwise, the dimensions will bepositioned immediately without a jog when the following target points are selected. If re-quired, this can be changed by double-clicking 8 .
Angle - directionFor Measure → Angle, specify whether the angle dimension should run in a clockwise or an-ticlockwise direction.
Counter clockwise: The angles are applied anticlockwise, in a ‘mathematically positive di-rection of rotation’ 9 .
Clockwise: The angles are applied clockwise, in a ‘mathematically negative direction of ro-tation’ 10 .
hyperCAD®-S
21

3 3
9 10
Dimension
Dimension entities.
Drafting → Dimension
Further options
Create projected angle: When straight curves outside of a reference plane to be determinedare selected, the curves are projected internally onto this reference plane in order to gener-ate a dimension in the Angle mode 11 .
11
AppendixInformation for administratorsSystem check tool
Determine system information that could prevent the product from running stably, evaluatewith regard to hyperCAD®-S and gather the information to send to OPEN MIND support. Todo this, call the separate systemtoolcheck.exe software in the root directory of hy-perCAD®-S.
hyperCAD®-S
22

System information and test resultsThe software checks, for example, the operating system, CPU type, graphics card as wellas the display driver, graphics settings, current resolution and the OpenGL settings (contentand version). Exactly the same settings as required for hyperCAD®-S are used here.
The information that is found is compared to the system requirements set by OPEN MIND,evaluated and listed in a clear summary under Check and in a detailed report under Details.
CheckDisplays a comprehensive overview of the test results for the user. The evaluation providesthe following results:
The analysis is still running or is not possible.
Error Tested attributes need to be changed. The software cannot functionproperly.
Warn-ing
Tested attributes need to be checked again. It may be possible to opti-mise a attribute, for example, if a non-tested display driver is found.
Info Tested attributes are correct.
DetailsDisplays a detailed report of all tested attributes with the test results to be evaluated byOPEN MIND support. The detailed evaluation provides the following results:
Error Tested attribute needs to be changed. The software cannot functionproperly. Errors are coloured red.
Warn-ing
Tested attribute needs to be checked again. It may be possible to opti-mise the attribute, for example, if a non-tested display driver is found.Warnings are coloured orange.
Info Tested attribute is correct. Info is coloured green.
- Attrib-utes
Determined software and hardware attributes, plus further informationand messages.
Right-click to open a context menu with the following commands:
Table 1. Functions on the context menu:
Function Explanation
Copy Copy the selected text to the clipboard.
Copy link ad-dress
Copy link address to the clipboard. To do this, right-click the link be-forehand.
Select all Select all text.
TipsTips on dealing with the warnings and errors from the results of the test. Check whether thecompatibility required to use the OPEN MIND software can be established by implementingobvious measures:
Operating system The supported operating systems can be found in the in-stallation guide for OPEN MIND products. information is
hyperCAD®-S
23

also provided on the OPEN MIND website under Usefulinformation. Use a computer with an operating systemthat is supported.
Desktop composition Configure the operating system so that it complies withthe recommendations for the graphics card and monitor.
Free space on system disk There must be enough storage space on the hard diskfor storing temporary data (according to the size of theCAD/CAM data that is processed). Clean up the harddisk so that there is enough free storage space to allowthe software to operate safely, swiftly and smoothly.
Total memory (RAM) A large total memory (RAM) is recommended to ensurethat the OPEN MIND software runs safely, swiftly andsmoothly. information is also provided on the OPENMIND website under Useful information. Check whetherthe computer’s total memory can be increased.
Free memory (RAM) Close other software programs that are not required, forexample, disable any start-up software programs thatrun automatically when the computer starts but are notneeded permanently. Close any other instances ofOPEN MIND software that are not required.
Other Check whether the operating system date is set correct-ly.Temporary data on a computer can mount up. Checkwhether the amount of temporary data can be reduced.Reports when an anti-aliasing function is not available.The multi-threading tessellation is disabled by an envi-ronment variable.Check whether all the ‘Microsoft Visual C++ Redistribut-able Packages’, which are required to operate the soft-ware, are installed correctly.
OpenGL version The graphics card does not support any version of theOpenGL programming library that is required for OPENMIND software. Use a driver recommended by OPENMIND or install the latest driver offered by the manufac-turer. information is also provided on the OPEN MINDwebsite under Useful information.
OpenGL rendering context An OpenGL rendering context is a port via which allOpenGL commands are directed. Each thread thatmakes calls for OpenGL must have a current renderingcontext. Rendering contexts link OpenGL to the Win-dows windowing systems.Use a driver recommended by OPEN MIND or install thelatest driver offered by the manufacturer. information isalso provided on the OPEN MIND website under Usefulinformation. Check whether the graphics card that is inuse needs to be replaced by a graphics card recommen-ded by OPEN MIND.
GPU memory Increase the memory on the graphics card or replacewith another graphics card that is recommended byOPEN MIND and has more GPU memory.
Profile settings The use of NVIDIA GPU is recommended. Select as thepreferred GPU in the NVIDIA control panel or set usingglobal default settings such as ‘Workstation App - Dy-namic Streaming’ or ‘3D App - Visual Simulation’. Or,switch off the ‘NVIDIA Optimus (TM) - technology’ in theBIOS setup of the computer.
Display driver No display driver recommended by OPEN MIND is foundfor the graphics card. Use a recommended driver or in-stall the latest driver offered by the manufacturer. infor-mation is also provided on the OPEN MIND website un-der Useful information.
hyperCAD®-S
24

Status to run hyperMILL® Change the requirements for running OPEN MIND soft-ware, which are flagged as incorrect, so that they complywith the required conditions.
Overview of commandsThe following commands are provided on the menu bar and toolbar:
File
Save as
Save the detailed system information and detailed test results as a *.txt textfile or an *.htm HTML file.
Send e-mail
Compose an e-mail with the detailed information that has been found and sendto OPEN MIND support at <[email protected]>. An e-mail pro-gram is required for this on the computer along with an Internet connection.
Print a report with the detailed information that has been found.
Exit
Exit the current application.
Edit
Copy
Copy the detailed information that has been found to the clipboard.
Help
About ...: Show the software version.
hyperCAD®-S
25