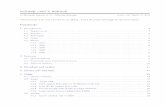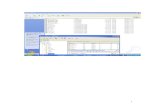Readme
Transcript of Readme
************************* VISIO 3.0 README.TXT FILE ************************* This file contains important, late-breaking information about Visio. We recommen d that you read this file and keep a printed copy with your Visio documentation. For important information about setting up and using Visio on a network, be su re to read (and print) the NETWORK.TXT file in the Visio directory. Tip: If necessary, choose Word Wrap from the Notepad Edit menu to wrap the text within the document window. -----------------------------------------------------------REPLACING VISIO 1.0 or 2.0 WITH VISIO 3.0 -----------------------------------------------------------When you install Visio 3.0 in the same directory as Visio 1.0 or Visio 2.0, the setup program gives you the option to save copies of the Visio 1.0 and Visio 2.0 templates and stencils in a separate subdirectory during installation. To enhance compatibility with earlier versions of Visio, the stencil and templat e files that come with Visio 3.0 are saved in the Visio 2.0 file format. If you have limited hard disk space, you can save disk space by saving these files in the Visio 3.0 format. For more information about file formats, see Chapter 1, " Getting started with Visio," in Using Visio. ------------------------------------------------------------------------OPENING VISIO 3.0 FILES WITH VISIO 1.0 or VISIO 2.0 ------------------------------------------------------------------------You cannot use Visio 1.0 or Visio 2.0 to open files saved in the Visio 3.0 file format. If you try to open a Visio 3.0 file by using the Open command on the Vis io 1.0 or 2.0 File menu, Visio displays a message that says the file is not a Vi sio file. If you try to open a Visio 3.0 file by double-clicking the filename in Windows File Manager, Visio 1.0 or 2.0 displays an error message that says the file cannot be opened. If you suspect the file you are trying to open was create d in Visio 3.0, confirm it by trying to open the file using the Open command on the File menu. Note: Visio 3.0 lets you save files in the Visio 2.0 file format. For informati on about file formats, see Chapter 1, "Getting started with Visio," in Using Vis io. -------------------------------------VISIO 3.0 INSTALLED FILES -------------------------------------The following lists show the files copied to your hard drive if you install the complete version of Visio in the default location: Setup copies these program and text files to the Visio directory: NETWORK.TXT PROGREF.HLP README.TXT VISIO.EXE VISIO.HLP VISIOLIB.DLL VISIOLN3.DLL Setup copies these import and export filter files to the Filters subdirectory: EBBMP9.FLT EBBMP9.INI EBPCX9.FLT EBPCX9.INI
EBTIF9.FLT EBTIF9.INI EMCGM9.FLT EMCGM9.INI EMDXF9.FLT EMDXF9.INI EMPCT9.FLT EMPCT9.INI EMPS_9.FLT EMPS_9.INI IBPCX9.FLT IBTIF9.FLT IMCGM9.FLT IMCGM9.INI IMDXF9.FLT IMDXF9.INI IMPCT9.FLT IMPCT9.INI IMPS_9.FLT IMPS_9.INI IMWMF9.FLT IMWMF9.INI ISGDI9.DLL ISGDI9.INI Setup copies these files to the Custom subdirectory: VISIOMSO.XLS VISIOMSO.DOC VISIOMSO.DOT VISIOMSO.BMP VISIOLSS.MAC VISIOLSS.BMP VISIOFLW.SMI VISIOAMI.SMM VISIOAMI.SMI VISIO123.SMI Setup copies these template (.VST) and stencil (.VSS) files to the Template subd irectory: BASIC.VSS BASIC.VST BLOCK.VSS BLOCK.VST BORDER.VSS CALLOUT.VSS CHART.VSS CHART.VST CLIPART.VSS CONNECT.VSS EE_BASIC.VSS EE_BASIC.VST EUROPE.VSS FLAGS.VSS FLOWCHRT.VSS FLOWCHRT.VST FORMS.VSS FORMS.VST MAP.VSS MAP.VST NETWORK.VSS
NETWORK.VST ORGCHART.VSS ORGCHART.VST PRACTICE.VSS PRACTICE.VST PROJMGT.VSS PROJMGT.VST SPACEPLN.VSS SPACEPLN.VST STATES.VSS SYMBOLS.VSS TQM.VSS TQM.VST WORLD.VSS Setup copies these DLL files to the Windows\System subdirectory: CMDIALOG.VBX COMPOBJ.DLL CTL3DV2.DLL OLE2.DLL OLE2PROX.DLL OLE2DISP.DLL OLE2NLS.DLL OLE2.REG STORAGE.DLL THREED.VBX VBOA300.DLL VBRUN300.DLL Setup copies these files to the Setup subdirectory: _MSSETUP.EXE CSETUP.EXE MSCOMSTF.DLL MSCUISTF.DLL MSDETSTF.DLL MSINSSTF.DLL MSSHLSTF.DLL MSUILSTF.DLL SETUP.EXE SETUP.HLP SETUP.INF SETUP.LST SETUPN.INF SETUPW.INF UNINSTAL.EXE VSETUP.EXE Setup copies this quick tour file to the Tutorial subdirectory: VISTUTOR.EXE Setup copies these files to the Add-ons subdirectory and to the Library, Stndoc, and C-CPP subdirectories within the Add-ons subdirectory: Add-ons directory GRAPHMKR.EXE GRAPHMKR.HLP INVNTRY.HLP INVNTRY.VSL SSPRINT.EXE STNDOC.EXE
STNDOC.VST SUBMAKER.EXE SUBMAKER.HLP Stndoc directory MAIN.BAS PROGRESS.FRM REPORT.FRM SELLOOK.FRM SELSTENC.FRM STNDOC.ICO STNDOC.MAK Library directory VISCONST.BAS VISREG.BAS C-CPP directory CEXE.MAK CPPEXE.MAK CPPVSL.MAK CVSL.MAK EXE.DEF GENERIC.C GENERIC.CPP GENERIC.ICO GENERIC.RC IVISAUTO.H IVISPROX.H IVISREG.C IVISREG.CPP IVISREG.H LIB.C MAIN.C README.TXT RESOURCE.H VAO.C VAO.H VISCONST.H VSL.DEF The Visio setup program also creates a Drawings subdirectory (a place to store y our drawings). ------------------------------------------VISIO AND OLE 2.01 DLL FILES ------------------------------------------If you have trouble running Visio, make sure all the OLE 2.0-related DLL files a re installed in the correct location and are dated 11/16/93 or later. To run Vis io, all of the following files must be installed in the Windows\System subdirect ory (or in the main Windows directory on the server if you are running a shared copy of Windows on a network): File ------------COMPOBJ.DLL OLE2.DLL OLE2DISP.DLL OLE2NLS.DLL OLE2PROX.DLL Version Number ------------------0002.0001.0100.0014 0002.0001.0100.0014 0002.0001.0100.0013 0002.0001.0100.0013 0002.0001.0100.0014 File Date -----------11/16/93 11/16/93 11/16/93 11/16/93 11/16/93 File Size -------------102400 bytes 313344 bytes 90144 bytes 99200 bytes 55808 bytes
STORAGE.DLL
0002.0001.0100.0014
11/16/93
157184 bytes
If any of these files are missing, reinstall Visio. If you're running Visio from a network server, see your system administrator and see NETWORK.TXT. If you have further trouble, make sure there is only one copy of these files on your hard disk in a location where Windows can find them. If you have multiple c opies, either rename or delete the extra copies or move them to a location where Windows can't find them. (Windows looks in your drive path, the application sub directories, the Windows directory, and the Windows\System subdirectory.) ---------------------------------------------------------VISIO SETUP AND THE SHARE COMMAND ---------------------------------------------------------The Visio setup program checks for whether VSHARE.386 or SHARE.EXE is loaded on your system and installs SHARE.EXE if neither is present. (If you are running Vi sio on Windows for Workgroups or if VSHARE.386 is already loaded on your system, the SHARE command is not required.) You are prompted before the SHARE command i s added and given the option to have setup make the necessary changes to your sy stem automatically. Although SHARE is not required to start and run Visio 3.0, it is required for ma ny critical functions, most notably saving drawing files in the 3.0 format. In addition, if some form of SHARE is not loaded, you may encounter error messages in other Windows applications that support objecting linking and embedding (OLE) when attempting to perform common functions related to OLE. --------------------------------------------------------VISIO 3.0 AND WINDOWS REGISTRATION --------------------------------------------------------When you install Visio, Visio is registered in the Windows REG.DAT file (a file that contains information about the capabilities of each application). If you su spect that Visio is not properly registered in the Windows REG.DAT file (for exa mple, if Windows displays an error message saying it cannot find the source appl ication when you double-click an embedded Visio object in another application) y ou can force the registration process by choosing Run from the Windows Program M anager File menu and typing the Visio path followed by /r. For example: c:\visio\visio.exe /r If Visio displays error messages saying OLE2 is improperly registered, you can r egister it manually by using the Microsoft Registration Information Editor: 1. Choose Run from the File menu in Program Manager or File Manager and type "r egedit" at the prompt to launch the Microsoft Registration Information Editor. 2. Choose Merge Registration File from the File menu. 3. Choose the OLE2.REG file from your Windows\System directory and choose OK. (The OLE2.REG file is located in the main Windows directory on the server if you are running a shared copy of Windows on a network.) 4. Choose Exit from the File menu to exit regedit. Please see NETWORK.TXT if you are doing a network installation. ---------------------------------------------------DECOMPRESSING INDIVIDUAL FILES ----------------------------------------------------
Users of DOS 6.0 and higher can use the expand utility in your DOS directory to decompress individual files from a Visio installation disk. For example, from D OS type: c:\dos\expand a:\basic.vs_ c:\visio\template\basic.vss Or, you can run Setup with the following command line: setup /z a:\basic.vs_ c:\visio\template\basic.vss --------------------------------------------------------ZOOMING IN ON TEXT AUTOMATICALLY --------------------------------------------------------When you open a text block in Visio 3.0 (by selecting a shape and typing, by dou ble-clicking instances of certain master shapes, or by selecting a shape with th e text tool or text block tool), Visio will zoom in on the text automatically, d epending on the font size and the current view. For example, if you are working with 8 point text at a 50 percent view, Visio will zoom in on the text block so the text is more legible on the screen. If the point size is large enough or i f the current view is at a higher percentage of the drawing's actual size, Visio will not adjust the view. When you close the text block by pressing Esc or cli cking outside the shape, Visio returns the drawing to the last view. If you per form other actions at the increased view (for example, if you move or size a sha pe), Visio maintains that view. You can turn off automatic text zooming by clea ring the Zoom When Editing Text checkbox in the Zoom dialog box. --------------------------------------------------------------------------------RUNNING THE SHAPESHEET PRINT ADD-ON (SSPRINT.EXE) --------------------------------------------------------------------------------Visio 3.0 comes with an add-on (SSPRINT.EXE) that will print ShapeSheet informat ion for selected shapes. You do not need to display the ShapeSheet to print it. You can print information about selected ShapeSheet sections or print all the information in the ShapeSheet. You can also use ShapeSheet Print to copy informa tion in the ShapeSheet to the Windows Clipboard or to save the information as a .TXT file. To run the Print ShapeSheet add-on: 1. In the drawing window, select the shapes whose ShapeSheets you want to print or copy. 2. From the Tools menu, choose Run Add-On. 3. From the Select Add-On list, choose SSPRINT.EXE 4. Choose OK. 5. In the ShapeSheet Print dialog box, select the ShapeSheet sections you want t o print or copy, or choose the All button to print or copy all the information i n the ShapeSheet. 6. To refresh the ShapeSheet window to update current information, choose Refres h. 7. To print the ShapeSheet information, choose Print; to copy the ShapeSheet inf ormation to the Clipboard choose Copy; or to save the ShapeSheet information in as a text file, choose File. ------------------------------------------------------------VISIO.INI SETTING FOR CustomCommonDialog ------------------------------------------------------------Users of Visio 3.0 who are running Visio on the Hebrew and Arabic version of mul tilingual Windows 3.11 should set the CustomCommonDialog line in the VISIO.INI f ile to use default common dialog boxes (Open, Save, and Print) provided by Windo ws.
0 = use the Windows default dialog templates 1 = use Visio's custom templates for the common dialogs ------------------------------------SCREEN IMAGES AND IMPORTED EPS FILES ------------------------------------EPS files have two parts: The PostScript code used to print the image and an opt ional screen image used to display the image on the screen. When exporting EPS files, most graphics applications either automatically include a screen image or give you the option to include one. If you are given the option and you plan to use the EPS file in a Visio drawing, you should include the screen image (whic h is sometimes referred to as the TIFF preview). Otherwise, the EPS image may no t be correctly displayed in or printed from Visio. ---------------------------------------DISPLAYING AND INSTALLING TRUETYPE FONTS ---------------------------------------If fonts in a dialog box don't display properly, check to see that TrueType font s are installed in the Control Panel. To check for TrueType fonts: 1. Open the Main program group in the Windows Program Manager. 2. Double-click the Control Panel icon. 3. Double-click the Fonts icon. 4. Make sure that (at a minimum) all the TrueType fonts that ship with the late st version of Windows and the fonts MS Sans Serif and MS Serif appear in the lis t of installed fonts. 5. Choose the TrueType button and make sure that Enable TrueType Fonts is check ed in the TrueType dialog box. To add TrueType fonts: 1. Choose the Add button. 2. If no fonts are displayed, locate the Windows\System subdirectory (from the Windows main directory). A list of TrueType fonts appears. 3. Highlight the TrueType font(s) to be added and choose OK. -----------------------ATI GRAPHICS ULTRA PRO MACH 32 VIDEO CARD -----------------------When using the Graphics Ultra Pro/Mach 32 video card and the driver (dated April 1993) made by ATI Technologies, objects with fills may print as black. Version 2.2 of the driver solves this problem. To get the driver, call ATI Customer Sup port at 416-882-2626, or download a copy from CompuServe. (Type GO ATITECH at th e ! prompt.) --------------------PRINTING ROTATED TEXT --------------------On HP LaserJet II, III, and other PCL printers, if rotated text does not print w here you expect it to, try printing with Print TrueType as Graphics enabled. To enable this setting, choose Print Setup from the File menu, choose Options, make sure the Graphics Mode option is set to Raster, then check the Print TrueType a s Graphics option. If this solves the problem, you may want to make this change permanently using the Windows Control Panel.
-------------------------------------------------USING THE MICROSOFT(R) WINDOWS(TM) PRINTING SYSTEM -------------------------------------------------If you have trouble printing rotated text using the Microsoft Windows Printing System product, use Notepad or another text editor to add the following line to the [Application] section of your VISIO.INI file: TextBaselineAlignment=0 Unless you are running VISIO over a network, the VISIO.INI file can be found in the same directory as your VISIO.EXE file, usually \VISIO. When running VISIO from the network, VISIO.INI is placed in your Windows directory, usually \WINDOWS. --------------------------------------------------PRINTING ON HP LASERJET III and LASERJET 4 PRINTERS --------------------------------------------------If you use an HP LaserJet III or 4, be sure to use the latest version of the pri nter driver from Microsoft or Hewlett-Packard. The original drivers released wit h Windows 3.1 were version 31.1.89 for LaserJet III and 31.1.03 for LaserJet 4. The current versions, as of this writing, are version 2.1 for the LaserJet III u sed with the Universal Printer driver version 3.1.4, and version 31.V1.35 for La serJet 4. If you receive Error 20 (Mem Overflow) or Error 21 (Print Overrun) messages or e ncounter any other print difficulties when you print to the HP LaserJet 4, try t hese workarounds: * r n s Hewlett-Packard recommends that you change the Graphics Mode setting to Raste and try the print job again. To access this setting in Visio, choose File, the Print Setup. Select the LaserJet 4 driver, the Options dialog box, and Graphic Mode.
* Use the Windows Control Panel to verify that you are using the 31.V1.35 prin ter driver or later. Updates to the LaserJet 4 driver can be obtained in the HP Peripherals Forum on CompuServe (GO HPPER), through HP s BBS Download Service at ( 208)344-1691, or through HP s Driver Distribution Center at (303)339-7009. * Set the correct amount of printer memory in the Control Panel. This should ma tch what you actually have on your printer. Please refer to the printer document ation for information on how much memory you need. * Try using the Page Protect feature for the paper size you're using. Please re fer to the documentation that came with your printer for additional information on the Page Protect feature. * Try printing at 300 dpi rather than 600 dpi. * If none of the above options help, try installing the HP LaserJet III driver in addition to the HP LaserJet 4 driver. Use the HP LaserJet III driver to prin t at 300 dpi to the HP LaserJet 4 printer. ----------------------------PRINTING FROM WORDPERFECT 5.2 ----------------------------When you print a Visio drawing in WordPerfect, it might look significantly diffe rent from the way it looks when you print it in Visio. This might be related to
the printer driver you are using with WordPerfect. Visio created your drawing wi th a reference to the printer driver selected in the Print Setup dialog box in V isio. To make the printed drawings look more similar, use the same printer drive r in WordPerfect that you use with Visio. Although you may be printing to the same printer from both applications, in Word Perfect you have the option of using either the WordPerfect printer driver or th e Windows printer driver. If you have been using the WordPerfect printer driver to print Visio drawings from WordPerfect, try choosing the Windows printer drive r in the WordPerfect Select Printer dialog box. -----------------------------------------ZEOS 486-33 CPU & FLOATING POINT EXCEPTION -----------------------------------------The Award BIOS 3.10, 452-005-01, found in some ZEOS 486-33 machines (and possibl y in other computer makes and models), does not handle floating point errors cor rectly. Floating point errors cause these machines to hang (stop responding). F loating point exceptions are most likely to result from using the Union or Fragm ent commands. If Visio displays an error message telling you that a floating poi nt exception has occurred, try to save your work (if possible), then close Visio and Windows and restart your computer. To correct this problem, you need an updated BIOS. ZEOS owners can contact ZEOS Technical Support at 612-633-7337 voice, 800-228-5390 toll-free, or 612-633-460 7 FAX. Owners of other machines can contact the manufacturer of their machine. ----------------------------------------------------------------------------------------PROGRAMMING VISIO THROUGH OLE AUTOMATION USING C OR C++ ----------------------------------------------------------------------------------------Visio 3.0 contains samples for how to control Visio through OLE Automation using the C or C++ programming language. The samples are stored in the C-CPP directo ry in the Visio Add-ons directory. For more information, see the README.TXT fil e in the C-CPP directory. ---------------------------------------------------------------------------------------USING VISUAL BASIC'S OLE AUTOMATION FEATURES TO CONTROL VISIO ---------------------------------------------------------------------------------------The following information describes workarounds for problems we have found using the OLE Automation features of Visual Basic. 1. Don't use complex expressions as parameters to methods. If you chain several methods together in an expression and then pass that expression as the parameter to another method call, Visual Basic allocates temporary storage for the expres sion and never releases it. If you do this enough times, Visual Basic eventually crashes. For example, the following code causes an Application Error in Visual Basic: Dim visio As Object Dim wins As Object ' Visio application object ' Window collection
Set visio = GetObject( , "visio.application") Set wins = visio.Windows For i = 1 To 1000 k = wins.Item(wins.Count).Index Next
To work around the problem, replace the body of the loop with: For i = 1 To 1000 cnt = wins.Count k = wins.Item(cnt).Index Next 2. You must use square brackets around the method names that conflict with Visua l Basic keywords: Arrange Close Delete Print For example, visio.Windows.[Arrange] If you don't use square brackets, Visual Basic displays the following message: "Method not applicable for this object" 3. Visio generates unique run-time error codes for different types of OLE Automa tion errors. Visual Basic, however, ignores these error codes and converts them all to a generic OLE Automation error--Error 440. This is a Visual Basic 3.0 iss ue that should be resolved in the next release. 4. Be careful when using default properties. Visual Basic calls the default prop erty for an object even after an exception has occurred. This generally results in an Application Error in OLEDISP.DLL. For example, in some circumstances the f ollowing statement generates an Application Error: Set page = doc.Pages(1) In this example, Item is the default property for collections. If calling the Pa ges method generates an exception for whatever reason, the previous statement wi ll cause an Application Error. To work around the problem, replace the previous statement with: Set page = doc.Pages.Item(1) ***************** End of Readme.txt *****************