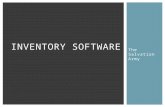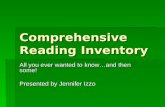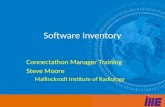Reading Inventory Software Manual
Transcript of Reading Inventory Software Manual
Reading Inventory Software Manual
July 2021
copy Houghton Mifflin Harcourt Publishing Company
Reading Inventory Software Manual
Reading Inventory Software Manual Updated 070121 Table of Contents bull 2 copy Houghton Mifflin Harcourt Publishing Company
Table of Contents Overview 3
Student Accessibility 4
Logging In 5 HMH Central 5 The Login Screen 7
Reading Inventory Assessments 8
The Foundational Reading Assessment 9 Practice 9 Phonological Awareness 10 Letter-Word Identification 11 Word Attack 13
The Reading Comprehension Assessment 14 The Book Interest Screen 14 The Practice Test 15 Taking the Reading Comprehension Assessment 17 Pausing and Returning to the Assessment 18
The Recommended Reading List 19
Reading Inventory Mobile Access 20 Accessing Reading Inventory With Safari or Google Chrome 20 Mobile Device Functionality 20 Downloading and Configuring the Reading Inventory App 20 Guided Access 21
Technical Support 22
Reading Inventory Software Manual
Reading Inventory Software Manual Updated 070121 Overview bull 3 copy Houghton Mifflin Harcourt Publishing Company
Overview
Reading Inventory is a reading assessment program that provides immediate actionable data on studentsrsquo reading levels and growth over time Reading Inventory helps educators forecast a studentrsquos trajectory to grade and college readiness differentiate instruction make meaningful interventions and demonstrate accountability
Reading Inventory is designed for quick administration across Grades Kndash12 The program contains 2 subtests that work together to monitor reading skill development from foundational reading skill acquisition to the comprehension of complex texts
bull Foundational Reading Assessment The Foundational Reading Assessmentmeasures and monitors foundational reading skills for kindergarten throughGrade 2 students Use the Foundational Reading Assessment to screenstudents at the beginning of the school year and as a progress-monitoring toolthroughout the year Students who demonstrate proficiency with foundationalreading skills may be ready to take the Reading Comprehension Assessment
bull Reading Comprehension Assessment The Reading ComprehensionAssessment measures and monitors studentsrsquo growth in readingcomprehension The assessment includes nearly 6000 test items for readers atall levels Each item consists of a literary or informational text passage asentence stem and 4 answer choices Results indicate studentsrsquo reading levelson the Lexilereg Framework for Reading scale and these Lexilereg measures areused to find a range of reading texts custom suited to studentsrsquo abilities
The program is designed to help prepare students for Workshop Assessments It is recommended that teachers use Reading Inventory to determine the starting level for students in READ 180 as well as to measure studentsrsquo reading growth over time
Reading Inventory Software Manual
Reading Inventory Software Manual Updated 070121 Overview bull 4 copy Houghton Mifflin Harcourt Publishing Company
Student Accessibility
Reading Inventory provides accessibility features that can enable some visually impaired students to use the application The font setting for example will help a student who has trouble reading smaller texts
Reading Inventory requires students to view images and use a computer mouse Students who have difficulty with these requirements will need assistance when using the program
Reading Inventory does not provide textual equivalence to bitmap-rendered text and content Students who are dependent on a Braille or text-to-speech device will not be able to use the program unassisted
Browser-based accessibility features such as screen and font magnifiers are not tested by Houghton Mifflin Harcourt and may not be compatible with Reading Inventory however students may adjust the font size in the program (page 15) Even in cases when the features may work with the program the input focus is not set to allow students using screen magnifiers to follow the onscreen changes Similarly changing display settings may render the program unusable Students who need to see larger text should use an external screen magnifier rather than change display settings or use a feature of the browser program
Mac OS X and Windows operating systems as well as Internet Explorer Firefox and Safari browser programs offer a range of accessibility features that enable users with disabilities to among other things perform basic navigation with a keyboard instead of a mouse by using the Tab key
Reading Inventory Software Manual
Reading Inventory Software Manual Updated 070121 Logging In bull 5 copy Houghton Mifflin Harcourt Publishing Company
Logging In
HMH Central
Students are enrolled in Reading Inventory through Student Achievement Manager (SAM) See Enrolling and Managing Students Using Student Achievement Manager for detailed instructions on enrolling students
Once students are enrolled in Reading Inventory they may log in to the program through the HMH Central login screen (the URL is available from the school or district administrator) using their SAM usernames and passwords To open HMH Central open the workstationrsquos browser program and use the HMH Central bookmark
Reading Inventory Software Manual
Reading Inventory Software Manual Updated 070121 Logging In bull 6 copy Houghton Mifflin Harcourt Publishing Company
The HMH Gateway screen displays icons for all products installed on the SAM Server that the student is enrolled in
To open the Reading Inventory Login screen click the Reading Inventory icon at the bottom of the screen
Students who log in to Reading Inventory through the Gateway or HMH Student Central do not have to log into the program and go directly to the Assessment selection screen (page 8)
Reading Inventory Software Manual
Reading Inventory Software Manual Updated 070121 Logging In bull 7 copy Houghton Mifflin Harcourt Publishing Company
The Login Screen
At the Login screen students type their usernames and passwords and click Go On to start the test
Teacher Tip Use Estimate the Reading Level in the Reading Inventory Program Settings in SAM before students log in to ensure they receive targeted items for a more accurate Lexile measure (see SAM Settings and Reports for Reading Inventory)
Reading Inventory Software Manual
Reading Inventory Software Manual Updated 070121 Reading Inventory Assessments bull 8 copy Houghton Mifflin Harcourt Publishing Company
Reading Inventory Assessments
When students log in to Reading Inventory the program recognizes their grade levels from their profiles in SAM
At first login students in kindergarten through Grade 2 have the option to take the initial Foundational Reading Assessment (page 9) or continue to the Reading Comprehension Assessment Teachers should inform students which assessment they should start with
After taking an initial assessment students in kindergarten through Grade 2 may choose with their teachersrsquo direction to take the Foundational Reading Assessment again or select the Reading Comprehension Assessment by clicking the appropriate icon Teachers should supervise this selection
Students in Grades 3 through 12 go directly to the Book Interest screen (page 14) and the Reading Comprehension Assessment
Reading Inventory Software Manual
Reading Inventory Software Manual Updated 070121 The Foundational Reading Assessment bull 9 copy Houghton Mifflin Harcourt Publishing Company
The Foundational Reading Assessment
The Foundational Reading Assessment consists of a practice session and 3 strands of evaluation with 2 practice items in each strand
bull Practice This practice session measures studentsrsquo abilities and response timesusing the pointer mouse or track pad in order to ensure the effectiveness ofthe Assessment
bull Phonological Awareness This portion of the Assessment measures skills inrhyming and identification of beginning medial and final sounds in words
bull Letter-Word Identification This portion of the Assessment measures studentsrsquoletter recognition and knowledge of sight words
bull Word Attack This strand assesses studentsrsquo decoding skills by havingstudents identify letter sounds and decode nonsense words
Practice
The Practice section ensures that students are able to hear the instructions and use the pointer effectively and familiarizes students with the format of the test These items do not factor into studentsrsquo measures
Students see a screen with 3 circles one of which is shaded black Audio instructions ask students to click the black circle as fast as they can Students may click the Pause button to temporarily halt the test and the Play button to resume the test (the button toggles between the 2)
When the Practice is finished the Go On button appears Click it to move to the next part of the Assessment
Reading Inventory Software Manual
Reading Inventory Software Manual Updated 070121 The Foundational Reading Assessment bull 10 copy Houghton Mifflin Harcourt Publishing Company
Phonological Awareness
The Phonological Awareness section of the Assessment has 4 segments Each segment measures studentsrsquo skills in recognizing rhymes and beginning middle and end sounds
Students see an image and hear a word read aloud They then see 3 more images and hear 3 more words One of the words matches either the beginning middle or end sound of the first word or rhymes with the word (depending on the segment) Students are guided through 2 practice questions at the beginning of each segment
Students select the correct image by clicking it and can hear the word read again by scrolling over the image with the pointer Click the arrow to submit the answer Click the Pause button to temporarily halt the test and the Play button to resume the test (the button toggles between the 2)
When the Phonological Awareness section is finished the Go On button appears Click it to move to the next part of the Assessment
Reading Inventory Software Manual
Reading Inventory Software Manual Updated 070121 The Foundational Reading Assessment bull 11 copy Houghton Mifflin Harcourt Publishing Company
Letter-Word Identification
The Letter-Word Identification section measures studentsrsquo letter recognition
Students hear a letter name and use the pointer to select the corresponding letter from a list of choices The Assessment measures how quickly and accurately students respond to each item
Students may click the Pause button to temporarily halt the test and the Play button to resume the test (the button toggles between the 2) Students may click the speaker button to hear a letter name again
When this portion is finished the Go On button appears Click it to move to the next section
Reading Inventory Software Manual
Reading Inventory Software Manual Updated 070121 The Foundational Reading Assessment bull 12 copy Houghton Mifflin Harcourt Publishing Company
In the next section students hear a word and must use the pointer to select the corresponding word from a list of words
Students may click the Pause button to temporarily halt the test and the Play button to resume the test (the button toggles between the 2) Students may click the speaker button to hear a word again
When this portion is finished the Go On button appears Click it to move on
Reading Inventory Software Manual
Reading Inventory Software Manual Updated 070121 The Foundational Reading Assessment bull 13 copy Houghton Mifflin Harcourt Publishing Company
Word Attack
The Word Attack portion measures studentsrsquo decoding skills Nonsense words are used to prevent students from recognizing words by memory
Students hear a nonsense word and must use the pointer to select the corresponding word from a list of choices all of which are nonsense words The Assessment measures both the accuracy and speed of studentsrsquo responses
Students may click the Pause button to temporarily halt the test and the Play button to resume the test (the button toggles between the 2) Students may click the speaker button to hear a nonsense word again
When this portion is finished the Go On button appears Click it to finish the Assessment
When students finish the Foundational Reading Assessment they see a congratulations screen Click Log Out to exit Reading Inventory
Student results on the Assessment may be seen on the Foundational Reading Report in SAM See SAM Settings and Reports for Reading Inventory at the Reading Inventory Product Support website (page 22) for more information
Reading Inventory Software Manual
Reading Inventory Software Manual Updated 070121 The Reading Comprehension Assessment bull 14 copy Houghton Mifflin Harcourt Publishing Company
The Reading Comprehension Assessment
The Reading Comprehension Assessment measures and monitors studentsrsquo Lexile measure growth and comprehension skills
Students in kindergarten to Grade 2 may move to the Reading Comprehension Assessment after mastering the skills in the Foundational Reading Assessment Students in Grades 3 through 12 move directly to the Reading Comprehension Assessment upon login
The Book Interest Screen
If the Reading Inventory Program Settings have been set to allow students to choose their own interests students start the Reading Comprehension Assessment with the Book Interest screen (see SAM Settings and Reports for Reading Inventory) for information on how to adjust Program Settings) Students may select up to 3 genres Student selections and their Lexile measures will be used to create their Recommended Reading List (page 19) at the completion of the test
To select book interest categories
1 Click the icons for up to 3 genres Students may click any selected icon againto deselect that choice
2 Click the Next button to record the genres
Teacher Tip Choosing less than 3 genres increases the percentage of books that will appear from the selected genre(s) in the Recommended Reading List
Reading Inventory Software Manual
Reading Inventory Software Manual Updated 070121 The Reading Comprehension Assessment bull 15 copy Houghton Mifflin Harcourt Publishing Company
The Practice Test
Practice Tests prepare students for the Reading Comprehension Assessment by determining if students understand how to use the computer to answer Reading Inventory questions Practice Test answers do not count toward studentsrsquo final Lexile measures
Students take Practice Tests if this option is configured for the student or class in the Program Settings in SAM See SAM Settings and Reports for Reading Inventory for information on Reading Inventory Program Settings
The Practice Test consists of questions in the same format as the actual test questions designed to assess whether the student understands the directions and the software interface
After logging in students see and hear the test directions When students finish reading or listening to the directions they click Next to begin the Practice Test
Click the speaker icon to hear the instructions read again
Reading Inventory Software Manual
Reading Inventory Software Manual Updated 070121 The Reading Comprehension Assessment bull 16 copy Houghton Mifflin Harcourt Publishing Company
Students click Next to begin the Practice Test
To answer a Practice Test question
1 Click the answer from the list of options This makes the selected word orphrase appear in the blank of the sentence
2 Click a different choice to change the answer
3 Click Next to submit the answer and move to the next question Answers maynot be changed after clicking Next
Throughout the Practice Test students may choose to skip up to 3 questions
To change the onscreen font size click Font Size (the button toggles between 2 settings) Click Help to receive audio assistance
If studentsrsquo Estimated Reading Levels are not set in the Program Settings in SAM when the student first logs in to Reading Inventory the Practice Test is followed by 2 to 5 additional questions These extra questions help determine the appropriate difficulty level for the beginning of the test
Reading Inventory Software Manual
Reading Inventory Software Manual Updated 070121 The Reading Comprehension Assessment bull 17 copy Houghton Mifflin Harcourt Publishing Company
Taking the Reading Comprehension Assessment
The Reading Comprehension Assessment consists of brief selections of authentic fiction and nonfiction literature After reading each passage students answer questions by selecting one of the multiple-choice answers
To select an answer
1 Click the answer from the list of options This makes the selected word orphrase appear in the blank of the sentence
2 Click a different choice to change the answer
3 Click Next to submit the answer and move to the next question Answers maynot be changed after clicking Next
Students may also use the keyboard to answer questions (if taking the Assessment on a workstation) To select an answer using the keyboard
1 Press the Tab key to activate the keyboard selection process
2 Use the Up and Down arrows to move through the choices
3 Press the Enter (or Return) key to select an answer
4 Use the Tab key to select Next then press Enter (or Return) to move to thenext question
Throughout the Assessment students may choose to skip up to 3 questions by clicking Skip Skipping questions does not affect student results
Reading Inventory Software Manual
Reading Inventory Software Manual Updated 070121 The Reading Comprehension Assessment bull 18 copy Houghton Mifflin Harcourt Publishing Company
Pausing and Returning to the Assessment
Students are not required to finish the Assessment in one session and may save and quit incomplete assessments if they need more time or need to share hardware and computer time When students log in to Reading Inventory the next time the program automatically prompts them to continue taking the test
To exit the program click Log Out A confirmation screen appears Click Yes to quit and save the test to continue later or click No to keep taking the test
To return to a test students need only to log in to Reading Inventory to return to the last unanswered question (students taking the Foundational Reading Assessment will return to the beginning of the section they were working on when they logged out)
Teacher Tip It is recommended that students quit and save Reading Inventory tests during breaks and then return to the tests afterward to avoid losing data due to a computer crash or power outage
Reading Inventory Software Manual
Reading Inventory Software Manual Updated 070121 The Recommended Reading List bull 19 copy Houghton Mifflin Harcourt Publishing Company
The Recommended Reading List
When students finish the assessment the final screen displays their Lexile measures and an individualized Recommended Reading List The books on the Recommended Reading Report match studentsrsquo reading interests chosen on the Book Interest screen their grade levels and their assessment results This allows students to read engaging books at their targeted reading levels
Students only see their Lexile measures or Recommended Reading Lists if the option is configured in their Program Settings in SAM See SAM Settings and Reports for Reading Inventory for information on Reading Inventory Program Settings
The Recommended Reading List may also be printed using the Reports function in SAM See SAM Settings and Reports for Reading Inventory for information on using Reading Inventory reports
Reading Inventory Software Manual
Reading Inventory Software Manual Updated 070121 Mobile Access bull 20 copy Houghton Mifflin Harcourt Publishing Company
Reading Inventory Mobile Access
Reading Inventory is fully compatible with mobile devices that have either Safari or Google Chrome installed
Teachers and students may access the Reading Inventory student software either through Safari or Chrome or by downloading and configuring the Reading Inventory app
Accessing Reading Inventory With Safari or Google Chrome
To access Reading Inventory using Safari or Chrome open the browser and enter the SAM Server URL in the address field then enter the SAM username and password into HMH Central Studentsrsquo logins will open the HMH Gateway (page 5) Tap Reading Inventory icon to move to the login screen (page 7)
Mobile Device Functionality
Reading Inventory functions identically on a workstation or mobile device with the exception that users tap buttons and links on the user interface rather than use a mouse or pointer as they do on workstations
Downloading and Configuring the Reading Inventory App
To download and access the Reading Inventory app devices must meet the following requirements
bull iPad 2 or later
bull iOS version 70 or later
bull Headphone recommended (availableseparately)
When the requirements are met download the Reading Inventory app from the iTunes App Store
Reading Inventory Software Manual
Reading Inventory Software Manual Updated 070121 Mobile Access bull 21 copy Houghton Mifflin Harcourt Publishing Company
Prior to opening the app tap the Settings icon on the iPad Home screen
Tap the Reading Inventory link from the Settings menu
In the Site ID field enter the host ID if the districtrsquos SAM Server is hosted at a data center The host ID is the number that starts with h1 followed by 8 digits in the SAM Server URL
bull SAM Server URL httph100000000[server name]
bull Host ID h100000000
The SAM Server URL information is available from the district SAM administrator
Press the Home button to return to the iPad Home screen Tap the app to open it and move to the Reading Inventory Login screen (page 5)
Guided Access
Guided Access is an iOS function that allows users to modify their device settings Teachers and administrators may use Guided Access to control which iPad functions and buttons are enabled or disabled for student use For more information on accessing and using Guided Access see the iPad User Guide available at applecom
Reading Inventory Software Manual
Reading Inventory Software Manual Updated 070121 Technical Support bull 22 copy Houghton Mifflin Harcourt Publishing Company
Technical Support
For questions or other support needs visit Reading Inventory Product Support website at hmhcocomriproductsupport
At the site users will find program documentation manuals and guides as well as Frequently Asked Questions and live chat support
For specific questions regarding Reading Inventory contact customer service to speak to a Houghton Mifflin Harcourt technical support representative at 1-800-283-5974 or see the Reading Inventory Help Center athttpdownloadshmlthmcocomHelpReadingInventoryt=Reading_Inventory_Helphtm
For specific questions about using SAM with Reading Inventory click Help in the Quick Links along the top of any screen in SAM
- Reading Inventory
- Software Manual
- July 2020
- Overview
- Student Accessibility
- Logging In
- HMH Central
- The Login Screen
- Reading Inventory Assessments
- The Foundational Reading Assessment
- Practice
- Phonological Awareness
- Letter-Word Identification
- Word Attack
- The Reading Comprehension Assessment
- The Book Interest Screen
- The Practice Test
- Taking the Reading Comprehension Assessment
- Pausing and Returning to the Assessment
- The Recommended Reading List
- Reading Inventory Mobile Access
- Accessing Reading Inventory With Safari or Google Chrome
- Mobile Device Functionality
- Downloading and Configuring the Reading Inventory App
- Guided Access
- Technical Support
-
Reading Inventory Software Manual
Reading Inventory Software Manual Updated 070121 Table of Contents bull 2 copy Houghton Mifflin Harcourt Publishing Company
Table of Contents Overview 3
Student Accessibility 4
Logging In 5 HMH Central 5 The Login Screen 7
Reading Inventory Assessments 8
The Foundational Reading Assessment 9 Practice 9 Phonological Awareness 10 Letter-Word Identification 11 Word Attack 13
The Reading Comprehension Assessment 14 The Book Interest Screen 14 The Practice Test 15 Taking the Reading Comprehension Assessment 17 Pausing and Returning to the Assessment 18
The Recommended Reading List 19
Reading Inventory Mobile Access 20 Accessing Reading Inventory With Safari or Google Chrome 20 Mobile Device Functionality 20 Downloading and Configuring the Reading Inventory App 20 Guided Access 21
Technical Support 22
Reading Inventory Software Manual
Reading Inventory Software Manual Updated 070121 Overview bull 3 copy Houghton Mifflin Harcourt Publishing Company
Overview
Reading Inventory is a reading assessment program that provides immediate actionable data on studentsrsquo reading levels and growth over time Reading Inventory helps educators forecast a studentrsquos trajectory to grade and college readiness differentiate instruction make meaningful interventions and demonstrate accountability
Reading Inventory is designed for quick administration across Grades Kndash12 The program contains 2 subtests that work together to monitor reading skill development from foundational reading skill acquisition to the comprehension of complex texts
bull Foundational Reading Assessment The Foundational Reading Assessmentmeasures and monitors foundational reading skills for kindergarten throughGrade 2 students Use the Foundational Reading Assessment to screenstudents at the beginning of the school year and as a progress-monitoring toolthroughout the year Students who demonstrate proficiency with foundationalreading skills may be ready to take the Reading Comprehension Assessment
bull Reading Comprehension Assessment The Reading ComprehensionAssessment measures and monitors studentsrsquo growth in readingcomprehension The assessment includes nearly 6000 test items for readers atall levels Each item consists of a literary or informational text passage asentence stem and 4 answer choices Results indicate studentsrsquo reading levelson the Lexilereg Framework for Reading scale and these Lexilereg measures areused to find a range of reading texts custom suited to studentsrsquo abilities
The program is designed to help prepare students for Workshop Assessments It is recommended that teachers use Reading Inventory to determine the starting level for students in READ 180 as well as to measure studentsrsquo reading growth over time
Reading Inventory Software Manual
Reading Inventory Software Manual Updated 070121 Overview bull 4 copy Houghton Mifflin Harcourt Publishing Company
Student Accessibility
Reading Inventory provides accessibility features that can enable some visually impaired students to use the application The font setting for example will help a student who has trouble reading smaller texts
Reading Inventory requires students to view images and use a computer mouse Students who have difficulty with these requirements will need assistance when using the program
Reading Inventory does not provide textual equivalence to bitmap-rendered text and content Students who are dependent on a Braille or text-to-speech device will not be able to use the program unassisted
Browser-based accessibility features such as screen and font magnifiers are not tested by Houghton Mifflin Harcourt and may not be compatible with Reading Inventory however students may adjust the font size in the program (page 15) Even in cases when the features may work with the program the input focus is not set to allow students using screen magnifiers to follow the onscreen changes Similarly changing display settings may render the program unusable Students who need to see larger text should use an external screen magnifier rather than change display settings or use a feature of the browser program
Mac OS X and Windows operating systems as well as Internet Explorer Firefox and Safari browser programs offer a range of accessibility features that enable users with disabilities to among other things perform basic navigation with a keyboard instead of a mouse by using the Tab key
Reading Inventory Software Manual
Reading Inventory Software Manual Updated 070121 Logging In bull 5 copy Houghton Mifflin Harcourt Publishing Company
Logging In
HMH Central
Students are enrolled in Reading Inventory through Student Achievement Manager (SAM) See Enrolling and Managing Students Using Student Achievement Manager for detailed instructions on enrolling students
Once students are enrolled in Reading Inventory they may log in to the program through the HMH Central login screen (the URL is available from the school or district administrator) using their SAM usernames and passwords To open HMH Central open the workstationrsquos browser program and use the HMH Central bookmark
Reading Inventory Software Manual
Reading Inventory Software Manual Updated 070121 Logging In bull 6 copy Houghton Mifflin Harcourt Publishing Company
The HMH Gateway screen displays icons for all products installed on the SAM Server that the student is enrolled in
To open the Reading Inventory Login screen click the Reading Inventory icon at the bottom of the screen
Students who log in to Reading Inventory through the Gateway or HMH Student Central do not have to log into the program and go directly to the Assessment selection screen (page 8)
Reading Inventory Software Manual
Reading Inventory Software Manual Updated 070121 Logging In bull 7 copy Houghton Mifflin Harcourt Publishing Company
The Login Screen
At the Login screen students type their usernames and passwords and click Go On to start the test
Teacher Tip Use Estimate the Reading Level in the Reading Inventory Program Settings in SAM before students log in to ensure they receive targeted items for a more accurate Lexile measure (see SAM Settings and Reports for Reading Inventory)
Reading Inventory Software Manual
Reading Inventory Software Manual Updated 070121 Reading Inventory Assessments bull 8 copy Houghton Mifflin Harcourt Publishing Company
Reading Inventory Assessments
When students log in to Reading Inventory the program recognizes their grade levels from their profiles in SAM
At first login students in kindergarten through Grade 2 have the option to take the initial Foundational Reading Assessment (page 9) or continue to the Reading Comprehension Assessment Teachers should inform students which assessment they should start with
After taking an initial assessment students in kindergarten through Grade 2 may choose with their teachersrsquo direction to take the Foundational Reading Assessment again or select the Reading Comprehension Assessment by clicking the appropriate icon Teachers should supervise this selection
Students in Grades 3 through 12 go directly to the Book Interest screen (page 14) and the Reading Comprehension Assessment
Reading Inventory Software Manual
Reading Inventory Software Manual Updated 070121 The Foundational Reading Assessment bull 9 copy Houghton Mifflin Harcourt Publishing Company
The Foundational Reading Assessment
The Foundational Reading Assessment consists of a practice session and 3 strands of evaluation with 2 practice items in each strand
bull Practice This practice session measures studentsrsquo abilities and response timesusing the pointer mouse or track pad in order to ensure the effectiveness ofthe Assessment
bull Phonological Awareness This portion of the Assessment measures skills inrhyming and identification of beginning medial and final sounds in words
bull Letter-Word Identification This portion of the Assessment measures studentsrsquoletter recognition and knowledge of sight words
bull Word Attack This strand assesses studentsrsquo decoding skills by havingstudents identify letter sounds and decode nonsense words
Practice
The Practice section ensures that students are able to hear the instructions and use the pointer effectively and familiarizes students with the format of the test These items do not factor into studentsrsquo measures
Students see a screen with 3 circles one of which is shaded black Audio instructions ask students to click the black circle as fast as they can Students may click the Pause button to temporarily halt the test and the Play button to resume the test (the button toggles between the 2)
When the Practice is finished the Go On button appears Click it to move to the next part of the Assessment
Reading Inventory Software Manual
Reading Inventory Software Manual Updated 070121 The Foundational Reading Assessment bull 10 copy Houghton Mifflin Harcourt Publishing Company
Phonological Awareness
The Phonological Awareness section of the Assessment has 4 segments Each segment measures studentsrsquo skills in recognizing rhymes and beginning middle and end sounds
Students see an image and hear a word read aloud They then see 3 more images and hear 3 more words One of the words matches either the beginning middle or end sound of the first word or rhymes with the word (depending on the segment) Students are guided through 2 practice questions at the beginning of each segment
Students select the correct image by clicking it and can hear the word read again by scrolling over the image with the pointer Click the arrow to submit the answer Click the Pause button to temporarily halt the test and the Play button to resume the test (the button toggles between the 2)
When the Phonological Awareness section is finished the Go On button appears Click it to move to the next part of the Assessment
Reading Inventory Software Manual
Reading Inventory Software Manual Updated 070121 The Foundational Reading Assessment bull 11 copy Houghton Mifflin Harcourt Publishing Company
Letter-Word Identification
The Letter-Word Identification section measures studentsrsquo letter recognition
Students hear a letter name and use the pointer to select the corresponding letter from a list of choices The Assessment measures how quickly and accurately students respond to each item
Students may click the Pause button to temporarily halt the test and the Play button to resume the test (the button toggles between the 2) Students may click the speaker button to hear a letter name again
When this portion is finished the Go On button appears Click it to move to the next section
Reading Inventory Software Manual
Reading Inventory Software Manual Updated 070121 The Foundational Reading Assessment bull 12 copy Houghton Mifflin Harcourt Publishing Company
In the next section students hear a word and must use the pointer to select the corresponding word from a list of words
Students may click the Pause button to temporarily halt the test and the Play button to resume the test (the button toggles between the 2) Students may click the speaker button to hear a word again
When this portion is finished the Go On button appears Click it to move on
Reading Inventory Software Manual
Reading Inventory Software Manual Updated 070121 The Foundational Reading Assessment bull 13 copy Houghton Mifflin Harcourt Publishing Company
Word Attack
The Word Attack portion measures studentsrsquo decoding skills Nonsense words are used to prevent students from recognizing words by memory
Students hear a nonsense word and must use the pointer to select the corresponding word from a list of choices all of which are nonsense words The Assessment measures both the accuracy and speed of studentsrsquo responses
Students may click the Pause button to temporarily halt the test and the Play button to resume the test (the button toggles between the 2) Students may click the speaker button to hear a nonsense word again
When this portion is finished the Go On button appears Click it to finish the Assessment
When students finish the Foundational Reading Assessment they see a congratulations screen Click Log Out to exit Reading Inventory
Student results on the Assessment may be seen on the Foundational Reading Report in SAM See SAM Settings and Reports for Reading Inventory at the Reading Inventory Product Support website (page 22) for more information
Reading Inventory Software Manual
Reading Inventory Software Manual Updated 070121 The Reading Comprehension Assessment bull 14 copy Houghton Mifflin Harcourt Publishing Company
The Reading Comprehension Assessment
The Reading Comprehension Assessment measures and monitors studentsrsquo Lexile measure growth and comprehension skills
Students in kindergarten to Grade 2 may move to the Reading Comprehension Assessment after mastering the skills in the Foundational Reading Assessment Students in Grades 3 through 12 move directly to the Reading Comprehension Assessment upon login
The Book Interest Screen
If the Reading Inventory Program Settings have been set to allow students to choose their own interests students start the Reading Comprehension Assessment with the Book Interest screen (see SAM Settings and Reports for Reading Inventory) for information on how to adjust Program Settings) Students may select up to 3 genres Student selections and their Lexile measures will be used to create their Recommended Reading List (page 19) at the completion of the test
To select book interest categories
1 Click the icons for up to 3 genres Students may click any selected icon againto deselect that choice
2 Click the Next button to record the genres
Teacher Tip Choosing less than 3 genres increases the percentage of books that will appear from the selected genre(s) in the Recommended Reading List
Reading Inventory Software Manual
Reading Inventory Software Manual Updated 070121 The Reading Comprehension Assessment bull 15 copy Houghton Mifflin Harcourt Publishing Company
The Practice Test
Practice Tests prepare students for the Reading Comprehension Assessment by determining if students understand how to use the computer to answer Reading Inventory questions Practice Test answers do not count toward studentsrsquo final Lexile measures
Students take Practice Tests if this option is configured for the student or class in the Program Settings in SAM See SAM Settings and Reports for Reading Inventory for information on Reading Inventory Program Settings
The Practice Test consists of questions in the same format as the actual test questions designed to assess whether the student understands the directions and the software interface
After logging in students see and hear the test directions When students finish reading or listening to the directions they click Next to begin the Practice Test
Click the speaker icon to hear the instructions read again
Reading Inventory Software Manual
Reading Inventory Software Manual Updated 070121 The Reading Comprehension Assessment bull 16 copy Houghton Mifflin Harcourt Publishing Company
Students click Next to begin the Practice Test
To answer a Practice Test question
1 Click the answer from the list of options This makes the selected word orphrase appear in the blank of the sentence
2 Click a different choice to change the answer
3 Click Next to submit the answer and move to the next question Answers maynot be changed after clicking Next
Throughout the Practice Test students may choose to skip up to 3 questions
To change the onscreen font size click Font Size (the button toggles between 2 settings) Click Help to receive audio assistance
If studentsrsquo Estimated Reading Levels are not set in the Program Settings in SAM when the student first logs in to Reading Inventory the Practice Test is followed by 2 to 5 additional questions These extra questions help determine the appropriate difficulty level for the beginning of the test
Reading Inventory Software Manual
Reading Inventory Software Manual Updated 070121 The Reading Comprehension Assessment bull 17 copy Houghton Mifflin Harcourt Publishing Company
Taking the Reading Comprehension Assessment
The Reading Comprehension Assessment consists of brief selections of authentic fiction and nonfiction literature After reading each passage students answer questions by selecting one of the multiple-choice answers
To select an answer
1 Click the answer from the list of options This makes the selected word orphrase appear in the blank of the sentence
2 Click a different choice to change the answer
3 Click Next to submit the answer and move to the next question Answers maynot be changed after clicking Next
Students may also use the keyboard to answer questions (if taking the Assessment on a workstation) To select an answer using the keyboard
1 Press the Tab key to activate the keyboard selection process
2 Use the Up and Down arrows to move through the choices
3 Press the Enter (or Return) key to select an answer
4 Use the Tab key to select Next then press Enter (or Return) to move to thenext question
Throughout the Assessment students may choose to skip up to 3 questions by clicking Skip Skipping questions does not affect student results
Reading Inventory Software Manual
Reading Inventory Software Manual Updated 070121 The Reading Comprehension Assessment bull 18 copy Houghton Mifflin Harcourt Publishing Company
Pausing and Returning to the Assessment
Students are not required to finish the Assessment in one session and may save and quit incomplete assessments if they need more time or need to share hardware and computer time When students log in to Reading Inventory the next time the program automatically prompts them to continue taking the test
To exit the program click Log Out A confirmation screen appears Click Yes to quit and save the test to continue later or click No to keep taking the test
To return to a test students need only to log in to Reading Inventory to return to the last unanswered question (students taking the Foundational Reading Assessment will return to the beginning of the section they were working on when they logged out)
Teacher Tip It is recommended that students quit and save Reading Inventory tests during breaks and then return to the tests afterward to avoid losing data due to a computer crash or power outage
Reading Inventory Software Manual
Reading Inventory Software Manual Updated 070121 The Recommended Reading List bull 19 copy Houghton Mifflin Harcourt Publishing Company
The Recommended Reading List
When students finish the assessment the final screen displays their Lexile measures and an individualized Recommended Reading List The books on the Recommended Reading Report match studentsrsquo reading interests chosen on the Book Interest screen their grade levels and their assessment results This allows students to read engaging books at their targeted reading levels
Students only see their Lexile measures or Recommended Reading Lists if the option is configured in their Program Settings in SAM See SAM Settings and Reports for Reading Inventory for information on Reading Inventory Program Settings
The Recommended Reading List may also be printed using the Reports function in SAM See SAM Settings and Reports for Reading Inventory for information on using Reading Inventory reports
Reading Inventory Software Manual
Reading Inventory Software Manual Updated 070121 Mobile Access bull 20 copy Houghton Mifflin Harcourt Publishing Company
Reading Inventory Mobile Access
Reading Inventory is fully compatible with mobile devices that have either Safari or Google Chrome installed
Teachers and students may access the Reading Inventory student software either through Safari or Chrome or by downloading and configuring the Reading Inventory app
Accessing Reading Inventory With Safari or Google Chrome
To access Reading Inventory using Safari or Chrome open the browser and enter the SAM Server URL in the address field then enter the SAM username and password into HMH Central Studentsrsquo logins will open the HMH Gateway (page 5) Tap Reading Inventory icon to move to the login screen (page 7)
Mobile Device Functionality
Reading Inventory functions identically on a workstation or mobile device with the exception that users tap buttons and links on the user interface rather than use a mouse or pointer as they do on workstations
Downloading and Configuring the Reading Inventory App
To download and access the Reading Inventory app devices must meet the following requirements
bull iPad 2 or later
bull iOS version 70 or later
bull Headphone recommended (availableseparately)
When the requirements are met download the Reading Inventory app from the iTunes App Store
Reading Inventory Software Manual
Reading Inventory Software Manual Updated 070121 Mobile Access bull 21 copy Houghton Mifflin Harcourt Publishing Company
Prior to opening the app tap the Settings icon on the iPad Home screen
Tap the Reading Inventory link from the Settings menu
In the Site ID field enter the host ID if the districtrsquos SAM Server is hosted at a data center The host ID is the number that starts with h1 followed by 8 digits in the SAM Server URL
bull SAM Server URL httph100000000[server name]
bull Host ID h100000000
The SAM Server URL information is available from the district SAM administrator
Press the Home button to return to the iPad Home screen Tap the app to open it and move to the Reading Inventory Login screen (page 5)
Guided Access
Guided Access is an iOS function that allows users to modify their device settings Teachers and administrators may use Guided Access to control which iPad functions and buttons are enabled or disabled for student use For more information on accessing and using Guided Access see the iPad User Guide available at applecom
Reading Inventory Software Manual
Reading Inventory Software Manual Updated 070121 Technical Support bull 22 copy Houghton Mifflin Harcourt Publishing Company
Technical Support
For questions or other support needs visit Reading Inventory Product Support website at hmhcocomriproductsupport
At the site users will find program documentation manuals and guides as well as Frequently Asked Questions and live chat support
For specific questions regarding Reading Inventory contact customer service to speak to a Houghton Mifflin Harcourt technical support representative at 1-800-283-5974 or see the Reading Inventory Help Center athttpdownloadshmlthmcocomHelpReadingInventoryt=Reading_Inventory_Helphtm
For specific questions about using SAM with Reading Inventory click Help in the Quick Links along the top of any screen in SAM
- Reading Inventory
- Software Manual
- July 2020
- Overview
- Student Accessibility
- Logging In
- HMH Central
- The Login Screen
- Reading Inventory Assessments
- The Foundational Reading Assessment
- Practice
- Phonological Awareness
- Letter-Word Identification
- Word Attack
- The Reading Comprehension Assessment
- The Book Interest Screen
- The Practice Test
- Taking the Reading Comprehension Assessment
- Pausing and Returning to the Assessment
- The Recommended Reading List
- Reading Inventory Mobile Access
- Accessing Reading Inventory With Safari or Google Chrome
- Mobile Device Functionality
- Downloading and Configuring the Reading Inventory App
- Guided Access
- Technical Support
-
Reading Inventory Software Manual
Reading Inventory Software Manual Updated 070121 Overview bull 3 copy Houghton Mifflin Harcourt Publishing Company
Overview
Reading Inventory is a reading assessment program that provides immediate actionable data on studentsrsquo reading levels and growth over time Reading Inventory helps educators forecast a studentrsquos trajectory to grade and college readiness differentiate instruction make meaningful interventions and demonstrate accountability
Reading Inventory is designed for quick administration across Grades Kndash12 The program contains 2 subtests that work together to monitor reading skill development from foundational reading skill acquisition to the comprehension of complex texts
bull Foundational Reading Assessment The Foundational Reading Assessmentmeasures and monitors foundational reading skills for kindergarten throughGrade 2 students Use the Foundational Reading Assessment to screenstudents at the beginning of the school year and as a progress-monitoring toolthroughout the year Students who demonstrate proficiency with foundationalreading skills may be ready to take the Reading Comprehension Assessment
bull Reading Comprehension Assessment The Reading ComprehensionAssessment measures and monitors studentsrsquo growth in readingcomprehension The assessment includes nearly 6000 test items for readers atall levels Each item consists of a literary or informational text passage asentence stem and 4 answer choices Results indicate studentsrsquo reading levelson the Lexilereg Framework for Reading scale and these Lexilereg measures areused to find a range of reading texts custom suited to studentsrsquo abilities
The program is designed to help prepare students for Workshop Assessments It is recommended that teachers use Reading Inventory to determine the starting level for students in READ 180 as well as to measure studentsrsquo reading growth over time
Reading Inventory Software Manual
Reading Inventory Software Manual Updated 070121 Overview bull 4 copy Houghton Mifflin Harcourt Publishing Company
Student Accessibility
Reading Inventory provides accessibility features that can enable some visually impaired students to use the application The font setting for example will help a student who has trouble reading smaller texts
Reading Inventory requires students to view images and use a computer mouse Students who have difficulty with these requirements will need assistance when using the program
Reading Inventory does not provide textual equivalence to bitmap-rendered text and content Students who are dependent on a Braille or text-to-speech device will not be able to use the program unassisted
Browser-based accessibility features such as screen and font magnifiers are not tested by Houghton Mifflin Harcourt and may not be compatible with Reading Inventory however students may adjust the font size in the program (page 15) Even in cases when the features may work with the program the input focus is not set to allow students using screen magnifiers to follow the onscreen changes Similarly changing display settings may render the program unusable Students who need to see larger text should use an external screen magnifier rather than change display settings or use a feature of the browser program
Mac OS X and Windows operating systems as well as Internet Explorer Firefox and Safari browser programs offer a range of accessibility features that enable users with disabilities to among other things perform basic navigation with a keyboard instead of a mouse by using the Tab key
Reading Inventory Software Manual
Reading Inventory Software Manual Updated 070121 Logging In bull 5 copy Houghton Mifflin Harcourt Publishing Company
Logging In
HMH Central
Students are enrolled in Reading Inventory through Student Achievement Manager (SAM) See Enrolling and Managing Students Using Student Achievement Manager for detailed instructions on enrolling students
Once students are enrolled in Reading Inventory they may log in to the program through the HMH Central login screen (the URL is available from the school or district administrator) using their SAM usernames and passwords To open HMH Central open the workstationrsquos browser program and use the HMH Central bookmark
Reading Inventory Software Manual
Reading Inventory Software Manual Updated 070121 Logging In bull 6 copy Houghton Mifflin Harcourt Publishing Company
The HMH Gateway screen displays icons for all products installed on the SAM Server that the student is enrolled in
To open the Reading Inventory Login screen click the Reading Inventory icon at the bottom of the screen
Students who log in to Reading Inventory through the Gateway or HMH Student Central do not have to log into the program and go directly to the Assessment selection screen (page 8)
Reading Inventory Software Manual
Reading Inventory Software Manual Updated 070121 Logging In bull 7 copy Houghton Mifflin Harcourt Publishing Company
The Login Screen
At the Login screen students type their usernames and passwords and click Go On to start the test
Teacher Tip Use Estimate the Reading Level in the Reading Inventory Program Settings in SAM before students log in to ensure they receive targeted items for a more accurate Lexile measure (see SAM Settings and Reports for Reading Inventory)
Reading Inventory Software Manual
Reading Inventory Software Manual Updated 070121 Reading Inventory Assessments bull 8 copy Houghton Mifflin Harcourt Publishing Company
Reading Inventory Assessments
When students log in to Reading Inventory the program recognizes their grade levels from their profiles in SAM
At first login students in kindergarten through Grade 2 have the option to take the initial Foundational Reading Assessment (page 9) or continue to the Reading Comprehension Assessment Teachers should inform students which assessment they should start with
After taking an initial assessment students in kindergarten through Grade 2 may choose with their teachersrsquo direction to take the Foundational Reading Assessment again or select the Reading Comprehension Assessment by clicking the appropriate icon Teachers should supervise this selection
Students in Grades 3 through 12 go directly to the Book Interest screen (page 14) and the Reading Comprehension Assessment
Reading Inventory Software Manual
Reading Inventory Software Manual Updated 070121 The Foundational Reading Assessment bull 9 copy Houghton Mifflin Harcourt Publishing Company
The Foundational Reading Assessment
The Foundational Reading Assessment consists of a practice session and 3 strands of evaluation with 2 practice items in each strand
bull Practice This practice session measures studentsrsquo abilities and response timesusing the pointer mouse or track pad in order to ensure the effectiveness ofthe Assessment
bull Phonological Awareness This portion of the Assessment measures skills inrhyming and identification of beginning medial and final sounds in words
bull Letter-Word Identification This portion of the Assessment measures studentsrsquoletter recognition and knowledge of sight words
bull Word Attack This strand assesses studentsrsquo decoding skills by havingstudents identify letter sounds and decode nonsense words
Practice
The Practice section ensures that students are able to hear the instructions and use the pointer effectively and familiarizes students with the format of the test These items do not factor into studentsrsquo measures
Students see a screen with 3 circles one of which is shaded black Audio instructions ask students to click the black circle as fast as they can Students may click the Pause button to temporarily halt the test and the Play button to resume the test (the button toggles between the 2)
When the Practice is finished the Go On button appears Click it to move to the next part of the Assessment
Reading Inventory Software Manual
Reading Inventory Software Manual Updated 070121 The Foundational Reading Assessment bull 10 copy Houghton Mifflin Harcourt Publishing Company
Phonological Awareness
The Phonological Awareness section of the Assessment has 4 segments Each segment measures studentsrsquo skills in recognizing rhymes and beginning middle and end sounds
Students see an image and hear a word read aloud They then see 3 more images and hear 3 more words One of the words matches either the beginning middle or end sound of the first word or rhymes with the word (depending on the segment) Students are guided through 2 practice questions at the beginning of each segment
Students select the correct image by clicking it and can hear the word read again by scrolling over the image with the pointer Click the arrow to submit the answer Click the Pause button to temporarily halt the test and the Play button to resume the test (the button toggles between the 2)
When the Phonological Awareness section is finished the Go On button appears Click it to move to the next part of the Assessment
Reading Inventory Software Manual
Reading Inventory Software Manual Updated 070121 The Foundational Reading Assessment bull 11 copy Houghton Mifflin Harcourt Publishing Company
Letter-Word Identification
The Letter-Word Identification section measures studentsrsquo letter recognition
Students hear a letter name and use the pointer to select the corresponding letter from a list of choices The Assessment measures how quickly and accurately students respond to each item
Students may click the Pause button to temporarily halt the test and the Play button to resume the test (the button toggles between the 2) Students may click the speaker button to hear a letter name again
When this portion is finished the Go On button appears Click it to move to the next section
Reading Inventory Software Manual
Reading Inventory Software Manual Updated 070121 The Foundational Reading Assessment bull 12 copy Houghton Mifflin Harcourt Publishing Company
In the next section students hear a word and must use the pointer to select the corresponding word from a list of words
Students may click the Pause button to temporarily halt the test and the Play button to resume the test (the button toggles between the 2) Students may click the speaker button to hear a word again
When this portion is finished the Go On button appears Click it to move on
Reading Inventory Software Manual
Reading Inventory Software Manual Updated 070121 The Foundational Reading Assessment bull 13 copy Houghton Mifflin Harcourt Publishing Company
Word Attack
The Word Attack portion measures studentsrsquo decoding skills Nonsense words are used to prevent students from recognizing words by memory
Students hear a nonsense word and must use the pointer to select the corresponding word from a list of choices all of which are nonsense words The Assessment measures both the accuracy and speed of studentsrsquo responses
Students may click the Pause button to temporarily halt the test and the Play button to resume the test (the button toggles between the 2) Students may click the speaker button to hear a nonsense word again
When this portion is finished the Go On button appears Click it to finish the Assessment
When students finish the Foundational Reading Assessment they see a congratulations screen Click Log Out to exit Reading Inventory
Student results on the Assessment may be seen on the Foundational Reading Report in SAM See SAM Settings and Reports for Reading Inventory at the Reading Inventory Product Support website (page 22) for more information
Reading Inventory Software Manual
Reading Inventory Software Manual Updated 070121 The Reading Comprehension Assessment bull 14 copy Houghton Mifflin Harcourt Publishing Company
The Reading Comprehension Assessment
The Reading Comprehension Assessment measures and monitors studentsrsquo Lexile measure growth and comprehension skills
Students in kindergarten to Grade 2 may move to the Reading Comprehension Assessment after mastering the skills in the Foundational Reading Assessment Students in Grades 3 through 12 move directly to the Reading Comprehension Assessment upon login
The Book Interest Screen
If the Reading Inventory Program Settings have been set to allow students to choose their own interests students start the Reading Comprehension Assessment with the Book Interest screen (see SAM Settings and Reports for Reading Inventory) for information on how to adjust Program Settings) Students may select up to 3 genres Student selections and their Lexile measures will be used to create their Recommended Reading List (page 19) at the completion of the test
To select book interest categories
1 Click the icons for up to 3 genres Students may click any selected icon againto deselect that choice
2 Click the Next button to record the genres
Teacher Tip Choosing less than 3 genres increases the percentage of books that will appear from the selected genre(s) in the Recommended Reading List
Reading Inventory Software Manual
Reading Inventory Software Manual Updated 070121 The Reading Comprehension Assessment bull 15 copy Houghton Mifflin Harcourt Publishing Company
The Practice Test
Practice Tests prepare students for the Reading Comprehension Assessment by determining if students understand how to use the computer to answer Reading Inventory questions Practice Test answers do not count toward studentsrsquo final Lexile measures
Students take Practice Tests if this option is configured for the student or class in the Program Settings in SAM See SAM Settings and Reports for Reading Inventory for information on Reading Inventory Program Settings
The Practice Test consists of questions in the same format as the actual test questions designed to assess whether the student understands the directions and the software interface
After logging in students see and hear the test directions When students finish reading or listening to the directions they click Next to begin the Practice Test
Click the speaker icon to hear the instructions read again
Reading Inventory Software Manual
Reading Inventory Software Manual Updated 070121 The Reading Comprehension Assessment bull 16 copy Houghton Mifflin Harcourt Publishing Company
Students click Next to begin the Practice Test
To answer a Practice Test question
1 Click the answer from the list of options This makes the selected word orphrase appear in the blank of the sentence
2 Click a different choice to change the answer
3 Click Next to submit the answer and move to the next question Answers maynot be changed after clicking Next
Throughout the Practice Test students may choose to skip up to 3 questions
To change the onscreen font size click Font Size (the button toggles between 2 settings) Click Help to receive audio assistance
If studentsrsquo Estimated Reading Levels are not set in the Program Settings in SAM when the student first logs in to Reading Inventory the Practice Test is followed by 2 to 5 additional questions These extra questions help determine the appropriate difficulty level for the beginning of the test
Reading Inventory Software Manual
Reading Inventory Software Manual Updated 070121 The Reading Comprehension Assessment bull 17 copy Houghton Mifflin Harcourt Publishing Company
Taking the Reading Comprehension Assessment
The Reading Comprehension Assessment consists of brief selections of authentic fiction and nonfiction literature After reading each passage students answer questions by selecting one of the multiple-choice answers
To select an answer
1 Click the answer from the list of options This makes the selected word orphrase appear in the blank of the sentence
2 Click a different choice to change the answer
3 Click Next to submit the answer and move to the next question Answers maynot be changed after clicking Next
Students may also use the keyboard to answer questions (if taking the Assessment on a workstation) To select an answer using the keyboard
1 Press the Tab key to activate the keyboard selection process
2 Use the Up and Down arrows to move through the choices
3 Press the Enter (or Return) key to select an answer
4 Use the Tab key to select Next then press Enter (or Return) to move to thenext question
Throughout the Assessment students may choose to skip up to 3 questions by clicking Skip Skipping questions does not affect student results
Reading Inventory Software Manual
Reading Inventory Software Manual Updated 070121 The Reading Comprehension Assessment bull 18 copy Houghton Mifflin Harcourt Publishing Company
Pausing and Returning to the Assessment
Students are not required to finish the Assessment in one session and may save and quit incomplete assessments if they need more time or need to share hardware and computer time When students log in to Reading Inventory the next time the program automatically prompts them to continue taking the test
To exit the program click Log Out A confirmation screen appears Click Yes to quit and save the test to continue later or click No to keep taking the test
To return to a test students need only to log in to Reading Inventory to return to the last unanswered question (students taking the Foundational Reading Assessment will return to the beginning of the section they were working on when they logged out)
Teacher Tip It is recommended that students quit and save Reading Inventory tests during breaks and then return to the tests afterward to avoid losing data due to a computer crash or power outage
Reading Inventory Software Manual
Reading Inventory Software Manual Updated 070121 The Recommended Reading List bull 19 copy Houghton Mifflin Harcourt Publishing Company
The Recommended Reading List
When students finish the assessment the final screen displays their Lexile measures and an individualized Recommended Reading List The books on the Recommended Reading Report match studentsrsquo reading interests chosen on the Book Interest screen their grade levels and their assessment results This allows students to read engaging books at their targeted reading levels
Students only see their Lexile measures or Recommended Reading Lists if the option is configured in their Program Settings in SAM See SAM Settings and Reports for Reading Inventory for information on Reading Inventory Program Settings
The Recommended Reading List may also be printed using the Reports function in SAM See SAM Settings and Reports for Reading Inventory for information on using Reading Inventory reports
Reading Inventory Software Manual
Reading Inventory Software Manual Updated 070121 Mobile Access bull 20 copy Houghton Mifflin Harcourt Publishing Company
Reading Inventory Mobile Access
Reading Inventory is fully compatible with mobile devices that have either Safari or Google Chrome installed
Teachers and students may access the Reading Inventory student software either through Safari or Chrome or by downloading and configuring the Reading Inventory app
Accessing Reading Inventory With Safari or Google Chrome
To access Reading Inventory using Safari or Chrome open the browser and enter the SAM Server URL in the address field then enter the SAM username and password into HMH Central Studentsrsquo logins will open the HMH Gateway (page 5) Tap Reading Inventory icon to move to the login screen (page 7)
Mobile Device Functionality
Reading Inventory functions identically on a workstation or mobile device with the exception that users tap buttons and links on the user interface rather than use a mouse or pointer as they do on workstations
Downloading and Configuring the Reading Inventory App
To download and access the Reading Inventory app devices must meet the following requirements
bull iPad 2 or later
bull iOS version 70 or later
bull Headphone recommended (availableseparately)
When the requirements are met download the Reading Inventory app from the iTunes App Store
Reading Inventory Software Manual
Reading Inventory Software Manual Updated 070121 Mobile Access bull 21 copy Houghton Mifflin Harcourt Publishing Company
Prior to opening the app tap the Settings icon on the iPad Home screen
Tap the Reading Inventory link from the Settings menu
In the Site ID field enter the host ID if the districtrsquos SAM Server is hosted at a data center The host ID is the number that starts with h1 followed by 8 digits in the SAM Server URL
bull SAM Server URL httph100000000[server name]
bull Host ID h100000000
The SAM Server URL information is available from the district SAM administrator
Press the Home button to return to the iPad Home screen Tap the app to open it and move to the Reading Inventory Login screen (page 5)
Guided Access
Guided Access is an iOS function that allows users to modify their device settings Teachers and administrators may use Guided Access to control which iPad functions and buttons are enabled or disabled for student use For more information on accessing and using Guided Access see the iPad User Guide available at applecom
Reading Inventory Software Manual
Reading Inventory Software Manual Updated 070121 Technical Support bull 22 copy Houghton Mifflin Harcourt Publishing Company
Technical Support
For questions or other support needs visit Reading Inventory Product Support website at hmhcocomriproductsupport
At the site users will find program documentation manuals and guides as well as Frequently Asked Questions and live chat support
For specific questions regarding Reading Inventory contact customer service to speak to a Houghton Mifflin Harcourt technical support representative at 1-800-283-5974 or see the Reading Inventory Help Center athttpdownloadshmlthmcocomHelpReadingInventoryt=Reading_Inventory_Helphtm
For specific questions about using SAM with Reading Inventory click Help in the Quick Links along the top of any screen in SAM
- Reading Inventory
- Software Manual
- July 2020
- Overview
- Student Accessibility
- Logging In
- HMH Central
- The Login Screen
- Reading Inventory Assessments
- The Foundational Reading Assessment
- Practice
- Phonological Awareness
- Letter-Word Identification
- Word Attack
- The Reading Comprehension Assessment
- The Book Interest Screen
- The Practice Test
- Taking the Reading Comprehension Assessment
- Pausing and Returning to the Assessment
- The Recommended Reading List
- Reading Inventory Mobile Access
- Accessing Reading Inventory With Safari or Google Chrome
- Mobile Device Functionality
- Downloading and Configuring the Reading Inventory App
- Guided Access
- Technical Support
-
Reading Inventory Software Manual
Reading Inventory Software Manual Updated 070121 Overview bull 4 copy Houghton Mifflin Harcourt Publishing Company
Student Accessibility
Reading Inventory provides accessibility features that can enable some visually impaired students to use the application The font setting for example will help a student who has trouble reading smaller texts
Reading Inventory requires students to view images and use a computer mouse Students who have difficulty with these requirements will need assistance when using the program
Reading Inventory does not provide textual equivalence to bitmap-rendered text and content Students who are dependent on a Braille or text-to-speech device will not be able to use the program unassisted
Browser-based accessibility features such as screen and font magnifiers are not tested by Houghton Mifflin Harcourt and may not be compatible with Reading Inventory however students may adjust the font size in the program (page 15) Even in cases when the features may work with the program the input focus is not set to allow students using screen magnifiers to follow the onscreen changes Similarly changing display settings may render the program unusable Students who need to see larger text should use an external screen magnifier rather than change display settings or use a feature of the browser program
Mac OS X and Windows operating systems as well as Internet Explorer Firefox and Safari browser programs offer a range of accessibility features that enable users with disabilities to among other things perform basic navigation with a keyboard instead of a mouse by using the Tab key
Reading Inventory Software Manual
Reading Inventory Software Manual Updated 070121 Logging In bull 5 copy Houghton Mifflin Harcourt Publishing Company
Logging In
HMH Central
Students are enrolled in Reading Inventory through Student Achievement Manager (SAM) See Enrolling and Managing Students Using Student Achievement Manager for detailed instructions on enrolling students
Once students are enrolled in Reading Inventory they may log in to the program through the HMH Central login screen (the URL is available from the school or district administrator) using their SAM usernames and passwords To open HMH Central open the workstationrsquos browser program and use the HMH Central bookmark
Reading Inventory Software Manual
Reading Inventory Software Manual Updated 070121 Logging In bull 6 copy Houghton Mifflin Harcourt Publishing Company
The HMH Gateway screen displays icons for all products installed on the SAM Server that the student is enrolled in
To open the Reading Inventory Login screen click the Reading Inventory icon at the bottom of the screen
Students who log in to Reading Inventory through the Gateway or HMH Student Central do not have to log into the program and go directly to the Assessment selection screen (page 8)
Reading Inventory Software Manual
Reading Inventory Software Manual Updated 070121 Logging In bull 7 copy Houghton Mifflin Harcourt Publishing Company
The Login Screen
At the Login screen students type their usernames and passwords and click Go On to start the test
Teacher Tip Use Estimate the Reading Level in the Reading Inventory Program Settings in SAM before students log in to ensure they receive targeted items for a more accurate Lexile measure (see SAM Settings and Reports for Reading Inventory)
Reading Inventory Software Manual
Reading Inventory Software Manual Updated 070121 Reading Inventory Assessments bull 8 copy Houghton Mifflin Harcourt Publishing Company
Reading Inventory Assessments
When students log in to Reading Inventory the program recognizes their grade levels from their profiles in SAM
At first login students in kindergarten through Grade 2 have the option to take the initial Foundational Reading Assessment (page 9) or continue to the Reading Comprehension Assessment Teachers should inform students which assessment they should start with
After taking an initial assessment students in kindergarten through Grade 2 may choose with their teachersrsquo direction to take the Foundational Reading Assessment again or select the Reading Comprehension Assessment by clicking the appropriate icon Teachers should supervise this selection
Students in Grades 3 through 12 go directly to the Book Interest screen (page 14) and the Reading Comprehension Assessment
Reading Inventory Software Manual
Reading Inventory Software Manual Updated 070121 The Foundational Reading Assessment bull 9 copy Houghton Mifflin Harcourt Publishing Company
The Foundational Reading Assessment
The Foundational Reading Assessment consists of a practice session and 3 strands of evaluation with 2 practice items in each strand
bull Practice This practice session measures studentsrsquo abilities and response timesusing the pointer mouse or track pad in order to ensure the effectiveness ofthe Assessment
bull Phonological Awareness This portion of the Assessment measures skills inrhyming and identification of beginning medial and final sounds in words
bull Letter-Word Identification This portion of the Assessment measures studentsrsquoletter recognition and knowledge of sight words
bull Word Attack This strand assesses studentsrsquo decoding skills by havingstudents identify letter sounds and decode nonsense words
Practice
The Practice section ensures that students are able to hear the instructions and use the pointer effectively and familiarizes students with the format of the test These items do not factor into studentsrsquo measures
Students see a screen with 3 circles one of which is shaded black Audio instructions ask students to click the black circle as fast as they can Students may click the Pause button to temporarily halt the test and the Play button to resume the test (the button toggles between the 2)
When the Practice is finished the Go On button appears Click it to move to the next part of the Assessment
Reading Inventory Software Manual
Reading Inventory Software Manual Updated 070121 The Foundational Reading Assessment bull 10 copy Houghton Mifflin Harcourt Publishing Company
Phonological Awareness
The Phonological Awareness section of the Assessment has 4 segments Each segment measures studentsrsquo skills in recognizing rhymes and beginning middle and end sounds
Students see an image and hear a word read aloud They then see 3 more images and hear 3 more words One of the words matches either the beginning middle or end sound of the first word or rhymes with the word (depending on the segment) Students are guided through 2 practice questions at the beginning of each segment
Students select the correct image by clicking it and can hear the word read again by scrolling over the image with the pointer Click the arrow to submit the answer Click the Pause button to temporarily halt the test and the Play button to resume the test (the button toggles between the 2)
When the Phonological Awareness section is finished the Go On button appears Click it to move to the next part of the Assessment
Reading Inventory Software Manual
Reading Inventory Software Manual Updated 070121 The Foundational Reading Assessment bull 11 copy Houghton Mifflin Harcourt Publishing Company
Letter-Word Identification
The Letter-Word Identification section measures studentsrsquo letter recognition
Students hear a letter name and use the pointer to select the corresponding letter from a list of choices The Assessment measures how quickly and accurately students respond to each item
Students may click the Pause button to temporarily halt the test and the Play button to resume the test (the button toggles between the 2) Students may click the speaker button to hear a letter name again
When this portion is finished the Go On button appears Click it to move to the next section
Reading Inventory Software Manual
Reading Inventory Software Manual Updated 070121 The Foundational Reading Assessment bull 12 copy Houghton Mifflin Harcourt Publishing Company
In the next section students hear a word and must use the pointer to select the corresponding word from a list of words
Students may click the Pause button to temporarily halt the test and the Play button to resume the test (the button toggles between the 2) Students may click the speaker button to hear a word again
When this portion is finished the Go On button appears Click it to move on
Reading Inventory Software Manual
Reading Inventory Software Manual Updated 070121 The Foundational Reading Assessment bull 13 copy Houghton Mifflin Harcourt Publishing Company
Word Attack
The Word Attack portion measures studentsrsquo decoding skills Nonsense words are used to prevent students from recognizing words by memory
Students hear a nonsense word and must use the pointer to select the corresponding word from a list of choices all of which are nonsense words The Assessment measures both the accuracy and speed of studentsrsquo responses
Students may click the Pause button to temporarily halt the test and the Play button to resume the test (the button toggles between the 2) Students may click the speaker button to hear a nonsense word again
When this portion is finished the Go On button appears Click it to finish the Assessment
When students finish the Foundational Reading Assessment they see a congratulations screen Click Log Out to exit Reading Inventory
Student results on the Assessment may be seen on the Foundational Reading Report in SAM See SAM Settings and Reports for Reading Inventory at the Reading Inventory Product Support website (page 22) for more information
Reading Inventory Software Manual
Reading Inventory Software Manual Updated 070121 The Reading Comprehension Assessment bull 14 copy Houghton Mifflin Harcourt Publishing Company
The Reading Comprehension Assessment
The Reading Comprehension Assessment measures and monitors studentsrsquo Lexile measure growth and comprehension skills
Students in kindergarten to Grade 2 may move to the Reading Comprehension Assessment after mastering the skills in the Foundational Reading Assessment Students in Grades 3 through 12 move directly to the Reading Comprehension Assessment upon login
The Book Interest Screen
If the Reading Inventory Program Settings have been set to allow students to choose their own interests students start the Reading Comprehension Assessment with the Book Interest screen (see SAM Settings and Reports for Reading Inventory) for information on how to adjust Program Settings) Students may select up to 3 genres Student selections and their Lexile measures will be used to create their Recommended Reading List (page 19) at the completion of the test
To select book interest categories
1 Click the icons for up to 3 genres Students may click any selected icon againto deselect that choice
2 Click the Next button to record the genres
Teacher Tip Choosing less than 3 genres increases the percentage of books that will appear from the selected genre(s) in the Recommended Reading List
Reading Inventory Software Manual
Reading Inventory Software Manual Updated 070121 The Reading Comprehension Assessment bull 15 copy Houghton Mifflin Harcourt Publishing Company
The Practice Test
Practice Tests prepare students for the Reading Comprehension Assessment by determining if students understand how to use the computer to answer Reading Inventory questions Practice Test answers do not count toward studentsrsquo final Lexile measures
Students take Practice Tests if this option is configured for the student or class in the Program Settings in SAM See SAM Settings and Reports for Reading Inventory for information on Reading Inventory Program Settings
The Practice Test consists of questions in the same format as the actual test questions designed to assess whether the student understands the directions and the software interface
After logging in students see and hear the test directions When students finish reading or listening to the directions they click Next to begin the Practice Test
Click the speaker icon to hear the instructions read again
Reading Inventory Software Manual
Reading Inventory Software Manual Updated 070121 The Reading Comprehension Assessment bull 16 copy Houghton Mifflin Harcourt Publishing Company
Students click Next to begin the Practice Test
To answer a Practice Test question
1 Click the answer from the list of options This makes the selected word orphrase appear in the blank of the sentence
2 Click a different choice to change the answer
3 Click Next to submit the answer and move to the next question Answers maynot be changed after clicking Next
Throughout the Practice Test students may choose to skip up to 3 questions
To change the onscreen font size click Font Size (the button toggles between 2 settings) Click Help to receive audio assistance
If studentsrsquo Estimated Reading Levels are not set in the Program Settings in SAM when the student first logs in to Reading Inventory the Practice Test is followed by 2 to 5 additional questions These extra questions help determine the appropriate difficulty level for the beginning of the test
Reading Inventory Software Manual
Reading Inventory Software Manual Updated 070121 The Reading Comprehension Assessment bull 17 copy Houghton Mifflin Harcourt Publishing Company
Taking the Reading Comprehension Assessment
The Reading Comprehension Assessment consists of brief selections of authentic fiction and nonfiction literature After reading each passage students answer questions by selecting one of the multiple-choice answers
To select an answer
1 Click the answer from the list of options This makes the selected word orphrase appear in the blank of the sentence
2 Click a different choice to change the answer
3 Click Next to submit the answer and move to the next question Answers maynot be changed after clicking Next
Students may also use the keyboard to answer questions (if taking the Assessment on a workstation) To select an answer using the keyboard
1 Press the Tab key to activate the keyboard selection process
2 Use the Up and Down arrows to move through the choices
3 Press the Enter (or Return) key to select an answer
4 Use the Tab key to select Next then press Enter (or Return) to move to thenext question
Throughout the Assessment students may choose to skip up to 3 questions by clicking Skip Skipping questions does not affect student results
Reading Inventory Software Manual
Reading Inventory Software Manual Updated 070121 The Reading Comprehension Assessment bull 18 copy Houghton Mifflin Harcourt Publishing Company
Pausing and Returning to the Assessment
Students are not required to finish the Assessment in one session and may save and quit incomplete assessments if they need more time or need to share hardware and computer time When students log in to Reading Inventory the next time the program automatically prompts them to continue taking the test
To exit the program click Log Out A confirmation screen appears Click Yes to quit and save the test to continue later or click No to keep taking the test
To return to a test students need only to log in to Reading Inventory to return to the last unanswered question (students taking the Foundational Reading Assessment will return to the beginning of the section they were working on when they logged out)
Teacher Tip It is recommended that students quit and save Reading Inventory tests during breaks and then return to the tests afterward to avoid losing data due to a computer crash or power outage
Reading Inventory Software Manual
Reading Inventory Software Manual Updated 070121 The Recommended Reading List bull 19 copy Houghton Mifflin Harcourt Publishing Company
The Recommended Reading List
When students finish the assessment the final screen displays their Lexile measures and an individualized Recommended Reading List The books on the Recommended Reading Report match studentsrsquo reading interests chosen on the Book Interest screen their grade levels and their assessment results This allows students to read engaging books at their targeted reading levels
Students only see their Lexile measures or Recommended Reading Lists if the option is configured in their Program Settings in SAM See SAM Settings and Reports for Reading Inventory for information on Reading Inventory Program Settings
The Recommended Reading List may also be printed using the Reports function in SAM See SAM Settings and Reports for Reading Inventory for information on using Reading Inventory reports
Reading Inventory Software Manual
Reading Inventory Software Manual Updated 070121 Mobile Access bull 20 copy Houghton Mifflin Harcourt Publishing Company
Reading Inventory Mobile Access
Reading Inventory is fully compatible with mobile devices that have either Safari or Google Chrome installed
Teachers and students may access the Reading Inventory student software either through Safari or Chrome or by downloading and configuring the Reading Inventory app
Accessing Reading Inventory With Safari or Google Chrome
To access Reading Inventory using Safari or Chrome open the browser and enter the SAM Server URL in the address field then enter the SAM username and password into HMH Central Studentsrsquo logins will open the HMH Gateway (page 5) Tap Reading Inventory icon to move to the login screen (page 7)
Mobile Device Functionality
Reading Inventory functions identically on a workstation or mobile device with the exception that users tap buttons and links on the user interface rather than use a mouse or pointer as they do on workstations
Downloading and Configuring the Reading Inventory App
To download and access the Reading Inventory app devices must meet the following requirements
bull iPad 2 or later
bull iOS version 70 or later
bull Headphone recommended (availableseparately)
When the requirements are met download the Reading Inventory app from the iTunes App Store
Reading Inventory Software Manual
Reading Inventory Software Manual Updated 070121 Mobile Access bull 21 copy Houghton Mifflin Harcourt Publishing Company
Prior to opening the app tap the Settings icon on the iPad Home screen
Tap the Reading Inventory link from the Settings menu
In the Site ID field enter the host ID if the districtrsquos SAM Server is hosted at a data center The host ID is the number that starts with h1 followed by 8 digits in the SAM Server URL
bull SAM Server URL httph100000000[server name]
bull Host ID h100000000
The SAM Server URL information is available from the district SAM administrator
Press the Home button to return to the iPad Home screen Tap the app to open it and move to the Reading Inventory Login screen (page 5)
Guided Access
Guided Access is an iOS function that allows users to modify their device settings Teachers and administrators may use Guided Access to control which iPad functions and buttons are enabled or disabled for student use For more information on accessing and using Guided Access see the iPad User Guide available at applecom
Reading Inventory Software Manual
Reading Inventory Software Manual Updated 070121 Technical Support bull 22 copy Houghton Mifflin Harcourt Publishing Company
Technical Support
For questions or other support needs visit Reading Inventory Product Support website at hmhcocomriproductsupport
At the site users will find program documentation manuals and guides as well as Frequently Asked Questions and live chat support
For specific questions regarding Reading Inventory contact customer service to speak to a Houghton Mifflin Harcourt technical support representative at 1-800-283-5974 or see the Reading Inventory Help Center athttpdownloadshmlthmcocomHelpReadingInventoryt=Reading_Inventory_Helphtm
For specific questions about using SAM with Reading Inventory click Help in the Quick Links along the top of any screen in SAM
- Reading Inventory
- Software Manual
- July 2020
- Overview
- Student Accessibility
- Logging In
- HMH Central
- The Login Screen
- Reading Inventory Assessments
- The Foundational Reading Assessment
- Practice
- Phonological Awareness
- Letter-Word Identification
- Word Attack
- The Reading Comprehension Assessment
- The Book Interest Screen
- The Practice Test
- Taking the Reading Comprehension Assessment
- Pausing and Returning to the Assessment
- The Recommended Reading List
- Reading Inventory Mobile Access
- Accessing Reading Inventory With Safari or Google Chrome
- Mobile Device Functionality
- Downloading and Configuring the Reading Inventory App
- Guided Access
- Technical Support
-
Reading Inventory Software Manual
Reading Inventory Software Manual Updated 070121 Logging In bull 5 copy Houghton Mifflin Harcourt Publishing Company
Logging In
HMH Central
Students are enrolled in Reading Inventory through Student Achievement Manager (SAM) See Enrolling and Managing Students Using Student Achievement Manager for detailed instructions on enrolling students
Once students are enrolled in Reading Inventory they may log in to the program through the HMH Central login screen (the URL is available from the school or district administrator) using their SAM usernames and passwords To open HMH Central open the workstationrsquos browser program and use the HMH Central bookmark
Reading Inventory Software Manual
Reading Inventory Software Manual Updated 070121 Logging In bull 6 copy Houghton Mifflin Harcourt Publishing Company
The HMH Gateway screen displays icons for all products installed on the SAM Server that the student is enrolled in
To open the Reading Inventory Login screen click the Reading Inventory icon at the bottom of the screen
Students who log in to Reading Inventory through the Gateway or HMH Student Central do not have to log into the program and go directly to the Assessment selection screen (page 8)
Reading Inventory Software Manual
Reading Inventory Software Manual Updated 070121 Logging In bull 7 copy Houghton Mifflin Harcourt Publishing Company
The Login Screen
At the Login screen students type their usernames and passwords and click Go On to start the test
Teacher Tip Use Estimate the Reading Level in the Reading Inventory Program Settings in SAM before students log in to ensure they receive targeted items for a more accurate Lexile measure (see SAM Settings and Reports for Reading Inventory)
Reading Inventory Software Manual
Reading Inventory Software Manual Updated 070121 Reading Inventory Assessments bull 8 copy Houghton Mifflin Harcourt Publishing Company
Reading Inventory Assessments
When students log in to Reading Inventory the program recognizes their grade levels from their profiles in SAM
At first login students in kindergarten through Grade 2 have the option to take the initial Foundational Reading Assessment (page 9) or continue to the Reading Comprehension Assessment Teachers should inform students which assessment they should start with
After taking an initial assessment students in kindergarten through Grade 2 may choose with their teachersrsquo direction to take the Foundational Reading Assessment again or select the Reading Comprehension Assessment by clicking the appropriate icon Teachers should supervise this selection
Students in Grades 3 through 12 go directly to the Book Interest screen (page 14) and the Reading Comprehension Assessment
Reading Inventory Software Manual
Reading Inventory Software Manual Updated 070121 The Foundational Reading Assessment bull 9 copy Houghton Mifflin Harcourt Publishing Company
The Foundational Reading Assessment
The Foundational Reading Assessment consists of a practice session and 3 strands of evaluation with 2 practice items in each strand
bull Practice This practice session measures studentsrsquo abilities and response timesusing the pointer mouse or track pad in order to ensure the effectiveness ofthe Assessment
bull Phonological Awareness This portion of the Assessment measures skills inrhyming and identification of beginning medial and final sounds in words
bull Letter-Word Identification This portion of the Assessment measures studentsrsquoletter recognition and knowledge of sight words
bull Word Attack This strand assesses studentsrsquo decoding skills by havingstudents identify letter sounds and decode nonsense words
Practice
The Practice section ensures that students are able to hear the instructions and use the pointer effectively and familiarizes students with the format of the test These items do not factor into studentsrsquo measures
Students see a screen with 3 circles one of which is shaded black Audio instructions ask students to click the black circle as fast as they can Students may click the Pause button to temporarily halt the test and the Play button to resume the test (the button toggles between the 2)
When the Practice is finished the Go On button appears Click it to move to the next part of the Assessment
Reading Inventory Software Manual
Reading Inventory Software Manual Updated 070121 The Foundational Reading Assessment bull 10 copy Houghton Mifflin Harcourt Publishing Company
Phonological Awareness
The Phonological Awareness section of the Assessment has 4 segments Each segment measures studentsrsquo skills in recognizing rhymes and beginning middle and end sounds
Students see an image and hear a word read aloud They then see 3 more images and hear 3 more words One of the words matches either the beginning middle or end sound of the first word or rhymes with the word (depending on the segment) Students are guided through 2 practice questions at the beginning of each segment
Students select the correct image by clicking it and can hear the word read again by scrolling over the image with the pointer Click the arrow to submit the answer Click the Pause button to temporarily halt the test and the Play button to resume the test (the button toggles between the 2)
When the Phonological Awareness section is finished the Go On button appears Click it to move to the next part of the Assessment
Reading Inventory Software Manual
Reading Inventory Software Manual Updated 070121 The Foundational Reading Assessment bull 11 copy Houghton Mifflin Harcourt Publishing Company
Letter-Word Identification
The Letter-Word Identification section measures studentsrsquo letter recognition
Students hear a letter name and use the pointer to select the corresponding letter from a list of choices The Assessment measures how quickly and accurately students respond to each item
Students may click the Pause button to temporarily halt the test and the Play button to resume the test (the button toggles between the 2) Students may click the speaker button to hear a letter name again
When this portion is finished the Go On button appears Click it to move to the next section
Reading Inventory Software Manual
Reading Inventory Software Manual Updated 070121 The Foundational Reading Assessment bull 12 copy Houghton Mifflin Harcourt Publishing Company
In the next section students hear a word and must use the pointer to select the corresponding word from a list of words
Students may click the Pause button to temporarily halt the test and the Play button to resume the test (the button toggles between the 2) Students may click the speaker button to hear a word again
When this portion is finished the Go On button appears Click it to move on
Reading Inventory Software Manual
Reading Inventory Software Manual Updated 070121 The Foundational Reading Assessment bull 13 copy Houghton Mifflin Harcourt Publishing Company
Word Attack
The Word Attack portion measures studentsrsquo decoding skills Nonsense words are used to prevent students from recognizing words by memory
Students hear a nonsense word and must use the pointer to select the corresponding word from a list of choices all of which are nonsense words The Assessment measures both the accuracy and speed of studentsrsquo responses
Students may click the Pause button to temporarily halt the test and the Play button to resume the test (the button toggles between the 2) Students may click the speaker button to hear a nonsense word again
When this portion is finished the Go On button appears Click it to finish the Assessment
When students finish the Foundational Reading Assessment they see a congratulations screen Click Log Out to exit Reading Inventory
Student results on the Assessment may be seen on the Foundational Reading Report in SAM See SAM Settings and Reports for Reading Inventory at the Reading Inventory Product Support website (page 22) for more information
Reading Inventory Software Manual
Reading Inventory Software Manual Updated 070121 The Reading Comprehension Assessment bull 14 copy Houghton Mifflin Harcourt Publishing Company
The Reading Comprehension Assessment
The Reading Comprehension Assessment measures and monitors studentsrsquo Lexile measure growth and comprehension skills
Students in kindergarten to Grade 2 may move to the Reading Comprehension Assessment after mastering the skills in the Foundational Reading Assessment Students in Grades 3 through 12 move directly to the Reading Comprehension Assessment upon login
The Book Interest Screen
If the Reading Inventory Program Settings have been set to allow students to choose their own interests students start the Reading Comprehension Assessment with the Book Interest screen (see SAM Settings and Reports for Reading Inventory) for information on how to adjust Program Settings) Students may select up to 3 genres Student selections and their Lexile measures will be used to create their Recommended Reading List (page 19) at the completion of the test
To select book interest categories
1 Click the icons for up to 3 genres Students may click any selected icon againto deselect that choice
2 Click the Next button to record the genres
Teacher Tip Choosing less than 3 genres increases the percentage of books that will appear from the selected genre(s) in the Recommended Reading List
Reading Inventory Software Manual
Reading Inventory Software Manual Updated 070121 The Reading Comprehension Assessment bull 15 copy Houghton Mifflin Harcourt Publishing Company
The Practice Test
Practice Tests prepare students for the Reading Comprehension Assessment by determining if students understand how to use the computer to answer Reading Inventory questions Practice Test answers do not count toward studentsrsquo final Lexile measures
Students take Practice Tests if this option is configured for the student or class in the Program Settings in SAM See SAM Settings and Reports for Reading Inventory for information on Reading Inventory Program Settings
The Practice Test consists of questions in the same format as the actual test questions designed to assess whether the student understands the directions and the software interface
After logging in students see and hear the test directions When students finish reading or listening to the directions they click Next to begin the Practice Test
Click the speaker icon to hear the instructions read again
Reading Inventory Software Manual
Reading Inventory Software Manual Updated 070121 The Reading Comprehension Assessment bull 16 copy Houghton Mifflin Harcourt Publishing Company
Students click Next to begin the Practice Test
To answer a Practice Test question
1 Click the answer from the list of options This makes the selected word orphrase appear in the blank of the sentence
2 Click a different choice to change the answer
3 Click Next to submit the answer and move to the next question Answers maynot be changed after clicking Next
Throughout the Practice Test students may choose to skip up to 3 questions
To change the onscreen font size click Font Size (the button toggles between 2 settings) Click Help to receive audio assistance
If studentsrsquo Estimated Reading Levels are not set in the Program Settings in SAM when the student first logs in to Reading Inventory the Practice Test is followed by 2 to 5 additional questions These extra questions help determine the appropriate difficulty level for the beginning of the test
Reading Inventory Software Manual
Reading Inventory Software Manual Updated 070121 The Reading Comprehension Assessment bull 17 copy Houghton Mifflin Harcourt Publishing Company
Taking the Reading Comprehension Assessment
The Reading Comprehension Assessment consists of brief selections of authentic fiction and nonfiction literature After reading each passage students answer questions by selecting one of the multiple-choice answers
To select an answer
1 Click the answer from the list of options This makes the selected word orphrase appear in the blank of the sentence
2 Click a different choice to change the answer
3 Click Next to submit the answer and move to the next question Answers maynot be changed after clicking Next
Students may also use the keyboard to answer questions (if taking the Assessment on a workstation) To select an answer using the keyboard
1 Press the Tab key to activate the keyboard selection process
2 Use the Up and Down arrows to move through the choices
3 Press the Enter (or Return) key to select an answer
4 Use the Tab key to select Next then press Enter (or Return) to move to thenext question
Throughout the Assessment students may choose to skip up to 3 questions by clicking Skip Skipping questions does not affect student results
Reading Inventory Software Manual
Reading Inventory Software Manual Updated 070121 The Reading Comprehension Assessment bull 18 copy Houghton Mifflin Harcourt Publishing Company
Pausing and Returning to the Assessment
Students are not required to finish the Assessment in one session and may save and quit incomplete assessments if they need more time or need to share hardware and computer time When students log in to Reading Inventory the next time the program automatically prompts them to continue taking the test
To exit the program click Log Out A confirmation screen appears Click Yes to quit and save the test to continue later or click No to keep taking the test
To return to a test students need only to log in to Reading Inventory to return to the last unanswered question (students taking the Foundational Reading Assessment will return to the beginning of the section they were working on when they logged out)
Teacher Tip It is recommended that students quit and save Reading Inventory tests during breaks and then return to the tests afterward to avoid losing data due to a computer crash or power outage
Reading Inventory Software Manual
Reading Inventory Software Manual Updated 070121 The Recommended Reading List bull 19 copy Houghton Mifflin Harcourt Publishing Company
The Recommended Reading List
When students finish the assessment the final screen displays their Lexile measures and an individualized Recommended Reading List The books on the Recommended Reading Report match studentsrsquo reading interests chosen on the Book Interest screen their grade levels and their assessment results This allows students to read engaging books at their targeted reading levels
Students only see their Lexile measures or Recommended Reading Lists if the option is configured in their Program Settings in SAM See SAM Settings and Reports for Reading Inventory for information on Reading Inventory Program Settings
The Recommended Reading List may also be printed using the Reports function in SAM See SAM Settings and Reports for Reading Inventory for information on using Reading Inventory reports
Reading Inventory Software Manual
Reading Inventory Software Manual Updated 070121 Mobile Access bull 20 copy Houghton Mifflin Harcourt Publishing Company
Reading Inventory Mobile Access
Reading Inventory is fully compatible with mobile devices that have either Safari or Google Chrome installed
Teachers and students may access the Reading Inventory student software either through Safari or Chrome or by downloading and configuring the Reading Inventory app
Accessing Reading Inventory With Safari or Google Chrome
To access Reading Inventory using Safari or Chrome open the browser and enter the SAM Server URL in the address field then enter the SAM username and password into HMH Central Studentsrsquo logins will open the HMH Gateway (page 5) Tap Reading Inventory icon to move to the login screen (page 7)
Mobile Device Functionality
Reading Inventory functions identically on a workstation or mobile device with the exception that users tap buttons and links on the user interface rather than use a mouse or pointer as they do on workstations
Downloading and Configuring the Reading Inventory App
To download and access the Reading Inventory app devices must meet the following requirements
bull iPad 2 or later
bull iOS version 70 or later
bull Headphone recommended (availableseparately)
When the requirements are met download the Reading Inventory app from the iTunes App Store
Reading Inventory Software Manual
Reading Inventory Software Manual Updated 070121 Mobile Access bull 21 copy Houghton Mifflin Harcourt Publishing Company
Prior to opening the app tap the Settings icon on the iPad Home screen
Tap the Reading Inventory link from the Settings menu
In the Site ID field enter the host ID if the districtrsquos SAM Server is hosted at a data center The host ID is the number that starts with h1 followed by 8 digits in the SAM Server URL
bull SAM Server URL httph100000000[server name]
bull Host ID h100000000
The SAM Server URL information is available from the district SAM administrator
Press the Home button to return to the iPad Home screen Tap the app to open it and move to the Reading Inventory Login screen (page 5)
Guided Access
Guided Access is an iOS function that allows users to modify their device settings Teachers and administrators may use Guided Access to control which iPad functions and buttons are enabled or disabled for student use For more information on accessing and using Guided Access see the iPad User Guide available at applecom
Reading Inventory Software Manual
Reading Inventory Software Manual Updated 070121 Technical Support bull 22 copy Houghton Mifflin Harcourt Publishing Company
Technical Support
For questions or other support needs visit Reading Inventory Product Support website at hmhcocomriproductsupport
At the site users will find program documentation manuals and guides as well as Frequently Asked Questions and live chat support
For specific questions regarding Reading Inventory contact customer service to speak to a Houghton Mifflin Harcourt technical support representative at 1-800-283-5974 or see the Reading Inventory Help Center athttpdownloadshmlthmcocomHelpReadingInventoryt=Reading_Inventory_Helphtm
For specific questions about using SAM with Reading Inventory click Help in the Quick Links along the top of any screen in SAM
- Reading Inventory
- Software Manual
- July 2020
- Overview
- Student Accessibility
- Logging In
- HMH Central
- The Login Screen
- Reading Inventory Assessments
- The Foundational Reading Assessment
- Practice
- Phonological Awareness
- Letter-Word Identification
- Word Attack
- The Reading Comprehension Assessment
- The Book Interest Screen
- The Practice Test
- Taking the Reading Comprehension Assessment
- Pausing and Returning to the Assessment
- The Recommended Reading List
- Reading Inventory Mobile Access
- Accessing Reading Inventory With Safari or Google Chrome
- Mobile Device Functionality
- Downloading and Configuring the Reading Inventory App
- Guided Access
- Technical Support
-
Reading Inventory Software Manual
Reading Inventory Software Manual Updated 070121 Logging In bull 6 copy Houghton Mifflin Harcourt Publishing Company
The HMH Gateway screen displays icons for all products installed on the SAM Server that the student is enrolled in
To open the Reading Inventory Login screen click the Reading Inventory icon at the bottom of the screen
Students who log in to Reading Inventory through the Gateway or HMH Student Central do not have to log into the program and go directly to the Assessment selection screen (page 8)
Reading Inventory Software Manual
Reading Inventory Software Manual Updated 070121 Logging In bull 7 copy Houghton Mifflin Harcourt Publishing Company
The Login Screen
At the Login screen students type their usernames and passwords and click Go On to start the test
Teacher Tip Use Estimate the Reading Level in the Reading Inventory Program Settings in SAM before students log in to ensure they receive targeted items for a more accurate Lexile measure (see SAM Settings and Reports for Reading Inventory)
Reading Inventory Software Manual
Reading Inventory Software Manual Updated 070121 Reading Inventory Assessments bull 8 copy Houghton Mifflin Harcourt Publishing Company
Reading Inventory Assessments
When students log in to Reading Inventory the program recognizes their grade levels from their profiles in SAM
At first login students in kindergarten through Grade 2 have the option to take the initial Foundational Reading Assessment (page 9) or continue to the Reading Comprehension Assessment Teachers should inform students which assessment they should start with
After taking an initial assessment students in kindergarten through Grade 2 may choose with their teachersrsquo direction to take the Foundational Reading Assessment again or select the Reading Comprehension Assessment by clicking the appropriate icon Teachers should supervise this selection
Students in Grades 3 through 12 go directly to the Book Interest screen (page 14) and the Reading Comprehension Assessment
Reading Inventory Software Manual
Reading Inventory Software Manual Updated 070121 The Foundational Reading Assessment bull 9 copy Houghton Mifflin Harcourt Publishing Company
The Foundational Reading Assessment
The Foundational Reading Assessment consists of a practice session and 3 strands of evaluation with 2 practice items in each strand
bull Practice This practice session measures studentsrsquo abilities and response timesusing the pointer mouse or track pad in order to ensure the effectiveness ofthe Assessment
bull Phonological Awareness This portion of the Assessment measures skills inrhyming and identification of beginning medial and final sounds in words
bull Letter-Word Identification This portion of the Assessment measures studentsrsquoletter recognition and knowledge of sight words
bull Word Attack This strand assesses studentsrsquo decoding skills by havingstudents identify letter sounds and decode nonsense words
Practice
The Practice section ensures that students are able to hear the instructions and use the pointer effectively and familiarizes students with the format of the test These items do not factor into studentsrsquo measures
Students see a screen with 3 circles one of which is shaded black Audio instructions ask students to click the black circle as fast as they can Students may click the Pause button to temporarily halt the test and the Play button to resume the test (the button toggles between the 2)
When the Practice is finished the Go On button appears Click it to move to the next part of the Assessment
Reading Inventory Software Manual
Reading Inventory Software Manual Updated 070121 The Foundational Reading Assessment bull 10 copy Houghton Mifflin Harcourt Publishing Company
Phonological Awareness
The Phonological Awareness section of the Assessment has 4 segments Each segment measures studentsrsquo skills in recognizing rhymes and beginning middle and end sounds
Students see an image and hear a word read aloud They then see 3 more images and hear 3 more words One of the words matches either the beginning middle or end sound of the first word or rhymes with the word (depending on the segment) Students are guided through 2 practice questions at the beginning of each segment
Students select the correct image by clicking it and can hear the word read again by scrolling over the image with the pointer Click the arrow to submit the answer Click the Pause button to temporarily halt the test and the Play button to resume the test (the button toggles between the 2)
When the Phonological Awareness section is finished the Go On button appears Click it to move to the next part of the Assessment
Reading Inventory Software Manual
Reading Inventory Software Manual Updated 070121 The Foundational Reading Assessment bull 11 copy Houghton Mifflin Harcourt Publishing Company
Letter-Word Identification
The Letter-Word Identification section measures studentsrsquo letter recognition
Students hear a letter name and use the pointer to select the corresponding letter from a list of choices The Assessment measures how quickly and accurately students respond to each item
Students may click the Pause button to temporarily halt the test and the Play button to resume the test (the button toggles between the 2) Students may click the speaker button to hear a letter name again
When this portion is finished the Go On button appears Click it to move to the next section
Reading Inventory Software Manual
Reading Inventory Software Manual Updated 070121 The Foundational Reading Assessment bull 12 copy Houghton Mifflin Harcourt Publishing Company
In the next section students hear a word and must use the pointer to select the corresponding word from a list of words
Students may click the Pause button to temporarily halt the test and the Play button to resume the test (the button toggles between the 2) Students may click the speaker button to hear a word again
When this portion is finished the Go On button appears Click it to move on
Reading Inventory Software Manual
Reading Inventory Software Manual Updated 070121 The Foundational Reading Assessment bull 13 copy Houghton Mifflin Harcourt Publishing Company
Word Attack
The Word Attack portion measures studentsrsquo decoding skills Nonsense words are used to prevent students from recognizing words by memory
Students hear a nonsense word and must use the pointer to select the corresponding word from a list of choices all of which are nonsense words The Assessment measures both the accuracy and speed of studentsrsquo responses
Students may click the Pause button to temporarily halt the test and the Play button to resume the test (the button toggles between the 2) Students may click the speaker button to hear a nonsense word again
When this portion is finished the Go On button appears Click it to finish the Assessment
When students finish the Foundational Reading Assessment they see a congratulations screen Click Log Out to exit Reading Inventory
Student results on the Assessment may be seen on the Foundational Reading Report in SAM See SAM Settings and Reports for Reading Inventory at the Reading Inventory Product Support website (page 22) for more information
Reading Inventory Software Manual
Reading Inventory Software Manual Updated 070121 The Reading Comprehension Assessment bull 14 copy Houghton Mifflin Harcourt Publishing Company
The Reading Comprehension Assessment
The Reading Comprehension Assessment measures and monitors studentsrsquo Lexile measure growth and comprehension skills
Students in kindergarten to Grade 2 may move to the Reading Comprehension Assessment after mastering the skills in the Foundational Reading Assessment Students in Grades 3 through 12 move directly to the Reading Comprehension Assessment upon login
The Book Interest Screen
If the Reading Inventory Program Settings have been set to allow students to choose their own interests students start the Reading Comprehension Assessment with the Book Interest screen (see SAM Settings and Reports for Reading Inventory) for information on how to adjust Program Settings) Students may select up to 3 genres Student selections and their Lexile measures will be used to create their Recommended Reading List (page 19) at the completion of the test
To select book interest categories
1 Click the icons for up to 3 genres Students may click any selected icon againto deselect that choice
2 Click the Next button to record the genres
Teacher Tip Choosing less than 3 genres increases the percentage of books that will appear from the selected genre(s) in the Recommended Reading List
Reading Inventory Software Manual
Reading Inventory Software Manual Updated 070121 The Reading Comprehension Assessment bull 15 copy Houghton Mifflin Harcourt Publishing Company
The Practice Test
Practice Tests prepare students for the Reading Comprehension Assessment by determining if students understand how to use the computer to answer Reading Inventory questions Practice Test answers do not count toward studentsrsquo final Lexile measures
Students take Practice Tests if this option is configured for the student or class in the Program Settings in SAM See SAM Settings and Reports for Reading Inventory for information on Reading Inventory Program Settings
The Practice Test consists of questions in the same format as the actual test questions designed to assess whether the student understands the directions and the software interface
After logging in students see and hear the test directions When students finish reading or listening to the directions they click Next to begin the Practice Test
Click the speaker icon to hear the instructions read again
Reading Inventory Software Manual
Reading Inventory Software Manual Updated 070121 The Reading Comprehension Assessment bull 16 copy Houghton Mifflin Harcourt Publishing Company
Students click Next to begin the Practice Test
To answer a Practice Test question
1 Click the answer from the list of options This makes the selected word orphrase appear in the blank of the sentence
2 Click a different choice to change the answer
3 Click Next to submit the answer and move to the next question Answers maynot be changed after clicking Next
Throughout the Practice Test students may choose to skip up to 3 questions
To change the onscreen font size click Font Size (the button toggles between 2 settings) Click Help to receive audio assistance
If studentsrsquo Estimated Reading Levels are not set in the Program Settings in SAM when the student first logs in to Reading Inventory the Practice Test is followed by 2 to 5 additional questions These extra questions help determine the appropriate difficulty level for the beginning of the test
Reading Inventory Software Manual
Reading Inventory Software Manual Updated 070121 The Reading Comprehension Assessment bull 17 copy Houghton Mifflin Harcourt Publishing Company
Taking the Reading Comprehension Assessment
The Reading Comprehension Assessment consists of brief selections of authentic fiction and nonfiction literature After reading each passage students answer questions by selecting one of the multiple-choice answers
To select an answer
1 Click the answer from the list of options This makes the selected word orphrase appear in the blank of the sentence
2 Click a different choice to change the answer
3 Click Next to submit the answer and move to the next question Answers maynot be changed after clicking Next
Students may also use the keyboard to answer questions (if taking the Assessment on a workstation) To select an answer using the keyboard
1 Press the Tab key to activate the keyboard selection process
2 Use the Up and Down arrows to move through the choices
3 Press the Enter (or Return) key to select an answer
4 Use the Tab key to select Next then press Enter (or Return) to move to thenext question
Throughout the Assessment students may choose to skip up to 3 questions by clicking Skip Skipping questions does not affect student results
Reading Inventory Software Manual
Reading Inventory Software Manual Updated 070121 The Reading Comprehension Assessment bull 18 copy Houghton Mifflin Harcourt Publishing Company
Pausing and Returning to the Assessment
Students are not required to finish the Assessment in one session and may save and quit incomplete assessments if they need more time or need to share hardware and computer time When students log in to Reading Inventory the next time the program automatically prompts them to continue taking the test
To exit the program click Log Out A confirmation screen appears Click Yes to quit and save the test to continue later or click No to keep taking the test
To return to a test students need only to log in to Reading Inventory to return to the last unanswered question (students taking the Foundational Reading Assessment will return to the beginning of the section they were working on when they logged out)
Teacher Tip It is recommended that students quit and save Reading Inventory tests during breaks and then return to the tests afterward to avoid losing data due to a computer crash or power outage
Reading Inventory Software Manual
Reading Inventory Software Manual Updated 070121 The Recommended Reading List bull 19 copy Houghton Mifflin Harcourt Publishing Company
The Recommended Reading List
When students finish the assessment the final screen displays their Lexile measures and an individualized Recommended Reading List The books on the Recommended Reading Report match studentsrsquo reading interests chosen on the Book Interest screen their grade levels and their assessment results This allows students to read engaging books at their targeted reading levels
Students only see their Lexile measures or Recommended Reading Lists if the option is configured in their Program Settings in SAM See SAM Settings and Reports for Reading Inventory for information on Reading Inventory Program Settings
The Recommended Reading List may also be printed using the Reports function in SAM See SAM Settings and Reports for Reading Inventory for information on using Reading Inventory reports
Reading Inventory Software Manual
Reading Inventory Software Manual Updated 070121 Mobile Access bull 20 copy Houghton Mifflin Harcourt Publishing Company
Reading Inventory Mobile Access
Reading Inventory is fully compatible with mobile devices that have either Safari or Google Chrome installed
Teachers and students may access the Reading Inventory student software either through Safari or Chrome or by downloading and configuring the Reading Inventory app
Accessing Reading Inventory With Safari or Google Chrome
To access Reading Inventory using Safari or Chrome open the browser and enter the SAM Server URL in the address field then enter the SAM username and password into HMH Central Studentsrsquo logins will open the HMH Gateway (page 5) Tap Reading Inventory icon to move to the login screen (page 7)
Mobile Device Functionality
Reading Inventory functions identically on a workstation or mobile device with the exception that users tap buttons and links on the user interface rather than use a mouse or pointer as they do on workstations
Downloading and Configuring the Reading Inventory App
To download and access the Reading Inventory app devices must meet the following requirements
bull iPad 2 or later
bull iOS version 70 or later
bull Headphone recommended (availableseparately)
When the requirements are met download the Reading Inventory app from the iTunes App Store
Reading Inventory Software Manual
Reading Inventory Software Manual Updated 070121 Mobile Access bull 21 copy Houghton Mifflin Harcourt Publishing Company
Prior to opening the app tap the Settings icon on the iPad Home screen
Tap the Reading Inventory link from the Settings menu
In the Site ID field enter the host ID if the districtrsquos SAM Server is hosted at a data center The host ID is the number that starts with h1 followed by 8 digits in the SAM Server URL
bull SAM Server URL httph100000000[server name]
bull Host ID h100000000
The SAM Server URL information is available from the district SAM administrator
Press the Home button to return to the iPad Home screen Tap the app to open it and move to the Reading Inventory Login screen (page 5)
Guided Access
Guided Access is an iOS function that allows users to modify their device settings Teachers and administrators may use Guided Access to control which iPad functions and buttons are enabled or disabled for student use For more information on accessing and using Guided Access see the iPad User Guide available at applecom
Reading Inventory Software Manual
Reading Inventory Software Manual Updated 070121 Technical Support bull 22 copy Houghton Mifflin Harcourt Publishing Company
Technical Support
For questions or other support needs visit Reading Inventory Product Support website at hmhcocomriproductsupport
At the site users will find program documentation manuals and guides as well as Frequently Asked Questions and live chat support
For specific questions regarding Reading Inventory contact customer service to speak to a Houghton Mifflin Harcourt technical support representative at 1-800-283-5974 or see the Reading Inventory Help Center athttpdownloadshmlthmcocomHelpReadingInventoryt=Reading_Inventory_Helphtm
For specific questions about using SAM with Reading Inventory click Help in the Quick Links along the top of any screen in SAM
- Reading Inventory
- Software Manual
- July 2020
- Overview
- Student Accessibility
- Logging In
- HMH Central
- The Login Screen
- Reading Inventory Assessments
- The Foundational Reading Assessment
- Practice
- Phonological Awareness
- Letter-Word Identification
- Word Attack
- The Reading Comprehension Assessment
- The Book Interest Screen
- The Practice Test
- Taking the Reading Comprehension Assessment
- Pausing and Returning to the Assessment
- The Recommended Reading List
- Reading Inventory Mobile Access
- Accessing Reading Inventory With Safari or Google Chrome
- Mobile Device Functionality
- Downloading and Configuring the Reading Inventory App
- Guided Access
- Technical Support
-
Reading Inventory Software Manual
Reading Inventory Software Manual Updated 070121 Logging In bull 7 copy Houghton Mifflin Harcourt Publishing Company
The Login Screen
At the Login screen students type their usernames and passwords and click Go On to start the test
Teacher Tip Use Estimate the Reading Level in the Reading Inventory Program Settings in SAM before students log in to ensure they receive targeted items for a more accurate Lexile measure (see SAM Settings and Reports for Reading Inventory)
Reading Inventory Software Manual
Reading Inventory Software Manual Updated 070121 Reading Inventory Assessments bull 8 copy Houghton Mifflin Harcourt Publishing Company
Reading Inventory Assessments
When students log in to Reading Inventory the program recognizes their grade levels from their profiles in SAM
At first login students in kindergarten through Grade 2 have the option to take the initial Foundational Reading Assessment (page 9) or continue to the Reading Comprehension Assessment Teachers should inform students which assessment they should start with
After taking an initial assessment students in kindergarten through Grade 2 may choose with their teachersrsquo direction to take the Foundational Reading Assessment again or select the Reading Comprehension Assessment by clicking the appropriate icon Teachers should supervise this selection
Students in Grades 3 through 12 go directly to the Book Interest screen (page 14) and the Reading Comprehension Assessment
Reading Inventory Software Manual
Reading Inventory Software Manual Updated 070121 The Foundational Reading Assessment bull 9 copy Houghton Mifflin Harcourt Publishing Company
The Foundational Reading Assessment
The Foundational Reading Assessment consists of a practice session and 3 strands of evaluation with 2 practice items in each strand
bull Practice This practice session measures studentsrsquo abilities and response timesusing the pointer mouse or track pad in order to ensure the effectiveness ofthe Assessment
bull Phonological Awareness This portion of the Assessment measures skills inrhyming and identification of beginning medial and final sounds in words
bull Letter-Word Identification This portion of the Assessment measures studentsrsquoletter recognition and knowledge of sight words
bull Word Attack This strand assesses studentsrsquo decoding skills by havingstudents identify letter sounds and decode nonsense words
Practice
The Practice section ensures that students are able to hear the instructions and use the pointer effectively and familiarizes students with the format of the test These items do not factor into studentsrsquo measures
Students see a screen with 3 circles one of which is shaded black Audio instructions ask students to click the black circle as fast as they can Students may click the Pause button to temporarily halt the test and the Play button to resume the test (the button toggles between the 2)
When the Practice is finished the Go On button appears Click it to move to the next part of the Assessment
Reading Inventory Software Manual
Reading Inventory Software Manual Updated 070121 The Foundational Reading Assessment bull 10 copy Houghton Mifflin Harcourt Publishing Company
Phonological Awareness
The Phonological Awareness section of the Assessment has 4 segments Each segment measures studentsrsquo skills in recognizing rhymes and beginning middle and end sounds
Students see an image and hear a word read aloud They then see 3 more images and hear 3 more words One of the words matches either the beginning middle or end sound of the first word or rhymes with the word (depending on the segment) Students are guided through 2 practice questions at the beginning of each segment
Students select the correct image by clicking it and can hear the word read again by scrolling over the image with the pointer Click the arrow to submit the answer Click the Pause button to temporarily halt the test and the Play button to resume the test (the button toggles between the 2)
When the Phonological Awareness section is finished the Go On button appears Click it to move to the next part of the Assessment
Reading Inventory Software Manual
Reading Inventory Software Manual Updated 070121 The Foundational Reading Assessment bull 11 copy Houghton Mifflin Harcourt Publishing Company
Letter-Word Identification
The Letter-Word Identification section measures studentsrsquo letter recognition
Students hear a letter name and use the pointer to select the corresponding letter from a list of choices The Assessment measures how quickly and accurately students respond to each item
Students may click the Pause button to temporarily halt the test and the Play button to resume the test (the button toggles between the 2) Students may click the speaker button to hear a letter name again
When this portion is finished the Go On button appears Click it to move to the next section
Reading Inventory Software Manual
Reading Inventory Software Manual Updated 070121 The Foundational Reading Assessment bull 12 copy Houghton Mifflin Harcourt Publishing Company
In the next section students hear a word and must use the pointer to select the corresponding word from a list of words
Students may click the Pause button to temporarily halt the test and the Play button to resume the test (the button toggles between the 2) Students may click the speaker button to hear a word again
When this portion is finished the Go On button appears Click it to move on
Reading Inventory Software Manual
Reading Inventory Software Manual Updated 070121 The Foundational Reading Assessment bull 13 copy Houghton Mifflin Harcourt Publishing Company
Word Attack
The Word Attack portion measures studentsrsquo decoding skills Nonsense words are used to prevent students from recognizing words by memory
Students hear a nonsense word and must use the pointer to select the corresponding word from a list of choices all of which are nonsense words The Assessment measures both the accuracy and speed of studentsrsquo responses
Students may click the Pause button to temporarily halt the test and the Play button to resume the test (the button toggles between the 2) Students may click the speaker button to hear a nonsense word again
When this portion is finished the Go On button appears Click it to finish the Assessment
When students finish the Foundational Reading Assessment they see a congratulations screen Click Log Out to exit Reading Inventory
Student results on the Assessment may be seen on the Foundational Reading Report in SAM See SAM Settings and Reports for Reading Inventory at the Reading Inventory Product Support website (page 22) for more information
Reading Inventory Software Manual
Reading Inventory Software Manual Updated 070121 The Reading Comprehension Assessment bull 14 copy Houghton Mifflin Harcourt Publishing Company
The Reading Comprehension Assessment
The Reading Comprehension Assessment measures and monitors studentsrsquo Lexile measure growth and comprehension skills
Students in kindergarten to Grade 2 may move to the Reading Comprehension Assessment after mastering the skills in the Foundational Reading Assessment Students in Grades 3 through 12 move directly to the Reading Comprehension Assessment upon login
The Book Interest Screen
If the Reading Inventory Program Settings have been set to allow students to choose their own interests students start the Reading Comprehension Assessment with the Book Interest screen (see SAM Settings and Reports for Reading Inventory) for information on how to adjust Program Settings) Students may select up to 3 genres Student selections and their Lexile measures will be used to create their Recommended Reading List (page 19) at the completion of the test
To select book interest categories
1 Click the icons for up to 3 genres Students may click any selected icon againto deselect that choice
2 Click the Next button to record the genres
Teacher Tip Choosing less than 3 genres increases the percentage of books that will appear from the selected genre(s) in the Recommended Reading List
Reading Inventory Software Manual
Reading Inventory Software Manual Updated 070121 The Reading Comprehension Assessment bull 15 copy Houghton Mifflin Harcourt Publishing Company
The Practice Test
Practice Tests prepare students for the Reading Comprehension Assessment by determining if students understand how to use the computer to answer Reading Inventory questions Practice Test answers do not count toward studentsrsquo final Lexile measures
Students take Practice Tests if this option is configured for the student or class in the Program Settings in SAM See SAM Settings and Reports for Reading Inventory for information on Reading Inventory Program Settings
The Practice Test consists of questions in the same format as the actual test questions designed to assess whether the student understands the directions and the software interface
After logging in students see and hear the test directions When students finish reading or listening to the directions they click Next to begin the Practice Test
Click the speaker icon to hear the instructions read again
Reading Inventory Software Manual
Reading Inventory Software Manual Updated 070121 The Reading Comprehension Assessment bull 16 copy Houghton Mifflin Harcourt Publishing Company
Students click Next to begin the Practice Test
To answer a Practice Test question
1 Click the answer from the list of options This makes the selected word orphrase appear in the blank of the sentence
2 Click a different choice to change the answer
3 Click Next to submit the answer and move to the next question Answers maynot be changed after clicking Next
Throughout the Practice Test students may choose to skip up to 3 questions
To change the onscreen font size click Font Size (the button toggles between 2 settings) Click Help to receive audio assistance
If studentsrsquo Estimated Reading Levels are not set in the Program Settings in SAM when the student first logs in to Reading Inventory the Practice Test is followed by 2 to 5 additional questions These extra questions help determine the appropriate difficulty level for the beginning of the test
Reading Inventory Software Manual
Reading Inventory Software Manual Updated 070121 The Reading Comprehension Assessment bull 17 copy Houghton Mifflin Harcourt Publishing Company
Taking the Reading Comprehension Assessment
The Reading Comprehension Assessment consists of brief selections of authentic fiction and nonfiction literature After reading each passage students answer questions by selecting one of the multiple-choice answers
To select an answer
1 Click the answer from the list of options This makes the selected word orphrase appear in the blank of the sentence
2 Click a different choice to change the answer
3 Click Next to submit the answer and move to the next question Answers maynot be changed after clicking Next
Students may also use the keyboard to answer questions (if taking the Assessment on a workstation) To select an answer using the keyboard
1 Press the Tab key to activate the keyboard selection process
2 Use the Up and Down arrows to move through the choices
3 Press the Enter (or Return) key to select an answer
4 Use the Tab key to select Next then press Enter (or Return) to move to thenext question
Throughout the Assessment students may choose to skip up to 3 questions by clicking Skip Skipping questions does not affect student results
Reading Inventory Software Manual
Reading Inventory Software Manual Updated 070121 The Reading Comprehension Assessment bull 18 copy Houghton Mifflin Harcourt Publishing Company
Pausing and Returning to the Assessment
Students are not required to finish the Assessment in one session and may save and quit incomplete assessments if they need more time or need to share hardware and computer time When students log in to Reading Inventory the next time the program automatically prompts them to continue taking the test
To exit the program click Log Out A confirmation screen appears Click Yes to quit and save the test to continue later or click No to keep taking the test
To return to a test students need only to log in to Reading Inventory to return to the last unanswered question (students taking the Foundational Reading Assessment will return to the beginning of the section they were working on when they logged out)
Teacher Tip It is recommended that students quit and save Reading Inventory tests during breaks and then return to the tests afterward to avoid losing data due to a computer crash or power outage
Reading Inventory Software Manual
Reading Inventory Software Manual Updated 070121 The Recommended Reading List bull 19 copy Houghton Mifflin Harcourt Publishing Company
The Recommended Reading List
When students finish the assessment the final screen displays their Lexile measures and an individualized Recommended Reading List The books on the Recommended Reading Report match studentsrsquo reading interests chosen on the Book Interest screen their grade levels and their assessment results This allows students to read engaging books at their targeted reading levels
Students only see their Lexile measures or Recommended Reading Lists if the option is configured in their Program Settings in SAM See SAM Settings and Reports for Reading Inventory for information on Reading Inventory Program Settings
The Recommended Reading List may also be printed using the Reports function in SAM See SAM Settings and Reports for Reading Inventory for information on using Reading Inventory reports
Reading Inventory Software Manual
Reading Inventory Software Manual Updated 070121 Mobile Access bull 20 copy Houghton Mifflin Harcourt Publishing Company
Reading Inventory Mobile Access
Reading Inventory is fully compatible with mobile devices that have either Safari or Google Chrome installed
Teachers and students may access the Reading Inventory student software either through Safari or Chrome or by downloading and configuring the Reading Inventory app
Accessing Reading Inventory With Safari or Google Chrome
To access Reading Inventory using Safari or Chrome open the browser and enter the SAM Server URL in the address field then enter the SAM username and password into HMH Central Studentsrsquo logins will open the HMH Gateway (page 5) Tap Reading Inventory icon to move to the login screen (page 7)
Mobile Device Functionality
Reading Inventory functions identically on a workstation or mobile device with the exception that users tap buttons and links on the user interface rather than use a mouse or pointer as they do on workstations
Downloading and Configuring the Reading Inventory App
To download and access the Reading Inventory app devices must meet the following requirements
bull iPad 2 or later
bull iOS version 70 or later
bull Headphone recommended (availableseparately)
When the requirements are met download the Reading Inventory app from the iTunes App Store
Reading Inventory Software Manual
Reading Inventory Software Manual Updated 070121 Mobile Access bull 21 copy Houghton Mifflin Harcourt Publishing Company
Prior to opening the app tap the Settings icon on the iPad Home screen
Tap the Reading Inventory link from the Settings menu
In the Site ID field enter the host ID if the districtrsquos SAM Server is hosted at a data center The host ID is the number that starts with h1 followed by 8 digits in the SAM Server URL
bull SAM Server URL httph100000000[server name]
bull Host ID h100000000
The SAM Server URL information is available from the district SAM administrator
Press the Home button to return to the iPad Home screen Tap the app to open it and move to the Reading Inventory Login screen (page 5)
Guided Access
Guided Access is an iOS function that allows users to modify their device settings Teachers and administrators may use Guided Access to control which iPad functions and buttons are enabled or disabled for student use For more information on accessing and using Guided Access see the iPad User Guide available at applecom
Reading Inventory Software Manual
Reading Inventory Software Manual Updated 070121 Technical Support bull 22 copy Houghton Mifflin Harcourt Publishing Company
Technical Support
For questions or other support needs visit Reading Inventory Product Support website at hmhcocomriproductsupport
At the site users will find program documentation manuals and guides as well as Frequently Asked Questions and live chat support
For specific questions regarding Reading Inventory contact customer service to speak to a Houghton Mifflin Harcourt technical support representative at 1-800-283-5974 or see the Reading Inventory Help Center athttpdownloadshmlthmcocomHelpReadingInventoryt=Reading_Inventory_Helphtm
For specific questions about using SAM with Reading Inventory click Help in the Quick Links along the top of any screen in SAM
- Reading Inventory
- Software Manual
- July 2020
- Overview
- Student Accessibility
- Logging In
- HMH Central
- The Login Screen
- Reading Inventory Assessments
- The Foundational Reading Assessment
- Practice
- Phonological Awareness
- Letter-Word Identification
- Word Attack
- The Reading Comprehension Assessment
- The Book Interest Screen
- The Practice Test
- Taking the Reading Comprehension Assessment
- Pausing and Returning to the Assessment
- The Recommended Reading List
- Reading Inventory Mobile Access
- Accessing Reading Inventory With Safari or Google Chrome
- Mobile Device Functionality
- Downloading and Configuring the Reading Inventory App
- Guided Access
- Technical Support
-
Reading Inventory Software Manual
Reading Inventory Software Manual Updated 070121 Reading Inventory Assessments bull 8 copy Houghton Mifflin Harcourt Publishing Company
Reading Inventory Assessments
When students log in to Reading Inventory the program recognizes their grade levels from their profiles in SAM
At first login students in kindergarten through Grade 2 have the option to take the initial Foundational Reading Assessment (page 9) or continue to the Reading Comprehension Assessment Teachers should inform students which assessment they should start with
After taking an initial assessment students in kindergarten through Grade 2 may choose with their teachersrsquo direction to take the Foundational Reading Assessment again or select the Reading Comprehension Assessment by clicking the appropriate icon Teachers should supervise this selection
Students in Grades 3 through 12 go directly to the Book Interest screen (page 14) and the Reading Comprehension Assessment
Reading Inventory Software Manual
Reading Inventory Software Manual Updated 070121 The Foundational Reading Assessment bull 9 copy Houghton Mifflin Harcourt Publishing Company
The Foundational Reading Assessment
The Foundational Reading Assessment consists of a practice session and 3 strands of evaluation with 2 practice items in each strand
bull Practice This practice session measures studentsrsquo abilities and response timesusing the pointer mouse or track pad in order to ensure the effectiveness ofthe Assessment
bull Phonological Awareness This portion of the Assessment measures skills inrhyming and identification of beginning medial and final sounds in words
bull Letter-Word Identification This portion of the Assessment measures studentsrsquoletter recognition and knowledge of sight words
bull Word Attack This strand assesses studentsrsquo decoding skills by havingstudents identify letter sounds and decode nonsense words
Practice
The Practice section ensures that students are able to hear the instructions and use the pointer effectively and familiarizes students with the format of the test These items do not factor into studentsrsquo measures
Students see a screen with 3 circles one of which is shaded black Audio instructions ask students to click the black circle as fast as they can Students may click the Pause button to temporarily halt the test and the Play button to resume the test (the button toggles between the 2)
When the Practice is finished the Go On button appears Click it to move to the next part of the Assessment
Reading Inventory Software Manual
Reading Inventory Software Manual Updated 070121 The Foundational Reading Assessment bull 10 copy Houghton Mifflin Harcourt Publishing Company
Phonological Awareness
The Phonological Awareness section of the Assessment has 4 segments Each segment measures studentsrsquo skills in recognizing rhymes and beginning middle and end sounds
Students see an image and hear a word read aloud They then see 3 more images and hear 3 more words One of the words matches either the beginning middle or end sound of the first word or rhymes with the word (depending on the segment) Students are guided through 2 practice questions at the beginning of each segment
Students select the correct image by clicking it and can hear the word read again by scrolling over the image with the pointer Click the arrow to submit the answer Click the Pause button to temporarily halt the test and the Play button to resume the test (the button toggles between the 2)
When the Phonological Awareness section is finished the Go On button appears Click it to move to the next part of the Assessment
Reading Inventory Software Manual
Reading Inventory Software Manual Updated 070121 The Foundational Reading Assessment bull 11 copy Houghton Mifflin Harcourt Publishing Company
Letter-Word Identification
The Letter-Word Identification section measures studentsrsquo letter recognition
Students hear a letter name and use the pointer to select the corresponding letter from a list of choices The Assessment measures how quickly and accurately students respond to each item
Students may click the Pause button to temporarily halt the test and the Play button to resume the test (the button toggles between the 2) Students may click the speaker button to hear a letter name again
When this portion is finished the Go On button appears Click it to move to the next section
Reading Inventory Software Manual
Reading Inventory Software Manual Updated 070121 The Foundational Reading Assessment bull 12 copy Houghton Mifflin Harcourt Publishing Company
In the next section students hear a word and must use the pointer to select the corresponding word from a list of words
Students may click the Pause button to temporarily halt the test and the Play button to resume the test (the button toggles between the 2) Students may click the speaker button to hear a word again
When this portion is finished the Go On button appears Click it to move on
Reading Inventory Software Manual
Reading Inventory Software Manual Updated 070121 The Foundational Reading Assessment bull 13 copy Houghton Mifflin Harcourt Publishing Company
Word Attack
The Word Attack portion measures studentsrsquo decoding skills Nonsense words are used to prevent students from recognizing words by memory
Students hear a nonsense word and must use the pointer to select the corresponding word from a list of choices all of which are nonsense words The Assessment measures both the accuracy and speed of studentsrsquo responses
Students may click the Pause button to temporarily halt the test and the Play button to resume the test (the button toggles between the 2) Students may click the speaker button to hear a nonsense word again
When this portion is finished the Go On button appears Click it to finish the Assessment
When students finish the Foundational Reading Assessment they see a congratulations screen Click Log Out to exit Reading Inventory
Student results on the Assessment may be seen on the Foundational Reading Report in SAM See SAM Settings and Reports for Reading Inventory at the Reading Inventory Product Support website (page 22) for more information
Reading Inventory Software Manual
Reading Inventory Software Manual Updated 070121 The Reading Comprehension Assessment bull 14 copy Houghton Mifflin Harcourt Publishing Company
The Reading Comprehension Assessment
The Reading Comprehension Assessment measures and monitors studentsrsquo Lexile measure growth and comprehension skills
Students in kindergarten to Grade 2 may move to the Reading Comprehension Assessment after mastering the skills in the Foundational Reading Assessment Students in Grades 3 through 12 move directly to the Reading Comprehension Assessment upon login
The Book Interest Screen
If the Reading Inventory Program Settings have been set to allow students to choose their own interests students start the Reading Comprehension Assessment with the Book Interest screen (see SAM Settings and Reports for Reading Inventory) for information on how to adjust Program Settings) Students may select up to 3 genres Student selections and their Lexile measures will be used to create their Recommended Reading List (page 19) at the completion of the test
To select book interest categories
1 Click the icons for up to 3 genres Students may click any selected icon againto deselect that choice
2 Click the Next button to record the genres
Teacher Tip Choosing less than 3 genres increases the percentage of books that will appear from the selected genre(s) in the Recommended Reading List
Reading Inventory Software Manual
Reading Inventory Software Manual Updated 070121 The Reading Comprehension Assessment bull 15 copy Houghton Mifflin Harcourt Publishing Company
The Practice Test
Practice Tests prepare students for the Reading Comprehension Assessment by determining if students understand how to use the computer to answer Reading Inventory questions Practice Test answers do not count toward studentsrsquo final Lexile measures
Students take Practice Tests if this option is configured for the student or class in the Program Settings in SAM See SAM Settings and Reports for Reading Inventory for information on Reading Inventory Program Settings
The Practice Test consists of questions in the same format as the actual test questions designed to assess whether the student understands the directions and the software interface
After logging in students see and hear the test directions When students finish reading or listening to the directions they click Next to begin the Practice Test
Click the speaker icon to hear the instructions read again
Reading Inventory Software Manual
Reading Inventory Software Manual Updated 070121 The Reading Comprehension Assessment bull 16 copy Houghton Mifflin Harcourt Publishing Company
Students click Next to begin the Practice Test
To answer a Practice Test question
1 Click the answer from the list of options This makes the selected word orphrase appear in the blank of the sentence
2 Click a different choice to change the answer
3 Click Next to submit the answer and move to the next question Answers maynot be changed after clicking Next
Throughout the Practice Test students may choose to skip up to 3 questions
To change the onscreen font size click Font Size (the button toggles between 2 settings) Click Help to receive audio assistance
If studentsrsquo Estimated Reading Levels are not set in the Program Settings in SAM when the student first logs in to Reading Inventory the Practice Test is followed by 2 to 5 additional questions These extra questions help determine the appropriate difficulty level for the beginning of the test
Reading Inventory Software Manual
Reading Inventory Software Manual Updated 070121 The Reading Comprehension Assessment bull 17 copy Houghton Mifflin Harcourt Publishing Company
Taking the Reading Comprehension Assessment
The Reading Comprehension Assessment consists of brief selections of authentic fiction and nonfiction literature After reading each passage students answer questions by selecting one of the multiple-choice answers
To select an answer
1 Click the answer from the list of options This makes the selected word orphrase appear in the blank of the sentence
2 Click a different choice to change the answer
3 Click Next to submit the answer and move to the next question Answers maynot be changed after clicking Next
Students may also use the keyboard to answer questions (if taking the Assessment on a workstation) To select an answer using the keyboard
1 Press the Tab key to activate the keyboard selection process
2 Use the Up and Down arrows to move through the choices
3 Press the Enter (or Return) key to select an answer
4 Use the Tab key to select Next then press Enter (or Return) to move to thenext question
Throughout the Assessment students may choose to skip up to 3 questions by clicking Skip Skipping questions does not affect student results
Reading Inventory Software Manual
Reading Inventory Software Manual Updated 070121 The Reading Comprehension Assessment bull 18 copy Houghton Mifflin Harcourt Publishing Company
Pausing and Returning to the Assessment
Students are not required to finish the Assessment in one session and may save and quit incomplete assessments if they need more time or need to share hardware and computer time When students log in to Reading Inventory the next time the program automatically prompts them to continue taking the test
To exit the program click Log Out A confirmation screen appears Click Yes to quit and save the test to continue later or click No to keep taking the test
To return to a test students need only to log in to Reading Inventory to return to the last unanswered question (students taking the Foundational Reading Assessment will return to the beginning of the section they were working on when they logged out)
Teacher Tip It is recommended that students quit and save Reading Inventory tests during breaks and then return to the tests afterward to avoid losing data due to a computer crash or power outage
Reading Inventory Software Manual
Reading Inventory Software Manual Updated 070121 The Recommended Reading List bull 19 copy Houghton Mifflin Harcourt Publishing Company
The Recommended Reading List
When students finish the assessment the final screen displays their Lexile measures and an individualized Recommended Reading List The books on the Recommended Reading Report match studentsrsquo reading interests chosen on the Book Interest screen their grade levels and their assessment results This allows students to read engaging books at their targeted reading levels
Students only see their Lexile measures or Recommended Reading Lists if the option is configured in their Program Settings in SAM See SAM Settings and Reports for Reading Inventory for information on Reading Inventory Program Settings
The Recommended Reading List may also be printed using the Reports function in SAM See SAM Settings and Reports for Reading Inventory for information on using Reading Inventory reports
Reading Inventory Software Manual
Reading Inventory Software Manual Updated 070121 Mobile Access bull 20 copy Houghton Mifflin Harcourt Publishing Company
Reading Inventory Mobile Access
Reading Inventory is fully compatible with mobile devices that have either Safari or Google Chrome installed
Teachers and students may access the Reading Inventory student software either through Safari or Chrome or by downloading and configuring the Reading Inventory app
Accessing Reading Inventory With Safari or Google Chrome
To access Reading Inventory using Safari or Chrome open the browser and enter the SAM Server URL in the address field then enter the SAM username and password into HMH Central Studentsrsquo logins will open the HMH Gateway (page 5) Tap Reading Inventory icon to move to the login screen (page 7)
Mobile Device Functionality
Reading Inventory functions identically on a workstation or mobile device with the exception that users tap buttons and links on the user interface rather than use a mouse or pointer as they do on workstations
Downloading and Configuring the Reading Inventory App
To download and access the Reading Inventory app devices must meet the following requirements
bull iPad 2 or later
bull iOS version 70 or later
bull Headphone recommended (availableseparately)
When the requirements are met download the Reading Inventory app from the iTunes App Store
Reading Inventory Software Manual
Reading Inventory Software Manual Updated 070121 Mobile Access bull 21 copy Houghton Mifflin Harcourt Publishing Company
Prior to opening the app tap the Settings icon on the iPad Home screen
Tap the Reading Inventory link from the Settings menu
In the Site ID field enter the host ID if the districtrsquos SAM Server is hosted at a data center The host ID is the number that starts with h1 followed by 8 digits in the SAM Server URL
bull SAM Server URL httph100000000[server name]
bull Host ID h100000000
The SAM Server URL information is available from the district SAM administrator
Press the Home button to return to the iPad Home screen Tap the app to open it and move to the Reading Inventory Login screen (page 5)
Guided Access
Guided Access is an iOS function that allows users to modify their device settings Teachers and administrators may use Guided Access to control which iPad functions and buttons are enabled or disabled for student use For more information on accessing and using Guided Access see the iPad User Guide available at applecom
Reading Inventory Software Manual
Reading Inventory Software Manual Updated 070121 Technical Support bull 22 copy Houghton Mifflin Harcourt Publishing Company
Technical Support
For questions or other support needs visit Reading Inventory Product Support website at hmhcocomriproductsupport
At the site users will find program documentation manuals and guides as well as Frequently Asked Questions and live chat support
For specific questions regarding Reading Inventory contact customer service to speak to a Houghton Mifflin Harcourt technical support representative at 1-800-283-5974 or see the Reading Inventory Help Center athttpdownloadshmlthmcocomHelpReadingInventoryt=Reading_Inventory_Helphtm
For specific questions about using SAM with Reading Inventory click Help in the Quick Links along the top of any screen in SAM
- Reading Inventory
- Software Manual
- July 2020
- Overview
- Student Accessibility
- Logging In
- HMH Central
- The Login Screen
- Reading Inventory Assessments
- The Foundational Reading Assessment
- Practice
- Phonological Awareness
- Letter-Word Identification
- Word Attack
- The Reading Comprehension Assessment
- The Book Interest Screen
- The Practice Test
- Taking the Reading Comprehension Assessment
- Pausing and Returning to the Assessment
- The Recommended Reading List
- Reading Inventory Mobile Access
- Accessing Reading Inventory With Safari or Google Chrome
- Mobile Device Functionality
- Downloading and Configuring the Reading Inventory App
- Guided Access
- Technical Support
-
Reading Inventory Software Manual
Reading Inventory Software Manual Updated 070121 The Foundational Reading Assessment bull 9 copy Houghton Mifflin Harcourt Publishing Company
The Foundational Reading Assessment
The Foundational Reading Assessment consists of a practice session and 3 strands of evaluation with 2 practice items in each strand
bull Practice This practice session measures studentsrsquo abilities and response timesusing the pointer mouse or track pad in order to ensure the effectiveness ofthe Assessment
bull Phonological Awareness This portion of the Assessment measures skills inrhyming and identification of beginning medial and final sounds in words
bull Letter-Word Identification This portion of the Assessment measures studentsrsquoletter recognition and knowledge of sight words
bull Word Attack This strand assesses studentsrsquo decoding skills by havingstudents identify letter sounds and decode nonsense words
Practice
The Practice section ensures that students are able to hear the instructions and use the pointer effectively and familiarizes students with the format of the test These items do not factor into studentsrsquo measures
Students see a screen with 3 circles one of which is shaded black Audio instructions ask students to click the black circle as fast as they can Students may click the Pause button to temporarily halt the test and the Play button to resume the test (the button toggles between the 2)
When the Practice is finished the Go On button appears Click it to move to the next part of the Assessment
Reading Inventory Software Manual
Reading Inventory Software Manual Updated 070121 The Foundational Reading Assessment bull 10 copy Houghton Mifflin Harcourt Publishing Company
Phonological Awareness
The Phonological Awareness section of the Assessment has 4 segments Each segment measures studentsrsquo skills in recognizing rhymes and beginning middle and end sounds
Students see an image and hear a word read aloud They then see 3 more images and hear 3 more words One of the words matches either the beginning middle or end sound of the first word or rhymes with the word (depending on the segment) Students are guided through 2 practice questions at the beginning of each segment
Students select the correct image by clicking it and can hear the word read again by scrolling over the image with the pointer Click the arrow to submit the answer Click the Pause button to temporarily halt the test and the Play button to resume the test (the button toggles between the 2)
When the Phonological Awareness section is finished the Go On button appears Click it to move to the next part of the Assessment
Reading Inventory Software Manual
Reading Inventory Software Manual Updated 070121 The Foundational Reading Assessment bull 11 copy Houghton Mifflin Harcourt Publishing Company
Letter-Word Identification
The Letter-Word Identification section measures studentsrsquo letter recognition
Students hear a letter name and use the pointer to select the corresponding letter from a list of choices The Assessment measures how quickly and accurately students respond to each item
Students may click the Pause button to temporarily halt the test and the Play button to resume the test (the button toggles between the 2) Students may click the speaker button to hear a letter name again
When this portion is finished the Go On button appears Click it to move to the next section
Reading Inventory Software Manual
Reading Inventory Software Manual Updated 070121 The Foundational Reading Assessment bull 12 copy Houghton Mifflin Harcourt Publishing Company
In the next section students hear a word and must use the pointer to select the corresponding word from a list of words
Students may click the Pause button to temporarily halt the test and the Play button to resume the test (the button toggles between the 2) Students may click the speaker button to hear a word again
When this portion is finished the Go On button appears Click it to move on
Reading Inventory Software Manual
Reading Inventory Software Manual Updated 070121 The Foundational Reading Assessment bull 13 copy Houghton Mifflin Harcourt Publishing Company
Word Attack
The Word Attack portion measures studentsrsquo decoding skills Nonsense words are used to prevent students from recognizing words by memory
Students hear a nonsense word and must use the pointer to select the corresponding word from a list of choices all of which are nonsense words The Assessment measures both the accuracy and speed of studentsrsquo responses
Students may click the Pause button to temporarily halt the test and the Play button to resume the test (the button toggles between the 2) Students may click the speaker button to hear a nonsense word again
When this portion is finished the Go On button appears Click it to finish the Assessment
When students finish the Foundational Reading Assessment they see a congratulations screen Click Log Out to exit Reading Inventory
Student results on the Assessment may be seen on the Foundational Reading Report in SAM See SAM Settings and Reports for Reading Inventory at the Reading Inventory Product Support website (page 22) for more information
Reading Inventory Software Manual
Reading Inventory Software Manual Updated 070121 The Reading Comprehension Assessment bull 14 copy Houghton Mifflin Harcourt Publishing Company
The Reading Comprehension Assessment
The Reading Comprehension Assessment measures and monitors studentsrsquo Lexile measure growth and comprehension skills
Students in kindergarten to Grade 2 may move to the Reading Comprehension Assessment after mastering the skills in the Foundational Reading Assessment Students in Grades 3 through 12 move directly to the Reading Comprehension Assessment upon login
The Book Interest Screen
If the Reading Inventory Program Settings have been set to allow students to choose their own interests students start the Reading Comprehension Assessment with the Book Interest screen (see SAM Settings and Reports for Reading Inventory) for information on how to adjust Program Settings) Students may select up to 3 genres Student selections and their Lexile measures will be used to create their Recommended Reading List (page 19) at the completion of the test
To select book interest categories
1 Click the icons for up to 3 genres Students may click any selected icon againto deselect that choice
2 Click the Next button to record the genres
Teacher Tip Choosing less than 3 genres increases the percentage of books that will appear from the selected genre(s) in the Recommended Reading List
Reading Inventory Software Manual
Reading Inventory Software Manual Updated 070121 The Reading Comprehension Assessment bull 15 copy Houghton Mifflin Harcourt Publishing Company
The Practice Test
Practice Tests prepare students for the Reading Comprehension Assessment by determining if students understand how to use the computer to answer Reading Inventory questions Practice Test answers do not count toward studentsrsquo final Lexile measures
Students take Practice Tests if this option is configured for the student or class in the Program Settings in SAM See SAM Settings and Reports for Reading Inventory for information on Reading Inventory Program Settings
The Practice Test consists of questions in the same format as the actual test questions designed to assess whether the student understands the directions and the software interface
After logging in students see and hear the test directions When students finish reading or listening to the directions they click Next to begin the Practice Test
Click the speaker icon to hear the instructions read again
Reading Inventory Software Manual
Reading Inventory Software Manual Updated 070121 The Reading Comprehension Assessment bull 16 copy Houghton Mifflin Harcourt Publishing Company
Students click Next to begin the Practice Test
To answer a Practice Test question
1 Click the answer from the list of options This makes the selected word orphrase appear in the blank of the sentence
2 Click a different choice to change the answer
3 Click Next to submit the answer and move to the next question Answers maynot be changed after clicking Next
Throughout the Practice Test students may choose to skip up to 3 questions
To change the onscreen font size click Font Size (the button toggles between 2 settings) Click Help to receive audio assistance
If studentsrsquo Estimated Reading Levels are not set in the Program Settings in SAM when the student first logs in to Reading Inventory the Practice Test is followed by 2 to 5 additional questions These extra questions help determine the appropriate difficulty level for the beginning of the test
Reading Inventory Software Manual
Reading Inventory Software Manual Updated 070121 The Reading Comprehension Assessment bull 17 copy Houghton Mifflin Harcourt Publishing Company
Taking the Reading Comprehension Assessment
The Reading Comprehension Assessment consists of brief selections of authentic fiction and nonfiction literature After reading each passage students answer questions by selecting one of the multiple-choice answers
To select an answer
1 Click the answer from the list of options This makes the selected word orphrase appear in the blank of the sentence
2 Click a different choice to change the answer
3 Click Next to submit the answer and move to the next question Answers maynot be changed after clicking Next
Students may also use the keyboard to answer questions (if taking the Assessment on a workstation) To select an answer using the keyboard
1 Press the Tab key to activate the keyboard selection process
2 Use the Up and Down arrows to move through the choices
3 Press the Enter (or Return) key to select an answer
4 Use the Tab key to select Next then press Enter (or Return) to move to thenext question
Throughout the Assessment students may choose to skip up to 3 questions by clicking Skip Skipping questions does not affect student results
Reading Inventory Software Manual
Reading Inventory Software Manual Updated 070121 The Reading Comprehension Assessment bull 18 copy Houghton Mifflin Harcourt Publishing Company
Pausing and Returning to the Assessment
Students are not required to finish the Assessment in one session and may save and quit incomplete assessments if they need more time or need to share hardware and computer time When students log in to Reading Inventory the next time the program automatically prompts them to continue taking the test
To exit the program click Log Out A confirmation screen appears Click Yes to quit and save the test to continue later or click No to keep taking the test
To return to a test students need only to log in to Reading Inventory to return to the last unanswered question (students taking the Foundational Reading Assessment will return to the beginning of the section they were working on when they logged out)
Teacher Tip It is recommended that students quit and save Reading Inventory tests during breaks and then return to the tests afterward to avoid losing data due to a computer crash or power outage
Reading Inventory Software Manual
Reading Inventory Software Manual Updated 070121 The Recommended Reading List bull 19 copy Houghton Mifflin Harcourt Publishing Company
The Recommended Reading List
When students finish the assessment the final screen displays their Lexile measures and an individualized Recommended Reading List The books on the Recommended Reading Report match studentsrsquo reading interests chosen on the Book Interest screen their grade levels and their assessment results This allows students to read engaging books at their targeted reading levels
Students only see their Lexile measures or Recommended Reading Lists if the option is configured in their Program Settings in SAM See SAM Settings and Reports for Reading Inventory for information on Reading Inventory Program Settings
The Recommended Reading List may also be printed using the Reports function in SAM See SAM Settings and Reports for Reading Inventory for information on using Reading Inventory reports
Reading Inventory Software Manual
Reading Inventory Software Manual Updated 070121 Mobile Access bull 20 copy Houghton Mifflin Harcourt Publishing Company
Reading Inventory Mobile Access
Reading Inventory is fully compatible with mobile devices that have either Safari or Google Chrome installed
Teachers and students may access the Reading Inventory student software either through Safari or Chrome or by downloading and configuring the Reading Inventory app
Accessing Reading Inventory With Safari or Google Chrome
To access Reading Inventory using Safari or Chrome open the browser and enter the SAM Server URL in the address field then enter the SAM username and password into HMH Central Studentsrsquo logins will open the HMH Gateway (page 5) Tap Reading Inventory icon to move to the login screen (page 7)
Mobile Device Functionality
Reading Inventory functions identically on a workstation or mobile device with the exception that users tap buttons and links on the user interface rather than use a mouse or pointer as they do on workstations
Downloading and Configuring the Reading Inventory App
To download and access the Reading Inventory app devices must meet the following requirements
bull iPad 2 or later
bull iOS version 70 or later
bull Headphone recommended (availableseparately)
When the requirements are met download the Reading Inventory app from the iTunes App Store
Reading Inventory Software Manual
Reading Inventory Software Manual Updated 070121 Mobile Access bull 21 copy Houghton Mifflin Harcourt Publishing Company
Prior to opening the app tap the Settings icon on the iPad Home screen
Tap the Reading Inventory link from the Settings menu
In the Site ID field enter the host ID if the districtrsquos SAM Server is hosted at a data center The host ID is the number that starts with h1 followed by 8 digits in the SAM Server URL
bull SAM Server URL httph100000000[server name]
bull Host ID h100000000
The SAM Server URL information is available from the district SAM administrator
Press the Home button to return to the iPad Home screen Tap the app to open it and move to the Reading Inventory Login screen (page 5)
Guided Access
Guided Access is an iOS function that allows users to modify their device settings Teachers and administrators may use Guided Access to control which iPad functions and buttons are enabled or disabled for student use For more information on accessing and using Guided Access see the iPad User Guide available at applecom
Reading Inventory Software Manual
Reading Inventory Software Manual Updated 070121 Technical Support bull 22 copy Houghton Mifflin Harcourt Publishing Company
Technical Support
For questions or other support needs visit Reading Inventory Product Support website at hmhcocomriproductsupport
At the site users will find program documentation manuals and guides as well as Frequently Asked Questions and live chat support
For specific questions regarding Reading Inventory contact customer service to speak to a Houghton Mifflin Harcourt technical support representative at 1-800-283-5974 or see the Reading Inventory Help Center athttpdownloadshmlthmcocomHelpReadingInventoryt=Reading_Inventory_Helphtm
For specific questions about using SAM with Reading Inventory click Help in the Quick Links along the top of any screen in SAM
- Reading Inventory
- Software Manual
- July 2020
- Overview
- Student Accessibility
- Logging In
- HMH Central
- The Login Screen
- Reading Inventory Assessments
- The Foundational Reading Assessment
- Practice
- Phonological Awareness
- Letter-Word Identification
- Word Attack
- The Reading Comprehension Assessment
- The Book Interest Screen
- The Practice Test
- Taking the Reading Comprehension Assessment
- Pausing and Returning to the Assessment
- The Recommended Reading List
- Reading Inventory Mobile Access
- Accessing Reading Inventory With Safari or Google Chrome
- Mobile Device Functionality
- Downloading and Configuring the Reading Inventory App
- Guided Access
- Technical Support
-
Reading Inventory Software Manual
Reading Inventory Software Manual Updated 070121 The Foundational Reading Assessment bull 10 copy Houghton Mifflin Harcourt Publishing Company
Phonological Awareness
The Phonological Awareness section of the Assessment has 4 segments Each segment measures studentsrsquo skills in recognizing rhymes and beginning middle and end sounds
Students see an image and hear a word read aloud They then see 3 more images and hear 3 more words One of the words matches either the beginning middle or end sound of the first word or rhymes with the word (depending on the segment) Students are guided through 2 practice questions at the beginning of each segment
Students select the correct image by clicking it and can hear the word read again by scrolling over the image with the pointer Click the arrow to submit the answer Click the Pause button to temporarily halt the test and the Play button to resume the test (the button toggles between the 2)
When the Phonological Awareness section is finished the Go On button appears Click it to move to the next part of the Assessment
Reading Inventory Software Manual
Reading Inventory Software Manual Updated 070121 The Foundational Reading Assessment bull 11 copy Houghton Mifflin Harcourt Publishing Company
Letter-Word Identification
The Letter-Word Identification section measures studentsrsquo letter recognition
Students hear a letter name and use the pointer to select the corresponding letter from a list of choices The Assessment measures how quickly and accurately students respond to each item
Students may click the Pause button to temporarily halt the test and the Play button to resume the test (the button toggles between the 2) Students may click the speaker button to hear a letter name again
When this portion is finished the Go On button appears Click it to move to the next section
Reading Inventory Software Manual
Reading Inventory Software Manual Updated 070121 The Foundational Reading Assessment bull 12 copy Houghton Mifflin Harcourt Publishing Company
In the next section students hear a word and must use the pointer to select the corresponding word from a list of words
Students may click the Pause button to temporarily halt the test and the Play button to resume the test (the button toggles between the 2) Students may click the speaker button to hear a word again
When this portion is finished the Go On button appears Click it to move on
Reading Inventory Software Manual
Reading Inventory Software Manual Updated 070121 The Foundational Reading Assessment bull 13 copy Houghton Mifflin Harcourt Publishing Company
Word Attack
The Word Attack portion measures studentsrsquo decoding skills Nonsense words are used to prevent students from recognizing words by memory
Students hear a nonsense word and must use the pointer to select the corresponding word from a list of choices all of which are nonsense words The Assessment measures both the accuracy and speed of studentsrsquo responses
Students may click the Pause button to temporarily halt the test and the Play button to resume the test (the button toggles between the 2) Students may click the speaker button to hear a nonsense word again
When this portion is finished the Go On button appears Click it to finish the Assessment
When students finish the Foundational Reading Assessment they see a congratulations screen Click Log Out to exit Reading Inventory
Student results on the Assessment may be seen on the Foundational Reading Report in SAM See SAM Settings and Reports for Reading Inventory at the Reading Inventory Product Support website (page 22) for more information
Reading Inventory Software Manual
Reading Inventory Software Manual Updated 070121 The Reading Comprehension Assessment bull 14 copy Houghton Mifflin Harcourt Publishing Company
The Reading Comprehension Assessment
The Reading Comprehension Assessment measures and monitors studentsrsquo Lexile measure growth and comprehension skills
Students in kindergarten to Grade 2 may move to the Reading Comprehension Assessment after mastering the skills in the Foundational Reading Assessment Students in Grades 3 through 12 move directly to the Reading Comprehension Assessment upon login
The Book Interest Screen
If the Reading Inventory Program Settings have been set to allow students to choose their own interests students start the Reading Comprehension Assessment with the Book Interest screen (see SAM Settings and Reports for Reading Inventory) for information on how to adjust Program Settings) Students may select up to 3 genres Student selections and their Lexile measures will be used to create their Recommended Reading List (page 19) at the completion of the test
To select book interest categories
1 Click the icons for up to 3 genres Students may click any selected icon againto deselect that choice
2 Click the Next button to record the genres
Teacher Tip Choosing less than 3 genres increases the percentage of books that will appear from the selected genre(s) in the Recommended Reading List
Reading Inventory Software Manual
Reading Inventory Software Manual Updated 070121 The Reading Comprehension Assessment bull 15 copy Houghton Mifflin Harcourt Publishing Company
The Practice Test
Practice Tests prepare students for the Reading Comprehension Assessment by determining if students understand how to use the computer to answer Reading Inventory questions Practice Test answers do not count toward studentsrsquo final Lexile measures
Students take Practice Tests if this option is configured for the student or class in the Program Settings in SAM See SAM Settings and Reports for Reading Inventory for information on Reading Inventory Program Settings
The Practice Test consists of questions in the same format as the actual test questions designed to assess whether the student understands the directions and the software interface
After logging in students see and hear the test directions When students finish reading or listening to the directions they click Next to begin the Practice Test
Click the speaker icon to hear the instructions read again
Reading Inventory Software Manual
Reading Inventory Software Manual Updated 070121 The Reading Comprehension Assessment bull 16 copy Houghton Mifflin Harcourt Publishing Company
Students click Next to begin the Practice Test
To answer a Practice Test question
1 Click the answer from the list of options This makes the selected word orphrase appear in the blank of the sentence
2 Click a different choice to change the answer
3 Click Next to submit the answer and move to the next question Answers maynot be changed after clicking Next
Throughout the Practice Test students may choose to skip up to 3 questions
To change the onscreen font size click Font Size (the button toggles between 2 settings) Click Help to receive audio assistance
If studentsrsquo Estimated Reading Levels are not set in the Program Settings in SAM when the student first logs in to Reading Inventory the Practice Test is followed by 2 to 5 additional questions These extra questions help determine the appropriate difficulty level for the beginning of the test
Reading Inventory Software Manual
Reading Inventory Software Manual Updated 070121 The Reading Comprehension Assessment bull 17 copy Houghton Mifflin Harcourt Publishing Company
Taking the Reading Comprehension Assessment
The Reading Comprehension Assessment consists of brief selections of authentic fiction and nonfiction literature After reading each passage students answer questions by selecting one of the multiple-choice answers
To select an answer
1 Click the answer from the list of options This makes the selected word orphrase appear in the blank of the sentence
2 Click a different choice to change the answer
3 Click Next to submit the answer and move to the next question Answers maynot be changed after clicking Next
Students may also use the keyboard to answer questions (if taking the Assessment on a workstation) To select an answer using the keyboard
1 Press the Tab key to activate the keyboard selection process
2 Use the Up and Down arrows to move through the choices
3 Press the Enter (or Return) key to select an answer
4 Use the Tab key to select Next then press Enter (or Return) to move to thenext question
Throughout the Assessment students may choose to skip up to 3 questions by clicking Skip Skipping questions does not affect student results
Reading Inventory Software Manual
Reading Inventory Software Manual Updated 070121 The Reading Comprehension Assessment bull 18 copy Houghton Mifflin Harcourt Publishing Company
Pausing and Returning to the Assessment
Students are not required to finish the Assessment in one session and may save and quit incomplete assessments if they need more time or need to share hardware and computer time When students log in to Reading Inventory the next time the program automatically prompts them to continue taking the test
To exit the program click Log Out A confirmation screen appears Click Yes to quit and save the test to continue later or click No to keep taking the test
To return to a test students need only to log in to Reading Inventory to return to the last unanswered question (students taking the Foundational Reading Assessment will return to the beginning of the section they were working on when they logged out)
Teacher Tip It is recommended that students quit and save Reading Inventory tests during breaks and then return to the tests afterward to avoid losing data due to a computer crash or power outage
Reading Inventory Software Manual
Reading Inventory Software Manual Updated 070121 The Recommended Reading List bull 19 copy Houghton Mifflin Harcourt Publishing Company
The Recommended Reading List
When students finish the assessment the final screen displays their Lexile measures and an individualized Recommended Reading List The books on the Recommended Reading Report match studentsrsquo reading interests chosen on the Book Interest screen their grade levels and their assessment results This allows students to read engaging books at their targeted reading levels
Students only see their Lexile measures or Recommended Reading Lists if the option is configured in their Program Settings in SAM See SAM Settings and Reports for Reading Inventory for information on Reading Inventory Program Settings
The Recommended Reading List may also be printed using the Reports function in SAM See SAM Settings and Reports for Reading Inventory for information on using Reading Inventory reports
Reading Inventory Software Manual
Reading Inventory Software Manual Updated 070121 Mobile Access bull 20 copy Houghton Mifflin Harcourt Publishing Company
Reading Inventory Mobile Access
Reading Inventory is fully compatible with mobile devices that have either Safari or Google Chrome installed
Teachers and students may access the Reading Inventory student software either through Safari or Chrome or by downloading and configuring the Reading Inventory app
Accessing Reading Inventory With Safari or Google Chrome
To access Reading Inventory using Safari or Chrome open the browser and enter the SAM Server URL in the address field then enter the SAM username and password into HMH Central Studentsrsquo logins will open the HMH Gateway (page 5) Tap Reading Inventory icon to move to the login screen (page 7)
Mobile Device Functionality
Reading Inventory functions identically on a workstation or mobile device with the exception that users tap buttons and links on the user interface rather than use a mouse or pointer as they do on workstations
Downloading and Configuring the Reading Inventory App
To download and access the Reading Inventory app devices must meet the following requirements
bull iPad 2 or later
bull iOS version 70 or later
bull Headphone recommended (availableseparately)
When the requirements are met download the Reading Inventory app from the iTunes App Store
Reading Inventory Software Manual
Reading Inventory Software Manual Updated 070121 Mobile Access bull 21 copy Houghton Mifflin Harcourt Publishing Company
Prior to opening the app tap the Settings icon on the iPad Home screen
Tap the Reading Inventory link from the Settings menu
In the Site ID field enter the host ID if the districtrsquos SAM Server is hosted at a data center The host ID is the number that starts with h1 followed by 8 digits in the SAM Server URL
bull SAM Server URL httph100000000[server name]
bull Host ID h100000000
The SAM Server URL information is available from the district SAM administrator
Press the Home button to return to the iPad Home screen Tap the app to open it and move to the Reading Inventory Login screen (page 5)
Guided Access
Guided Access is an iOS function that allows users to modify their device settings Teachers and administrators may use Guided Access to control which iPad functions and buttons are enabled or disabled for student use For more information on accessing and using Guided Access see the iPad User Guide available at applecom
Reading Inventory Software Manual
Reading Inventory Software Manual Updated 070121 Technical Support bull 22 copy Houghton Mifflin Harcourt Publishing Company
Technical Support
For questions or other support needs visit Reading Inventory Product Support website at hmhcocomriproductsupport
At the site users will find program documentation manuals and guides as well as Frequently Asked Questions and live chat support
For specific questions regarding Reading Inventory contact customer service to speak to a Houghton Mifflin Harcourt technical support representative at 1-800-283-5974 or see the Reading Inventory Help Center athttpdownloadshmlthmcocomHelpReadingInventoryt=Reading_Inventory_Helphtm
For specific questions about using SAM with Reading Inventory click Help in the Quick Links along the top of any screen in SAM
- Reading Inventory
- Software Manual
- July 2020
- Overview
- Student Accessibility
- Logging In
- HMH Central
- The Login Screen
- Reading Inventory Assessments
- The Foundational Reading Assessment
- Practice
- Phonological Awareness
- Letter-Word Identification
- Word Attack
- The Reading Comprehension Assessment
- The Book Interest Screen
- The Practice Test
- Taking the Reading Comprehension Assessment
- Pausing and Returning to the Assessment
- The Recommended Reading List
- Reading Inventory Mobile Access
- Accessing Reading Inventory With Safari or Google Chrome
- Mobile Device Functionality
- Downloading and Configuring the Reading Inventory App
- Guided Access
- Technical Support
-
Reading Inventory Software Manual
Reading Inventory Software Manual Updated 070121 The Foundational Reading Assessment bull 11 copy Houghton Mifflin Harcourt Publishing Company
Letter-Word Identification
The Letter-Word Identification section measures studentsrsquo letter recognition
Students hear a letter name and use the pointer to select the corresponding letter from a list of choices The Assessment measures how quickly and accurately students respond to each item
Students may click the Pause button to temporarily halt the test and the Play button to resume the test (the button toggles between the 2) Students may click the speaker button to hear a letter name again
When this portion is finished the Go On button appears Click it to move to the next section
Reading Inventory Software Manual
Reading Inventory Software Manual Updated 070121 The Foundational Reading Assessment bull 12 copy Houghton Mifflin Harcourt Publishing Company
In the next section students hear a word and must use the pointer to select the corresponding word from a list of words
Students may click the Pause button to temporarily halt the test and the Play button to resume the test (the button toggles between the 2) Students may click the speaker button to hear a word again
When this portion is finished the Go On button appears Click it to move on
Reading Inventory Software Manual
Reading Inventory Software Manual Updated 070121 The Foundational Reading Assessment bull 13 copy Houghton Mifflin Harcourt Publishing Company
Word Attack
The Word Attack portion measures studentsrsquo decoding skills Nonsense words are used to prevent students from recognizing words by memory
Students hear a nonsense word and must use the pointer to select the corresponding word from a list of choices all of which are nonsense words The Assessment measures both the accuracy and speed of studentsrsquo responses
Students may click the Pause button to temporarily halt the test and the Play button to resume the test (the button toggles between the 2) Students may click the speaker button to hear a nonsense word again
When this portion is finished the Go On button appears Click it to finish the Assessment
When students finish the Foundational Reading Assessment they see a congratulations screen Click Log Out to exit Reading Inventory
Student results on the Assessment may be seen on the Foundational Reading Report in SAM See SAM Settings and Reports for Reading Inventory at the Reading Inventory Product Support website (page 22) for more information
Reading Inventory Software Manual
Reading Inventory Software Manual Updated 070121 The Reading Comprehension Assessment bull 14 copy Houghton Mifflin Harcourt Publishing Company
The Reading Comprehension Assessment
The Reading Comprehension Assessment measures and monitors studentsrsquo Lexile measure growth and comprehension skills
Students in kindergarten to Grade 2 may move to the Reading Comprehension Assessment after mastering the skills in the Foundational Reading Assessment Students in Grades 3 through 12 move directly to the Reading Comprehension Assessment upon login
The Book Interest Screen
If the Reading Inventory Program Settings have been set to allow students to choose their own interests students start the Reading Comprehension Assessment with the Book Interest screen (see SAM Settings and Reports for Reading Inventory) for information on how to adjust Program Settings) Students may select up to 3 genres Student selections and their Lexile measures will be used to create their Recommended Reading List (page 19) at the completion of the test
To select book interest categories
1 Click the icons for up to 3 genres Students may click any selected icon againto deselect that choice
2 Click the Next button to record the genres
Teacher Tip Choosing less than 3 genres increases the percentage of books that will appear from the selected genre(s) in the Recommended Reading List
Reading Inventory Software Manual
Reading Inventory Software Manual Updated 070121 The Reading Comprehension Assessment bull 15 copy Houghton Mifflin Harcourt Publishing Company
The Practice Test
Practice Tests prepare students for the Reading Comprehension Assessment by determining if students understand how to use the computer to answer Reading Inventory questions Practice Test answers do not count toward studentsrsquo final Lexile measures
Students take Practice Tests if this option is configured for the student or class in the Program Settings in SAM See SAM Settings and Reports for Reading Inventory for information on Reading Inventory Program Settings
The Practice Test consists of questions in the same format as the actual test questions designed to assess whether the student understands the directions and the software interface
After logging in students see and hear the test directions When students finish reading or listening to the directions they click Next to begin the Practice Test
Click the speaker icon to hear the instructions read again
Reading Inventory Software Manual
Reading Inventory Software Manual Updated 070121 The Reading Comprehension Assessment bull 16 copy Houghton Mifflin Harcourt Publishing Company
Students click Next to begin the Practice Test
To answer a Practice Test question
1 Click the answer from the list of options This makes the selected word orphrase appear in the blank of the sentence
2 Click a different choice to change the answer
3 Click Next to submit the answer and move to the next question Answers maynot be changed after clicking Next
Throughout the Practice Test students may choose to skip up to 3 questions
To change the onscreen font size click Font Size (the button toggles between 2 settings) Click Help to receive audio assistance
If studentsrsquo Estimated Reading Levels are not set in the Program Settings in SAM when the student first logs in to Reading Inventory the Practice Test is followed by 2 to 5 additional questions These extra questions help determine the appropriate difficulty level for the beginning of the test
Reading Inventory Software Manual
Reading Inventory Software Manual Updated 070121 The Reading Comprehension Assessment bull 17 copy Houghton Mifflin Harcourt Publishing Company
Taking the Reading Comprehension Assessment
The Reading Comprehension Assessment consists of brief selections of authentic fiction and nonfiction literature After reading each passage students answer questions by selecting one of the multiple-choice answers
To select an answer
1 Click the answer from the list of options This makes the selected word orphrase appear in the blank of the sentence
2 Click a different choice to change the answer
3 Click Next to submit the answer and move to the next question Answers maynot be changed after clicking Next
Students may also use the keyboard to answer questions (if taking the Assessment on a workstation) To select an answer using the keyboard
1 Press the Tab key to activate the keyboard selection process
2 Use the Up and Down arrows to move through the choices
3 Press the Enter (or Return) key to select an answer
4 Use the Tab key to select Next then press Enter (or Return) to move to thenext question
Throughout the Assessment students may choose to skip up to 3 questions by clicking Skip Skipping questions does not affect student results
Reading Inventory Software Manual
Reading Inventory Software Manual Updated 070121 The Reading Comprehension Assessment bull 18 copy Houghton Mifflin Harcourt Publishing Company
Pausing and Returning to the Assessment
Students are not required to finish the Assessment in one session and may save and quit incomplete assessments if they need more time or need to share hardware and computer time When students log in to Reading Inventory the next time the program automatically prompts them to continue taking the test
To exit the program click Log Out A confirmation screen appears Click Yes to quit and save the test to continue later or click No to keep taking the test
To return to a test students need only to log in to Reading Inventory to return to the last unanswered question (students taking the Foundational Reading Assessment will return to the beginning of the section they were working on when they logged out)
Teacher Tip It is recommended that students quit and save Reading Inventory tests during breaks and then return to the tests afterward to avoid losing data due to a computer crash or power outage
Reading Inventory Software Manual
Reading Inventory Software Manual Updated 070121 The Recommended Reading List bull 19 copy Houghton Mifflin Harcourt Publishing Company
The Recommended Reading List
When students finish the assessment the final screen displays their Lexile measures and an individualized Recommended Reading List The books on the Recommended Reading Report match studentsrsquo reading interests chosen on the Book Interest screen their grade levels and their assessment results This allows students to read engaging books at their targeted reading levels
Students only see their Lexile measures or Recommended Reading Lists if the option is configured in their Program Settings in SAM See SAM Settings and Reports for Reading Inventory for information on Reading Inventory Program Settings
The Recommended Reading List may also be printed using the Reports function in SAM See SAM Settings and Reports for Reading Inventory for information on using Reading Inventory reports
Reading Inventory Software Manual
Reading Inventory Software Manual Updated 070121 Mobile Access bull 20 copy Houghton Mifflin Harcourt Publishing Company
Reading Inventory Mobile Access
Reading Inventory is fully compatible with mobile devices that have either Safari or Google Chrome installed
Teachers and students may access the Reading Inventory student software either through Safari or Chrome or by downloading and configuring the Reading Inventory app
Accessing Reading Inventory With Safari or Google Chrome
To access Reading Inventory using Safari or Chrome open the browser and enter the SAM Server URL in the address field then enter the SAM username and password into HMH Central Studentsrsquo logins will open the HMH Gateway (page 5) Tap Reading Inventory icon to move to the login screen (page 7)
Mobile Device Functionality
Reading Inventory functions identically on a workstation or mobile device with the exception that users tap buttons and links on the user interface rather than use a mouse or pointer as they do on workstations
Downloading and Configuring the Reading Inventory App
To download and access the Reading Inventory app devices must meet the following requirements
bull iPad 2 or later
bull iOS version 70 or later
bull Headphone recommended (availableseparately)
When the requirements are met download the Reading Inventory app from the iTunes App Store
Reading Inventory Software Manual
Reading Inventory Software Manual Updated 070121 Mobile Access bull 21 copy Houghton Mifflin Harcourt Publishing Company
Prior to opening the app tap the Settings icon on the iPad Home screen
Tap the Reading Inventory link from the Settings menu
In the Site ID field enter the host ID if the districtrsquos SAM Server is hosted at a data center The host ID is the number that starts with h1 followed by 8 digits in the SAM Server URL
bull SAM Server URL httph100000000[server name]
bull Host ID h100000000
The SAM Server URL information is available from the district SAM administrator
Press the Home button to return to the iPad Home screen Tap the app to open it and move to the Reading Inventory Login screen (page 5)
Guided Access
Guided Access is an iOS function that allows users to modify their device settings Teachers and administrators may use Guided Access to control which iPad functions and buttons are enabled or disabled for student use For more information on accessing and using Guided Access see the iPad User Guide available at applecom
Reading Inventory Software Manual
Reading Inventory Software Manual Updated 070121 Technical Support bull 22 copy Houghton Mifflin Harcourt Publishing Company
Technical Support
For questions or other support needs visit Reading Inventory Product Support website at hmhcocomriproductsupport
At the site users will find program documentation manuals and guides as well as Frequently Asked Questions and live chat support
For specific questions regarding Reading Inventory contact customer service to speak to a Houghton Mifflin Harcourt technical support representative at 1-800-283-5974 or see the Reading Inventory Help Center athttpdownloadshmlthmcocomHelpReadingInventoryt=Reading_Inventory_Helphtm
For specific questions about using SAM with Reading Inventory click Help in the Quick Links along the top of any screen in SAM
- Reading Inventory
- Software Manual
- July 2020
- Overview
- Student Accessibility
- Logging In
- HMH Central
- The Login Screen
- Reading Inventory Assessments
- The Foundational Reading Assessment
- Practice
- Phonological Awareness
- Letter-Word Identification
- Word Attack
- The Reading Comprehension Assessment
- The Book Interest Screen
- The Practice Test
- Taking the Reading Comprehension Assessment
- Pausing and Returning to the Assessment
- The Recommended Reading List
- Reading Inventory Mobile Access
- Accessing Reading Inventory With Safari or Google Chrome
- Mobile Device Functionality
- Downloading and Configuring the Reading Inventory App
- Guided Access
- Technical Support
-
Reading Inventory Software Manual
Reading Inventory Software Manual Updated 070121 The Foundational Reading Assessment bull 12 copy Houghton Mifflin Harcourt Publishing Company
In the next section students hear a word and must use the pointer to select the corresponding word from a list of words
Students may click the Pause button to temporarily halt the test and the Play button to resume the test (the button toggles between the 2) Students may click the speaker button to hear a word again
When this portion is finished the Go On button appears Click it to move on
Reading Inventory Software Manual
Reading Inventory Software Manual Updated 070121 The Foundational Reading Assessment bull 13 copy Houghton Mifflin Harcourt Publishing Company
Word Attack
The Word Attack portion measures studentsrsquo decoding skills Nonsense words are used to prevent students from recognizing words by memory
Students hear a nonsense word and must use the pointer to select the corresponding word from a list of choices all of which are nonsense words The Assessment measures both the accuracy and speed of studentsrsquo responses
Students may click the Pause button to temporarily halt the test and the Play button to resume the test (the button toggles between the 2) Students may click the speaker button to hear a nonsense word again
When this portion is finished the Go On button appears Click it to finish the Assessment
When students finish the Foundational Reading Assessment they see a congratulations screen Click Log Out to exit Reading Inventory
Student results on the Assessment may be seen on the Foundational Reading Report in SAM See SAM Settings and Reports for Reading Inventory at the Reading Inventory Product Support website (page 22) for more information
Reading Inventory Software Manual
Reading Inventory Software Manual Updated 070121 The Reading Comprehension Assessment bull 14 copy Houghton Mifflin Harcourt Publishing Company
The Reading Comprehension Assessment
The Reading Comprehension Assessment measures and monitors studentsrsquo Lexile measure growth and comprehension skills
Students in kindergarten to Grade 2 may move to the Reading Comprehension Assessment after mastering the skills in the Foundational Reading Assessment Students in Grades 3 through 12 move directly to the Reading Comprehension Assessment upon login
The Book Interest Screen
If the Reading Inventory Program Settings have been set to allow students to choose their own interests students start the Reading Comprehension Assessment with the Book Interest screen (see SAM Settings and Reports for Reading Inventory) for information on how to adjust Program Settings) Students may select up to 3 genres Student selections and their Lexile measures will be used to create their Recommended Reading List (page 19) at the completion of the test
To select book interest categories
1 Click the icons for up to 3 genres Students may click any selected icon againto deselect that choice
2 Click the Next button to record the genres
Teacher Tip Choosing less than 3 genres increases the percentage of books that will appear from the selected genre(s) in the Recommended Reading List
Reading Inventory Software Manual
Reading Inventory Software Manual Updated 070121 The Reading Comprehension Assessment bull 15 copy Houghton Mifflin Harcourt Publishing Company
The Practice Test
Practice Tests prepare students for the Reading Comprehension Assessment by determining if students understand how to use the computer to answer Reading Inventory questions Practice Test answers do not count toward studentsrsquo final Lexile measures
Students take Practice Tests if this option is configured for the student or class in the Program Settings in SAM See SAM Settings and Reports for Reading Inventory for information on Reading Inventory Program Settings
The Practice Test consists of questions in the same format as the actual test questions designed to assess whether the student understands the directions and the software interface
After logging in students see and hear the test directions When students finish reading or listening to the directions they click Next to begin the Practice Test
Click the speaker icon to hear the instructions read again
Reading Inventory Software Manual
Reading Inventory Software Manual Updated 070121 The Reading Comprehension Assessment bull 16 copy Houghton Mifflin Harcourt Publishing Company
Students click Next to begin the Practice Test
To answer a Practice Test question
1 Click the answer from the list of options This makes the selected word orphrase appear in the blank of the sentence
2 Click a different choice to change the answer
3 Click Next to submit the answer and move to the next question Answers maynot be changed after clicking Next
Throughout the Practice Test students may choose to skip up to 3 questions
To change the onscreen font size click Font Size (the button toggles between 2 settings) Click Help to receive audio assistance
If studentsrsquo Estimated Reading Levels are not set in the Program Settings in SAM when the student first logs in to Reading Inventory the Practice Test is followed by 2 to 5 additional questions These extra questions help determine the appropriate difficulty level for the beginning of the test
Reading Inventory Software Manual
Reading Inventory Software Manual Updated 070121 The Reading Comprehension Assessment bull 17 copy Houghton Mifflin Harcourt Publishing Company
Taking the Reading Comprehension Assessment
The Reading Comprehension Assessment consists of brief selections of authentic fiction and nonfiction literature After reading each passage students answer questions by selecting one of the multiple-choice answers
To select an answer
1 Click the answer from the list of options This makes the selected word orphrase appear in the blank of the sentence
2 Click a different choice to change the answer
3 Click Next to submit the answer and move to the next question Answers maynot be changed after clicking Next
Students may also use the keyboard to answer questions (if taking the Assessment on a workstation) To select an answer using the keyboard
1 Press the Tab key to activate the keyboard selection process
2 Use the Up and Down arrows to move through the choices
3 Press the Enter (or Return) key to select an answer
4 Use the Tab key to select Next then press Enter (or Return) to move to thenext question
Throughout the Assessment students may choose to skip up to 3 questions by clicking Skip Skipping questions does not affect student results
Reading Inventory Software Manual
Reading Inventory Software Manual Updated 070121 The Reading Comprehension Assessment bull 18 copy Houghton Mifflin Harcourt Publishing Company
Pausing and Returning to the Assessment
Students are not required to finish the Assessment in one session and may save and quit incomplete assessments if they need more time or need to share hardware and computer time When students log in to Reading Inventory the next time the program automatically prompts them to continue taking the test
To exit the program click Log Out A confirmation screen appears Click Yes to quit and save the test to continue later or click No to keep taking the test
To return to a test students need only to log in to Reading Inventory to return to the last unanswered question (students taking the Foundational Reading Assessment will return to the beginning of the section they were working on when they logged out)
Teacher Tip It is recommended that students quit and save Reading Inventory tests during breaks and then return to the tests afterward to avoid losing data due to a computer crash or power outage
Reading Inventory Software Manual
Reading Inventory Software Manual Updated 070121 The Recommended Reading List bull 19 copy Houghton Mifflin Harcourt Publishing Company
The Recommended Reading List
When students finish the assessment the final screen displays their Lexile measures and an individualized Recommended Reading List The books on the Recommended Reading Report match studentsrsquo reading interests chosen on the Book Interest screen their grade levels and their assessment results This allows students to read engaging books at their targeted reading levels
Students only see their Lexile measures or Recommended Reading Lists if the option is configured in their Program Settings in SAM See SAM Settings and Reports for Reading Inventory for information on Reading Inventory Program Settings
The Recommended Reading List may also be printed using the Reports function in SAM See SAM Settings and Reports for Reading Inventory for information on using Reading Inventory reports
Reading Inventory Software Manual
Reading Inventory Software Manual Updated 070121 Mobile Access bull 20 copy Houghton Mifflin Harcourt Publishing Company
Reading Inventory Mobile Access
Reading Inventory is fully compatible with mobile devices that have either Safari or Google Chrome installed
Teachers and students may access the Reading Inventory student software either through Safari or Chrome or by downloading and configuring the Reading Inventory app
Accessing Reading Inventory With Safari or Google Chrome
To access Reading Inventory using Safari or Chrome open the browser and enter the SAM Server URL in the address field then enter the SAM username and password into HMH Central Studentsrsquo logins will open the HMH Gateway (page 5) Tap Reading Inventory icon to move to the login screen (page 7)
Mobile Device Functionality
Reading Inventory functions identically on a workstation or mobile device with the exception that users tap buttons and links on the user interface rather than use a mouse or pointer as they do on workstations
Downloading and Configuring the Reading Inventory App
To download and access the Reading Inventory app devices must meet the following requirements
bull iPad 2 or later
bull iOS version 70 or later
bull Headphone recommended (availableseparately)
When the requirements are met download the Reading Inventory app from the iTunes App Store
Reading Inventory Software Manual
Reading Inventory Software Manual Updated 070121 Mobile Access bull 21 copy Houghton Mifflin Harcourt Publishing Company
Prior to opening the app tap the Settings icon on the iPad Home screen
Tap the Reading Inventory link from the Settings menu
In the Site ID field enter the host ID if the districtrsquos SAM Server is hosted at a data center The host ID is the number that starts with h1 followed by 8 digits in the SAM Server URL
bull SAM Server URL httph100000000[server name]
bull Host ID h100000000
The SAM Server URL information is available from the district SAM administrator
Press the Home button to return to the iPad Home screen Tap the app to open it and move to the Reading Inventory Login screen (page 5)
Guided Access
Guided Access is an iOS function that allows users to modify their device settings Teachers and administrators may use Guided Access to control which iPad functions and buttons are enabled or disabled for student use For more information on accessing and using Guided Access see the iPad User Guide available at applecom
Reading Inventory Software Manual
Reading Inventory Software Manual Updated 070121 Technical Support bull 22 copy Houghton Mifflin Harcourt Publishing Company
Technical Support
For questions or other support needs visit Reading Inventory Product Support website at hmhcocomriproductsupport
At the site users will find program documentation manuals and guides as well as Frequently Asked Questions and live chat support
For specific questions regarding Reading Inventory contact customer service to speak to a Houghton Mifflin Harcourt technical support representative at 1-800-283-5974 or see the Reading Inventory Help Center athttpdownloadshmlthmcocomHelpReadingInventoryt=Reading_Inventory_Helphtm
For specific questions about using SAM with Reading Inventory click Help in the Quick Links along the top of any screen in SAM
- Reading Inventory
- Software Manual
- July 2020
- Overview
- Student Accessibility
- Logging In
- HMH Central
- The Login Screen
- Reading Inventory Assessments
- The Foundational Reading Assessment
- Practice
- Phonological Awareness
- Letter-Word Identification
- Word Attack
- The Reading Comprehension Assessment
- The Book Interest Screen
- The Practice Test
- Taking the Reading Comprehension Assessment
- Pausing and Returning to the Assessment
- The Recommended Reading List
- Reading Inventory Mobile Access
- Accessing Reading Inventory With Safari or Google Chrome
- Mobile Device Functionality
- Downloading and Configuring the Reading Inventory App
- Guided Access
- Technical Support
-
Reading Inventory Software Manual
Reading Inventory Software Manual Updated 070121 The Foundational Reading Assessment bull 13 copy Houghton Mifflin Harcourt Publishing Company
Word Attack
The Word Attack portion measures studentsrsquo decoding skills Nonsense words are used to prevent students from recognizing words by memory
Students hear a nonsense word and must use the pointer to select the corresponding word from a list of choices all of which are nonsense words The Assessment measures both the accuracy and speed of studentsrsquo responses
Students may click the Pause button to temporarily halt the test and the Play button to resume the test (the button toggles between the 2) Students may click the speaker button to hear a nonsense word again
When this portion is finished the Go On button appears Click it to finish the Assessment
When students finish the Foundational Reading Assessment they see a congratulations screen Click Log Out to exit Reading Inventory
Student results on the Assessment may be seen on the Foundational Reading Report in SAM See SAM Settings and Reports for Reading Inventory at the Reading Inventory Product Support website (page 22) for more information
Reading Inventory Software Manual
Reading Inventory Software Manual Updated 070121 The Reading Comprehension Assessment bull 14 copy Houghton Mifflin Harcourt Publishing Company
The Reading Comprehension Assessment
The Reading Comprehension Assessment measures and monitors studentsrsquo Lexile measure growth and comprehension skills
Students in kindergarten to Grade 2 may move to the Reading Comprehension Assessment after mastering the skills in the Foundational Reading Assessment Students in Grades 3 through 12 move directly to the Reading Comprehension Assessment upon login
The Book Interest Screen
If the Reading Inventory Program Settings have been set to allow students to choose their own interests students start the Reading Comprehension Assessment with the Book Interest screen (see SAM Settings and Reports for Reading Inventory) for information on how to adjust Program Settings) Students may select up to 3 genres Student selections and their Lexile measures will be used to create their Recommended Reading List (page 19) at the completion of the test
To select book interest categories
1 Click the icons for up to 3 genres Students may click any selected icon againto deselect that choice
2 Click the Next button to record the genres
Teacher Tip Choosing less than 3 genres increases the percentage of books that will appear from the selected genre(s) in the Recommended Reading List
Reading Inventory Software Manual
Reading Inventory Software Manual Updated 070121 The Reading Comprehension Assessment bull 15 copy Houghton Mifflin Harcourt Publishing Company
The Practice Test
Practice Tests prepare students for the Reading Comprehension Assessment by determining if students understand how to use the computer to answer Reading Inventory questions Practice Test answers do not count toward studentsrsquo final Lexile measures
Students take Practice Tests if this option is configured for the student or class in the Program Settings in SAM See SAM Settings and Reports for Reading Inventory for information on Reading Inventory Program Settings
The Practice Test consists of questions in the same format as the actual test questions designed to assess whether the student understands the directions and the software interface
After logging in students see and hear the test directions When students finish reading or listening to the directions they click Next to begin the Practice Test
Click the speaker icon to hear the instructions read again
Reading Inventory Software Manual
Reading Inventory Software Manual Updated 070121 The Reading Comprehension Assessment bull 16 copy Houghton Mifflin Harcourt Publishing Company
Students click Next to begin the Practice Test
To answer a Practice Test question
1 Click the answer from the list of options This makes the selected word orphrase appear in the blank of the sentence
2 Click a different choice to change the answer
3 Click Next to submit the answer and move to the next question Answers maynot be changed after clicking Next
Throughout the Practice Test students may choose to skip up to 3 questions
To change the onscreen font size click Font Size (the button toggles between 2 settings) Click Help to receive audio assistance
If studentsrsquo Estimated Reading Levels are not set in the Program Settings in SAM when the student first logs in to Reading Inventory the Practice Test is followed by 2 to 5 additional questions These extra questions help determine the appropriate difficulty level for the beginning of the test
Reading Inventory Software Manual
Reading Inventory Software Manual Updated 070121 The Reading Comprehension Assessment bull 17 copy Houghton Mifflin Harcourt Publishing Company
Taking the Reading Comprehension Assessment
The Reading Comprehension Assessment consists of brief selections of authentic fiction and nonfiction literature After reading each passage students answer questions by selecting one of the multiple-choice answers
To select an answer
1 Click the answer from the list of options This makes the selected word orphrase appear in the blank of the sentence
2 Click a different choice to change the answer
3 Click Next to submit the answer and move to the next question Answers maynot be changed after clicking Next
Students may also use the keyboard to answer questions (if taking the Assessment on a workstation) To select an answer using the keyboard
1 Press the Tab key to activate the keyboard selection process
2 Use the Up and Down arrows to move through the choices
3 Press the Enter (or Return) key to select an answer
4 Use the Tab key to select Next then press Enter (or Return) to move to thenext question
Throughout the Assessment students may choose to skip up to 3 questions by clicking Skip Skipping questions does not affect student results
Reading Inventory Software Manual
Reading Inventory Software Manual Updated 070121 The Reading Comprehension Assessment bull 18 copy Houghton Mifflin Harcourt Publishing Company
Pausing and Returning to the Assessment
Students are not required to finish the Assessment in one session and may save and quit incomplete assessments if they need more time or need to share hardware and computer time When students log in to Reading Inventory the next time the program automatically prompts them to continue taking the test
To exit the program click Log Out A confirmation screen appears Click Yes to quit and save the test to continue later or click No to keep taking the test
To return to a test students need only to log in to Reading Inventory to return to the last unanswered question (students taking the Foundational Reading Assessment will return to the beginning of the section they were working on when they logged out)
Teacher Tip It is recommended that students quit and save Reading Inventory tests during breaks and then return to the tests afterward to avoid losing data due to a computer crash or power outage
Reading Inventory Software Manual
Reading Inventory Software Manual Updated 070121 The Recommended Reading List bull 19 copy Houghton Mifflin Harcourt Publishing Company
The Recommended Reading List
When students finish the assessment the final screen displays their Lexile measures and an individualized Recommended Reading List The books on the Recommended Reading Report match studentsrsquo reading interests chosen on the Book Interest screen their grade levels and their assessment results This allows students to read engaging books at their targeted reading levels
Students only see their Lexile measures or Recommended Reading Lists if the option is configured in their Program Settings in SAM See SAM Settings and Reports for Reading Inventory for information on Reading Inventory Program Settings
The Recommended Reading List may also be printed using the Reports function in SAM See SAM Settings and Reports for Reading Inventory for information on using Reading Inventory reports
Reading Inventory Software Manual
Reading Inventory Software Manual Updated 070121 Mobile Access bull 20 copy Houghton Mifflin Harcourt Publishing Company
Reading Inventory Mobile Access
Reading Inventory is fully compatible with mobile devices that have either Safari or Google Chrome installed
Teachers and students may access the Reading Inventory student software either through Safari or Chrome or by downloading and configuring the Reading Inventory app
Accessing Reading Inventory With Safari or Google Chrome
To access Reading Inventory using Safari or Chrome open the browser and enter the SAM Server URL in the address field then enter the SAM username and password into HMH Central Studentsrsquo logins will open the HMH Gateway (page 5) Tap Reading Inventory icon to move to the login screen (page 7)
Mobile Device Functionality
Reading Inventory functions identically on a workstation or mobile device with the exception that users tap buttons and links on the user interface rather than use a mouse or pointer as they do on workstations
Downloading and Configuring the Reading Inventory App
To download and access the Reading Inventory app devices must meet the following requirements
bull iPad 2 or later
bull iOS version 70 or later
bull Headphone recommended (availableseparately)
When the requirements are met download the Reading Inventory app from the iTunes App Store
Reading Inventory Software Manual
Reading Inventory Software Manual Updated 070121 Mobile Access bull 21 copy Houghton Mifflin Harcourt Publishing Company
Prior to opening the app tap the Settings icon on the iPad Home screen
Tap the Reading Inventory link from the Settings menu
In the Site ID field enter the host ID if the districtrsquos SAM Server is hosted at a data center The host ID is the number that starts with h1 followed by 8 digits in the SAM Server URL
bull SAM Server URL httph100000000[server name]
bull Host ID h100000000
The SAM Server URL information is available from the district SAM administrator
Press the Home button to return to the iPad Home screen Tap the app to open it and move to the Reading Inventory Login screen (page 5)
Guided Access
Guided Access is an iOS function that allows users to modify their device settings Teachers and administrators may use Guided Access to control which iPad functions and buttons are enabled or disabled for student use For more information on accessing and using Guided Access see the iPad User Guide available at applecom
Reading Inventory Software Manual
Reading Inventory Software Manual Updated 070121 Technical Support bull 22 copy Houghton Mifflin Harcourt Publishing Company
Technical Support
For questions or other support needs visit Reading Inventory Product Support website at hmhcocomriproductsupport
At the site users will find program documentation manuals and guides as well as Frequently Asked Questions and live chat support
For specific questions regarding Reading Inventory contact customer service to speak to a Houghton Mifflin Harcourt technical support representative at 1-800-283-5974 or see the Reading Inventory Help Center athttpdownloadshmlthmcocomHelpReadingInventoryt=Reading_Inventory_Helphtm
For specific questions about using SAM with Reading Inventory click Help in the Quick Links along the top of any screen in SAM
- Reading Inventory
- Software Manual
- July 2020
- Overview
- Student Accessibility
- Logging In
- HMH Central
- The Login Screen
- Reading Inventory Assessments
- The Foundational Reading Assessment
- Practice
- Phonological Awareness
- Letter-Word Identification
- Word Attack
- The Reading Comprehension Assessment
- The Book Interest Screen
- The Practice Test
- Taking the Reading Comprehension Assessment
- Pausing and Returning to the Assessment
- The Recommended Reading List
- Reading Inventory Mobile Access
- Accessing Reading Inventory With Safari or Google Chrome
- Mobile Device Functionality
- Downloading and Configuring the Reading Inventory App
- Guided Access
- Technical Support
-
Reading Inventory Software Manual
Reading Inventory Software Manual Updated 070121 The Reading Comprehension Assessment bull 14 copy Houghton Mifflin Harcourt Publishing Company
The Reading Comprehension Assessment
The Reading Comprehension Assessment measures and monitors studentsrsquo Lexile measure growth and comprehension skills
Students in kindergarten to Grade 2 may move to the Reading Comprehension Assessment after mastering the skills in the Foundational Reading Assessment Students in Grades 3 through 12 move directly to the Reading Comprehension Assessment upon login
The Book Interest Screen
If the Reading Inventory Program Settings have been set to allow students to choose their own interests students start the Reading Comprehension Assessment with the Book Interest screen (see SAM Settings and Reports for Reading Inventory) for information on how to adjust Program Settings) Students may select up to 3 genres Student selections and their Lexile measures will be used to create their Recommended Reading List (page 19) at the completion of the test
To select book interest categories
1 Click the icons for up to 3 genres Students may click any selected icon againto deselect that choice
2 Click the Next button to record the genres
Teacher Tip Choosing less than 3 genres increases the percentage of books that will appear from the selected genre(s) in the Recommended Reading List
Reading Inventory Software Manual
Reading Inventory Software Manual Updated 070121 The Reading Comprehension Assessment bull 15 copy Houghton Mifflin Harcourt Publishing Company
The Practice Test
Practice Tests prepare students for the Reading Comprehension Assessment by determining if students understand how to use the computer to answer Reading Inventory questions Practice Test answers do not count toward studentsrsquo final Lexile measures
Students take Practice Tests if this option is configured for the student or class in the Program Settings in SAM See SAM Settings and Reports for Reading Inventory for information on Reading Inventory Program Settings
The Practice Test consists of questions in the same format as the actual test questions designed to assess whether the student understands the directions and the software interface
After logging in students see and hear the test directions When students finish reading or listening to the directions they click Next to begin the Practice Test
Click the speaker icon to hear the instructions read again
Reading Inventory Software Manual
Reading Inventory Software Manual Updated 070121 The Reading Comprehension Assessment bull 16 copy Houghton Mifflin Harcourt Publishing Company
Students click Next to begin the Practice Test
To answer a Practice Test question
1 Click the answer from the list of options This makes the selected word orphrase appear in the blank of the sentence
2 Click a different choice to change the answer
3 Click Next to submit the answer and move to the next question Answers maynot be changed after clicking Next
Throughout the Practice Test students may choose to skip up to 3 questions
To change the onscreen font size click Font Size (the button toggles between 2 settings) Click Help to receive audio assistance
If studentsrsquo Estimated Reading Levels are not set in the Program Settings in SAM when the student first logs in to Reading Inventory the Practice Test is followed by 2 to 5 additional questions These extra questions help determine the appropriate difficulty level for the beginning of the test
Reading Inventory Software Manual
Reading Inventory Software Manual Updated 070121 The Reading Comprehension Assessment bull 17 copy Houghton Mifflin Harcourt Publishing Company
Taking the Reading Comprehension Assessment
The Reading Comprehension Assessment consists of brief selections of authentic fiction and nonfiction literature After reading each passage students answer questions by selecting one of the multiple-choice answers
To select an answer
1 Click the answer from the list of options This makes the selected word orphrase appear in the blank of the sentence
2 Click a different choice to change the answer
3 Click Next to submit the answer and move to the next question Answers maynot be changed after clicking Next
Students may also use the keyboard to answer questions (if taking the Assessment on a workstation) To select an answer using the keyboard
1 Press the Tab key to activate the keyboard selection process
2 Use the Up and Down arrows to move through the choices
3 Press the Enter (or Return) key to select an answer
4 Use the Tab key to select Next then press Enter (or Return) to move to thenext question
Throughout the Assessment students may choose to skip up to 3 questions by clicking Skip Skipping questions does not affect student results
Reading Inventory Software Manual
Reading Inventory Software Manual Updated 070121 The Reading Comprehension Assessment bull 18 copy Houghton Mifflin Harcourt Publishing Company
Pausing and Returning to the Assessment
Students are not required to finish the Assessment in one session and may save and quit incomplete assessments if they need more time or need to share hardware and computer time When students log in to Reading Inventory the next time the program automatically prompts them to continue taking the test
To exit the program click Log Out A confirmation screen appears Click Yes to quit and save the test to continue later or click No to keep taking the test
To return to a test students need only to log in to Reading Inventory to return to the last unanswered question (students taking the Foundational Reading Assessment will return to the beginning of the section they were working on when they logged out)
Teacher Tip It is recommended that students quit and save Reading Inventory tests during breaks and then return to the tests afterward to avoid losing data due to a computer crash or power outage
Reading Inventory Software Manual
Reading Inventory Software Manual Updated 070121 The Recommended Reading List bull 19 copy Houghton Mifflin Harcourt Publishing Company
The Recommended Reading List
When students finish the assessment the final screen displays their Lexile measures and an individualized Recommended Reading List The books on the Recommended Reading Report match studentsrsquo reading interests chosen on the Book Interest screen their grade levels and their assessment results This allows students to read engaging books at their targeted reading levels
Students only see their Lexile measures or Recommended Reading Lists if the option is configured in their Program Settings in SAM See SAM Settings and Reports for Reading Inventory for information on Reading Inventory Program Settings
The Recommended Reading List may also be printed using the Reports function in SAM See SAM Settings and Reports for Reading Inventory for information on using Reading Inventory reports
Reading Inventory Software Manual
Reading Inventory Software Manual Updated 070121 Mobile Access bull 20 copy Houghton Mifflin Harcourt Publishing Company
Reading Inventory Mobile Access
Reading Inventory is fully compatible with mobile devices that have either Safari or Google Chrome installed
Teachers and students may access the Reading Inventory student software either through Safari or Chrome or by downloading and configuring the Reading Inventory app
Accessing Reading Inventory With Safari or Google Chrome
To access Reading Inventory using Safari or Chrome open the browser and enter the SAM Server URL in the address field then enter the SAM username and password into HMH Central Studentsrsquo logins will open the HMH Gateway (page 5) Tap Reading Inventory icon to move to the login screen (page 7)
Mobile Device Functionality
Reading Inventory functions identically on a workstation or mobile device with the exception that users tap buttons and links on the user interface rather than use a mouse or pointer as they do on workstations
Downloading and Configuring the Reading Inventory App
To download and access the Reading Inventory app devices must meet the following requirements
bull iPad 2 or later
bull iOS version 70 or later
bull Headphone recommended (availableseparately)
When the requirements are met download the Reading Inventory app from the iTunes App Store
Reading Inventory Software Manual
Reading Inventory Software Manual Updated 070121 Mobile Access bull 21 copy Houghton Mifflin Harcourt Publishing Company
Prior to opening the app tap the Settings icon on the iPad Home screen
Tap the Reading Inventory link from the Settings menu
In the Site ID field enter the host ID if the districtrsquos SAM Server is hosted at a data center The host ID is the number that starts with h1 followed by 8 digits in the SAM Server URL
bull SAM Server URL httph100000000[server name]
bull Host ID h100000000
The SAM Server URL information is available from the district SAM administrator
Press the Home button to return to the iPad Home screen Tap the app to open it and move to the Reading Inventory Login screen (page 5)
Guided Access
Guided Access is an iOS function that allows users to modify their device settings Teachers and administrators may use Guided Access to control which iPad functions and buttons are enabled or disabled for student use For more information on accessing and using Guided Access see the iPad User Guide available at applecom
Reading Inventory Software Manual
Reading Inventory Software Manual Updated 070121 Technical Support bull 22 copy Houghton Mifflin Harcourt Publishing Company
Technical Support
For questions or other support needs visit Reading Inventory Product Support website at hmhcocomriproductsupport
At the site users will find program documentation manuals and guides as well as Frequently Asked Questions and live chat support
For specific questions regarding Reading Inventory contact customer service to speak to a Houghton Mifflin Harcourt technical support representative at 1-800-283-5974 or see the Reading Inventory Help Center athttpdownloadshmlthmcocomHelpReadingInventoryt=Reading_Inventory_Helphtm
For specific questions about using SAM with Reading Inventory click Help in the Quick Links along the top of any screen in SAM
- Reading Inventory
- Software Manual
- July 2020
- Overview
- Student Accessibility
- Logging In
- HMH Central
- The Login Screen
- Reading Inventory Assessments
- The Foundational Reading Assessment
- Practice
- Phonological Awareness
- Letter-Word Identification
- Word Attack
- The Reading Comprehension Assessment
- The Book Interest Screen
- The Practice Test
- Taking the Reading Comprehension Assessment
- Pausing and Returning to the Assessment
- The Recommended Reading List
- Reading Inventory Mobile Access
- Accessing Reading Inventory With Safari or Google Chrome
- Mobile Device Functionality
- Downloading and Configuring the Reading Inventory App
- Guided Access
- Technical Support
-
Reading Inventory Software Manual
Reading Inventory Software Manual Updated 070121 The Reading Comprehension Assessment bull 15 copy Houghton Mifflin Harcourt Publishing Company
The Practice Test
Practice Tests prepare students for the Reading Comprehension Assessment by determining if students understand how to use the computer to answer Reading Inventory questions Practice Test answers do not count toward studentsrsquo final Lexile measures
Students take Practice Tests if this option is configured for the student or class in the Program Settings in SAM See SAM Settings and Reports for Reading Inventory for information on Reading Inventory Program Settings
The Practice Test consists of questions in the same format as the actual test questions designed to assess whether the student understands the directions and the software interface
After logging in students see and hear the test directions When students finish reading or listening to the directions they click Next to begin the Practice Test
Click the speaker icon to hear the instructions read again
Reading Inventory Software Manual
Reading Inventory Software Manual Updated 070121 The Reading Comprehension Assessment bull 16 copy Houghton Mifflin Harcourt Publishing Company
Students click Next to begin the Practice Test
To answer a Practice Test question
1 Click the answer from the list of options This makes the selected word orphrase appear in the blank of the sentence
2 Click a different choice to change the answer
3 Click Next to submit the answer and move to the next question Answers maynot be changed after clicking Next
Throughout the Practice Test students may choose to skip up to 3 questions
To change the onscreen font size click Font Size (the button toggles between 2 settings) Click Help to receive audio assistance
If studentsrsquo Estimated Reading Levels are not set in the Program Settings in SAM when the student first logs in to Reading Inventory the Practice Test is followed by 2 to 5 additional questions These extra questions help determine the appropriate difficulty level for the beginning of the test
Reading Inventory Software Manual
Reading Inventory Software Manual Updated 070121 The Reading Comprehension Assessment bull 17 copy Houghton Mifflin Harcourt Publishing Company
Taking the Reading Comprehension Assessment
The Reading Comprehension Assessment consists of brief selections of authentic fiction and nonfiction literature After reading each passage students answer questions by selecting one of the multiple-choice answers
To select an answer
1 Click the answer from the list of options This makes the selected word orphrase appear in the blank of the sentence
2 Click a different choice to change the answer
3 Click Next to submit the answer and move to the next question Answers maynot be changed after clicking Next
Students may also use the keyboard to answer questions (if taking the Assessment on a workstation) To select an answer using the keyboard
1 Press the Tab key to activate the keyboard selection process
2 Use the Up and Down arrows to move through the choices
3 Press the Enter (or Return) key to select an answer
4 Use the Tab key to select Next then press Enter (or Return) to move to thenext question
Throughout the Assessment students may choose to skip up to 3 questions by clicking Skip Skipping questions does not affect student results
Reading Inventory Software Manual
Reading Inventory Software Manual Updated 070121 The Reading Comprehension Assessment bull 18 copy Houghton Mifflin Harcourt Publishing Company
Pausing and Returning to the Assessment
Students are not required to finish the Assessment in one session and may save and quit incomplete assessments if they need more time or need to share hardware and computer time When students log in to Reading Inventory the next time the program automatically prompts them to continue taking the test
To exit the program click Log Out A confirmation screen appears Click Yes to quit and save the test to continue later or click No to keep taking the test
To return to a test students need only to log in to Reading Inventory to return to the last unanswered question (students taking the Foundational Reading Assessment will return to the beginning of the section they were working on when they logged out)
Teacher Tip It is recommended that students quit and save Reading Inventory tests during breaks and then return to the tests afterward to avoid losing data due to a computer crash or power outage
Reading Inventory Software Manual
Reading Inventory Software Manual Updated 070121 The Recommended Reading List bull 19 copy Houghton Mifflin Harcourt Publishing Company
The Recommended Reading List
When students finish the assessment the final screen displays their Lexile measures and an individualized Recommended Reading List The books on the Recommended Reading Report match studentsrsquo reading interests chosen on the Book Interest screen their grade levels and their assessment results This allows students to read engaging books at their targeted reading levels
Students only see their Lexile measures or Recommended Reading Lists if the option is configured in their Program Settings in SAM See SAM Settings and Reports for Reading Inventory for information on Reading Inventory Program Settings
The Recommended Reading List may also be printed using the Reports function in SAM See SAM Settings and Reports for Reading Inventory for information on using Reading Inventory reports
Reading Inventory Software Manual
Reading Inventory Software Manual Updated 070121 Mobile Access bull 20 copy Houghton Mifflin Harcourt Publishing Company
Reading Inventory Mobile Access
Reading Inventory is fully compatible with mobile devices that have either Safari or Google Chrome installed
Teachers and students may access the Reading Inventory student software either through Safari or Chrome or by downloading and configuring the Reading Inventory app
Accessing Reading Inventory With Safari or Google Chrome
To access Reading Inventory using Safari or Chrome open the browser and enter the SAM Server URL in the address field then enter the SAM username and password into HMH Central Studentsrsquo logins will open the HMH Gateway (page 5) Tap Reading Inventory icon to move to the login screen (page 7)
Mobile Device Functionality
Reading Inventory functions identically on a workstation or mobile device with the exception that users tap buttons and links on the user interface rather than use a mouse or pointer as they do on workstations
Downloading and Configuring the Reading Inventory App
To download and access the Reading Inventory app devices must meet the following requirements
bull iPad 2 or later
bull iOS version 70 or later
bull Headphone recommended (availableseparately)
When the requirements are met download the Reading Inventory app from the iTunes App Store
Reading Inventory Software Manual
Reading Inventory Software Manual Updated 070121 Mobile Access bull 21 copy Houghton Mifflin Harcourt Publishing Company
Prior to opening the app tap the Settings icon on the iPad Home screen
Tap the Reading Inventory link from the Settings menu
In the Site ID field enter the host ID if the districtrsquos SAM Server is hosted at a data center The host ID is the number that starts with h1 followed by 8 digits in the SAM Server URL
bull SAM Server URL httph100000000[server name]
bull Host ID h100000000
The SAM Server URL information is available from the district SAM administrator
Press the Home button to return to the iPad Home screen Tap the app to open it and move to the Reading Inventory Login screen (page 5)
Guided Access
Guided Access is an iOS function that allows users to modify their device settings Teachers and administrators may use Guided Access to control which iPad functions and buttons are enabled or disabled for student use For more information on accessing and using Guided Access see the iPad User Guide available at applecom
Reading Inventory Software Manual
Reading Inventory Software Manual Updated 070121 Technical Support bull 22 copy Houghton Mifflin Harcourt Publishing Company
Technical Support
For questions or other support needs visit Reading Inventory Product Support website at hmhcocomriproductsupport
At the site users will find program documentation manuals and guides as well as Frequently Asked Questions and live chat support
For specific questions regarding Reading Inventory contact customer service to speak to a Houghton Mifflin Harcourt technical support representative at 1-800-283-5974 or see the Reading Inventory Help Center athttpdownloadshmlthmcocomHelpReadingInventoryt=Reading_Inventory_Helphtm
For specific questions about using SAM with Reading Inventory click Help in the Quick Links along the top of any screen in SAM
- Reading Inventory
- Software Manual
- July 2020
- Overview
- Student Accessibility
- Logging In
- HMH Central
- The Login Screen
- Reading Inventory Assessments
- The Foundational Reading Assessment
- Practice
- Phonological Awareness
- Letter-Word Identification
- Word Attack
- The Reading Comprehension Assessment
- The Book Interest Screen
- The Practice Test
- Taking the Reading Comprehension Assessment
- Pausing and Returning to the Assessment
- The Recommended Reading List
- Reading Inventory Mobile Access
- Accessing Reading Inventory With Safari or Google Chrome
- Mobile Device Functionality
- Downloading and Configuring the Reading Inventory App
- Guided Access
- Technical Support
-
Reading Inventory Software Manual
Reading Inventory Software Manual Updated 070121 The Reading Comprehension Assessment bull 16 copy Houghton Mifflin Harcourt Publishing Company
Students click Next to begin the Practice Test
To answer a Practice Test question
1 Click the answer from the list of options This makes the selected word orphrase appear in the blank of the sentence
2 Click a different choice to change the answer
3 Click Next to submit the answer and move to the next question Answers maynot be changed after clicking Next
Throughout the Practice Test students may choose to skip up to 3 questions
To change the onscreen font size click Font Size (the button toggles between 2 settings) Click Help to receive audio assistance
If studentsrsquo Estimated Reading Levels are not set in the Program Settings in SAM when the student first logs in to Reading Inventory the Practice Test is followed by 2 to 5 additional questions These extra questions help determine the appropriate difficulty level for the beginning of the test
Reading Inventory Software Manual
Reading Inventory Software Manual Updated 070121 The Reading Comprehension Assessment bull 17 copy Houghton Mifflin Harcourt Publishing Company
Taking the Reading Comprehension Assessment
The Reading Comprehension Assessment consists of brief selections of authentic fiction and nonfiction literature After reading each passage students answer questions by selecting one of the multiple-choice answers
To select an answer
1 Click the answer from the list of options This makes the selected word orphrase appear in the blank of the sentence
2 Click a different choice to change the answer
3 Click Next to submit the answer and move to the next question Answers maynot be changed after clicking Next
Students may also use the keyboard to answer questions (if taking the Assessment on a workstation) To select an answer using the keyboard
1 Press the Tab key to activate the keyboard selection process
2 Use the Up and Down arrows to move through the choices
3 Press the Enter (or Return) key to select an answer
4 Use the Tab key to select Next then press Enter (or Return) to move to thenext question
Throughout the Assessment students may choose to skip up to 3 questions by clicking Skip Skipping questions does not affect student results
Reading Inventory Software Manual
Reading Inventory Software Manual Updated 070121 The Reading Comprehension Assessment bull 18 copy Houghton Mifflin Harcourt Publishing Company
Pausing and Returning to the Assessment
Students are not required to finish the Assessment in one session and may save and quit incomplete assessments if they need more time or need to share hardware and computer time When students log in to Reading Inventory the next time the program automatically prompts them to continue taking the test
To exit the program click Log Out A confirmation screen appears Click Yes to quit and save the test to continue later or click No to keep taking the test
To return to a test students need only to log in to Reading Inventory to return to the last unanswered question (students taking the Foundational Reading Assessment will return to the beginning of the section they were working on when they logged out)
Teacher Tip It is recommended that students quit and save Reading Inventory tests during breaks and then return to the tests afterward to avoid losing data due to a computer crash or power outage
Reading Inventory Software Manual
Reading Inventory Software Manual Updated 070121 The Recommended Reading List bull 19 copy Houghton Mifflin Harcourt Publishing Company
The Recommended Reading List
When students finish the assessment the final screen displays their Lexile measures and an individualized Recommended Reading List The books on the Recommended Reading Report match studentsrsquo reading interests chosen on the Book Interest screen their grade levels and their assessment results This allows students to read engaging books at their targeted reading levels
Students only see their Lexile measures or Recommended Reading Lists if the option is configured in their Program Settings in SAM See SAM Settings and Reports for Reading Inventory for information on Reading Inventory Program Settings
The Recommended Reading List may also be printed using the Reports function in SAM See SAM Settings and Reports for Reading Inventory for information on using Reading Inventory reports
Reading Inventory Software Manual
Reading Inventory Software Manual Updated 070121 Mobile Access bull 20 copy Houghton Mifflin Harcourt Publishing Company
Reading Inventory Mobile Access
Reading Inventory is fully compatible with mobile devices that have either Safari or Google Chrome installed
Teachers and students may access the Reading Inventory student software either through Safari or Chrome or by downloading and configuring the Reading Inventory app
Accessing Reading Inventory With Safari or Google Chrome
To access Reading Inventory using Safari or Chrome open the browser and enter the SAM Server URL in the address field then enter the SAM username and password into HMH Central Studentsrsquo logins will open the HMH Gateway (page 5) Tap Reading Inventory icon to move to the login screen (page 7)
Mobile Device Functionality
Reading Inventory functions identically on a workstation or mobile device with the exception that users tap buttons and links on the user interface rather than use a mouse or pointer as they do on workstations
Downloading and Configuring the Reading Inventory App
To download and access the Reading Inventory app devices must meet the following requirements
bull iPad 2 or later
bull iOS version 70 or later
bull Headphone recommended (availableseparately)
When the requirements are met download the Reading Inventory app from the iTunes App Store
Reading Inventory Software Manual
Reading Inventory Software Manual Updated 070121 Mobile Access bull 21 copy Houghton Mifflin Harcourt Publishing Company
Prior to opening the app tap the Settings icon on the iPad Home screen
Tap the Reading Inventory link from the Settings menu
In the Site ID field enter the host ID if the districtrsquos SAM Server is hosted at a data center The host ID is the number that starts with h1 followed by 8 digits in the SAM Server URL
bull SAM Server URL httph100000000[server name]
bull Host ID h100000000
The SAM Server URL information is available from the district SAM administrator
Press the Home button to return to the iPad Home screen Tap the app to open it and move to the Reading Inventory Login screen (page 5)
Guided Access
Guided Access is an iOS function that allows users to modify their device settings Teachers and administrators may use Guided Access to control which iPad functions and buttons are enabled or disabled for student use For more information on accessing and using Guided Access see the iPad User Guide available at applecom
Reading Inventory Software Manual
Reading Inventory Software Manual Updated 070121 Technical Support bull 22 copy Houghton Mifflin Harcourt Publishing Company
Technical Support
For questions or other support needs visit Reading Inventory Product Support website at hmhcocomriproductsupport
At the site users will find program documentation manuals and guides as well as Frequently Asked Questions and live chat support
For specific questions regarding Reading Inventory contact customer service to speak to a Houghton Mifflin Harcourt technical support representative at 1-800-283-5974 or see the Reading Inventory Help Center athttpdownloadshmlthmcocomHelpReadingInventoryt=Reading_Inventory_Helphtm
For specific questions about using SAM with Reading Inventory click Help in the Quick Links along the top of any screen in SAM
- Reading Inventory
- Software Manual
- July 2020
- Overview
- Student Accessibility
- Logging In
- HMH Central
- The Login Screen
- Reading Inventory Assessments
- The Foundational Reading Assessment
- Practice
- Phonological Awareness
- Letter-Word Identification
- Word Attack
- The Reading Comprehension Assessment
- The Book Interest Screen
- The Practice Test
- Taking the Reading Comprehension Assessment
- Pausing and Returning to the Assessment
- The Recommended Reading List
- Reading Inventory Mobile Access
- Accessing Reading Inventory With Safari or Google Chrome
- Mobile Device Functionality
- Downloading and Configuring the Reading Inventory App
- Guided Access
- Technical Support
-
Reading Inventory Software Manual
Reading Inventory Software Manual Updated 070121 The Reading Comprehension Assessment bull 17 copy Houghton Mifflin Harcourt Publishing Company
Taking the Reading Comprehension Assessment
The Reading Comprehension Assessment consists of brief selections of authentic fiction and nonfiction literature After reading each passage students answer questions by selecting one of the multiple-choice answers
To select an answer
1 Click the answer from the list of options This makes the selected word orphrase appear in the blank of the sentence
2 Click a different choice to change the answer
3 Click Next to submit the answer and move to the next question Answers maynot be changed after clicking Next
Students may also use the keyboard to answer questions (if taking the Assessment on a workstation) To select an answer using the keyboard
1 Press the Tab key to activate the keyboard selection process
2 Use the Up and Down arrows to move through the choices
3 Press the Enter (or Return) key to select an answer
4 Use the Tab key to select Next then press Enter (or Return) to move to thenext question
Throughout the Assessment students may choose to skip up to 3 questions by clicking Skip Skipping questions does not affect student results
Reading Inventory Software Manual
Reading Inventory Software Manual Updated 070121 The Reading Comprehension Assessment bull 18 copy Houghton Mifflin Harcourt Publishing Company
Pausing and Returning to the Assessment
Students are not required to finish the Assessment in one session and may save and quit incomplete assessments if they need more time or need to share hardware and computer time When students log in to Reading Inventory the next time the program automatically prompts them to continue taking the test
To exit the program click Log Out A confirmation screen appears Click Yes to quit and save the test to continue later or click No to keep taking the test
To return to a test students need only to log in to Reading Inventory to return to the last unanswered question (students taking the Foundational Reading Assessment will return to the beginning of the section they were working on when they logged out)
Teacher Tip It is recommended that students quit and save Reading Inventory tests during breaks and then return to the tests afterward to avoid losing data due to a computer crash or power outage
Reading Inventory Software Manual
Reading Inventory Software Manual Updated 070121 The Recommended Reading List bull 19 copy Houghton Mifflin Harcourt Publishing Company
The Recommended Reading List
When students finish the assessment the final screen displays their Lexile measures and an individualized Recommended Reading List The books on the Recommended Reading Report match studentsrsquo reading interests chosen on the Book Interest screen their grade levels and their assessment results This allows students to read engaging books at their targeted reading levels
Students only see their Lexile measures or Recommended Reading Lists if the option is configured in their Program Settings in SAM See SAM Settings and Reports for Reading Inventory for information on Reading Inventory Program Settings
The Recommended Reading List may also be printed using the Reports function in SAM See SAM Settings and Reports for Reading Inventory for information on using Reading Inventory reports
Reading Inventory Software Manual
Reading Inventory Software Manual Updated 070121 Mobile Access bull 20 copy Houghton Mifflin Harcourt Publishing Company
Reading Inventory Mobile Access
Reading Inventory is fully compatible with mobile devices that have either Safari or Google Chrome installed
Teachers and students may access the Reading Inventory student software either through Safari or Chrome or by downloading and configuring the Reading Inventory app
Accessing Reading Inventory With Safari or Google Chrome
To access Reading Inventory using Safari or Chrome open the browser and enter the SAM Server URL in the address field then enter the SAM username and password into HMH Central Studentsrsquo logins will open the HMH Gateway (page 5) Tap Reading Inventory icon to move to the login screen (page 7)
Mobile Device Functionality
Reading Inventory functions identically on a workstation or mobile device with the exception that users tap buttons and links on the user interface rather than use a mouse or pointer as they do on workstations
Downloading and Configuring the Reading Inventory App
To download and access the Reading Inventory app devices must meet the following requirements
bull iPad 2 or later
bull iOS version 70 or later
bull Headphone recommended (availableseparately)
When the requirements are met download the Reading Inventory app from the iTunes App Store
Reading Inventory Software Manual
Reading Inventory Software Manual Updated 070121 Mobile Access bull 21 copy Houghton Mifflin Harcourt Publishing Company
Prior to opening the app tap the Settings icon on the iPad Home screen
Tap the Reading Inventory link from the Settings menu
In the Site ID field enter the host ID if the districtrsquos SAM Server is hosted at a data center The host ID is the number that starts with h1 followed by 8 digits in the SAM Server URL
bull SAM Server URL httph100000000[server name]
bull Host ID h100000000
The SAM Server URL information is available from the district SAM administrator
Press the Home button to return to the iPad Home screen Tap the app to open it and move to the Reading Inventory Login screen (page 5)
Guided Access
Guided Access is an iOS function that allows users to modify their device settings Teachers and administrators may use Guided Access to control which iPad functions and buttons are enabled or disabled for student use For more information on accessing and using Guided Access see the iPad User Guide available at applecom
Reading Inventory Software Manual
Reading Inventory Software Manual Updated 070121 Technical Support bull 22 copy Houghton Mifflin Harcourt Publishing Company
Technical Support
For questions or other support needs visit Reading Inventory Product Support website at hmhcocomriproductsupport
At the site users will find program documentation manuals and guides as well as Frequently Asked Questions and live chat support
For specific questions regarding Reading Inventory contact customer service to speak to a Houghton Mifflin Harcourt technical support representative at 1-800-283-5974 or see the Reading Inventory Help Center athttpdownloadshmlthmcocomHelpReadingInventoryt=Reading_Inventory_Helphtm
For specific questions about using SAM with Reading Inventory click Help in the Quick Links along the top of any screen in SAM
- Reading Inventory
- Software Manual
- July 2020
- Overview
- Student Accessibility
- Logging In
- HMH Central
- The Login Screen
- Reading Inventory Assessments
- The Foundational Reading Assessment
- Practice
- Phonological Awareness
- Letter-Word Identification
- Word Attack
- The Reading Comprehension Assessment
- The Book Interest Screen
- The Practice Test
- Taking the Reading Comprehension Assessment
- Pausing and Returning to the Assessment
- The Recommended Reading List
- Reading Inventory Mobile Access
- Accessing Reading Inventory With Safari or Google Chrome
- Mobile Device Functionality
- Downloading and Configuring the Reading Inventory App
- Guided Access
- Technical Support
-
Reading Inventory Software Manual
Reading Inventory Software Manual Updated 070121 The Reading Comprehension Assessment bull 18 copy Houghton Mifflin Harcourt Publishing Company
Pausing and Returning to the Assessment
Students are not required to finish the Assessment in one session and may save and quit incomplete assessments if they need more time or need to share hardware and computer time When students log in to Reading Inventory the next time the program automatically prompts them to continue taking the test
To exit the program click Log Out A confirmation screen appears Click Yes to quit and save the test to continue later or click No to keep taking the test
To return to a test students need only to log in to Reading Inventory to return to the last unanswered question (students taking the Foundational Reading Assessment will return to the beginning of the section they were working on when they logged out)
Teacher Tip It is recommended that students quit and save Reading Inventory tests during breaks and then return to the tests afterward to avoid losing data due to a computer crash or power outage
Reading Inventory Software Manual
Reading Inventory Software Manual Updated 070121 The Recommended Reading List bull 19 copy Houghton Mifflin Harcourt Publishing Company
The Recommended Reading List
When students finish the assessment the final screen displays their Lexile measures and an individualized Recommended Reading List The books on the Recommended Reading Report match studentsrsquo reading interests chosen on the Book Interest screen their grade levels and their assessment results This allows students to read engaging books at their targeted reading levels
Students only see their Lexile measures or Recommended Reading Lists if the option is configured in their Program Settings in SAM See SAM Settings and Reports for Reading Inventory for information on Reading Inventory Program Settings
The Recommended Reading List may also be printed using the Reports function in SAM See SAM Settings and Reports for Reading Inventory for information on using Reading Inventory reports
Reading Inventory Software Manual
Reading Inventory Software Manual Updated 070121 Mobile Access bull 20 copy Houghton Mifflin Harcourt Publishing Company
Reading Inventory Mobile Access
Reading Inventory is fully compatible with mobile devices that have either Safari or Google Chrome installed
Teachers and students may access the Reading Inventory student software either through Safari or Chrome or by downloading and configuring the Reading Inventory app
Accessing Reading Inventory With Safari or Google Chrome
To access Reading Inventory using Safari or Chrome open the browser and enter the SAM Server URL in the address field then enter the SAM username and password into HMH Central Studentsrsquo logins will open the HMH Gateway (page 5) Tap Reading Inventory icon to move to the login screen (page 7)
Mobile Device Functionality
Reading Inventory functions identically on a workstation or mobile device with the exception that users tap buttons and links on the user interface rather than use a mouse or pointer as they do on workstations
Downloading and Configuring the Reading Inventory App
To download and access the Reading Inventory app devices must meet the following requirements
bull iPad 2 or later
bull iOS version 70 or later
bull Headphone recommended (availableseparately)
When the requirements are met download the Reading Inventory app from the iTunes App Store
Reading Inventory Software Manual
Reading Inventory Software Manual Updated 070121 Mobile Access bull 21 copy Houghton Mifflin Harcourt Publishing Company
Prior to opening the app tap the Settings icon on the iPad Home screen
Tap the Reading Inventory link from the Settings menu
In the Site ID field enter the host ID if the districtrsquos SAM Server is hosted at a data center The host ID is the number that starts with h1 followed by 8 digits in the SAM Server URL
bull SAM Server URL httph100000000[server name]
bull Host ID h100000000
The SAM Server URL information is available from the district SAM administrator
Press the Home button to return to the iPad Home screen Tap the app to open it and move to the Reading Inventory Login screen (page 5)
Guided Access
Guided Access is an iOS function that allows users to modify their device settings Teachers and administrators may use Guided Access to control which iPad functions and buttons are enabled or disabled for student use For more information on accessing and using Guided Access see the iPad User Guide available at applecom
Reading Inventory Software Manual
Reading Inventory Software Manual Updated 070121 Technical Support bull 22 copy Houghton Mifflin Harcourt Publishing Company
Technical Support
For questions or other support needs visit Reading Inventory Product Support website at hmhcocomriproductsupport
At the site users will find program documentation manuals and guides as well as Frequently Asked Questions and live chat support
For specific questions regarding Reading Inventory contact customer service to speak to a Houghton Mifflin Harcourt technical support representative at 1-800-283-5974 or see the Reading Inventory Help Center athttpdownloadshmlthmcocomHelpReadingInventoryt=Reading_Inventory_Helphtm
For specific questions about using SAM with Reading Inventory click Help in the Quick Links along the top of any screen in SAM
- Reading Inventory
- Software Manual
- July 2020
- Overview
- Student Accessibility
- Logging In
- HMH Central
- The Login Screen
- Reading Inventory Assessments
- The Foundational Reading Assessment
- Practice
- Phonological Awareness
- Letter-Word Identification
- Word Attack
- The Reading Comprehension Assessment
- The Book Interest Screen
- The Practice Test
- Taking the Reading Comprehension Assessment
- Pausing and Returning to the Assessment
- The Recommended Reading List
- Reading Inventory Mobile Access
- Accessing Reading Inventory With Safari or Google Chrome
- Mobile Device Functionality
- Downloading and Configuring the Reading Inventory App
- Guided Access
- Technical Support
-
Reading Inventory Software Manual
Reading Inventory Software Manual Updated 070121 The Recommended Reading List bull 19 copy Houghton Mifflin Harcourt Publishing Company
The Recommended Reading List
When students finish the assessment the final screen displays their Lexile measures and an individualized Recommended Reading List The books on the Recommended Reading Report match studentsrsquo reading interests chosen on the Book Interest screen their grade levels and their assessment results This allows students to read engaging books at their targeted reading levels
Students only see their Lexile measures or Recommended Reading Lists if the option is configured in their Program Settings in SAM See SAM Settings and Reports for Reading Inventory for information on Reading Inventory Program Settings
The Recommended Reading List may also be printed using the Reports function in SAM See SAM Settings and Reports for Reading Inventory for information on using Reading Inventory reports
Reading Inventory Software Manual
Reading Inventory Software Manual Updated 070121 Mobile Access bull 20 copy Houghton Mifflin Harcourt Publishing Company
Reading Inventory Mobile Access
Reading Inventory is fully compatible with mobile devices that have either Safari or Google Chrome installed
Teachers and students may access the Reading Inventory student software either through Safari or Chrome or by downloading and configuring the Reading Inventory app
Accessing Reading Inventory With Safari or Google Chrome
To access Reading Inventory using Safari or Chrome open the browser and enter the SAM Server URL in the address field then enter the SAM username and password into HMH Central Studentsrsquo logins will open the HMH Gateway (page 5) Tap Reading Inventory icon to move to the login screen (page 7)
Mobile Device Functionality
Reading Inventory functions identically on a workstation or mobile device with the exception that users tap buttons and links on the user interface rather than use a mouse or pointer as they do on workstations
Downloading and Configuring the Reading Inventory App
To download and access the Reading Inventory app devices must meet the following requirements
bull iPad 2 or later
bull iOS version 70 or later
bull Headphone recommended (availableseparately)
When the requirements are met download the Reading Inventory app from the iTunes App Store
Reading Inventory Software Manual
Reading Inventory Software Manual Updated 070121 Mobile Access bull 21 copy Houghton Mifflin Harcourt Publishing Company
Prior to opening the app tap the Settings icon on the iPad Home screen
Tap the Reading Inventory link from the Settings menu
In the Site ID field enter the host ID if the districtrsquos SAM Server is hosted at a data center The host ID is the number that starts with h1 followed by 8 digits in the SAM Server URL
bull SAM Server URL httph100000000[server name]
bull Host ID h100000000
The SAM Server URL information is available from the district SAM administrator
Press the Home button to return to the iPad Home screen Tap the app to open it and move to the Reading Inventory Login screen (page 5)
Guided Access
Guided Access is an iOS function that allows users to modify their device settings Teachers and administrators may use Guided Access to control which iPad functions and buttons are enabled or disabled for student use For more information on accessing and using Guided Access see the iPad User Guide available at applecom
Reading Inventory Software Manual
Reading Inventory Software Manual Updated 070121 Technical Support bull 22 copy Houghton Mifflin Harcourt Publishing Company
Technical Support
For questions or other support needs visit Reading Inventory Product Support website at hmhcocomriproductsupport
At the site users will find program documentation manuals and guides as well as Frequently Asked Questions and live chat support
For specific questions regarding Reading Inventory contact customer service to speak to a Houghton Mifflin Harcourt technical support representative at 1-800-283-5974 or see the Reading Inventory Help Center athttpdownloadshmlthmcocomHelpReadingInventoryt=Reading_Inventory_Helphtm
For specific questions about using SAM with Reading Inventory click Help in the Quick Links along the top of any screen in SAM
- Reading Inventory
- Software Manual
- July 2020
- Overview
- Student Accessibility
- Logging In
- HMH Central
- The Login Screen
- Reading Inventory Assessments
- The Foundational Reading Assessment
- Practice
- Phonological Awareness
- Letter-Word Identification
- Word Attack
- The Reading Comprehension Assessment
- The Book Interest Screen
- The Practice Test
- Taking the Reading Comprehension Assessment
- Pausing and Returning to the Assessment
- The Recommended Reading List
- Reading Inventory Mobile Access
- Accessing Reading Inventory With Safari or Google Chrome
- Mobile Device Functionality
- Downloading and Configuring the Reading Inventory App
- Guided Access
- Technical Support
-
Reading Inventory Software Manual
Reading Inventory Software Manual Updated 070121 Mobile Access bull 20 copy Houghton Mifflin Harcourt Publishing Company
Reading Inventory Mobile Access
Reading Inventory is fully compatible with mobile devices that have either Safari or Google Chrome installed
Teachers and students may access the Reading Inventory student software either through Safari or Chrome or by downloading and configuring the Reading Inventory app
Accessing Reading Inventory With Safari or Google Chrome
To access Reading Inventory using Safari or Chrome open the browser and enter the SAM Server URL in the address field then enter the SAM username and password into HMH Central Studentsrsquo logins will open the HMH Gateway (page 5) Tap Reading Inventory icon to move to the login screen (page 7)
Mobile Device Functionality
Reading Inventory functions identically on a workstation or mobile device with the exception that users tap buttons and links on the user interface rather than use a mouse or pointer as they do on workstations
Downloading and Configuring the Reading Inventory App
To download and access the Reading Inventory app devices must meet the following requirements
bull iPad 2 or later
bull iOS version 70 or later
bull Headphone recommended (availableseparately)
When the requirements are met download the Reading Inventory app from the iTunes App Store
Reading Inventory Software Manual
Reading Inventory Software Manual Updated 070121 Mobile Access bull 21 copy Houghton Mifflin Harcourt Publishing Company
Prior to opening the app tap the Settings icon on the iPad Home screen
Tap the Reading Inventory link from the Settings menu
In the Site ID field enter the host ID if the districtrsquos SAM Server is hosted at a data center The host ID is the number that starts with h1 followed by 8 digits in the SAM Server URL
bull SAM Server URL httph100000000[server name]
bull Host ID h100000000
The SAM Server URL information is available from the district SAM administrator
Press the Home button to return to the iPad Home screen Tap the app to open it and move to the Reading Inventory Login screen (page 5)
Guided Access
Guided Access is an iOS function that allows users to modify their device settings Teachers and administrators may use Guided Access to control which iPad functions and buttons are enabled or disabled for student use For more information on accessing and using Guided Access see the iPad User Guide available at applecom
Reading Inventory Software Manual
Reading Inventory Software Manual Updated 070121 Technical Support bull 22 copy Houghton Mifflin Harcourt Publishing Company
Technical Support
For questions or other support needs visit Reading Inventory Product Support website at hmhcocomriproductsupport
At the site users will find program documentation manuals and guides as well as Frequently Asked Questions and live chat support
For specific questions regarding Reading Inventory contact customer service to speak to a Houghton Mifflin Harcourt technical support representative at 1-800-283-5974 or see the Reading Inventory Help Center athttpdownloadshmlthmcocomHelpReadingInventoryt=Reading_Inventory_Helphtm
For specific questions about using SAM with Reading Inventory click Help in the Quick Links along the top of any screen in SAM
- Reading Inventory
- Software Manual
- July 2020
- Overview
- Student Accessibility
- Logging In
- HMH Central
- The Login Screen
- Reading Inventory Assessments
- The Foundational Reading Assessment
- Practice
- Phonological Awareness
- Letter-Word Identification
- Word Attack
- The Reading Comprehension Assessment
- The Book Interest Screen
- The Practice Test
- Taking the Reading Comprehension Assessment
- Pausing and Returning to the Assessment
- The Recommended Reading List
- Reading Inventory Mobile Access
- Accessing Reading Inventory With Safari or Google Chrome
- Mobile Device Functionality
- Downloading and Configuring the Reading Inventory App
- Guided Access
- Technical Support
-
Reading Inventory Software Manual
Reading Inventory Software Manual Updated 070121 Mobile Access bull 21 copy Houghton Mifflin Harcourt Publishing Company
Prior to opening the app tap the Settings icon on the iPad Home screen
Tap the Reading Inventory link from the Settings menu
In the Site ID field enter the host ID if the districtrsquos SAM Server is hosted at a data center The host ID is the number that starts with h1 followed by 8 digits in the SAM Server URL
bull SAM Server URL httph100000000[server name]
bull Host ID h100000000
The SAM Server URL information is available from the district SAM administrator
Press the Home button to return to the iPad Home screen Tap the app to open it and move to the Reading Inventory Login screen (page 5)
Guided Access
Guided Access is an iOS function that allows users to modify their device settings Teachers and administrators may use Guided Access to control which iPad functions and buttons are enabled or disabled for student use For more information on accessing and using Guided Access see the iPad User Guide available at applecom
Reading Inventory Software Manual
Reading Inventory Software Manual Updated 070121 Technical Support bull 22 copy Houghton Mifflin Harcourt Publishing Company
Technical Support
For questions or other support needs visit Reading Inventory Product Support website at hmhcocomriproductsupport
At the site users will find program documentation manuals and guides as well as Frequently Asked Questions and live chat support
For specific questions regarding Reading Inventory contact customer service to speak to a Houghton Mifflin Harcourt technical support representative at 1-800-283-5974 or see the Reading Inventory Help Center athttpdownloadshmlthmcocomHelpReadingInventoryt=Reading_Inventory_Helphtm
For specific questions about using SAM with Reading Inventory click Help in the Quick Links along the top of any screen in SAM
- Reading Inventory
- Software Manual
- July 2020
- Overview
- Student Accessibility
- Logging In
- HMH Central
- The Login Screen
- Reading Inventory Assessments
- The Foundational Reading Assessment
- Practice
- Phonological Awareness
- Letter-Word Identification
- Word Attack
- The Reading Comprehension Assessment
- The Book Interest Screen
- The Practice Test
- Taking the Reading Comprehension Assessment
- Pausing and Returning to the Assessment
- The Recommended Reading List
- Reading Inventory Mobile Access
- Accessing Reading Inventory With Safari or Google Chrome
- Mobile Device Functionality
- Downloading and Configuring the Reading Inventory App
- Guided Access
- Technical Support
-
Reading Inventory Software Manual
Reading Inventory Software Manual Updated 070121 Technical Support bull 22 copy Houghton Mifflin Harcourt Publishing Company
Technical Support
For questions or other support needs visit Reading Inventory Product Support website at hmhcocomriproductsupport
At the site users will find program documentation manuals and guides as well as Frequently Asked Questions and live chat support
For specific questions regarding Reading Inventory contact customer service to speak to a Houghton Mifflin Harcourt technical support representative at 1-800-283-5974 or see the Reading Inventory Help Center athttpdownloadshmlthmcocomHelpReadingInventoryt=Reading_Inventory_Helphtm
For specific questions about using SAM with Reading Inventory click Help in the Quick Links along the top of any screen in SAM
- Reading Inventory
- Software Manual
- July 2020
- Overview
- Student Accessibility
- Logging In
- HMH Central
- The Login Screen
- Reading Inventory Assessments
- The Foundational Reading Assessment
- Practice
- Phonological Awareness
- Letter-Word Identification
- Word Attack
- The Reading Comprehension Assessment
- The Book Interest Screen
- The Practice Test
- Taking the Reading Comprehension Assessment
- Pausing and Returning to the Assessment
- The Recommended Reading List
- Reading Inventory Mobile Access
- Accessing Reading Inventory With Safari or Google Chrome
- Mobile Device Functionality
- Downloading and Configuring the Reading Inventory App
- Guided Access
- Technical Support
-