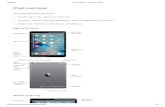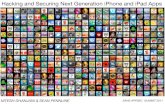READ 180 Next Generation for iPad® Guide
Transcript of READ 180 Next Generation for iPad® Guide

READ 180 Next Generation
for iPad® Guide
Copyright © 2013 by Scholastic Inc. All rights reserved. Published by Scholastic Inc.
PDF0519 (PDF)
SCHOLASTIC, READ 180, and associated logos are trademarks and/or registered trademarks of Scholastic Inc. LEXILE is a registered trademark of MetaMetrics, Inc. IPAD is a registered trademark of Apple Inc. Other company names, brand names, and product names are the property and/or trademarks of their
respective owners.

READ 180 Next Generation for iPad Guide
READ 180 Next Generation for iPad Guide Updated 08.20.13 Table of Contents • 2 TM ® & © Scholastic Inc. All rights reserved. PDF0519 (PDF) READ 180 Next Generation for iPad Guide Updated 08.20.13 Table of Contents • 2 TM ® & © Scholastic Inc. All rights reserved. PDF0519 (PDF)
Table of Contents READ 180 Next Generation for iPad Overview ........................................... 4
Downloading and Configuring READ 180 Next Generation on the iPad ............... 4 Program Settings ................................................................................................... 5 Guided Access ...................................................................................................... 5
Logging In ...................................................................................................... 6 Logging Out Another Student ................................................................................ 6
Choosing a Topic .......................................................................................... 7 Student Dashboard ....................................................................................... 8 The Zone Menu ............................................................................................ 10 The Reading Zone ....................................................................................... 11
Video ................................................................................................................... 11 Reading Passage ................................................................................................ 12 Word Window ...................................................................................................... 13 Quick Check ........................................................................................................ 13 Quick Check Progress Report ............................................................................. 14 Reading Zone Progress Report ........................................................................... 14
The Word Zone ............................................................................................ 15 Transition ............................................................................................................. 15 Word Assessment ............................................................................................... 15 Word Clinic .......................................................................................................... 16 Word Match ......................................................................................................... 17 Self Check ........................................................................................................... 17 Speed Challenge ................................................................................................. 18 Word Zone Progress Report................................................................................ 18
The Spelling Zone ....................................................................................... 19 Transition ............................................................................................................. 19 Spelling Assessment ........................................................................................... 20 Spelling Clinic ...................................................................................................... 21 Spelling Challenge .............................................................................................. 22 Proofreading ........................................................................................................ 23 Spelling Zone Progress Report ........................................................................... 23
The Success Zone ....................................................................................... 24 Discrepancy Passages ........................................................................................ 25 Context Passages ............................................................................................... 25 Final Recording ................................................................................................... 26 Topic Progress Report ......................................................................................... 26
The Writing Zone ......................................................................................... 27 Respond .............................................................................................................. 27 Write .................................................................................................................... 28 Revise .................................................................................................................. 29 Publish ................................................................................................................. 31 Topic Progress Report ......................................................................................... 32

READ 180 Next Generation for iPad Guide
READ 180 Next Generation for iPad Guide Updated 08.20.13 Table of Contents • 3 TM ® & © Scholastic Inc. All rights reserved. PDF0519 (PDF) READ 180 Next Generation for iPad Guide Updated 08.20.13 Table of Contents • 3 TM ® & © Scholastic Inc. All rights reserved. PDF0519 (PDF)
The eBook Library ....................................................................................... 33 Logging In ............................................................................................................ 33 Adding My Reading to the iPad Home Screen .................................................... 34 The eBook Library Screen ................................................................................... 34 Reading an eBook ............................................................................................... 35
eReads .......................................................................................................... 36 Logging In ............................................................................................................ 36 Adding My Reading to the iPad Home Screen .................................................... 37 The eReads Screen ............................................................................................ 37 The Collection Screen ......................................................................................... 38
Using the iPad In The Classroom .............................................................. 39 Using the iPad ..................................................................................................... 39 In the Classroom ................................................................................................. 40 Accessibility ......................................................................................................... 40
Technical Support ....................................................................................... 41

READ 180 Next Generation for iPad Guide
READ 180 Next Generation for iPad Guide Updated 08.20.13 Overview • 4 TM ® & © Scholastic Inc. All rights reserved. PDF0519 (PDF)
READ 180 Next Generation for iPad Overview
READ 180 Next Generation is a comprehensive reading intervention program designed for students who are reading below grade level. The program uses adaptive software, motivating readings, and scientifically based research in reading instruction to help students become confident, successful readers. Teachers in districts that have their Scholastic education programs hosted on servers in Scholastic data centers may now access READ 180 Next Generation for iPad.
For more information on READ 180 Next Generation student software, see the READ 180 Next Generation Software Manual. For information on READ 180 Next Generation settings and reports in Scholastic Achievement Manager (SAM), see SAM Settings and Reports for READ 180 Next Generation.
Downloading and Configuring READ 180 Next Generation on the iPad
To download and access READ 180 Next Generation for iPad, districts and users must meet the following requirements:
• iPad 2 or later
• iOS 6 or later
• Headphone with microphone recommended (available separately)
Download the READ 180 app from the App Store. Note that each READ 180 stage is a separate app:
• Stage A (orange)
• Stage B (blue)
• Stage C (green)

READ 180 Next Generation for iPad Guide
READ 180 Next Generation for iPad Guide Updated 08.20.13 Overview • 5 TM ® & © Scholastic Inc. All rights reserved. PDF0519 (PDF)
Program Settings
Prior to opening the app, tap the Settings icon on the iPad Home Screen.
Tap the READ 180 link from the Settings menu (note that it shows the READ 180 icon and the stage).
In the Site ID field, enter the host ID if the district’s SAM Server is hosted by Scholastic. The host ID is the number that starts with h1 followed by eight digits in the SAM Server URL:
• SAM Server URL: http://h100000000.education.scholastic.com/ScholasticCentral
• Host ID: h100000000
If the district SAM Server is locally installed, enter the server URL in the Site ID field:
• http://[SAM Server Name or IP Address]:55880
SAM Server URL information is also available from the district SAM administrator.
Press the Home button to return to the iPad Home Screen. Tap the app to open it and move to the READ 180 Login Screen (page 6).
Guided Access
Guided Access is an iOS function that allows users to modify their device settings. Teachers and administrators may use Guided Access to control which iPad functions and buttons are enabled or disabled for student use. For more information on accessing and using Guided Access, see the iPad User Guide available at www.apple.com.

READ 180 Next Generation for iPad Guide
READ 180 Next Generation for iPad Guide Updated 08.20.13 Logging In • 6 TM ® & © Scholastic Inc. All rights reserved. PDF0519 (PDF)
Logging In
Tapping the READ 180 app from the iPad Home Screen opens the READ 180 Login Screen.
Type in the SAM username and password and tap Go On.
Logging Out Another Student
If a student launches the READ 180 app and finds another student is logged into READ 180
they will see a Not . . . ? link at the top of the screen.
Tap the link, then tap Ok from the dialogue box. This will take students back to the Login Screen (above) where they may log in.

READ 180 Next Generation for iPad Guide
READ 180 Next Generation for iPad Guide Updated 08.20.13 Choosing a Topic • 7 TM ® & © Scholastic Inc. All rights reserved. PDF0519 (PDF)
Choosing a Topic
After logging in, students may choose their Topic. After listening to instructions on how to proceed, tap the left or right arrows to scroll through the available topics. Tap Choose Topic to select the Topic.
After tapping Choose Topic, tap OK to enter the Topic.

READ 180 Next Generation for iPad Guide
READ 180 Next Generation for iPad Guide Updated 08.20.13 Student Dashboard • 8 TM ® & © Scholastic Inc. All rights reserved. PDF0519 (PDF)
Student Dashboard
After their initial login, students will be able to access their usage and trophy data by exploring their Dashboards. These metrics measure student progress through the software.
Students may scroll through the Topics by tapping the right or left arrows, or tapping one of the buttons at the bottom of the screen.
The arc around the segment logo art is also an instant progress indicator that shows what percentage of the activities in the Topic have been completed.
Tapping the segment image or the percentage button shows the My Progress Screen, which shows student progress through the segment’s activity zones.

READ 180 Next Generation for iPad Guide
READ 180 Next Generation for iPad Guide Updated 08.20.13 Student Dashboard • 9 TM ® & © Scholastic Inc. All rights reserved. PDF0519 (PDF)
Tap My Trophies from the Topic Screen to open the My Trophies Screen and view the trophies earned in the software.
Tap My Reads from the Topic Screen to view the My Reads screen. The screen shows students’ available eBooks (page 33) and eReads (page 36). Tap eReads to view the eReads, tap Books to view eBooks.
To close My Progress, My Trophies, or My Reads, tap the “x” icon in the upper right corner of the screen.
For help with the Dashboard, tap Help. To log out from the Topic Screen, tap Log Out.
When finished with the Topic Screen and Dashboards, tap Go On to go on to the Topic’s Zone Menu.

READ 180 Next Generation for iPad Guide
READ 180 Next Generation for iPad Guide Updated 08.20.13 The Zone Menu • 10 TM ® & © Scholastic Inc. All rights reserved. PDF0519 (PDF)
The Zone Menu
After choosing a Topic and reviewing their work in the Dashboards, students move to the Zone Menu.
A video appears with Ty, the READ 180 Next Generation host, explaining the Zone Menu. Students use the Zone Menu to navigate through the different activity zones: the Reading Zone, the Word Zone, the Spelling Zone, the Success Zone, and the Writing Zone.
When starting a Topic, only the Reading, Word, and Spelling zones are active. The Success and Writing zones become active as students work through the software.
When students log out and log back in while still working on a segment, one zone button will flash to lead students to where they should continue their work. This ensures that students’ skill development follows a logical progression.
Students returning to the Zone Menu during the same session may choose to work in the Reading Zone, Word Zone, or Spelling Zone. Ty suggests which zone to work in based on students’ recent work.
Students have access to the Success Zone after correctly answering all 15 Quick Check questions in the Reading Zone and mastering all Study Words in the Word Zone and Spelling Zone. They may check progress on the Dashboard at each login.
Depending on the READ 180 Next Generation Program Settings in SAM, students may access the Writing Zone after their work in the Success Zone (the default setting is for the Writing Zone to appear after every other Topic). For more information on Program Settings, see SAM Settings and Reports for READ 180 Next Generation.
Students may exit READ 180 Next Generation at any time by tapping Log Out in the lower right corner of the Zone Menu. They may return to the Zone Menu from any of the zones by tapping Zone Menu in the lower right corner of the screen. READ 180 Next Generation saves their work automatically.

READ 180 Next Generation for iPad Guide
READ 180 Next Generation for iPad Guide Updated 08.20.13 The Reading Zone • 11 TM ® & © Scholastic Inc. All rights reserved. PDF0519 (PDF)
The Reading Zone
Each READ 180 Next Generation Topic has four segments, and each segment begins with an Anchor Video. Corresponding passages are written to the students’ reading levels (Levels 1–3 in Stage A; Levels 1–4 in Stages B and C). After reading the passage, students respond to questions about what they have seen and read.
In the Reading Zone, students build reading comprehension skills by watching Anchor Videos, reading related passages, and answering Quick Check questions.
Video
Upon entering the Reading Zone, Ty introduces a 90- to 120-second Anchor Video for students to watch. The video builds background knowledge about information covered in the text passage.
Students may pause the video by tapping the Pause button, which toggles between Pause and Play. Tap Play to resume the video.
Tap the arrow button to view the video fullscreen. Tap it again to return to the smaller screen.

READ 180 Next Generation for iPad Guide
READ 180 Next Generation for iPad Guide Updated 08.20.13 The Reading Zone • 12 TM ® & © Scholastic Inc. All rights reserved. PDF0519 (PDF)
Reading Passage
The Reading Passage provides students with supported reading practice as they read a passage about the topic in the video. Students may tap:
• Word to have the passage read to them word by word
• Phrase to have the passage read to them phrase by phrase
• Practice to read the passage as highlighted
• Record to record their reading of the passage
• Pause to take a break from reading and recording (this toggles with Continue)
• Video to see the video played again
Students may also drag the box between the walking and running icons to make the narrator read slower or faster.
The software monitors the amount of time students spend on the passage and the volume of the recording to ensure that students read the passage aloud. If students do not read the entire passage, Ty prompts them to go back and read it in its entirety. When students are finished recording their reading, they must assess their work. Ty prompts students to tap Self Check to listen to their own recording and assess their reading accuracy by tapping the mispronounced words.
After a recording is played back, the Reading Passage report on the recording appears. Tap OK to close the report and go back to the passage.

READ 180 Next Generation for iPad Guide
READ 180 Next Generation for iPad Guide Updated 08.20.13 The Reading Zone • 13 TM ® & © Scholastic Inc. All rights reserved. PDF0519 (PDF)
Word Window
Students may double-tap any word in the Reading Passage to open the Word Window. Tap the buttons to:
• Word: Hear the word
• Parts: See and hear the word segmented and hear the parts pronounced
• Tip: See and hear a decoding tip for a word
• Spell: See and hear the word spelled out
• Meaning: Hear the meaning of the word
• Español: Hear the word in Spanish (if language support is selected in the Program Settings in SAM. See SAM Settings and Reports for READ 180 Next Generation for more information.)
Ty describes each button to show students the available tools. Tap OK to close the Word Window. When students are finished with the Reading Passage activity, tap Go On to begin the Quick Check activity.
Quick Check
Quick Check consists of 10 comprehension and five vocabulary questions. Students receive three questions each time they visit the Reading Zone. They must log in to the Reading Zone multiple times to complete the segment’s Quick Check questions.
Students who have read and recorded the Reading
Passage move to Quick Check to complete questions based on the passage. Each question has four possible responses. Students tap the button next to their choice and then tap Done. To go back and consult the passage, tap Passage.
Ty provides immediate feedback. If the response is incorrect, Ty prompts them to try again and gives skill-specific hints to help find the correct response. After responding to three questions correctly, students may tap Done to view the Quick Check Progress Report.

READ 180 Next Generation for iPad Guide
READ 180 Next Generation for iPad Guide Updated 08.20.13 The Reading Zone • 14 TM ® & © Scholastic Inc. All rights reserved. PDF0519 (PDF)
Quick Check Progress Report
The Quick Check Progress Report appears after students answer their Quick Check questions. It shows information about their performance on the questions and details on the skills in which they are doing well and on skills they need to practice.
Tap Go On to advance to the Reading Zone Progress Report.
Reading Zone Progress Report
The Reading Zone Progress Report displays the total number of words read in the Reading Zone across all student sessions. Students see this report at the end of each session in the Reading Zone. Tap OK to return to the Zone Menu.

READ 180 Next Generation for iPad Guide
READ 180 Next Generation for iPad Guide Updated 08.20.13 The Word Zone • 15 TM ® & © Scholastic Inc. All rights reserved. PDF0519 (PDF)
The Word Zone
Word Zone activities build word recognition and fluency. Students work with words from the Reading Zone passage in the Word Assessment activity, then move on to a study cycle of four activities.
Transition
When students tap OK from the Reading Zone Progress Report, they return to the Zone Menu where Ty directs them where to go next based on their work so far in the segment. Some zones may be grayed out. Other times, depending on student work, all three zones will be available.
Word Assessment
The first Word Zone activity in a segment is Word Assessment, which assesses which words from the segment-specific Assessment List students know and which they need to study.
Students hear a word pronounced and see it in a list with five distractor words. Tap the word to identify it. Words that students miss or are slow identifying in two out of three trials become Study Words.
Tap Sentence to hear the word in a sentence, tap the Word button to hear the word repeated, or tap Pause to temporarily stop the Assessment. This button toggles with Continue, so tap Continue to resume the Assessment with reshuffled words.

READ 180 Next Generation for iPad Guide
READ 180 Next Generation for iPad Guide Updated 08.20.13 The Word Zone • 16 TM ® & © Scholastic Inc. All rights reserved. PDF0519 (PDF)
After completing the Assessment, students see their results. The report displays students’ words in three columns:
• Correct shows words students identified correctly in the preceding trials.
• Slow shows words students were slow to identify in the preceding trials.
• Missed shows words students missed in the preceding trials.
Ty summarizes their results and gives instructions on what to do next. Students may tap the headings of the Correct, Slow, or Missed columns to have Ty explain how the assessment was scored. When finished with the results, tap Go On.
Word Clinic
In Word Clinic, students read and record their Study Words, working with up to five Study Words at a time.
Students see their Study Words in a list. The pronouncer highlights and pronounces each word, then students record the word.
Tap Record to record the word. The recording gauge appears, along with a timer. When students are finished recording, a speaker icon appears next to the word. Repeat these steps for each word on the list. To hear a pronunciation tip, tap Tip.
When all the words on the list are recorded, tap the speaker icon to hear the recording, tap the word to hear the pronouncer read the word, or tap Go On.

READ 180 Next Generation for iPad Guide
READ 180 Next Generation for iPad Guide Updated 08.20.13 The Word Zone • 17 TM ® & © Scholastic Inc. All rights reserved. PDF0519 (PDF)
Word Match
In Word Match, students match their recordings to the Study Words. When they first enter the activity, students see speaker icons alongside Study Words. They may tap the icons to hear their recording of the word.
Tap Mix Up to scramble the speaker icons, then tap the icon to hear the recording. Drag the icon to the matching word. When finished, tap Done. Correct matches appear on the right. Ty will tell students how they did. Students must match every word to its correct recording on the first attempt to successfully complete the Word Match. When students match all the words, they may tap Go On to go to the next activity.
Self Check
In Self Check, students record their Study Words and Review Words and compare their recordings to the program’s recording of the same word. Review Words are words mastered during previous segments in the Word Zone.
In each round, students read and record five Study Words and five Review Words. As they
progress, Spell Check decreases the time students have to record each word. After comparing both recordings, tap Thumbs Up to keep their recording, Thumbs Down to rerecord the word.
The steps repeat for all 10 words in each round. Students complete three Self Checks per segment for a total of 30 words. When finished with all 10 words, tap Go On.

READ 180 Next Generation for iPad Guide
READ 180 Next Generation for iPad Guide Updated 08.20.13 The Word Zone • 18 TM ® & © Scholastic Inc. All rights reserved. PDF0519 (PDF)
Speed Challenge
Speed Challenge builds students’ word recognition and fluency with timed independent practice in identifying Study Words and Review Words.
Speed Challenge is similar to Word Assessment with a shorter response time. Students hear a word and then tap it.
Students get a maximum of 30 trials per visit. The Study Words and Review Words are presented in levels of increasing difficulty. These trials are designed to reinforce quick recognition of Study Words and maintenance of Review Words.
At the end of the trials, Ty provides feedback to students. Students who do not complete their work within 30 trials repeat the Speed Challenge the next time they work in the Word Zone. The program also scores students’ accuracy on Review Words. Students who identify less than 80 percent of their Review Words correctly proceed to the Review activity.
Word Zone Progress Report
Students view the Word Zone Progress Report to see their overall progress in the Word Zone. The report appears at the end of each Word Zone session.
Students view the number of words mastered in the Word Zone, displayed by session and as a total. Students tap OK to close the report and return to the Zone Menu.

READ 180 Next Generation for iPad Guide
READ 180 Next Generation for iPad Guide Updated 08.20.13 The Spelling Zone • 19 TM ® & © Scholastic Inc. All rights reserved. PDF0519 (PDF)
The Spelling Zone
The Spelling Zone provides students with activities that build spelling skills. Students work with words from the reading passages in their segment, as well as personalized practice with Study Words and Review Words. Students proofread Study Words in an activity designed to help them identify and correct misspelled words.
Transition
When students tap OK from the Word Zone Progress Report, they return to the Zone Menu where Ty directs them where to go next based on their work so far in the segment. Some zones may be grayed out. Other times, depending on student work, all three zones will be available.

READ 180 Next Generation for iPad Guide
READ 180 Next Generation for iPad Guide Updated 08.20.13 The Spelling Zone • 20 TM ® & © Scholastic Inc. All rights reserved. PDF0519 (PDF)
Spelling Assessment
Students who enter the Spelling Zone for the first time in a segment go to the Spelling Assessment, which identifies the words from the Assessment List students can spell and the words they need to study. Students who already have Study Words from their work in the Topic or segment go to the Spelling Clinic to work with their Study Words, then return to the Spelling Assessment. Students work with 10 Assessment Words per round, taken directly from the segment-specific Assessment List.
In each round, students hear an Assessment Word pronounced and used in a sentence. When the keyboard appears onscreen, spell the word, then tap Done from the keyboard. Misspelled Assessment Words become students’ Study Words. Tap Word to hear the word again, tap Sentence to hear it used in a sentence, tap Pause to temporarily stop the Assessment. This button toggles with Continue, so tap Continue to resume the Assessment.
When students finish the last word in a round, the activity scores their work and reveals the correct spelling of each misspelled word.
Students may not do more than four Spelling Assessment rounds in any one visit to the Spelling Zone. Students may exit the Spelling Assessment when they finish a round of 10
words and collect three or more Study Words, or after finishing four rounds of 10 words without making three errors. When students collect three Study Words, they advance to the Spelling Clinic. Students with fewer than three Study Words after four Assessment rounds may view the Spelling Zone Report.

READ 180 Next Generation for iPad Guide
READ 180 Next Generation for iPad Guide Updated 08.20.13 The Spelling Zone • 21 TM ® & © Scholastic Inc. All rights reserved. PDF0519 (PDF)
Spelling Clinic
In the Spelling Clinic, students get immediate, customized feedback as they practice spelling their Study Words. Students work with three Study Words at a time.
In the Spelling Clinic, students see each word and hear it pronounced as it is highlighted. When the keyboard appears, type the word, then tap Done from the keyboard.
If the word is correct, students move on to the next activity. If it is incorrect, students receive corrective feedback and attempt to spell the word again.
Tap Word to hear the word again or tap Sentence to hear the word in a sentence. Tap Tip to see and hear a decoding tip for the word, Parts to hear the word broken down into syllables, or Spell to see and hear the word spelled out. When students begin spelling words, the Spell and Tip buttons become inactive, and the word is removed from the screen. Tap Go On to move to the next activity in the Study Cycle after spelling the third Study Word correctly.

READ 180 Next Generation for iPad Guide
READ 180 Next Generation for iPad Guide Updated 08.20.13 The Spelling Zone • 22 TM ® & © Scholastic Inc. All rights reserved. PDF0519 (PDF)
Spelling Challenge
Spelling Challenge develops accuracy and fluency by providing students practice with spelling their Study Words and Review Words.
Students hear a word pronounced and then type their spelling of the word when the keyboard appears, then tap Done when finished.
In each round, students hear an Assessment Word pronounced and used in a sentence. When the keyboard appears onscreen, spell the word, then tap Done from the keyboard. Misspelled Assessment Words become students’ Study Words. Tap Word to hear the word again, tap Sentence to hear it used in a sentence, tap Pause to temporarily stop the Assessment. This button toggles with Continue, so tap Continue to resume the Assessment.
At the end of the trials, students see their scores and Ty gives students feedback. Students who have not mastered their Study Words and Review Words in 40 attempts are directed to this activity again during their next visit to the Spelling Zone. When finished, tap Go On.

READ 180 Next Generation for iPad Guide
READ 180 Next Generation for iPad Guide Updated 08.20.13 The Spelling Zone • 23 TM ® & © Scholastic Inc. All rights reserved. PDF0519 (PDF)
Proofreading
In Proofreading, students see three sentences onscreen, then tap the word in each sentence they think is misspelled. If the word is misspelled, students choose the correct spelling from a list of alternative spellings. The choice they make then appears highlighted in the sentence. If students tap a word that is not a misspelled Study Word, nothing happens. Tap Done when finished (the button is grayed out until all the misspelled words are corrected). Students then see which responses are correct and which need to be corrected again.
Spelling Zone Progress Report
The Spelling Zone Progress Report appears at the end of each session in the Spelling Zone and shows overall progress in the zone.
The report shows the number of words mastered in the Spelling Zone, displayed by session and as a total. Tap OK to close the Report and return to the Zone Menu.

READ 180 Next Generation for iPad Guide
READ 180 Next Generation for iPad Guide Updated 08.20.13 The Success Zone • 24 TM ® & © Scholastic Inc. All rights reserved. PDF0519 (PDF)
The Success Zone
In the Success Zone, students review what they have learned in the segment.
Students access the Success Zone after they have:
• Correctly answered 15 Quick Check questions in the Reading Zone over their different visits
• Made a self-assessment recording in the Reading Zone
• Mastered all of their Study Words in the Word Zone
• Mastered the minimum number of words for their level in the Spelling Zone
The minimum number of words that students must master in the Spelling Zone depends on the student’s level:
READ 180 Level Minimum Words Mastered Level 1 6 words Level 2 12 words Level 3 18 words Level 4 24 words
There are three activities in the Success Zone. The first two activities ask students to apply comprehension and vocabulary skills. In the third activity, students make a final recording of the Reading Zone Passage.

READ 180 Next Generation for iPad Guide
READ 180 Next Generation for iPad Guide Updated 08.20.13 The Success Zone • 25 TM ® & © Scholastic Inc. All rights reserved. PDF0519 (PDF)
Discrepancy Passages
In the Discrepancy Passages activity, students read three passages (in the first six Topics, Level 1 students see only two passages) and choose the one that most closely matches the information in the video.
Tap a word in the passage to hear it read aloud, or double-tap it to open a Word Window. Tap Video to view the video. Tap the arrow buttons to move forward or backward in the passage.
Tap the button to choose the correct passage, then tap Done. If the choice is correct, students tap Go On. If the choice is incorrect, the program highlights the incorrect portion of the passage, and Ty prompts them to choose again.
Context Passages
In Context Passages, students read passages with omitted words and fill in the missing words by tapping a blank and selecting the correct word from the Word Bank list. Tap the arrow buttons to move forward or backward in the passage. When all the words are filled in, tap Done to hear Ty announce the results. If one or more blanks are
filled in with incorrect words, those answers are cleared and Ty prompts students to try again. If all the blanks are filled correctly, tap Go On to move to the next passage or activity. Students who correctly fill in all the blanks in the first passage do one more passage to complete the activity. If there are errors in the second passage, they must complete a third passage.

READ 180 Next Generation for iPad Guide
READ 180 Next Generation for iPad Guide Updated 08.20.13 The Success Zone • 26 TM ® & © Scholastic Inc. All rights reserved. PDF0519 (PDF)
Final Recording
The Final Recording allows students to show what they have learned in the segment. Students make a recording, assess it, rerecord if they choose, and then save the recording for their teacher to evaluate.
Tap Record to start recording. Tap the arrow buttons to move forward or backward in the
passage. A timer also appears. Students must complete the recording in the time allotted. Tap Stop to end recording (the recording also stops if time runs out).
When the recording is finished, tap Self Check to listen to the recording. Students may tap words they missed to highlight them as they listen (tapping them a second time removes the highlighting). Tap Pause to pause the playback without losing the highlighting. Tap Stop to stop the playback and erase the highlighting. If students are not satisfied with the recording, they may rerecord the passage.
At the end of the playback, students see the Success Zone Progress Report. The recording also moves to the SAM Student Digital Portfolio for teachers to review and grade.
Topic Progress Report
If the segment finishes with the Success Zone, students move to their Dashboards to see the Topic Progress Report (page 32). Students who are not going on to the Writing Zone automatically advance to the next segment in the Topic. Students who are going on to the Writing Zone tap Go On to return to the Zone Menu.
FPO

READ 180 Next Generation for iPad Guide
READ 180 Next Generation for iPad Guide Updated 08.20.13 The Writing Zone • 27 TM ® & © Scholastic Inc. All rights reserved. PDF0519 (PDF)
The Writing Zone
In the Writing Zone, students write, revise, and publish an argument-based response for their segment. They save their final work in their SAM Student Digital Portfolios for teacher feedback and assessment.
Students move to the Writing Zone after finishing work in the Success Zone. Student access to the Writing Zone is set by the teacher through SAM. To adjust student settings, see SAM Settings and Reports for READ 180 Next Generation.
Respond
In the first step of the Writing Zone, students respond to a survey question, and their vote/preference becomes the topic sentence for their writing.
Students listen to the question read aloud, then tap Go On to see two possible answers. Tap the button next to the answer to choose it. Tap Passage to view the
passage again, or Video to view the video before making the choice. Tap the speaker icon to hear the question read again. After voting, tap Done to see the results of the survey. The survey aggregates student voting on the SAM Servers. Tap Go On to move to the next part of the activity.

READ 180 Next Generation for iPad Guide
READ 180 Next Generation for iPad Guide Updated 08.20.13 The Writing Zone • 28 TM ® & © Scholastic Inc. All rights reserved. PDF0519 (PDF)
Write
In the Write step, students’ responses to the survey question become the Topic Sentence for their writing.
To hear the survey question again, tap the speaker button. Tap Go On to continue with the activity.
Two support sentence frames appear, along with the onscreen keyboard.
Read each sentence starter, then type the words to complete the sentence. Tap Done from the keyboard to hide it, tap the sentence fields to make it appear.
In the sentence frames, Support 1 asks for initial support for the Topic Sentence and Support 2 asks for further support. Tap the field to begin typing, and use the delete key to delete text.
After finishing the two sentence frames, tap Go On. A Conclusion frame appears. Tap the field, then use the onscreen keyboard to type the answer.
After typing more than two lines, the box expands to fit the sentence, and if it goes beyond the edge of the window, a scroll bar appears that allows the responses to continue. Students may type up to 500 characters per sentence frame blank.
Tap the speaker icon to hear the question again, the Passage button to review the passage, or the Video button to review the video.
After writing the concluding sentence, tap Go On.

READ 180 Next Generation for iPad Guide
READ 180 Next Generation for iPad Guide Updated 08.20.13 The Writing Zone • 29 TM ® & © Scholastic Inc. All rights reserved. PDF0519 (PDF)
Revise
In the Revise step, Ty leads students through four Self Check steps. In each step, students evaluate their writing, make corrections, and improve their responses.
In Strong Reasons, the first Self Check step, students are asked to improve the strength of their supporting reasons by adding details. Ty encourages students to record their support sentences and listen to them as a tool to improve their writing.
Students tap Record to record writing, then tap Play to hear their recording. Tap the speaker icon to hear the question again. Tap Passage to review the passage, or tap Video to review the video.
After reviewing their work, students rate it in the Self Check box. Tap a number to rate the use of details in the passage. If the rating is too high, Ty encourages students to revise their sentences further. Tap Go On when finished with this step.
In Precise Words, students review and rate their word choices in the Self Check box. Ty prompts students to look for certain words that could be improved with more precise word choices, then rate the use of Precise Words by tapping a rating in the Self Check box.
For help with word choices, tap Show Me.
The program highlights everyday words in red. Tap a red word to see a list of possible replacements. Tap the speaker icon next to the replacement word to hear it read aloud, then tap the replacement word choice. Tap Close to close the word window. When satisfied with word choices, tap Go On.

READ 180 Next Generation for iPad Guide
READ 180 Next Generation for iPad Guide Updated 08.20.13 The Writing Zone • 30 TM ® & © Scholastic Inc. All rights reserved. PDF0519 (PDF)
The third revision step checks for complete sentences. Students reread their sentences to make sure they are complete, then rate their work. When satisfied with the sentences, tap Go On.
The last step in the revision process asks students to rate their spelling. Students rate their work, then tap Show Me for help. If there are spelling mistakes, misspelled words are displayed in red. Students must make corrections on their own.
When finished with revisions, tap Go On and move to the last step of the activity.

READ 180 Next Generation for iPad Guide
READ 180 Next Generation for iPad Guide Updated 08.20.13 The Writing Zone • 31 TM ® & © Scholastic Inc. All rights reserved. PDF0519 (PDF)
Publish
After tapping Go On, students move to the Publish step of the Respond & Write activity. Ty informs them that they are about to publish their drafts, and prompts them to review the draft one final time by recording it and listening to it played back.
Tap Record to record work and Play to play it
back after recording. Pause the recording by tapping Pause, or stop it by tapping Stop.
Make any final corrections by tapping the box that holds the draft and typing in corrections. Tap Save at any time to save work.
When satisfied with the writing, tap Send to submit the final version to the SAM Student Digital Portfolio.
For students who have the Writing Zone for their current segment, this completes all required segment work. Students now advance to the next segment.

READ 180 Next Generation for iPad Guide
READ 180 Next Generation for iPad Guide Updated 08.20.13 The Writing Zone • 32 TM ® & © Scholastic Inc. All rights reserved. PDF0519 (PDF)
Topic Progress Report
After publishing their work, students move to their Dashboards and view the Topic Progress Report. The report shows students their overall progress in the READ 180 Next Generation.
The topic arc now reads 100%, and after reaching that level, the Dashboard moves to the next segment.
The new segment image appears, and the just-completed segment now has a checkmark in the filmstrip bar, indicating it is finished.
When students complete the fourth segment in a Topic, they will select their next Topic. (Students who are on Reading Level 1 of Levels 1–4 move to the next Topic in numerical order.)

READ 180 Next Generation for iPad Guide
READ 180 Next Generation for iPad Guide Updated 08.20.13 The eBook Library • 33 TM ® & © Scholastic Inc. All rights reserved. PDF0519 (PDF)
The eBook Library
The eBook Library is a browser-based component of READ 180 Next Generation that provides electronic versions of many of the READ 180 Next Generation Paperback Library titles. Teachers in districts that have their Scholastic education programs hosted on servers in Scholastic data centers may access eReads on the iPad.
For more detailed information on the eBook Library, see the READ 180 Next Generation Software Manual on the Scholastic Education Product Support website (page 39).
Logging In
To log in to the eBook Library from the iPad, use the My Reading Gateway Screen:
1. Open Safari. Type www.read180.com/myreading in Safari’s URL field and tap Go.
2. At first login, enter the district’s ZIP code in the School Zip Code field and tap OK, then select the district from the pull-down menu and tap Go.
3. Enter the SAM username and password and tap Go On.
4. From the My Reading Gateway Screen, tap the eBook Library icon to open the eBook Library on the iPad.

READ 180 Next Generation for iPad Guide
READ 180 Next Generation for iPad Guide Updated 08.20.13 The eBook Library • 34 TM ® & © Scholastic Inc. All rights reserved. PDF0519 (PDF)
Adding My Reading to the iPad Home Screen
Add the My Reading icon to the iPad Home Screen by tapping the Share icon at the top of the Safari screen. From the pull-down menu, tap Add to Home Screen. The My Reading icon (left) now appears on the iPad Home Screen.
The eBook Library Screen
The eBook Library Screen displays book covers showing the READ 180 Next Generation paperback titles available as eBooks. The student’s current eBook is at the top left of the screen and highlighted in yellow. To open the current eBook, tap the cover. To open a new eBook, tap the cover for a preview of the eBook, then tap the Read It! button. Students may tap My Books to view the eBook they are currently reading along with four other books of similar Lexile® measure, or tap All Books, which shows all the eBooks for the stage. To search for titles by Lexile measure, author, or genre, tap the Search button.
Share icon

READ 180 Next Generation for iPad Guide
READ 180 Next Generation for iPad Guide Updated 08.20.13 The eBook Library • 35 TM ® & © Scholastic Inc. All rights reserved. PDF0519 (PDF)
Reading an eBook
To navigate an eBook, swipe the page from right to left to move forward a page, or left to right to move back a page.
To go to a particular page, enter the page
number in the field at the top of the screen and tap Go.
To bookmark a page, tap the ribbon icon, then tap the
page to be bookmarked. The bookmark will appear on the page. To zoom in or out of the page, use the iPad’s spread and pinch finger gestures. To access the Search feature, tap the magnifying glass icon. For help with eBooks functionality, tap the question mark icon.
Tap the speaker icon to hear the eBook read aloud; tap the icon a second time to pause audio playback. To close the book and return to the eBook Library, tap CLOSE BOOK. To view the Table of Contents, tap the list icon, then tap a Table of Contents entry to jump to that section.
Tap and hold on text to bring up the Add Note or Highlight options. You can view the lists of notes and highlights placed throughout the eBook by going to the Table of Contents view.

READ 180 Next Generation for iPad Guide
READ 180 Next Generation for iPad Guide Updated 08.20.13 eReads • 36 TM ® & © Scholastic Inc. All rights reserved. PDF0519 (PDF)
eReads
eReads is a browser-based component of READ 180 Next Generation that provides an extension to the READ 180 Next Generation Software Topics. Teachers in districts that have their Scholastic education programs hosted on servers in Scholastic data centers may access eReads on the iPad.
For more information on eReads features, see the READ 180 Next Generation Software Manual on the Scholastic Education Product Support website (page 39).
Logging In
To log in to eReads from the iPad, use the My Reading Gateway Screen:
1. Open Safari. Type www.read180.com/myreading in Safari’s URL field and tap Go.
2. At first login, enter the district’s ZIP code in the School Zip Code field and tap OK, then select the district from the pull-down menu and tap Go.
3. Enter your SAM username and password and tap Go On.
4. From the My Reading Gateway Screen, tap the eReads icon to open eReads on the iPad.

READ 180 Next Generation for iPad Guide
READ 180 Next Generation for iPad Guide Updated 08.20.13 eReads • 37 TM ® & © Scholastic Inc. All rights reserved. PDF0519 (PDF)
Adding My Reading to the iPad Home Screen
Add the My Reading icon to the iPad Home Screen by tapping the Share icon at the top of the Safari screen. From the pull-down menu, tap Add to Home Screen. The My Reading icon (left) now appears on the iPad Home Screen.
The eReads Screen
The eReads Screen displays titles and images showing the 15 eReads collections that correspond to each READ 180 Next Generation Topic. eReads Collections unlock when students begin work in the corresponding topic (locked Collections have a grayed-out image and a padlock icon). Teachers may access any eReads
Collection. Tap any unlocked eReads image to open that Collection. Tap Help for help with eReads for iPad; tap Logout to log out of eReads.
Share icon

READ 180 Next Generation for iPad Guide
READ 180 Next Generation for iPad Guide Updated 08.20.13 eReads • 38 TM ® & © Scholastic Inc. All rights reserved. PDF0519 (PDF)
The Collection Screen
Swipe the image on the Collection Screen to move between the four eReads articles available in each Collection.
Tap the image to open an eRead article. Academic vocabulary words are highlighted in blue; content-area words are highlighted in green; and Metacognitive Tips are highlighted in yellow. Tap the word or tip to open the related window, and tap the headphone icon to hear the definition or tip read aloud.
Tap the buttons at the bottom of the screen to use the different eReads features.

READ 180 Next Generation for iPad Guide
READ 180 Next Generation for iPad Guide Updated 08.20.13 Using the iPad In The Classroom • 39 TM ® & © Scholastic Inc. All rights reserved. PDF0519 (PDF)
Using the iPad In The Classroom
Here are some best practices and classroom tips for working with the System 44 app on the iPad.
Using the iPad
• READ 180 requires students record themselves speaking. Scholastic recommends using headphones with microphones. If these are not available, be sure students speak directly into the iPad microphone.
• When the READ 180 app is first launched, students see a request to access the microphone. Be sure to inform students they will see this, and to tap Yes when they do. Otherwise, a teacher or administrator will need to update the device settings to use the microphone or the apps will not work. To update the settings:
• Tap the Settings icon.
• Tap Privacy, then tap Microphone.
• Pull the switches to green (on) for the READ 180 app.
• iPad cases may block the built-in microphone on the iPad. Scholastic recommends using cases that accommodate the microphone or using headphones with a microphone.
• iOS 7 or later features multitasking gestures that allow users to swipe between apps or to move to the iPad Home Screen. Teachers may want to disable this feature on iPads in their classrooms. To disable multitasking gestures, tap Settings, then tap General. Slide the switch next to Multitasking Gestures to off. For more information disabling multitasking gestures, see the iPad User Guide available at www.apple.com.
• In the READ 180 app, tapping the iPad Home button or returning to the home screen logs the user out of the software. Make sure students know if they tap the Home button they will need to log into the app again.
• Make sure the iPad is charged and connected to the Internet and your district’s SAM Server. Tap the Settings icon on the iPad, then tap the READ 180 stage to view the settings. The SAM Server URL should be listed under Site ID. Contact your District Administrator for more assistance.

READ 180 Next Generation for iPad Guide
READ 180 Next Generation for iPad Guide Updated 08.20.13 Using the iPad In The Classroom • 40 TM ® & © Scholastic Inc. All rights reserved. PDF0519 (PDF)
• Show students how to tell if the iPad is connected to the Internet (with multiple bars appearing in the upper left corner of the home screen). The iPad should be connected before they attempt to log in.
• Show students how to charge the iPad, and keep spare chargers in the classroom (students can use the apps while the iPad is charging).
• If students are experiencing technical issues while using the iPad, consider allowing them to bring the device to you for troubleshooting to reduce disruptions.
• If you are experiencing issues with an app, check for updates in the App Store. Scholastic updates software regularly, and it is important to be using the latest version.
In the Classroom
• Scholastic apps work best when students use the iPad on a supported surface, such as a desk or table, or even their own lap. Holding it unsupported while typing or tapping the function buttons may lead to incorrect responses.
• However, when using the eBook Library, encourage students to take the iPad to the reading corner or other comfortable part of the room to read their eBooks.
• Establish classroom areas where students may work on the iPad without being distracted by other students’ work. This will allow students to take advantage of the privacy the iPad affords when doing their work.
• Encourage students with questions or whowant to show an accomplishment to bring the iPad directly to you, rather than raising a hand and waiting for a response.
Accessibility
• The READ 180 app is designed for touch screen interactions, including using the iPad onscreen keyboard. However, the app also supports external keyboards for students needing extra support. The onscreen keyboard, but it also supports external keyboards, for those students that need extra support. See the iPad User Guide available at www.apple.com for information on using external keyboards with the iPad.
• The READ 180 app supports the following accessibility features, which can be accessed on an iPad running iOS 7 or later:
§ Dynamic Type, which allows students or teachers to increase the font size of the reading passages.
§ High Contrast Mode for students with vision issues.

READ 180 Next Generation for iPad Guide
READ 180 Next Generation for iPad Guide Updated 08.20.13 Technical Support • 41 TM ® & © Scholastic Inc. All rights reserved. PDF0519 (PDF)
Technical Support
For questions or other support needs, visit the Scholastic Education Product Support website at www.scholastic.com/read180ng/productsupport.
At the site, users will find program documentation, manuals, and guides, as well as Frequently Asked Questions and live chat support.
For specific questions regarding the Scholastic program suite, contact customer service to speak to a representative for all Enterprise Edition and Next Generation programs at:
• 1-800-283-5974 (all Scholastic Education programs)
• 1-800-927-0189 (other versions)
For specific questions about using SAM with your Scholastic programs, tap Help in the Quick Links along the top of any screen in SAM.