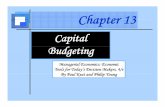Re-budgeting & Report Tracking in KC
-
Upload
michigan-state-university-research -
Category
Education
-
view
53 -
download
1
Transcript of Re-budgeting & Report Tracking in KC

Re-budgeting & Report Tracking in KC
1

Today’s Goals
1. Provide information for: Re-budgeting an Award Viewing and Updating Report Tracking
information
2. Provide you with the opportunity to perform each procedure in KC
2

Re-budgeting an Award in KC
3

Steps for Re-budgeting an Award
The re-budgeting process is required when the distribution of funds needs to be shifted from one budget category to another and the total award amount does not change. In KC, modifying a budget can only be done with budget
versions that have a “Posted” document status Only one budget version can be in process at any given
time
4
Create/open a new budget
version
Create & submit new budget doc
CGA approves budget
revisions
Search/open Posted Award budget doc

Search and open an Award
From the Unit tab, Post-Award channel, click the Awards lookup icon
• Select one of the following recommended search fields: Account ID, Unit or PI Name
• User may also enter a wildcard search in the Account Title field using a keyword, i.e. *pedometer*
• In the search results Actions column, click open for the desired award
5

Search and Open an Award print screen
6

Search and Open an Award print screen
7

Create a New Budget Version
From the Budget Versions tab, add a new budget
Note: the Award Budget Type field is now named Rebudget
Open the new budget and enter the new information
Changes made between categories must equal one another – ex. a $5000 reduction in one category and a $5000 increase in another
When complete, from the Budget Actions tab, click the submit button to route the revised Award Budget document to CGA
Note: if the net effect is not zero, you will receive an error message
8

Re-budgeting
9

Re-budgeting
10

Re-budgeting Classroom Exercise
Use the handout provided to practice what’s been presented today
We are here to help! Please don’t hesitate to ask questions
11

Viewing and Updating Report Tracking
Information in KC
12

Award Report Tracking
The Award Report Tracking module is used by CGA and Dept./Colleges to track and/or monitor the timely completion of reports for Awards Data displayed is pulled directly from information
collected in the Award Document > Payment, Reports & Terms Tab > Reports panel
This functionality is used to view reports listed for an Award, Principal Investigator, or Sponsor. Users are not able to create the reports directly from this area of KC
PI’s and other award personnel may also use this module to determine which types of reports are due during a specified time frame
13

Award Report Tracking
Central Administration will generate the schedule of reports for the award when creating accounts
In Phase 1A: Final financial and final Technical reports were added and College/Dept. users were able to view and monitor the submission of required reports
For Phase 1B: College/Dept. users will be able to update the report status and add comments and attachments
14

Search and View: Award Report Tracking
The Report Tracking functionality can be accessed via the Unit tab Select the Award Report Tracking search
option within the Post-Award channel
15

Search and View: Award Report Tracking
View information relating to a specific report or group of reports on the Award Reporting Lookup screen
16

Search and View: Award Report Tracking From the Award Reporting Lookup screen,
enter the Principal Investigator Name and choose Search to view a list of reports for this PI
17

Search and View: Award Report Tracking From the list of reports generated from
the search, click show to see additional details about the award requiring the report
18

Change View Select the change view
button to define your search further
The change view function enables the user to select their view from PI, Award or Sponsor, or customize the view to include only the desired fields
Once the correct view is selected, click update view to proceed 19

Report Tracking Views The PI View is the default
view and is based on the Principal Investigator and the Type of Report
The Award View displays the search results based on the Award ID
The Sponsor View displays the search results organized by sponsor
The Customize View displays the search results similar to that of the PI View, users are able to select which fields are displayed
20

Group/Detail
The Group column of checkboxes determines the fields shown when the search results are first displayed
The Detail column of checkboxes determines the fields shown when a user clicks show next to a report in the search results
Clicking reset custom view resets the checked boxes to those that are shown under the PI view
21

Award Report Views
Users can toggle between two options for viewing reports The aggregate view is the default view and
summarizes the report fields
The report view returns additional fields, including the Due Date, Status, Sponsor Name, and Award Title and allows users the option to export to Excel
22

Process for Updating Report Tracking
2. Locate the report on the Payment,
Reports and Terms tab
3. Update Preparer, Status & Activity
Date field information, add comment & click
apply
1. From the Unit tab, open the desired Award
Document
23

Steps to Update Report Tracking1. From the Unit tab, Post-Award channel, click
the Award Report Tracking search icon2. Enter search criteria and click search
3. Click the open link to go directly to the desired award
4. Click the Payment, Reports & Terms tab5. Click show on the Reports panel
24

Steps to Update Report Tracking (cont.)
6. Click show on the Report Class subpanel that contains the report to be updated
7. Click show on the Details-Report Tracking subsection
8. Update the Preparer, Status, Activity Date, and Comments fields
9. Click apply beneath the Miscellaneous Procurement/Purchasing subpanel
25

Report Tracking print screens
26

Report Tracking Print Screens
27

Report Tracking Classroom Exercise
Use the handout provided to practice what’s been presented today
Please don’t hesitate to ask questions We are here to help!
28

For more information The following job aids are available at
http://ra-project.vprgs.msu.edu/user-education-and-resources:
Re-budgeting or Modifying an Award Budget Updating Report Tracking Information in an
Award (and information video)
29

Questions???
Thank you for your attendance and participation!
30