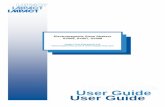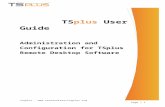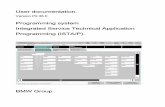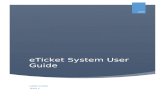RDP User Guide
-
Upload
nabeel-ghori -
Category
Documents
-
view
237 -
download
0
Transcript of RDP User Guide

8/3/2019 RDP User Guide
http://slidepdf.com/reader/full/rdp-user-guide 1/39
HP Rapid Deployment Pack User Guide
HP Part Number: 352869-406Published: March 2009, Fifteenth Edition

8/3/2019 RDP User Guide
http://slidepdf.com/reader/full/rdp-user-guide 2/39
© Copyright 2003, 2009 Hewlett-Packard Development Company, L.P.
Legal Notices
Confidential computer software. Valid license from HP required for possession, use or copying. Consistent with FAR 12.211 and 12.212, Commercial
Computer Software, Computer Software Documentation, and Technical Data for Commercial Items are licensed to the U.S. Government under
vendor's standard commercial license.
The information contained herein is subject to change without notice. The only warranties for HP products and services are set forth in the express
warranty statements accompanying such products and services. Nothing herein should be construed as constituting an additional warranty. HP shall
not be liable for technical or editorial errors or omissions contained herein.
Acknowledgments
Microsoft and Windows are U.S. registered trademarks of Microsoft Corporation. Windows Server is a U.S. trademark of the Microsoft group of
companies. AMD is a trademark of Advanced Micro Devices, Inc. Intel is a trademark or registered trademark of Intel Corporation or its subsidiaries
in the United States and other Countries.

8/3/2019 RDP User Guide
http://slidepdf.com/reader/full/rdp-user-guide 3/39
Table of Contents
1 Licensing...................................................................................................7License types..........................................................................................................................................7
Applying a license file.............................................................................................................................7 Applying a license file during an first-time installation or upgrade............................................................7 Adding a license file to an existing installation.......................................................................................7Replacing licenses in an existing installation..........................................................................................7
2 Prerequisites..............................................................................................9Network infrastructure requirements...........................................................................................................9Deployment Server requirements...............................................................................................................9
3 Installing.................................................................................................11Getting started.....................................................................................................................................11Before you upgrade...............................................................................................................................11Installing .............................................................................................................................................11
4 Using the Rapid Deployment Pack...............................................................25Deployment Console basics....................................................................................................................25Connecting server blades.......................................................................................................................25Deploying the first server blade...............................................................................................................26Reconfiguring the server blade................................................................................................................26Next steps............................................................................................................................................26
5 Understanding the Deployment Server.........................................................27Design philosophy................................................................................................................................27
Jobs....................................................................................................................................................27Server Deployment jobs.........................................................................................................................27Server Imaging jobs..............................................................................................................................28Server Deployment Toolbox Jobs.............................................................................................................29Directory structure.................................................................................................................................29
Job—Directory relationship.....................................................................................................................30 Automation environments.......................................................................................................................32
6 HP support and contact information............................................................33Online resources...................................................................................................................................33HP contact information...........................................................................................................................33HP Software Technical Support and Update Service..................................................................................33
A Manually installing distribution files............................................................35
B Manually modifying configuration settings...................................................37Synchronize display names with computer names option............................................................................37Primary lookup key option......................................................................................................................37PXE initial deploy boot timeout option.....................................................................................................37
Client/server file transfer port option.......................................................................................................37Creating an IIS FTP virtual directory option...............................................................................................37
Windows product keys...........................................................................................................................38
Table of Contents 3

8/3/2019 RDP User Guide
http://slidepdf.com/reader/full/rdp-user-guide 4/39
Index.........................................................................................................39
4 Table of Contents

8/3/2019 RDP User Guide
http://slidepdf.com/reader/full/rdp-user-guide 5/39
List of Tables5-1 Job folders.....................................................................................................................................275-2 Hardware configuration default settings.............................................................................................275-3 Windows default settings.................................................................................................................285-4 VMware default settings...................................................................................................................285-5 Linux default settings........................................................................................................................28
5-6 Deployment Server directory structure................................................................................................295-7 State transitions..............................................................................................................................32 A-1 Operating system directory names.....................................................................................................35B-1 Virtual directory information.............................................................................................................38B-2 User Tokens table entries..................................................................................................................38
5

8/3/2019 RDP User Guide
http://slidepdf.com/reader/full/rdp-user-guide 6/39
6

8/3/2019 RDP User Guide
http://slidepdf.com/reader/full/rdp-user-guide 7/39
1 Licensing A license enables a server, either a physical server or a virtual machine, to be deployed and managed bythe Altiris Deployment Server. One license is required for each server being managed. After you apply alicense to a server, you cannot remove or transfer the license to another server.
A license file contains licenses for a predetermined number of servers. Purchased license files are not specificto Rapid Deployment Pack versions.
To view the number of licensed nodes from the console, click Help>About.
License types• Purchased license. To obtain this license file, follow the instructions on your license entitlement certificate.
• 10-node, 30-day evaluation license. To obtain this license file, accesshttp://www.hp.com/servers/rdp/eval.
• 10-node, 7-day evaluation license. This license is built into the Deployment Server.
Applying a license file
Applying a license file during an first-time installation or upgradeTo select the appropriate licensing option, see Chapter 3 Installing.
Adding a license file to an existing installation1. Shut down all Deployment Server Consoles and Deployment Server Web Consoles.
2. Click Start>Programs>Altiris>Deployment Solution>Product Licensing Utility.
3. Enter the path to the new license file in the Activation Key File Information field, and click Next.
4. Follow the instructions to apply your additional licenses.
Replacing licenses in an existing installation
If you have combined or transferred licenses and have obtained a new license file, to replace your existinglicense file follow the steps above for adding a license file. On the third wizard step, select Replace all
existing license Activation Keys with this new Activation Key.
License types 7

8/3/2019 RDP User Guide
http://slidepdf.com/reader/full/rdp-user-guide 8/39
8

8/3/2019 RDP User Guide
http://slidepdf.com/reader/full/rdp-user-guide 9/39
2 Prerequisites
Network infrastructure requirementsIf you use Preboot eXecution Environment (PXE) to remotely deploy servers, then Dynamic Host ConfigurationProtocol (DHCP) must be installed and accessible on the network.
Deployment Server requirements• Hardware:
For a new installation, a HP ProLiant server with at least a 2.0 GHz processor and 1 GB RAM oran equivalent virtual machine
•
• The correct date and time
• Microsoft® Windows® operating system:
• Microsoft Windows Server™ ®2003 x86 and x64 (SP1, SP2, and R2) Standard and EnterpriseEditions
• Microsoft Windows Server™ ®2008 x86 and x64 Standard and Enterprise Editions
NOTE: The server must not be a domain controller.
• Available disk space: 2 GB for the base installation, plus space for each distribution, and space foreach captured disk image
• A network connection configured with a static IP address
NOTE: Changing the IP address configuration after installation is difficult. Therefore, set the IP addressbefore beginning the installation.
• Microsoft .NET Frameworks 1.1 and 2.0
• Microsoft SQL Server: (installed either locally or remotely and configured according to Altiris KB article
#2044)• Microsoft SQL Server 2005 SP2 Express, Standard, and Enterprise Editions
• Microsoft SQL Server 2008, Standard, and Enterprise Editions
• Microsoft WAIK 1.1, also known as the “Automated Installation Kit (AIK) for Windows Vista SP1 and Windows Server 2008”. It is available at http://www.microsoft.com/downloads/details.aspx?familyid=94bb6e34-d890-4932-81a5-5b50c657de08&displaylang=en&tm
• To use the Deployment Server Web Console, you must install IIS with ASP.NET.
• To deploy VMware ESX or Linux, you must install an FTP server. For more information, see the Microsoftdocumentation on how to install IIS with FTP.
For more information about requirements for the Deployment Server, see the Altiris Deployment Solution
Deployment and Migration Guide at http://www.hp.com/servers/rdp.
Network infrastructure requirements 9

8/3/2019 RDP User Guide
http://slidepdf.com/reader/full/rdp-user-guide 10/39
10

8/3/2019 RDP User Guide
http://slidepdf.com/reader/full/rdp-user-guide 11/39
3 Installing
Getting started• Log in to the local console. You cannot install Rapid Deployment Pack through Terminal Services, remote
shell, or from a network share.
• Obtain a license file (either purchased or evaluation).
• Collect the applicable Windows, VMware ESX, or Linux distribution files.
• Get the applicable Windows product keys.
Before you upgrade• Turn off console security.
• Back up modified jobs or batch files.
• Shut down all Deployment Server Consoles and Web Consoles.
• When upgrading from Rapid Deployment Pack 3.00 – 3.70, the WinPE 1.6 PXE images will be replacedwith WinPE 2.1 PXE images and the WinPE 1.6 Boot Disk Creator HP drivers and support files will be
removed. WinPE 1.6 is no longer supported.• It is recommended to disable agent auto-updating.
Installing1. On the intended Deployment Server, access the Rapid Deployment Pack autorun utility using one of the
following methods:
• Insert the physical DVD into the DVD drive.
• Extract the ISO image.
• Mount the ISO image.
2. Read the terms of the ProLiant Essentials End User License Agreement (EULA), and click Agree to accept
the terms.3. On the Overview screen, click Next.
4. On the Pre-Installation screen, click Next.
Getting started 11

8/3/2019 RDP User Guide
http://slidepdf.com/reader/full/rdp-user-guide 12/39
5. Verify that the appropriate components are selected for installation, and click Install. If you plan to usean existing database, clear the Microsoft SQL Server 2005 Express option.
12 Installing

8/3/2019 RDP User Guide
http://slidepdf.com/reader/full/rdp-user-guide 13/39
6. If selected, the Microsoft .NET Frameworks and Microsoft SQL Server are installed silently. You mustdownload and install the Microsoft WAIK 1.1, also known as the “Automated Installation Kit (AIK) for
Windows Vista SP1 and Windows Server 2008”. It is available at http://www.microsoft.com/downloads/details.aspx?familyid=94bb6e34-d890-4932-81a5-5b50c657de08&displaylang=en&tm .
After completing the WAIK install, reinsert the Rapid Deployment Pack media and click Continue.
7. If you did not select the Altiris Deployment Server for installation, proceed to Step 23.
8. Read the Altiris EULA, and click Yes.
9. If the server has multiple network adapters, select the appropriate interface for the Deployment Server,
and click Select IP.10. Select the appropriate licensing option, and click Next.
• If installing for the first-time, select Free 7 day license, or select License file, and enter the licensefile path and name.
• If upgrading, verify that Upgrade using existing license is selected.
NOTE: When upgrading, you must select Upgrade using existing license to avoid losingexisting licenses.
Installing 13

8/3/2019 RDP User Guide
http://slidepdf.com/reader/full/rdp-user-guide 14/39
11. Enter the service credentials for the Deployment Server, and click Next.
NOTE: Do not install the Deployment Server component to a remote server because the IntegrationModule installations fail.
12. Select the name of the server instance where you want to install the database, and click Next. If thedatabase is located on a remote server, you might be prompted for credentials. Enter a username andpassword with administrative rights.
14 Installing

8/3/2019 RDP User Guide
http://slidepdf.com/reader/full/rdp-user-guide 15/39
13. Enter the appropriate database authentication method, and click Next.
NOTE: If you choose SQL Server Authentication, some Integration Module Configuration tasks fail.
14. If upgrading, click Yes when prompted to retain the data in the existing database.
Installing 15

8/3/2019 RDP User Guide
http://slidepdf.com/reader/full/rdp-user-guide 16/39
15. On the Pre-boot Operating Systems screen, click Next.
NOTE: Even though the WinPE options are not selected, WinPE is installed.
16 Installing

8/3/2019 RDP User Guide
http://slidepdf.com/reader/full/rdp-user-guide 17/39
16. Specify the location where you want to install PXE Server, and click Next. If DHCP is installed on aseparate server, click OK when prompted that DHCP services are required. If you choose not to usePXE, then see the Knowledge Base article Creating and Using Automated Boot Media (Article 196).
NOTE: When upgrading, you must select Yes, I want to upgrade PXE Server(s) on this computer
or on a remote computer .
Installing 17

8/3/2019 RDP User Guide
http://slidepdf.com/reader/full/rdp-user-guide 18/39
17. Specify how clients connect to the Deployment Server, and click Next.
18 Installing

8/3/2019 RDP User Guide
http://slidepdf.com/reader/full/rdp-user-guide 19/39
18. Specify the location where you want to install the Deployment Server Console, and click Next.
NOTE: Do not install the initial Deployment Console component to a remote server because theIntegration Module installations fail.
19. Specify where you want to install the Deployment Server Web Console, and click Next.
Installing 19

8/3/2019 RDP User Guide
http://slidepdf.com/reader/full/rdp-user-guide 20/39
20. On the Installation Information screen, click Install.
21. If upgrading, click Yes when prompted to replace the eXpress share.
22. When the installation is complete, click Finish.
23. If you did not select the Altiris Deployment Server Hotfix, proceed to Step 25
24. Wait while the Altiris Deployment Server Hotfix is applied.
25. If you did not select ProLiant Integration Module software, proceed to Step 36.
26. On the Prerequisites screen, click Verify. When the process is complete, click Next.
27. Select the operating systems that you want to deploy to target servers, and click Next.
20 Installing

8/3/2019 RDP User Guide
http://slidepdf.com/reader/full/rdp-user-guide 21/39
28. Specify the appropriate configuration options, and click Next. For more information, see Appendix BManually modifying configuration settings.
NOTE: The MAC Address lookup value is required for Integrity and new ProLiant servers.
29. Specify the appropriate Windows product keys, and click Next.
30. On the Installation and Configuration screen, click Install.
31. If upgrading, click OK when prompted to back up and overwrite existing configuration files, and reimportexisting jobs.
32. For each operating system that you want to copy, specify the root directory of the distribution files, andclick Copy. If you skip copying any distribution, see Appendix A Manually installing distribution files.
33. If prompted to reinsert the Rapid Deployment Pack media, reinsert it, and click OK.
34. If you skipped any distributions, click OK when the warning message appears.
35. On the Installation and Configuration screen, click Finish.
36. If you did not select Integrity Integration Module software, proceed to Step 48.
Installing 21

8/3/2019 RDP User Guide
http://slidepdf.com/reader/full/rdp-user-guide 22/39
37. On the Prerequisites screen, click Verify. When the verification process is complete, click Next.
38. Select the operating systems that you want to deploy to target servers, and click Next.
39. Specify the appropriate configuration options, and click Next. For more information, see Appendix BManually modifying configuration settings.
NOTE: The MAC Address lookup value is required for Integrity and new ProLiant servers.
40. Specify the appropriate Windows product keys, and click Next.
41. On the Installation and Configuration screen, click Install.
42. If upgrading, click OK when prompted to back up and overwrite existing configuration files and reimportexisting jobs.
43. For each operating system that you want to copy, specify the root directory of the distribution files, andclick Copy. If you skip copying any distribution, see Appendix A Manually installing distribution files.
44. If prompted to reinsert the Rapid Deployment Pack media, reinsert it, and click OK.
45. If you skipped any distribution, click OK when the warning message appears.
22 Installing

8/3/2019 RDP User Guide
http://slidepdf.com/reader/full/rdp-user-guide 23/39
46. On the Installation and Configuration screen, click Finish.
47. On the Installation screen, click Next.
48. On the Post-Installation screen, click Finish.
49. Click Yes when prompted to reboot the server.
The installation is complete.
Regularly updated troubleshooting information, frequently asked questions, and specific how-to procedures are available at the HPRapid Deployment Pack Knowledge Base at http://www.hp.com/servers/rdp/kb .
Some important articles are:• HP Rapid Deployment Pack Release Notes
• HP Rapid Deployment Pack Support
• Minimum Firmware Requirements for Target Servers (Article 200)
• Servers with Multiple Disks Deployment Support (Article 195)
• Virtual Machine Deployment Support (Article 193)
• Integrity Server Deployment Support (Article 186)
Installing 23

8/3/2019 RDP User Guide
http://slidepdf.com/reader/full/rdp-user-guide 24/39
24

8/3/2019 RDP User Guide
http://slidepdf.com/reader/full/rdp-user-guide 25/39
4 Using the Rapid Deployment PackTo get started with the Rapid Deployment Pack, double-click the Deployment Console icon on the desktop.This will bring up the console from which you can manage computers and execute jobs.
Deployment Console basics
Computers Pane—This pane shows managed computers. The New Computers group shows computers thathave connected to the Deployment Server for the first time. Click View→Show Physical Devices to addthe Physical Devices group.
Jobs Pane—This pane shows the provided jobs.
Details Pane—The right-hand side of the console displays information about the selected computer or job.For a computer, basic properties and job history appear. For a job, tasks and computer history appear. TheJob Schedule Information dialog box displays the status of each task in the schedule. To view this dialogbox, double-click an item in the job history or computer history. The Schedule Status Detail dialog boxdisplays return codes and status messages. To view this dialog box, click Status Details.
To execute a job, drag and drop one or more computers onto a job, or vice-versa.
Connecting server blades1. Connect the enclosure to the network that contains your Deployment Server, and power up the enclosure.
2. Insert the server blades into the enclosure, but do not power up the server blades.
3. Change the default rack and enclosure names.
4. Power up the server blades.5. From the Computer pane, right-click on a server blade and select Power Control→iLO – Interface.This action accesses the iLO homepage.
Deployment Console basics 25

8/3/2019 RDP User Guide
http://slidepdf.com/reader/full/rdp-user-guide 26/39
Deploying the first server blade1. In the Jobs pane, in the Server Deployment folder, select a Windows scripted installation job. Drag the
job to the server blade in the Computers pane.
2. Select Run this job immediately, and click OK.
3. To view the progress of the job, double-click the computer in the job’s computer history.
Reconfiguring the server bladeBy default the Windows scripted installation job configures the computer name as the console display nameand configures the network as DHCP.
If you need to reconfigure the server:
1. In the Computers pane, right-click the blade and click Configure.
2. Click Microsoft Networking, and enter a new computer name and a new workgroup or domain name.
3. Click TCP/IP, and enter the appropriate IP information.
4. Click OK.
5. Select Run this job immediately, and click OK.
6. If the Windows scripted installation job is still running, click OK when the warning message appears.
Next steps Adapt and customize the Rapid Deployment Pack for your environment. The provided jobs and files are
generic and work out-of-the-box; however, they might not be sufficient for a complex server environment.For example, you might want to change the default password in the various unattend and kickstart files. Forproblem-solving information and Online resources, see Chapter 6 HP support and contact information.
26 Using the Rapid Deployment Pack

8/3/2019 RDP User Guide
http://slidepdf.com/reader/full/rdp-user-guide 27/39
5 Understanding the Deployment ServerRapid Deployment Pack populates the Deployment Server Console with jobs and the Deployment Serverdirectory with tools, scripts, configuration files, software drivers, and documentation files. This section explainsthese provided jobs and files, and the directory structure.
Design philosophyThe provided jobs, perhaps with a few tweaks, are sufficient for generic operating system deployment. Morethan likely, the provided jobs will act as templates and will need to be adapted and customized. When thisis the case, HP strongly recommends that you follow a copy, rename, and modify process – copy the job orfile, rename it so that the name conveys the new behavior, and make the necessary modifications. Doingso will provide a clean separation between the customized jobs and the provided jobs. This will allow theprovided jobs to act as working baselines.
NOTE: When editing ESX or Linux files on the Deployment Server, use a text editor that saves the file inLinux compatible format without adding extra characters.
JobsRapid Deployment Pack adds three root folders into the Jobs pane.
Table 5-1 Job folders
DescriptionFolder
The jobs in this folder perform a complete server deployment. They deploy a default hardwareconfiguration, execute a scripted operating system installation, and install the appropriate ProLiantor Integrity Support Pack.
Server Deployment
The jobs in this folder perform a complete server deployment. They deploy a default hardwareconfiguration and a captured disk image.
Server Imaging
The jobs in this folder provide granular control over the server deployment process. By providingjobs that perform only hardware configuration, operating system installation, and value-add softwareinstallation, you can combine various jobs together to suit your needs.
Server Deployment Toolbox
Server Deployment jobsUnless otherwise indicated in the job name, the job uses the following default settings.
Table 5-2 Hardware configuration default settings
Default settingComponent
None - .\lib\hwconfig\system\pl.xml or integrity.xmlSystem ROM
RAID level based on the number of attached drives - .\lib\hwconfig\array\pl-acu-rd.xmlor i-acu-rd.xml
Smart Array
Not configured in the standard jobsiLO
Not configured in the standard jobsSAN HBA
Design philosophy 27

8/3/2019 RDP User Guide
http://slidepdf.com/reader/full/rdp-user-guide 28/39
Table 5-3 Windows default settings
Default settingComponent
The administrator password is password. This password is stored as clear text in theunattend answer file. HP recommends changing the default administrator password.
Windows administrator password
A single partition is created automatically that expands to the full drive size.Drive configuration
The Windows computer name uses the 15 right-most characters of the console displayname.
Computer name
Firewall settings are disabled.Firewall
Table 5-4 VMware default settings
Default settingComponent
The root password is password. This password is stored as clear text in the kickstartfile. HP recommends changing the default root password.
VMware root password
When configuring the disk partition for a scripted operating system installation, various VMware ESX Server specific partitions are created. These settings are default. Do notchange them.
Drive configuration
The VMware ESX Server host name uses the console display name.Host name
VMware ESX Server specific packages are installed. Do not change this setting.Packages
Firewall settings are enabled with only some ports open.Firewall
Table 5-5 Linux default settings
Default settingComponent
The root password is password. This password is stored as clear text in thekickstart/control file. HP recommends changing the default root password.
Linux root password
The disk space is partitioned according to Red Hat or SUSE default specifications. RedHat Enterprise Linux installs Logical Volume Manager (LVM) by default.
Drive configuration
The Linux host name uses the console display.Host name
Basic Linux server packages are installed.Packages
Firewall settings are disabled.Firewall
All NICs are enabled.Networking
Server Imaging jobs Windows Sysprep imaging notes:
• The reference and target servers must have the same BIOS EMS setting.
• Do not enable the Automatically perform reconfiguration task after completing this imaging
task option in the Distribute Disk Image task.• Some applications do not image properly.
• The “prep” script removes or uninstalls HP hardware-specific software. This removal allows the capturedimage to be deployed to any HP server. The Support Pack installation task, after the image deployment,installs any necessary HP software.
• Just like the scripted installation, you can customize the sysprep answer file.
• By default, the Sysprep jobs use the corresponding Enterprise product key. If you need to capture adifferent edition, you must change the job to use the appropriate product key.
28 Understanding the Deployment Server

8/3/2019 RDP User Guide
http://slidepdf.com/reader/full/rdp-user-guide 29/39
Linux imaging notes:
• The reference and target servers must have an identical storage controllers.
• The capture image file will be .\lib\images\yyyy-linux.imgwhere yyyy is the computer modelname, for example ProLiant DL360 G4.
• Subsequent captures on the same model will overwrite any existing image file.
• Some applications do not image properly.
Server Deployment Toolbox JobsThis folder contains jobs that are decompositions of the other jobs, variants of the generic hardware jobs,and non-deployment jobs.
• The Hardware Configuration and OS Imaging jobs are available in Read/Write and Capture/Deploypairs respectively. The job pairs use the same output/input file.
• Jobs denoted with “[server-specific]” use a output/input filename based upon the Computer ID of thetarget server instead of a static filename. To determine the Computer ID look at the Properties of theserver in the console.
• If you execute a Read or Capture job, the output file will be overwritten.
• The Offline Wait job can be used to “hold” a target server in the LinuxPE environment. This job essentially
emulates a first-time LinuxPE PXE boot “Waiting for instructions” state.• The Read Hardware Configuration jobs can generate an extensive inventory of the target server
hardware. These jobs execute various toolkit utilities, such as conrep and acu, to gather the inventory.
• The Upgrade ProLiant ML/DL/BL Firmware job uses LinuxPE, not the production operating system.Therefore you can use it on bare-metal servers. The job upgrades the following hardware: System BIOS,Smart Array, iLO, NIC, QLogic HBA, and local hard drives.
Directory structureThe following table provides an overview of the Deployment Server directory as populated by the RapidDeployment Pack. The ‘.’ in the directory paths below represents the Deployment Server installation directory.
Table 5-6 Deployment Server directory structure
Directory contentsDirectory
Rapid Deployment Pack documentation.\docs
The .bin files for the provided jobs.\jobs
Windows SmartStart Scripting Toolkit, Linux SmartStart Scripting Toolkit, and various tools andscripts
.\lib\bin32
Various tools and scripts.\lib\bin64
Smart Setup Scripting Toolkit for Integrity and various tools and scripts.\lib\binia64
Presupplied and captured hardware configuration files.\lib\hwconfig
Presupplied and captured image files.\lib\imagesOperating system scripted installation answer files separated into subdirectories per OS.\lib\osconfig
Operating system distribution files separated into subdirectories per OS.\lib\osdist
ProLiant Drivers for Windows, Integrity Drivers for Windows, and Altiris Deployment Agents
The driver subdirectories are either a specific version number, such as 800, or zzz which is a copyof the latest version subfolder. The provided jobs use the zzz subfolder.
.\lib\osoem
Operating system sysprep imaging answer files separated into subdirectories..\lib\ossysprep
ProLiant Support Packs, ProLiant Firmware Maintenance, and Integrity Support Packs
The support pack subdirectories are either a specific version number such as 800, or Z.ZZ whichis a copy of the latest version subfolder. The provided jobs use the Z.ZZ subfolder.
.\lib\software
Server Deployment Toolbox Jobs 29

8/3/2019 RDP User Guide
http://slidepdf.com/reader/full/rdp-user-guide 30/39
Job—Directory relationshipThe provided jobs follow a common design consisting of a sequence of Run Script, image capture or deploy,and reboot tasks. The embedded scripts in the Run Script tasks, reference files or directories using environmentvariables and pass those variables to external wrapper scripts. The wrapper scripts perform one well-definedfunction, for example, calling a single utility like conrep. Using external scripts enables detailed error reportingto the Deployment Server.
You need to edit only the embedded Run Script code. However, be aware that the wrapper scripts do notaccept arbitrary file paths. They are hard-coded to specific locations in the .\lib tree.
The following table lists the Deploy ProLiant ML/DL/BL + Windows 2003 x64 Enterprise + PSP job. The boldlines represent each task in the job. Each task is followed by its contents, which represent code called bythe embedded Run Script code.
Run Script Deploy System Configuration {WinPE Managed (32-bit)}
set inputfile=pl.xml
call f:\lib\bin32\winpe\conrep.cmd –l %inputfile%
f:\lib\bin32\winpe\conrep.exe –l –ff:\lib\hwconfig\system\pl.xml
Power Control (Reboot)
Run Script Deploy Array Configuration {WinPE Managed (32-bit)}
set inputfile=pl-acu-rd.ini
call f:\lib\bin32\winpe\acu.cmd -i %inputfile% -internal -reset
f:\lib\bin32\winpe\acu\hpacubin.exe -i f:\lib\hwconfig\array\pl-acu-rd.ini –internal
-reset
Power Control (Reboot)
Run Script Deploy System Configuration {WinPE Managed (32-bit)}
set inputfile=pl-win.xml
call f:\lib\bin32\winpe\conrep.cmd –l %inputfile%
f:\lib\bin32\winpe\conrep.exe –l –ff:\lib\hwconfig\system\pl.xml
Distribute Disk Image {WinPE Managed (32-bit)}
f:\lib\images\ntfs.img
Run Script Copy ProLiant Files {WinPE Managed (64-bit)}
set oem=proliant.zzz\w52.64
call f:\lib\bin64\winpe\osoem1.cmd
copy f:\lib\osoem\proliant.zzz\w52.64\*.* c:\
Run Script Copy Altiris Files {WinPE Managed (64-bit)}
rem replacetokens .\lib\osoem\altiris\aclient.txt .\lib\osoem\altiris\%ID%.tmp
set configfile=%ID%.inp
call f:\lib\bin64\winpe\osoem2.cmd
copy f:\lib\osoem\altiris\%ID%.inp c:\$oem$\aclient\aclient.inp
30 Understanding the Deployment Server

8/3/2019 RDP User Guide
http://slidepdf.com/reader/full/rdp-user-guide 31/39
copy f:\lib\osoem\altiris\altiris-aclient*.exe c:\$oem$\aclient\aclient.exe
Run Script Copy Unattend.txt {WinPE Managed (64-bit)}
rem replacetokens .\lib\osconfig\w52e.64\default.txt .\lib\osoem\w52e.64\%ID%.txt
set unattendfile=w52e.64\%ID%.txt
call f:\lib\bin64\winpe\osconfig1.cmd
copy f:\lib\osoem\w52e.64\%ID%.txt c:\unattend.txt
Run Script Copy Distribution Files {WinPE Managed (64-bit)}
set dist=w52e.64
call f:\lib\bin64\winpe\osdist1.cmd
copy f:\lib\osdist\w52e.64\i386\*.* c:\i386
copy f:\lib\osdist\w52e.64\amd64\*.* c:\amd64
Run Script Start Install {WinPE Managed (64-bit)}
c:\amd64\winnt32.exe /s:c:\amd64 /unattend:c:\unattend.txt
Install Package
f:\lib\software\ProLiant Support Pack Z.ZZ for Windows 2003 x64\hpsum.exe –silent
Power Control (Reboot)
Job—Directory relationship 31

8/3/2019 RDP User Guide
http://slidepdf.com/reader/full/rdp-user-guide 32/39
Automation environments An automation environment is an operating system in which scripts can be run on the target independentof the target’s production operating system or the Deployment Server’s operating system. The target canboot the automation environment from a CD-ROM, USB key or through PXE. Each automation environmentconsists of the necessary base files, additional HP drivers, and the appropriate Altiris Deployment Agent.
The Run Script, Create Disk Image, and Distribute Disk Image tasks enable the user to specify which automationenvironment to run in. The Rapid Deployment Pack jobs specify a specific automation environment to avoidambiguity and to ensure that the utilities run in the correct and tested environment.
The following illustration and table provide a view of how the Deploy ProLiant ML/DL/BL + Windows
2003 x64 Enterprise + PSP scripted installation job uses the various automation environments.
1 2
3 4
5 6
7
LinuxPE(Auto-Select)
WinPE(32-bit)
WinPE(64-bit) Windows
Table 5-7 State transitions
DescriptionTransition
Power up a bare-metal target server. Since the target does not have a bootable hard drive, it PXEboots. The PXE Server sends the target server the default Linux Managed (Auto-Select) image. Afterthe image is loaded, the agent connects to the Deployment Server. Since this is the initial connectionand no pending job exists, the Deployment Server directs the agent to wait.
1
Schedule the Deploy ProLiant ML/DL/BL + Windows 2003 x64 Enterprise + PSP job on thetarget server. The Deployment Server determines that the target is in the incorrect automationenvironment. It directs the agent to set the one-time boot EV to PXE and then reboot. When the targetPXE boots, the PXE Server sends the target server the WinPE Managed 32-bit image. After the imageis loaded, the agent connects to the Deployment Server and begins to execute task 1.
2
Task 2 in the job is a Reboot. The Deployment Server directs the agent to set the one-time boot EVto PXE and then reboot. When the target PXE boots, the PXE Server sends it the WinPE Managed32-bit image. After the image is loaded, the agent connects to the Deployment Server and executestask 3.
3
Task 4 in the job is a Reboot. The Deployment Server directs the agent to set the one-time boot EVto PXE and then reboot. When the target PXE boots, the PXE Server sends it the WinPE Managed32-bit image. After the image is loaded, the agent connects to the Deployment Server and executestasks 5 and 6.
4
Task 7 in the job runs under a different automation environments. The Deployment Server directsthe agent to set the one-time boot EV to PXE and then reboot. When the target PXE boots, the PXEServer sends it the WinPE Managed 64-bit image. After the image is loaded, the agent connectsto the Deployment Server and executes tasks 8 through 12.
5
Task 12 starts the Windows installation process. It performs the first part of setup and reboots thetarget. Now that the target has a bootable hard drive, the Window setup kernel boots and completes
the installation. As part of the installation, the Deployment Agent for Windows is installed. Whilethe Windows installation process is in progress, the Deployment Server is waiting for the agent tobe installed and connected. After the agent connects to the Deployment Server, it executes task 13.
6
The last task in the job is a Reboot. The Deployment Server directs the agent to reboot.7
32 Understanding the Deployment Server

8/3/2019 RDP User Guide
http://slidepdf.com/reader/full/rdp-user-guide 33/39
6 HP support and contact information
Online resources• For more information about HP Rapid Deployment Pack and to obtain the latest updates, see the HP
Rapid Deployment Pack website at http://www.hp.com/servers/rdp.
• For more information about specific how-to procedures, regularly updated troubleshooting information,
and frequently asked questions, see the HP Rapid Deployment Pack Knowledge Base athttp://www.hp.com/servers/rdp/kb.
• For more information about problem-solving ideas from other IT professionals, see the IT Resource Center(ITRC) User Forum at http://forums.itrc.hp.com. Select Management Software and System Tools>ProLiant Deployment & Provisioning.
• For more information and resources about the Altiris Deployment Solution, see the Altiris website athttp://www.altiris.com.
HP contact informationFor the name of the nearest HP authorized reseller:
• In the United States, see the HP U.S. service locator webpage at http://www.hp.com/service_locator .• In other locations, see the Contact HP worldwide webpage at
http://welcome.hp.com/country/us/en/wwcontact.html.
For HP technical support:
• In the United States, for contact options see the Contact HP United States webpage athttp://welcome.hp.com/country/us/en/contact_us.html. To contact HP by phone: Call 1-800-HP-INVENT(1-800-474-6836). This service is available 24 hours a day, 7 days a week. For continuous qualityimprovement, calls may be recorded or monitored. For U.S. customers, say "Insight Manager" whenprompted for the product name.
• In other locations, see the Contact HP worldwide webpage athttp://welcome.hp.com/country/us/en/wwcontact.html.
HP Software Technical Support and Update ServiceHP offers a number of software support services, many of which are provided to our customers at no additionalcharge.
Software Technical Support and Update Service - Insight Control suites and select ProLiant Essentials softwareproducts include one year of 24 x 7 HP Software Technical Support and Update Service. This service providesaccess to HP technical resources for assistance in resolving software implementation or operations problems.The service also provides access to software updates and reference manuals either in electronic form or onphysical media as they are made available from HP. (Customers who purchase an electronic license to useare eligible for electronic updates only.) With this service, Insight Control and ProLiant Essentials customerswill benefit from expedited problem resolution as well as proactive notification and delivery of software
updates. For more information about this service, see http://www.hp.com/services/insight.Registration for Software Technical Support and Update Service:
There are two methods for registering:
• If you received a license entitlement certificate, automated registration for this service will take placeupon online redemption of the license certificate/key.
• If the license information you received for your product instructs you to register for Software TechnicalSupport and Update Service, follow the instructions so that you will be eligible for telephone supportand product updates.
How to Use Your Software Technical Support and Update Service:
Once registered, you will receive a service contract in the mail containing the Customer Service phone
number and your Service Agreement Identifier (SAID). You will need your SAID when calling for technical
Online resources 33

8/3/2019 RDP User Guide
http://slidepdf.com/reader/full/rdp-user-guide 34/39
support. Using your SAID, you can also go to the Software Update Manager (SUM) web page to view yourcontract online and elect electronic delivery for product updates.
Warranty – HP will replace defective delivery media for a period of 90 days from the date of purchase.This warranty applies to all Insight Control Management, HP Systems Insight Manager, and ProLiant Essentialsproducts.
Join the discussion – The HP Support Forum is a community-based, user-supported tool for HP customers toparticipate in discussions amongst the customer community about HP products. For discussions related toInsight Control and ProLiant Essentials software, see the "Management Software and System Tools" area.
Software and Drivers download pages – provides latest software and drivers for your ProLiant products.Management Security (http://www.hp.com/servers/manage/security) – HP is proactive in its approach tothe quality and security of all its management software. Be sure to check this website often for the latestdown loadable security updates.
Obtain the latest SmartStart Release (http://www.hp.com/servers/smartstart) – The SmartStart, Management,and Firmware CDs are now freely available for download following a simple registration from the SmartStartweb site. If you wish to receive physical kits with each release, you can order single release kits from theSmartStart web site. To receive proactive notification when SmartStart releases are available, subscribe toSubscriber's Choice at http://www.hp.com/go/subscriberschoice.
HP Worldwide Customer Service contact numbers are available athttp://www.hp.com/country/us/en/wwcontact.html. For U.S. customers, say "Insight Manager" when
prompted for the product name.
34 HP support and contact information

8/3/2019 RDP User Guide
http://slidepdf.com/reader/full/rdp-user-guide 35/39
A Manually installing distribution filesIf you did not copy the Windows, ESX, or Linux distribution files during the installation, you must manuallycopy the files for the scripted installation jobs to function properly. Manually copying the distribution filesproduces the same results as copying the files during the installation.
To manually copy the distribution files, copy the entire contents of each distribution CD or DVD to theappropriate .\lib\osdist\yyyy directory, where yyyy indicates the operating system shortcut name.
NOTE: For SLES 10, do not copy the second DVD.
Table A-1 Operating system directory names
Directory nameOperating system
h61Hyper-V Server 2008
w52e Windows 2003 - Enterprise Edition
w52s Windows 2003 - Standard Edition
w52w Windows 2003 - Web Edition
w52e.64 Windows 2003 x64 - Enterprise Edition
w52s.64 Windows 2003 x64 - Standard Edition
w52e.ia64 Windows 2003 IA64 - Enterprise Edition
w61 Windows 2008
w61.64 Windows 2008 x64
w61.ia64 Windows 2008 IA64
w51 Windows XP
vmesx303 VMware ESX Server 3.0.3
vmesx350u3 VMware ESX Server 3.5.0 update 3
rhas47Red Hat Enterprise Linux AS 4.7 for x86
rhes47Red Hat Enterprise Linux ES 4.7 for x86
rhas47.64Red Hat Enterprise Linux AS 4.7 for AMD64 and EM64T
rhes47.64Red Hat Enterprise Linux ES 4.7 for AMD64 and Intel EM64T
rhas47.ia64Red Hat Enterprise Linux AS 4.7 for Intel Integrity
rhes47.ia64Red Hat Enterprise Linux ES 4.7 for Intel Integrity
rhel53Red Hat Enterprise Linux 5.3 for x86
rhel53.64Red Hat Enterprise Linux 5.3 for AMD64 and Intel EM64T
rhel52.ia64Red Hat Enterprise Linux 5.2 for Intel Integrity
sles10sp2\DVD1SUSE Linux Enterprise Server 10 Service Pack 2 for x86
sles10sp2.64\DVD1SUSE Linux Enterprise Server 10 Service Pack 2 for AMD64 andIntel EM64T
sles10sp2.ia64\DVD1SUSE Linux Enterprise Server 10 Service Pack 2 for Intel Integrity
35

8/3/2019 RDP User Guide
http://slidepdf.com/reader/full/rdp-user-guide 36/39
36

8/3/2019 RDP User Guide
http://slidepdf.com/reader/full/rdp-user-guide 37/39
B Manually modifying configuration settings
Synchronize display names with computer names optionThe Deployment Server can use a console display name that is different from the actual computer name.However, the console can always reflect the same name as the computer name.
To manually enable synchronization of the display and computer names:
1. In the Deployment Server Console, click Tools>Options.2. Click the Global tab.3. Select the Synchronize display names with computer names.4. Click OK.
Primary lookup key optionThe Deployment Server uses the primary lookup key to determine if a server exists in the database. HPrecommends setting the primary lookup key as the server serial number and MAC address.
To manually set the primary lookup key to serial number and MAC address:
1. In the Deployment Server Console, click Tools>Options.
2. Click the Global tab.3. Select Serial Number and MAC Address as the Primary lookup keys.4. Click OK.
PXE initial deploy boot timeout optionBy default, when a new computer (a computer not listed in the Deployment Server database) performs a PXEboot, the PXE server sends the computer the PXE menu and waits for manual selection of the Initial Deploymentoption. This process is not practical for servers, especially server blades with no local keyboard, mouse, ormonitor.
To manually change the Initial Deploy boot option:
1. In the Deployment Server Console, click Tools>PXE Configuration.
2. Click the DS tab.3. Select Enable response to request from computers not in the DS Database.4. Select Wait for Boot Menu default timeout before continuing with the PXE process .5. Click Save, and then click OK.
Client/server file transfer port optionFor adlagent to properly transfer files under VMware ESX 3.x, the client/server file transfer port must be setto match the value in the supplied ESX kickstart files.
To manually set the client/server file transfer port to 4300:
1. In the Deployment Server Console, click Tools>Options.2. Click the Global tab.
3. Select Client/server file transfer port, and enter 4300.4. Click OK.
Creating an IIS FTP virtual directory optionFor VMware ESX and Linux scripted installation deployments, a virtual directory must be configured on anFTP server, such as IIS.
If you use an FTP server other than IIS, use the same entry settings.
To manually configure IIS FTP:
1. Launch the Internet Information Services (IIS) Manager.2. Expand the directory in the left pane, and select Default FTP Site or another existing FTP site.3. Right-click the FTP site, and click New>Virtual Directory.
Synchronize display names with computer names option 37

8/3/2019 RDP User Guide
http://slidepdf.com/reader/full/rdp-user-guide 38/39
4. Complete the Virtual Directory wizard by entering the following information when prompted.
Table B-1 Virtual directory information
EntryField
DSLIB Virtual Directory Alias
<Altiris Installation Directory>\lib FTP Site Content Directory
Read Virtual Directory Access Permissions
5. Right-click the FTP site, and click Properties.6. Click the Security Accounts tab.7. Select Allow Anonymous Connections, and click OK.8. If the FTP site name is followed by (Stopped), right-click the site name, and click Start.
Windows product keysFor Windows scripted installation deployments, you must provide a Windows product key.
To manually configure the Windows product keys:
1. In the Deployment Server Console, click Tools>Integration Module>User Tokens Editor .
2. Add or edit the appropriate entry.3. Click the Save button.
Table B-2 User Tokens table entries
Token nameOperating system
w52productkey Windows 2003 x86
w52.64productkey Windows 2003 x64
w52.ia64productkey Windows 2003 IA64 Enterprise
w61dcproductkey Windows 2008 x86 Datacenter
w61eproductkey Windows 2008 x86 Enterprise
w61sproductkey Windows 2008 x86 Standard
w61dc.64productkey Windows 2008 x64 Datacenter
w61e.64productkey Windows 2008 x64 Enterprise
w61s.64productkey Windows 2008 x64 Standard
w61.ia64productkey Windows 2008 IA64
w51productkey Windows XP
38 Manually modifying configuration settings

8/3/2019 RDP User Guide
http://slidepdf.com/reader/full/rdp-user-guide 39/39
Index
A Altiris Product Licensing Utility, 7automation environment, 32
CconfiguringHP BladeSystem servers, 25options, 37Preboot eXecution Environment, 37
creatingFTP virtual directory, 37image, 26reference server, 26
DDeployment Server
configuration, 37
directory structure, 27requirements, 9
directory relationship job, 30display names, synchronizing, 37
Ggetting started, 11
HHP authorized reseller, 33HP BladeSystem servers blades
configuring, 25
HP contact information, 33HP Software Technical Support and Update Service, 33HP Support and Contact information, 33
Iimaging, creating, 26installing, 11
Deployment Server, 11operating system CDs and DVDs, 35software, 11
Jjobs, 27
Llicenses, 7Linux scripted installation, 27
MMicrosoft Internet Information Services
creating an FTP virtual directory, 37
Oobtaining licenses, 7online resources, 33options, configuring, 37
PPreboot eXecution Environment
booting, 25configuring, 37PXE Configuration Utility , 37reference, 25
prerequisites, installing, 9primary lookup key, setting, 37product keys, 38
RRed Hat Linux scripted installation, 27
reference server, creating, 26requirements
Deployment Server, 9network, 9
Sscripted installation, customizing, 27setting primary lookup key, 37setting PXE initial deploy boot option, 37software
installing, 11support, 33
SUSE Linux, scripted installation, 27synchronizing display names, 37
Uupgrade, 11usage scenario, 25
Vvirtual directory, creating, 37
VMwareinstalling operating system CDs and DVDs, 35scripted installation, 27
W Windows
entering product keys, 38installing operating system CDs and DVDs, 35synchronizing name, 37