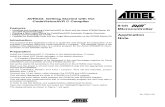Rdmplus Getstart Java
-
Upload
harsh-kumar -
Category
Documents
-
view
226 -
download
0
Transcript of Rdmplus Getstart Java
-
8/3/2019 Rdmplus Getstart Java
1/13
2006-2011, SHAPE Serviceswww.shapeservices.com
RRDDMM++RReemmoottee DDeesskkttoopp ffoorr MMoobbiilleess
FFoorr JJaavvaa--ppoowweerreedd pphhoonneess aanndd SSyymmbbiiaann OOSS ddeevviicceess
1. Installing RDM+ Client on a phone...............................................2Internet connection.............................................................................. 2
2. Registration and trial ....................................................................33. Address book.................................................................................34. Remote desktop control ................................................................4
File manager ....................................................................................... 6Executing external commands............................................................... 8Hotkeys Usage .................................................................................... 9
5. Setup ........................................................................................... 106. Support........................................................................................12Appendix A Downloading RDM+ Client............. ! .
-
8/3/2019 Rdmplus Getstart Java
2/13
2006-2011, SHAPE Serviceswww.shapeservices.com
2
Getting Started Guide
RDM+ (Remote Desktop for Mobiles) is a communication tool that gives you the uniqueability to connect to your desktop computer through the mobile device and interact with itremotely. With Remote Desktop for Mobiles you can not only observe the remote desktop on thescreen of your mobile device but perform different usual keyboard and mouse commands.
RDM+ software consists of two components: the desktop part and the client module.
1. The desktop part (RDM+ Desktop) should be installed on the remote computer.2. The client module (RDM+ Client) should be installed on your mobile device.
To work with your computer through the mobile device, you should install both these components.
1. Installing RDM+ Client on a phone
You may download and install the client directly to your mobile device. The WAP download
location is: wap.rdmplus.com
If for some reason you can't download the client module directly to your mobile device, or erroroccurs at download, you may download files from our site to your computer. Open the pageDownload in your computer browser: www.rdmplus.com/rdm/java/download.html and install it onyour device using special management software for your device.
Internet connection
To be able to connect to your computer through mobile phone, you should configure access to theInternet for third-party applications. As a rule, you should make right settings for access point
name (APN) in data service settings on the mobile phone.Most mobile networks offer two different APNs: one for full Internet connection and another that isa more limited set, often used for WAP only. You should configure APN for full Internet access.Internet APN is used by third-party applications which needs direct Internet access (such asvarious messengers, web browsers, email clients, etc.) or when you use mobile phone as modemto access Internet from your computer.
You can get to know the specific Internet APN settings for your mobile phone from support service of yourmobile network operator. We recommend you precise the following: which tariff plan is optimal for usingthird-party applications, and which settings are proper for working with full Internet access through TCP/IPconnection. If it is problematic to connect via TCP/IP connection type, please select HTTP connection type inSetup section.
-
8/3/2019 Rdmplus Getstart Java
3/13
2006-2011, SHAPE Serviceswww.shapeservices.com
3
2. Registration and trial
There is no difference between trial and commercial version in work and design. The difference isin term of use:You may use the trial version for full 7 days.
After the first launch of RDM+ you will be asked to insert the license code, which you have
received with the purchase of the program.
If you want to use RDM+ in trial mode, choose Try from the menu. If you want to register RDM+insert the license code in the corresponding field and press the Register button.
3. Address book
At RDM+ launch address book window opens. The address book contains the list of computers
which you used to connect to.At first start the address book contains a demo computer only. You can connect to it and makesure that the client can work on your mobile device and will see a simple demonstration of theclient abilities.
To add your computer to the address book select New address menu item.
In the New address dialog you should enter the computer number which you received atregistration of RDM+ Desktop. You may enter the computer number with or without dashes. Thenyou need to fill in your account (account name and password) which you created in RDM+Desktop.
-
8/3/2019 Rdmplus Getstart Java
4/13
2006-2011, SHAPE Serviceswww.shapeservices.com
4
In Description field you may specify a short description text for the computer with this number,which will help you to find a certain computer in large list of records. If the description fieldremains unfilled only the computer number and account name will be displayed.
Please, save the new address by clicking Save button.
4. Remote desktop control
You can freely connect to any saved computer by choosing the menu item Connect. In case of
successful connection to the selected remote computer you will see the remote desktop.
You can control the remote desktop by using both onscreen menu and desktop mode hotkeys.
The icon in the bottom right of the window opens the menu. A small arrow near it opens aVirtual Keyboard .
Following options are available in main menu: Mouse - This menu item is used to perform click, right click, and double click.
Note: To move mouse cursor you should use Right, Left, Up and Down navigation keys or joystick on yourdevice.
Magnifier If choose this option the magnifier frame will appear on the screen. Using thisframe you can mark in a selected fragment of the desktop and then enlarge it choosingZoom in item from menu. In magnified mode Full desktop item is available.
The Magnifier is available if the checkbox Dont load whole desktop is selected in Setup Desktop refresh.
-
8/3/2019 Rdmplus Getstart Java
5/13
2006-2011, SHAPE Serviceswww.shapeservices.com
5
Zoom in Given menu item serves to enlarge the view of current desktop. Zoom in item isavailable if desktop size is larger then the devices screen.
If the whole picture of desktop is sent to the mobile client (the checkbox Dont load wholedesktop is deselected in Setup Desktop refresh) you will see the map of the desktop in thezoom in mode.
Scroll mode - In Zoom in mode you can scroll your desktop without mouse cursorchoosing this menu item.
Send Text - You can enter the text that will be transferred to remote computer just like youenter it from a keyboard. Along with the plain text, you can also insert control keys andshortcuts (E.g. Alt+F4).
Note: In order to transfer # symbol, you should enter it twice (##)
Send shortcut You can select a shortcut to send it to remote computer. You can alsomanage the list of shortcuts (add new shortcuts, delete needless ones and order the listusing commands from the menu). To place the shortcut on the top of the list select themenu item Move top. Move bottom command is for placing the shortcut on the bottom ofthe list. To move the shortcut up/down in one position in the list, select Move up/Movedown command accordingly.
Text cursor This menu item works in programs with text editors and lists. Choosing thisitem youre able to move over your texts and highlighted list items with a text cursor insteadof mouse cursor.
Note: To move mouse cursor you should use Right, Left, Up and Down navigation keys or joystick on yourdevice.
-
8/3/2019 Rdmplus Getstart Java
6/13
2006-2011, SHAPE Serviceswww.shapeservices.com
6
System manager - This menu item allows you to manage the remote computers systemparameters (like Windows, Drives, Processes, Services). You may also execute commands onthe remote computer if you select the submenu item Console Commands.
File Manager You may work with the remote computers file system independently of thedesktop.
Disconnect You will be disconnected from the computer, choosing this menu item. Help A short description of desktop mode control keys is available under this menu option.You may use aVirtual Keyboard to manage the remote screen faster and more convenient. Toopen the keyboard window click the small arrow on the bottom right of the screen. Thisfunctionality will be available if your mobile has a touchscreen.
Use stylus to operate with text, zoom in and out the screen and etc. This functionality alsoavailable through the Hot keys menu.
Buttons meanings are as follows:
Violet buttonstands for entering the scroll mode
Gray button zoom in and out
Orange group Left and Right mouse buttons
Blue buttonis for quick start ofConsole commands
Yellow group Insert, Home, Page Up, Delete, End, Page Down respectively
Pinkgroup Backspace and Enter respectively
File manager
When you got connected to remote computer, you may manage files on your computerirrespective of the desktop. You can also exchange your files copying them from your mobile to PCand vice-versa using File Manager.
-
8/3/2019 Rdmplus Getstart Java
7/13
2006-2011, SHAPE Serviceswww.shapeservices.com
7
You can perform the following actions with files and folders on remote computer using Filemanager menu items named below:
Open - Opening selected file on remote computer. The result of operation depends on filetype. (E.g.: executable files will be running; documents will be opening in editor, etc.). Inaddition you can specify optional command line parameters which will be passed withopening file;
Drives Opening the list of the remote computers drives; Mark/Unmark - Marking/unmarking of the selected file or folder for a common group; Mark/Unmark all - Marking/unmarking of all files and subfolders in selected folder for a
common group;
Copy files - Copying of the selected file or folder (or marked group of files and folders) tospecified destination folder;
Move files - Cutting and moving of the selected file or folder (or marked group of files andfolders) to specified destination folder; Download files Downloading files from the remote computer to your mobile; Upload files Uploading files to the remote computer from your mobile; Delete - Deleting of the selected file or folder (or marked group of files and folders); Rename - Renaming of the current file or folder; Make folder - Making a new folder; View/Edit -Viewing the current text file. In a viewing mode simple line editor is available;
Information -Viewing of detailed information about current file or folder; Refresh - Refreshing of contents in selected folder; Desktop Allows you to get back to the remote desktop quickly.
For operation with a single file or a folder, move selection bar to it and select an appropriate item
from menu. For operations with a group of files or folders first mark the required files and/or
folders, select a corresponding menu item and specify a destination folder in appeared dialog.
How to copy a file
1. Move selection bar to a file or mark files to copy.2.
Select menu item Copy files.
3. After selecting menu item Destination choose the destination path to copy the file.
-
8/3/2019 Rdmplus Getstart Java
8/13
2006-2011, SHAPE Serviceswww.shapeservices.com
8
4. Select menu item Copy to proceed copying. You may decide whether to overwrite the fileor not.
5. Confirm the operation by selecting Okfrom the menu.
How to download a file
1. Move selection bar to a file or mark files to download from computer.2. Select menu item Download files.3. Choose the destination path on your device to download the file.4. Select menu item Download to proceed. You may decide whether to overwrite the file or
not.
5. Confirm the operation by selecting Ok.How to upload a file
1. Open a folder to which you want to upload a file.2. Select menu item Upload files.3. Choose a file to upload to the remote computer and select Upload from the menu. You
may decide whether to overwrite the file or not.
4. Confirm the operation by selecting Ok.Executing external commands
To start a GUI of application or a console command, select Console commands in System
manager.At execution of an external console command (like ping, netstat, ipconfig)the local service waitsfor completion of a command and returns a result of execution (stream from standard output) asthe answer. But if a command is not completed after timeout interval (by default 3 min) it will beterminated.
At starting of applications GUI the local service won't wait until the execution of the command iscompleted. It shows a notification about the application start. As an answer this command returnsa message: Application started
-
8/3/2019 Rdmplus Getstart Java
9/13
2006-2011, SHAPE Serviceswww.shapeservices.com
9
Hotkeys Usage
Pressing of# key will call up the menu with control keys. You may select the control key or acombination of control keys and send them to the remote computer.
Following hotkeys are available in RDM+:
[5] - Menu Key[1] - Left mouse click *[2] - Left double click *[3] - Right click[6] - Left click and hold *
* If not in cursor mode a key can be pressed to switch to cursor mode.[4] - Selecting and sending keyboard shortcut from list.[8] - Zoom In.[9] Full desktop.[*] - Turning on scroll mode.[0] - Selecting and sending keys sequence (entering text string).[#] - Opening/Closing Control keys menu
[SelectKey] *- [Enter]
* SelectKey is usually the central navigation key or Joystick on your device. The work of this keyis different depending on control mode which is currently in use. That is in Direct input modethis key performs Enter command while in mouse cursor mode pressing of this key means amouse click.
-
8/3/2019 Rdmplus Getstart Java
10/13
2006-2011, SHAPE Serviceswww.shapeservices.com
10
5. Setup
You may change settings of the application in Setup menu.
There are following subsections in Setup menu:
Desktop refreshYou may change the remote desktop refresh rate. Refresh rate is specified in milliseconds, thepossible value is from 100 to 9999. Increasing this value you may reduce data traffic, but the timeinterval between changes of remote desktop will be increasing. By default desktop refresh is 1000msec.
If your Internet connection is slow you can select the checkbox Dont load whole desktop toget the desktop picture in parts. This will hasten the application performance.
Desktop modeYou may define the screen mode of your device at this section of Setup menu.Full screen option switches the full screen mode of device hiding device information panels at thetop and at the bottom of screen. It is not allowed to use the screen keyboard on some devices soyou can turn off full screen mode for showing the device specific controls.
Desktop paletteThis item defines the color palette used at transferring a picture of remote desktop. By default 8bits palette (256 colors) is used. Decreasing the palette value you can reduce the data traffic andmake faster refresh of the desktop, but a picture of the screen will be degraded. For best qualitypictures with fast 3G connection, try to use a 24 bits palette (true color). The quality settings for24 bit palette can also be made. You may define what is more important for you the speed of the
desktop refresh or image quality.
Assign keys You may assign keys for Menu, Select client functions that will be used in full screen mode.Usually these keys are assigned automatically at first start of the client. You may also assigndevice keys for Enter and Backspace. These keys are unassigned by default.You may re-assign these functions to other device keys any time you want. Select a client functionin a list, press a device key which you want to assign for this function. To make the keyunassigned, choose it in the list and select Clear menu item.
-
8/3/2019 Rdmplus Getstart Java
11/13
2006-2011, SHAPE Serviceswww.shapeservices.com
11
Message modeIn this sectionyou may set font size of the text in information windows.
You may speed up RDM+ launching if you select Logo without delay checkbox.
Startup passwordYoure able to set a password which will be asked at program start. Your address book will beencrypted with this password, so nobody could access the program and use your address book.This option is very useful in case of device loss as it prevents publishing of your confidential data.
Note: Please keep in mind your password. If you forget it you will only be able to reinstall the applicationand your address book will be unavailable.
File system You may manually select file system on mobile phone using this item. Usually mobile phone filesystem is autodetecting.
Desktop orientationYou may change desktop orientation for more convenient work with mobile phone. You may turnthe desktop to the left or to the right on 90 degrees, or keep default orientation.
Connection typeThe application supports both HTTP and TCP/IP connection types. If it is problematic to connectvia TCP/IP, please select HTTP connection type in this section:
Note: Make sure that your mobile phone has accurate settings for the Internet access point (APN). Thiscondition is obligatory for work of Internet dependant applications.
-
8/3/2019 Rdmplus Getstart Java
12/13
2006-2011, SHAPE Serviceswww.shapeservices.com
12
LanguageIn this section you can set the language of the RDM+ client part. Shortcuts
In this section you may manage the list of shortcuts. Adding new shortcuts, deleting needless onesand ordering the shortcut list is easy.
Note: After changing any parameter in Setup menu, dont forget to save new settings by choosing a Save
menu item. Otherwise the changes wont be saved.
6. Support
You can find more information about RDM+ on our site: www.rdmplus.com
Looking for update or trial installation? See the Download page:
www.rdmplus.com/rdm/java/download.html
Support form for further assistance: www.rdmplus.com/rdm/java/support.html Alternatively, you can send us an email [email protected]
-
8/3/2019 Rdmplus Getstart Java
13/13
2006-2011, SHAPE Serviceswww.shapeservices.com
13
Appendix A Downloading RDM+ Client
RDM+ Web client
Pointany browser to web.rdmplus.comSign up for RDM+ Web service and connect to yourcomputer remotely.
RDM+ Web service is also available from Apple iPhone and iPod Touch at
iphone.rdmplus.comSing in with your RDM+ Web account.
RDM+ Client for Apple iPhone and iPod Touch
1. Go to App Store on your iPhone or iPod Touch and download RDM+.2. Or find RDM+ on iTunes Store and download it to your computer. Then connect your
iPhone or iPod Touch to the computer and iTunes will sync applications automatically.
RDM+ Client for BlackBerry handheld
1. Pointyour BlackBerry browser to bb.rdmplus.com. Scroll down to highlight Downloadand select Get Linkfrom the menu. Download the client and reboot your device.
2. If for some reason you can't download the client module directly, download RDM+Client (.zip file) from www.rdmplus.com to your computer. Unzip the file.
Connect your BlackBerry to the computer. Run BlackBerry Desktop Manager on yourcomputer, choose Application Loader, browse into a folder with rdmplus.alx file, select it andstart the file uploading. The icon of RDM+ application appears on your device.
RDM+ Client for Java-enabled phone and Symbian OS device
1. You can download the client directly to your mobile device. The WAP download locationis: wap.rdmplus.com
2. If for some reason you can't download the client module directly, or error occurs atdownload, you can download RDM+ Client (.zip file) from our site www.rdmplus.comRDM+ Client for Windows Mobile device
1. Download the client from wm.rdmplus.com directly to your mobile device and install it.2. If for some reason you can't download the client module directly, download RDM+
Client (.exe file) from www.rdmplus.com to your computer. Connect your mobiledevice to the computer and start the program installation. (You need MicrosoftActiveSync to be installed on your computer.)
RDM+ Client for Palm OS device
1. Download RDM+ Client (.prc file) from www.rdmplus.com on your computer.2. Connect your mobile device to the computer and install RDM+ using Palm Desktop or
the other application for transferring files to Palm.
Support
You can find more information about RDM+ on our site: www.rdmplus.com
Support form for further assistance: www.rdmplus.com/rdm/bb/support.html