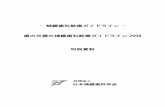シーセレクション 歯科医院専売 - ピーディーアール...ストレートハンドルのロングセラー歯ブラシ 歯科医院専売 この歯ブラシは ドラッグストア等では
RCRCRC ビューア RC ビューアビューア 歯科歯科版 版 イ...
Transcript of RCRCRC ビューア RC ビューアビューア 歯科歯科版 版 イ...

RCRCRCRC ビューアビューアビューアビューア 歯科歯科歯科歯科版版版版 インストールマニュアルインストールマニュアルインストールマニュアルインストールマニュアル
1
RCRCRCRC ビューア(ビューア(ビューア(ビューア(歯科歯科歯科歯科版)インストール手順版)インストール手順版)インストール手順版)インストール手順 RC ビューア(歯科版)のインストール手順を説明します。 インストールは、大きく分けて以下の3つの手順で行います。 1.1.1.1. ダウンロードファイルの入手ダウンロードファイルの入手ダウンロードファイルの入手ダウンロードファイルの入手 2.2.2.2. インストールの実行インストールの実行インストールの実行インストールの実行 3.3.3.3. ライセンスキーの登録ライセンスキーの登録ライセンスキーの登録ライセンスキーの登録 以下、Windows7 パソコン上で、InternetExplorer を使用している状態のインストール手順を例示します。 画面例の図や文言については、適宜お使いの環境に応じて読み替えてください。 1.1.1.1. ダウンロードファイルの入手ダウンロードファイルの入手ダウンロードファイルの入手ダウンロードファイルの入手 ダウンロード用のサイトから、ダウンロード用のボタン、またはリンクをクリックすると、ダウンロードファイルに対する操作について、確認ダイアログが表示されます。 ここでは 「保存(S)▼」 から 「名前を付けて保存(A)」 を選択してください。 選択すると、保存先を聞いてきますので、デスクトップなどの判りやすい場所を指定してください。
場所を指定して 「保存(S)」 を選択すると、ダウンロードが開始されます。 ダウンロードが完了すると、その旨が表示されます。 指定した保存先に 「RCV_DENTAL_Setup」 ファイルが有ることを確認し、ブラウザを一旦閉じます。

RCRCRCRC ビューアビューアビューアビューア 歯科歯科歯科歯科版版版版 インストールマニュアルインストールマニュアルインストールマニュアルインストールマニュアル
2
これで 「手順「手順「手順「手順 1111.ダウンロードファイルの入手」.ダウンロードファイルの入手」.ダウンロードファイルの入手」.ダウンロードファイルの入手」 は完了です。 続いて 「手順「手順「手順「手順 2222....インストールの実行インストールの実行インストールの実行インストールの実行」」」」 に進みます。 2.2.2.2. インストールの実行インストールの実行インストールの実行インストールの実行 「RCV _DENTAL_Setup」 ファイルをダブルクリックして、ファイルを実行します。 ファイルの実行にあたり、以下のような 「セキュリティの警告」 が表示される場合があります。 このときは 「実行(R)」 をクリックしてください。
また、インストールを実行すると、以下のような「ユーザーアカウント制御」の警告が表示される場合があります。 このときは 「はい(Y)」 (変更を許可する) をクリックしてください。 インストーラが立ち上がると、以下の使用許諾に関する同意画面が表示されます。
ここでは、使用許諾に 「◎同意する(A)」 を選択して、 「次へ(N)>」 をクリックしてください。 ①①①①
②②②②

RCRCRCRC ビューアビューアビューアビューア 歯科歯科歯科歯科版版版版 インストールマニュアルインストールマニュアルインストールマニュアルインストールマニュアル
3
続く画面では、 「デスクトップにショートカットアイコンを作成する」 のチェックが入ったまま、 「次へ(N)>」 をクリックしてください。
インストール準備完了の画面が表示されるので、 「インストール(I)」 をクリックしてください。
インストール中は、進捗状況が表示されます。

RCRCRCRC ビューアビューアビューアビューア 歯科歯科歯科歯科版版版版 インストールマニュアルインストールマニュアルインストールマニュアルインストールマニュアル
4
インストールが完了すると、完了画面が表示されます。 「完了(F)」 をクリックしてください。 セットアップ画面が閉じます。
画面に 「RCV 歯科版操作マニュアル」 (PDF) が表示されます。 また、デスクトップ画面に、 「画面点検ソフト RC ビューア 歯科版」 のショートカットアイコンが作成されていることを確認してください。 これで 「手順「手順「手順「手順 2222.インストールの実行」.インストールの実行」.インストールの実行」.インストールの実行」 は完了です。 RC ビューアの操作については、 「RCV 歯科版操作マニュアル」 を参照してください。 続いて 「手順「手順「手順「手順 3333....ライセンスキーの登録ライセンスキーの登録ライセンスキーの登録ライセンスキーの登録」」」」 に進みます。

RCRCRCRC ビューアビューアビューアビューア 歯科歯科歯科歯科版版版版 インストールマニュアルインストールマニュアルインストールマニュアルインストールマニュアル
5
3.3.3.3. ライセンスキーの登録ライセンスキーの登録ライセンスキーの登録ライセンスキーの登録 デスクトップ画面の 「画面点検ソフト RC ビューア 歯科版」 のショートカットアイコンをダブルクリックして、ファイルを実行します。 画面点検ソフト RC ビューアの 「ランチャー」 画面が表示され、同時に未適用の更新に関する確認メッセージが表示されます。
「OK」 ボタンをクリックして、確認メッセージを閉じます。 未適用の更新に関するメッセージの指示に従って、ランチャー画面の 「マスター・プログラム更新」 ボタンをクリックしてください。 「マスター・プログラム更新」 画面が表示されます。
「マスター更新」 「プログラム更新」 ボタンをクリックすると、それぞれの更新ファイルがダウンロードされ、適用されます。

RCRCRCRC ビューアビューアビューアビューア 歯科歯科歯科歯科版版版版 インストールマニュアルインストールマニュアルインストールマニュアルインストールマニュアル
6
「マスター更新」 「プログラム更新」 が完了すると、そのメッセージが表示されます。 「OK」 ボタンをクリックしてください。 メッセージ画面が閉じます。 続けて 「閉じる」 ボタンをクリックしてください。「マスター更新・プログラム更新」 画面が閉じます。 ランチャー画面の 「起動」 ボタンをクリックして、RC ビューアを起動してください。
※ 初回起動の場合、 「Apache HTTP Server」 の機能について 「Windows セキュリティの重要な警告」 画面が表示されることがあります。 この場合は 「アクセスを許可する(A)」 を選択してください。

RCRCRCRC ビューアビューアビューアビューア 歯科歯科歯科歯科版版版版 インストールマニュアルインストールマニュアルインストールマニュアルインストールマニュアル
7
RC ビューア 電子レセプト画面点検ソフトが起動すると、以下の画面が表示されます。
初期状態では、画面右上に「デモ用の試用版ライセンスキーが登録されています。」 と表示されています。 「ライセンスキー確認/登録」 ボタンをクリックして、 「RCV_ライセンスキー入力&登録」 画面を開きます。 ※ 予め購入元に連絡してライセンスキーの提供を受けてください。 ライセンスキーの発行には、登録するレセプトに記載されているものと同じ 「医療機関コード」(7桁) が必要です。 半角英数小文字のライセンスキー(10桁)を、3桁、3桁、4桁で入力します。 各入力欄は、必要な桁数を入力すると、次の入力欄にカーソルが移動します。 10桁のライセンスキーを入力し終えると、「登録」 ボタンの背景色が淡紅色に変わります。 この 「登録」 ボタンをクリックして、ライセンスキーを登録します。

RCRCRCRC ビューアビューアビューアビューア 歯科歯科歯科歯科版版版版 インストールマニュアルインストールマニュアルインストールマニュアルインストールマニュアル
8
入力したライセンスキーが登録された旨のメッセージが表示されるので、 「ウィンドウを閉じる」 ボタンをクリックして画面を閉じます。 RC ビューア 電子レセプト画面点検ソフトの画面右上を確認し、ライセンスキーの有効期限を確認してください。
もう一度、 「ライセンスキー確認/登録」 ボタンをクリックして、登録したライセンスキーがリスト上にあることを確認してください。 確認できたら、画面右上の 「閉じる」 ボタンをクリックして画面を閉じます。
※ レセプトを登録すると、レセプト記載の 「医療機関名称」 と 「医療機関ID」 (医療機関コード)が表示されます。 (右図) RCビューアを終了するには、画面左上の 「画面点検ソフトを終了する」 ボタンをクリックして画面を閉じ、続けてランチャー画面の 「終了」 ボタンをクリックしてアプリケーションを終了させてください。