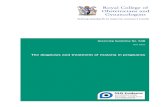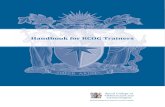RCOG CPD/Revalidation ePortfolio User Manual · RCOG CPD / Revalidation ePortfolio User Manual Page...
Transcript of RCOG CPD/Revalidation ePortfolio User Manual · RCOG CPD / Revalidation ePortfolio User Manual Page...

RCOG CPD/Revalidation ePortfolio User Manual
This manual gives CPD Participants an overview of the CPD/Revalidation ePortfolio system. The CPD/Revalidation ePortfolio has been developed for CPD participants to record their CPD activities and submit evidence electronically. A revalidation area is also available for you to store summaries of annual appraisal and outcomes of patient and colleague questionnaires.

RCOG CPD / Revalidation ePortfolio User Manual
Page 2
Contents Accessing the CPD / Revalidation ePortfolio 3 CPD/Revalidation ePortfolio homepage 4-6 Uploading job plans and personal development plans 6 Cycle Analysis 7 Print this page 7 Download zip of evidence 8 CPD Diary 10 Print this page 10 Add CPD activity 11-12 Activity form for completion 13-14 Updating / deleting activities 15 Submitting The Obstetrician and Gynaecologist (TOG) answers online 16 Completing Reflective learning (RL)activity 16 Revalidation Log 17 Adding Revalidation activities 18-19 Further information and support 19

RCOG CPD / Revalidation ePortfolio User Manual
Page 3
Accessing the CPD/Revalidation ePortfolio
In order to access the CPD/Revalidation ePortfolio you will need to log on to the RCOG website using your email address and password; you will find Sign in and CPD ePortfolio links at the top of the page.
If you do not remember your password, please click on Forgotten your password.

RCOG CPD / Revalidation ePortfolio User Manual
Page 4
CPD/Revalidation ePortfolio Homepage
The CPD/Revalidation Homepage is the first page you will see after signing in to your CPD/Revalidation ePortfolio. You can access all other pages from this page.
Job plans and Personal development plans
By clicking this page link you can provide your job plans and personal development plans for each year of the cycle

RCOG CPD / Revalidation ePortfolio User Manual
Page 5
Summary of CPD progress
The current cycle link will take you to a Cycle analysis page which shows you the progress you are making through your CPD cycle
New activities
Add a new CPD activity link takes you to the section which allows you to add activities to any of the CPD categories.
Add a new Revalidation activity link takes you to the section which allows you to add annual appraisal summaries and outcomes of patient and colleague questionnaires
View your CPD diary link takes you to a page which shows a listing of all CPD activities previously entered.
View your Revalidation log link takes you to a page which shows a listing of the annual appraisal summaries and outcomes of patient and colleague questionnaire which you have previously entered.
Tog Journals
The TOG Questions link takes you to TOG CPD submission page. Contact the CPD Office
[email protected] hyperlink to the CPD Office at the RCOG
CPD/REVALIDATION navigation window (top right-hand side)
CPD/Revalidation ePortfolio - link to the Homepage
Cycle analysis - link to a page which shows your progress through the whole CPD cycle, and through each year
Add CPD activity – link to the section which allows you to add activities
Add Revalidation activity - link to the section which allows you to add annual appraisal summaries and outcomes of patient and colleague questionnaires
TOG Questions - link to TOG CPD submission page
CPD diary - link to a listing of all CPD activities previously entered
Revalidation log - link to a listing of the annual appraisal summaries and outcomes of patient and colleague questionnaire which you have previously entered
FAQs: technical - link to commonly asked questions relating to the functionality of the CPD/Revalidation ePortfolio
CPD guide - link to an electronic version of this publication which outlines the requirements of the RCOG CPD programme
CPD overview - link to the relevant page of the RCOG website
Revalidation overview - link to the relevant page of the RCOG website
ePortfolio training - link to a page on the RCOG website with information on the technical use of the ePortfolio
Reflection - link to the relevant page of the RCOG website

RCOG CPD / Revalidation ePortfolio User Manual
Page 6
CURRENT CPD CYCLE ANALYSIS graph (bottom right-hand side)
The credits accrued in each category during the current cycle (presented in graphic format)
The cycle duration dates, current year duration and current year number within the current cycle are presented
Uploading Job plans and Personal development plans When in the CPD/Revalidation ePortfolio Homepage, please click the link to this page under Job plans and Personal development plans title. You are re-directed to the page below:
This page provides guidelines relating to the requirement to provide job plans and personal development plans for each year within your CPD cycle. Uploaded Plans
In this section you will find your uploaded Job plans and Personal development plans.
If you wish to delete a file, simply click Remove this plan button.
Upload a new plan To add a Job plan/Personal development plan that is saved on your computer:
Click the Browse button
Then Select your document
And last click Attach Please note: You may only upload files no larger than 5 MB and of types such as jpg jpeg gif png txt doc xls pdf ppt pps odt ods odp. The successfully uploaded file will appear in the Uploaded Plans section.

RCOG CPD / Revalidation ePortfolio User Manual
Page 7
Cycle Analysis page You can access the Cycle Analysis page by clicking Cycle analysis tab on the top of the page or by clicking the link within the right-hand side navigation window. This page can be used as evidence of the progress you are making through your CPD cycle, and through each year of the five years within the CPD cycle. When clicking on Print this page at the bottom of the page, you can print or save on your computer a summary of your CPD cycle which can be used for appraisal purposes.

RCOG CPD / Revalidation ePortfolio User Manual
Page 8
The index link (under Cycle Analysis title) takes you to a list of all your CPD cycles
If you have completed previous cycles, links to the previous Cycle Analysis pages will be presented to you
PARTICIPANT DETAILS
Your name
Your RCOG Member Ref
Your GMC number
Your CPD Involvement
1ST CPD CYCLE DETAILS Dates relating to the cycle
Dates relating to the current year
The current year within the cycle is presented
Upload and view job and personal development plans
By clicking this link you can either view already uploaded job and personal development plans or upload a new one. For detailed instructions please see page 6.
Download zip of evidence files in this cycle After completion of a cycle, we recommend that you download the evidence files because these will not be retained on the system indefinitely. A zip file is a folder of many files and you have to extract the files as shown. Files are available for each individual year of a cycle, but to download these in one quick and easy step, simply click Download zip of evidence files in this cycle.

RCOG CPD / Revalidation ePortfolio User Manual
Page 9
CYCLE CREDIT SUMMARY
The cycle credit summary relates to how the CPD participant is progressing through their current cycle.
The credit total that the participant has added through the submission of activities is presented in the right-hand column.
The credits that the participant still needs to add by submitting further activities are listed in the left-hand column.
When you have satisfied the credit requirements of a 5-year cycle, under Cycle Credit Summary title, you will see this statement: “Congratulations, you have met the credit requirements of this cycle”.
YEAR CREDIT SUMMARY

RCOG CPD / Revalidation ePortfolio User Manual
Page 10
Participants are required to accrue at least 50 CPD credits each year.
The year number, year dates and details of the credit status are presented.
The credit total that the participant has added through the submission of activities is presented in the right-hand column.
This is repeated for each following year within the cycle. Please note: if you have achieved your minimum cycle credit and category requirements, but have not achieved 50 credits in each year, the cycle analysis will state that you have not achieved the credit requirements of the cycle.
CPD Diary The CPD Diary page lists all activities for current and past cycles.
There are several columns within the CPD Diary:
date -date of activities, by clicking the date link you can rearrange your activities chronological order
cy - the cycle in to which the CPD activity has been assigned, you can click this link to sort your activities by cycle
yr - the year of the cycle in to which the CPD activity has been assigned, click this link to sort your activities by year
activity - the code assigned to the activity (for example, ‘NIM’ for Attending national and international meetings activity), click this link to sort your activities by type
description - a description of the activity (which you will have typed)
credits - the credits that you have assigned to the activity
cat -the category in which the activity is assigned, click this link to sort your activities by category
evidence - whether evidence has been uploaded for the activity you will see Yes in the column below, by clicking the Yes link you can view or download this evidence file.
When clicking on Print this page at the bottom of this page, you can print or save on your computer a summary of your CPD Diary page which may be useful for appraisal purposes.
Activities can be filtered by Cycle, Year and Type.

RCOG CPD / Revalidation ePortfolio User Manual
Page 11
Add CPD activity To add an activity to your CPD/Revalidation ePortfolio you need to click on Add CPD activity at the top of the page or on the Homepage, or use the link at the right hand side within the navigation menu.
Within this section, key information from the CPD Guide is presented to you so that you can easily see the details of activity types which can be used to claim CPD credits in the programme, and also details relating to the number of credits that participants can claim for different types of activities.

RCOG CPD / Revalidation ePortfolio User Manual
Page 12
Then select the category most appropriate to your activity by clicking on the category title (for example, Local).
Selecting a category will open a new page with a list of appropriate activities. Now you can select an activity by clicking on the activity title (e.g. Attending local or regional meetings (LRM)).

RCOG CPD / Revalidation ePortfolio User Manual
Page 13
Activity form for completion

RCOG CPD / Revalidation ePortfolio User Manual
Page 14
How to complete the Activity form:
Enter the Activity date in the dd/mm/yyyy format. You can also enter a date range if, for example, you record a meeting which ran over a number of days.
Please note: The system will always look at the ‘from date’ and will allocate the activity to the year and cycle in which the ‘from date’ falls.
You will need to give the Title and Further details of your activity
A number of Credits can be claimed by clicking the arrow to show the drop down menu
Evidence files which are on the participant’s computer can be Browsed, Selected and then Attached
Please note: You may only upload files no larger than 5 MB and of types such as jpg jpeg gif png txt doc xls pdf ppt pps odt ods odp.
The Patient Identifiable Data checkbox should be ticked, to confirm that no patient identifiable information is included in the submission.
Then click the Submit button Please note: All fields marked with a red asterisk must be completed. If an activity date is not within a cycle or it is in the future, or you have not added all the required information in the form, the creation of an activity will not occur. The box where the error has occurred will be marked with red explanatory text.
Confirmation Page Confirmation that the activity has been created appears in a blue strip at the top of the page.

RCOG CPD / Revalidation ePortfolio User Manual
Page 15
Editing and deleting activities CPD activities can be edited or deleted at any time by accessing the activities from the CPD diary page and clicking the descriptor text (activity title).
Click Edit to amend the activity or click Delete and delete the activity completely.
You will then see the familiar activity form (page 13), after making the amendments, click Submit at the bottom of the page. Please note: All fields marked with a red asterisk must be completed.

RCOG CPD / Revalidation ePortfolio User Manual
Page 16
Submitting TOG answers online To submit your answers to the questions provided in The Obstetrician and Gynaecologist (TOG), you can click on the TOG questions link provided in the CPD/Revalidation ePortfolio Homepage or use the link within the right-hand side navigation window.
Your successfully completed TOG articles will automatically appear in the CPD diary page. If you wish to use a TOG article as a wild-card, you can change the category through editing this activity. You will need to access your submitted TOG article from the CPD Diary page and click on the description text (title). On the next page, click the Edit button under the title. After you have selected the category from the Type of Activity dropdown menu, click Submit at the bottom of the page.
Completing Reflective learning (RL) activity
A reflective learning form is built in to your ePortfolio. For further information about reflection, please visit the reflection webpage on our website. Follow these steps to add a Reflective learning (RL) activity to your ePortfolio:
Click on Add CPD activity
Then select Personal/Professional category
Now select Reflective Learning (RL) activity from the list
Fill in the form
Click Submit at the bottom of the page Please note: All fields marked with a red asterisk must be completed.

RCOG CPD / Revalidation ePortfolio User Manual
Page 17
Revalidation Log Use of the Revalidation log is entirely optional and this is intended to provide a facility for Participants who may wish to save summaries of annual appraisal and outcomes of patient and colleague questionnaires in one place. The Revalidation Log page lists the summaries of annual appraisal and outcomes of colleague and patient questionnaires that you have added to your ePortfolio.
There are several columns within the Revalidation Log:
date -date of activities
cy - the cycle in to which the CPD activity has been assigned
yr - the year of the cycle in to which the CPD activity has been assigned
activity - the code assigned to the activity (for example, AS for Appraisal Summary
description - a description of the activity (which you will have typed)
evidence - whether evidence has been uploaded for the activity you will see Yes in the column below, by clicking the Yes link you can view or download this evidence file.
When clicking on Print this page at the bottom of this page, you can print or save on your computer a summary of your Revalidation Log.
Adding Revalidation activities
To add an activity to your Revalidation Log you need to click on Add Revalidation activity at the top of the page or on the Homepage, or use the link within the right-hand side navigation window.
You will then find a list of Revalidation activities to select from:
Appraisal summaries (AS)
Outcomes of patient questionnaires (OPQ)
Outcomes of colleague questionnaires (OCQ)
Activities can be filtered by Cycle and Year.

RCOG CPD / Revalidation ePortfolio User Manual
Page 18
Select, for example, Appraisal summaries and you will find the following screen:

RCOG CPD / Revalidation ePortfolio User Manual
Page 19
How to add new Appraisal summaries activity:
Enter the Activity date in the dd/mm/yyyy format.
Give the Title of the activity
Add Further details of your activity if you wish
Evidence files which are on the participant’s computer can be browsed, selected and then attached
Please note: You may only upload files no larger than 5 MB and of types such as jpg jpeg gif png txt doc xls pdf ppt pps odt ods odp.
The Patient Identifiable Data checkbox should be ticked, to confirm that no patient identifiable information is included in the submission.
Then click Submit Please note: All fields marked with a red asterisk must be completed. Confirmation that the activity has been created appears in a blue strip at the top of the form, please see below:
Further information and support
Further information can be found within the right hand side navigation window:
FAQs: technical, is a link to commonly asked questions relating to the functionality of the CPD/Revalidation ePortfolio
The CPD guide links you to an electronic version of this publication which outlines the requirements of the RCOG CPD programme
The CPD overview links you to the relevant page of the RCOG website
The Revalidation overview links you to the relevant page of the RCOG website
ePortfolio training is a link to a page on the RCOG website with information on the technical use of the ePortfolio
Reflection – links you to the relevant page of the RCOG website
If you require technical support on the use of the CPD/Revalidation ePortfolio, please contact the Revalidation/CPD Assistant on 020 7772 6283.