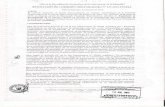RCO TUTORIAL DO DIRETOR - Gestão Escolar · O primeiro acesso da escola será dado ao(à)...
Transcript of RCO TUTORIAL DO DIRETOR - Gestão Escolar · O primeiro acesso da escola será dado ao(à)...
RCO – TUTORIAL DO DIRETOR
REGISTRO DE CLASSE ONLINE – RCO
Tutorial do Diretor
Acessando o RCO
Para ter acesso ao RCO o(a) Diretor(a) deve estar suprido(a) no SAE, na função e com a carga
horária no período da permissão, pois não podem ocorrer divergências entre os dados digitados no
RCO com o suprimento que consta no SAE.
O primeiro acesso da escola será dado ao(à) Diretor(a) previamente liberado pela SEED, que
em seguida liberará o acesso ao(à) Secretário(a).
Para acessar o Sistema RCO:
1. Digitar na barra de endereço do navegador: www.registrodeclasse.seed.pr.gov.br
2. No Campo Usuário, digitar somente os números do RG com o dígito verificador, sem pontos
ou traços.
3. No campo Senha, digitar a senha previamente definida pelo Sistema Sentinela.
Observações:
Tenha muito cuidado com a sua senha, pois é a mesma utilizada no PRconsig e no SERE. Ela é
PESSOAL e INTRANSFERÍVEL.
Lembrando ainda que os registros no RCO são de responsabilidade de cada um na sua devida função
e que através da senha fica gravado quem realizou os registros no Sistema.
Responsabilidade do(a) Diretor(a):
O Diretor é o único que tem acesso a todas as funções do RCO da sua escola para
operacionalizar o Sistema, sempre que necessário.
1. Ao acessar o RCO, abrir o menu Estabelecimento, clicar em Permissões de Acesso para
incluir o(a) Secretário(a), os(as) Pedagogos(as) e Professores(as).
RCO – TUTORIAL DO DIRETOR
Na tela a seguir, digite o número do CPF do usuário que receberá a permissão de acesso e
clique em Incluir.
Na tela a seguir, selecione a função do usuário que receberá a permissão de acesso e clique
em Salvar.
Observação: Antes de salvar, não esqueça de selecionar a função (diretor, secretário,
pedagogo ou professor).
2. Para acessar o Relatório de permissões, abrir o menu Estabelecimento, Relatório Permissões
de Acesso.
RCO – TUTORIAL DO DIRETOR
Na tela a seguir, selecione o Estabelecimento e clique em Gerar.
O relatório será gerado no formato PDF, podendo ser impresso. Sempre conferir se os dados
digitados ficaram corretos, verificando se consta toda equipe da Instituição de Ensino, bem como se
suas funções correspondem à realidade.
Observação: Constam neste relatório os Administradores do RCO (SEED e SUDE).
3. Para incluir o Calendário Escolar, acessar o menu Diretor/Secretário e clicar em Calendário
Escolar.
RCO – TUTORIAL DO DIRETOR
Na tela a seguir: selecionar o Estabelecimento, Período Letivo, Período de Avaliação (1º, 2º,
3º e 4º bimestre ou 1º, 2º e 3º trimestre ou 1º e 2º semestre), clicar em Incluir.
Na tela a seguir: digitar as datas de início e término dos bimestres, trimestres ou semestres,
digitar o número de dias previstos para os bimestres, trimestres ou semestres (conforme está
previsto no calendário escolar aprovado pelo NRE), clicar em Salvar.
Observação: A soma do número de dias letivos previstos durante o ano deverá ser no mínimo de 200
dias, e no semestre 100 dias, conforme exigido na Lei nº 9394/96. O Calendário Escolar deverá ser sempre
incluído no início de cada ano letivo antes dos professores iniciarem os seus registros.
4. Para incluir a regra de cálculo do Estabelecimento de Ensino, acessar o menu
Estabelecimento, clicar em Regra de Cálculo.
RCO – TUTORIAL DO DIRETOR
Na tela a seguir: selecionar o Estabelecimento, Período Letivo, Ensino e clicar em Incluir.
Na tela a seguir: digitar a Quantidade Mínima de Avaliações (Bimestre / Trimestre /
Semestre), mínimo de 2 e Máximo de 10 (sendo que para cada uma abrirá em seguida o campo para
recuperação), selecionar a Regra de Cálculo das Avaliações (Média Aritmética, Média Ponderada ou
Somatório) escolhida pela equipe pedagógica e professores no início do período letivo, conforme
regimento escolar e clicar em Salvar.
Há possibilidade de alterar (clicando no Lápis ) ou excluir (clicando no ) caso erre no
momento da digitação.
Observação: Muita atenção na definição da quantidade mínima de avaliações e da regra de cálculo,
pois elas serão válidas para toda a escola e todos os professores terão que seguir a mesma regra. Deverá ser
sempre incluída no início de cada ano letivo antes dos professores iniciarem os seus registros.
RCO – TUTORIAL DO DIRETOR
5. Para o curso Formação de Docentes, na Disciplina Prática de Formação (Estágio
Supervisionado), quando houver necessidade de dividir a turma em duas, utilizar a função Divisão de
Turma. Acessar o menu Estabelecimento, clicar em Divisão de Turma.
Na tela a seguir: selecionar o Estabelecimento, Período Letivo, Turno, Turma e Disciplina,
clicar em Incluir.
Na tela a seguir: Digitar o Índice (Por exemplo 01 e 02), digitar o Nome (por exemplo turma 1
e turma 2) e clicar em Salvar.
RCO – TUTORIAL DO DIRETOR
Na tela a seguir: clicar em Consultar, (aparecerão os dados das duas turmas). Faça a
conferência dos dados das turmas, caso seja necessário alguma alteração, clique em alterar, faça a
alteração e clique em salvar. Se for necessário excluir a turma, clique no e confirme a exclusão.
Na tela a seguir: para inserir os alunos nas turmas, clicar sobre Alunos Novos, selecionar o(s)
aluno(s) a ser(em) incluído(s) e clicar em Salvar.
Caso seja necessário transferir algum aluno de uma turma para a outra, clicar em Transferir
Alunos, selecionar o(s) aluno(s) a ser(em) transferido(s) e clicar em Salvar.
RCO – TUTORIAL DO DIRETOR
6. Caso o professor esteja trabalhando algum Conteúdo Básico que não esteja relacionado no
Sistema, o mesmo poderá ser incluído, desde que esteja de acordo com as DCE (Diretrizes
Curriculares Estaduais).
Para inserir Conteúdo Básico, encaminhar uma solicitação via email Institucional (Expresso)
ao Secretário, que deverá acessar o menu Estabelecimento, clicar em Conteúdo Básico.
Na tela a seguir: selecionar os campos Estabelecimento / Período Letivo / Ensino / Seriação
/ Disciplina / Conteúdo Estruturante, clicar em Incluir.
Na tela a seguir: abrirá um campo para registro de Conteúdo Básico (campo obrigatório),
digitar o conteúdo básico solicitado pelo professor e clicar em Salvar.
RCO – TUTORIAL DO DIRETOR
Para conferir se o conteúdo foi inserido corretamente, clicar em Consultar e conferir se
todos os conteúdos foram incluídos, sendo possível neste caso, Alterar clicando no Lápis ou
Excluir clicando no .
7. A função Turma/Docente é usada para vincular o docente às suas turmas, acessar
Estabelecimento, clicar em Turma/Docente.
RCO – TUTORIAL DO DIRETOR
Na tela a seguir: selecionar o Estabelecimento, Período Letivo, Turno, Turma e Disciplina,
clicar em Incluir.
Na tela a seguir: inserir Data Início e Data Fim, clicar em Atualizar Listagem, selecionar o
docente e clicar em Salvar.
Para gerar um relatório de conferência, acessar Estabelecimento, clicar em Turma/Docente,
selecionar o Estabelecimento, Período Letivo, Turno, Turma, clicar em Consultar. Poderá também
ser gerado um relatório em PDF para impressão clicando em Gerar PDF.
RCO – TUTORIAL DO DIRETOR
Para alterar ou excluir turma/docente, acessar Estabelecimento, clicar em Turma/Docente,
selecionar o Estabelecimento, Período Letivo, Turno, Turma, clicar em Consultar, clicar no lápis
para alterar docente ou clicar no para excluir docente.
8. O menu Estabelecimento/Grade de Horário será obrigatório a partir de 2015, esta função
facilita o trabalho do professor no momento do registro da frequência rápida. Se estiver preenchido,
o docente clica em Frequência Rápida e o Sistema abre diretamente na tela de registro de
frequência da turma, conforme horário previamente cadastrado, podendo sempre ser alterado
conforme a necessidade.
Se o horário não estiver preenchido, o docente terá que selecionar o
curso/turno/série/turma/horário para realizar o registro da frequência.
RCO – TUTORIAL DO DIRETOR
Para incluir a Grade de Horário, conforme a tela a seguir, acessar o menu Estabelecimento,
clicar em Grade de Horário.
Na tela a seguir: selecionar Estabelecimento, Período Letivo, Turno e Turma, digitar a
Quantidade de Aulas (número de aulas por dia/turno, em geral 5) e clicar em Incluir.
Digitar os horários de Início e Fim de cada aula e selecionar as disciplinas para cada horário e
dia da semana, conferir e clicar em Salvar.
RCO – TUTORIAL DO DIRETOR
9. Caberá ao(a) Secretário(a), o registro das faltas legalmente amparadas pela legislação. Uma
vez cadastradas, não serão computadas. Para inserir estes registros, acessar o menu
Estabelecimento, clicar em Falta Amparada/Justificativa.
Na tela a seguir: selecionar o Estabelecimento, digitar o CGM ou o RG ou o Nome Completo
e a Data de Nascimento do(a) aluno(a), clicar em Incluir.
Na tela a seguir: inserir a Data Início e a Data Fim, selecionar o Amparo Legal/Evento ou
Projeto, digitar as Observações, conforme orientações do DLE/CDE e clicar em Salvar.
RCO – TUTORIAL DO DIRETOR
Para consultar as faltas legalmente amparadas já registradas, acessar o menu
Estabelecimento, clicar em Falta Amparada/Justificativa, selecionar o Estabelecimento, digitar o
CGM ou o RG ou o Nome Completo e a Data de Nascimento do(a) aluno(a), clicar em Consultar.
Caso seja necessária alguma correção, clicar em Alterar proceder à correção e clicar em Salvar. Se
desejar excluir o registro, clicar no .
10. A função Movimentação de Faltas/Notas será utilizada pelo Secretário para registrar as
Faltas/Notas dos alunos com transferência no decorrer do ano letivo. Para fazer o registro, acessar o
menu Estabelecimento e clicar em Movimentação de Faltas/Notas.
RCO – TUTORIAL DO DIRETOR
Na tela a seguir: selecionar Estabelecimento/Período Letivo digitar o CGM ou o RG ou o
Nome Completo e a Data de Nascimento do(a) aluno(a), clicar em Consultar.
Na tela a seguir: verificar o Período Avaliação e clicar em Registrar Consolidado para
registrar faltas/notas de bimestres, trimestres ou semestres fechados.
Na tela a seguir: digitar as notas e faltas e clicar em Salvar.
RCO – TUTORIAL DO DIRETOR
Ou clique em Registrar Parcial para registrar faltas parciais, digitar as faltas parciais e clicar
em Salvar.
11. A função Enviar Registro de Classe é utilizada para enviar os registros de frequência e nota
para o SERE a cada fechamento de bimestre, trimestre ou semestre. Acessar o menu
Estabelecimento, clicar em Enviar Registro de Classe.
RCO – TUTORIAL DO DIRETOR
Na tela a seguir: selecionar Estabelecimento, Período Letivo, Turno, Turma, Período
Avaliação, clicar em Incluir Envio.
Na tela a seguir: selecionar a(s) disciplina(s) e clicar em Salvar.
RCO – TUTORIAL DO DIRETOR
Para consultar os Registros de Classe enviados, Acessar o menu Estabelecimento, clicar em
Enviar Registro de Classe, selecionar Estabelecimento, Período Letivo, Turno, Turma e Período
Avaliação, clicar em Consultar.
12. A função Enviar Faltas do Aluno será utilizada para enviar os registros de frequência do(a)
aluno(a) para o SERE nos casos de transferência no decorrer do ano letivo. Acessar o menu
Estabelecimento, clicar em Enviar Faltas de Aluno.
RCO – TUTORIAL DO DIRETOR
Na tela a seguir: selecionar Estabelecimento, Período Letivo, Turno, Turma, Período
Avaliação, clicar em Incluir Envio
Na tela a seguir: selecionar o(a) aluno(a) e clicar em Salvar. Para que as faltas sejam
enviadas, os professores precisam estar com os seus registros atualizados no RCO.
13. Na chave do Diretor a função Frequência permite que seja alterada ou excluída a frequência
dos alunos de todos os professores/turmas. Para fazer a alteração, clicar em Frequência
RCO – TUTORIAL DO DIRETOR
Na tela a seguir: selecionar Estabelecimento/Período Letivo/Turma e Disciplina/Período
Avaliação, clicar em Consultar.
Na tela a seguir: clicar em Alterar.
Na tela a seguir: faça a alteração e clique em Salvar para salvar apenas a alteração da
frequência ou clique em Salvar e Alterar Conteúdo para alterar também o conteúdo.
RCO – TUTORIAL DO DIRETOR
Para excluir a frequência, na tela a seguir, selecionar Estabelecimento/Período Letivo/Turma
e Disciplina/Período Avaliação, clicar em Consultar.
Na tela a seguir, clique em Excluir e confirme a exclusão.
Na tela a seguir: a opção Sem Frequência será utilizada quando não tiver aula com aluno.
Neste caso, clicar em Sem Frequência.
RCO – TUTORIAL DO DIRETOR
Na tela a seguir: selecionar uma das opções: Semana Pedagógica, Planejamento,
Replanejamento, Formação Continuada, Sem Atendimento Pedagógico, digitar as observações e
clicar em Salvar.
Ao proceder alguma alteração no registro de Frequência, o Sistema emitirá automaticamente
uma mensagem no email do docente daquela turma/disciplina, informando que houve alterações.
14. Na chave do Diretor a função Conteúdo permite que sejam alterados ou excluídos os
conteúdos registrados para as turmas de todos os professores. Para proceder a alteração, o Diretor
deverá clicar em Conteúdo.
RCO – TUTORIAL DO DIRETOR
Na tela a seguir, selecionar Estabelecimento/Período Letivo/Turma e Disciplina/Período
Avaliação e clicar em Consultar.
Na tela a seguir, clicar no lápis , fazer as alterações e clicar em Salvar. Para excluir o
conteúdo, clicar no e confirmar a exclusão.
Ao proceder alguma alteração no registro de conteúdo, o Sistema emitirá automaticamente
uma mensagem no e-mail do docente daquela turma/disciplina informando que houve alterações.
15. Na chave do Diretor, a função Avaliação permite que sejam alterados os registros de
avaliação para as turmas de todos os professores. Para proceder a alteração, clicar em Avaliação.
RCO – TUTORIAL DO DIRETOR
Na tela a seguir, selecionar Estabelecimento/Período Letivo/Turma e Disciplina/Período
Avaliação e clicar em Consultar.
Na tela a seguir, clicar no lápis , fazer as alterações e clicar em Salvar.
16. Na função Visto Registro de Classe, durante o período letivo, o diretor poderá visualizar os
registros realizados pelos docentes. Esta visualização poderá ser feita de duas formas, por disciplina
ou por docente. Para visualização por disciplina, acessar a função Vistar Registro de Classe
RCO – TUTORIAL DO DIRETOR
Na tela a seguir, selecionar Estabelecimento/Período Letivo/Turma/Disciplina/Período
Avaliação, clicar em Incluir Visto.
Na tela a seguir, clicar em Consultar Registro de Classe.
Será exibida uma cópia do Registro de Classe em PDF para conferência. Após, o diretor
poderá enviar um aviso para o email do docente, conforme a tela a seguir
RCO – TUTORIAL DO DIRETOR
Para visualização por docente, clicar na função Vistar Registro de Classe por Docente.
Na tela a seguir, selecionar Estabelecimento / Período Letivo / Período Avaliação / Docente
/ Turma / Disciplina, clicar em Incluir Visto.
Na tela a seguir, clicar em Consultar Registro de Classe, será exibida uma cópia do Registro
de Classe em PDF. Seguir os mesmos passos da função Visto Registro de Classe.
RCO – TUTORIAL DO DIRETOR
17. Na função Relatórios o pedagogo pode consultar a situação do aluno, as faltas dos alunos por
turma e período e as divergências nos lançamentos dos professores por período.
Para utilizar a função Consultar Aluno, no menu Diretor, clicar em Relatórios / Consultar
Aluno.
Na tela a seguir, selecionar o Estabelecimento/Período Letivo, digitar o CGM ou o RG e a UF
ou o Nome e Data Nascimento do aluno, clicar em Consultar.
Na tela a seguir, clicar em Relatório.
RCO – TUTORIAL DO DIRETOR
O sistema gerará um relatório em PDF com todas as notas e faltas do aluno por bimestre.
Conforme as telas a seguir.
RCO – TUTORIAL DO DIRETOR
Para utilizar a função Consultar Frequência, no menu Diretor, clicar em Relatórios, Consultar
Frequência.
Na tela a seguir, selecione o Estabelecimento, Período Letivo, Turno, Mês, Semana, clicar
em Gerar Relatório.
O sistema gerará um relatório em PDF com todas as faltas dos alunos no período selecionado
por turma, conforme a tela a seguir.
RCO – TUTORIAL DO DIRETOR
Para utilizar a função Consultar Lançamentos, no menu Pedagogo, clicar em Relatórios,
Consultar Lançamentos.
Na tela a seguir, selecionar o Estabelecimento, Período Letivo, Turno, Mês de referência,
Semana, clicar em Gerar Relatório.
O sistema gerará um relatório em PDF com as divergências entre as aulas da disciplina no
período e os registros de frequência e conteúdo. Conforme a tela a seguir.