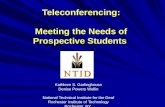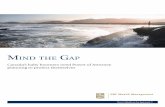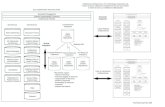RBC Teleconferencing WebConferencing User Guide 2013 V2
-
Upload
mvsantiagob -
Category
Documents
-
view
13 -
download
0
description
Transcript of RBC Teleconferencing WebConferencing User Guide 2013 V2
-
1
-
2
3. MODERATORTOUCHTONE COMMANDS4. SYSTEM REQUIREMENTS
I. Browsers II. Operating Systems III. Plug-ins IV. Internet Connection V. Hardware
5. JOININGYOUR WEBCONFERENCE6. ENDINGYOURWEB CONFERENCE7. YOUR INTERFACE
8. YOURROOMLAYOUT 11. THEPARTICIPANT LIST
I. Participant view II. Moderator view
13. AUDIO OPTIONSI. Using VoIP II. Using Your Telephone III. Using Your Telephone + VOIP
15. ACTIVATINGYOURWEBCAM 17. CHAT OPTIONS
I. Presenter Role II. Moderator Role
20. DOCUMENTSFOLDER 21. SETTINGS+OPTIONS
22. TOOLSI. Instant Poll II. Recast Recorder III. Timer IV. eCurtain V. Emailer VI. Music Player VII. Presentation Manager VIII. Closed Captioning IX. Q&A Manager
36. MEDIAMODULE TABS
I. Desktop Sharing II. Slide Show Module III. Presentation Tools IV. Animations, Presenter Notes and Thumbnails V. Video Player IV. Co-Browser V. White Board VI. Notes
-
3
Enter this command to speak with an operator.
OPERATOR ASSISTANCE
Enter this command to bring in an additional Participant in 5 easy steps! Press *1 to activate Press *1 again to confirm Enter your Participant Pass Code Enter your Participants phone number Press #2 to return to your Teleconference with your Participant or, Press #3 to return to your Teleconference without your Participant Note: This feature must be enabled prior to use.
MODERATOR DIAL OUT
Enter this command to begin recording your Teleconference. An announcement will then advise all attendees that your conference is being recorded. To end the recording press *4 again or simply hang up. Your recording will automatically be posted in your Account Management Portal by the next business day.
TELECONFERENCE RECORDING
Enter this command to mute all Participant lines. They can hear your voice but will not be able to speak. Enter this command again to place your conference on Conversation Mode and open all lines.
PRESENTATION MODE
Enter this command to mute your individual line so that you may listen but not speak. Enter this command again to re-open your line.
INDIVIDUAL LINE MUTE
Enter this command to lock your Teleconference and prevent anyone else from joining. Enter this command again to unlock your conference.
CONFERENCE SECURITY
Enter this command to hear the current number of participants currently on your Teleconference. If your conference settings are set to Name on Entry, you will hear a list of everyones name.
AUTOMATED ROLL CALL + COUNT
Enter this command to assign any numerical reference code relevant to your call. Your Call Detail Record will then record all expenditures associated with that code. This command also allows you to confirm, change or delete your current reference code.
ADD REFERENCE # OR BILLING CODE
Enter this command to immediately disconnect all attendees currently on your Teleconference.
AUTOMATIC DISCONNECT
-
4
I. Browsers Microsoft Internet Explorer 8.0 and up Firefox 1.x and up Google Chrome 8.x and up Opera 7.11 and up Safari 5.05 and up AOL 9 (*AOL 9 web browser is not supported in our event registration)
II. Operating Systems Windows 7 and up MAC OS X 10.4 and up Linux (application sharing is not available) Android 2.2 IOS (for iPhone 4 and up - iPad)
III. Plug-ins Adobe Flash Player 10.2 and up (latest version preferred) Click here to check your version of Flash Click here to update your Adobe Flash Player
IV. Internet Connection Web Conference: 256kbps Upload / 256kbps Download (without video) Web Conference: 350kbps Upload / 350kbps Download (with webcam video)
V. Hardware Keyboard and Mouse or compatible pointing device Speakers or USB Headset Microphone (if using Voice) Web Cam (if using Live Video)
-
5
1. On the day and time of your meeting, visit the Web Conferencing URL www.redbackconferencing.com.au
2. Select the Join a Web Conference button
3. Moderators choose the meeting role I am a Moderator, enter the Moderator Pass code then select Join the Web Conference. Participants choose the meeting role I am a Participant, enter the Participant Pass code then select Join the Web Conference.
4. As you join the Web Conference you will be asked to enter your name. If you enter again at a later date from the same computer, it will remember your name.
Click here to access User Guides and help documents.
Click here to enter as a moderator
Click here to enter as a participant
Click here to ensure your system is compatible
-
6
As a moderator you have the option to reload, exit or end the Web Conference for all. As a participant you are able to reload or exit the Web Conference. This can be done by clicking on the blue x icon on the top right and then the red end the session for all participants button. We recommend ensuring that the Web Conference is always closed down by the moderator.
-
7
The view below is your default Web Conferencing platform.
Q&A Chat functionality
Tools
Documents Audio + Video Options
Media Modules Settings Participant List Webcams
-
8
Option #1 Media Modules and Live Video Use the L/R Tab to choose whether you want to display the left or right screen. As a default, your room is setup to display L and R.
As a moderator, you have the option to change the layout of your web conferencing room. This can be changed from directly within your room. Please note: once you end your web conference your room will default to the standard room layout as seen on page 7 unless you select Make Changes Permanent.
-
9
Option #2 Media Modules Only If you are not using webcams and you would like your PowerPoint (or any other media) to take up the full portion of your screen, select L from the L/R tab.
Option #3 Live Video Only If you are not using any media modules and you would like your webcams to take up the full portion of your screen, select R from the L/R tab.
-
10
Option #4 Choose Your Own Layout! All moderators are able to configure their room layout to suit each online meeting. Please note: once you end your web conference your room will default to the standard room layout as seen on page 7 unless you select Make Changes Permanent.
1. Click on the settings cogwheel
2. Select Open Layout Manager in the Settings and Options Panel
3. Choose your own layout!
All changes made are specific to your moderator code. Ensure you select Make Changes Permanent if you wish for them to remain as your
default setting
-
11
I. Participant view
The Participants List appears on the left pane of the window. It allows you to see who is logged into the room, as well as perform several important administrative functions. Next to each participants name you will see an icon indicating their status. Possible status icons include: If you right click on any attendees name, a menu will appear that will give you several administrative functions. If you have a presenter role, your menu will look like this:
Mute: This option allows a presenter to mute the microphone of an attendee.
Private Message: This will open up a private chat tab between yourself and the attendee that you click on.
Biography: This will display the persons biography if it has been set in the admin page.
Statistics: Shows different technical details of the user.
-
12
II. Moderator view If you have a Moderator role, your menu will look like this:
Grant Controls: You may grant full presenter privileges temporarily to an attendee or select different controls for them: Microphone, webcam, desktop sharing or all media module tabs, or full presenter (all).
Mute: Selecting this option will mute the microphone audio from that one particular user.
Disable Chat: This option is used to remove the ability for an attendee to enter in chat messages.
Can Private Message: This option is used to grant or deny an attendee the ability to send messages to other attendees that cannot be seen by anyone else.
Kick from Room: This option is used to remove the attendee from the room. Note, they may be able to re-join the room immediately.
Ban from Room: This option is used to remove the attendee from the room and prevent them from being able to log back in.
Private Message: This will open up a private chat tab between yourself and the attendee that you click on.
Statistics: This will give you information about the attendees connection to the room.
-
13
There are three ways that you can setup audio within your Web Conference. 1. VOIP 2. Telephone (with need to record audio) 3. VOIP + Telephone
I. Using VoIP To use VoIP you will need a headset, built-in microphone on your computer or a free standing microphone. Please follow these steps to setup your microphone:
1. Click on the microphone icon on the bottom toolbar of the room.
2. The first time that you do this, you will get a popup window that will walk you through the microphone setup. It will look like this:
3. Please choose your microphone from the drop down menu and test your audio. 4. Then on the second tab, please check Allow and Remember. Please note: We recommend using echo cancelling headsets for best results. If you are going to use the built-in microphone on your computer, you must use a set of headphones in order to listen to the audio. Otherwise you may experience feedback and echo.
-
14
II. Using Your Telephone You can use any telephone at any time in conjunction with your Web Conference. Simply provide your participants with the same participant code used to join the Web Conference. Please refer to the Moderator Touch Tone Commands on Page 1 of this document for further explanation.
III. Using Your Telephone + VOIP The Web Conference iBridge provides your participants with two options - they can either listen via a Teleconference or through their computer speakers. Please follow these simple steps to use the iBridge: When all speakers are joined via the Teleconference 1. All speakers/presenters are to dial into the Teleconference bridge as moderators
2. Click on the tools button on the bottom right hand corner of the room.
3. Click on iBridge 4. Use the keypad to dial the conference bridge number. 5. Follow the voice prompts like you would normally do when dialling from a phone.
Enter the call as a participant and not a leader. 6. When you are connected the interface will turn blue and you will know you are
connected by a new presenter entering the room called iBridge. When all speakers are joined via VoIP
1. Click on the tools button on the bottom right hand corner of the room.
2. Click on iBridge 3. Use the keypad to dial the conference bridge number. 4. Follow the voice prompts like you would normally do when dialling from a phone.
Enter the call as a leader and not a participant. VERY IMPORTANT 5. When you are connected the interface will turn blue and you will know youre
connected by a new presenter entering the room called iBridge.
-
15
1. Click on webcam icon as shown below.
2. The Camera Setup Wizard will appear where you can choose the quality of your video and the specific camera that you would like to use. Please note: it is recommended to use medium quality in most cases.
3. If you can see your video in the preview window, you can then click on OK. 4. If you cannot see your video, please contact technical support.
-
16
Adding Captions
Once your webcams are activated you have the option to add two lines of captions to each webcam.
1. Select the T tool on the top right of the webcam
2. Once the caption panel appears, select your options and then Add Caption
3. The caption will then appear over the chosen webcam as seen below.
Aiza Hakik Your Presenter for today!
-
17
This section covers the various options that exist for the following roles:
1. Presenter Role 2. Moderator Role
I. Presenter Role The following is a list of capabilities that Presenters have with chat:
1. Control whether to show entrance notices 2. Change the background colour of chat (only for them) 3. Change the font size of the chat (only for them) 4. Change the line spacing of the chat (only for them) 5. Copy the chat information to a clipboard 6. Participate in the 2
nd chat tab (if created) that would be used for Presenters and
Moderators only
-
18
II. Moderator Role The following is a list of capabilities that Moderators have with chat:
1. Control whether to show entrance notices 2. Change the background colour of chat (only for them) 3. Change the font size of the chat (only for them) 4. Change the line spacing of the chat (only for them) 5. Control whether to make the room private 6. Control whether to disable all attendees chat 7. Copy the chat information to a clipboard
Copy text of chat history Delete chat entry Send a private response to the author of that chat entry Forward chat entry to all Forward chat entry to other chat tab (if available) Highlight chat entry with a specific colour Removes highlight
-
19
8. Participate in the 2nd
chat tab (if created) that would be used for Presenters and Moderators only
9. Respond Privately to Attendee or Presenter Chat 10. Remove Chat messages 11. Forward Chat messages 12. Move Chat message from the General Chat to the Custom Chat tab 13. Highlight Chat messages with colours
-
20
The documents folder allows you to upload any file type or website into a shared repository where attendees can download them from within the room. Please follow these simple steps to upload either a file or website:
1. Click on the documents button.
2. Click on the blue + symbol to upload a file. 3. Click on browse to find a file on your computer or network drive. Choose either add
a new file or add a new link. 4. Click the file and then click open. 5. You can make this a private file (attendees cannot see it) by checking Private. 6. You can also add comments about the file. 7. Click Add when you want to add this to the documents folder.
Add a new file. Forward a file to chat.
Delete a file.
-
21
This section covers the in-room settings and options cogwheel as shown below:
Audio Notifications: Checking this box will enable an audio chime when certain functions in the room are performed. Show Closed Captioning if any: If you choose to use this feature, this option allows you choose where it will appear End Marketing URL: Attendees will be pushed to this URL when a room moderator ends the room. Access admin Page: This link allows a moderator to access the configuration portal admin page without having to log in again. Show Logs: This is used by our technical support team to help troubleshoot. Open Layout Manager: Change your room layout to suit you!
Always ensure that you save any changes that you make!
-
22
I. Instant Poll
Select from Favourites: This is where you can find all of your saved questions. Poll Question: This box allows you to enter in your poll question. Anonymous: When attendees respond to the poll, this eliminates the coloured icon of their choice that appears next to their name. Multiple Choice: You can set each question to be a single choice or give attendees the ability to choose more than one selection. Share Results: This allows attendees to see the percentage of votes for each selection as it occurs. Save to Favourites: Checking this box allows you to save your poll questions for future use.
-
23
II. Recast Recorder
New Recording Title: This is where you enter in the name of your recording. Available Recast Session: This is a library of all recasts that have been created within this specific room. On Demand Link: Clicking this link will show the link that people can use to watch a personal viewing of the recording.
-
24
III. Timer The timer can serve as a countdown mechanism viewable either by everyone or just presenters and moderators.
IV. eCurtain Clicking on the eCurtain bring the curtain up for all attendees. They will see the following red curtain with a custom message on it. You can also customize the music that is played while the eCurtain is down. Attendees will see something similar to this. You have the option to choose whether to keep the eCurtain from being dropped down yet still mute audio from the moderators.
-
25
V. Emailer
As a moderator or presenter you will see the following blinking button inside the room. This is an indicator that the eCurtain is active. Clicking this will bring the eCurtain up and you will see a countdown with an on air message alerting you that the curtain is up and you are live.
Emailer
This allows you to quickly send an invitation to someone or just a normal email message.
-
26
VI. Music Player
You can play sound effects from a pre-populated list of files here. You can play background music from a list of pre-populated files here or upload your own files by clicking on the blue + symbol.
-
27
You can also choose to play an internet radio station from a list of pre-populated stations.
VII. Presentation Manager This feature allows you to pre-record action steps from within the room and plays them back using a simple to manage interface.
-
28
Once you give your script a name, every time you launch something from within the room, that step gets recorded.
-
29
Once all of your steps are recorded, you simply have to click on the green play button to launch that action step.
VIII. Closed Captioning The Web Conference platform supports a method for closed captioning. You will have to have a moderator typing what you wish to appear in the closed caption. You can access this feature by clicking on tools and clicking on Closed Caption.
-
30
The following box will appear which is where the person typing the closed caption will type the text. As the person is typing, the text will appear where it is set to appear in the configuration.
-
31
IX. Q&A Manager The Q & A manager is a great way to organize questions from attendees and provide them with answers. A moderator can start the Q&A manager by going to tools and clicking on Q&A Manager. To begin, click the start button.
-
32
After clicking the Start button, the attendees chat window will be changed like this. Please keep in mind that attendees will not be able to chat while the Q&A manager is running. Attendees may ask up to five questions by clicking on the New Question button, but this number can be raised in the settings panel for the Q&A manager.
-
33
When an attendee submits a question, the moderator has the choice to answer it themselves or assign the question to another moderator to answer. Moderators type their answer in the space to the right of the box. When choosing font colour, Moderators can either press enter or click on the send button to send their response. A moderator may also choose to delete a question by clicking the x icon in the # column.
-
34
They may also choose to close a question by clicking the coloured circle in the status column. Clicking it the first time will change the coloured circle to a checkbox. Check the checkbox to close the question or uncheck it to leave it open or to reopen the question. Attendees may be given the option to give feedback on the answers denoted in the status column.
-
35
If the attendee chooses yes, the moderator will receive a smiley face in the status column. If the attendee chooses no a frowning face will appear in the status column. The Q&A manager can be closed by clicking the end button.
-
36
I. Desktop Sharing Click the Start Desktop Sharing button If you get this window, click Install and Launch if the projector is not installed. If it is already installed just click Launch. Then, you can choose if you wish to project a region of your screen, one monitor, or a specific application.
-
37
II. Slide Show Module
Uploading Presentations
Use this to upload power point slide show documents (.ppt and .pptx files only, animations can be included). To start, go to the Slide Show tab. And click the button Start Slide Show. You can now choose if you want to disable or enable slide show advancement by mouse clicks and/or keyboard strokes using the arrow keys. Just click the cog wheel icon next to the Start Slide Show button. From this menu you can chose to delete a slide show, play one, or upload a new one. To upload a new slide show, click on the Upload button.
-
38
Choose one from your computer Then click Start Upload and Conversion.
-
39
Simply, click on the green triangle button (play button) to the left of the slide show to play your desired file.
-
40
III. Presentation Tools
IV. Animations, Presenter Notes and Thumbnails
Once your slide show has started, you will be presented with a range of options that will assist you in presenting, navigating and annotating.
Tools
Settings: Choose how to move your slides
Navigation: Move your slides back and forth
Annotation Tools: Highlighter, laser pointer and more!
View Thumbnails
Close Presentation
View Full Screen
Your Web Conferencing platform allows you to view your presentation exactly as you would in PowerPoint format. These handy tools will ensure that you deliver a seamless presentation first time, every time!
Animations
All animations will automatically import into your PowerPoint. To activate animations, simply use the navigation tools as per normal.
Presenter Notes
Any notes that you create in your PowerPoint will transfer to your online meeting room. To activate, please follow the steps below.
1. Select the thumbnails icon from the tools menu
-
41
2. All notes will appear beneath your slide. Use the arrows to increase or decrease the size
Thumbnails
1. Select the thumbnails icon from the tools menu
2. All thumbnails will then appear as seen below.
3. Hover over the thumbnails to increase the images
Increase/Decrease notes
-
42
V. Video Player
You can upload a video file from your computer, load a YouTube video, or record a video from your webcam. To get started go the Video Player tab and click the Start Video Player button.
You will see the list of videos already available. Click the green triangle button to play one.
Click on the YouTube button to start a search through YouTubes search engine to find videos to add to the video player playlist.
-
43
Alternatively, you can upload a movie that you have on your computer. The movie will go through an uploading and conversion process and will then appear in the list when complete. Accepted formats are: .avi, .flv, .mov, .mp4, .mpg, and .wmv
Click the plus button to add it to your favourite playlist or just click the green triangle button to start playing the movie.
-
44
You also have the ability to record a movie from an available webcam. Click the Record button and you will then be guided through the camera setup
Click on the start record button to start recording from your webcam. Click the stop button when finished.
-
45
VII. Co-Browser The Co-Browser allows you to control a simple web browser from within the web conference room. When a presenter or moderator enters in a URL address, this gets pushed to each individual attendee. Simply enter the desired URL into the address bar provided and then click on Go.
-
46
VIII. White Board
You have 10 boards that you can use. Access them using the forward and back arrows. The white board works similar to the paint program in the Windows operating system.
Move between the 10 whiteboards Saves a png. Image of the white board to documents folder Enter into full screen mode Shows on which of the 10 white boards you are currently on Starts free hand drawing Draws straight lines Draws arrows Draws rectangles and squares
Draws circles and ellipses Add text to the white board Highlight an area Selects a shape
-
47
IX. Notes
The notes module functions is very similar to Notepad or a common text editor.
Copies of text for pasting else where Save text as an MS word, pdf, text, or HTML file Clears all text
Everyone will not see changes until this button is checked
Check this box if you dont want to have to hit the update button
Choose font style
Make text bold (B), Italicised (I), or underlined (U)
Choose font colour Choose left, centre, or right alignment of text Put text in bullets item Make a text a hyperlink. Use this to input web address Max 5,000. Shows how many characters are left
-
48
Like | Follow | Join = be inspired!
P: 1800 733 416 E: [email protected] W: www.redbackconferencing.com.au
MODERATORTOUCHTONECOMMANDSSYSTEMREQUIREMENTSI. BrowsersII. Operating SystemsIII. Plug-insIV. Internet ConnectionV. HardwareJOININGYOURWEBCONFERENCEENDINGYOURWEBCONFERENCEYOURINTERFACEYOURROOMLAYOUTTHEPARTICIPANTLISTI. Participant viewTHEPARTICIPANTLISTII. Moderator viewAUDIOOPTIONSI. Using VoIPII. Using Your TelephoneIII. Using Your Telephone + VOIPACTIVATINGYOURWEBCAMCHATOPTIONSI. Presenter RoleII. Moderator RoleDOCUMENTSFOLDERSETTINGS+OPTIONSTOOLSI. Instant PollII. Recast RecorderIII. TimerIV. eCurtainV. EmailerVI. Music PlayerVII. Presentation ManagerVIII. Closed CaptioningIX. Q&A ManagerMEDIAMODULETABSI. Desktop SharingII. Slide Show ModuleIII. Presentation ToolsIV. Animations, Presenter Notes and ThumbnailsV. Video PlayerVII. Co-BrowserVIII. White BoardIX. Notes