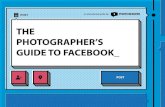RAW Workflow from Capture to Archives - A Complete Digital Photographer's Guide to RAW Imaging.pdf
-
Upload
andrei-pascovici -
Category
Documents
-
view
20 -
download
0
Transcript of RAW Workflow from Capture to Archives - A Complete Digital Photographer's Guide to RAW Imaging.pdf


A complete digital photographer’s guide to raw imaging
Philip Andrews, Yvonne J. Butler, Joe Farace
AMSTERDAM • BOSTON • HEIDELBERG • LONDON • NEW YORK • OXFORD
PARIS • SAN DIEGO • SAN FRANCISCO • SINGAPORE • SYDNEY • TOKYO
Focal Press is an imprint of Elsevier

Focal Press is an imprint of ElsevierLinacre House, Jordan Hill, Oxford OX2 8DP, UKThe Boulevard, Langford Lane, Kidlington, Oxford OX5 1GB, UK84 Theobald’s Road, London WC1X 8RR, UKRadarweg 29, PO Box 211, 1000 AE Amsterdam, The Netherlands30 Corporate Drive, Suite 400, Burlington, MA 01803, USA525 B Street, Suite 1900, San Diego, CA 92101-4495, USA
First edition 2006
Copyright © 2006, Philip Andrews, Yvonne J. Butler and Joe Farace. Published by Elsevier Inc. All rights reserved
The right of Philip Andrews, Yvonne J. Butler and Joe Farace to be identified as the authors of this work has been asserted in accordance with the Copyright, Designs and Patents Act 1988
No part of this publication may be reproduced, stored in a retrieval system or transmitted in any form or by any means electronic, mechanical, photocopying, recording or otherwise without the prior written permission of the publisher
Permissions may be sought directly from Elsevier’s Science & Technology Rights Department in Oxford, UK: phone (+44) (0) 1865 843830; fax (+44) (0) 1865 853333; email: [email protected]. Alternatively you can submit your request online by visiting the Elsevier website at http://elsevier.com/locate/permissions, and selecting Obtaining permission to use Elsevier material
NoticeNo responsibility is assumed by the publisher for any injury and/or damage to persons or property as a matter of products liability, negligence or otherwise, or from any use or operation of any methods, products, instructions or ideas contained in the material herein. Because of rapid advances in the medical sciences, in particular, independent verification of diagnoses and drug dosages should be made
British Library Cataloguing in Publication DataA catalogue record for this book is available from the British Library
Library of Congress Cataloging-in-Publication DataA catalog record for this book is available from the Library of Congress
ISBN–13: 978-0-240-80752-2ISBN–10: 0-240-80752-9
For information on all Focal Press publications visit our website at www.focalpress.com
Printed and bound in Canada
Layout and design by Karen and Philip Andrews in Adobe InDesign CS2
06 07 08 09 10 10 9 8 7 6 5 4 3 2 1

IIICONTENTS
Contents
1: Raw School 101 1What is raw? 3
An extra processing step 4
Behold the new negative 6
Why bother with raw? Why not just stick to JPEG? 8
When only the best will do! 9
Making the switch 9
Raw as a learning tool 10
Advantages of shooting raw 11
Raw disadvantages 12
Proprietary and open raw file formats 13
A little more background information please! 15
I’ll be back with you in a byte 15
Working with high bit files? 16
Eight or sixteen? 17
EXIF? What is EXIF? 18
sRGB color space: you pays your money and takes yer chance 19
Perfection? 20
2: Shooting in Raw Mode 21Getting set to shoot in the raw 22
Changing your workflow to accommodate 22
Implications for capture variables or camera parameters 23
Step by step: capturing your first raw picture 24
1. Enabling the camera 24
2. Determining pixel dimensions 26
3. Picking bit depth 26
4. Adjusting color settings – saturation, white balance and color space 27
5. Managing the tones – contrast control 29
6. Applying sharpening and noise reduction 29
7. Setting the ISO 32
8. Establishing exposure 34
Exposure essentials 36
Shooting tethered 41
Raw versus non-raw capture workflow 45
Raw capable cameras 46
Other considerations when capturing raw 47
3: Downloading Raw Files 49Camera to computer 51
Card reader to computer 52
Connections 53
Operating system-based downloads 55
Windows step by step 55
The Microsoft Raw Image Thumbnailer and Viewer for Windows XP 57
Macintosh step by step 60
Camera specific download 61
Nikon’s download manager 61
Software specific download 62
Photoshop Elements and the Adobe Photo Downloader 62
Photoshop and Bridge 66
Adobe Lightroom 67
Aperture from Apple 68
Shooting tethered – capture and download in one step 70
Section One: Raw Basics
Preface IX
Introduction X
Dedication XII
Picture credits XII

I� Raw Workfl ow from Capture to Archives: A Complete Digital Photographer’s Guide to Raw Imaging
4: Raw Editor Round-up 71Figuring out what is best for you 72
How to choose: raw converter selection criteria 72
Raw software common features 74
‘What are my options?’ Editor round-up 82
New developments 82
Doing it yourself 82
Nikon Capture Editor 84
SharpRaw 85
Capture One 86
Raw Shooter 87
Adobe Camera Raw (Bridge, Photoshop and Photoshop Elements) 88
Bibble 89
SilverFast 90
Aperture 91
Lightroom 92
5: Establishing a Raw Workfl ow 93What is a digital raw workfl ow anyway? 94
Establishing a workfl ow that works for you 94
The ‘Convert then Edit’ approach 95
Full raw workfl ow options 96
More details later 96
Workfl ow components 96
Basic workfl ow components 97
Workfl ow timesavers 98
Step by step synchronization: synchronize settings across images 98

�CONTENTS
6: Camera-based Converters 101Camera based converters software 102
Advantages and disadvantages of a camera-based system 103
Different levels of support – the Nikon system 104
Basic features 104
More sophisticated control 106
A hybrid approach 108
7: Processing with Photoshop Elements 109Adobe Camera Raw: ACR score card 110
Anatomy of the Camera Raw dialog 111
Making tonal adjustments 118
Sharpening, Luminance Smoothing and Color Noise Reduction 121
Save to DNG 122
Differences between Adobe Camera Raw (ACR) in Photoshop/Bridge and Photoshop Elements 125
Processing with Photoshop Elements and Adobe Camera Raw 126
Opening 126
Rotate 127
Adjusting white balance 127
Tonal control 128
Color strength adjustments 130
Sharpness/Smoothness and Noise Reduction 131
Output options 132
Save, Open or Done 132
8: ACR, Photoshop and Bridge 135All roads lead to Adobe Camera Raw (ACR) 137
Keeping ACR up to date 137
Back to the future: using the File Browser in CS 139
A Bridge to image making – Photoshop CS2 142
Raw enhancements before Photoshop 143
What’s new, pussycat? 145
Show Workflow Options 146
The right hand side 149
Settings? Not more settings? 149
Step by step: to save a settings subset 151
The Adjust tab 152
Who is this Kelvin guy? 154
Pro’s no clip tip – exposure 155
Pro’s no clip tip – shadow 155
The Detail tab 157
The Lens tab 158
Super Curve 159
Calibrate, calibrate, dance to the music 161
Converting to black and white 162
Transfers: gateway to Photoshop 163
Step by step: processing with Photoshop, Bridge and Adobe Camera Raw 166
Opening 166
Rotate and Straighten/ Crop 167
Adjusting white balance 168
Tonal control 169
Color strength adjustments 170
Lens corrections 171
Curve controls 172
Fine tune color with calibration 173
Section Two: Processing Raw Files

�I Raw Workfl ow from Capture to Archives: A Complete Digital Photographer’s Guide to Raw Imaging
Sharpness/Smoothness and noise reduction 173
Output options 175
Save, Open or Done 175
9: Beyond ACR basics 177Technique 1: curves provide advanced tonal control 178
Quick start Curves summary 179
Technique 2: Color fi ne tuning with the Calibrate feature 180
Technique 3: Applying raw conversion settings without opening fi les 182
One step further... 183
Managing ACR settings 184
Technique 4: Correcting color fringes and vignetting 185
10: Stand Alone Converters 187Pixmantec Raw Shooter 188
Conversion and processing using Dx0 software 189
Capture One and iView 191
The iView MediaPro/Capture One Pro workfl ow 192

�IICONTENTS
11: Lossless Image Enhancement Comes of Age 195But how does it work? 196
What happens when I want to print or create a slideshow? 198
State of play 198
12: Bridge and Photoshop Combine 199
Options for screen output 200
Instant slideshows 200
Portable slideshows 201
Exporting to other fi le formats 202
Automated conversions using the Image Processor 202
Printing from raw fi les 203
Producing a contact sheet 203
Picture package 204
Printing individual photos without conversion 205
Making changes to an embedded fi le 206
But you can’t edit a Smart Object. Not true! 206
Tonal and color changes via the raw fi le 208
Convert to gray 209
Adding texture 210
Reintroducing some color 212
When you have no choice but to rasterize 213
13: Lightroom Walkthrough 215What is Lightroom? 217
Enough talk, let’s get to it! 217
The workspace 218
The workfl ow modules 220
Library 220
Develop 222
Slideshow 224
Print 225
Where to from here? 226
14: Aperture Step by Step 227Aperture core components 229
Auto or manual adjustments? 231
A manual approach 232
Aperture in action 233
Output options 235
Section Three: Complete Raw Workfl ow Options

�III Raw Workfl ow from Capture to Archives: A Complete Digital Photographer’s Guide to Raw Imaging
15: Organizing Your Raw Files 237It starts in-camera 238
And continues when downloading 239
Organizing and searching software 240
Grouping and keyword strategies 242
Now we can search 244
In action: managing raw fi les within Bridge 244
16: Protecting Your Raw Assets 251Decide what to back up 252
Making your fi rst backup 253
Back up regularly 256
Store the duplicates securely 257
Which format should I use for back ups? 257
Backup jargon buster 259
Backup hardware options 259
Versioning your edits 260
Save me from myself 260
Versions and Photoshop Elements 261
Photoshop CS2 and versioning 263
Aperture and editing versions 266
Last appeal 266
Glossary 267
Index 283
Section Four: Raw File Management

IX
Preface
These days it seems that trying to stay ahead of the game
as a digital photographer is like trying to catch the wind.
You gradually build your skills and knowledge and no
sooner do you get a handle on the best workfl ow for your
style of image making and the industry changes, not
only the goal posts, but the very game you are playing.
Shooting raw is such a change for the quality conscious
photographer. The way we photograph and process
our images has, again, changed for ever. Choosing
to shoot raw over other capture formats is not just a
matter of changing the fi le type on your camera, it
requires a change in the way that you think about your
photography. No longer are we condemned to allowing
our camera the lion’s share of decision making when
it comes to converting the basic picture data that is
recorded by the sensor. Choosing to shoot raw is an act
that rightly repositions the photographer and his or her
skills at the very center of the picture making process.
This book is a celebration of the return of the
photographer as the master of the whole process – from
capture to archive. So join myself and the other authors
as we show you the skills, techniques and knowledge
that you need to reassert your rightful place in this ever
changing world of photography.
Philip Andrews
PREFACE

X Raw Workfl ow from Capture to Archives: A Complete Digital Photographer’s Guide to Raw Imaging
Introduction
Isn’t it sort of a fact of life when you go to a party or social function, a few members of the crowd
always seem to fi nd a way to ask for free advice about something having to do with your line of
work, special interest or serious hobby? I don’t know about you but I always get prepared for the
inevitable, the questions about photography (and often computers and peripherals). Of late many of
the photography questions beyond what camera or printer to buy are about raw capture. What is
raw anyway, what do you do with it, and why would you use it? What’s even more interesting, to me
anyway, is I’m even getting questions about raw capture from people who not so very long ago went
kicking and screaming into digital from fi lm. Go fi gure!
The line of questioning goes something like this, especially when there is a know-it-all among us
who is trying to show off. The fi rst of the raw-curious will start off by asking if I use raw most of the
time or only for certain purposes. Then they want to know how they will know if their camera has
‘it’ or will they need a new one. Are the raw fi les any bigger? If they’re bigger, how much room do
the raw fi les take up on your memory card? Get this, from two guys who cornered me not too long
ago: Does shooting in raw dramatically affect your ability to shoot in burst mode and how much
time does it take (the camera’s processor) to write the fi le to memory card? And, why would you ever
want to add more time to your tried-and-true JPEG workfl ow? (Wow, these guys are really into it!)
When I fi nally detect a break in the barrage of questions and ask why they’re so interested in raw
imaging, almost invariably the answer has something to do with ‘doing whatever it takes to get the
best possible image’.
Having complete creative control over images after taking them and before moving them into
imaging software like Photoshop, becoming your own processing lab, is not quite part of every
photo enthusiast’s repertoire but may fi nd its way into many digital darkrooms fairly soon. Serious
amateurs and professionals alike seem to be at least curious about the potential power of raw.
Somehow, I don’t think the day will ever arrive when we’ll see casual shooters move beyond taking
and sharing great snapshots with digital cameras and even cell (mobile) phones for that matter, and
raw is never going to be practical for or of interest to them. The dead-serious photo enthusiasts who
corner me at parties and go to photo club meetings every month to learn everything they can get

XI
their minds wrapped around are the ones who will at least try raw on for size. Personally, I hope
these inquisitive party folks go out, buy this book, and read what Philip Andrews, Joe Farace and I
have to say about the intricacies and delicacies of raw capture, instead of cutting into my time at the
guacamole, salsa and pita bread platter.
With these varied and diverse audiences, skill sets and interests in mind, Philip, Joe and I have
taken a simplistic approach to presenting what can be overwhelmingly complex and headache-
producing information. Our common approach to writing style is to have a conversation with you,
to express our thoughts and share our personal experiences and insights with you the same way
we would over a cup of java at a nearby diner. We try to use simple language and illustrations we
think you will readily understand instead of trying to impress you with our knowledge and immerse
you in gobbledygook you won’t want to read, or remember and/or use if you do try to get through
it. We’ve eliminated the technical clutter whenever possible and gotten right down to the nitty-
gritty – not that we want to insult your intelligence, but quite frankly we’ve often overheard other
photographers say some books out there are just too technical and difficult to get through – and
when we have to use ‘big’ words we couch them in simple explanations and visuals. And, there’s
always the Glossary of Terms Joe put together for you that is located in the back of the book.
Finally we have worked hard to organize the book so that it takes you through the components of
a digital raw workflow, starting in Section One with an overview of raw concepts, terminology,
hardware, software and workflow options. In Section Two we take you through major features and
uses of several processing options such as those provided by your camera manufacturer, Photoshop
Elements, Photoshop itself and a couple of stand alone converters. In Section Three we look at
complete raw workflow options. This is a new area of raw processing as the file remains in its raw
state from capture to archive. If you want to see what the future holds look here first. Finally, in
Section Four we look at the all important area of raw file management and backup.
Philip, Joe and I stress throughout the book there is no one right way, there are always several ways
to do things, and the way you do things is up to you! If we only get you thinking about improving
various stages of your raw workflow, we’ll be happy. If you consistently capture and process even
better raw images than you did before reading the book and trying some of our suggestions we will
be very pleased. Let’s get started!
Yvonne J. Butler, Philip Andrews and Joe Farace
INTRODUCTION

XII Raw Workfl ow from Capture to Archives: A Complete Digital Photographer’s Guide to Raw Imaging
Dedication
As always, I dedicate this book to the loves of my life – Karen, Adrian and Ellie. Oh, and good coffee,
crusty bread and French cheese, but don’t tell my wife and kids. OK? Thanks also to the dedicated
staff at Focal Press whose aim, thankfully, is always to produce great books.
Philip Andrews
I would like to dedicate my contribution to this book to Randy Jazzman. You’re ‘the man’. Also, to
my friends and family who always support me, no matter what, I am forever grateful.
Yvonne J. Butler
This is the twenty-fourth book I have written or co-authored and I would have never been able
to complete the fi rst one – or this book – without the help of my dear wife Mary. She is both my
inspiration and my biggest fan and, for that, I’ll always be grateful.
Joe Farace
Picture credits
All images and illustrations by Karen and Philip Andrews, Yvonne J. Butler and Joe Farace © 2006 unless otherwise stated. All rights reserved.
Cover photo courtesy of Jade Summer (www.jadesummer.com).

�CHAPTER 1: RAW SCHOOL 101
Raw School 101
1�

2 Raw Workfl ow from Capture to Archives: A Complete Digital Photographer’s Guide to Raw Imaging
It’s a new day in photography. The earth-shattering change brought on by the availability of
instant feedback on the digital camera’s LCD, or directly on computer monitor through tethered
or wireless camera-to-computer capture, with histogram and capture information displayed,
has changed the way we work and play in the realm of photography. Many, if not most of us, have
ditched the chemicals and transformed our fi lm darkrooms into digital darkrooms. We’re showing
our clients or family and friends our work on various devices or as a quick print, right after it’s
produced and we’re printing our own masterpieces or transmitting the image fi les directly to our
imaging bureau. What is the next step in this ongoing digital development? Well, now many of us
are embracing the advantages of ‘raw’ capture and building the new skills necessary to process and
enhance our raw fi les in order to bring them closer to perfection or, at the very least, our liking.
Unless you have been sleeping, or is that hibernating, under a rock for the last few months you
will already know that ‘shooting raw’ is the latest hot topic for digital photographers the world
over. More and more mid to high level SLR and compact cameras provide the option for switching
from the traditional capture formats of JPEG and TIFF to raw. This capture format change gives
photographers even more control over the digital photos they create by taking back a bunch of
processing steps that until now have been handled by the camera, and placing them fi rmly in the
hands of the shooter. By providing access to the image data early on in the processing workfl ow,
photographers have more creativity options and better quality control with their pictures but, as
with most things, along with this new found fl exibility comes increased responsibility. Over the
next few chapters we will take a close look at what it means to shoot, process and output raw fi les,
and also get a sneak preview of the new wave of ‘complete raw workfl ow’ enhancement tools and
techniques that are now entering the market. But before we get to ahead of ourselves let’s start at
the beginning with some details on the format itself.
The standard camera sensor is made up of a grid of fi ltered sensor sites colored red, green and blue (RGB). The grid pattern used by most cameras contains twice as many green sensor sites as either red or blue, and in a special Bayer pattern. The RGB color design records both the color and brightness of the various parts of the scene.

3CHAPTER 1: RAW SCHOOL 101
What is raw?
To get a handle on what this
fi le format is, and how it can
help you make better pictures,
we need to start by looking at
the capture part of the digital
photography process. All
single shot digital cameras
(except those using the Foveon
chip) contain a sensor that is
made up of a grid, or matrix,
of light sensitive sites. Each
site responds proportionately
to the amount of light that
hits its surface. By recording
and analyzing each of these
responses a tone is attributed
to each sensor position in the
grid. In this way a digital picture
can be created from the range
of scene brightnesses that are
focused through the lens onto
the sensor’s surface. Fantastic
though this is, this process
only results in a monochrome
(black, white and gray) picture
as the Charge Coupled Device
(CCD) or Complementary Metal
Oxide Semiconductor (CMOS)
sensors by themselves cannot
record the color of the light, only
the amount of light hitting the
sensor site.
So how do our cameras create
a color photo using mono sensors? Well, to produce a digital color photograph a small fi lter
is added to each of the sensor sites. In most cameras these fi lters are a mixture of the three
primary colors red, green and blue, and are laid out in a special design called a Bayer pattern. It
contains 25% red fi lters, 25% blue and 50% green, with the high percentage of green present in
order to simulate the human eye’s sensitivity to this part of the visible spectrum. Adding a color
A raw fi le is the photo converted from its analogue beginnings into a digital format but the photo is still separated into the Bayer pattern, where each sensor site represents one color only.

� Raw Workflow from Capture to Archives: A Complete Digital Photographer’s Guide to Raw Imaging
filter to each sensor site means that they respond to both the color and brightness of portions of the
scene. Using this system the various elements of a color scene are recorded as a matrix or pattern of
red, green and blue pixels of varying brightnesses. If you greatly magnify one of these images you
will see the three-color matrix that was created at the time of capture.
The unprocessed sensor data saved at this point is referred to as a raw file. It contains information
about the brightness and color of the scene, but in a form that can’t be readily edited or enhanced
with standard photo software. Until the current influx of raw-enabled digital cameras and software,
photographers were blissfully unaware of the existence of such files, as the images that they
received from their cameras were already converted from the raw state to the much more familiar
(and usable) JPEG or TIFF form. This conversion occurs as an integral part of the capture process,
where the raw data coming from the sensor is used to create a full color image. Special algorithms
are employed to change the Bayer-patterned data to a standard RGB form; in the process the extra
details for a non-red sites, for instance, are created using the information from the surrounding red,
green and blue sites. This process is called interpolation, and though it seems like a lot of ‘smoke and
mirrors’ it works extremely well on most cameras.
So when you opt to save your images in JPEG or TIFF formats, this capture and interpolation process
happens internally in the camera each time you push the shutter button. Selecting raw as your
preferred capture format stops the camera from processing the color separated (primary) sensor
data from the sensor, and simply saves this data to your memory card. This means that the full
description of what the camera ‘saw’ is saved in the image file and is available to you for use in the
production of quality images.
When selecting raw for image quality, the digital camera stores only the raw image and EXIF or
metadata (camera type, lens and focal length used, aperture, shutter, and more). Any camera
presets and parameter settings you make, such as contrast, saturation, sharpness, and color tone
(found in the Parameters menu on the Canon EOS 20D, for example), do not affect the data recorded
for the image. They do, however, become the defaulted values during raw conversion, until you elect
to change all or some of them. Only ISO speed, shutter speed and aperture setting are processed by
the camera at the time of capture.
An extra processing step
Sounds great, doesn’t it? All the quality of an information rich image file to play with, but what is the
catch? Well, for the most part raw files have to be processed before they can be used in a standard
image editing application like Photoshop. It is true that brand new applications, like Adobe’s
Lightroom and Apple’s Aperture, can enhance raw files without first converting them, but for the
most part serious editing can only take place on a converted raw file. So to access the full power of
these digital negatives you will need to employ a special raw converter. These programs come as
either stand alone pieces of software, or as a dedicated feature in your favorite editing package. Some
can process files from capture devices of several manufacturers, others are restricted for use with

5CHAPTER 1: RAW SCHOOL 101
Before a raw fi le can be enhanced with a standard editing program, the picture has to be converted into a standard RGB picture format. This conversion process is usually handled by a dedicated conversion utility such as Adobe Camera Raw.

6 Raw Workfl ow from Capture to Archives: A Complete Digital Photographer’s Guide to Raw Imaging
Camera-based raw processing
Computer-based raw processing
single camera models only. They range from very expensive, fully featured, professional workhorses
to free bundled utilities supplied with raw-enabled cameras.
Designed specifi cally to allow you to take the unprocessed raw data directly from your camera’s
sensor, and convert it into a usable image fi le, these editors also provide access to other image
characteristics that would otherwise be locked into the fi le format. Variables such as color space,
white balance mode, image sharpness and tonal compensation (contrast and brightness) can all be
accessed, edited and enhanced as part of the conversion process.
Behold the new negativeSo to put it simply, a raw fi le is a digital photo fi le format that contains the unprocessed image data
from a digital camera’s sensor. Cameras with raw fi le support save the white balance, saturation,
contrast, color, tone and sharpness settings for the fi le as tags (or place markers) but do not
process them at the time of recording. The same settings for JPEG (and TIFF) fi les are processed in-
camera and cannot be undone, if you will, in the digital darkroom. With raw capture you have
full control over your raw fi le’s destiny. Capturing what you see in raw mode is the closest you can
get to producing pure, unadulterated image data that will be ready for your creative control and
interpretation.
A raw fi le is often called a digital negative for two or more reasons. First, raw fi les may be processed
and converted multiple times without ever damaging the original image data. Second, the
photographer is required to process and convert the digital negative in the digital darkroom post-
capture, in a way similar to working with a negative in a traditional fi lm darkroom. You always
have the negative, whether digital or fi lm, to reinterpret at a later date.
Switching your camera to raw format capture removes the conversion step from being handled in-camera and allows more considered and creative conversions on the desktop.

7CHAPTER 1: RAW SCHOOL 101
Differences between raw and other formatsRaw fi les differ from other fi le types in that some of the options that are fi xed during the processing of formats such as TIFF or JPEG can be adjusted and changed losslessly with a raw format. In this way you can think of raw fi les as having three distinct sections:
Camera Data, usually called the EXIF or metadata, including things such as camera model, shutter speed and aperture details, most of which cannot be changed.
Image Data which, though recorded by the camera, can be changed in a raw editor and the settings chosen here directly affect how the picture will be processed. Changeable options include color space, white balance, saturation, distribution of image tones (contrast) and application of sharpness.
The Image itself. This is the data drawn directly from the sensor sites in your camera in a non-interpolated form (Bayer pattern form). For most raw cameras, this image data is supplied with a 16-bit color depth providing substantially more colors and tones to play with when editing and enhancing than found in a standard 8-bit JPEG or TIFF camera fi le.

8 Raw Workfl ow from Capture to Archives: A Complete Digital Photographer’s Guide to Raw Imaging
Why bother with raw? Why not just stick to JPEG?
OK, I know what you are thinking. Shooting in raw means more processing work for the
photographer. So why bother? Why not just stick to JPEG? Well the answer is twofold – better image
quality and more creative control.
Not too long ago when asked why I would ever choose raw over JPEG, I often said, ‘I shoot raw for
the creative control I have over the images’. I’ve given this broad answer much thought and now
think that it does not say quite enough about the power of raw. It’s not just about creative control.
It’s also about quality control and assurance, if you will – not to sound too much like a Ford or
General Motors executive or anything. When we tell our camera not to go ahead and process our
fi les in-camera and make the decision to become the processing lab ourselves, we decide we want
full creative control over working with our images to make them color correct, void of artifacts and
defects (which are inherent in JPEG fi les), and great images overall and we expect to assure our
clients and/or ourselves what we have produced is of top quality. That’s creative control, quality
control, and quality assurance all rolled into one!
When we shoot raw instead of JPEG (or TIFF) we have as much control over image quality as we
want and we can make creative changes to our raw fi le within the raw converter (or conversion
process) well before we even get to the enhancement stage using imaging software. The camera sets
markers for the selections we make at capture and we can move (adjust) the markers for exposure,
white balance, and more during conversion. This is not the case for JPEG fi les as they are processed
in-camera and after download we take what we get (a fully processed fi le) and go from there. We
have to try our best to recover detail or fi x a problem in Photoshop or other imaging software,
often using up precious time and creating more frustration than the image is worth to us. With
raw capture, if your exposure and white balance are off just a little or, heaven forbid, even way off,
you have the advantage of being able to correct and adjust your initial capture settings with a fair
amount of success. With JPEG capture, if the exposure and white balance, for example, are a little
askew you’re stuck, baby! Throw it away!!
Choosing raw over other capture fi le formats is not just a matter of preference it is also a choice to take full control of the processing of your digital photos.

�CHAPTER 1: RAW SCHOOL 101
When only the best will do!Just as many photographers pride themselves in only shooting in manual mode, or boast about
using the Levels or Curves features in Photoshop, rather than the Auto options, quality conscious
shooters eagerly jump at the opportunity that raw capture affords by allowing them to get their
hands on their photos early on in the processing chain. The conversion options provided by the
camera at the time of capture, good though they may be, still provide an automatic-only approach
to this important step. In contrast, armed with the top quality raw editing software that is now
available and a raw-enabled camera, the desktop photographer can make careful and considered
judgments about the many variables that impact on the picture conversion, providing customized
picture-by-picture solutions never possible in the camera.
One of the real advantages of enhancing your photos during raw conversion is the changes are
being applied to the full 12- or 14 -bit image rather than the limited color space of the 8-bit JPEG
image. The changes are made to the file at the same time as the primary image data is being
interpolated to form the full color picture. Editing after the file is processed (saved by the camera in
8-bit versions of the JPEG and TIFF format) means that you will be applying the changes to a picture
with fewer tones and colors. And we all know the benefits, or should do, that such high bit editing
provides.
Making the switchThe progression from JPEG to raw capture is probably much easier (and more addictive) than you
ever imagined, providing you do your homework and learn the fundamentals. What may be difficult
at first is finding your way around the raw converter menus and knowing what to do with a range of
options. After all you are literally crawling through the attributes of a raw file and you’re in control
of each attribute’s destiny. But once the terminology, control types and settings become familiar you
will not want to relinquish your new found creativity and power over the quality of the images that
you produce.
For the production photographer there are extra bonuses as most raw conversion programs also
contain batch processing options. These allow the user to set up general parameters for a group
of images and then instruct the program to process and save each file in turn automatically. This
is a real time saver when you have to edit a bunch of pictures taken under the same shooting
circumstances. In the same vein, some software also includes the ability to shoot and adjust pictures
whilst your camera is attached to the computer. This feature, usually referred to as shooting
‘tethered’, works particularly well for studio photography and has the advantage of saving files
directly to your computer, bypassing the camera’s memory card system.

�0 Raw Workfl ow from Capture to Archives: A Complete Digital Photographer’s Guide to Raw Imaging
Raw as a learning toolWhat’s different these days is the rapidly advancing technology of digital cameras, lenses
and related equipment, as well as the improved learning curve with instant feedback – and
the willingness of more photographers to take courses and workshops on digital subjects,
even greater numbers of photographers have a better chance of ‘sticking it’ and producing
‘spot’ images earlier in their ongoing learning process and perhaps earlier in their careers or
hobby’s lifetime pursuit. Making a commitment to learn the important raw-related principles
of photography and skill sets of raw imaging, shoot raw in the fi eld and experiment, and work
with image winners in the digital darkroom, even if you dislike and abandon a raw workfl ow
in the end, will bring you that much closer to seeing, reading, understanding, interpreting,
and painting with light. Isn’t
that what we’re all after,
whether it’s with a point-and-
shoot ‘consumer’ camera, a
full-frame sensor in a digital
8 MP (megapixel) or 16 MP
DSLR, or rangefi nder and
medium format cameras with
up to 32 MP digital backs or
modules?
If you fi nd you really
understand and can
effectively use most if not
all of the features of raw fi le
format or raw mode as we
often call it, I think you will
agree you will have advanced
your overall knowledge and hopefully profi ciency in photography. Even if in the end you
decide raw capture is not for you, you will have learned so much more than ever before about
exposure, color management and fi le processing; much more about white balance, color
temperature, tint, histograms, highlights and shadows, brightness, contrast, saturation, and
sharpness; luminance and luminance smoothing, and color noise reduction. How about lens
issues like chromatic aberration and vignetting; tonal curves; and color management and
calibration. If you go deeper, perhaps you will better grasp what those clever copywriters (who
constantly make me drool and eventually empty my wallet) put into photography equipment
advertisements about what may be going on with your lenses, such as ghosting and fl aring.
No matter how advanced you are in photography, when working in raw mode you will learn
something new or at the very least discover new ways of looking at image making.
Working your way through the various settings used to process a raw fi le is a great way to gain more understanding about the digital photography process.

��CHAPTER 1: RAW SCHOOL 101
Advantages of shooting raw
There are plenty of times when the features and
benefi ts of raw capture make it the fi le format of
choice. If we select an improper white balance at
the time of capture or we have exposure or color
saturation issues, for example, we can merely click
on a drop-down menu tab in our raw converter and
make adjustments. If creating the largest possible
fi le size is paramount, raw is an excellent choice. If
low light conditions prevail, we can use raw to make
small adjustment requirements. These reasons are
all fairly obvious to many of us who have heard about or tried raw capture with even modicum
success. Professionals and amateurs alike: listen up! There are other big reasons.
You get to use the full tonal and color range that was captured by the camera.
You can remove many of the fi le processing decisions from the camera to the desktop where
more time and care can be taken in their execution (and more importantly, you are in control!).
This includes
White balance changes
Highlight, shadow and mid tone adjustments
Applying sharpness
Manipulating saturation
Color mode (sRGB, Adobe RGB etc.) switches
You create and save the most comprehensive digital picture fi le – ‘digital negative’ – currently
available.
You can make image data changes, such as a switching white balance settings, without image
loss. This is not possible with non-raw formats as the white balance settings were applied when
the image was processed in the camera.
You can ‘upscale’ using primary image data (straight from the sensor) rather than preprocessed
information, which arguably leads to better results.
The original raw fi le is maintained. You can do a ton of work to your raw image prior to
converting it without damaging the original negative, such as cropping (yes even cropping),
color correction, and more.
A digital negative for archiving. With a raw original, you can always go back to an unprocessed
fi le and revisit your approach to converting and processing it. Completely reinterpret the image
if you like – warm it up, cool it down. Whatever. And, you can do this over and over and over to
perpetuity.
Work with a wider dynamic range. Dynamic range in a digital camera is the range of black to
white the image sensor can detect, from the highest measurable values of white to lowest black.
•
•
•
•
•
•
•
•
•
•
•
•
•
Parameters set in the camera at the time of capture, such as white balance, can be altered at the time of raw processing with no loss to the original fi le.

�2 Raw Workfl ow from Capture to Archives: A Complete Digital Photographer’s Guide to Raw Imaging
(Don’t confuse this with gamut, the range of different colors the camera or other device, like a
printer, can generate.) Our objective is to get the widest possible range of tones between black
(shadows) and white (highlights) without clipping the shadows or blowing out the highlights.
Our in-camera histogram will give us an approximation of this spread or range of tones within
a particular image but we will really fi nd out the truth when we open the fi le with a raw
converter.
Embrace high bit editing with 16-bit raw
image fi les. A higher bit depth means more
tones to play with which eventually means
smoother gradients and transitions in the fi nal
photograph. You have ever so much more data
to work with in 16-bit mode.
Correct poor exposures (somewhat!). Think
about this. Not only can you bracket your raw
exposures, you can then adjust exposures
up or down by one or more stops on your
computer. Obviously you should try to nail
your exposures in-camera and hope for just a
minor tweak to exposure in the raw converter but shooting raw does allow for a larger margin
of correctable exposure error than other fi le types. Now I’m not saying that you can fi x major
problems, blown out highlights and shadows with lost data are not recoverable even in raw
mode, but photos with minor errors are savable.
Background batch processing: save time by batch processing raw images in the background,
for example when using Adobe Bridge as an image adjuster and batch processing command
center, or within other programs.
Edit and correct lens-based problems such as vignetting and chromatic aberration.
Raw disadvantages
There’s not many, but it wouldn’t be fair of us to overlook the issues that some photographers rate as
raw’s main disadvantages.
Bigger fi le sizes to store on your camera’s memory card. That means fewer photos per card.
Having to process the images before being able to use them in your standard image editing
program. Yep, that’s more time in front of the screen and less time shooting.
In some cases, needing specialist raw processing software to convert fi les, in addition to your
favorite image editing package.
•
•
•
•
•
•
•
The high bit, high dynamic range nature of raw capture means that it is possible to fi ne tune or correct minor exposure problems at time of processing.

�3CHAPTER 1: RAW SCHOOL 101
Proprietary and open raw fi le formats
By now it should be plain to see that the raw format has many advantages for photographers,
offering them greater control over the tone and color in their fi les, but unfortunately there is no one
standard available for the specifi cation of how these raw fi les are saved. Each camera manufacturer
has their own fl avor of raw fi le format. This can make the long-term management of such fi les a little
tricky. What happens, for instance, if over time the specifi c format used by your camera falls out
of favor and is no longer supported by the major editing packages? Will you be able to access your
picture content in the future?
In February 2005 Adobe released a specifi cation for a new non-proprietary fi le format for storing
Camera Raw fi les. The Digital Negative format, or DNG, is being put forward by the company
as a candidate for a common raw standard that both camera and software manufacturers can
adopt. Most photographers believe that the new format is a step in the right direction, as it brings
compatibility and stability to the area along with the assurance that your raw fi les will be able to be
opened long after you camera has gone by the wayside.
The Digital Negative format comprises actual image data and the metadata that describes the image
fi le. The major feature of DNG is its handling of metadata, the information that stays with a fi le about
camera and lens used to capture the fi le, camera settings, and more. DNG is designed to work with
a wide range of camera designs and features and will evolve with introductions of new cameras and
technology within them. The Digital Negative specifi cation helps ensure your images are accessible
and readable in the future.
The DNG or Digital Negative fi le format is an open source format proposed by Adobe as a means of creating a common standard among digital cameras.

�� Raw Workfl ow from Capture to Archives: A Complete Digital Photographer’s Guide to Raw Imaging
In addition to providing a common raw fi le format, the DNG specifi cation also includes a lossless
compression option which, when considering the size of some raw fi les, will help reduce the space
taken up with the thousands of images that photographers accumulate. Also included is the ability
to embed the original raw fi le (in its native format) inside the DNG fi le. This step does increase the
size of the fi nal fi le but it also provides peace of mind for those users who want to always maintain
the original fi le.
The company hopes that the
specifi cation will be adopted by
the major manufacturers and
provide a degree of compatibility
and stability to the raw format
area. At the moment Hasselblad,
Leica, Ricoh and Samsung
have all produced cameras that
capture in the DNG format with
more predicted to follow.
Adobe has included DNG output
options in Photoshop CS2,
Photoshop Elements 4.0 and
Lightroom and also provides a
DNG converter that can change
many proprietary Camera Raw
formats directly to DNG. The
converter is free and can be
downloaded from www.adobe.
com.
Common raw fi le format extensionsCanon .CRW Nikon .NEF
Sigma .X3F Fuji .RAF
Kodak .DCR Sony .SRF
Canon .CR2 Minolta .MRW
Olympus .ORF Adobe .DNG
Common raw fi le format extensionsCommon raw fi le format extensions
Adobe supplies a free DNG converter that lets you change your proprietary format raw fi les into the open source DNG format. Get your free DNG converter here: www.adobe.com/products/dng/

�5CHAPTER 1: RAW SCHOOL 101
A little more background information please!
In this introduction to raw we have assumed a fair degree of background knowledge on behalf of
you, the reader. None more so than in the area of color depth, color space and metadata. As these
three concepts may be second nature to some of you, feel free to jump to the start of the next chapter,
but as we will be basing more of our thoughts later on these ideas we present here a little more
background on these terms.
I’ll be back with you in a byteComputers are digital devices because they represent all data (including photographs) with digits or
numbers. These digits are measured as bits or binary digits. Binary is a mathematical system based
on working only with the numbers one and zero. This is an ideal method for computers because
electrical signals can be represented by current being either positive or negative and off or on. Each
electronic signal therefore becomes one bit, but to represent more complex numbers or images,
computers combine these signals into 8-bit groups called bytes.
If you look closely enough at any traditional photographic print, you’ll see silver grain. Isn’t that
what Antonioni’s classic fi lm Blow-Up is about? When the hero enlarges a photograph to mural-
sized proportions he’s unable to tell if the object he is looking at is a gun or several clumps of grain.
If you get close enough to a photograph on a computer screen, you might see the digital equivalent
of grain called pixels or picture elements. A computer screen is made up of thousands of pixels
Monitors such as this KDS LCD monitor have the capability to display millions of colors but if you put your nose up next to the screen you might see the digital equivalent of grain – pixels, or picture elements.

�6 Raw Workfl ow from Capture to Archives: A Complete Digital Photographer’s Guide to Raw Imaging
arranged in clusters or triads. Each triad is a combination of three colored dots placed close to one
another. On the screen, combinations of these pixels produce all of the colors you see.
In a typical CRT monitor three electronic ‘guns’ fi re three separate signals (one for each color) at the
screen. If all three guns hit a single pixel’s location, it will appear white on the screen. If none of the
guns hits a target pixel, it will be black. Similarly, the number of bits of data associated with each
pixel determines the visual quality of a photograph and is measured as bit depth not dynamic range
as it’s often mistakenly called. Bit depth refers to the number of bits assigned to each pixel.
Here’s some bit depth options for computer screens that determine the numbers of colors you see:
1 bit: each pixel can either be black or white.
4 bit: some older computers, especially laptops, have 4-bit video capability, which translates
into 16 shades of gray or color.
8 bit: with an 8-bit color depth, you can see 256 colors or levels of gray.
16 bit: this is fast becoming the new minimum standard and has the potential to display 32,768
different colors. Your computer devotes 5 bits per color and the one remaining bit is used to
overlay all of the colors.
•
•
•
•
An 8-bit image offers 8 bits of data for each pixel and provides you with a palette of 256 colors. A 16-bit image provides more than 32,000 different colors for each pixel. In Adobe Photoshop converting back and forth between 16- and 8-bit fi le format is just a menu pull (Image > Mode > 16 bits/channel).Though for most photographers 16 bits per channel provides more tonal depth than they will ever need having the extra levels does provide the ability to make ‘micrometer’ accurate fi ne tuning adjustments to your photos.
Working with high bit fi les?The simplest answer to that question is that the more bits you have the higher quality you’ll get.
Think of the decision as another version of one facing fi lm photographers. If a landscape image made
with 35mm fi lm looks great, it will look even better on 4 × 5 sheet fi lm and even better than when
shot with an 8 × 10 view camera. Capturing these larger fi lm images isn’t easy. You can hardly pack
an 8 × 10 view camera in the same case as a Canon EOS 1v and as the physical demands increase so
does the cost of processing these large fi lm images and storage becomes an issue too. Get the picture?

�7CHAPTER 1: RAW SCHOOL 101
There is no escaping the fact that big, high bit, capture fi les equal more issues. The secret in
making it all work is to fi nd a balance between image size and quality that fi ts your workfl ow and
expectations. Hey, did I mention cost too. Much as an 8 × 10 Sinar view camera costs more than a
Canon EOS 35mm SLR, the digital tools needed to work on large, high bit image fi les are gonna cost
you more too.
Eight or sixteen?The upside of working with 16-bit images is
theoretically better image quality. I say theoretically
better because it’s still up to you to capture a properly
exposed and sharp image. The oft-heard quip, ‘just
shoot it, I’ll fi x it later in Photoshop’ doesn’t work if
you are striving for maximum image quality. Since
you start with a larger image fi le containing more
levels of tone there is less image degradation that
can be created by the inevitable rounding errors
that occur when a fi le is processed in an image
editing program such as Adobe Photoshop. Image
manipulation using 16-bit techniques also takes
advantage of Photoshop’s fl oating-point (that’s the
math stuff that happens inside the program; which
is why there can be rounding errors) operations that
produce smoother histograms and tonal transitions.
The downside of working in 16-bit mode is that fewer
tools, especially third-party Photoshop-compatible
plug-ins or ‘power tools’, are available to work in
that mode. Then there is the ‘Hulk’ factor. Bigger
fi les take more space and demand more computing
resources. That bargain computer you bought at
Crazy Charlie’s Flea market ain’t gonna work that
fast with 16-bit fi les, so you will need a state-of-the-
art fast microprocessor chip in that computer, BIG
hard drives and recordable DVD drives to store these
puppies. At some point you will need to do something
you may not be able to accomplish at 16 bits. When
that happens you should save a copy and convert it
into 8-bit mode, retaining your original 16-bit fi le in
the project folder.
Here’s what the Filter menu looks like in Adobe Photoshop when a 16-bit fi le is opened. As you can see many of Adobe’s as well as most third-parties’ compatible plug-ins are not available.

�8 Raw Workfl ow from Capture to Archives: A Complete Digital Photographer’s Guide to Raw Imaging
EXIF? What is EXIF?Exchangeable Image File (EXIF) format is an international
standard that lets your digital SLR encode capture
information, such as shutter speed, aperture, and the
date and time the image was captured, into a JPEG fi le.
Most, if not all, digital cameras store images using EXIF
compressed fi les that use the JPEG DCT (discrete cosine
transform) format which means the image data can
be read by any application supporting JPEG, including
web browsers, image editing, desktop presentation, and
document creation software.
JPEG algorithms, especially when used to compress sRGB
fi les and used with consumer level image enhancement
software, can produce much less color information
than was originally captured by your camera’s sensor.
EXIF 2.2 is designed to preserve the color range (gamut)
that is normally reduced when using sRGB. In order
to take advantage of these enhanced capabilities, your
image editing software must be able to open, edit,
and print fi le captures using EXIF 2.2. Printers and
software that support the Print Image Matching (www.
printimagematching.com) standard take advantage of
EXIF 2.2, which has been widely adopted.
You can read EXIF data in Adobe Photoshop in Image Browser. (It is also visible in Bridge in Photoshop CS2 and Lightroom.) When selecting any image fi le, its metadata will be displayed on the left hand side of the screen. Here the image data for the photograph that opens this chapter is displayed, so you can see complete technical details of how it was captured using an Epson RD-1 digital rangefi nder camera.
SilverOxide (www.silveroxide.com) offers a family of Photoshop-compatible plug-ins allowing digital images to emulate the tonalities of ‘real’ analog fi lm, such as Kodak’s classic Tri-X or my favorite Panatomic X. Their 16-bit Landscape fi lter includes typical fi lter options, such as red, orange and the ubiquitous none, but a new purely digital fi lter called BANG (Blue Algorithm Neutral Gray) acts like a polarizer.

��CHAPTER 1: RAW SCHOOL 101
sRGB color space: you pays your money and takes yer chanceMany digital SLRs give you a choice of capture in sRGB or Adobe RGB, aka Adobe RGB 1998. What’s
the diff? sRGB (Standard RGB) was created in 1999 with a goal of producing color consistency
between hardware devices. It defi nes a gamut of colors that represents each color well and can
be used by CRT monitors, LCD screens, scanners, printers, and digital cameras. sRGB has been
incorporated into many web browsers to make sure the colors on web pages match the color scheme
of the operating system. Because of the color consistency it creates, most hardware devices that
work with images now use it as the default setting. All of which sounds very inviting, doesn’t it.
Adobe RGB is designed for photographers whose work will appear in print and offers a broader
range of colors than sRGB. If you want to get down and funky with the deals, download the full
Adobe RGB specifi cations at www.color.org/adobergb.pdf. If you want to really make yourself crazy,
you can Google ‘sRGB vs. Adobe RGB’ and read opinions about it from a wide range of viewpoints.
Being a pragmatist, I suggest you do the same thing with this color space argument as you do with
the 8-bit vs. 16-bit controversy. Shoot some tests, make some prints, and then decide. This is the way
we worked back in the fi lm days and the methodology is still valid today, even if the tools are a little
different.
Color profi les are an essential part of the way that professionals color manage their image production workfl ow. Each profi le describes the colors that are characteristic of a particular device (camera, scanner, screen or printer) or working space. The profi le you choose when processing your raw fi les will determine how the color is handled in the converted picture.

20 Raw Workfl ow from Capture to Archives: A Complete Digital Photographer’s Guide to Raw Imaging
Perfection?Eugene Delacroix once said ‘Artists who seek perfection in everything are those that cannot attain it
in anything.’ Opinions are far from unanimous on every aspect of digital image capture with some
dissenters on 16-bit capture arguing that there is no discernible difference between it and 8-bit
images. Here’s my take on the whole deal: for many applications 8-bit image fi le may be all you need
and, perhaps, the best of both worlds is to capture in 16 bits and make global fi ne quality changes
here and then fi nish your work in 8.
All of these decisions regarding color space and bit depth need to be part of your decision-making
process before you begin to think about opening a raw fi le.
The EXIF data that is associated with images stores useful information about the camera settings at the time that the photo was captured as well as details about fi le type, size and format.

21CHAPTER 2: SHOOTING IN RAW MODE
Shooting in Raw Mode
221

22 Raw Workfl ow from Capture to Archives: A Complete Digital Photographer’s Guide to Raw Imaging
Though the basics of camera control, such as focus, composition and exposure adjustment,
remain the same irregardless of the capture format you choose, the inherent differences in
the characteristics of JPEG/TIFF and raw mean that some changes in your shooting workfl ow are
warranted. Here we look at the steps needed to shoot in the raw and the issues that surround the
practice.
Getting set to shoot in the raw
Making the commitment to go after the best picture fi le
you can get out of your digital camera, an achievable
goal with raw fi les, dictates paying close attention
to detail and following through consistently and
persistently on several requirements. A commitment
to raw necessitates developing a workfl ow, or sequence
of steps, you will routinely use to ‘get it right every
time (or almost every time).’ Your mission, should you
choose to accept it, fellow photographers, is to develop
your own brand of raw workfl ow that works best for
you, hopefully incorporating some of the observations,
analyses, and recommendations that follow.
Changing your workfl ow to accommodate‘Once I have switched my camera to raw will there be any change in the way that I shoot?’ Well, the
short answer is ‘maybe’. Most experienced photographers pride themselves on their ability to control
all the functions of their cameras. Often their dexterity extends way beyond the traditional controls
such as aperture, shutter speed and focus to ‘digital-only’ features such as white balance, contrast,
sharpness and saturation. For the best imaging results they regularly manipulate these features to
match the camera settings with the scene’s characteristics.
For instance, a landscape photographer may add contrast, boost saturation and manually adjust
the white balance setting of his or her camera when confronted with a misty valley shot early in the
morning. In contrast, an avid travel photographer may choose to reduce contrast and saturation
and switch to a daylight white balance setting when photographing the fl oating markets in
Thailand on a bright summer’s day. It has long been known that such customization is essential if
you want to make the best images possible and are capturing in a JPEG or TIFF format. But as we
have already seen, settings such as these, though fi xed in capture formats such as TIFF and JPEG,
are fully adjustable when shooting raw.
Most mid to high end compact cameras and almost all digital SLR cameras have the ability to capture in the raw format.

23CHAPTER 2: SHOOTING IN RAW MODE
Implications for capture variables or camera parametersWhat does this mean in our day-to-day photography? Well, if after documenting some interiors
you accidentally forget to switch the white balance setting from tungsten back to daylight before
commencing to photograph outside, all is not lost. The white balance setting used at the time of
capture is recorded with the raw fi le but is only applied when the picture is processed. This means
that when you open the images in a raw converter, the picture is previewed using the capture
setting (tungsten) but you can easily select a different option to process the fi le with. In this example
it would mean switching the setting from tungsten back to daylight in the white balance menu of
the conversion software. All this happens with no resultant loss in quality. Hooray!
The same situation exists for other digital controls such as contrast, saturation and, with some
cameras, sharpness. As before, the settings made at the time of shooting will be used as a basis
for initial raw previews but these are not fi xed and can be adjusted during processing. This leads
some people to believe that there is no longer any need to pay attention to these shooting factors
and so consequently they leave their cameras permanently set to ‘auto everything’ (auto contrast,
auto white balance, standard saturation), preferring to fi x any problems back at the desktop. Other
photographers continue to
control their cameras on a shot
by shot basis, believing that an
image captured with the right
settings to start with will end
up saving processing time later.
Both approaches are valid and
which suits you will largely get
down to a personal preference
and the choice of whether you
would prefer to spend your time
manipulating your camera or
computer. Switching to raw capture workfl ow means adjusting the way that you shoot. Factors like white balance, contrast, saturation and sharpness, which were critical when recording to TIFF or JPEG, are less crucial as they can be adjusted losslessly after capture.

24 Raw Workfl ow from Capture to Archives: A Complete Digital Photographer’s Guide to Raw Imaging
Capturing your fi rst raw picture
You will probably realize by now that we still need to emphasize a workfl ow that strives for
excellence during capture and that shooting raw should not be used as a crutch for poor
camera technique. Your primary concern should be to check that your exposure settings are
carefully chosen as this will help ensure that shadow, highlights and midtone details are all
recorded. You will also need to change your standard approach to setting camera parameters
as the application of features like contrast enhancement, saturation control and white
balance adjustment are pushed into the raw conversion phase. But we are getting a bit ahead
of ourselves. Let’s spend the next few pages working step by step through the various issues
surrounding enabling our cameras for quality raw capture.
1. Enabling the cameraWith most raw-enabled cameras, switching
from one capture format to another is a
simple matter of entering the camera setup
menu and selecting the Raw entry from the
Image Quality options. This option many
also be accessed via a quality toggle or
switch elsewhere on the camera.
Some models also offer the choice between
compressed and non-compressed versions of the
fi le. Compressing will mean that pictures will take up less space on the memory card, but the
process of compression does result in longer saving times. For most shooters this isn’t an issue
but if you like to photograph sports or action, then the extra time taken to compress the fi le will
reduce the frames per second rate of your camera.
There are several cameras on the market that also have the ability to save both raw and JPEG
versions of the same fi le at the time of capture. This option can be a real time saver if you need
to access your pictures quickly, but the feature is less of an advantage if you regularly perform
many enhancement steps to your fi les, as in the end the captured JPEG will not resemble the
processed raw fi le.
At the big end of town most of the high-resolution camera backs, which are destined for use with
medium format camera bodies, only capture in raw formats. The latest models from Hasselblad,
Samsung, Richo and Leica even use Adobe’s DNG format, making the transition to Photoshop or
Lightroom a simple one.
Step
by
step
:

25CHAPTER 2: SHOOTING IN RAW MODE
In practiceFor the purposes of this workfl ow example we have included step-by-step instructions for both
Nikon and Canon cameras below.
Canon workfl ow (example camera EOS 30D)Turn the Quick Control Dial to select the
Quality heading and then press Set, this will
display the Recording Quality screen.
Next, use the Quick Control Dial again to
choose one of the raw options from those
listed. Depending on the camera model your
choices may include Raw and Raw + JPEG.
Press Set to set the selected capture mode.
Note: Canon cameras divide the controls into two levels, Basic and Creative (advanced). They
name these control subsets different Zones. If your camera is currently in the Basic Zone you
won’t be able to choose any raw caption options. To do this, you will need to switch to the
Creative Zone fi rst, and then alter the Recording Quality. Canon’s menu system also varies from
consumer to pro models so check with the manual if you are unsure.
Nikon workfl ow (example camera D100)To switch the default capture format to raw,
activate the menu on the back of the camera
and then use the Multi-selector control to
navigate to the Shooting Menu (second
option on the left side of the screen). Use the
right arrow on the Multi-selector control to
pick menu options.
From the fi rst page of the menu list, select
the Image Quality entry. This will display
another screen containing a list of quality
options – three JPEG, one TIFF and one
NEF (Nikon’s version of raw). At this screen
choose the NEF (raw) heading.
Selecting NEF will display a fi nal screen
with a choice of two different raw capture
modes – ‘Comp. NEF (Raw)’ or compressed
and ‘NEF (Raw)’ uncompressed. Select one of
these options and then exit the menu.
1.
2.
1.
2.
3.

26 Raw Workfl ow from Capture to Archives: A Complete Digital Photographer’s Guide to Raw Imaging
2. Determining pixel dimensionsOne step that is normally undertaken when
adjusting your camera settings prior to shooting is
to select the size or pixel dimensions of the picture
that is recorded. Sometimes this setting is incorrectly
called the resolution of the photo in camera menus
and handbooks. Resolution is a measure of the
number of pixels (or dots in the case of printing) per
inch or centimeter rather than the total dimensions
of the photo. Generally you can choose from the largest
capture size possible with your camera, which equates
to the one sensor site per image pixel, to a range of
progressively smaller dimensions.
Having said this, when working with raw as the
capture format, most cameras will not provide the
ability to alter the dimensions of your photo. The
largest photo possible (one sensor site to one pixel)
is recorded in the raw fi le. If you want to alter these
photo dimensions then size changes can be made in
a raw conversion utility such as Adobe Camera Raw.
This approach has the advantage of enabling upsizing
as well as downsizing of the fi nal fi le.
Pro tip: Cameras with Raw + JPEG capture options often provide choices for altering the JPEG
dimensions and image quality. This means that it is possible to automate the production of
small dimension, JPEG compressed, web ready thumbnails which can be used for web galleries.
3. Picking bit depthMost readers would already have a vague feeling
that a high bit fi le is ‘better’ than a low bit
alternative, but understanding why is critical for
ensuring the best quality in your own work. The
main advantage is that capturing images in high
bit mode or 16 bits per channel provides a larger
number of colors for your camera to construct your
image with. This in turn leads to better color and
tone control in the digital version of the scene and
fi ner adjustments in the editing phase.

27CHAPTER 2: SHOOTING IN RAW MODE
This line of thinking leads most photographers who are concerned about image quality to
adjust their cameras to the 16 or 12 bits per channel capture mode over the standard 8 bits
per channel option whenever possible. The higher bit rate provides substantially more colors
(and tones) to play with. For example, the standard 8-bit fi le has the possibility of 256 levels of
tone for each of the red, green and blue where as the 16-bit version has over 65,000 levels of
tone in each channel. Raw photographers automatically get access to these increased levels of
tone because nominating raw as the preferred capture format negates bit depth settings and
automatically provides the full depth capable by the sensor.
At time of conversion you can elect the bit depth of the converted fi le. In Adobe Camera Raw
this feature is displayed when the Show Workfl ow Options is selected (bottom left of screen).
Here you can choose from 8 bits per channel or 16 bits per channel entries.
Note: With most camera makes and models the raw fi le is said to be 16 bits per channel but the
sensor only records 12 bits per channel which is then interpolated into a 6 bits per channel fi le
format. Check your camera manual for specifi c details on the bit depth of raw capture with your
model.
4. Adjusting color settings – saturation, white balance and color spaceDigital cameras provide much more control over the
color that is recorded than was possible when fi lm
was king. Even low end models provide saturation
and white balance features. But as we have seen,
switching to raw capture means that the settings
used with these features, though recorded and
used as the default values at the time of conversion,
are able to be changed later in the process with no
image quality loss. So where does this leave us when it comes to setting color options when
shooting raw? Do we need to pay any attention to these settings at all now that they can be
altered in the conversion process?
Most photographers fi nd it hard to break the habits of a lifetime and so when they shoot raw and
are confronted with a scene that contains multiple light sources they adjust the white balance
setting manually and tweak the saturation value before pressing the shutter button. Though
there is no strict need to do so (as these characteristics can be altered later), they persist in
‘matching the camera setup to the scene’. For many practitioners this approach is at the heart of
the craft of their beloved photography and I am not here to tell them to stop.

28 Raw Workfl ow from Capture to Archives: A Complete Digital Photographer’s Guide to Raw Imaging
In fact, working this way has three distinct advantages:
Correctly captured pictures need less correction when converting saving valuable time,
The white balance settings determined at time of capture provide a good starting point for
further fi ne tuning during the conversion process, and
If a Raw + JPEG capture mode is being used then the color in the accompanying JPEG
photo will better match the processed raw fi le as it was more accurate at the time of
capture.
What of color space? When it comes to the matter of selecting the
color space for capture many authors advocate
selecting sRGB for images destined for the screen
and AdobeRGB for those photos that will end up
as prints. There is merit in this advice as sRGB has
a color range (Gamut) that is more suited to the
capabilities of the average monitor and the wider
gamut of AdobeRGB makes the most of the hues
available with the standard printer. When shooting
raw the selection of color space again becomes a
decision that can be postponed until the time of
conversion. It is at this point in the process that the colors captured by the sensor (in Bayer
pattern) are being interpolated into the standard RGB format that we are all familiar with. One
of the processes involved in this conversion is the mapping of the color to a ICC color space.
During this conversion process the user can choose which space will be used for the photo.
The space you choose in the camera setup is the default option selected in the conversion
software, but doesn’t limit you from selecting from the others listed. In Adobe Camera Raw you
can select from four different profi les (sRGB, AdobeRGB, ColorMatch RGB, and ProPhoto RGB),
which is two more than most cameras offer.
Pro tip: For true color afi cionados, or those who need to accurately record the color in the
scene before them, the white balance tweaking options offered by most of the raw conversion
utilities can be put to good use by including a Macbeth color chart in the fi rst photograph of a
series taken in tricky lighting. During the conversion process the way the colors in the chart
are recorded can be used as a reference point for sophisticated color correction techniques. See
Chapter 9 for more details.
1.
2.
3.

29CHAPTER 2: SHOOTING IN RAW MODE
5. Managing the tones – contrast controlSome DSLR cameras have the option to manipulate
the contrast with which the scene is recorded at
the time of capture. Sometimes called the Tone
Compensation or Contrast setting, this control
adjusts the scene’s tones according to a setting
selected by the user. Most cameras have the choice
to increase or reduce contrast and some even have
an option to build a custom contrast curve that can
be uploaded to the camera and applied at will. The
feature is invaluable when shooting in diffi cult lighting scenarios and saving the results back to
TIFF or JPEG fi les. Raw shooters have the luxury of being able to make these types of contrast
adjustments much more accurately and on an image-by-image basis back at the desktop. In
fact, most cameras will not allow the user to make tonal compensation choices if raw is selected
as the capture format.
6. Applying sharpening and noise reductionThe very process of capturing a digital fi le
introduces an inherent fuzziness to the photo.
This is true irrespective of the quality of the camera
(or scanner for that matter) or the size of the fi les
it produces. For this reason the enhancement
process of any digital fi le is not complete until some
sharpening has been applied.
To this end most photographers see sharpening as
a ‘one-off’ activity designed to increase the look of
crispness of their photographs and they elect to apply sharpening at time of capture via the
options available in their camera setup fi guring that it’ll be one less task to perform later at
the desktop. The problem with this action is that it uses a ‘one solution fi ts all’ approach that
fails to take into account the content of the photo and the intended use for the image. For the
best results both these factors have to be considered when sharpening your photos. This is the
reason that informed professionals now employ a sharpening workfl ow that applies sharpening
at three different times during the enhancement process – at time of capture, during
enhancement and then when preparing for output.

30 Raw Workfl ow from Capture to Archives: A Complete Digital Photographer’s Guide to Raw Imaging
For raw shooters this means adding a little global sharpening in-camera or at the time of
conversion. Both approaches are fi ne as long as the sharpening is kept to a minimum with the
idea that it will be fi ne tuned later to account for subject matter and output destination.
The problem of noiseNoise is usually seen as a series of randomly spaced, brightly colored pixels that
sometimes appear in your digital images. A large amount of noise in an image will reduce
the overall sharpness and clarity of the picture. Particularly noticeable in shadow areas
there are two distinct factors that control the amount of noise present in a picture:
High ISO – Increasing the ISO setting of your camera will increase the level of noise in
the image. Images exposed with an 800 setting will contain more of these randomly
spaced and brightly lit pixels than the same photograph exposed with a 100 ISO setting.
Long exposure times – Pictures taken with exposure times longer than ½ second will
contain more noise than those shot with a fast shutter speed. The longer the exposure the
more noticeable the noise becomes.
As both these factors come into play when shooting in low light situations you will fi nd
that the images you take at night are more susceptible to noise problems than those
photographed on a bright sunny day.
Features for reducing noiseIn a perfect world there would never be an occasion when there was a need for photographers
to use either a high ISO value or a long exposure and so all the images produced would be
beautifully noise free. But alas this is not the case and all too regularly you will fi nd yourself
shooting in environments with very little light. Does this mean that we have to put up with
noise fi lled images for the sake of shooting convenience? The answer is no.
Most mid to high range digital cameras now contain specialized noise reduction features
that help to minimize the appearance of random pixels in images produced with either high
ISO or long exposure settings. These tools attempt to isolate and remove the errant pixels
from the image creating much cleaner and sharper images in the process. Noise can also be
minimized via the Reduce Noise feature in Photoshop, when used after the raw conversion, or
the Luminance Smoothing and Color Noise Reduction controls located under the Detail tab
of Adobe Camera Raw. Cameras, such as those in the Nikon range, have a choice of two noise
reduction systems that function in slightly different ways.
NR (Noise Reduction) – This is the standard noise reduction setting that functions on all of
the camera’s different resolution settings as well as in conjunction with other features such as

31CHAPTER 2: SHOOTING IN RAW MODE
Best Shot Selector and Exposure Bracketing. Taking
at least twice as long as a standard image to process
and record, the camera’s in-built software attempts
to identify and eliminate noisy pixels in the image.
Clear Image Mode – This setting minimizes
noise and increases color graduation by capturing
a sequence of three images of the one scene. The
fi rst two pictures are exposed with the shutter
open, the third with the shutter closed. Using
some sophisticated processing the three images
are compared and a single ‘noise reduced’ image
is recorded. As several images are recorded it is
recommended that a tripod is used when employing this feature.
Pro’s tip: Photographers want the best quality images all the time so why not set up your
camera so that the noise reduction features are left permanently on? In theory this sounds fi ne
but in practice the extra processing and recording time taken to reduce the level of noise in an
image would greatly increase the time period between successive shots. In most normal shooting
circumstances, where noise isn’t a problem, the extra time lag between shots would hamper the
photographer’s ability to shoot successive images quickly. Add to this the fact reducing noise on
the desktop, either during raw conversion or afterwards inside Photoshop, provides better overall
control over the process and therefore the results than the auto approach adopted in-camera. If
you plan on reducing noise with either your raw converter or a third-party digital noise removal
program, read the recommendations of the software before using it. Most digital noise removal
software recommends that camera noise removal should be disabled.
1 2
Noise Reduction functions attempt to rectify the random pixels that appear in photos taken with long exposure or high ISO settings.
The noise that is a result of selecting a high ISO value can be clearly seen in the example image on the left (1). The second example (2) shows how using the Noise Reduction feature in the camera has removed much of this problem from the photo.

32 Raw Workfl ow from Capture to Archives: A Complete Digital Photographer’s Guide to Raw Imaging
7. Setting the ISOFor those of us growing up with fi lm, the
idea of an ISO number (or if I really show
my age – ASA number) indicating how
sensitive a particular fi lm is to light is
not new. These values ranging from slow
(50 ISO) through medium (125 ISO) to
high speed (3200 ISO) have been one way
that photographers have selected which
fi lm stock to choose for particular jobs.
Each fi lm type had its advantages and
disadvantages and selecting which was
best was often a compromise between
image quality and fi lm speed. If the day’s
shooting involved a variety of different
subjects then the decision was always a
diffi cult one as once the choice was made
you were stuck with the same stock for
the whole of the roll.
In the digital era the restrictions of being locked into shooting with a single fi lm with all its
particular abilities and fl aws has been lifted. The ISO idea still remains. Though strictly, we
should refer to it as ‘ISO Equivalence’ as the original ISO scale was designed specifi cally for fi lm
not CCDs. Most cameras have the ability to change the ISO equivalent setting for the sensor,
with a growing number offering settings ranging from 50 to 1600. Each frame can be exposed
at a different ‘ISO’ value releasing the digital shooter from being stuck with a single sensitivity
through the whole shooting session. Oh happy days!
The lower the ISO setting you choose the lower the
likelihood of introducing noise (digital equivalent of
grain) into your images. Often the lowest ISO setting
is 100 yet some cameras provide 50 on the regular
preset menu or allow you to use a custom preset
menu to go lower than 100. On the other hand, some
cameras have no noticeable change at an ISO of 200.
Determine through a few trials when noise becomes
apparent; be sure to zoom in on your image after
opening it with the raw converter.
Changing the ISO on your camera is generally a simple operation. On this model you hold down the ISO button and turn the command dial to change the sensitivity setting of the chip.
On most cameras the current ISO setting is displayed on the LCD screen and sometimes in the viewfi nder as well.

33CHAPTER 2: SHOOTING IN RAW MODE
The table below summarizes the benefi ts and disadvantages of different ISO settings. Use it as a
guide when selecting which value to use for your own work.
ISO equivalent 100 – 200 400 – 800 Above 800
Benefi tsLow noise (fi ne grain)Good color saturationGood tonal gradation
•••
Good noise/sensitivity balanceGood sharpness, color and toneCan be used with a good range of apertures and shutter speeds
•
•
•
Very sensitiveCan be used with fast shutter speeds, large aperture numbers or long lensesGood depth of fi eld
••
•
Disadvantages
Not very sensitiveNeeds to be used with fast lens or tripodNeeds bright light
••
•
Not the absolute best quality capable by the cameraMay not be fast enough for some low light or action scenarios
•
•
Obvious noise throughout the picturePoor picture quality
•
•
Best uses
StudioStill life with tripodOutdoors on bright day
•••
General handheld shooting
•SportsLow light situations with no fl ashIndoors
••
•
Auto ISOSome cameras also contain an Auto ISO setting that can be selected instead of specifi c
sensitivity values. This feature keeps the camera at the best quality option, usually 100 or
lower, when the photographer is shooting under normal conditions, but will change the setting
to a higher value automatically if the light starts to fade. It’s a good idea to select and use this
option as your camera’s default setting. It’s good for most situations and you can always change
to manual when specifi c action or low light scenarios arise.
Pro’s tip: When using higher ISO settings turn off the camera’s sharpening feature as this
function can tend to exaggerate the noise that is present in the image.

34 Raw Workfl ow from Capture to Archives: A Complete Digital Photographer’s Guide to Raw Imaging
8. Establishing exposure Though not normally discussed as part of the process of enabling and setting up your camera
for raw shooting, exposure, unlike most of the other factors considered here, is not something
that can be adjusted losslessly after capture. In fact, it would not be an overstatement to say that
exposure is one of the most important factors to consider when capturing any photos. In later
chapters we will talk about how some conversion software allows you to rectify small problems
of over- or under-exposure but this option should only be considered as a last resort, and only if
the picture cannot be rephotographed with the correct exposure settings.
To guarantee the best quality in your raw conversions and, by extension, your fi nal
photographs, ensure that you capture as much of the detail in the scene as possible. This means
trying to squeeze in both the highlight and shadow areas of the scene into a single capture.
This is not a diffi cult task if you are photographing on a gray winter’s day in London where
the difference between highlight and shadow is small, but shooting at midday in the desert is
another story. In these sort of conditions the brightness range (difference between shadows
and highlights) can be so great that it is beyond the capabilities of the camera. Well-calculated
exposure in this situation is critical. As some detail is bound to be lost or clipped it is up to you
as the photographer to determine where to position your exposure and, consequently, which
details to record and which to abandon. This should be a conscious decision taken by the
photographer and not one that is left up to the automated exposure options of the camera. By
manipulating the shutter speed and aperture (f-stop) combination you can selectively choose
how highlights, shadows and midtones are recorded. This includes how bright each of these
1 2 3
Establishing a good exposure for a picture is one of the most critical steps in creating a great photograph. Overexposure (too much light) produces washed-out photos (1) with little or no details in the highlights. In contrast underexposed pictures (3) suffer from too little light during exposure and appear dark with shadow areas containing no detail. A well-exposed photo produces an image that is a happy medium (2) showing detail from shadows through midtones to highlights.

35CHAPTER 2: SHOOTING IN RAW MODE
tonal areas is in the fi nal image (yes, you can make the deep folds in black fabric white just by
adjusting the f-stop and shutter speed you use to record them) as well as where any clipping
occurs. For more details about controlling how tones are recorded check out the ‘Exposure
essentials’ section below.
Exposing to the rightThough most camera techniques that underpin good exposure have remained the same with
the transition from fi lm to digital, in some areas your thinking may need to be realigned slightly
to take into account how the new technology works. One such area is the capture of highlight
details. Because of the way that the camera sensor responds to light the highlight area of the
image is captured with more levels of tone than the mid areas. Similarly the midtone areas of
the picture are recorded with more tones than the shadows.
‘What impact does this have on how we photograph?’ Well, I’m glad you asked! Keep in mind
that our aim is to capture as much detail in the scene, from shadow to highlights, as possible
and that recording comparatively fewer tones in the shadow areas means that there are fewer
discrete tones to represent precious shadow detail. Add to this the fact that underexposure
pushes all of the scene’s details towards the shadow end of the spectrum (where there is less
detail) and you will see how critical it is to position the majority of your scene’s details in the mid
to highlight area. This technique has be termed ‘Exposing Right’ because you are placing the
bulk of the detail to the right end of the histogram.
This isn’t a simple matter of overexposing your photos though. It’s true adding more light will
move all the scene’s details towards the highlight end of the tonal range but you must make
sure that you don’t clip the highlights in the process. The Histogram function or Highlight
Warning feature found on most cameras can help in this regard. Use these devices to check that
you are balancing shifting the details to the right and at the same time not losing (clipping) any
highlights. Your reward for all this effort is more detail to play with especially in the shadow areas.
Substantially more detail is present in digital photos where the exposure has been carefully adjusted so that as much of the detail as possible falls to the right hand end of the histogram. This approach is called ‘Exposing Right’.

36 Raw Workfl ow from Capture to Archives: A Complete Digital Photographer’s Guide to Raw Imaging
Exposure essentialsThe mechanics of creating a photograph are based on controlling the amount of light entering
the camera and falling on the sensor. This process is called ‘exposing’ the sensor. All cameras
have mechanisms designed to help ensure that just the ‘right’ amount of light enters the
camera. Too much light and the image will appear washed out and too light – overexposed. Too
little and the picture will be dark and muddy – underexposed.
Two different camera parts are used to control the amount of light entering the camera – the
aperture and the shutter.
The aperture is basically a whole in the center of the lens. The smaller the hole the less
light is able to enter the camera. Conversely if the hole is larger more light can enter.
Various size holes are referred to as f-numbers or f-stops. Confusingly, the smaller the f-
stop number the bigger the hole. It may be helpful to think of the aperture as being similar
to your eyes’ iris. In bright light the iris is small, restricting the light entering the eye. In
dark situations the iris grows larger to encourage more light into the eye. The aperture in
your camera should be used in the same way – increase the size of the hole to lighten the
photograph, decrease the hole to darken.
The shutter works a bit like a roller blind in an offi ce window. Opening lets light into the
room and closing stops the light entering. The length of time that the camera’s shutter is
open, called the shutter speed, determines the amount of light that enters the camera. Fast
shutter speeds are used when photographing bright scenes to restrict the light coming into
the camera, whereas long shutter speeds are used for night or indoor photography. Faster
shutter speeds are represented by a series of numbers that are fractions of a second. Longer
speeds are displayed in whole seconds.
•
•

37CHAPTER 2: SHOOTING IN RAW MODE
‘But how do I know what shutter speed and aperture setting will be suitable for a particular
scene?’ All cameras have a built-in metering system designed to measure the amount of light
entering the camera. The camera uses this measurement as a basis for setting the correct
shutter and aperture. Simple cameras use an ‘auto exposure’ system which performs this
function without the photographer even being aware that it is happening. More sophisticated
models also include manual override options. These features allow the photographer to take
more control of the exposure process, select the shutter speed and aperture that suits and even
disregard the camera’s recommendations altogether.
For 85% of the time there may be no need to disagree with the camera’s meter or the settings it
uses but there are occasions when the camera can be fooled. It is on these occasions when you
as the photographer need to anticipate the problem and take control.
Use the following Exposure Commandments list as a guide to making better exposures.
Commandments for better exposure1. Use the camera as a guide
The metering system in your camera is a
very sophisticated device and for the most
part your camera will choose the right
exposure settings for a scene. All but the
most basic models will allow you to see
the settings for shutter and aperture in the
viewfi nder or on the LCD screen. Start to
take notice of these settings and recognize
how your camera reacts to different
lighting situations.
2. Fill the frame with your subject
Most meters use the subject that is in
the center of the frame as a guide for the
exposure of the whole image. A good way
to ensure that your image is well exposed
is to make sure the most important parts
of the picture feature in the center of the
frame and are therefore used to calculate
exposure. Be warned though, fi lling the
center of the frame on all occasions for
the sake of good exposure can lead to
monotonous symmetrically balanced
compositions.
Shutter speed and aperture or f-stop settings are often displayed in the viewfi nder.
If your meter is center weighted then make sure that this part of the frame is over an important subject area when setting your exposure.

38 Raw Workfl ow from Capture to Archives: A Complete Digital Photographer’s Guide to Raw Imaging
3. Off center can mean bad exposure
In wanting to be more creative in your
compositions you may wish to try
designing the frame with your subject a
little off center. Doing this may help the
look of your images but your exposures
may suffer. To solve this it is helpful to
know that most cameras have the ability
to lock exposure (and focus) by pushing
down the shutter button halfway. For
the situation where you want to create
an off-center shot, point your camera at
the subject and press the button halfway
and then, without removing your fi nger,
recompose the picture before pushing
the button down fully to expose the
photograph.
4. Watch out for dark subjects
The camera’s meter works on averages.
When you point your lens at a scene the
meter averages the various colors, tones and
brightnesses in that scene to a mid-gray. The
shutter speed and aperture recommended
by the camera are based on reproducing
this mid-gray. Now for most multi-colored
scenes this is a good approach but in special
circumstances it just doesn’t work. For
example, in a scene containing mostly dark
subjects the camera will try to suggest using
settings that will result in the picture being
too light (overexposed). Knowing this you
can adjust your settings to compensate.
Simply increase your shutter speed setting
by one or two speeds, or close down your
aperture by a couple of f-stops. The amount
you will need to alter these settings will be
determined by your scene, but the beauty of
digital is that you can preview your results
straightaway and reshoot if necessary.
1 2
Use the lock exposure feature to gauge the exposure of an off-center subject.
Keep an eye out for subject matter that will fool the camera’s meter. Here the meter’s suggested aperture and shutter speed combination resulted in a picture that was too bright (1). Reducing the exposure by 1 f-stop or EV setting produced more accurate results (2).

39CHAPTER 2: SHOOTING IN RAW MODE
5. Keep an eye on light color scenes
For the same reason you should always
be wary of light colored scenes as well.
Prime examples are the type of images
that we all take on holidays to the beach
or the snow fi elds. Most pictures in these
environments contain large areas of
lightly colored subjects. Leave the camera
to its own devices and you will end up
with muddy, underexposed (too dark)
pictures. The solution is to add more
exposure than is recommended by the
camera. You can do this manually as
detailed in Commandment 4 or try using
the Exposure Compensation feature on
your camera. Usually labeled with a small
plus and minus sign, this feature allows
you to add or subtract exposure by simply
pressing and turning the command dial.
The change in exposure is expressed in
fractions of f-stops. For the beach and
snow scenes add 1.0 or 1.5 stops using this
control.
6. Be careful of backlighting
A nice portrait taken in front of an open
window with a beautiful vista in the
distance sounds like the scenario for a
great photograph, but often the results
are not the vision of loveliness that we
expected. The person is too dark and in
some cases is even a silhouette. Now this
is not necessarily a bad thing unless of
course you actually wanted to see their
face. Again your meter has been fooled.
The light streaming in the window and
surrounding the sitter has caused the
meter to recommend using a shutter speed
and aperture combination that causes the
image to be underexposed.
1
2
For light toned subjects you may need to increase the exposure beyond the shutter and aperture that the camera suggests to correctly record the tones. In this example the picture taken with the camera reading is too dark (1) whereas opening up (adding extra exposure) the aperture by 1.5 f-stops produced a more realistic result (2).
The light from behind subjects can also fool the camera’s meter. Be sure to add extra exposure to compensate in these situations.

40 Raw Workfl ow from Capture to Archives: A Complete Digital Photographer’s Guide to Raw Imaging
To rectify this increase the amount of light entering the camera either manually, zoom into
the main subject and press the shutter button halfway to set your exposure or use your
camera’s exposure compensation feature. Shoot the portrait again and preview the results
on screen. If need be change the settings and shoot again.
7. Histograms to the rescue
Being able to preview your work
immediately on the LCD panel on the
back of your camera is a real bonus for
digital photographers. This means that
a lot of the exposure mistakes made
during the days when ‘fi lm was king’
can be avoided via a simple check of the
picture. Any under- or over-exposure
problems can be compensated for on
the spot and the image reshot. But let’s
not stop there. Many cameras also
contain a built-in graphing function
that can actually display the spread
of tones in your image. This graph,
usually called a histogram, can be
used to quickly and easily diagnose
exposure problems. A bump of pixels to
the right hand end of the graph means
an underexposed picture, a bump to
the left end means overexposure.
One way to overcome the effects of backlighting is to ensure that the center portion of the viewfi nder is positioned over the main subject area, then press the shutter button halfway down to lock exposure (and focus) and then recompose the frame before pressing the button fully to take the photo.
Use the histogram to check the exposure of diffi cult images rather than rely on how the photo appears in the monitor.

41CHAPTER 2: SHOOTING IN RAW MODE
Shooting tethered
Many DSLR cameras now offer the option of capturing raw photos whilst the camera is connected
to a computer. Some photographers would never need nor see the benefi ts of shooting in this fashion
as in their chosen area of speciality the added burden of dragging around a laptop computer as well
as all their camera gear is a complication that they can do well without. But for studio, product,
architectural and even some landscape photographers the ability to preview, and even process, the
photos captured almost immediately on a large screen is too good to miss.
The utility software that comes bundled with most mid to high end DSLR cameras and medium
format camera backs does an admirable job of providing the required software link between camera
and computer. The physical connection is generally provided via a USB or Firewire connection,
although some models can now connect wirelessly using a pretty standard setup.
The typical tethered setup works in the following manner:
1. Install camera drivers
Before connecting the camera ensure that you
have installed any camera drivers that were
supplied with the unit. These small pieces of
software ensure clear communication between
the camera and computer and are usually
installed along with other utility programs
such as a dedicated browser (e.g. Nikon View
or Canon’s ZoomBrowser/ImageBrowser)
and camera-based raw conversion software
(e.g Nikon Capture or Canon’s Digital Photo
Professional). Follow any on-screen installation
instructions and, if necessary, reboot the
computer to initialize the new drivers.
2. Connect the camera
The next step is to connect the camera to
the computer via the USB/Firewire cable or
wireless network. Make sure that your camera
is switched off, and the computer on, when
plugging in the cables. For the best connection
and the least chance of trouble it is a good idea
to connect the camera directly to a computer
USB/Firewire port rather than a hub.

42 Raw Workfl ow from Capture to Archives: A Complete Digital Photographer’s Guide to Raw Imaging
3. Check the connection
With the cables securely fastened switch the
camera on and, if needed, change to the PC
connection mode. Most cameras no longer
require this change but check with your
camera manual just in case. If the drivers
are installed correctly the computer should
report that the camera has been found and
the connection is now active and a connection
symbol (such as PC) will be displayed on the
camera. If the computer can’t fi nd the camera
try resinstalling the drivers and, if all else fails,
consult the troubleshooting section in the
manual. To ensure a continuous connection
use newly recharged batteries or an AC
adaptor.
4. Start the remote shooting software
With the connection established you can
now start the remote capture software (e.g.
Nikon Capture Camera Control or Canon’s
Digital Photo Professional). With some models
the action of connecting the camera will
automatically activate the software. Most
versions of these utilities provide more than
just a means of releasing the shutter from
the computer and instantly (well nearly, it
does take a couple of seconds to transfer big
capture fi les) viewing captured photos. They
contain options to set most camera functions
as well. This can include items such as shutter
speed, ISO, aperture, capture format, contrast,
saturation and white balance controls.
5. Set download options
With all these settings to play with where do
you start? Start by adjusting the download
options. The four big settings are:
Where the fi les are to be transferred to,
How they are to be labeled,
What metadata is to be added to the fi les
during this process, and
•
•
•

43CHAPTER 2: SHOOTING IN RAW MODE
What happens to the fi le once it is transferred.
It is a good idea to create a new folder or
directory for each shooting session and to
nominate this as the place to download the
captured fi les. Now select a naming scheme
that provides enough information to allow
easy searching later. This may mean a title
that includes date and name of shoot or subject
as well as a sequence number. In terms of
additional metadata at the very least you
should always attach a copyright statement as
well as any pertinent keywords that describe
the subject. Finally you need to nominate
what happens to the captured fi les. Most users
will want to transfer the pictures directly to
a preview utility such as one of the browser
programs or alternatively if you want to process
the photo on the spot you could pass the fi le
directly to a raw converter.
6. Adjust camera settings
As we have already covered which of these
camera settings should be used by the raw
shooter we won’t spend too much time on how
to adjust these settings here. It is worth noting,
however, that with most systems aperture and
shutter speed can both be set remotely and that
exposure aids, such as highlight warnings and
the histogram, are also available.
7. Compose, focus and release the shutter
Now the nuts and bolts of the capture. Most
remote capture systems don’t offer a live preview
feature so composing and framing is still a
through the viewfi nder and lens event. Some
photographers adopt a shoot and review policy
preferring to shoot a couple of test images and
review these full size on their computer screens
to check composition, focus and even exposure.
Once you are happy with all your settings you
can release the shutter and automatically
transfer the fi le from camera to computer.
•

44 Raw Workfl ow from Capture to Archives: A Complete Digital Photographer’s Guide to Raw Imaging
8. Disconnecting the camera
Before turning the camera off or disconnecting
the cable make sure that any transfer of
information or images is complete. Mac users
can drag the camera volume from the desktop
to the trash. Windows users should click the
Safely Remove Hardware icon in the system
tray (bottom right of the screen) and select
Safely Remove Mass Storage Device from the
pop-up menu that appears.
Pro’s tip: Some remote capture software like that offered by Nikon’s Capture Camera Control
program, contains batch processing features designed to automate the capture and processing
phases. Predetermined raw image conversion and enhancement options are applied to photos on-
the-fl y as they are captured. The converted fi le is then saved straight to disk. This streamlined and
effi cient workfl ow is designed for processing large numbers of fi les that have been captured under
similar lighting and exposure conditions.

45CHAPTER 2: SHOOTING IN RAW MODE
Raw versus non-raw capture workfl owThis table
summarizes the
steps involved in
three different
approaches to
photographing
depending on the
fi le format used
for capture. Notice
that the bulk of
the raw image
optimization
happens in
the processing
stage back at the
desktop. This is
in contrast to
the situation for
JPEG and TIFF
capture where
color, contrast,
sharpening, color
mode and pixel
dimension options
are set at time of
capture.
Shooting workfl ows compared
Before shooting
Select capture format – JPEG
Select capture format – TIFF
Select capture format – Raw
Choose image quality (level of compression)
– –
Pick color depth (8 or 16 bits per channel)
–
Select pixel dimensions of capture –
Set color mode or space (sRGB for web work, AdobeRGB for print work)
–
Set saturation –
Set white balance (for the dominant light source or using the
customize option)–
Set tonal compensation (more or less contrast)
–
Set ISO value
Select Sharpening setting –
Set Noise Reduction options –
During shooting
Arrange composition
Adjust focus (check depth of fi eld)
Set exposure (check histogram/highlight warning)
After capture
conversionprocessing
–Determine orientation
and set cropping
–Set highlight and shadow
points
–Alter brightness and
contrast
–Adjust white balance and
saturation
– Select colour space
Determine image dimensions and resolution
–Apply Sharpening and
Noise Reduction

46 Raw Workfl ow from Capture to Archives: A Complete Digital Photographer’s Guide to Raw Imaging
Raw capable camerasCanon – EOS-1D, EOS-1Ds, EOS-1D Mark II,
EOS-1Ds Mark II, EOS 1D, Mark II N, EOS 5D,
EOS 10D, EOS 20D, EOS 20Da, EOS 30D, EOS
D30, EOS D60, EOS 300D (Digital Rebel/Kiss
Digital), EOS Rebel XT (EOS 350D/EOS Kiss
Digital N), PowerShot 600, PowerShot A5,
PowerShot A50, PowerShot Pro 1, PowerShot
S30, PowerShot S40, PowerShot S45,
PowerShot S50, PowerShot S60, PowerShot
S70, PowerShot G1, PowerShot G2, PowerShot
G3, PowerShot G5, PowerShot G6, PowerShot
Pro70, PowerShot Pro90 IS
Contax – N Digital
Epson – R-D1
Fujifi lm – FinePix E900, FinePix F700,
FinePix S5000 Z, FinePix S5200/5600,
FinePix S9000/9500, FinePix S7000 Z,
FinePix S2 Pro, FinePix S3 Pro, FinePix S20
Pro
Hasselblad – H2D
Kodak – DCS 14n, DCS Pro 14nx, DCS720x,
DCS760, DCS Pro SLR/n, EasyShare P850,
EasyShare P880
Konica Minolta – DiMAGE A1, DiMAGE
A2, DiMAGE A200, DiMAGE 5, DiMAGE 7,
DiMAGE 7i, DiMAGE 7Hi, Maxxum Dynax 5D
(Europe), Maxxum 5D (USA), Maxxum
7D/Dynax 7D
Leaf – Aptus 22, Valeo 6, Valeo 11, Valeo 17,
Valeo 22
Leica – Digital-Modul-R, D-Lux 2, Digilux 2
Mamiya – ZD
Nikon – D1, D1H, D1X, D100, D200, D2H,
D2Hs, D2X, D50, D70, D70s, Coolpix 5000,
Coolpix 5400, Coolpix 5700, Coolpix 8400,
Coolpix 8700, Coolpix 8800
Olympus – E-10, E-1, E-20, E-500, SP-310,
SP-350, SP-500UZ, EVOLT E-300, C-5050
Zoom, C-5060 Zoom, C-7070 Wide Zoom,
C-8080
Panasonic – DMC-FZ30, DMC-LC1, DMC-LX1
Pentax – *ist D, *ist DS, *ist DS2, *ist DL
Ricoh – GR Digital
Samsung – Pro 815
Sigma – SD9, SD10
Sony – A-100, DSC-R1, DSC-F828, DSC-V3

47CHAPTER 2: SHOOTING IN RAW MODE
Other considerations when capturing raw
As we have seen there are a variety of settings that need to be considered when enabling your
camera for raw capture. Before you turn on your camera be sure to consider memory card
requirements to handle storage of large raw fi les, unless of course you have managed to acquire
wireless fi le transfer capability or are shooting tethered. In that case you need to consider hard disk
and offl ine storage issues.
Memory cardsIt is worth investing in memory cards of at least
1GB or 2GB capacity, preferably with some sort
of accelerated read/write speed. In case you’re
wondering what that 120X or 60X label means,
card performance is based on a benchmark of
megabytes per second of read/write rate. Using
a starting point of 3MB/sec equaling a 20X
memory card read/write rate, typical rates
will be:
9MB/sec = 60X
10MB/sec = 66X
20MB/sec = 133X
For example, a 120X 2GB SD card has a read rate of 21MB/sec and a write rate of 18MB/sec. Such
read/write speeds will provide not only fast storage of large image fi les to card, they will also
facilitate quick viewing of images and faster transfer rates during downloading than, say, a 60X
card. The Lexar Professional 4GB compact fl ash card with Write Acceleration provides 80X read/
write speed. Many photographers prefer to use two 2GB cards instead of one 4GB card. If you are
creating huge fi les from a 22MP camera then 4GB or even 8GB will be attractive.
A variety of DSLRs have dual memory card slots and allow you to designate what should go where.
You can elect to put JPEGS on one card and raw fi les on the other or you can use only one card and
then switch to the other card without having to remove one.
After you scroll through your menu selections in-camera for Image Quality, select the raw setting
and decide whether you would also like to simultaneously capture JPEG and raw fi les. If so, select
the fi le size and image quality of the JPEG fi les. Check your display to determine how many images
may be saved to memory card. If you think you will need to save more to one card, perhaps a 4GB or
higher memory card will be more appropriate.
•
•
•
Large capacity memory cards with fast read and write speeds, like these examples from Corsair, are well suited to the task of raw capture.

48 Raw Workfl ow from Capture to Archives: A Complete Digital Photographer’s Guide to Raw Imaging
Other hardware considerationsMemory cards aren’t the only items to think about when capturing raw fi les. Other devices that you
should also consider include:
Portable storage device – Make sure you have
plenty of cards for your shoot and consider bringing
a portable data bank or tank, actually an external
hard drive sometimes. Several types of devices are
available, from cheap to expensive; I recently found
basic hard drives encased in durable plastic that
will directly accept your cards for copying without a
computer. More sophisticated devices are available
with or without screen displays and other features,
such as the Nikon Coolwalker, the SmartDisk™
FlashTrax and Fotochute products, or Delkin eFilm
PicturePAD device.
Computer – Raw fi les are much larger than JPEG fi les, more than twice as large in most cases. And,
if you also save a large to medium JPEG with every raw fi le you will defi nitely need to be prepared
with adequate RAM (Random Access Memory) to download effi ciently without slowing down your
system and an internal or external hard drive big enough to store the raw fi les.
Operating system – Install the latest Windows and Mac OS X version and check frequently for
updates for raw fi le browsing and handling.
Backup – Ideally, your computer will have a
CD/DVD burner for fi le backup; a DVD burner
is advisable as each disk holds considerably
more data than a CD. Another alternative is
an external hard drive such as the OneTouch
backup systems offered by Maxtor. As we really
do not know the life expectancy of CDs or DVDs
many photographers institute a combined
backup system for precious photos which
involves both DVD and hard drive options.
Portable storage options like Nikon’s Coolwalker provide a means of downloading the contents of full memory cards when on the move.
External hard drives such as Maxtor’s OneTouch system are a good way to ensure up-to-date and secure storage of precious picture fi les.

49CHAPTER 3: DOWNLOADING RAW FILES
Downloading Raw Files
349

50 Raw Workfl ow from Capture to Archives: A Complete Digital Photographer’s Guide to Raw Imaging
After enabling the camera and then spending your time creating a bunch of masterpieces,
saved in the raw format of course, the next step is to download these photos to your computer.
As with most things raw, we have several different download options. Some photographers love to
connect their cameras directly to the computer, others who use multiple memory cards make use
of a dedicated card reader to transfer their images. And a third group of image makers who shoot
tethered are able to capture and download in one action.
In this chapter we will outline the various ways you can port your photos to the computer and take
particular notice of some of the automated download options that are now provided by the image
editing and raw conversion programs.
1
2
The memory card is removed from the camera and inserted into a card reader.
The card reader is linked to the computer and the fi les are transferred from the card to the computer.
The camera is connected to the computer by a cable and the fi les are transferred directly from the camera’s memory card whilst it is still in the camera.
There are two main ways to transfer your fi les from camera to computer – (1) via a card reader or (2) directly.

51CHAPTER 3: DOWNLOADING RAW FILES
Camera to computer
As we saw in the shooting tethered section in the last chapter, when connecting your camera to the
computer it is important to ensure that the drivers for the devices are installed before plugging in
the cables.
The drivers are generally installed at the same
time that you load the utility software that
accompanied the camera. If you haven’t yet
installed any of these applications then you may
need to do this fi rst before the computer will
recognize and be able to communicate with the
camera. During the installation process follow
any on-screen instructions and, if necessary,
reboot the computer to initialize the new drivers.
To download images directly from the camera
the computer needs to communicate with the
connected camera as it would a hard drive or
temporary removable drive. For this to occur you
may need to change the basic communications
setup on the camera before connecting the unit.
The need to alter the default setup for the camera
is largely based on the operating system (and
version) that you are using. Typically you will
have a choice between connecting your camera
as a mass storage device (the most common
option) or via PTP (Picture Transfer Protocol).
Check with your camera documentation which
works best for your setup and then use the mode
options in the camera’s setup menu to switch to
the transfer system that you need.
The next step is to connect the camera to the
computer via the USB/Firewire cable. Make
sure that your camera is switched off, and the
computer on, when plugging in the cables. For
the best connection and the least chance of
trouble it is also good idea to connect the camera
directly to a computer USB/Firewire port rather
than an intermediary hub.

52 Raw Workfl ow from Capture to Archives: A Complete Digital Photographer’s Guide to Raw Imaging
Many modern card readers can be used with multiple card types making them a good solution if you have several cameras in the household or offi ce.
Not
e: Before turning off the camera, disconnecting the cable to camera/card reader, or removing a memory card from the reader make sure that any transfer of information or images is complete. Mac users should then drag the camera/card volume from the desktop to the trash icon or select the volume icon and press the eject button. Windows users should click the Safely Remove Hardware icon in the system tray (found at the bottom right of the screen) and select Safely Remove Mass Storage Device from the pop-up menu that appears.
Now switch the camera on. Some models
have a special PC or connect-to-computer
mode – if yours is one of these then change the
camera settings to the PC connection mode.
Most cameras no longer require this change,
but check with your camera manual just in
case. If the drivers are installed correctly the
computer should report that the camera has
been found and the connection is now active
and a connection symbol (such as PC) will be
displayed on the camera. If the computer can’t
fi nd the camera try resinstalling the drivers
and, if all else fails, consult the troubleshooting
section in the manual. To ensure a continuous
connection use newly recharged batteries or an
AC adaptor.
Card reader to computer
Like attaching a camera to your computer, many card readers
need to be installed before being used. This process involves
copying a set of drivers to your machine that will allow the
computer to communicate with the card reader. Some readers do
not require extra drivers to function and simply plugging these
devices into a free USB or Firewire port is all that is needed for
them to be ready to use.
After installing the reader, inserting a memory card into the
device registers the card as a new removable disk or volume.
Depending on the imaging software that you have installed on
your computer, this action may also start a download manager

53CHAPTER 3: DOWNLOADING RAW FILES
or utility designed to aid with the task of moving your raw fi les from the card to hard drive. In the
‘Photoshop Elements’ and ‘Camera specifi c download’ sections later in this chapter you will see
examples of these utilities in action.
Failing this, Windows users will be presented with a Removable Disk pop-up window containing a
range of choices for further action. One of the options is ‘Copy pictures to a folder on my computer’.
Choosing this entry will open the Microsoft Scanner and Camera Wizard which acts as a default
download manager for transferring non-raw-based picture fi les. If your card contains raw fi les
then the current version of the wizard will report that there are no photos present on the card. This
situation will change as the Windows software becomes more raw aware, but for the moment the
solution is to select the open folder to view fi les option and manually copy the pictures into a new
folder on your hard drive.
Camera and card reader connectionsThe connection that links the camera/card reader and computer is used to transfer the
picture data between the two machines. Because digital photographs are made up of vast
amounts of information this connection needs to be very fast. Over the years several different
connection types have developed
each with their own merits. It
is important to check that your
computer has the same connection
as the camera/card reader before
fi nalizing any purchase.
Connections:
CONNECTION TYPE: MERITS: SPEED RATING:
USB 1.0
No need to turn computer off to connect (hot swappable)Can link many devicesStandard on most computersCan be added to older machines using an additional card
••••
Fast (1.5Mbytes per sec)
USB 2.0
Hot swappableCan link many devicesStandard on most modelsCan be added to older machines using an additional cardBackwards compatible to USB 1.0
•••••
Extremely fast (60Mbytes per sec)
Firewire
Hot swappableCan link many devicesBecoming a standard on Windows machines especially laptopsCan be added using an additional cardStandard on Macintosh machines
•••
••
Extremely fast (50Mbytes per sec)
Firewire 800
Hot swappableCan link many devicesCan be added using an additional cardNot yet standard but some new machines feature the connection
••••
Fastest connection available(100Mbytes per sec)
USB Firewire

54 Raw Workfl ow from Capture to Archives: A Complete Digital Photographer’s Guide to Raw Imaging
Cards inserted into a Macintosh connected
reader will appear as a new volume on the
computer’s desktop. Users can then copy or
move the picture fi les from this volume to a new
folder on their hard drive.
The important last step on both Macintosh
and Windows platforms is to ensure that the
card is correctly disconnected from the system.
Macintosh users will need to drag the volume
to the Wastebasket or Eject icon whereas
Windows users can use the Safely Remove
Mass Storage Device feature accessed via a
button in the Taskbar (bottom right of the
screen).
Complete step-by-step instructions for
Windows and Macintosh transfer processes
can be found in the ‘Operating system-based
downloads’ section in the next part of this
chapter.
After a multi-card reader has been installed on a Windows computer the various card slots are displayed in the My Computer window as separate removable drives.
Windows users need to use the Open folder to view fi les option to copy their raw fi les to the computer as these picture types are not recognized with the current version of the Microsoft Scanner and Camera Wizard.
Memory cards will appear as a new volume on the Macintosh desktop.

55CHAPTER 3: DOWNLOADING RAW FILES
Step by step:
MEMORY CARD TYPE:
MERITS: CAMERA MAKES:
Compact fl ash The choice for professional camerasMatchbook size
Most Canon, Nikon, Hewlett-Packard, Casio, Minolta, and pre-2002 Kodak
Smart mediaCredit card thicknessUsually colored blackMatchbook size
Olympus and Fuji digital cameras, Sharp camcorders with digital still mode, and some MP3 players
Multimedia (MMC) or Secure Digital (SD)
Most popular cardPostage stamp sizeCredit card thicknessSD are second generation MMC cards
Most Panasonic camcorders with digital still mode, some MP3 players, and the Kyocera Finecam S3, KB Gear JamCam, Minolta DiMAGE X, and most Kodak digital cameras produced after 2001
xD Picture CardSmallest of all cardsAbout the size and thickness of a thumbnail
Fuji and Olympus cameras
MemoryStick and MemoryStick Pro
Smaller than a stick of chewing gumLonger than other card types
Used almost exclusively in Sony digital cameras, camcorders, handhelds, portable music players, and notebook computers
1
2
3
4
Memory cards are used to store your camera’s pictures. Various capacity sizes and speeds are available in the four main formats shown here. (1) Compact fl ash. (2) Multimedia. (3) MemoryStick. ( 4) Smart media.
Operating system-based downloadsFor non-automated download of raw fi les you will need to perform a basic copy or move process to
transfer your pictures from the card/camera to a folder/directory on your computer. The steps taken
to facilitate the transfer vary slightly between Macintosh- and Windows-based machines – two
different step-by-step summaries are provided below.
Windows step by stepEnsure that the card reader is correctly
installed and then insert the camera’s
memory card into the appropriate slot.
Windows will display a generic Removable
Disk dialog and ask you to select an option
to determine how you want to proceed. For
standard picture fi les (non-raw) you would
generally select Copy pictures to a folder on
my computer but raw shooters need to work
1.

56 Raw Workfl ow from Capture to Archives: A Complete Digital Photographer’s Guide to Raw Imaging
in a slightly different fashion as the operating
system doesn’t natively recognize raw fi les as
photos.
So instead select the Open folder to view fi les
using Windows Explorer. This will simply
display the contents of the card as if it were
a standard hard drive or CD ROM. If you
want to bypass this dialog in the future tick
the Always do the selected action option.
Windows will then remember your selection
and perform this action every time you insert
a camera card.
A new Windows Explorer dialog will open
displaying the default folder created by your
camera when saving the pictures to the card.
There may be nested folders that you have to
work your way through before reaching the
actual picture fi les.
Pro’s tip: The default fi le and folder structure
used for saving your photos to memory card
is determined by options in the setup menu of
your camera.
As the raw fi les are not recognized as photos
in the current version of Windows you will
not be able to preview the contents of the fi les
as thumbnails. So switch the View mode to
Details (View > Details) which will present
the fi les in list form.
Note: Recently Microsoft released a free raw
thumbnailer and viewer utility for XP that
allows the contents of raw fi les to be viewed
in standard Windows fi le browsing dialogs.
See ‘The Microsoft Raw Image Thumbnailer
and Viewer for Windows XP’ section on the
next page for more details of this utility.
2.
3.
4.

57CHAPTER 3: DOWNLOADING RAW FILES
Next open a second window by pressing the
My Computer icon. Navigate your way to the
My Pictures folder (or the directory you wish
to move the raw photos to) and create a new
folder to house the transferred fi les.
With both Explorer windows sitting side by
side select all the fi les in the memory card
folder and then hold down the Ctrl key and
drag the fi les across to the new folder. This
will copy the fi les to the new position.
Note: Holding down the Shift key whilst
dragging will move the fi les from the card to
the new folder removing the need to delete
the fi les after the transfer is complete.
After the fi les have been copied or moved
and whilst they are still selected in the card
window, choose File > Delete to erase the raw
pictures from the card. Before removing the
card from the reader, right-click the Safely
Remove Hardware icon in the System tray.
At the next screen select the Stop button to
allow you to unplug the memory card (USB
Mass Storage Device).
The Microsoft Raw Image Thumbnailer and Viewer for Windows XPIn response to the growing number of Windows users who are also raw shooters, Microsoft released
a utility that can be installed on XP driven machines to provide previews of raw fi les within the fi le
browsing windows of the operating system. Available as a free download from www.microsoft.com
the utility or Power Toy currently provides thumbnails, previews, printing, and metadata display for
raw images from supported Canon and Nikon digital cameras in Windows XP. Much of this type of
functionality is expected to be built into Microsoft’s next generation operating system, Vista, but in
the meanwhile you can organize and preview your raw fi les in XP with this utility.
Photoshop and Raw Image Thumbnailer and Viewer working togetherDespite the obvious advantage of installing this utility for fi le management and organizational
purposes it is worth noting that the Viewer and Thumbnailer only displays the pixels from the
5.
6.
7.

58 Raw Workfl ow from Capture to Archives: A Complete Digital Photographer’s Guide to Raw Imaging
1
2
3
original captured fi le. Any processing applied via software such as Adobe Camera Raw will not be
refl ected in the previews, slideshows or prints. Also setting the Raw Image Viewer as the default way
to view your raw fi les takes your image editing or raw conversion software out of this position in
your raw workfl ow.
Some photographers who want to thumbnail their raw photos in Windows XP but still retain a
specifi c program such as Photoshop as their default raw conversion/editing program alter the
settings in the File Types tab of the Raw Image Viewer Options.
The raw utility in actionWhen Windows users who don’t have the utility installed point their fi le browsers at a folder full of
raw photos, the dialog can display the fi les in tile, icons, list and details views but not the thumbnails
Without the Microsoft Raw Image Thumbnailer and Viewer for Windows XP installed a folder full of raw fi les cannot be previewed in Thumbnail mode (1). Once the utility is installed the same folder will display thumbnails of the raw photos (2) and metadata for each picture when hovering the mouse over the thumbnail (3).

59CHAPTER 3: DOWNLOADING RAW FILES
option. At the most basic level installing the utility enables this thumbnailing option to function in
all file browser windows but there is more to this utility than just the preview options.
The Viewer and Thumbnailer is not intended to replace the raw conversion utilities provided by the
camera manufacturer or those found in your imaging software, rather it is designed to make the
management tasks regularly performed via operating system (OS) dialogs as simple as they are with
other picture formats.
The utility has two main components:
A Windows XP ‘Shell Extension’ which provides the thumbnail rendering, printing and
metadata display for raw files (of supported cameras), and
A raw image view application that provides previews, printing and slideshow options for raw
files. This application looks and works like the Windows Picture and Fax Viewer but with added
features designed specifically for raw shooters.
Digital photographers will benefit from installing this utility in several ways. Obviously being able
to preview your raw files directly in the OS dialogs will aid in locating and organizing your photos.
Add to this the fact that software makes use of the camera manufacturers’ own coding libraries to
generate the high quality and color correct (yes it is ICC profile aware) previews and you have the
ability not only to manage but to accurately preview your raw files natively. Cool!
Top featuresPreviewing – After installing the utility you can preview raw files by either right-clicking the file
and selecting Preview from the menu that pops up or double-clicking the file. Both options will
launch the Microsoft Raw Image Viewer for those raw files types (.nef, .crw) selected during the
utility installation process.
Metadata viewing – Hovering the mouse over a raw image in Windows Explorer will display the
metadata for the file in a pop-up window. Alternatively clicking the yellow properties button at the
bottom of the Raw Image Viewer will display the same information in a floating window.
Custom properties columns – New levels of information can be displayed in the Details view of
Windows Explorer. This information is based on the metadata associated with the raw file and it can
be shown in a new column by right-clicking the column header bar and then selecting the new data
type from those listed.
Slideshows – You can include raw images in an impromptu slideshow by clicking the Slideshow
button at the bottom of the Raw Image Viewer. The duration that each slide stays on screen is
governed by the Slideshow setting in the General tab of the viewer’s Options.
Printing – Raw files can be printed directly from the Raw Image Viewer using the button at the
bottom of the dialog and the photos are set up for output via the Photo Printing Wizard.
1.
2.

60 Raw Workfl ow from Capture to Archives: A Complete Digital Photographer’s Guide to Raw Imaging
Step
by
step
:LimitationsWhilst the Raw Image Thumbnail and Viewer does extend raw functionality to many OS areas it
doesn’t enable all the digital photography features that XP users may be familiar with. In particular
the Windows Filmstrip view doesn’t show raw fi les, the Picture Task options in the Windows
Task Pane are not supported, but print and slideshow features are supported in the Raw viewer
application itself, and the Windows Camera and Scanner Wizard and Picture and Fax Viewer do not
support raw fi les.
Macintosh step by stepMacintosh users can follow a similar route
when manually downloading their fi les from
a card reader or camera. After connecting
the reader, insert the memory card. The card
will be displayed as a new drive icon on the
desktop.
With the way that most cameras save their
captured photos the next step will be for
you to navigate your way through a series
of folders until you reach the primary folder
that contains the raw fi les. Now open another
Finder window and create a new folder
on your hard drive in which to save your
transferred photos.
Select all of the raw fi les and then drag them
to the new folder. This will move the fi les
from the card to the folder. If you wish to copy
rather than move the photos hold down the
ALT key as you drag the selected fi les.
Once the pictures are safely in the new folder
on your computer you can delete the fi les
from the memory card. Select the photos and
drag them to the trash can. This step won’t be
necessary if you moved instead of copied the
fi les in the previous step. Now eject the card
from the system by click dragging the drive
from the desktop to the Eject/Trash Can icon
in the dock. When the drive icon is no longer
on the desktop you can safely remove the card.
1.
2.
3.
4.

61CHAPTER 3: DOWNLOADING RAW FILES
Camera specifi c download
Most digital cameras now ship with a host of utilities designed to make the life of the photographer
much easier. As part of this software pack the camera manufactures generally include an
automated download utility designed to aid the transfer of fi les from camera or card reader to
computer. These camera specifi c download managers are clever enough to know when a camera or
card reader is connected to the computer and will generally display a connection dialog when the
camera is fi rst attached or a memory card inserted into the reader.
As we will see in the next section of this chapter some software programs such as Photoshop
Elements load their own download manager when they are fi rst installed. For this reason it is not
unusual for a couple of utility windows to appear whenever you insert a memory card into a reader.
The particular software you select to handle the fi le transfer will depend largely on your own
preferred workfl ow. Some photographers download using the camera software and then convert/
edit using their imaging program, others prefer to keep to one system from beginning to end using a
single program such as Photoshop Elements for both tasks.
Once you have made a decision about which
route to use then look for a disable option in the
preferences of the manager software that you
want to bypass. Failing that you can always
nominate your preferred method of handling
downloads via the Windows Removable Disk
or Camera dialog. Simply select the download
utility from those selected and then tick
the Always do the selected action option at
the bottom of the dialog. The next time you
insert a card into the reader Windows will
automatically open the download manager of
your choice.
Nikon’s download managerNikon owners have the option to use the Nikon Transfer
manager, a small pop-up utility that automates the
moving of fi les from card/camera to hard drive. The
manager is installed along with camera drivers, photo
browser and basic raw conversion software when you load
the software on the disk that accompanies your camera.
Generally this type of software provides settings for choosing destination directories, renaming fi les
on the fl y, adding in copyright information and determing if the fi les are deleted from the camera or
card after transfer.

62 Raw Workfl ow from Capture to Archives: A Complete Digital Photographer’s Guide to Raw Imaging
Software specifi c download
Many photographers will choose not to rely on the download options available with their camera-
based software or the manual copy route provided by the operating system. Instead they manage
the download component of their workfl ow with the main imaging software package. This may
be an editing program, such as Photoshop or Photoshop Elements, or the raw conversion software
that they employ. Either way making this approach generally provides time savings as the raw fi les
are transferred from camera, or card reader, and during the same action they are imported into the
editing or conversion program.
To give you an idea of the options available with this style of download the following few pages
contain step-by-step examples for the major software titles.
Photoshop Elements and the Adobe Photo DownloaderOver the history of the development of Photoshop Elements one of the most signifi cant additions to
the program has been the Photo Browser or Organizer workspace. This feature provides a visual
index of your pictures and can be customized to display the images in browser mode, date mode
or sorted by keyword tags or collection. Unlike the standard fi le browsers of previous editions
which created the thumbnails of your pictures the fi rst time that the folder is browsed, the Photo
Browser, or Organizer as it is also called, creates the thumbnail during the process of adding your
photographs to a collection.
To commence downloading your raw fi les and, in the process, create your fi rst collection, simply
select the View and Organize option from the Welcome screen and then proceed to the Organizer:
File > Get Photos menu option. Select one of the listed sources of pictures (camera or folders)
provided and move through the steps and prompts in the dialogs that follow.
Option 1: Getting your raw fi les from camera or card readerTo demonstrate the process let’s start by downloading some photographs
from a memory card or camera. This will probably be the most frequently
used route for your raw images to enter the Elements program. Connect
the camera being sure that you have fi rst installed the drivers for the
unit. Alternatively you may wish to eject the memory card from the
camera and insert it into a card reader that is already attached to the
computer. Next select the From Camera or Card Reader option from the
File > Get Photos menu.
After attaching the camera, or inserting a memory card into the reader, you will see the Adobe
Photo Downloader dialog. This is a new utility and dialog designed specifi cally for managing the
download process. The fi rst step is to locate and then select the source of the pictures (the card
Raw fi les can be downloaded directly from the camera or by inserting the memory card into an attached reader.

63CHAPTER 3: DOWNLOADING RAW FILES
reader or memory card in the camera) from the drop-down menu in the top right of the dialog. Next,
a series of thumbnail size pictures of the fi les stored on your camera or card will be displayed.
By default all pictures on the card will be selected ready for downloading and cataloging. If for some
reason you do not want to download all the images then you can deselect them by unchecking the
tick box at the bottom right hand of the thumbnail. Now browse for the folder where you want the
photographs to be stored and check the tick box if you want a new folder to be created automatically.
To help with fi nding your pictures you can also add a meaningful name, not the labels that are
attached by the camera, to the beginning of each
of the images by ticking the Rename Files To
option and typing a new prefi x.
Finally click the Get Photos button to import the
pictures. After the process is complete Elements
will tell you that the fi les have been successfully
imported and ask you if you want to delete the
fi les from the memory card. Selecting No at this
point will preserve the originals on the card; the
Yes option will remove the images from the card,
freeing up the memory and preparing the card/
camera for further use.
To download raw pictures from your camera or memory card reader in the Organizer workspace: (1) select Get Photos > From Camera or Card Reader, (2) locate the card reader in the drop-down menu, (3) browse for the folder to store the pictures, (4) elect to Rename or Auto Fix Red Eye and then(5) click the Get Photos button.
1
3
2
4
5
After downloading your pictures from the memory card, or the camera itself, you are given the option to delete the original fi les. This frees up the memory space on the card readying it for further use.

64 Raw Workfl ow from Capture to Archives: A Complete Digital Photographer’s Guide to Raw Imaging
Option 2: Loading raw fi les from an existing archive, disk or driveActing much like the File > Open option common to most programs the Get Photos > From Files
and Folders selection provides you with the familiar operating system browse window that allows
you to search for and open pictures that you have already saved to your computer. Though slightly
different on Windows and Macintosh machines, you generally have the option to view your fi les in a
variety of ways. Windows users can choose between Thumbnails, Tiles, Icons, List and Detail views
using the drop-down menu from the top of the window. The thumbnail option provides a simplifi ed
fi le browser view of the pictures on your disk and it is this way of working that will prove to be most
useful for digital photographers but keep in mind that some versions of operating systems will not
be able to preview raw fi les as thumbnails. After selecting the image, or images, you wish to import
into the Photo Browser or Organizer, select the Get Photos button.
Thumbnailpreviews
File types Viewing options
Automatically Fix Red Eyes
Image preview
Get Photos button
Offl ineoptions
The From Files and Folders option allows you to preview thumbnail versions of existing images from the directories or folders on your computer.
The Offl ine Media options allow you to import small thumbnail versions of the pictures that you have stored on CD-ROMs, DVDs or other media that can be disconnected from your computer. Elements catalogs these pictures and allows you to search and organize the thumbnails just like any other picture.

65CHAPTER 3: DOWNLOADING RAW FILES
How to multi-select the fi les to importTo select several images or fi les at once hold down the Ctrl key whilst clicking onto the pictures of
your choice. To select a complete list of fi les without having to pick each fi le in turn click on the fi rst
picture and then whilst holding down the Shift key click on the last fi le in the group.
Basic organization and management after downloadImmediately after downloading your photos you will be confronted with a range of organizational
and management options. Though we will be looking more fully at these issues in Chapter 15, let’s
highlight some of the main points here.
Backup – When you bring in a group of
photos (image fi les) into the browser a backup
reminder message box will appear. You can
back up now or later. If you choose to back up at
a later date ensure that this task is one that you
don’t put off for ever. There is nothing worse
than losing irreplaceable photos as a result of
a hard drive crash when Photoshop Elements
provides an easy to use automated backup
system.
Sort, edit and delete – Face it, you probably
could not bear to part with some of your images
when you scrutinized them in your camera and
now you are faced with the tough task of taking
an even closer look to edit and perhaps even
delete the poorest photos.
You can examine them as a set (seen here) or in
Full Screen View.
Edit via a slideshow – Look for images taken
under similar lighting conditions. They will be
candidates for processing and converting in
groups. I took these water lily shots in a special
botanical garden in the Dominican Republic in
midday when the sun was trying its level best
to blow out my highlights. The opening hours
of the garden on Sundays, the only day I could
visit the site, prevented me from working under
better lighting conditions.

66 Raw Workfl ow from Capture to Archives: A Complete Digital Photographer’s Guide to Raw Imaging
How
to:
The images were made with a Leica Digilux 2 with its Leica Vario-Summicron f2.0 lens. A circular
polarizer and lens hood were present. All shots were handheld literally from the water’s edge. In
this situation you look for movement in the shot, zooming in close to examine them at 100%. After
the images pass this fi rst round and then at Full Screen View they are moved to the next stage for
raw processing and conversion. Tools in the Camera Raw dialog box will tell the real story and still
some may fall by the wayside, into the trash can as it were. You’ll know then whether some of the
questionable, borderline images with exposure, shadow and highlight problems can be salvaged.
Get organized – Organize, rename, tag
(including rating), caption and add metadata to
the selected photos.
Batch as much of this work as you can.
Automate repetitive tasks, such as batch
renaming, tagging and captioning. In most
cases the same name, tag or caption can be
added to multiple photos by selecting several
thumbnails fi rst before accessing the renaming
or tagging feature.
Disable the Adobe Photo Downloader 1. For Elements 4.0 users select Organizer: Edit > Preferences > Camera Or Card Reader.
2. Deselect ‘Use Adobe Photo Downloader to get photos from Camera or Reader’.
Enable the Adobe Photo Downloader 1. For Elements 4.0 users select Organizer: Edit > Preferences > Camera Or Card Reader.
2. Select ‘Use Adobe Photo Downloader to get photos from Camera or Reader’.
Photoshop and BridgePhotoshop users don’t have the option of transferring their images with the Adobe Photo
Downloader. Instead they will need to use an alternative method of importing the pictures from
card or camera. Bridge is essentially a browser program and unlike Lightroom it does not contain
a built-in download or import feature. Bridge’s job is to provide preview and management options
for fi les that have already been transferred to the computer so Photoshop users will have to employ
either:
a manual method of transferring fi les using the computer’s operating system or
a camera specifi c download manager such as Nikon Transfer.
Once the fi les have been downloaded they can be managed and sorted using the features in Bridge.
•
•

67CHAPTER 3: DOWNLOADING RAW FILES
Adobe LightroomThough still in beta stage at the time of writing
this book, the main structure and workfl ow
stages of Adobe’s Lightroom are plain to see.
One key area that the engineers have worked
on is the Library module. Designed to make
managing your many raw fi les a breeze, this
module also contains a dedicated import
feature.
Rather than simply providing a means to
transfer fi les from camera/memory card to hard
drive, the File > Import command (1), contains
options for renaming and adding customized
metadata as well (4).
Several different options are available when
it comes to downloading fi les into Lightroom
(3). You can opt for the traditional route of
transferring the photos from the memory card
or camera to a Lightroom library. To do this
you will need to select the Copy or Move fi les
to Lightroom Library feature. Both options
perform the transfer and at the same time
gather preview and metadata details for each
picture.
But unlike other raw workfl ow solutions
Lightroom also has the option to reference
photos in their original locations, copying the
pictures or downloading the fi les (2). The act of
importing these pictures does not move them
from their original positions but rather just
builds the preview and metadata details from
these source fi les and then maintains the link
between preview and source for all editing
operations. In this way photographers who
prefer to use another method for transferring
raw photos can bypass the copy or move steps
altogether. Or companies that use a fi le server
for picture storage can keep their central
repository structure.
1
2
3
4

68 Raw Workfl ow from Capture to Archives: A Complete Digital Photographer’s Guide to Raw Imaging
Aperture from Apple
Aperture from Apple is a full raw workfl ow
program just like Lightroom. It too builds
preview and metadata details about the
pictures it imports during the transfer process.
All fi les imported into Aperture are placed in
a Project. If you don’t select an existing project
to import to the program creates a new one for
you. Like Lightroom many of the management
features of the program are performed with the
details generated at the time of import so this
process can take a while especially if you are
working with large image fi les.
In the Welcome screen (1) to the program
Aperture provides the option of importing from
three separate sources – an existing iPhoto
library, a folder of photos or from a camera or
memory card (in a card reader).
After selecting an option from the File > Import
menu or after connecting a camera or card
reader (if Aperture is set to start when either
of these devices is connected) the Import panel
is displayed on the left of the screen (3). The
images that are contained on the camera/
card will be displayed in the center panel of
the screen. Aperture then places an arrow on
the interface that indicates the source (card/
camera) of the import and the destination (new
or existing project) where these fi les will be
stored. If you want to import the images into an
existing project then select the project entry in
the Projects panel.
The time stamp for images can be adjusted
and they can also be renamed and metadata
details added during the import process. This
information is set in the input sections on the
right of the dialog (4). When complete, you can
commence the transfer process by clicking
1
2
3
4

69CHAPTER 3: DOWNLOADING RAW FILES
the import arrow or the Import button in the
bottom right hand corner of the dialog.
After importing is complete the card or camera
can be ejected by selecting either Eject Card,
Eject and Erase Card or Done.
You can set Aperture as the default program
to start whenever a camera or card reader is
connected to the computer. This default is set
via the Aperture > Preferences dialog (5).
5
Nikon’s Capture software provides remote capture capabilities together with built-in download and full image preview functions.
1
2
3

70 Raw Workflow from Capture to Archives: A Complete Digital Photographer’s Guide to Raw Imaging
Shooting tethered – capture and download in one step
For those photographers who are shooting with their camera attached to the computer, or tethered
as it is usually known, the download process takes a different form. Rather than being a completely
separate activity that occurs after capture, most tethered systems bypass the camera’s memory
card and save the photos directly to the computer’s hard drive. This means that there is generally a
small time lag between the moment when the photo is captured and when it first appears on screen.
Systems such as Nikon Capture use three separate windows/utilities for
adjusting camera settings and tripping the shutter,
tracking the download or transfer progress from camera to hard drive, and
previewing the resultant photo on screen.
Because the capture and download occurs in one action it is important to nominate the folder used
for transferring newly photographed images before the shooting session commences. Depending on
the software used for tethered shooting it may also be possible to add in date, time, copyright and
even customized shoot information as part of the download process.
1.
2.
3.

71CHAPTER 4: RAW EDITOR ROUND-UP
Raw Editor Round-up
471

72 Raw Workfl ow from Capture to Archives: A Complete Digital Photographer’s Guide to Raw Imaging
How
to c
hoos
e:
When you select a piece of software to handle the conversion and management of your
raw fi les one of the fi rst questions to ask is which product will produce excellent results
consistently? Which converter will get the job done in the least amount of time with the least
amount of effort without compromising the quality of my raw image fi les? Phewww! After having
made the decision to skip in-camera processing and produce raw fi les, it seems logical that whatever
is done with the fi les after downloading them, should maximize the wealth of information in each
image and make the most of the high bit fi les.
Figuring out what is best for you
Part of the madness connected with the advent of the raw fi le format is the whole question of which
raw converter/processor software application or combination of converter and editing application
makes sense for your workfl ow needs, expertise and interests. Perhaps we have too many
alternatives to consider. So to make choosing a little easier establish some criteria for selection.
General categories may include: (a) intuitiveness and learning curve; (b) ease of use; (c) length
and complexity of its raw workfl ow; (d) camera and lens compatibility options; and (e) price. Then,
for managing your digital assets, your raw fi les, consider whether you would like to work from a
digital asset management software application such as Extensis Portfolio 8 that helps you manage,
keep track of and process raw and other fi les with Photoshop, or handle archiving and cataloging
within Photoshop using Bridge or one of the new complete workfl ow solutions such as Lightroom or
Aperture.
Raw converter selection criteria
(a) Intuitiveness and learning curveRaw converter makers and users alike want the raw conversion process to work ‘right out of
the box’ and produce excellent results, quickly and painlessly, every time. Some converters
may take longer than others to fi gure out and learn. If you are familiar with Photoshop
Camera Raw menu navigation you will fi nd similar menu design in many other converters.
Ideally you will recognize how menus and submenu trees work and fi nding your way
through the steps toward successfully and accurately processed raw fi les should be easy and
not so bad at the very least.
(b) Ease of use Ease of use is a function of intuitiveness and smooth fl ow from start to fi nish. Some examples
of true tests are: time it takes to download images; making basic adjustments and allocating
settings; getting through single image and batch processing; backing up, saving as DNG,

73CHAPTER 4: RAW EDITOR ROUND-UP
PSD and TIFF, without closing images inadvertently. It is also important to be able to quickly
revert to previous settings or even remove all conversion changes altogether. When making
your choice have a play with a trial or demo version of the software and check for yourself
how easy the product is to use.
(c) Length and complexity of raw workfl owSome photographers will opt for the shortest possible route to completely converted and
processed raw fi les and, at the other extreme, some will want to poke, tweak and double-
check every teeny piece of data in their most important images. Others will want raw
converters that allow processing based on the camera’s ICC profi le and the converter’s
algorithms for this profi le, as well as the option of crawling through exposure, color
management, lens correction controls and special features to handle more tricky issues such
as moiré correction.
(d) Camera and lens compatibilitySome raw converters or browsers are not able to read the proprietary raw fi les that come out
of some cameras. Check the converter for compatibility with your camera’s raw fi le format.
In the same way several converters take into account details of the lens and its settings at the
time of capture when performing the conversions. If you desire this extra functionality then
ensure that the raw software you select contains these features.
(e) PricePrice of the raw converter solution may or may not be an issue. The marketplace has some
excellent third-party converters that are free or inexpensive. There are also pricier products
that offer much more than simple conversions. But if you own a relatively recent version
of Photoshop you can work with the Camera Raw plug-in without the need for additional
purchase. Photoshop CS2 and CS both ship with Adobe Camera Raw as does Photoshop
Elements 3.0 and 4.0. For the ultimate in economy most camera manufacturers ship a
simple raw converter with their raw-enabled cameras. These small utilities usually perform
a basic conversion with little or no chance of user manipulation of the conversion settings.
Often these simple converters are installed as the default program for handling raw fi les and
this action may mean that other software like Adobe Camera Raw will not automatically
spring into action when fi rst opening a raw fi le. To fi x this problem you may need to remove
the plug-in from your computer. Check out the Help documents for the utility for specifi c
steps you need to follow.
Later in the chapter we will round up the most popular raw conversion and workfl ow
software so that you have a clearer view of the candidates.

74 Raw Workflow from Capture to Archives: A Complete Digital Photographer’s Guide to Raw Imaging
Raw software common features
There is a common set of features present in most raw conversion and workflow programs. Having a
basic understanding of each of these components will help you make a more informed choice. Here
we look at each feature in turn.
Downloading optionsAs we have already seen most raw converters can handle downloading of the raw image files from
a card reader, direct from camera or other device. For example, if you use Phase One immediately
upon inserting a memory card into the reader, a download setup Phase One menu pops up by
default and handles the transfer process. Prompts appear in most converters to select a destination
folder and there are often options for renaming and adding metadata details. The downloading
dialog box should be easy to use.
File browsing, organizing, image ranking, and backupGenerally raw software will provide menus for organizing, sorting through, and marking image
files for conversion. This browsing feature provides a good place to delete unwanted images and
sort those you wish to keep. One convenient feature is the option to rank images on a scale of one to
five, number of stars, or with a color label. This provides an excellent way to streamline your raw
workflow early on by selecting which images should be carried through to the next stages. Winners,
or near-winners, get processed first and then you can go back later and decide whether any others
warrant your attention. Ranking is an important step in organizing your folders or catalogs
of images and should be a feature that is high on your ‘wanted’ list when it comes to choosing
software.
DNG export If your camera does not save raw files directly to the DNG format then it is worth looking for this
option in the conversion software.
In addition to its ability to save raw images in a smaller file size with lossless compression, the other
two big advantages of using this format for archiving are
its inherent future sharing and proofing ability, and
readability among varied people.
Adobe promises that because of the open source nature of the format, DNG files will be readable
well into the future and that the raw files saved as DNGs may be shared with others regardless of
the proprietary camera software that generated the files. In the meanwhile it is good practice to
save your original raw files to the DNG file format and then burn them along with the proprietary
1.
2.

75CHAPTER 4: RAW EDITOR ROUND-UP
fi le format version of photos to CD/DVD before putting them away for safekeeping. Saving to DNG
from inside Adobe Camera Raw or via the DNG converter lets you store with lossless compression in
a converted linear interpolated (demosaiced) format. You can also embed the original raw fi le and
JPEG previews in the DNG fi le.
White balance and color space optionsMost users will choose to optimize the raw fi le within the converter and then move to an editing
package like Photoshop to handle any pixel-based changes. For this reason the conversion software
should include the ability to selecting a color space for your photo and features for performing any
white balance corrections necessary. Typically the software will have a white balance eye dropper
that you can use to neutralize an image by clicking on a gray spot in the image as well as a Red,
Green, Blue (RGB) info panel. Note, when you move the eye dropper over the image the RGB color
value will appear for that area of pixels. I like to fi nd what I consider a 20% gray or neutral gray
and click on it; often the RGB reading will be close to the ideal balance of 128-128-128 for RGB. In
White balance eyedropper tools provide a single-click method for balancing the color in your photos.
RGB readouts provide an objective way to check the neutrality of the photo.

76 Raw Workfl ow from Capture to Archives: A Complete Digital Photographer’s Guide to Raw Imaging
the window pane refl ection example image I clicked fi rst on the area circled in red, then skimmed
over the area again to look for areas with values close to 128 and clicked again. Sure this maneuver
might be overkill but I fi nd it reassuring and often a slight improvement when viewed on my
calibrated monitor.
Along with the eyedropper tool and standard white balance presets (Auto, Daylight, Shady, Cloudy,
Tungsten, Fluorescent and Flash) also look for features where you can customize or fi ne tune the
settings in the photo. Adobe Camera Raw provides a Temperature slider for yellow/blue changes and
a Tint slider for green/magenta.
Many converters offer several other options for color space. The Nikon raw converter program
offers several default color space options beyond Adobe RGB (1998) and sRGB. They are Bruce
RGB, NTSC (1953) RGB, CIE RGB, Adobe Wide RGB, Apple RGB and Color Match RGB (used for
desktop publishing and commercial printing work). Having a range of options will meet the needs
of photographers who regularly produce their work for several different output formats (web, print,
magazine).
Preview image areaThe ability to accurately preview the raw images you are converting is critical for any software.
Most programs not only provide a preview of the raw fi le but the preview is updated either
automatically when you make a change to the conversion settings or after pressing an Update
Preview type button. In the same vein, shadow and highlight clipping warnings that display as a
colored area on the preview are crucial for accurate adjustment of white and black points.
With an image like this one white balance and curves features are used to adjust the overall color as well as specifi c hues such as the reds in the photo.

77CHAPTER 4: RAW EDITOR ROUND-UP
Passing raw fi les to image editing softwareApart from the newer workfl ow programs most raw software provides conversion only with the
bulk of the editing workload falling on the shoulders of a separate imaging program. For this reason
it is important that the program you select links seamlessly with your favorite editing program. For
most of us this will mean linking with Photoshop and generally there are options during setup or
installation that allow the user to nominate an editing program to link to the conversion software.
Once linked it is a simple job to pass the converted fi le to the editing software. In Raw Shooter you
select Convert the image and the fi nished fi le(s) go directly to the default program. When you are
working with Camera Raw within Photoshop, you click Open, rather than Save, to move the picture
into Photoshop proper.
The importance of an accurate live preview window cannot be understated as the quality of your conversions will be based largely on what you see here. Simple conversions utilities that don’t offer a preview should be avoided.
Batch processingAt the very least you will want your converter to let you rename fi les in batch mode. In most
converters you can save settings for images taken in similar or exact lighting conditions and apply
the settings to subsequent and/or selected images. When you capture a set of raw images under
similar or exact conditions this is a good time to use batch processing to get your images converted
Passing your converted fi le to Photoshop is simple when working with Adobe Camera Raw, just click the Open button (1), other programs contain link buttons (2) or menu items set up at time of installation.
12

78 Raw Workfl ow from Capture to Archives: A Complete Digital Photographer’s Guide to Raw Imaging
quickly. You can save the camera raw settings that work for this set and apply them to a batch of
fi les and, if need be, open individual fi les from the group to fi ne tune the general settings later.
Rotating, straightening and croppingRotating, straightening and cropping when converting can save processing time later. In some
raw programs these changes can be applied to fi les losslessy (without destroying or changing the
original pixels) and can be reversed later if necessary.
Exposure adjustmentOne of the key building blocks for creating great photos is exposure and getting it right at capture
should be in the forefront of your mind when pushing the shutter button. Of course you are not
going to hit it perfectly every time and one of the thrills of shooting raw is being able to recover,
within reason, slight mishits on exposure. This not to say that you can be less disciplined with your
exposure control but rather to let you know that you have more room to move with raw fi les than
JPEG versions of the same scene.
Anything beyond a 1 to 1.5 step adjustment (either plus or minus) to exposure will still cause
deterioration in the fi nal result but changes within this range are possible.
Clipping warningsDSLRs have a large dynamic range or the ability to capture extensive shadow (black point) and
highlight (white point) detail in the scene. What you don’t want to do is lose this important
data during the conversion process. So make sure that your raw software has aids for exposure
adjustment that provide a warning if you are clipping details. A good histogram goes part of the
way by displaying tonal values crawling up the left side (shadows) and right side (highlights) of the
graph but a dedicated warning system is better. ACR 3.0 (and later) provides a separate warning
feature for both highlight and shadow pixels (top right of the window for Photoshop CS2 and
window bottom for Photoshop Elements). When switching on highlight clipping shows up in red
patches on the preview image if any one of the RGB channels is clipped; shadow clipping shows in
blue if all three channels are clipped. Be sure that the converter you use has this level of scrutiny.
Adobe Camera Raw 3.0 contains both rotate and straighten buttons.

79CHAPTER 4: RAW EDITOR ROUND-UP
Histogram displayA histogram display not only displays the distribution of pixels (from shadow to highlight) within
your photo but also indicates what happens to your image when you adjust sliders and make other
enhancement changes. The histogram is one of the most important tools for working successfully
in raw conversion. Watching the histogram is tantamount to keeping your eye on the prize. Your
job is to make slight adjustments to shadows, midtones and highlights so that the picture’s tones are
distributed along the base of the graph without causing clipping. Ensuring that your conversions
software has a live histogram will help make these changes possible.
Noise controlThese features help rid your images of problems with noise normally introduced at medium to high
ISO settings or long shutter speeds. Some cameras show noise sooner than others but most exhibit
the problem in varying degrees as soon as you exceed the minimum ISO level for the camera.
Luminance noise is often easily seen by the eye – be sure to zoom in on your image – at 300% and
is similar to what we used to call grain in the days of fi lm. Color noise is different in that it is the
random red, green and blue pixels that often invade dark areas of the image at higher ISO values.
Software such as DxO Optics Pro not only provides automated raw conversions that are pre-
determined for different camera and lens combinations but also has a noise engine feature which
can provide up to a 2-stop noise improvement. That is, with a 2-stop noise gain if you shoot at
ISO1600 you end up with noise that is similar to that of a picture photographed at an ISO of 400.
In addition the DxO Optics engine automatically removes lens distortion, vignetting, lens softness
and color fringes. Many other raw converters have additional features for noise reduction and lens
correction and if these are key parts of your own workfl ow then compare those that offer these
solutions as part of the conversion process.
Clipping warnings provide immediate, and much needed, feedback on how your tonal adjustments are affecting the highlight/shadow areas of your photo.

80 Raw Workfl ow from Capture to Archives: A Complete Digital Photographer’s Guide to Raw Imaging
Some photographers still prefer to work on noise reduction and sharpening in Photoshop after
conversion, using the Reduce Noise and Smart Sharpening fi lters. Of course, working on these
problems after raw conversion means that you will lose the non-destructive benefi ts of performing
them via a product like Adobe Camera Raw.
Lens aberration correctionChromatic aberration, usually a red/cyan or blue/yellow fringe of color in an image, is a bothersome
lens problem. What happens is the lens fails to handle all the color frequencies (color signals)
thrown at it in the same spot.
We can take comfort in the fact that lens manufacturers are alleviating much of the problem with
lenses used with digital cameras; however, the made-for-digital lenses will probably never be perfect
in all lighting scenarios. Chromatic aberrations (color fringes) disperse wavelengths of light and
monochromatic (white) aberrations do not but both cause problems in our images.
Vignetting (darkened picture edges) can be both a good and bad thing. It’s good when it is added to
a portrait and it’s bad when it appears around the edges of your image when you did not plan on
having it there. Bad vignetting is like an awful shadow that sometimes appears around the edges of
an image.
Thankfully many raw conversion programs now include features designed to correct color fringing
and remove the effects of vignetting. In Adobe Camera Raw these tools are located in the Lens tab.
Though not a critical element for a full raw workfl ow having these corrective features available
means that on the odd occasion when you need to use them they are at hand.
The DxO Optics engine automatically removes lens distortion, vignetting, lens softness and color fringes and also contains special functions for noise reduction.

81CHAPTER 4: RAW EDITOR ROUND-UP
Tonal control Having the tools available for fi ne tonal control is critical for good raw
conversions. We have already seen that this involves being able to
adjust the white point and black point areas of the photo carefully but
that’s not where the changes should end. We also need the ability to
manipulate the brightness of the midtone regions of the photo and also
a way to increase or decrease the contrast of these values as well.
Different software packages provided different approaches to these
tasks. Some offer curves controls while others add in extra sliders
designed to manipulate midtones whilst leaving shadows and
highlights be. These controls are some of the most important that you
will ever use so make sure they are easy to understand and apply to
your photos.
Adjusting the middle areas of your image is a key enhancement task so make sure that your raw conversion software allows easy changes to brightness and contrast of these tonal areas.
Pixmantec’s Raw Shooter also contains a curves feature. It is designed to provide fi ne-tuning control over the tones in your pictures beyond that offered by the standard contrast and brightness sliders.

82 Raw Workfl ow from Capture to Archives: A Complete Digital Photographer’s Guide to Raw Imaging
‘What are my options?’ Editor round-up
To help get you started down the raw editing track, we tried several of the packages that provide
interpolation and editing options for your fi les. This is by no way an exhaustive list, nor does it fully
cover all the manufacturer specifi c programs that are supplied with your raw ready camera, but it
will give you an idea of the range of utilities that are available on the market.
To satisfy yourself about which package suits your needs best, our advice is to always test run ‘trial’
versions of the programs for yourself. Most software companies provide such time-limited demo
versions via their websites. Download them, install them and then put them through their paces. It
will become obvious which ones fi t your workfl ow and which ones are way off the mark.
Note: Whilst this list was current at the time of printing new and improved raw converters are
appearing all the time.
New developmentsProfessional photographers who are Mac
users now have the option of using the new
Apple Aperture software, set up to work in
conjunction with Photoshop. The new post-
capture software allows users to work, manage,
enhance and output to web or print without
converting the raw fi les. Both Aperture and
Adobe’s new offering, Lightroom, use this
approach and together they are the new breed
of complete raw workfl ow programs. For
professionals for whom time is defi nitely money
and image quality is bread and butter, investing
in highly sophisticated raw workfl ow-based
software packages like these is easily justifi ed.
For the rest of us the jump might be a little too
much but don’t disregard these programs as
there are real effi ciency gains to be made with a
dedicated raw workfl ow program.
Doing it yourself
Only you can decide whether you want to always think through how each session’s images should
be adjusted and handled, if you are willing to leave the raw fi le optimization mostly up to the experts
who wrote the programming code for the software and do your creative thing in Photoshop, or if

83CHAPTER 4: RAW EDITOR ROUND-UP
you want to optimize and manage your digital assets from start to finish, bringing Photoshop into
play only when appropriate.
Your camera manufacturer makes life simple for you, at least initially. You can always get your
feet wet with the camera’s raw converter, and then step back, evaluate it and consider all the
other options out there. You can use the camera’s software to get you to a point at which you are
comfortable and then move the images over to your favorite image editing program.
If you dislike some features of the camera’s raw converter and/or you are more comfortable working
inside Photoshop, you can seamlessly use the, now built-in (no longer plug-in), Adobe Camera Raw
(ACR) converter. This approach fully integrates with Adobe Photoshop CS2 and its companion
Bridge, an expanded file browser. Photoshop Elements users get similar integration with a slightly
modified version of ACR and Elements PhotoBrowser or Organizer. Adobe Camera Raw together
with Photoshop or Elements provides end-to-end raw processing and image enhancement for
amateurs and professionals.
If you are a relative newcomer to Photoshop and/or prefer keeping life simple don’t ignore the
potential power of using Elements 4.0. Its raw converter has many of the raw adjustment and detail
features found in CS2, handles raw images with little fuss and is able to move the converted files
to an editor workspace for final enhancement and output. The key feature areas covered in the
Adjustments and Details tabs are common to both versions of the converter.
Photoshop CS2 has the same converter engine but with a few more expert controls and will work
for those of you who are professional photographers, graphic artists or otherwise enjoy using
the features of Photoshop CS2. The Photoshop CS2 version of ACR also contains Lens, Curve and
Calibrate controls.
There are many third-party software applications that also provide raw workflow or conversion
solutions. These applications allow you to do everything from downloading and converting raw
files to shooting whilst physically or even wirelessly tethered to your computer. Most raw-enabled
applications work in conjunction with Photoshop and via the software preferences you will be able
to nominate Photoshop as the default destination for further image enhancement. Products like
Raw Shooter and Phase One Capture One are examples of popular raw workflow-based programs
that can pass the finished files to Photoshop.
One of the biggest challenges all camera manufacturer specific raw software developers constantly
face is keeping pace with new releases of cameras. Not every raw converter can read your camera’s
proprietary raw file. Raw converter companies frequently make announcements about the latest
list of new camera and lens additions to their arsenal. One admonition for you is to frequently check
your raw converter’s site(s) for updates for your camera and/or lenses. Every time you purchase a
new camera you will need to upgrade your third-party software and make certain your specific
camera’s profile is supported by your favorite converter.

84 Raw Workflow from Capture to Archives: A Complete Digital Photographer’s Guide to Raw Imaging
Nikon Capture Editor Web: www.nikon-image.com/eng/software/Cost: US$99.00Trial download available: yes or use the free trial that comes with your browser software (Nikon View)
This is the dedicated Nikon raw editor designed for use with all the models in the Nikon line-up that
are capable of raw capture. A trial version of the program comes with the camera browsing software
but to extend your use beyond the trial you will need to purchase the software. Now in version
4.3, Nikon Capture provides editing and enhancement tools to alter brightness, contrast and color
balance and specific raw-based adjustment of white balance, tone compensation, color mode, and
sharpening. The latest version features new options for color noise reduction, edge noise reduction,
saturation control, automatic vignetting correction and rectilinear remapping of extreme wide
angle lenses. This is the option to stick with if you want to keep the whole image download and raw
conversion process with Nikon.
Note: At the time of writing Nikon was in the process of completely overhauling their Capture
program. The new converter is called Nikon Capture NX. It is a much improved version of the
software with many automated features and a completely new interface.
Similar manufacturer specific utilities are available for other camera makes such as Canon, Fuji and
other hardware manufacturers.

85CHAPTER 4: RAW EDITOR ROUND-UP
SharpRaw Web: www.logicaldesigns.com/Imaging1.htm.com Cost: US$99.00Trial download available: yes
This is the only editing software in the group that uses Neural Network technology in the
interpolation of raw files to create pictures with a balance between high resolution and low noise.
The program provides no less than three other methods of interpolation and an option to view the
unprocessed Bayer pattern as well. SharpRaw can be used with Canon, Nikon, Minolta, Kodak, Fuji,
Sigma, Sony, Pentax, Contax and Olympus generated files.
The program features three different methods for auto white balancing, built-in controls for lens
distortion and color balance correction, image resizing with perspective control levels and an
unsharp mask filter.

86 Raw Workflow from Capture to Archives: A Complete Digital Photographer’s Guide to Raw Imaging
Capture One Web: www.phaseone.comCost: US$99.00 for the LE version, US$499.00 for Pro editionTrial download available: yes
With support for a range of cameras, including the ability to drive the famed Phase One digital
camera backs, this software is an industry strength editor from a company who has been at the
forefront of raw capture for years. The software provides clean and sharp results. The program can
be used with Canon, Pentax, Nikon, Fuji, Olympus, Leica and Epson cameras.
The software allows a range of image adjustments such as gray balance, levels/curves, contrast,
crop, sizing, unsharp masking to be carried out in one process with instant feedback on the screen.
For the color conscious photographer, the Color Edit option allows you to adjust existing color
profiles directly.

87CHAPTER 4: RAW EDITOR ROUND-UP
Raw Shooter Web: www.pixmantec.comCost: Raw Shooter Essentials 2005 – Free, Raw Shooter Premium 2006 – US$99.00Trial download available: yes
The new contender in the raw conversion ring is Pixmantec’s Raw Shooter. The product is shipped
in two different Windows-only versions: a free light edition called Essentials 2005 and a beefier
professional release titled Premium 2006.
The core technology between the two packages is the same, with the free version containing a
smaller enhancement and editing feature set. Like most of the software featured here, Raw Shooter
is as much a raw workflow tool as a conversion utility. Users can download, browse (with great
speed), edit, correct and convert individual as well as batches of raw files.
A recent addition to the Raw Shooter line-up is a new Color Engine. The module acts as a plug-in for
the Premium edition and helps to provide better color matching and accuracy.

88 Raw Workflow from Capture to Archives: A Complete Digital Photographer’s Guide to Raw Imaging
Adobe Camera Raw (Bridge, Photoshop and Photoshop Elements) Web: www.adobe.com Cost: included in Photoshop and Photoshop ElementsTrial download available: yes as part of download trials of Photoshop and Photoshop Elements
Designed to act as a plug-in for both Photoshop, Bridge and Photoshop Elements, the Adobe raw
converter starts when you open a raw file from inside either program. The big pluses with this editor
is the fact that it is fast, easy to use, has a great preview, it is well laid out and works seamlessly with
the king of digital imaging software – Photoshop – or his little brother – Photoshop Elements.
No need to process the raw file in one program and then open the processed file in Photoshop to
finish the editing job. The transition between the raw conversion program and Photoshop proper is
smooth and effortless and in the latest version many of the enhancement tasks can be applied to the
file without having to pass it to the main editing space at all.
The workflow is simple – move through the controls on the right hand side of the screen from top to
bottom, select your output size, color space and bit depth, press OK and you’re done.
The differences between Photoshop and Elements versions of Adobe Camera Raw are listed in
Chapter 7. Step-by-step conversion techniques for ACR are described in Chapters 7 and 8.

89CHAPTER 4: RAW EDITOR ROUND-UP
BibbleWeb: www.bibblelabs.com Cost: US$129.00 (Pro) $69.00 (Lite)Trial download available: yes
A long time favorite with the raw shooters, Bibble provides a quick and easy way to convert and
enhance your raw files. It has support for Nikon, Fuji, Olympus, Kodak and Canon cameras. The
program can be used in stand alone mode or as a plug-in for Photoshop, allowing raw files to be
opened from the program, processed via Bibble and then loaded into Photoshop.
Bibble is a good performer with a long history of dedicated supporters. Image adjustments include
One Click White Balance, Advanced Highlight Recovery, RGB Color Balance, HSV Balance,
Contrast/Brightness, Hi-quality Image Size Re-sampling, Image Rotation, Image Equalize and
Image Auto-level. Image processing filters include: Blur, Sharpen, Median Cut, Unsharp Mask and
Magenta Fix. The latest Pro version now also provides Noise removal and a cool technology called
Perfectly Clear.
What’s more this software comes in Pro and Lite versions and editions that are suitable for
Windows, Macintosh and Linux platforms. Yes, you heard, even Linux is included!

90 Raw Workfl ow from Capture to Archives: A Complete Digital Photographer’s Guide to Raw Imaging
SilverFast Web: www.silverfast.com Cost: DCSE US$49.00, DCVLT US$85.00, DC PRO US$399.00, DC PRO Studio US$499.0Trial download available: yes
Probably more well known for their scanner control programs than their camera software,
SilverFast produces a range of products designed specifi cally for the digital photographer. There are
no less than four different versions of their products ranging in price and sophistication from entry
level to die-hard professional.
The program is based around the concept of a virtual light table where fi les can be viewed, organized
and managed; the software provides automated raw conversions for a range of supported camera
formats. Double-clicking a thumbnail on the table moves the fi le into the full SilverFast editing
workspace. In addition auto raw conversion of each of the products includes a variety of essential
image correction tools such as red-eye removal, color correction, white balance adjustment and
exposure control. As you move up the SilverFast DC product range the sophistication and power
of the included tools increases. The highest level products include facilities for IT8-calibration of
cameras, smart removal of defects, selective color correction, adaptive color restoration, grain and
noise elimination, and removal of multiple casts. In this way SilverFast DC products provide good
image enhancement control but limited control over the raw conversion itself.

91CHAPTER 4: RAW EDITOR ROUND-UP
Aperture Web: www.apple.com Cost: US$299.00Trial download available: No
Built from the ground up as a complete workfl ow solution for the professional photographer
Aperture is one of the new breed of raw-enabled software. Unlike other programs, where you need
to convert from raw to another format such as TIFF or JPEG before commencing the real work,
Aperture maintains the original raw fi le throughout the many enhancement and management
tasks possible within the program. It is a true lossless workfl ow from capture to archive.
The interface is slick and well designed (well what else would expect from Apple?) and provides
easy access to the main functions provided by the software, namely, importing, editing, cataloging,
organizing, retouching, publishing and archiving.
The program supports all the major camera brands and provides quality interpolation of their
native raw fi les as well as providing the opportunity for saving all your hard work to the DNG
format. As you would expect from a professional level program Aperture contains multiple tools for
tweaking your raw fi le including those designed for adjusting, white balance, exposure, tonal levels,
the position of highlights and shadows, saturation, conversion to black and white, sharpening,
straightening and cropping. For a step-by-step walkthrough of Aperture go to Chapter 14.

92 Raw Workfl ow from Capture to Archives: A Complete Digital Photographer’s Guide to Raw Imaging
Lightroom Web: labs.adobe.com Cost: UnknownTrial download available: Beta download available from the website at time of writing
Lightroom too offers the working photographer the chance to use a full raw workfl ow from capture
to print or web without the need at any point to convert the fi le from its original capture format. At
the time of writing the program was still in beta release but this new Adobe software is so important
to the world of raw shooters that we couldn’t not include it here. Even in this development stage the
product structure is plain to see. The main functions are separated into four different modules –
Library, Develop, Slideshow and Print.
Download, management and organizational functions are taken care of in the Library module.
Editing and enhancement tasks are performed in the Develop module and selected pictures are
output to either a slideshow or prints via the last two modules. The program is very fast and, as you
would expect from the company who brings you Photoshop and Adobe Camera Raw, contains a
host of powerful editing and enhancement settings that allow the user to fi ne tune the color, tonal
distribution, sharpness, white balance, convert to gray and cropping of the image. In addition
metadata can be added quickly to individual and groups of images and whole collections of
photographs sorted and managed with ease. To see Lightroom in action go to Chapter 13.

93CHAPTER 5: ESTABLISHING A RAW WORKFLOW
Establishing a Raw Workflow
593

94 Raw Workfl ow from Capture to Archives: A Complete Digital Photographer’s Guide to Raw Imaging
By now you have plenty of information with which to start to make a decision on what type
of digital raw workfl ow will work for you. At least you have some sort of idea whether you
want to do everything yourself or let your converter do most of the work for you. You probably have
an initial idea whether camera, Photoshop, third-party software or some combination is right for
you. What you may not yet have in place is a list of the basic raw workfl ow components in order of
execution. This chapter will fulfi ll that remaining piece of the puzzle.
What is a digital raw workfl ow anyway?
Workfl ow for just about anyone in any profession, vocation or serious hobby is an established set
of steps one routinely and effi ciently goes through to achieve a specifi ed task of the highest possible
quality and outcome (and often at the lowest possible expense). A digital raw workfl ow is a subset
of the master digital imaging workfl ow that specifi cally includes steps for capturing, converting,
processing, outputting and archiving image fi les from digital raw fi les, fi les that are not processed in
the camera.
The digital raw workfl ow overlaps with, and often includes, other types of standalone imaging
workfl ows: DNG, color management (or color managed workfl ow), printing, and archiving. All four
are integral parts of the essential components of a basic digital raw workfl ow.
Establishing a workfl ow that works for youAs with many things digital there are a range of different ways to process your raw fi les. Here we
will present a variety of workfl ow approaches, all designed for specifi c photographic environments.
It will be your task to pick the approach that fi ts best with how you work. Like an old glove, the
workfl ow that you choose should fi t comfortably. Most workfl ows fi t within two different methods of
working. To get us started let’s look at each of these approaches as well as the generic components
that form the base of all workfl ows.
Capture Convert Edit Output
Raw fi le Converted fi le (PSD, TIFF)The Convert then Edit approach is the most popular workfl ow currently used by raw shooting photographers. The raw fi le is downloaded from the camera and the fi rst task in the process is to convert the fi le to a type that is more readily supported by photo editing programs such as TIFF or PSD.

95CHAPTER 5: ESTABLISHING A RAW WORKFLOW
The ‘Convert then Edit’ approachUntil recently, the only way to deal with raw fi les was to convert them from their unprocessed
format to a fi le type that could be manipulated by photo editing software. The conversion process
was handled by specialist software such as Adobe Camera Raw, Pixmantec Raw Shooter or the raw
utilities supplied with the camera. As we already know there are a variety of global enhancements
(contrast, brightness, color, white balance etc.) that can be applied to the photo during the
conversion process but for many photographers the real work only commenced after this process
was fi nished. For this reason this workfl ow is often referred to as a Convert then Edit approach.
The workfl ow structure sits well with new raw users as it allows them to carry on with their
standard editing approach after the conversion is complete. It also mimics the traditional
photographic process where a single negative (raw fi le) could be processed in many ways providing
a variety of different outcomes. The process takes full advantage of the quality gains available from
careful processing of the raw fi le and it is still the primary way that most photographers unleash
visual power of their raw fi les.
The disadvantages of this approach is that once the conversion has taken place the ability to adjust
the conversion settings are lost. Yes it is possible to reconvert the fi le with different settings to
facilitate a different outcome but essentially the core of the workfl ow is that at a specifi c stage in the
process the raw fi le will now longer be the base reference for the image. The processing that used to
occur in the camera is delayed and handled, albeit more consciously and carefully, on the desktop
but the result is the same – the raw fi le is converted to another fi le type and factors such as white
balance become fi xed and irreversible in the conversion.
Capture Edit Output
Raw fi le maintained throughout
In contrast to the previous approach, programs that provide a full workfl ow approach, maintain the raw fi le throughout the whole digital imaging process. This completely non-destructive workfl ow is the way of the future for raw shooters as is growing in support with both Apple and Adobe releasing dedicated raw workfl ow products for the professional photography market. Not to be left out, new editing and enhancement techniques and ‘workarounds’ for Photoshop CS2 and Bridge users that adopt this workfl ow approach are being promoted all the time.

96 Raw Workfl ow from Capture to Archives: A Complete Digital Photographer’s Guide to Raw Imaging
Full raw workfl ow optionsUntil the release of Aperture, Lightroom and,
to a lesser extent, Bridge and Photoshop CS2,
Convert then Edit was the only option open to
dedicated raw shooters. But that was then,
and this is defi nitely now! Raw shooting
and processing is no longer in its infancy
and along with the area’s growing maturity
has come new ways of working and new
products to facilitate new workfl ows.
With the new full workfl ow programs it is
possible to maintain the raw state of the
picture fi le throughout the whole digital
imaging process. The multitude of raw
conversion settings can be edited, reversed or
even cleared at any time in the process. The
primary image data is never destructively
altered, only the way that this data is
interpolated and previewed on screen is
changed. This is the future of raw processing
and more and more image editing products
will adopt a full workfl ow attitude as raw
shooting becomes the norm, rather than the
exception, for quality hungry shooters.
More details laterTo provide you with a good overview of these two fundamentally different ways of working
with raw fi les we have dedicated the next two sections to these workfl ow types (see contents
list for details):
Section Two: Processing Raw Files
Section Three: Complete Raw Workfl ow Options
Workfl ow components Behind every workfl ow is a basic skeleton to: (a) capture; (b) organize and download; (c) process
and store; (d) share, print and send to web; and (e) archive. You can make a raw workfl ow simple or
complex, short or long.
Here are the steps involved in a basic raw workfl ow:
New complete raw workfl ow products like Adobe’s Aperture provide end to end processing of the raw fi le without the need to convert the fi le type to any other picture format.

97CHAPTER 5: ESTABLISHING A RAW WORKFLOW
Raw capture: Take your best shots with proper settings, particularly focus and exposure
Check captures by zooming in on portions of image and analyzing histogram
Delete poor images in camera
Raw fi le organization and management:Download
Sort
Organize, tag, rank, and caption, if desired
Add metadata
Back up as DNG in separate storage location
Automate repetitive tasks, such as batch renaming, batch captioning
Raw processing, conversion and optimization in raw converterProcess to obtain maximum quality
Color balance
Crop, straighten and sharpen, if desired
Save converted raw fi les to DNG and back up converted fi les to offl ine storage
Raw fi le, or converted fi le, optimization in image editing programOpen image and perform any required image enhancements
Clean up any fl aws
Perform creative enhancements
Apply actions and batch procedures
Prepare for printing, web, PDF documents, and other output
Image outputPrint enhanced fi le
Create online gallery or slideshow with processed fi les
Raw fi le archiving and catalogingEstablish and implement an archival plan, using Adobe Bridge, Extensis Portfolio, or
iView Pro for Photoshop CS2, the Elements 4.0 Organizer or other archival and image
management software
Save fi les on external devices and media for easy access and retrieval
•
•
•
•
•
•
•
•
•
•
•
•
•
•
•
•
•
•
•
•
•
•
Basic workfl ow
components:

98 Raw Workfl ow from Capture to Archives: A Complete Digital Photographer’s Guide to Raw Imaging
Workfl ow timesavers
Whilst we are talking about workfl ows it is good to consider the fact that many photographers don’t
like capturing in raw as they feel that the extra time taken to process the fi le format is time they can
ill afford in their already busy lives. So when considering which workfl ow approach to adopt ensure
that there are opportunities to speed up the task of raw processing.
One such opportunity for saving time is to use any batch processing features contained in your raw
software. Some even offer the opportunity to have the batch functions operating in the background
while you are performing other tasks in the foreground. Of course, using actions, droplets,
automated scripting and keyboard shortcuts can also be equally helpful.
The following is an example of how raw processing can be performed quicker and more effi ciently.
Synchronize settings across imagesWhen we go on a specifi c shoot, or off to a particular destination, often the lighting conditions
for a series of images on the same subject are very similar. We might use the exact same
exposure settings for every image in the series. Why not put together a group of settings for
the entire series and apply them simultaneously? Photoshop CS2, using Bridge, has this type of
batch processing function. It’s called synchronization.
First create the settings to be
synchronized across the folder.
Open Adobe Bridge to locate the
folder with shots made under
similar conditions. Select All. Then
go to File > Open in Camera Raw.
When the Camera Raw window
opens, you will see a fi lmstrip of
images on the left hand side. Select
an image. Using the settings here
make changes to the raw fi le that
is active in the thumbnail window:
white balance, exposure slider and
others.
1.
2.

99CHAPTER 5: ESTABLISHING A RAW WORKFLOW
Step by step synchronization:Next synchronize the settings
across all images in the selected
folder. Choose Select All and then
click Synchronize.
Select the settings you want to
apply to the images. For example,
choose Everything from the pop-up
menu and then click OK.
You can also apply new settings to
the selected images simultaneously.
Go to the Curve panel, for instance,
and make some adjustments to
the tone curve. Click Done and the
tonal curve changes will be made to
all selected images in the fi lmstrip.
3.
4.
5.

100 Raw Workfl ow from Capture to Archives: A Complete Digital Photographer’s Guide to Raw Imaging
Now let’s have some fi les working
in the background. Open six images
in Camera Raw and select three of
them in the fi lmstrip. Now click the
Save 3 Images button. Make some
changes, such as format options
and fi le naming, and click OK. Go
back to what you were doing in
Camera Raw and the three selected
fi les will be processed in the
background while you are working
on other images.
More techniques for batch processing and multi-fi le conversions that are guaranteed to save you
time and effort can be found in Chapter 9.
6.

101CHAPTER 6: CAMERA-BASED CONVERTERS
Camera-based Converters
6101

102 Raw Workflow from Capture to Archives: A Complete Digital Photographer’s Guide to Raw Imaging
All camera companies that manufacture models with raw capture capabilities also supply
picture management and raw processing software. In most cases, the applications include
a dedicated image browser, a workspace where photos can be enhanced and edited, some raw
conversion utilities, management and sorting options and a means for outputting to print and
screen.
The sophistication, features list and abilities of these programs vary from company to company
and camera model to model. In addition there are often several different levels of conversion and
management functions depending on if you are using the free package that came with the camera
or the upgraded pro version that is purchased and shipped separately.
In the Nikon system for instance basic browsing, management, conversion and output options are
all available with the software that accompanies the camera drivers on the freely supplied install
disk. However, professionals can opt to purchase an upgrade to this software which provides more
functionality for the end user. The upgrade provides more options for raw processing plus the ability
to control the camera remotely for tethered shooting scenarios.
In this chapter we will look at how these camera-based converters work and how they compare
with other raw workflow solution options.
Camera-based converters software
Camera make
Software Camera make
Software
Nikon Capture Editor Capture Camera Control
Olympus Olympus Studio
Canon Digital Photo Professional Pentax Photo Laboratory
Sigma Photo Pro Sony Image Data Converter
Leica SilverFast DC Fuji Hyper-Utility
Samsung Photofun Studio Samsung Digimax Master
Kodak EasyShare

103CHAPTER 6: CAMERA-BASED CONVERTERS
Advantages and disadvantages of a camera-based system
As digital photography authors one of the questions we are asked constantly is ‘Which
is better, converting and editing my raw fi les with software created by my camera
manufacturer, or with utilities produced by the maker of my editing software?’ This is not an
easy question to answer as there are advantages and disadvantages with each approach.
Camera-based converters are arguably better able to handle the conversion of raw fi les than
their generic counterparts. After all, the guys that are deciding how the image details will be
encoded in the raw fi le are the same guys who are producing the raw conversion software for
the camera. If anyone should understand how to get the best from the camera fi les it should
be these folks. ‘So I should go with my camera-based software?’ ‘Well, maybe?’
Keep in mind that the accumulated image processing knowledge that a company like Adobe
has developed over the last decade or so provides a substantial foundation for the creation
of their own conversion programs. Add to this the fact that a product like Adobe Camera
Raw fi ts so snugly in the Bridge/Photoshop workfl ow that using any other utility seems like
too much hard work to be seriously contemplated and you start to see how compelling the
argument is for adopting an all Adobe workfl ow.
Does it sound like I am hedging my bets? Well, yes I am! At the moment there is no defi nitive
answer to this question. The best advice is to try each approach and see which is the best
fi t for you and the way you work. When testing don’t forget to compare the quality of the
converted fi les, the ease of working and the size and range of the feature and tool set.
Most software producers supply free trials of their products. So don’t be backward, download
several candidate programs and spend some time comparing the way they work.
Advantages and disadvantages of
VS Which is better – the raw conversion software that came with your camera or the one that is included in your favorite editing program?

104 Raw Workfl ow from Capture to Archives: A Complete Digital Photographer’s Guide to Raw Imaging
Different levels of support – the Nikon system
The Nikon system for handling raw provides a good example of how a camera-based conversion
system can function in conjunction with your normal image editing workfl ow.
Basic featuresA basic level of raw support is installed onto your system when you fi rst load the utilities that came
with your camera. During this process, not only are camera drivers installed on your computer but
Nikon also loads a browsing application called Nikon View. The program is used to view the photos
that are downloaded onto your computer. The interface contains thumbnail previews of the pictures
including those captured in the Nikon raw format (.NEF), a display area where shooting data is
listed along with a modest range of tools in a simple toolbar. The features grouped here are designed
for tagging (rating), searching, printing, emailing and creating slideshows. No editing tools are
available in the browser application or even the enlarged preview window which is displayed when
1
The Nikon View browser interface – (1) Toolbar. (2) Menu and title bars. (3) Shooting or metadata area. (4) File/folder navigation area. (5) Thumbnail previews.
2
3
4
5

105CHAPTER 6: CAMERA-BASED CONVERTERS
a thumbnail is double-clicked. Instead these options
are made via linked helper programs. Nikon’s own
Capture Editor is listed by default as is the standard
Editor and the Large Preview Generator for the
NEF utility. Other programs can be added to the
list and it is here that photographers who want
to browse in Nikon View but convert with Adobe
Camera Raw add a Photoshop option. Images to be
edited in Photoshop are simply highlighted in the
browser workspace and then the Photoshop option
is selected from the pop-up menu accessed via the
Edit button.
Note: Though listed, the Capture Editor is only available as a trial with the basic install and needs
to be purchased separately if it is to be used past the trail period. As this programs provide the most
comprehensive raw conversion options serious raw shooters will need to pay the extra cash or
alternatively shift the bulk of their processing requirements to another conversion program.
The NEF Photoshop plug-inThe basic install assumes that photographers
will be using a package such as Photoshop for
most of their pixel by pixel editing changes
so as well as loading the browser a small NEF
plug-in is also placed in the plug-ins folder
of Photoshop. It is designed to provide basic
(white balance and exposure only) conversion
settings when a NEF fi le is opened from inside
Photoshop. Interestingly, when this plug-in is
installed Adobe’s own raw utility ACR ceases to
function.
Pro’s tip: After installing the drivers for a new
camera you may fi nd that you no longer have
access to ACR and that instead the Nikon plug-
in keeps appearing when you are attempting
to open raw fi les. If this occurs and you want to
restore ACR as the default raw utility then you
will need to remove the NEF plug-in from the
plug-ins\Adobe Photoshop Only\File Formats
folder in Photoshop.
1
The Edit button in the Browser and Preview windows of Nikon View provides a quick way to transfer the select photo to your favorite editing application.
The NEF plug-in is designed as a simple way to convert raw fi les when opening them into Photoshop. It provides exposure and white balance controls.

106 Raw Workfl ow from Capture to Archives: A Complete Digital Photographer’s Guide to Raw Imaging
More sophisticated controlIf you want a little more control over your raw conversions than white balance and exposure
controls provided by the NEF plug-in then Nikon also produces a dedicated software program called
Nikon Capture Editor. Unlike the simple Editor that comes free with Nikon View Capture Editor is a
full blown raw converter. The package is one part of a two program upgrade that can be purchased
separately from Nikon dealers. The second software component is the Nikon Capture Control which
provides remote camera operation for studio use. See Chapter 2 for more details on this software.
The adjustment options in Capture Editor are grouped in three
separate tool palettes. Palette one (1) contains a Curves control,
the Unsharp Mask fi lter, a Red-Eye Correction tool, and a Size/
Resolution control. Also in this palette is the D-Lighting feature
that opens shadow detail and boosts picture color, and Photo
Effects control with options for creating black and white and
toned monochromes.
The second palette (2) houses more advanced adjustments some
of which are only available for raw fi le processing. Here you can
alter white balance, exposure, tone compensation (contrast),
change color modes and adjust the saturation of the photo. In
addition, a Noise Reduction option and Vignette Control are both
included along side a specialist LCH (Lightness, Chroma, Hue)
curves control.
The Image Dust Off and Fisheye Lens features are great examples
of what is possible when the hardware manufacturer is involved
in creating their own image processing software.
The Image Dust Off option lets you eradicate the dust marks
that can appear in photos as a result of having a dirty camera
sensor. The feature is used via a two step process. To start, you
create a reference photo by switching to the Dust Off Ref Photo
selection of the camera’s setup menu and then shooting a fl at
white featureless subject from a distance of 10cm. This fi le is then
referenced in the Image Dust Off palette where the program uses
the reference fi le to locate and eliminate the dust in the photo.
The Fisheye Lens control automatically dewarps the bulging
images that are captured with extreme wide angle lenses. The
feature uses the lens information contained in the metadata
of a picture fi le to correctly identify the lens used at the time
of capture. The pixels in the photo are then remapped to a
rectilinear format.
1
2
3
The Nikon Capture Editor palettes.

107CHAPTER 6: CAMERA-BASED CONVERTERS
1
2
3
4
The Nikon Capture Editor interface – (1) Toolbar. (2) Preview area. (3) Tool Palette 1. (4) Tool Palette 2 – Advanced Raw options. (5) Program menu bar.
5
You can choose from a range of editing options from inside the Nikon View browser. Simply right-click the photo to be edited, select the Edit using other programs option and then choose the application from the list provided. To add another editing program to the list select the Add/Remove editing program option and locate the program to be added to the list.
This level of lens correction is only possible if the characteristics of the lens are fully known. Its true
that other editing programs, such as Photoshop CS2, have sophisticated lens correction features
but generally these apply generic adjustments rather than ones designed specifi cally for the lens in
question.
The third palette (3) contains a Navigator like control Nikon calls Bird’s Eye as well as a histogram
display, the Nikon equivalent of the History palette called Markers and an Information palette. The

108 Raw Workfl ow from Capture to Archives: A Complete Digital Photographer’s Guide to Raw Imaging
last feature is designed to allow the user to sample the RGB values of various pixels in the image and
track these values during tonal and color changes.
A hybrid approachBecause of the camera and lens specifi c corrections such as ‘dust off’ and ‘fi sheye lens fi x’
many photographers prefer to stick with the raw software offerings provided by their camera
manufacturer. Though it is not possible to apply and save these corrections to the raw fi le and then
complete the conversion in another program such as Adobe Camera Raw, the corrected fi le can
be passed directly to Photoshop. This hybrid approach to editing means that all raw correction
and conversion settings are applied in the camera-based software, after which the fi le is sent to
Photoshop where the pixel-based editing is completed.
The Fisheye Lens control provides lens specifi c dewarping adjustments to images photographed with ultra wide angle lenses. The feature interrogates the metadata of the fi le to retrieve details about the lens type and settings. It is in this circumstance that using a piece of software designed by your camera/lens manufacturer really comes into its own. The software understands how the lens records the very wide scene and via the Fisheye Lens feature it is possible to remap the bulging photo back to a more normal perspective.
(1) Non-corrected photo taken with a 10.5mm Nikon fi sheye lens.
(2) The same image after remapping with the Fisheye Lens feature in Capture Editor.
(3) After remapping with the Include areas where there is no image data option selected.
(4) The Fisheye Lens correction palette.
1
2
3
4

109CHAPTER 7: PROCESSING WITH PHOTOSHOP ELEMENTS
Processing with Photoshop Elements
7109

110
After downloading raw fi les or importing raw fi les into a designated folder, the next step if you
are using a ‘Convert and then Edit’ workfl ow is to process the fi les using a raw converter.
In this phase of the workfl ow you examine each raw image or a group of similarly executed fi les,
making note of any problems with shadows, highlights, exposure, white balance, and more. This is
the time to make adjustments to bring your images within their acceptable dynamic range and to
fi ne tune them to your personal taste. It is also the time to save fi les to DNG format and archive them
in a safe storage location.
In this section we will walk you through the process of conversion with what is arguably the most
widely used raw software in the world – Adobe Camera Raw (ACR). Coming in two slightly different
fl avors, one shipped with Photoshop Elements and the other with Photoshop and Bridge, ACR
provides a logical approach to enhancing your raw fi les during the conversion process. This chapter
concentrates on the steps involved for Photoshop Elements users with Chapter 8 delving into the
intricacies of the utility when used with Photoshop and Bridge.
ACR score cardThe features of any raw converter tell the story about its effectiveness, effi ciency, and
compatibility with your workfl ow style. Look at the following features and see how the ACR
plug-in in Photoshop Elements 4.0 works for you:
browser capability to open, import, retrieve and rank raw fi les;
support for your camera(s);
handling of your camera’s profi le for producing acceptable tonal
curves that work well on your exposure, shadow and highlights, yet
producing pleasing results – not all converters are equal;
saving and recalling settings from previous image(s) worked on;
a histogram with RGB color channels that works with previews of
shadow and highlight problems;
large display of thumbnail image and ability to zoom in at various
percentages to examine areas of displayed image;
effective white balance correction;
recovery of modest under- and overexposure;
handling of color corrections and settings, brightness, contrast, and
saturation;
availability of sharpening, noise removal (luminance smoothing),
color noise reduction (moirés);
save to DNG prior to sending image(s) to the application (in this case,
Elements 4.0 Editor or Quick Fix menus); and
handling of multiple fi les in batch to save time.
•
•
•
•
•
•
•
•
•
•
•
•
Raw Workfl ow from Capture to Archives: A Complete Digital Photographer’s Guide to Raw Imaging
Adobe C
amera
Raw

111CHAPTER 7: PROCESSING WITH PHOTOSHOP ELEMENTS
The Adobe Photoshop Elements 4.0 PhotoBrowser is an excellent fi le browser and manager.
The PhotoBrowser – the starting pointThe Elements 4.0 PhotoBrowser or Organizer, as it is sometimes known, is a great fi le browser and
picture manager. Once fi les are imported into the browser the feature will become a pivot point for
all your photo management activities. The PhotoBrowser is an excellent starting point as it provides
functions to open, import, tag, search for, catalog and retrieve raw fi les from a long list of supported
cameras. Even though it is possible to open raw fi les directly into the Editor workspace of Photoshop
Elements, to use the program to its fullest you should always import your photos into the Organizer
(PhotoBrowser) workspace fi rst.
Anatomy of the Camera Raw dialogBefore commencing to process our fi rst raw fi le, let’s take a close look at the Adobe Camera Raw
feature as it appears in Photoshop Elements 4.0. The ACR dialog, the user interface between you and
what goes on inside the Camera Raw plug-in, provides tools to adjust, process, convert and save raw
fi les. After opening a raw photo from inside either the Organizer or Editor workspaces, this dialog
will be displayed. Inside a histogram, the Adjust and Detail tabs, as well as several tools and drop-
down menus, will help you enhance images requiring only slight improvements or moderately
improve images requiring several adjustments to bring them into an acceptable dynamic range and
aesthetic level.
Across the top of the Camera Raw dialog box you will fi nd the name of the camera you used
to take the image, its fi le name and EXIF data (ISO, shutter speed, aperture, focal length). Just
below in the left hand corner are fi ve tools for zoom, hand, white balance (eyedropper), 90 degree
counterclockwise (left) and clockwise (right) image rotation.

112 Raw Workfl ow from Capture to Archives: A Complete Digital Photographer’s Guide to Raw Imaging
Features of the Adobe Camera Raw dialog box in Photoshop Elements 4.0. (1) Preview area. (2) White balance settings. (3) Tonal controls. (4) Auto checkboxes for tonal control. (5) Saturation slider. (6) Sharpness and noise options. (7) Zoom tool. (8) Hand tool. (9) White balance tool. (10) Rotate buttons. (11) Shadow and Highlights Clipping Warnings. (12) Preview checkbox. (13) Color Histogram. (14) RGB values readout. (15) Color depth options. (16) Save settings.
1
2
34
5
6
7 9
8 10 1112 14
13
16
The zoom tool is useful for looking closely at the image for problems with focus and execution –
slow shutter speed, lack of stabilization, incorrect aperture setting. At 25% an image may appear
to be quite impressive, yet when examining it at 100% often a bit of movement and/or lack of focus
appear. Be sure to zoom in on various parts of the image using the hand tool to easily move it
around at 100%.
The white balance tool is very powerful. Clicking this tool on a picture portion that is meant to be
neutral (even amounts of red, green and blue) removes any color casts and adjusts the hue of the
entire image in one fell swoop.
In the center of the dialog’s top you will fi nd Preview, Shadows, and Highlight view checkboxes
which you can toggle on and off. Blue and red areas will appear in the image to indicate loss of
shadow (in blue) and highlight (in red) detail. These correspond to clipping also shown in the
histogram. To the right of the View options are the RGB values, separate values for red, green and
blue corresponding to what is present in the area where your cursor is positioned. When used in
conjunction with the white balance tool RGB values for the selected area on which to click will be
apparent in advance. In the lower left hand corner a zoom level drop-down menu is provided. Below
it is the Depth option with a drop-down menu to select 8 or 16 bits per color channel.
15

113CHAPTER 7: PROCESSING WITH PHOTOSHOP ELEMENTS
The histogram in ACR shows the distribution of pixels across the image. Areas with the most pixels are the tallest areas of the graph. The shape of the histogram indicates the look of the picture. (1) An overexposed image has a histogram with the pixels bunched to the right end of the graph. (2) Conversely, underexposed photos have pixels pushed to the left. (3) Flat or low contrast pictures typically have all their pixels grouped in the middle. (4) High contrast photos or those that have ‘clipped’ highlights and shadow areas usually have many pixels at the extreme ends of the graph. (5) For the best results you should always aim to spread the pixels between the maximum black and white points without clipping any of the image pixels.
6
1 2
3 4
5
HistogramA full color histogram is located under the RGB values. The feature graphs the distribution of the
pixels within your photo. The graph updates after changes are made to the color, contrast and
brightness of the picture. By paying close attention to the shape of the graph you can preempt many
image problems. The aim with most enhancement activities is to obtain a good spread of pixels from
shadow through midtones to highlights without clipping (converting delicate details to pure black
or white) either end of the tonal range.
The Settings option is set to Image Settings. Use this option to restore the original settings of the current image.

114 Raw Workfl ow from Capture to Archives: A Complete Digital Photographer’s Guide to Raw Imaging
Image SettingsBelow the histogram is the Settings drop-down menu which contains the Image Settings, Camera
Raw Defaults, Previous Conversion, and Custom entries (see page 113).
Image Settings: The Image Settings option restores the original settings of the current photo. Use
this selection when you want to reverse changes that you have made and wish to restore the photo
to its virgin state.
Camera Raw Defaults: This option applies a group of slider settings that are default values
associated with a specifi c camera and photograph. The raw fi le of the fl ower photo (opposite) was
created with a Leica Digilux 2. Here you can see that when a photo is opened for the fi rst time, the
settings and white balance will be altered to Camera Raw Defaults (based on the camera model) and
As Shot (based on the camera settings used for the photograph), respectively. After testing preset or
custom white balance settings and fi nding them unacceptable (or wanting to start over) return to
As Shot. After testing changes to exposure through Saturation and wanting to start over, click in
one or more Auto boxes to return to the original settings.
Previous Conversion: Another option in the Settings drop-down menu is Previous Conversion.
This setting stores the ‘last used’ values for all controls and is an effi cient way to apply the
enhancements used with the previous image to one currently open in the dialog. Using this option
will help speed up the conversions of a series of photos taken at the same time under the same
lighting conditions. Simply make the adjustments for the fi rst image and then use the Previous
Conversion option to apply the same settings to each of the successive photos from the series in turn.
Custom: Moving any of the slider controls such as Temperature or Tint sliders under the White
Balance menu automatically changes the settings entry to Custom. Once the settings have been
customized for a particular photograph the values can be saved as a new Camera Raw Default entry
using the save option in the pop-up menu accessed via the sideways arrow next to the Settings
menu.
Pro’s tip: As ACR recognizes the raw fi le created with different cameras the new Camera Raw
Default will be applied to only those photos captured with the specifi c camera that the settings have
been saved for.
Large preview The dialog box also contains a large preview of
how the raw fi le will appear with the current
settings applied. The preview has a couple of
zoom-in and -out options. You can alter the
magnifi cation of the preview using the Zoom
tool, the Zoom Level menu or buttons at the
bottom of the dialog or with the Ctrl/Cmd + or
Ctrl/Cmd - keystrokes.
The preview can be magnifi ed via the (1) Zoom Level buttons or menu or the (2) Zoom tool.
1
2

115CHAPTER 7: PROCESSING WITH PHOTOSHOP ELEMENTS
When an original fi le is opened for the fi rst time in the dialog, the Settings and white balance values will be set to Camera Raw Defaults (based on camera model and make) and As Shot (determined by the camera settings at the time of capture), respectively.
Examining parts of the image close in is important and useful, particularly in areas where shadows
and/or highlights are problematic.
White balance correctionWhite balance is used to correctly balance the color of the scene to the lighting conditions at the
time the shot was taken. Leaving white balance set at As Shot means you elect to keep the white
balance values that were used when taking the picture. See page 116.
As you know one of the advantages shooting raw is that this setting is not a fi xed part of the picture
fi le. Altering the specifi c white balance setting at the time of raw conversion is a ‘lossless’ action.
This is not the case if you have used an incorrect setting and have shot in JPEG or TIFF. Use either
of these two formats and the white balance setting will be fi xed in the fi le and can only be changed
with destructive adjustments using features like Color Variations or Remove Color Cast. In this
regard raw shooters have much more fl exibility.
For instance, if you selected a Daylight setting in-camera and think that Shade or another white
balance preset may be closer to the actual lighting conditions you may select one of the options from
the list of presets under the White Balance drop-down menu. Moving either the Temperature or
Tint sliders switches the setting to Custom. These controls are used for matching the image color
temperature with that of the scene.

116 Raw Workfl ow from Capture to Archives: A Complete Digital Photographer’s Guide to Raw Imaging
Temperature: The Temperature slider is a fi ne-tuning device that allows you to select a precise
color temperature in units of degrees kelvin. When an image is too yellow, meaning it has a lower
color temperature than you prefer, move the Temperature slider to the left to make the colors
bluer and compensate for the lower color temperature. When an image is too blue, or higher in
temperature than you prefer, move the slider to the right to make the image warmer, adding more
yellow compensation. So, left is to make image colors cooler and right is to make image colors
warmer.
Tint: The Tint slider fi ne tunes the white balance to compensate for a green or magenta tint.
Moving the Tint slider to the left adds green and to the right adds magenta. This control is often used
to neutralize a color cast caused by lighting from fl uorescent tube or strip sources.
White Balance tool: The quickest and perhaps easiest way to adjust white balance is to select the
White Balance tool and then click in an area that should be neutral gray or even amounts of red,
green and blue. For best results, use a dark to midtone as the reference and be careful not to click on
an area with pure white or specular highlights. These will produce unreliable results so keep away
from the bright highlight areas of highly refl ective or chrome surfaces. One suggestion for working
with neutral gray is to:
Click on the White Balance tool.
Move the White Balance tool cursor over a midtone area which should
be neutral gray but contains a color cast in the preview.
Click on the image location to neutralize the cast not just in the selected
area but in the whole photo.
1.
2.
3.
The white balance in your raw photo can be adjusted in one of three ways:(1) Selecting the light source specifi c entry that best matches the lighting in the scene from the drop-down list.(2) Manually adjusting the Temperature and Tint slider values until the preview appears neutral and free from color casts.(3) Selecting the White Balance tool and then clicking on a picture part that should be neutral.
WB
tool
w
orkfl
ow
1
2
3

117CHAPTER 7: PROCESSING WITH PHOTOSHOP ELEMENTS
White balance options.
Presets:(1) As Shot(2) Auto(3) Daylight(4) Cloudy(5) Shade(6) Tungsten(7) Fluorescent(8) Flash
Temperature settings: (9) 2500(10) 5500(11) 20,000
Tint settings:(12) -100(13) 0(14) 100
1 2 3 4
5 6 7 8
9 10 11
12 13 14

118 Raw Workfl ow from Capture to Archives: A Complete Digital Photographer’s Guide to Raw Imaging
Making tonal adjustmentsExposure, Shadows, Brightness, Contrast and Saturation sliders are available for making
adjustments to raw fi les. Adobe has positioned these controls in the dialog so that when working
from top to bottom you follow a specifi c enhancement workfl ow. For this reason you should
following these steps in order:
Set the white clipping points using the Exposure slider.
Set the black clipping points using the Shadows slider.
Adjust the overall brightness using the Brightness slider.
Adjust contrast using the Contrast slider.
Adjust saturation, if needed, using the Saturation slider.
ExposureThe Exposure slider adjusts the brightness or darkness of an image using value increments
equivalent to f-stops or EV (exposure values) on a camera. An image is underexposed when it is not
light enough or too dark and it is overexposed when it is too light. Simply move the slider to the left
to darken the image and to the right to lighten (brighten) the image.
What do the f-stop or EV equivalents indicate? An adjustment of -1.50 is just like narrowing the
aperture by 1.5 (one and a half) f-stops. Moving the slider 1.33 places to the left will dramatically
darken an image and to the right the same amount will result in a bright image. If you have to move
more than two full stops in either direction this probably indicates your settings at capture were
inaccurate. Making adjustments beyond two stops starts to deteriorate image quality as invariably
shadow or highlight detail is lost (clipped) in the process.
For those of you who are interested, the Exposure slider sets the white clipping points in the image.
Clipping shows as values creeping up the left (shadow) and right (highlight) walls of your histogram
(and red and blue areas in the image if shadow and highlight previews are turned on), and occurs
1.
2.
3.
4.
5.
Adobe has positioned the slider controls that adjust the tones within the image in the order (top to bottom) that they should be applied within the ACR dialog. The Exposure and Shadows sliders should be used fi rst to set the white and black points in the photo. Use the Alt/Option keys in conjunction with these sliders to preview the pixels being clipped and to accurately peg the white/black points. Or alternatively switch on the Shadows/Highlights Clipping Warnings which perform the same function whilst leaving the full color preview visible.Next lighten or darken the photo using the Brightness slider. Unlike the Exposure control this slider doesn’t affect the white and black points of the image but rather adjusts the appearance of the photo by compressing or extending the altered tones.
Tona
l ch
ange
sw
orkfl
ow

119CHAPTER 7: PROCESSING WITH PHOTOSHOP ELEMENTS
when the pixel values shift to the highest highlight value or the lowest shadow value. Clipped areas
are completely black or white and contain no detail. As you want to maintain as much detail in the
shadows and highlights as possible your aim should always be to spread the picture tones but not to
clip delicate highlight or shadow areas.
ShadowsMoving the Shadows slider adjusts the position of the black point within the image. Just as was
the case with the Exposure slider you should only make Shadows adjustments when the clipping
warning is active. This will ensure that you don’t unintentionally convert shadow detail to black
pixels. Remember movements of the slider to the left decreases shadow clipping. Moving it to the
right increases or produces clipping.
Brightness and ContrastThe Brightness slider is different to the Exposure slider although both affect the brightness of an
image. Brightness compresses the highlights and expands the shadows when you move the slider
to the right. When adjusting your photos your aim is to set the black and white points fi rst and then
adjust the brightness of the midtones to suit your image.
Contrast adjusts the spread of the midtones in the image. A move of the Contrast slider to the right
spreads the pixels across the histogram, actually increasing the midtone contrast. Conversely
movements to the left bunch the pixels in the middle of the graph. It is important to adjust the
contrast of midtones after working on exposure, shadows and brightness.
Auto tonal controlWhen fi rst opening a picture ACR will automatically adjust the tonal controls to an average setting
To ensure that you don’t accidently convert shadow or highlight detail to pure black or white pixels ACR contains two different types of ‘Clipping’ warnings. (1) When the Shadows and Highlights Clipping Warning features are selected at the top of the dialog areas of highlight clipping are displayed in the preview as red and shadows as blue. (2) Holding down the Alt/Option key whilst moving either the Exposure or Shadows sliders will convert the preview to black (for Exposure) or white (for Shadows). Any pixels being clipped will then be shown as a contrasting color against these backgrounds.
1 2

120 Raw Workfl ow from Capture to Archives: A Complete Digital Photographer’s Guide to Raw Imaging
for the picture type and camera make/model. The Auto checkbox is selected when these settings are
in place. Moving the associated slider will remove the selection but these values can be reinstated by
selecting the checkbox again.
Pro’s tip: In some instances you may need to readjust Exposure and Shadow sliders after Brightness
and Contrast to fi ne tune your enhancements.
The Saturation slider controls the strength or vibrancy of the color within your raw photos. (1) Dragging the slider all the way to left (-100) will remove all color from the photo creating a monochrome picture. (2) A value of 0 is the default setting where the saturation is neither boosted nor reduced. (3) Moving the slider all the way to the right to a setting of +100 produces twice the saturation of the normal or default setting.
There are Auto options for Exposure, Shadows, Brightness and Contrast controls inside the ACR dialog. These options are selected when a picture is fi rst opened but are deselected as soon as you move any of the slider controls.
SaturationIf desired, the Saturation slider may be used to adjust the strength of the color within the photo.
A setting of -100 is a completely desaturated monochrome image and a value of +100 doubles
the saturation. Watch changes in the histogram when you move the Saturation slider in either
direction.
1 2 3

121CHAPTER 7: PROCESSING WITH PHOTOSHOP ELEMENTS
Sharpening, Luminance Smoothing and Color Noise ReductionSharpening, Luminance Smoothing and Color Noise Reduction are all controls that can be accessed
under the Detail tab.
Sharpening is an enhancement technique that is easily overdone and this is true even when
applying the changes at the time of raw conversion. The best approach is to remember that
sharpening should be applied to photos as the very last step in the editing/enhancement process
and that the settings used need to match the type of output the photo is destined for. In practice
ACR contains two noise reduction controls – Luminance Smoothing for grayscale noise and Color Noise Reduction for minimizing errant color pixels. Like most noise reduction controls effective use is a balance between removing digital grain and creating fl at featureless areas of color. This example demonstrates how the different settings alter the look of noisy photographs.(1) 50, 0 (Luminance Smoothing, Color Noise Reduction). (2) 100, 0. (3) 0, 50. (4) 0, 100. (5) 50, 50. (6) 100, 100. (7) 0, 0 (no noise reduction).
1 2
3 4
5 6
7

122 Raw Workflow from Capture to Archives: A Complete Digital Photographer’s Guide to Raw Imaging
this means images that are not going to be edited after raw conversion should be sharpened within
ACR, but those pictures that are going to be enhanced further should be sharpened later using the
specialist filters in Photoshop Elements.
When a picture is first opened into the ACR the program sets the sharpening and noise values based
on the camera type and model used to capture the image. For many photographers making further
adjustments here is an exception rather than a rule as they prefer to address sharpening in the
Editor after cropping, straightening, enhancing, resizing and going to print.
ACR contains two different noise reduction controls. The Luminance Smoothing slider and
the Color Noise Reduction control. The Luminance Smoothing slider is designed to reduce the
appearance of grayscale noise in a photo. This is particularly useful for improving the look of images
that appear grainy. The second type of noise is the random colored pixels that typically appear in
photos taken with a high ISO setting or a long shutter speed. This is generally referred to as chroma
noise and is reduced using the Color Noise Reduction slider in ACR. The noise reduction effect of
both features is increased as the sliders are moved to the right.
Save to DNGNow to the business end of the conversion task – outputting the file. At this stage in the process ACR
provides several options that will govern how the file is handled from this point onwards. To this
end, the lower right hand corner of the Adobe Camera Raw dialog has four buttons: Save, Cancel,
Open and Help and a further three, Save (without the options dialog), Reset and Update, when the
Alt/Option button is pushed.
Help: Opens the Photoshop Elements help system with raw processing topics already displayed.
Cancel: This option closes the ACR dialog not saving any of the settings to the file that was open.
Save: The normal Save button, which is includes several dots (...) after the label, displays the Save
options dialog. Here you can save the raw file, with your settings applied, in Adobe’s own DNG
format. The dialog includes options for inputting the location where the file will be saved, the ability
to add in a new name as well as DNG file specific settings such as compression, conversion to linear
image and/or embed the original raw file in the new DNG document. It is a good idea to Select
Save in Different Location in the Destination drop-down at the top to separate processed files from
archive originals. Clearly the benefits of a compressed DNG file are going to help out in the storage
issue arena and compression is a big advantage with DNG. Embedding the original raw file in the
saved DNG file begs the questions of how much room you have in the designated storage device and
whether you really want to have the original raw file here.
Save (without save options): Holding down the Alt/Option key when clicking the save button
skips the Save Options dialog and saves the file in DNG format using the default save settings.

123CHAPTER 7: PROCESSING WITH PHOTOSHOP ELEMENTS
Alternative ACR button layout displayed when Alt/Option key is pressed
Once the all controls for the raw conversion have been set ACR provides a range of options for the next step in the process. Save, Help, Cancel and Open are available by default (1). Holding down the Alt/Option key switches the button set to Save (without a dialog), Help, Reset and Update (2). Holding down the Shift key allows you to skip applying the settings and closes the dialog (3).
Save Options dialog
Help
The Editor workspace
The Organizer workspace
Alternative ACR button layout displayed when Shift key is pressed
1
3
2

124 Raw Workfl ow from Capture to Archives: A Complete Digital Photographer’s Guide to Raw Imaging
The Save Options dialog is displayed when the Save... button is pressed. To skip this dialog and still save the processed fi le in DNG format hold down the Alt/Option key whilst clicking the Save button.
Open: If you click on the Open button Elements applies the conversion options that you set in ACR
and opens the fi le inside the Editor workspace. At this point, the fi le is no longer in a raw format so
when it comes to saving the photo from the Editor workspace Elements automatically selects the
Photoshop PSD format for saving.
Reset: The Reset option resets the ACR dialog’s settings back to their defaults. This feature is useful
if you want to ensure that all settings and enhancement changes made in the current session have
been removed. To access the Reset button click the Cancel button whilst holding down the Alt/
Option key.
Update: Clicking the Open button in conjunction with the Alt/Option key will update the raw
conversion settings for the open image. Essentially this means that the current settings are applied
to the photo and the dialog is then closed. The thumbnail preview in the PhotoBrowser workspace
will also be updated to refl ect the changes.
Pro’s tip: If the thumbnail doesn’t update automatically, select the picture and then choose Edit >
Update Thumbnail in the PhotoBrowser workspace.
Skip: Holding down the Shift key whilst clicking the Open button will not apply the currently
selected changes and just close the dialog. In this way it is similar to the Cancel button.

125CHAPTER 7: PROCESSING WITH PHOTOSHOP ELEMENTS
Differences between Adobe Camera Raw (ACR) in Photoshop/Bridge and Photoshop ElementsThe Adobe Camera Raw utility is available in both Photoshop Elements and Photoshop
(and Bridge) but the same functionality and controls are not common to the feature as it
appears in each program. The Photoshop Elements version contains a reduced feature set
but not one that overly restricts the user’s ability to make high quality conversions.
The following features and controls are common to both Photoshop/Bridge and Photoshop
Elements:
White Balance presets, Temperature, Tint, Exposure, Shadows, Brightness,
Contrast, Auto checkboxes for tonal controls, Saturation, Sharpness,
Luminance Smoothing, Color Noise Reduction, Rotate Left, Rotate Right,
Shadow and Highlights Clipping Warnings, Preview checkbox, Color
Histogram, RGB readout, Zoom tool, Hand tool, White Balance tool, Color
Depth, Open processed fi le, Apply conversion settings without opening
These options are only available in ACR for Photoshop/Bridge:
Chromatic Aberration, Vignetting, Curves, Calibration controls, Color
Sampler tool, Crop tool, Straighten tool, Color Space, Image size, Image
resolution, Save settings, Save processed fi le direct from ACR
The knowledge:

126 Raw Workfl ow from Capture to Archives: A Complete Digital Photographer’s Guide to Raw Imaging
Step
by
step
:Processing with Photoshop Elements and Adobe Camera Raw
Now that we have a good understanding of the various controls in the Adobe Camera Raw
dialog let’s walk through the complete process.
OpeningThis seems like a simple step but just as there are many roads that lead to Rome so too are there
a variety of ways to open a raw fi le in Adobe Camera Raw.
1. Opening the raw fi le in the Editor workspaceOnce you have downloaded your raw fi les
from camera to computer you can start the
task of processing. Keep in mind that in its
present state the raw fi le is not in the full
color RGB format that we are used to, so
the fi rst part of all processing is to open the
picture into a conversion utility or program.
Selecting File > Open from inside Elements
will automatically display the photo in the
Adobe Camera Raw (ACR) utility.
2. Starting with the PhotoBrowserStarting in the PhotoBrowser or Organizer
workspace simply right-click on the
thumbnail of the raw fi le and select Go to
Standard Edit from the pop-up menu to
transfer the fi le to the Elements version of
ACR in the Editor workspace.

127CHAPTER 7: PROCESSING WITH PHOTOSHOP ELEMENTS
Rotate
3. Rotate Right (90 CW) or Left (90 CCW)Once the raw photo is open in ACR you
can rotate the image using either of the
two Rotate buttons at the top of the dialog.
If you are the lucky owner of a recent
camera model then chances are the picture
will automatically rotate to its correct
orientation. This is thanks to a small piece of
metadata supplied by the camera and stored
in the picture fi le that indicates which way
is up.
Adjusting white balanceUnlike other capture formats (TIFF, JPEG) the white balance settings are not fi xed in a raw fi le.
ACR contains three different ways to balance the hues in your photo.
4. Preset changesAs we have seen you can opt to stay with
the settings used at the time of shooting (‘As
Shot’) or select from a range of light source
specifi c settings in the White Balance drop-
down menu of ACR. For best results, try
to match the setting used with the type of
lighting that was present in the scene at the
time of capture. Or choose the Auto option
from the drop-down White Balance menu to
get ACR to determine a setting based on the
individual image currently displayed.
5. Manual adjustmentsIf none of the preset white balance options
perfectly matches the lighting in your photo
then you will need to fi ne tune your results

128 Raw Workfl ow from Capture to Archives: A Complete Digital Photographer’s Guide to Raw Imaging
with the Temperature and Tint sliders (located
just below the Presets drop-down menu). The
Temperature slider settings equate to the color
of light in degrees kelvin – so daylight will be
5500 and tungsten light 2800. It is a blue to
yellow scale, so moving the slider to the left
will make the image cooler (more blue) and to
the right warmer (more yellow). In contrast
the Tint slider is a green to magenta scale.
Moving the slider left will add more green to
the image and to the right more magenta.
6. The White Balance tool Another quick way to balance the light in
your picture is to choose the White Balance
tool and then click on a part of the picture
that is meant to be neutral gray or white. ACR
will automatically set the Temperature and
Tint sliders so that this picture part becomes
a neutral gray and in the process the rest of
the image will be balanced. For best results
when selecting lighter tones with the tool
ensure that the area contains detail and is not
a blown or specular highlight.
Tonal controlThen next group of image enhancements alters the tones within the photo. There are fi ve
different slider controls each dealing with a specifi c group of image tones. Each of the controls
has an Auto option that when checked will let ACR decide on the best tonal setting to use. Use the
following steps if you want a little more control.
7. Setting the white areas To start, adjust the brightness with the
Exposure slider. Moving the slider to the
right lightens the photo and to the left
darkens it. The settings for the slider are in
f-stop increments with a +1.00 setting being

129CHAPTER 7: PROCESSING WITH PHOTOSHOP ELEMENTS
equivalent to increasing exposure by 1
f-stop. Use this slider to peg or set the white
tones. Your aim is to lighten the highlights
in the photo without clipping (converting
the pixels to pure white) them. To do this,
hold down the Alt/Option whilst moving
the slider. This action previews the photo
with the pixels being clipped against a
black background. Move the slider back
and forth until no clipped pixels appear but
the highlights are as white as possible.
8. Adjusting the shadowsThe Shadows slider performs a similar
function with the shadow areas of the image.
Again the aim is to darken these tones but
not to convert (or clip) delicate details to pure
black. Just as with the Exposure slider, the
Alt/Option key can be pressed whilst making
Shadows adjustments to preview the pixels
being clipped. Alternatively the Shadow and
Highlights Clipping Warning features can
be used to provide instant clipping feedback
on the preview image. Shadow pixels that
are being clipped are displayed in blue and
clipped highlight tones in red.
9. Brightness changesThe next control, moving from top to bottom
of the ACR dialog, is the Brightness slider.
At fi rst the changes you make with this
feature may appear to be very similar to
those produced with the Exposure slider
but there is an important difference. Yes,
it is true that moving the slider to the right
lightens the whole image, but rather than
adjusting all pixels the same amount the
feature makes major changes in the midtone

130 Raw Workfl ow from Capture to Archives: A Complete Digital Photographer’s Guide to Raw Imaging
areas and smaller jumps in the highlights. In
so doing the Brightness slider is less likely to
clip the highlights (or shadows) as the feature
compresses the highlights as it lightens the
photo. This is why it is important to set white
and black points fi rst with the Exposure and
Shadows sliders before fi ne tuning the image
with the Brightness control.
10. Increasing/Decreasing contrastThe last tonal control in the dialogue, and
the last to be applied to the photo, is the
Contrast slider. The feature concentrates on
the midtones in the photo with movements
of the slider to the right increasing the
midtone contrast and to the left producing
a lower contrast image. Like the Brightness
slider, Contrast changes are best applied
after setting the white and black points of
the image with the Exposure and Contrast
sliders.
Color strength adjustments As one of the primary roles of the Adobe Camera Raw utility is to interpolate the captured
colors from their Bayer mosaic form to the more usable RGB format it is logical to include a color
strength adjustment as one of the controls in the process.
11. Saturation controlThe strength or vibrancy of the colors in the
photo can be adjusted using the Saturation
slider. Moving the slider to the right increases
saturation with a value of +100 being a
doubling of the color strength found at a
setting of 0. Saturation can be reduced by
moving the slider to the left with a value of
-100 producing a monochrome image. Some
photographers use this option as a quick way

131CHAPTER 7: PROCESSING WITH PHOTOSHOP ELEMENTS
to convert their photos to black and white
but most prefer to maker this change in
Photoshop proper where more control can
be gained over the conversion process with
features such as the Channel Mixer.
Sharpness/Smoothness and Noise ReductionWith the tones and colors now sorted let’s turn our attention to sharpening and noise
reduction. Both these image enhancements can be handled in-camera using one of a variety of
auto settings found in the camera setup menu, but for those image makers in pursuit of imaging
perfection these changes are best left until processing the fi le back at the desktop.
12. To sharpen or not to sharpenThe sharpening control in ACR is based on
the Unsharp Mask fi lter and provides an
easy to use single slider sharpening option.
A setting of 0 leaves the image unsharpened
and higher values increase the sharpening
effect based on Radius and Threshold
values that ACR automatically calculates
via the camera model, ISO and exposure
compensation metadata settings.
13. Reducing noiseACR contains two different noise reduction
controls. The Luminance Smoothing slider
is designed to reduce the appearance of
grayscale noise in a photo. This is particularly
useful for improving the look of images that
appear grainy. The second type of noise is the
random colored pixels that typically appear in
photos taken with a high ISO setting or a long
shutter speed. This is generally referred to as
chroma noise and is reduced using the Color
Noise Reduction slider in ACR. The noise
reduction effect of both features is increased
as the sliders are moved to the right.

132 Raw Workfl ow from Capture to Archives: A Complete Digital Photographer’s Guide to Raw Imaging
Remember: When using these tools keep in mind that overuse can lead to fl at, textureless
photos so ensure that you zoom into the image (at least 100%) and check the results of your
settings in important areas of details.
Output options Now to the business end of the conversion task – outputting the fi le. The Photoshop Elements
version of ACR contains only the Color Depth output option.
14. Controlling color depth/space and image size/resolution The section below the main preview
window in ACR contains the output options
settings. Here you can adjust the color depth
(8 or 16 bits per channel) of the processed
fi le. Earlier versions of Photoshop Elements
were unable to handle 16 bits per channel
images but the last two releases have
contained the ability to read, open, save and
make a few changes to these high color fi les.
Save, Open or DoneThe last step in the process is to apply the enhancement changes to the photo. This can be done
in a variety of ways.
15. Opening the processed fi le in Photoshop ElementsThe most basic option is to process the raw
fi le according to the settings selected in the
ACR dialog and then open the picture into
the Editor workspace of Photoshop Elements.
To do this simply select the OK button. Select
this route if you intend to edit or enhance
the image beyond the changes made during
the conversion.

133CHAPTER 7: PROCESSING WITH PHOTOSHOP ELEMENTS
16. Saving the processed raw fi leUsers have the ability to save converted raw fi les from inside the ACR dialog via the Save button.
This action opens the Save Options dialog which contains settings for inputting the fi le name
and as well as fi le type specifi c characteristics such as compression. Use the Save option over the
Open command if you want to process photos quickly without bringing them into the editing
space.
Pro’s tip: Holding down the Alt/Option key whilst clicking the Save button allows you to store
the fi le (with the raw processing settings applied) without actually going through the Save
Options dialog.

134 Raw Workfl ow from Capture to Archives: A Complete Digital Photographer’s Guide to Raw Imaging
17. Applying the raw conversion settingsThere is also an option for applying the current settings to the raw photo without opening
the picture. By Alt-clicking the OK button (holding down Alt/Option key changes the button
to the Update button) you can apply the changes to the original fi le and close the ACR dialog
in one step.
The great thing about working this way is that the settings are applied to the fi le losslessly. No
changes are made to the underlying pixels only to the instructions that are used to process
the raw fi le.
When next the fi le is opened, the applied settings will show up in the ACR dialog ready for
fi ne tuning, or even changing completely.

135CHAPTER 8: ACR, PHOTOSHOP AND BRIDGE
ACR, Photoshop and Bridge
8135

136 Raw Workfl ow from Capture to Archives: A Complete Digital Photographer’s Guide to Raw Imaging
How do you process your raw photographs in Adobe Photoshop? You start by opening them.
To do this you can always use the ubiquitous Open command but you also have the option to
open fi les via the File Browser (CS) or Bridge (CS2).
Photoshop users can open their raw fi les into Adobe Camera Raw by selecting File > Open or selecting from either Bridge or the Photoshop File Browser.
File > Open File > Browse File > Open File > Browse
Bridge File Browser
ACR
Photoshop CS2 Photoshop CS
ACR

137CHAPTER 8: ACR, PHOTOSHOP AND BRIDGE
The knowledge:
All roads lead to Adobe Camera Raw (ACR)
Selecting File > Open displays a fi le dialog where you can select and open your raw photo. File >
Browse, on the other hand, opens either Bridge or the File Browser, depending on which version of
Photoshop you are running. Both utilities provide a thumbnail view of the raw fi les you have on
your hard drive. To open a photo, just double-click the picture’s thumbnail.
Both methods for opening a fi le will eventually lead to the photo being displayed in Adobe’s raw
conversion utility – Adobe Camera Raw (ACR). Slightly different versions of the ACR are shipped
with Photoshop CS and Photoshop CS2. Changes to the list of features present in the utility as well
as the cameras supported by ACR are made from time to time so to ensure that you have the very
latest incarnation of ACR download the most recent version from www.adobe.com and install it by
following the steps below:
File > Open File > Browse File > Open File > Browse
Bridge File Browser
ACR
Photoshop CS2 Photoshop CS
ACR
Keeping ACR up to date
Point your browser to www.adobe.
com and then look for the Adobe
Camera Raw update page. Next
download the latest version of the
utility and install using these steps:
If Photoshop CS2 is open exit the
program.
Open the system drive (usually
C:).
Locate the following directory
Program Files/Common Files/
Adobe/Plug-Ins/CS2/File Formats
Find the Adobe Camera Raw.8bi fi le in this folder.
Move the plug-in to another folder and note down its new location just in case you want to
restore the original settings.
Drag the new version of the Adobe Camera Raw plug-in, the Adobe Camera Raw.8bi fi le
(that you downloaded), to the same directory as in step 3.
Restart Photoshop.
Note: If after installing the new version of ACR your raw fi les are not displayed as thumbnails
start Bridge and then select Tools > Cache > Purge Central Cache. Keep in mind that this
action deletes the stored thumbnail data for all folders as well as any labels, ratings, and
rotation settings for fi les that don’t have XMP support.
1.
2.
3.
4.
5.
6.
7.

138 Raw Workfl ow from Capture to Archives: A Complete Digital Photographer’s Guide to Raw Imaging
Photoshop CS2’s standard operating system Open dialog box (File > Open) lets you navigate to the fi le you are looking for and will even, in the Mac OS version shown here, give you a thumbnail preview (1) of the image.
1
Need more opening dialog power? Click on ‘Use Adobe Dialog’ in the OS’s Open dialog box and the interface changes to one unique to Adobe Photoshop that gives you many more tools to manage the image and any projects that are associated with it. To switch back to the standard dialog click on the Use OS Dialog button (1).
1

139CHAPTER 8: ACR, PHOTOSHOP AND BRIDGE
In Photoshop CS
Back to the future: using the File Browser in CSIn the previous two versions of Photoshop, the File Browser function lets you search for image
fi les visually rather than by name, saving time and effort. Using thumbnails, you can quickly
organize and retrieve images from your hard or external drives, CDs, or DVDs. You can also
rotate images and batch rename, rank, and sort fi les. Bridge also displays metadata about the
images, including date created, date modifi ed, and all of the EXIF (Exchangeable Image File)
information captured on digital cameras.
You can get into File Browser via two methods: choose File Browser from the Window menu
(Window > File Browser) or click the Toggle File Browser icon in the Options bar. By default, File
Browser’s interface window consists of four main panes – Thumbnail, Preview, Metadata and
Folder view.
The Thumbnail pane displays thumbnails of the image fi les within a selected folder or disk. It
provides fi ve options for displaying thumbnails including Small, Medium, Large, Custom, and
Detail which are selected from the View menu in File Browser’s menu bar. Small allows you to
see most of the images at once; Medium and Large display increasingly bigger thumbnails and
Custom lets you make them really BIG.
By using the buttons and menu in the interface File Browser lets you manage folders and fi les.
You can create and rename folders and delete, open, move, copy, or rename image fi les. The
Batch Rename feature lets you easily rename multiple fi les. One of the handiest features is being
1 2
Macintosh (1): Choosing Open (File > Open) presents the ubiquitous dialog in the Mac OS X version of Adobe Photoshop. You can view the names of many raw and other format fi les, but can only see a thumbnail for an individual fi le making it a slow way to fi nd a specifi c fi le. Windows (2): Choosing Open (File > Open) presents this dialog box in the Windows XP version of Adobe Photoshop. You can view the names of fi les, but can only see thumbnails for fi les that are stored inside the ‘My Pictures’ folder or those folders nominated as storing photo fi les. Raw fi les can seen as thumbnails if the Windows Raw Image Thumbnailer utility is downloaded from www.microsoft.com and installed.

140 Raw Workfl ow from Capture to Archives: A Complete Digital Photographer’s Guide to Raw Imaging
On a standard monitor, File Browser with Large thumbnails and Rank selected allows you to see a (relatively) large thumbnail along with each image’s rank.
The Detail option displays the fewest number of thumbnails but provides information about each image shown, such as fi le name, date created and modifi ed, copyright, fi le format, color mode, image size (in pixels), fi le size, and rank.
The Preview pane displays any selected image larger than the thumbnail pane view.
The Metadata pane also displays EXIF information about images created with digital cameras such as creation date, exposure settings, image size, and resolution.
If you click on the arrow at the end of the Metadata/Keywords pane and select Metadata Display Options you can customize the display to see the information you are interested in.
The Tree view is designed for navigating folders and disks that contain your image fi les. In Photoshop CS, when clicking on a folder to select it, all of the image fi les inside, including RAW, will be displayed. In Photoshop 7.0, which has a similar File Browser capability, you will need to have the Adobe Camera Raw plug-in installed.

141CHAPTER 8: ACR, PHOTOSHOP AND BRIDGE
able to rotate one or multiple images at once by 90 degrees clockwise and counterclockwise or by
180 degrees.
The Metadata/Keywords pane displays information about a selected image beyond that which is
displayed in the thumbnail pane. The Metadata pane shows keywords associated with a selected
image as well as captions, resolution, and bit depth. Keywords are also part of the Metadata
window, but unlike camera setting metadata, you get to add this information to the image fi le.
The Preview pane shows a scalable display of the currently selected thumbnail. Adjusting the size of
the pane will automatically alter the size of the preview image.
The Folder View pane provides a folder or directory view similar to that which is found in most
operating system dialogs. Use this view to quickly navigate to directories of images that are stored
on your hard drive or network.
Add ranking to image fi lesYou can create a personalized ranking system within File Browser for identifying and grouping
images. By selecting View > Show Rank, thumbnails are displayed with space for you to write
a ranking, such as ‘Proof’ or ‘Final’, for each fi le that lets you sort by those rankings later on to
differentiate between images that have been approved and those that haven’t. In addition to Rank,
File Browser lets you sort images by fi le name, fi le width and height, fi le size, fi le type, resolution,
color profi le, date created, date modifi ed, and copyright. When images are sorted by fi le size in
ascending order, for example, the smallest fi les are listed fi rst and the largest are listed last.
The Rating or Labels feature in the File Browser provides a handy way to sort pictures from a shooting or editing session.

142 Raw Workfl ow from Capture to Archives: A Complete Digital Photographer’s Guide to Raw Imaging
A Bridge to image making – Photoshop CS2Bridge is Adobe’s next-generation File Browser and, since it’s
confi gured as a stand alone application, frees up Photoshop CS2
to process images while you work in Bridge and vice versa. It is the
hub for automation and fi le management across the entire Adobe
Creative Suite. Crossing the Bridge is as simple as clicking the icon
in the Options bar that kinda, sorta looks like the old File Browser
icon.
Because Bridge supports Illustrator, InDesign, and GoLive, it allows Photoshop users to leverage
the features in those applications by creating a contact sheet in InDesign that’s richer and more
editable than what’s possible using just Photoshop’s Contact Sheet plug-in, or creating a richer Web
Photo Gallery using GoLive as easily as you would use Photoshop CS2. The bottom line is that if you
already know how to use File Browser, you’ve got a head start on Bridge.
It’s not your father’s File Browser. Adobe Bridge can be confi gured to look similar, as in this example, but in fact is completely customizable in appearance having many views and ways to access images and image fi le information.

143CHAPTER 8: ACR, PHOTOSHOP AND BRIDGE
Raw enhancements before Photoshop Every digital camera uses its own proprietary raw fi le format (some manufacturers have two) for
storing image data. As with Adobe Photoshop Creative Suite, raw fi le support is directly built into
CS2. (With Photoshop 7.0, Adobe’s Adobe Camera Raw plug-in must fi rst be installed.) The latest
version of Adobe Camera Raw is 3 and contains many new features that will enable you to get
even better results from your fi les starting with automatically selecting and assigning your specifi c
camera model. Access to Adobe Camera Raw is through Bridge (File > Open in Adobe Camera Raw).
Other features found in Bridge include multi-fi le Adobe Camera Raw editing and conversion, multiple browser windows, and enhanced fl agging and labeling and better metadata display editing, which can be seen in this Details view.
Scalable previews in all views, including this Filmstrip view adds the ability to look at really large image previews when scrolling though the fi lmstrip showing image fi les along with some metadata.
One of Bridge’s coolest features is the ability to run in Compact Mode. Bridge supports multiple monitors, but not everyone has that setup, so having Bridge in compact mode will be especially useful for those with single, especially widescreen, monitors.

144 Raw Workfl ow from Capture to Archives: A Complete Digital Photographer’s Guide to Raw Imaging
The fi rst three tools in the Adobe Camera Raw dialog are the same ones found in previous versions
of the utility. Clicking the Zoom tool (aka Magnifying Glass) inside the preview window allows
you to zoom in and out of the details on a raw fi le. Holding down the Option key (Mac OS) or Alt
key (Windows) while clicking reverses the zoom effect. The Move (Hand) tool does its same job of
dragging the image around in the preview window after you’ve used the Zoom tool.
My favorite tool was always the White Balance tool; clicking anywhere that is neutral on the image
in the preview windows brings the image into a ‘normal’ white balance (even amounts of red, green
and blue). It is always my fi rst step before doing anything else with a raw image fi le. The Rotate
Image icons (90 degrees Clockwise and Counterclockwise) have been moved from their previous
location to keep all the tools together. You’ll fi nd them at the end of the line. In between these
original tools lies the new stuff.
The fi rst thing that you will notice about Adobe Camera Raw 3 is that there are more icons across the top left hand side of the dialog box than before. The version of ACR that shipped with Photoshop CS contained only three icons (1); Photoshop CS2 has eight (2). Adobe Camera Raw 3 tools: Zoom tool (3), Hand tool (4), White Balance tool (5), Color Sampler tool (6), Crop tool (7), Straighten tool (8) and Rotate buttons (9).
2
1
2222222
3 4 5 6 7 8 9

145CHAPTER 8: ACR, PHOTOSHOP AND BRIDGE
What’s new, pussycat?The fi rst new tool is the Color Sampler tool whose icon looks a lot like the White Balance tool. In fact
it displays different Red, Blue and Green values when clicking on up to three places in your image.
When used in conjunction with the White Balance tool it helps you determine neutral colors or
show where a certain neutral color may be heading – warmer or cooler.
The next two tools provide functionality that’s already available in current and previous versions
of Photoshop but add a new twist or two. The Crop tool gives Adobe Camera Raw so much more
functionality than previous versions that it almost starts to feel like a separate application, much
like Bridge. Unlike CS2 prime, you can only show the cropping area (the rest of the image is grayed
out) and the actual crop is not applied until after you’ve fi nished other adjustments and clicked
Done. The Straighten tool accomplishes the same goals as the Measure tool does in Photoshop but
actually permits cropping the image, so you don’t have to use the Rotate command to complete the
operation and then crop to remove extraneous white space.
There are three new buttons to the left of the new tools. Preview lets you toggle back and forth
between your original raw fi les and any adjustments you make with the slider (we’ll get to them,
don’t worry) on the right hand side of the Adobe Camera Raw dialog box. Next are checkboxes to
show the Gamut Clipping warning for Shadows, Highlights or both. Clipping is the shifting of pixel
values to either the highest highlight value (255) or the lowest shadow value (0). Areas of a photo
that are clipped are either completely white or completely black and have no image detail. Both
boxes can be checked together so you can see warnings for Highlights and Shadows.
Adobe’s Adobe Camera Raw 3 has a tick box to for the Gamut Clipping warning for both Shadows, where the affected areas are shown in blue, and Highlights, with clipped areas displayed in red.
The Preview checkbox allows the user to switch between before (unchecked) and after (checked) processing views of the raw fi le.

146 Raw Workfl ow from Capture to Archives: A Complete Digital Photographer’s Guide to Raw Imaging
What’s missing from previous versions? There used to be checkboxes allowing you to choose
between using ‘Basic’ or ‘Advanced’ modes for using Adobe Camera Raw. Both of these choices are
gone. My guess is that Adobe Systems thinks that if you are smart enough to use Adobe Camera
Raw you’re an advanced user so you should have immediate access to all the functions.
Show Workfl ow OptionsBefore getting to what the Show Workfl ow Options checkbox provides, take a second to look at the
plus and minus buttons above it. Clicking either of these buttons will make the image in the preview
window larger or smaller depending on which button you click. I think you’ve already fi gured out
what each one does. There is also a pop-up menu with presets allowing you to get to where you to
make the preview image the size you want in a hurry. ‘Fit in View’ is my favorite but you can also
have preset viewing options from 6 to 400%.
Don’t be bashful, click the Show Workfl ow Options checkbox – you know you want to – but when you do you come face to face with yet more choices. Let’s get the fear and loathing over with and jump in to see what all this gobbledygook really means.
Space: not necessarily the fi nal frontierThe fi rst choice you face when unlocking Show Workfl ow Options is assigning a color space to the
fi le. If some of the terms used to describe color space are new to you, don’t panic. You can fi nd them
in the Glossary at the back of this book. The color space choices available in Adobe Camera Raw’s
pop-up menu are Adobe RGB (1998), ColorMatch RGB, ProPhoto RGB, and sRGB (IEC619664-1).
Why do you even care? Here’s the problem in a nutshell: computer monitors are RGB. Most popular
desktop printers use CMYK inks but the software that drives the printer uses an RGB model to
interpret the colors, so you’re gonna need some help.
sRGB was developed to match a typical computer monitor’s color space and is the default for
Microsoft Windows XP and other software on the Windows platform. It is also the color space
tucked inside most digital cameras.
The Adobe RGB color space, on the other hand, is designed for printing using CMYK inks and
includes a wider range of colors (gamut) than sRGB. Some digital cameras, especially SLRs, give you
a choice of sRGB or Adobe RGB. Take time to look up how to change color space in your camera’s
user’s guide.
ColorMatch RGB was originally based on the Gamma of the Radius PressView Monitor and is a color
space that is smaller and less uniform than Adobe RGB (1998). Those photographers with archives
of old scanned images will fi nd this color space useful.

147CHAPTER 8: ACR, PHOTOSHOP AND BRIDGE
ProPhoto RGB has a larger gamut than Adobe RGB, which itself cannot represent some of the colors
that can be captured by the newest digital SLRs. ProPhoto RGB has a large gamut that’s especially
useful if your devices can display saturated colors.
All of these color spaces, except ProPhoto RGB, show some clipping, especially in the Red channel,
which means if you choose one of the other color spaces you will lose some data. Yet, most labs
want sRGB fi les because their digital printers can output any pixel data as long as it fi ts inside their
standard gamut space. Out of gamut colors will not be printed and simply disappear causing loss
of detail and fl at areas of color. Try to avoid bouncing back and forth between color spaces because
every time you convert a fi le you lose some data. If you want to use a color space that’s not listed in
the Space menu, choose ProPhoto RGB, and then convert to the working space of your choice after
the fi le opens in Photoshop.
Some photographers, especially those working under repeatable studio conditions, fi nd that having
camera profi les created for their specifi c camera is the best solution and Adobe Camera Raw 3 is
the fi rst version that will let you do that before opening the image in Photoshop. You can read more
about that in a later section of this chapter.
Depth: but not the abyssHere you face two simple choices: whether to assign a 16- or 8-bit color or bit depth to your image.
The information to help you make your decision about which bit depth to use is covered in Chapter
1, so if you skipped over it to come here to get the good stuff, jump back a few pages and fi nd out the
advantages and disadvantages of either choice.
Pro’s tip: Some photographers maintain that upsizing in ACR provides better results than performing the same action in Photoshop. The downside of this approach is that you need to know the fi nal size of the fi le at the time of raw conversion. If, instead, you want to change image dimensions later in Photoshop you can use the Image Size command to upsample your photo. But instead of doing one big jump try making the change in successive steps, increasing image size by 10% in each step, using Bicubic Interpolation. Some have called this process ‘Stair Interpolation’ and maintain that this approach produces sharper resized fi les.

148 Raw Workfl ow from Capture to Archives: A Complete Digital Photographer’s Guide to Raw Imaging
Size: does matterThis pop-up menu shows the choices available in making your image dimensions smaller
(downsampling) or larger (upsampling). Photoshop itself provides a way to make larger images
using the Image Size (Image > Image Size) command and there are third-party solutions including
Lizard Tech’s (www.lizardtech.com) Genuine Fractals Photoshop-compatible plug-in. Most users
will fi nd that using the Adobe Camera Raw upsample will produce acceptable results, especially if
starting with fi les from mid-sized (8 megapixel) or larger image fi les.
Resolution: of the matterTwo choices are provided here: one if you want to measure your pixels using English measurements
and the other in metric. The key is not how you measure but what you measure.
What’s the difference between ‘dots per inch’ (dpi) or ‘pixels per inch’ (ppi)? PPI and DPI are
measures of resolution:
PPI relates to the smallest point that can render varying levels of tone and is the number of
pixels per inch in your image fi le that affects print size and output quality. If there are too few
pixels per inch, the pixels will be large and your image will appear ‘pixilated’. The ‘correct’ ppi
to use depends on print size. Larger prints are viewed at a different distance than smaller ones,
so a lower PPI can still work.
DPI is simply how many dots of ink (or whatever you have) per inch and refers to the printer
output. The higher the DPI, the better the print’s tonality will be and transitions between colors
are smoother, but your printer may be rated 2880dpi, while the ppi could only be 300. This is
why the suggested fi le resolution for printing photographs on an inkjet printer is most often
around 300ppi (or sometimes as low as 240 depending on the printer).
•
•
Downsample options(reduce pixel dimensions from the original capture size)
Upsample options(increase pixel dimensions from the original capture size)
Original capture
The size drop-down menu provides options to up- or downsample the photo from its original pixel dimensions.

149CHAPTER 8: ACR, PHOTOSHOP AND BRIDGE
The right hand sideUp until now, the rest of the tour of Adobe
Camera Raw 3 has been an overture, now it’s
time to start the symphony.
At the top of this section of Adobe Camera
Raw, you’ll fi nd a color histogram (1). The
histogram simultaneously shows all three
channels (Red, Green and Blue) of the image
and is automatically updated as you make
changes to the settings below. The histogram
displays the tonal range of the entire image
and gives an overall snapshot of the image’s
tonal range or key.
A low-key image has detail in the shadows; a
high-key image has detail in the highlights;
and an average-key image has detail
concentrated in midtones.
An image with a full tonal range has a number
of pixels in all of the areas. Being able to
identify the tonal range helps determine what
appropriate tonal corrections are needed – if
any. See the fi gure on page 113 for visual
examples of how the histogram will appear for
each of these image types.
Settings? Not more settings?Adobe Camera Raw’s Settings pop-up menu
lets you choose one of the following options:
Image Settings uses data from the selected
raw image fi le. When a batch of raw images
is selected, this setting becomes the ‘First
Selected Image’. The settings for the fi rst image
in the selected batch will be applied to all the
images in the batch.
Camera Default uses the saved default
settings for a specifi c digital camera.
1

150 Raw Workfl ow from Capture to Archives: A Complete Digital Photographer’s Guide to Raw Imaging
Previous Conversion uses settings from
the previous image made with that same
camera.
Custom lets you create unique one-time-
only custom images that you don’t want to
save for the future.
When a raw image fi le is opened with Adobe Camera Raw, settings are stored in the Adobe Camera
Raw database fi le or a sidecar XMP (Extensible Metadata Platform) fi le. It lets Photoshop remember
the setting for each individual Adobe Camera Raw image fi le so that when you open a raw image the
next time, all the settings’ sliders default to the same values used the last time to open that specifi c
Adobe Camera Raw image. Image attributes such as target color space profi le, bit depth, pixel size,
and resolution are not part of the stored settings.
The Settings drop-down menu houses four headings – Image Settings, Adobe Camera Raw Defaults, Previous Conversion and Custom, as well as any custom settings that you have saved from previous editing sessions.
Pro’s tip: You can determine where the settings are stored using the Adobe Camera Raw Preferences by clicking the fl yout menu next to the ‘Settings’ pop-up menu and selecting Preferences. These sidecar XMP fi les can be used to store IPTC (International Press Telecommunications Council) caption data or other metadata.
You can save Photoshop Adobe Camera Raw settings for a specifi c camera or specifi c lighting
conditions and reapply them on other raw images. You can also save a settings fi le that contains
only a subset of the Adobe Camera Raw plug-in settings. When this subset fi le is then loaded, only
certain sliders are updated. This lets you create settings presets for custom white balances, specifi c
lens settings, and so forth. Using the Bridge (Edit > Apply Adobe Camera Raw Settings) you can also
update all or a subset of the settings applied to Adobe Camera Raw images.

151CHAPTER 8: ACR, PHOTOSHOP AND BRIDGE
Step–by–step:
After you tweak all the settings in Adobe Camera Raw 3 you can save them in an XMP fi le that can be applied to images made at the same time. The customized setting will appear in the Settings menu which can be accessed via the fl yout menu below the Histogram display.The Save Settings Subset dialog allows you to pick and choose which of the controls currently being applied are stored as a group in the Settings menu.
After making adjustments in the Adobe Camera Raw dialog box, do one of the following: you can
Save Settings (or Save Settings Subset) from the fl yout menu to save the current settings and add
them to the Settings menu allowing them to be applied to another image. You might want to save
as ‘Set Camera Default’ to set a default setting for other images from the same camera and you can
even have multiple defaults for different cameras.
To save a settings subsetChoose Save Settings Subset.
Specify the settings to be saved by
choosing an option from the Subset
menu or select/deselect settings
from the ‘Settings’ list.
Click Save.
In the Save Raw Conversion Settings
dialog box, name and save the fi le.
Later on the process can be reversed to apply any saved Adobe Camera Raw settings. All you have
to do is choose the name from the Settings pop-up menu. In this case I saved the settings fi le as
‘Prospect’, which was the name of the small town in which I made this collection of raw image fi les.
Other settings in the menu include Camera Default that uses the saved default settings for a specifi c
camera and Previous Conversion that uses the settings from the previous image of the same camera.
Up to 100 fi le names can appear in the Settings menu.
1.
2.
3.
4.

152 Raw Workfl ow from Capture to Archives: A Complete Digital Photographer’s Guide to Raw Imaging
The Adjust tabUnder Settings are the fi ve tabs that contain
the ‘meat and potatoes’ of Adobe Camera Raw
including Adjust, Detail, Lens, Curve, and
Calibrate.
For most Adobe Camera Raw users, Adjust will be
the only tab that they will ever use and contains
controls for color and exposure. Unlike the last
edition (found in Photoshop CS), some of the sliders
(Exposure, Shadows, Brightness, and Contrast) in
Adobe Camera Raw 3 contain an ‘Auto’ checkbox
that, when selected, automatically sets these
parameters and it does a pretty good job of it too.
The terminally geeky will want to turn them off,
but every time I tried I ended up with near-identical
slider settings. Let’s start at the top of the list of
sliders and work our way down:
White Balance: Digital cameras record the white
balance at the time of exposure as metadata.
Adobe Camera Raw reads this data and uses it as
the initial setting when opening an image in Adobe Camera Raw’s dialog box. This initially usually
comes close to being the correct color temperature, but you can fi ne tune the adjustments if it’s not
quite right. The Adjust tab in the Photoshop Adobe Camera Raw dialog box also has three controls
for making adjustments to remove a color cast from the image.
White Balance sets the color balance of the image to refl ect the lighting conditions under which
the photo was originally made but you may prefer to customize the white balance using the
Temperature and Tint sliders that are located below this pop-up menu. Adobe Camera Raw reads
the original white balance settings of most digital cameras and leaving the White Balance menu set
to ‘As Shot’ uses the camera’s white balance settings. For cameras whose white balance settings are
not recognized by Adobe Camera Raw, setting the White Balance menu to As Shot is the same as
choosing Auto. The Photoshop Adobe Camera Raw plug-in reads the image data and automatically
adjusts white balance.
Other choices from the pop-up menu include Daylight, Cloudy, Shade, Tungsten, Fluorescent, Flash
and Custom, which let you create a specifi c white balance for this image. You might try one of these
if the image’s color is obviously not correct using the As Shot and Auto options, but I have found
that they seldom produce positive results. You may fi nd that using the Temperature and Tint sliders
(below) is a good combination when used with either of the automatic settings. Don’t take my word
for it. Experiment and make up your own mind.
The Adjust tab contains the main controls that you use for enhancing the tones and colors in your raw photos.

153CHAPTER 8: ACR, PHOTOSHOP AND BRIDGE
Temperature lets you fi ne tune the white balance to a custom color temperature using the kelvin
color temperature scale (See ‘Who is this Kelvin guy’). Moving the slider to the left corrects for a
photo taken with a lower color temperature of light; Adobe Camera Raw makes the image colors
bluer to compensate for the lower (yellow) color temperature of the ambient light. Moving the slider
to the right corrects for a photo taken with a higher color temperature of light; the plug-in makes
the image colors warmer (yellow) to compensate for the higher (blue) color temperature of the
ambient light.
Tint is a less complex slider and lets you fi ne tune the white balance to compensate for green or
magenta tint in your photograph. Moving the slider to the left (negative) adds green to the photo,
whilst moving the slider to the right (positive) adds magenta.
To adjust white balance quickly, select the White Balance tool in the top left hand side of the dialog,
and then click an area in the preview image that should be a neutral gray or white. When you do,
the Temperature and Tint sliders automatically adjust to make the selected color exactly neutral.
Less blue/More yellow
Less yellow/More blue
Less magenta/More green
Less green/More magenta
The Temperature slider is used to adjust the balance between yellow and blue in the photo and is linked to an incremental scale called degrees kelvin which is a photographic measure of color temperature. The Tint slider balances the magenta/green light in the image and is typically used to eliminate color casts caused by fl uorescent strip lighting.
If the photo contains a picture element that is meant to be neutral such as an area of gray then you can use the White Balance tool to quickly neutralize any color casts in the photo. Just select the tool from the top left of the ACR dialog and then click onto the neutral area. Using the color mix of this area as a guide Adobe Camera Raw automatically alters the red, green and blue values so that they are even, which in turn naturalizes the rest of the photograph.

154 Raw Workfl ow from Capture to Archives: A Complete Digital Photographer’s Guide to Raw Imaging
Who is this Kelvin guy?I am constantly amazed at the misinformation about the kelvin scale. On the Internet, a power
company states the ‘History of Kelvin temperature originally comes from the incandescent
lamp’. Duh? Long before Edison invented the incandescent light, Lord Kelvin, an Englishman,
proposed a new temperature scale suitable for measuring low temperatures. During the
nineteenth century, he suggested that an absolute zero temperature should be the basis
for a new scale. His idea was to eliminate the use of negative values when measuring low
temperatures using either Fahrenheit or Celsius scales. In honor of Lord Kelvin’s contributions,
this system is called the kelvin scale and uses the unit ‘kelvin’ or sometimes just ‘K’.
There’s an old computer adage that goes: ‘Garbage in, Garbage out’. You can use any of Adobe
Camera Raw’s controls to make up for a hopelessly under- or overexposed image. If your digital
camera has a histogram feature use it to home in on exposures while you’re shooting! If it doesn’t,
use the camera’s auto bracket control, or put the camera in manual mode and bracket exposures for
critically important photographs. One of the undisputed laws of the computing universe is that ‘The
best captured fi les make the best photographs.’
This digital infrared image of a classic Buick Skylark convertible was photographed with the FinePix S3 Pro in black and white mode and mounted on a tripod. Exposure, in manual mode at ISO 1600, was f-11 and four seconds, using a Hoya CR72 fi lter. Final exposure settings were determined by viewing the fi le’s histogram on the camera’s preview screen.

155CHAPTER 8: ACR, PHOTOSHOP AND BRIDGE
The Exposure slider adjusts an image’s brightness or darkness. Moving the slider to the left darkens
the image, while moving the slider to the right brightens the image. The values are in increments
equivalent to f-stops. A +1.50 adjustment is similar to increasing the aperture 1½ stops. A –1.50
adjustment is like reducing the aperture by 1½ stops. When using this control remember that your
aim is to spread the tones so that you are making full use of the spectrum available but under no
circumstances should you clip any pixels. Clipping effectively means losing captured details by
converting pixels to either pure white (at the highlight end) or pure black (at the shadow end).
Pro’s no clip tip – exposure Holding the Alt (Windows) or Option (Mac OS) key while moving the Exposure slider gives
you a preview of where the highlights become completely white with no detail or are clipped.
You can adjust the slider until the highlights (not specular highlights) are clipped, and then
back off on the adjustment. Black indicates areas that are not clipped, and color indicates
areas that are being clipped in only one or two channels.
The most critical areas of raw processing involve white balance and exposure. Many of the other
controls in this tab are replicated in Photoshop CS prime, so that you can make these adjustments
later without the loss of gamma that occurs during raw processing. These other controls include:
Shadows, Brightness, Contrast and Saturation and the next chapter shows ways to adjust these
image factors using Photoshop prime’s controls or using third-party Photoshop-compatible
plug-ins.
And now for the rest of the storyShadows controls what input levels will be black in the fi nal image. Moving the slider to the right
increases the areas that are mapped to black. Using the Shadows slider is similar to using the black
point slider for the input levels in the Photoshop Levels command (Image > Adjustments > Levels).
Sometimes this produces the impression of increased contrast.
Pro’s no clip tip – shadowHolding down the Alt (Windows) or Option (Mac OS) key while moving the Shadow slider
previews where the shadows become completely black with no detail. Move the slider until
the shadows begin to get clipped, and then back off slightly on the adjustment. Color indicates
areas that are being clipped in one or two channels, while white indicates areas that aren’t
clipped.
The Brightness slider adjusts the brightness or darkness of the image, similar to the Exposure slider.
Instead of clipping the image in the highlights (areas that are completely white, with no detail) or
shadows (areas that are completely black and no detail), Brightness compresses the shadows and

156 Raw Workfl ow from Capture to Archives: A Complete Digital Photographer’s Guide to Raw Imaging
expands the highlights when the slider is moved to the left. A good rule of thumb, but by no means
the only way is to use this slider to adjust the overall brightness or darkness after setting the white
and black clipping points using the Exposure and Shadow sliders.
Contrast adjusts an image’s midtones. Higher values increase midtone contrast, while lower values
produce an image with less contrast. Generally, you use the slider to adjust the contrast of the
midtones after setting the Exposure, Shadow, and Brightness values.
Saturation adjusts the color saturation of the image from minus 100 (pure monochrome) to plus
100 (double the saturation) and is similar to controls that you would fi nd inside Photoshop CS2
prime. The only reason you might want to apply these last three corrections inside Adobe Camera
Raw instead of later is when converting a raw fi le to an 8-bit image. Another good rule of thumb is
to make global changes to the image fi le in Adobe Camera Raw and local changes later on inside
Photoshop CS2.
By holding down the Alt/Option key when adjusting Shadow and Exposure controls you can preview the pixels that are being clipped. Here you can see the standard preview (1) and then how it appears when the highlight pixels are being clipped (2).
1 2
There are three controls grouped under the Details tab. The Sharpness slider (1) is used to apply unsharp mask-based sharpening to the photo. The Luminance Smoothing control (2) reduces grayscale-based noise in the picture and the Color Noise Reduction feature (3) adjusts the level of random color pixels in the photo.
1
2
3

157CHAPTER 8: ACR, PHOTOSHOP AND BRIDGE
Step–by–step:
The Detail tabThe Sharpness slider is a variation of Photoshop’s Unsharp Mask fi lter, which locates pixels that are
different than the surrounding pixels based on the threshold you specify and increases the pixels’
contrast by the amount you specify. When opening a raw image fi le, Adobe Camera Raw plug-in
calculates this threshold based on your camera model, ISO, and exposure compensation, but you
can choose whether sharpening is applied to all images or just the previews.
Almost all digital images, whether captured by scanner or digital camera, can stand a little
sharpening, but the edge sharpening techniques used by Photoshop CS2 can create as many
problems as they correct. I prefer to not sharpen in Adobe Camera Raw (or in-camera for that
matter) and use some of the techniques covered in Chapter 12 to sharpen the image. Adobe Systems’
offi cial recommendation is not to use Adobe Camera Raw sharpening if you plan to edit the image
extensively later, and then only use Photoshop’s sharpening fi lters as the last step after all other
editing and resizing is complete. But I recognize that some of you may want to sharpen right now, so
if you wanna do it, use these steps to apply sharpening at the raw conversion stage:
Sharpening with ACRDouble-click the Magnifying Glass tool to
zoom the preview image to 100%.
Move the slider to the right to increase
the amount of sharpening and to the left
to decrease the amount of sharpening. A
zero setting turns off Adobe Camera Raw
sharpening. For cleaner images set the
Sharpness slider to a low value. (Nothing is
uglier than an oversharpened image.)
1.
2.
The Sharpness slider in Adobe Camera Raw is used to apply some sharpening to the fi le as it is being converted. Moving the slider to the right gradually increases the sharpening effect. Here the Sharpness settings of 0 (see image 1), 50 (see image 2) and 100 (see image 3) are displayed.
1 2 3

158 Raw Workfl ow from Capture to Archives: A Complete Digital Photographer’s Guide to Raw Imaging
The
Kno
wle
dge:
Using either Luminance Smoothing or Color Noise Reduction will reduce an image fi le’s noise.
Luminance Smoothing reduces grayscale noise, while Color Noise Reduction reduces chroma
noise. (Chroma is a measurement of the relative purity of a color.) Moving the slider to zero turns
off its noise reduction. When making adjustments to either Luminance Smoothing or Color Noise
Reduction, fi rst zoom in on the image for a close-up look so you can see the effect of the noise
reduction. See Chapter 7 for examples of ACR’s noise reduction features in practice.
Digital noiseThe chips in all digital cameras
add noise to images. Like grain in
fi lm, digital noise is worse at high
ISOs and more noticeable in areas
of uniform color, such as skies
and shadows. Since noise can be
objectionable in an image, there
are more than 20 different DNR
(Digital Noise Reduction) software
products in addition to what’s built
into Adobe Camera Raw. Chapter
11 will introduce you to several
other alternatives for fi xing noise.
The Lens tabChromatic aberration is a common lens defect where the lens elements focus different frequencies
(colors) of light differently, so there are controls in the Lens tab address this problem. One type of
chromatic aberration results in the different colors being in focus, but each color’s image is a slightly
different size. This type of aberration results in color fringing in areas away from the image’s center.
The fringing can appear red on the side of an object toward the center of the image, and cyan on the
side away from the center of the image. The Fix Red/Cyan Fringe and Fix Blue/Yellow Fringe sliders
adjust the red and blue channels making them larger or small to remove fringing and increase
corner sharpness.
Some, especially, wide angle lenses create vignetting or a darkening of the corners. Panoramic
cameras, such as the Hasselblad Xpan, offer ‘Center’ fi lters that are darker in the corners to even
up the exposure across the image area in-camera. In the Lens tab, two vignetting controls are
provided: Amount and Midpoint. To lighten the photograph’s corners, move the Amount slider to
the right (positive) side. To darken the image’s corners, move the slider to the left (negative). Move
the Midpoint slider to the left (lower value) to apply the Amount adjustment to a larger area away
from the corners, or move the slider to the right (higher value) to restrict the vignetting Amount
At 600% magnifi cation, but visible at smaller sizes, the noise from compact digicams such as Canon’s SD-10 are noticeable at ISO 400. Surprisingly at ISO 200 the noise is signifi cantly less. So the old rule of thumb for fi lm applies to digital imaging as well: to maintain the maximum image quality, always use the lowest ISO settings that are practical.

159CHAPTER 8: ACR, PHOTOSHOP AND BRIDGE
adjustment closer to the corners. You can enter a value in the Amount and vignetting Midpoint text
boxes.
The features located under the Lens tab are designed to aid in the correction of typical lens faults. The fi rst two sliders are used to correct chromatic aberration (1) or the strange color edges that can fringe the sides of contrasting picture elements. Also included in this dialog is the ability to correct vignetting (2) or the darkening of the corners of a photo. The Amount slider controls the strength of the correction effect and the Midpoint alters how much of the image is included in the enhancement.
1
2
Super CurveHiding behind the new ‘Curve’ tab is a version
of Photoshop’s Curves control that overlays an
adjustable curve over a histogram of the image
fi le. The Tone Curve drop-down menu (1) lets you
apply some presets including Linear, Medium
Contrast, Strong Contrast, or Custom. The last
option allows you to yank the curve (2) at any
point to make the fi ne tuning of an image based
on what you see in the preview window a breeze.
You can also enter specifi c numeric values in
Input and Output boxes (3).
Don’t know what values to enter? As you move
the mouse over the curve, the pointer becomes
cross hairs that when placed over different areas
of the curve change the values shown on the
Input and Output boxes. For more details on how
to use curves for the ultimate tonal control see
Chapter 9.
1
2
3
The Curves tab contains a visual tonal control that is very similar in look and function to the Image > Adjustments > Curves feature in Photoshop.

160 Raw Workfl ow from Capture to Archives: A Complete Digital Photographer’s Guide to Raw Imaging
1 2
3 4
5 6
7 8
9
The shape of the curve determines how the tones are distributed within the photo. To produce the following standard enhancements replicate the curve shapes you see here by click dragging points on the curve. (1) Lighten midtones.(2) Darken midtones.(3) Lighten highlights.(4) Darken highlights.(5) Lighten shadows.(6) Darken shadows.(7) Decrease contrast.(8) Increase contrast.(9) Default or Linear curve.

161CHAPTER 8: ACR, PHOTOSHOP AND BRIDGE
Calibrate, calibrate, dance to the musicIf we haven’t already said this enough, not only make sure
that your monitor is calibrated, make sure that it’s been
calibrated recently. Otherwise nothing in this chapter will
help.
Calibrate houses a set of fi ne-tuning controls for the color
within your photos. The Camera Profi le drop-down menu
will contain different options depending on if the fi le has:
An embedded camera-based profi le already,
If the fi le has been previously processed with an earlier
version of ACR (version 2.4), and
If you are currently using the latest version of the utility
(ACR 3.0).
In the example here (right), all three options are listed –
Embedded, ACR 2.4 and ACR 3.0. This indicates that the
fi le has an embedded profi le, has been processed before
1.
2.
3.
and that ACR 3.0 is installed. In this circumstance, the user can choose to work with the embedded
profi le (designed for the camera) or opt to handle the colors using the profi le provided for your
camera by ACR 2.4 or ACR 3.0. The way that color is handled for certain cameras changes between
these two ACR releases, so if you have already optimized the color in photos with the previous
release of Adobe Camera Raw then choose the 2.4 option; if the fi le is not yet to be enhanced, then
select version 3.0. With the basis of the profi le now set let’s move onto the specifi c controls.
Finer white balance controlEvery digital camera is unique. Most camera manufacturers apply some sort of correction or profi le
to their capture fi les, but in general they apply the same corrections to pictures produced by every
camera. These camera specifi c profi les will go a long way towards ensuring accurate color but every
camera/sensor/lens combination will record color slightly differently. Add to this capture equation
different light sources, refl ective surfaces and subject qualities and you will easily see how important
it is to have a tool at your disposal that enables white balance fi ne tuning. The sliders contained in
the Calibrate section of the ACR dialog provide just such control.
So for those times when even after adjusting highlight white balance with the Temperature and
Tint sliders, there is still a color cast in the shadow areas of the photo the Calibrate tab’s Shadow
Tint sliders can change the color in the shadows as well. Moving the slider to the left (negative) adds
green and moving the slider to the right (positive values) adds magenta.

162 Raw Workfl ow from Capture to Archives: A Complete Digital Photographer’s Guide to Raw Imaging
The Calibrate tab also has Hue and Saturation sliders for the red, green and blue components of the
image. ACR uses these sliders to adjust the built-in camera profi le to help render areas that have a
color cast more neutrally. To use adjust the Hue fi rst and then move its corresponding Saturation
control. Moving a Hue slider to the left is like a counterclockwise move on the color wheel and
moving the slider to the right is similar to a clockwise color wheel move. Moving the Saturation
slider to the left desaturates the color and moving the slider to the right (positive value) increases the
saturation. Watch the preview image as you make the adjustments until the image looks correct.
At this point in the book we will simply introduce you to the controls under the Calibrate tab. In the
more advanced techniques covered in Chapter 9 we will overview the complete process for creating
a customized profi le for a specifi c camera/lens/sensor/scene scenario.
Converting to black and whiteMany digital SLRs have the ability to directly capture digital images as monochrome fi les but
because there is image processing involved in producing the monochrome the fi nal result is usually
recorded as a JPEG fi le. Some SLRs, such as Canon’s EOS 20D, offer the ability to capture raw and
JPEG fi les at the same time, so one of my favorite techniques is to shoot raw (color) images along with
a large JPEG (monochrome) fi le at the same time.
If your camera doesn’t have this option then our advice is to always capture in full color and,
of course, raw mode. The picture can be changed into a monochrome either at the time of raw
conversion, by dragging the Saturation (under the Adjust tab in ACR) to 0, or when the fi le is
brought into Photoshop. For the ultimate control use the advanced convert to black and white
technique detailed in Chapter 9.
This split screen shows the Adobe Bridge display for two sets of fi les that were made at the same time. The top half of the image shows the raw fi les made with a Canon EOS 20D and the bottom shows the black and white JPEG’s that were simultaneously captured.

163CHAPTER 8: ACR, PHOTOSHOP AND BRIDGE
Step–by–step:
Raw fi les are unmanipulated and so when Adobe Camera Raw shows one of them to you for the fi rst time it’s in color like this image made with a Canon EOS D60. Turning a color raw fi le into monochrome is simple: go to Adobe Camera Raw’s Adjust tab and move the Saturation slider all the way to the left. Bingo, here’s a black and white raw fi le. Is this the best way to make a monochrome image from a color fi le? Nope. Check out Chapter 9 for other ways to accomplish this conversion.
Raw fi les are unmanipulated and so when Adobe Camera Raw shows one of them to you for the fi rst time Raw fi les are unmanipulated and so when Adobe Camera Raw shows one of them to you for the fi rst time Raw fi les are unmanipulated and so when Adobe Camera Raw shows one of them to you for the fi rst time
Transfers: gateway to PhotoshopMany photographers choose to complete the editing and enhancement of their raw photos in
Photoshop. As we already know, Photoshop cannot generally handle these fi les natively and so they
need to be converted to a Photoshop friendly format before processing can continue. I say generally
because in the next chapter we do present some fancy editing techniques which can be used to
handle raw fi les within Photoshop itself, but in the meanwhile let’s assume that you need to convert
the fi les before continuing to process them.
To this end Bridge provides many ways to bring single or multiple image fi les into Photoshop for
fi nal preparation and editing of the photograph. The simplest method is to click on the thumbnail
inside Bridge and then select File > Open With > Photoshop CS2. This will transfer the photo to
Adobe Camera Raw which is displayed inside the Photoshop workspace. Multi-selecting several
thumbnails in Bridge before choosing the Open option will transfer all the fi les into ACR and stack
them neatly in a slide view to the left of the main preview window. After adjusting the conversion
settings click Open to close the ACR dialog and transfer the fi le to Photoshop.
In CS2 several raw fi les can be imported into ACR and then Photoshop by fi rstly multi-selecting their thumbnails in Bridge and then choosing File > Open With > Photoshop.

164 Raw Workfl ow from Capture to Archives: A Complete Digital Photographer’s Guide to Raw Imaging
Once you have adjusted all the controls in the Adobe Camera Raw dialog the last step is to choose how to handle the results of the conversion. To this end the utility contains four default buttons (1) Save (with options) Cancel, Open, and Done plus an extra three when the Alt/Option key is pressed (2) Save (without options), Reset and Open Copy.
Alternative ACR button layout displayed when Alt/Option key is pressed
1
2
Save Options dialog
Photoshop workspace
Bridge workspace

165CHAPTER 8: ACR, PHOTOSHOP AND BRIDGE
ACR output optionsApart from the Open button ACR provides several other options that will govern how the file is
handled from this point onwards. To this end, the lower right hand corner of the dialog has four
buttons: Save, Cancel, Open and Done and a further three, Save (without the options dialog), Reset
and Open Copy, when the Alt/Option button is pushed.
Cancel: This option closes the ACR dialog not saving any of the settings to the file that was open.
Save: The normal Save button, which includes several dots (...) after the label, displays the Save
options dialog. Here you can save the raw file, with your settings applied, in Adobe’s own DNG
format as well as TIFF, JPEG and PSD formats. The dialog includes options for inputting the location
where the file will be saved, the ability to add in a new name as well as format specific settings such
as compression, conversion to linear image and/or embed the original raw file for the DNG option.
It is a good idea to Select Save in Different Location in the Destination drop-down at the top to
separate processed files from archived originals. Clearly the benefits of a compressed DNG file
are going to help out in the storage issue arena and compression is a big advantage with DNG.
Embedding the original raw file in the saved DNG file begs the questions of how much room you
have in the designated storage device and whether you really want to have the original raw file here.
Save (without save options): Holding down the Alt/Option key when clicking the save button
skips the Save Options dialog and saves the file in DNG format using the default save settings which
are the same as those last set.
Open: If you click on the Open button ACR applies the conversion options and opens the file inside
the Photoshop workspace. At this point, the file is no longer in a raw format so when it comes to
saving the photo from the Editor workspace Photoshop automatically selects the Photoshop PSD
format for saving.
Reset: The Reset option resets the ACR dialog’s settings back to their defaults. This feature is useful
if you want to ensure that all settings and enhancement changes made in the current session have
been removed. To access the Reset button click the Cancel button whilst holding down the Alt/
Option key.
Done: Clicking the Open button in conjunction with the Alt/Option key will update the raw
conversion settings for the open image. Essentially this means that the current settings are applied
to the photo and the dialog is then closed. The thumbnail preview in the Bridge workspace will also
be updated to reflect the changes.
Open Copy: Holding down the Alt key whilst clicking the Open button will apply the currently
selected changes and then open a copy of the file inside the Photoshop workspace.

166 Raw Workfl ow from Capture to Archives: A Complete Digital Photographer’s Guide to Raw Imaging
Processing with Photoshop, Bridge and Adobe Camera Raw
With the basics now out of the way let’s concentrate on the steps that you would take when
processing a raw fi le in Photoshop, Bridge and Adobe Camera Raw.
OpeningWith the introduction of Bridge in Photoshop CS2 there are now more ways to open your raw fi les.
1. Opening the raw fi le in PhotoshopAfter downloading from the camera you can start
processing the raw fi les. To do this you must start by
opening the picture into the conversion utility. The
simplest option is to select File > Open from inside
Photoshop. This will import the photo into the Adobe
Camera Raw (ACR) utility.
2. Using Bridge to open ACR in PhotoshopBridge users can achieve the same result by right-
clicking the fi le’s thumbnail and then choosing Open
With > Photoshop CS2.
3. Opening into ACR in BridgeAlternatively the photo can be imported directly into
ACR without having to open Photoshop fi rst by right-
clicking and then selecting Open in Camera Raw.
This new CS2 allows for faster raw processing as the
conversions take place without the need to share
computer resources with Photoshop at the same time.
Pro’s tip: The preferences for Bridge can be adjusted
so that by double-clicking a thumbnail of a raw picture
will automatically open the fi le in Camera Raw in
the Bridge workspace. If this option is not selected
then double-clicking will open the fi le in ACR in the
Photoshop workspace.

167CHAPTER 8: ACR, PHOTOSHOP AND BRIDGE
Step–by–step:
Rotate and Straighten/Crop4. Rotate Right (90 CW) or Left (90 CCW)Once the raw photo is open in ACR you can rotate
the image using either of the two Rotate buttons next
to the preview window. If you are the lucky owner of
a recent camera model then chances are the picture
will automatically rotate to its correct orientation.
This is thanks to a small piece of metadata supplied
by the camera and stored in the picture fi le that
indicates which way is up.
5. Straighten horizons or verticals Photoshop CS2 and Bridge users can fi ne tune the
rotation of their pictures with the new Straighten
tool. After selecting the tool click and drag a straight
line along an edge in the photo that is meant to be
horizontal or vertical. Upon releasing the mouse
button ACR automatically creates a crop marquee
around the photo. You will notice that the marquee
is rotated so that the edges are parallel to the line
that was drawn with the Straighten tool. When you
exit ACR by saving or opening (into Photoshop) the
picture the rotated crop is applied.
6. Cropping to suitAlso new to the latest release of ACR which can be
found in Photoshop CS2 or Bridge is the Crop tool.
The feature works just like the regular Crop tool
in Photoshop proper, just select and then click and
drag to draw a marquee around the picture parts
that you want to retain. The side and corner handles
on the marquee can be used to adjust the size and
shape of the selected area. The crop is applied upon
exiting the ACR dialog. Predefi ned crop formats are
available from the menu accessed by clicking and
holding the Crop tool button. Also include a Custom
option where you can design your own crops to suit
specifi c print or other outcome requirements.

168 Raw Workfl ow from Capture to Archives: A Complete Digital Photographer’s Guide to Raw Imaging
Adjusting white balanceUnlike other capture formats (TIFF, JPEG) the white balance settings are not fi xed in a raw fi le. ACR
contains three different ways to balance the hues in your photo.
7. Preset changesYou can opt to stay with the settings used at the time of
shooting (‘As Shot’) or select from a range of light source
specifi c settings in the White Balance drop-down menu
of ACR. For best results, try to match the setting used
with the type of lighting that was present in the scene
at the time of capture. Or choose the Auto option to
get ACR to determine a setting based on the individual
image currently displayed.
8. Manual adjustmentsIf none of the preset White Balance options perfectly
matches the lighting in your photo then you will need
to fi ne tune your results with the Temperature and
Tint sliders (located just below the Presets drop-down
menu). The Temperature slider settings equate to the
color of light in degrees kelvin – so daylight will be 5500
and tungsten light 2800. It is a blue to yellow scale, so
moving the slider to the left will make the image cooler
(more blue) and to the right warmer (more yellow). In
contrast the Tint slider is a green to magenta scale.
Moving the slider left will add more green to the image
and to the right more magenta.
9. The White Balance tool Another quick way to balance the light in your picture
is to choose the White Balance tool and then click onto
a part of the picture that is meant to be neutral gray or
white. ACR will automatically set the Temperature and
Tint sliders so that this picture part becomes a neutral
gray and in the process the rest of the image will be
balanced. For best results when selecting lighter tones
with the tool ensure that the area contains detail and is
not a blown or specular highlight.

169CHAPTER 8: ACR, PHOTOSHOP AND BRIDGE
Tonal control Then next group of image enhancements alters the tones within the photo. There are fi ve
different slider controls each dealing with a specifi c group of image tones. Each of the controls
has an Auto option that when checked will let ACR decide on the best tonal setting to use. Use
the following steps if you want a little more control.
10. Setting the white areas To start, adjust the brightness with the Exposure
slider. Moving the slider to the right lightens the
photo and to the left darkens it. The settings for the
slider are in f-stop increments with a +1.00 setting
being equivalent to increasing exposure by 1 f-stop.
Use this slider to peg or set the white tones. Your
aim is to lighten the highlights in the photo without
clipping (converting the pixels to pure white) them.
To do this, hold down the Alt/Option whilst moving
the slider. This action previews the photo with the
pixels being clipped against a black background.
Move the slider back and forth until no clipped pixels
appear but the highlights are as white as possible.
11. Adjusting the shadowsThe Shadows slider performs a similar function with
the shadow areas of the image. Again the aim is to
darken these tones but not to convert (or clip) delicate
details to pure black. Just as with the Exposure slider,
the Alt/Option key can be pressed whilst making
Shadows adjustments to preview the pixels being
clipped. Alternatively the Shadow and Highlights
Clipping Warning features can be used to provide
instant clipping feedback on the preview image.
Shadow pixels that are being clipped are displayed in
blue and clipped highlight tones in blue.

170 Raw Workfl ow from Capture to Archives: A Complete Digital Photographer’s Guide to Raw Imaging
12. Brightness changesThe next control, moving from top to bottom of
the ACR dialog, is the Brightness slider. At fi rst the
changes you make with this feature may appear to
be very similar to those produced with the Exposure
slider but there is an important difference. Yes it is
true that moving the slider to the right lightens the
whole image, but rather than adjusting all pixels the
same amount the feature makes major changes in the
midtone areas and smaller jumps in the highlights.
In so doing the Brightness slider is less likely to clip
the highlights (or shadows) as the feature compresses
the highlights as it lightens the photo. This is why it is
important to set white and black points fi rst with the
Exposure and Shadows sliders before fi ne tuning the
image with the Brightness control.
13. Increasing/Decreasing contrastThe last tonal control in the dialog, and the last to
be applied to the photo, is the Contrast slider. The
feature concentrates on the midtones in the photo
with movements of the slider to the right increasing
the midtone contrast and to the left producing a lower
contrast image. Like the Brightness slider, Contrast
changes are best applied after setting the white and
black points of the image with the Exposure and
Contrast sliders.
Color strength adjustments As one of the primary roles of the Adobe Camera Raw utility is to interpolate the captured colors
from their Bayer mosaic form to the more usable RGB format it is logical to include a color strength
adjustment as one of the controls in the process.
14. Saturation controlThe strength or vibrancy of the colors in the photo can
be adjusted using the Saturation slider. Moving the
slider to the right increases saturation with a value of

171CHAPTER 8: ACR, PHOTOSHOP AND BRIDGE
+100 being a doubling of the color strength found at
a setting of 0. Saturation can be reduced by moving
the slider to the left with a value of -100 producing a
monochrome image. Some photographers use this
option as a quick way to convert their photos to black
and white but most prefer to maker this change in
Photoshop proper where more control can be gained
over the conversion process with features such as the
Channel Mixer.
Lens correctionsThe Lens tab contains tools for correcting two of the most common lens faults – color fringing
and vignetting.
15. Reducing the appearance of color fringingChromatic aberration is essentially a lens fl aw
where color edges appear around the perimeter of
picture parts. This occurs because the lens fails to
focus all colors at the same point in the picture. The
two sliders in this part of the dialog are designed
to correct this problem. To obtain the best results
zoom into the raw preview and locate an area that
contains fringing. The sliders are split into two
groups, Red/Cyan and Blue/Yellow. Move one at a
time back and forth until you fi nd a point where the
fringing is least apparent.
Pro’s tip: Holding the Alt/Option key down whilst
adjusting either slider hides the other fringing colors.
16. Counteracting vignetting
Vignetting or the darkening of the corners of a photo
is another lens aberration that can be corrected with
the help of the controls grouped under the Lens tab.
To start adjust the zoom of the preview so that you
can see the whole image. Move the Amount slider
to the right to lighten the corners and to the left
to darken them. The Midpoint slider controls the

172 Raw Workfl ow from Capture to Archives: A Complete Digital Photographer’s Guide to Raw Imaging
amount of the picture changed by the feature. Moving
the slider to the left includes more of the picture,
movements to the right restrict the changes to just
the immediate area around the corners.
Curve controlsNeed even more control over the tones in your photo? Then it is time to tweak those pesky shadow
and highlight pixels with the Curves feature. For straight changes to highlight and shadow
points and the brightness of the midtones look to the controls found under the Adjust tab but for
sophisticated compression and expansion of specifi c ranges of tones then Curves is the feature to
use. Many photographers apply a little Curves adjustment as the fi nal enhancement step in the
raw conversion process. The alteration may be to better suit the picture tones to the way that a
temperamental printer prints or as a way of providing a signature ‘look’ to their photographic
work; either way, Curves offers great fl exibility for tonal enhancement.
17. More tonal adjustmentsIn this example I have tweaked the curve to add a
little more contrast to the whole image. I start by
pegging the midpoint (adding a control point to the
middle of the curve). This will act as a pivot for the
other Curves alterations and will ensure that the
middle tones in the image stay put. Next I click on
the highlight area (upper right) and push this part of
the curve upwards slightly. This lightens these tones.
Now to the shadows. Here I click on the shadows
and push down slightly and then add a second point
lower on the curve and do the same thing. Two points
in this region give me better control over how the
shadow detail is represented. The overall effect is that
of a simple contrast increasing curve.

173CHAPTER 8: ACR, PHOTOSHOP AND BRIDGE
Fine tune color with calibrationIn most photographs the occasional cast appearing in the shadow area of a picture that is different
to the highlight is not a major problem. For these majority of images the Temperature/Tint
controls under the Adjust tab will suffi ce but for those occasions where absolute control is needed
then most professionals click onto the Calibrate tab.
18. Controlling shadow colorStart by choosing the Camera Profi le you want to
modify. If you are not using an embedded profi le and
haven’t enhanced the image before in a previous
version of ACR then choose ACR 3.0.
Next move the Shadow Tint slider to try to obtain a
neutral shadow tone. In most cases moving the slider
to the left adds green to the shadows and to the right
adds magenta but this is largely dependent on the way
that your camera sensor functions.
Refi ne the color of the shadow areas further by
adjusting the Hue and Saturation of the individual
color channels (red, green and blue).
Sharpness/Smoothness and noise reductionWith the tones and colors now sorted let’s turn our attention to sharpening and noise reduction.
Both these image enhancements can be handled in-camera using one of a variety of auto settings
found in the setup menu, but for those image makers in pursuit of imaging perfection these
changes are best left until processing the fi le back at the desktop.
19. To sharpen or not to sharpenSharpening is an enhancement technique that is
easily overdone and this is true even when applying
the changes at the time of raw conversion. The best
approach is to remember that sharpening should be
applied to photos as the very last step in the editing/
enhancement process and that the settings used need
to match the type of output the photo is destined for.

174 Raw Workfl ow from Capture to Archives: A Complete Digital Photographer’s Guide to Raw Imaging
In practice this means images that are not going to
be edited after raw conversion should be sharpened
within ACR, but those pictures that are going to be
enhanced further should be sharpened later using
the specialist fi lters in Photoshop. This said, the
sharpening control in ACR is based on the Unsharp
Mask fi lter and provides an easy to use single
slider sharpening option. A setting of 0 leaves the
image unsharpened and higher values increase the
sharpening effect based on Radius and Threshold
values that ACR automatically calculates via the
camera model, ISO and exposure compensation
metadata settings.
20. Reducing noiseACR contains two different noise reduction controls.
The Luminance Smoothing slider is designed to
reduce the appearance of grayscale noise in a photo.
This is particularly useful for improving the look
of images that appear grainy. The second type of
noise is the random colored pixels that typically
appear in photos taken with a high ISO setting or a
long shutter speed. This is generally referred to as
chroma noise and is reduced using the Color Noise
Reduction slider in ACR. The noise reduction effect
of both features is increased as the sliders are moved
to the right.
Pro’s tip: When using these tools keep in mind that
overuse can lead to fl at, textureless photos so ensure
that you zoom into the image (at least 100%) and
check the results of your settings in important areas
of detail. The golden rule is apply the least amount of
Smoothing and Reduction to get the job done.

175CHAPTER 8: ACR, PHOTOSHOP AND BRIDGE
Output options Now to the business end of the conversion task – outputting the fi le. At this point in the process
ACR provides options that will govern the type of fi le generated in the conversion.
21. Controlling color depth/space and image size/resolutionThe section below the main preview window in ACR
contains the output options settings. Here you can
adjust the color depth (8 or 16 bits per channel), the
color space (ICC profi le), the image size (maintain
capture dimensions for the picture or size up or
down) and the image resolution (pixels per inch or
pixels per centimeter).
Save, Open or DoneThe last step in the process is to apply the changes. This can be done in a variety of ways in both
Photoshop and Photoshop Elements.
22. Opening into Photoshop or Photoshop ElementsThe most basic option is to process the raw fi le
according to the settings selected and then open
the picture into the editing workspace of Photoshop
or Photoshop Elements. To do this Elements
users simply select the OK button and Photoshop
afi cionados click the Open button. Select this route if
you intend to edit or enhance the image beyond the
changes made during the conversion.
23. Saving the processed raw fi lePhotoshop users have the ability to save converted
raw fi les from inside the ACR dialog via the Save
button. This action opens the Save Options dialog
which contains settings for inputting fi le names,
choosing fi le types and extensions as well as fi le type

176 Raw Workfl ow from Capture to Archives: A Complete Digital Photographer’s Guide to Raw Imaging
specifi c characteristics such as compression. Opt
for this approach for fast processing of multiple
fi les without the need to open them in Photoshop.
Unfortunately the same functionality is not
available for Photoshop Elements users. Instead
they will need to open (click the OK button)
the converted fi le in the Editor workspace and
then select File > Save As to perform the same
function.
24. Applying the raw conversion settingsBoth versions of ACR allow the user to apply
the current settings to the raw photo without
opening the picture. In Photoshop Elements this
is undertaken by Alt-clicking the OK button
(holding down Alt key changes the button to
Update). Photoshop users simply click the Done
button. The great thing about working this
way is that the settings are applied to the fi le
losslessly. No changes are made to the underlying
pixels only to the instructions that are used to
process the raw fi le. When next the fi le is opened,
the applied settings will show up in the ACR
dialog ready for fi ne tuning, or even changing
completely.

177CHAPTER 9: BEYOND ACR BASICS
Beyond ACR Basics
9177

178 Raw Workfl ow from Capture to Archives: A Complete Digital Photographer’s Guide to Raw Imaging
In the previous chapter we saw how we could take a camera fi le in raw format and, using the
features of Adobe Camera Raw (ACR), process the image, enhancing color, tone and sharpness.
Let’s now look at some more specialized Adobe Camera Raw techniques that the professionals are
using daily to speed up their workfl ow whilst maintaining the ultimate image quality.
Technique 1: Curves provide advanced tonal control Available in: ACR for Photoshop/Bridge
Experienced digital photographers who want a little fi ner control over the tones in their pictures
often turn to the Curves feature in Photoshop. The feature contains a graph-based workspace
with a light gray histogram preview of the picture’s tones and a straight line that represents the
relationship between input values and output tones. By manipulating the line in the curves dialog,
the user can fi nely tune the appearance of different tones in the photo without unduly affecting
other areas of the image.
Several of the more sophisticated raw converters, such as Adobe Camera Raw (Photoshop and
Bridge), now contain curves features so that such fi ne-tuning steps can be applied to raw fi les just
as easily as standard PSD, JPEG or TIFF images. The feature is located under the Curve tab in the
Settings area of the ACR dialog. The user can select from three different curve presets located in the
Tone Curve drop-down menu or create their own ‘custom’ settings. Do this by clicking to place a
control point on the curve and then click-dragging the point to a new position to alter the tones in
this part of the image.
The Curves feature in ACR works in a similar way to the similarly named tool in Photoshop and provides custom control over the tones in your raw photos.

179CHAPTER 9: BEYOND ACR BASICS
Quick start Curves summary To lighten midtones but no change to highlight and shadow areas – Click and drag
a middle control point upwards
To darken midtones but no change to highlight and shadow areas – Click and drag
a middle control point downwards
To decrease contrast – Click to add a control point to the middle and then click and drag
a shadow control point upwards and a highlight point downwards
To increase contrast – Click to add a control point to the middle and then click and drag
a shadow control point downwards and a highlight point upwards
To lighten shadows only – Click to add a control point in the middle and then click and
drag a shadow point upwards. Now adjust the middle point until the highlight area of the
line is almost straight again
To darken highlights only – Click to add a control point in the middle and then click and
drag a highlight point downwards. Now adjust the middle point until the shadow area of
the line is almost straight again
1.
2.
3.
4.
5.
6.

180 Raw Workfl ow from Capture to Archives: A Complete Digital Photographer’s Guide to Raw Imaging
Technique 2: Color fi ne tuning with the Calibrate feature Available in: ACR for Photoshop/Bridge.
As well as the white balance presets and Temperature and Tint sliders, Adobe Camera Raw also
contains a set of color specifi c controls grouped under the Calibrate tab in the Settings section of
the dialog. Though daunting to start with, the options found here do provide an amazing amount
of control and are used by many professional photographers to ‘profi le’ the way that the color from
their cameras is interpreted by the raw converter. This is particularly useful for building a profi le
for neutralizing the casts that are present in images photographed under mixed artifi cial lighting
conditions.
The process involves photographing a Macbeth Color Checker reference board under the lighting
conditions that are typical for the scene. The raw fi le is then opened into Adobe Camera Raw and
the color and tones of the captured fi le is adjusted to match the ‘true’ values of the patches. The
RGB values that each patch should be (in a variety of color spaces) can be obtained from Bruce
Lindbloom’s great website (www.brucelindbloom.com). These synthetic values will act as a
reference when making your adjustments.
Start by setting a basic white balance by clicking onto the light gray patch of the Color Checker
with ACR’s White Balance tool. Next use the Exposure and Shadow sliders to adjust the contrast of
the image. Use the Color Sampler tool to check the patch values in the raw preview against those
synthetic values found on Lindbloom’s site.
The Calibrate control provides the ability for photographers to fi ne tune their white balance in their pictures to match diffi cult non-standard lighting conditions. After performing making these settings you can then save the values to be used with other pictures photographed under the same lighting conditions.

181CHAPTER 9: BEYOND ACR BASICS
Next switch to the Calibrate tab and use the sliders to start to adjust the color of the test patches.
Again your aim is to match as closely as possible the captured (sampled from the preview) values
with the synthetic values of the Color Checker. This can be a pretty exacting task as moving one
slider will not only affect its color but also the value of the other two. Matching the two values is
a process of adjust, check and then adjust again but once completed the fi nal color settings can
be saved as a new settings subset and applied to all photographs taken under the same lighting
conditions.
Synthetic RGB values for the Macbeth Color Checker patches (Adobe RGB)
Red 106 182 103 95 129 133
Green 81 149 122 108 128 189
Blue 67 130 154 69 174 170
194 79 170 84 167 213
121 91 85 62 186 162
48 162 97 105 73 57
54 101 152 228 164 63
62 148 48 199 83 134
149 76 58 55 144 163
242 200 159 122 84 53
241 200 160 121 84 53
236 199 159 120 84 53
The table is laid out in the same
6 × 4 array as the Color Checker
chart, and within each cell, the
color components are shown
in red, green, blue order from
top to bottom. When adjusting
the sliders in the ACR Calibrate
tab aim to replicate these RGB
values.

182 Raw Workfl ow from Capture to Archives: A Complete Digital Photographer’s Guide to Raw Imaging
Technique 3: Applying raw conversion settings without opening fi les Available in: ACR for Photoshop/Bridge
The version of Adobe Camera Raw that ships with Photoshop CS2 includes many new features,
including the ability to open and process multiple raw fi les at the same time. Previous versions of the
utility, as well as the iteration that ships with Photoshop Elements, are only able to work on one fi le
at a time.
To process several fi les at once, multi-select their thumbnails in the Bridge workspace and then
select File > Open with Camera Raw (Alt/Option R). The fi rst selected fi le is previewed in the ACR
workspace and highlighted in the slide table section (left) of the dialog. The rest of the pictures are
also displayed here in thumbnail form.
To process the fi les simply click on each thumbnail in turn making your enhancements using
the slider controls and then clicking Save or Done to apply the changes. For images shot at the
same time under the same lighting conditions, the enhancement process is even quicker. Start by
adjusting the settings for the fi rst photo in the series. Next choose the Select All button at the top left
of the dialog (you can also multi-select specifi c thumbnails) and then click Sychronize. ACR then
The version of ACR that ships with Photoshop CS2 can process multiple raw fi les at the same time. Multi-selected fi les are displayed as thumbnails to the left of the main preview area.

183CHAPTER 9: BEYOND ACR BASICS
displays the Synchronize dialog where you can select the specifi c enhancements that you want to
apply to all selected images. Click OK to exit the dialog and apply the changes to the thumbnails.
Press the Save or Done buttons to apply the changes to the photos.
And remember that the enhancements have not been applied permanently – you can always reopen
the raw fi le and change the settings or even remove the enhancements all together.
One step further...This multi-image processing idea can be taken a step further with the ability to apply saved Camera
Raw settings directly to thumbnails from within Bridge. The settings are listed in the pop-up menu
that is displayed when you right-click a raw thumbnail in the Bridge workspace. The default options
include Camera Raw Defaults and Previous Conversion. To apply these to an unopened raw fi le,
simply right-click onto the thumbnail and select the entry from the pop-up menu.
To set a new Camera Raw Default, open a fi le, make any adjustments and then click the sideways-
arrow button beside the Settings drop-down menu in the top right of the dialog and select the Save
New Camera Raw Defaults option from the menu that is displayed. This records the current settings
as the new defaults. To reset all the settings choose Reset Camera Raw Defaults from the same
menu.
To store custom raw conversion values as new entries on the right-click pop-up menu, open an
example fi le, make the changes necessary to achieve the look you want and then select the Save
Settings entry from the pop-up menu. In the Save window that follows you will get a chance to
name the settings with a title that will become a new entry on the right-click menu.
The Synchronize option allows the user to apply the settings created for one fi le to a selection of other raw photos.

184 Raw Workfl ow from Capture to Archives: A Complete Digital Photographer’s Guide to Raw Imaging
Now to apply these new custom raw conversion settings to a series of images, choose several
thumbnails from within Bridge, right-click on one of the photos and select your custom settings
entry from those listed. ACR will then apply the group of settings to all the selected photos and
automatically update the thumbnails to refl ect the changes.
The Save Settings option is used to store a
specifi c group of raw conversion values.
Saved conversion settings can be applied
to raw fi les by right-clicking the thumbnail
and then selecting the setting entry from
the menu list.
Raw settings (1) and cropping (2) icons are
displayed on thumbnails in Bridge when
the picture has had conversion settings
applied to the photo.
The Save New Camera Raw Defaults
replaces the stored default settings with
those applied to the currently selected
photo.
1 2
Man
agin
g A
CR se
ttin
gs:

185CHAPTER 9: BEYOND ACR BASICS
Technique 4: Correcting color fringes and vignetting Available in: ACR for Photoshop/Bridge
The ultra wide angle lenses that are now available for many DSLR cameras can capture incredible
angles of view but in doing so some images from these lenses exhibit color fringing and vignetting
problems.
The fringing is the result of different wavelengths of light not being focused at the same position on
the sensor. Known as chromatic aberration, the visual results of this lens defect is most noticeable
on areas of contrast around the borders of the photo. Most users will see the problem as colored
lines hugging the sides of edge detail. In the example image, there is distinct red/cyan fringing (1)
visible along the main structural element in the photo. The Lens tab in Adobe Camera Raw contains
two sliders that are designed to reduce the appearance of chromatic aberration in your photos. The
1
2
Use the Chromatic Aberration sliders in the Lens tab of Adobe Camera Raw to correct the color fringes that sometimes occur on photos taken with wide angle lenses.(1) Before chromatic correction. (2) After chromatic correction.

186 Raw Workfl ow from Capture to Archives: A Complete Digital Photographer’s Guide to Raw Imaging
feature contains two sliders. One that concentrates on Red/Cyan fringing and a second that works
on Blue/Yellow fringes. To reduce the effects of this lens problem, zoom into the photo in the preview
and navigate to a part of the picture where the colored lines are clear and easy to see. Now carefully
move one of the sliders and watch the preview. Move the slider enough to reduce the effects of the
fringing but be carefully not to overcompensate and introduce fringing of the opposite color to your
photo.
Vignetting is another visual effect that results from a lens problem. This time it is the lenses’ inability
to maintain even exposure across the whole sensor. This results in the darkening (sometimes
lightening) of the corners of the frame. Now sometimes this effect can be artistic, and many
photographers actually introduce a little vignetting into their photos as part of the enhancement
process, but dark corners, when they are not wanted, are a problem.
Included alongside the Chromatic Aberration controls under the Lens tab are two sliders that help
counteract the vignetting effect. The Amount slider lightens the corners of a photo when moved
to the right and darkens them when moved left. The Midpoint control adjusts the amount of the
picture that the lightening or darkening is applied to. To reduce the vignetting in your photos drag
the Amount slider until the brightness of the corners is similar to the rest of the picture then use the
midpoint slider to fi ne tune the lightening effect so that the transition to the rest of the photo is even.
1
2
The darkening of photo edges or vignetting can be corrected with the aid of the Amount and Midpoint sliders in the Vignetting section of the Lens tab part of ACR. (1) Before vignette correction. (2) After vignette correction.

187CHAPTER 10: STAND ALONE CONVERTERS
Stand Alone Converters
10187

188 Raw Workfl ow from Capture to Archives: A Complete Digital Photographer’s Guide to Raw Imaging
Raw
Sho
oter
: Here we present three examples of stand alone converters. Unlike Adobe Camera Raw which
is linked to either Photoshop or Photoshop Elements, these programs are self-contained and
provide a valuable alternative to the offerings from Adobe, Apple and the camera manufacturers.
Of the options presented, Raw Shooter is what I consider a lean and mean machine for
photographers who seek results with little effort or intervention. DxO should be particularly
attractive to photographers who are concerned about ‘zeroing in’ on concerns related to their
cameras and/or lenses. Capture One, with or without iView Media Pro, is designed to appeal to
professionals, particularly those who work with Phase One and other supported digital backs. The
converter is especially useful when tethered to a computer, with on-screen results appearing within
the Capture One windows and palettes.
Pixmantec Raw Shooter
Raw Shooter executives introduced a new raw management package in 2005. The release is what
the company deems a ‘complete’ workfl ow management solution. Their goal all along has been
to make Raw Shooter the fastest raw workfl ow gun in the West (my words). Much in the spirit of
Photoshop Elements, to make the process go quickly Raw Shooter menus are set up to get you to
work on only two tabs with sliders, Correct and Batch Convert. The program also handles ranking
and organization, DNG conversion and image and lens corrections.
The operative words for this package are ‘speed’ and ‘quality’ – if you want top quality results in a
hurry, try this package. Raw Shooter has been designed for photographers of all levels and in the end
offers saving converted fi les to TIFF or JPEG for use in Photoshop or a long list of graphics programs.
1. The Raw Shooter workfl ow is lean
and mean: start by viewing the
images after downloading them.
2. Identify the best images and rank
them numerically. Do this by
hovering the mouse over one of
the thumbnails and then selecting
a rating from the pop-up buttons.
Rotate any pictures that need
reorientating using the buttons at the
top of each thumbnail.

189CHAPTER 10: STAND ALONE CONVERTERS
Dx0:
3. Correct raw fi les using a combination
of the controls in the Correction
panel. Start by working through the
slider controls from top to bottom
of the dialog. Then move onto the
individual correction areas of Detail/
Noise, Curve/Levels and Color.
4. Apply the adjustment settings and
save the converted fi les using the
options in the Batch convert section.
Raw Shooter will then automatically
open the converted images into
Photoshop ready for the next step in
the process.
Conversion and processing using Dx0 software
Dx0 is a simple-to-use yet sophisticated and effective raw converter and processor that makes short
order of an often complex raw workfl ow. You must select the exact camera model and lens you used
to capture a batch of images or your ability to open fi les will be limited.
1. Start up the program, select the
folder or set of images you want to
convert and process. The program
automatically corrects the images
according to the camera and lens you
selected. You are then presented with
an option to convert more photos or
view the converted images.

190 Raw Workfl ow from Capture to Archives: A Complete Digital Photographer’s Guide to Raw Imaging
2. Select special options:
a. Image Enhancement Options
that emphasize DxO’s strengths
for lens adjustments within
raw conversion and processing:
blur, distortion, chromatic
aberration (when light from one
point of an object ends up in a
different point(s) in the image),
and vignetting (a shadow that
appears around the edges of the
image due to a reduction in image
brightness in these areas).
b. Output: select the DNG option for
output here.
c. ICC profi les: select As Shot,
Predefi ned ICC Profi le, or Custom
ICC Profi le.
3. Move the images to an image editing
program you may indicate as a
default earlier in the setup process.
DxO is a streamlined approach to a raw workfl ow. Try it and see if you like the results after
working with your images in any of the other raw converters discussed in subsequent chapters.

191CHAPTER 10: STAND ALONE CONVERTERS
Capture One and iView
The executives at Phase One who produce Capture One PRO, the professional-level end-to-end raw
workfl ow software, suggest employing the simple workfl ow that follows:
Raw capture
Raw fi le conversion
Raw fi le optimization (80%–90% of total time)
Enhancement (10%–20% of total time)
Output
As you can see most of the workfl ow is spent on fi le optimization in the raw workfl ow software and
then enhancement in Photoshop.
Capture One PRO and iView MediaPro offer, through a collaborative arrangement, a full workfl ow
from capture to archives, with digital asset management from iView. MediaPro works with TIFF,
JPEG, PSD and DNG fi les and also reads TIFF previews from Phase One camera backs. Capture One
is also available in DB and LE versions for non-professionals. New camera support announcements
are frequently released for the Capture One range. So even though the companies’ raw processing
software started as a means of control for the Phase One camera backs and processing for the
pictures the backs captured, the program now caters for the raw output from many other camera
makers.
Let’s take a closer look at using the Capture One PRO/iView MediaPro combination to illustrate
what makes this combination a good digital raw workfl ow.
Capture One PRO handles raw images for you through the entire workfl ow by performing color
correction tasks and honing-in on artifacts, banding, noise and other known issues. Capture One
PRO and DB versions have a new feature called Pattern Noise Suppression to remove noise and
unwanted patterns that occur when using ultra wide lenses on cameras with medium-format
cameras with Hasselblad and Phase One digital backs and on tethered DSLRs.
A banding suppression slider in the latest PRO version is also available. Two special ICC color
profi les for Canon and Nikon D-SLR cameras are also included. They are designed for high
saturation (HiSat) and low saturation (LoSat) scenarios; other profi les are under development or
made available as prototypes for the Leica Digital Modul R for the Leica R8/R9, Olympus and other
high-end cameras. It is worth checking the update section of the Capture One site regularly to
ensure that you have the latest version of the software and any customized profi les designed for your
hardware.
•
•
•
•
•

192 Raw Workfl ow from Capture to Archives: A Complete Digital Photographer’s Guide to Raw Imaging
iVie
w M
edia
Pro
& C
aptu
re O
ne P
ro:
The iView MediaPro/Capture One Pro workfl owThe iView MediaPro and Capture One PRO combined workfl ow comprises the following steps:
1. To start, set up new catalogs,
thumbnails, and labeling with MediaPro.
Next, capture a series of images with
your camera. I recommend you get rid of
the poor images in-camera at this stage.
2. Download (import) to hard drive and
backup storage. Also catalog raw fi les.
At this stage you can assign author,
copyright and other data in what
is called the Annotations panel. Set
a folder watching feature that tells
MediaPro how often to automatically
catalog additional images when they
are downloaded from memory cards to
computer.
Catalog raw fi les in MediaPro, with
optional backup. I suggest immediately
burning the CD/DVD. If you have
a camera that automatically saves
images to DNG, save the DNG fi les to
disk. Keep the DNG and original raw
fi les in separate storage locations. I also
recommend not embedding the original
raw fi les with the DNG fi les.
3. Review and Mark for ranking, slide
shows. MediaPro uses color labels and
star ratings for ranking.
In the Preferences dialog box you can
customize the color labels to tell you
what has been done to the fi le.

193CHAPTER 10: STAND ALONE CONVERTERS
4. Color Correct and Convert Raw in
Capture One. At this stage you launch
Capture One and begin a processing and
conversion job. Professionals will want to
create a job named or numbered folder;
perform work on images; import new
folders and subfolders into MediaPro
catalogs that track processing, color
corrections, retouching and fi nal images;
and ask MediaPro to automatically
update all related folders. The overall
MediaPro/Capture One workfl ow
assumes you will spend approximately
80–90% of your time with raw fi les
in this phase. Take care of cropping
and straightening, color balance and
correction, lens corrections, and other
issues.
You can use Capture One to batch color
correct and convert raw fi les to TIFF, PSD
or JPEG. I recommend you save to TIFF
or PSD and make the conversion to JPEG
in Photoshop when you need to prepare
an image for emailing, the web or other
purpose. More than likely you will have
selected an Adobe RGB color space and
16-bit depth for the raw images and
when you convert to JPEG for the web
you will choose the sRGB color space and
8-bit depth.
5. Modify photos in an image editing
program, with retouching and batch
processing. This workfl ow assumes
you will spend approximately 10–20%
of your time in post conversion. Use
Photoshop or other programs to perform
additional work on images that need
it and prepare fi les for output. As with
many other end-to-end raw workfl ow-

194 Raw Workfl ow from Capture to Archives: A Complete Digital Photographer’s Guide to Raw Imaging
based applications, a toolbar drop-
down menu or dialog box fl yout menu
is available to let you select the image
editing program you will use to modify
images.
6. Professionals will create subfolders
within the main job folder for each state:
originals, job captures and processed
fi les, color corrected fi les, retouches and
fi nal fi les. Save fi les to the appropriate
subfolders after making corrections in
Photoshop.
7. Embed metadata for IPTC and XMP.
Now you are back in MediaPro in which
metadata is called annotations. IPTC and
XMP metadata may be embedded into
TIFF, JPEG and Photoshop fi le formats.
8. Publish, Present and Share for email,
print, PDF and web. Assuming you are
using these two applications for your
business, you are now ready to burn
images to CD/DVD, present a slideshow,
and create a web gallery. Other programs
like Extensis Portfolio also provide
many of the above-mentioned features,
including web gallery creation.
9. Archive project by backing up originals
to storage media and devices. Don’t lose
those precious image assets. Be sure to
back up all fi les. The iView program has
a nice Action feature to hastily perform
a batch backup. Go to Action > Transfer
to Folder > Duplicate Files, choose a
destination folder and click. Or you can
use the backup functions for burning
CDs and DVDs.

195CHAPTER 11: LOSSLESS IMAGE ENHANCEMENT COMES OF AGE
Lossless Image Enhancement Comes of Age
11195

196 Raw Workfl ow from Capture to Archives: A Complete Digital Photographer’s Guide to Raw Imaging
Capture Edit Output
Capture Convert Edit Output
Raw fi le Converted fi le (PSD, TIFF)
As we have already seen in Chapter 5 the current state of play for most raw processing is a
workfl ow that involves a ‘Convert and then Edit’ approach. The conversion step is handled
by a dedicated raw utility such as Adobe Camera Raw, Raw Shooter, Nikon Capture Editor and
the editing operations fall to Photoshop. But this way of working doesn’t take full advantage of the
possibilities that abound in the area of non-destructive or lossless editing.
For years photographers have advocated using a non-destructive editing workfl ow whenever
possible. On a simple level this meant doing things like applying changes to images in Photoshop
via adjustment layers rather than altering the original pixels themselves. Until recently no matter
how much a photographer wanted to adopt a non-destructive editing workfl ow the fi rst step was to
convert the raw fi le from its original state (unprocessed raw pixels) to a picture format that enabled
further processing. Sure from this point forward it was possible to make use of non-destructive
editing techniques but these changes were made to the converted fi le not the original raw picture.
Well, thankfully, ‘times are a changin’’. Companies such as Adobe and Apple have taken up the
challenge and have started to create non-destructive editing options for raw shooters that maintain
the integrity of the original raw fi le throughout the editing process. With dedicated programs
such as Adobe’s Lightroom and Apple’s Aperture now on the market the future for raw shooting
photographers is looking decidedly rosy.
But how does it work?
Providing a workfl ow that is non-destructive is pretty tricky, but how do the software developers
actually make the process work? Well the underlying principle of the approach is to maintain the
original raw fi les as a separate entity from the conversion and editing settings that are applied to the
picture. With Adobe’s system these conversion settings are stored in an XML (Extensible Markup
Language) fi le that is named the same as the picture itself.
True lossless image editing comes about with a workfl ow that maintains the raw fi le throughout rather than the convert then edit approach. Raw fi le maintained throughout

197CHAPTER 11: LOSSLESS IMAGE ENHANCEMENT COMES OF AGE
+
With Adobe’s approach to non-destructive editing of raw fi les the primary picture data or raw photo (1) is maintained in the original fi le (2) whilst the conversion settings (3) are stored in a separate XMP fi le (4).The specifi c values (5) used for raw conversion in Adobe Camera Raw are saved as text entries (6) in the XML fi le.
1
2
3
4
5
6
6

198 Raw Workflow from Capture to Archives: A Complete Digital Photographer’s Guide to Raw Imaging
Check this out yourself. Have a look at the folders containing pictures that have been processed
through Adobe Camera Raw (ACR) you will see a series of XML files associated with the raw files.
The XML file is essentially the full set of conversion settings that were selected in ACR at the time
of processing. When the raw file is reopened ACR uses these values to automatically set up the
dialog’s controls as well as adjust the preview of the raw photo so that it matches how the picture
will look when processed. Making a change to conversion settings such as white balance, exposure
or saturation merely adjusts the appropriate entry in the settings file, which in turn updates the
preview in the ACR dialog and the thumbnail displayed in Bridge.
Working this way means that the original raw file pixels are never destructively changed. The
settings can always be altered at a later date or even removed without any loss of quality – it is, if you
like, the ultimate form of ‘Undo’.
Note: This method of providing a live preview of the how the image looks with the conversion
settings applied is one of the reasons why some full workflow programs require substantial system
resources (processor and video power as well as high levels of available RAM) to function quickly.
What happens when I want to print or create a slideshow?This doesn’t mean that raw files can remain so forever. At this stage in the development of full
workflow tools there are some functions that only work with converted files. This includes the
application of many of the filters currently available in Photoshop as well as much of the current
ways of making changes to just portions of photos (via selections). A lot of development work is being
done in this area and my guess is that you will see a range of new non-destructive, raw-enabled
tools and features being added to your programs in the next few months.
Also for the moment, tasks such as creating a slideshow, or outputting a series of prints require the
program to make the conversion in the background before constructing the page to be printed off
the web gallery.
State of play
Over the next couple of chapters we will look at the current state of play for photographers who
want to maintain their raw files but still be able to manage, manipulate and output these pictures
as easily as if they were stored in more traditional formats (PSD, TIFF or the dreaded JPEG). In
particular we will look at the workflows and techniques associated with Bridge/Photoshop,
Lightroom and Aperture.

199CHAPTER 12: BRIDGE AND PHOTOSHOP COMBINE
Bridge and Photoshop Combine
12199

200 Raw Workfl ow from Capture to Archives: A Complete Digital Photographer’s Guide to Raw Imaging
Until recently, raw fi les were viewed as a capture-only format with the fi rst step in any workfl ow
being the conversion of the picture to another fi le type so that editing, enhancing and output
tasks could be performed. I say recently because with the release of products such as Aperture from
Apple, and Lightroom from Adobe, it is no longer necessary to change fi le formats to move your
pictures further through the production workfl ow.
Even Bridge is suffi ciently raw enabled to allow the user to produce contact sheets, PDF
presentations, picture packages and web galleries all from raw originals. Yes, the fi les are converted
as part of the production process for these outcomes, but I can live with this intermediary step if
it means that my precious pictures stay as raw for more of the production workfl ow. With a little
trickery associated with Photoshop’s Smart Object technology it is even possible to edit individual
pictures inside a standard Photoshop document.
So with this in mind let’s look at some of the output options that are available for the raw shooter
who wants to use Photoshop CS2 and wants to maintain his or her picture’s raw status for longer.
Options for screen output
Instant slideshows Slideshow is one of the new view modes available in the Bridge workspace. Selecting this option
creates an automatic self-running slideshow containing the images in the current workspace or
those multi-selected before choosing the feature. Pressing the H key displays a list of commands that
can be used to navigate, edit and adjust the slideshow.
Bridge contains an automated slideshow feature that can be accessed directly from the View menu or by pressing Ctrl/Command L.

201CHAPTER 12: BRIDGE AND PHOTOSHOP COMBINE
This feature provides a great way to quickly edit and label a bunch of images that you have just
photographed. Multi-select the photos within the Bridge workspace and then click Ctrl/Command
L to switch to Slideshow view. As each of the photos is being displayed you can rate the pictures by
clicking the number keys 1–5 or label them by pressing 6–9. Some photographers use this approach
with their clients interactively rating the pictures based on the client’s feedback to the slideshow.
Portable slideshows If you need to send a series of photos to a friend
or client, rather than showing them directly
from your desktop, you can create a special
portable slideshow which Adobe calls a PDF
Presentation. The end result is a self-running
slideshow saved in the PDF or Adobe Acrobat
format that can be emailed or saved to a CD and
then forwarded.
As before, start the process by multi-selecting
the photos to be included in the presentation
from the thumbnails inside the Bridge
workspace. Next, select the PDF Presentation
option from those listed in the Tools >
Photoshop menu. Photoshop opens and the
PDF Presentation dialog is then displayed.
Here you have the option of adding to the fi les
selected or removing any that are already on
the list. Next, select the Presentation option at
the bottom of the dialog and adjust the Advance
and Transition settings before clicking the Save
button.
By clicking H you can display the list of shortcut keys used to control the slideshow or add labels to pictures during the presentation.
The PDF Presentation dialog contains settings that control the timing and transitions in the slideshow.

202 Raw Workfl ow from Capture to Archives: A Complete Digital Photographer’s Guide to Raw Imaging
Select a name and folder for the presentation before clicking Save for a second time. Choose the
Screen Res setting from the PDF Presets dialog that is displayed, before pressing the Save PDF
button. Photoshop now does its magic opening, converting, sizing and saving the pictures in the
presentation format. The fi nal result can be viewed in Adobe’s free Acrobat Reader.
Exporting to other fi le formats
Automated conversions using the Image Processor Back when CS was fi rst released Adobe
evangelist Russell Brown developed the Image
Processor to demonstrate the power of the
scripting engine within Photoshop and at
the same time to provide a very handy image
conversion utility. Now the Image Processor is a
permanent part of both Bridge and Photoshop’s
feature lineup.
The utility is designed to quickly convert a
range of raw fi les into JPEG, PSD and TIFF
versions. There is an option to manually adjust
The completed slideshow is produced in the form of a self-running PDF presentation which can be viewed with Adobe’s free Acrobat Reader.
The Image Processor script generates up to three different fi le format versions of the original raw fi le automatically.

203CHAPTER 12: BRIDGE AND PHOTOSHOP COMBINE
the raw conversion settings for the fi rst fi le
and then apply these settings to the rest of the
images. The utility can also rename, run a pre-
saved action, add copyright details and size at
the same time as converting between formats,
providing a fast and effi cient workfl ow for
processing images that have been captured in a
single session.
After processing, the fi les are stored in three
separate folders on your hard drive. To use the
utility, select your raw fi les from inside Bridge
and then choose Tools > Photoshop > Image
Processor. Set the location where processed fi les
are to be saved, the fi le type and any associated
settings (size, compression, color profi le), add in
copyright details and then choose any actions
to apply to the fi les.
Printing from raw fi les
Producing a contact sheetThe familiar Contact Sheet option that has been
present in Photoshop for the last few versions
can be used from Bridge to print ‘proof’ sheets
of raw fi les. Thumbnails are multi-selected
from the Bridge workspace before accessing the
utility via the Tools > Photoshop menu.
The options contained within the Contact Sheet
dialog allow the user to select the number of
columns of image thumbnails per page and the
content of the text labels that are added. The
page size and orientation can also be chosen
via the Page Setup. Pressing the OK button
instructs Photoshop to open each image in
turn, resize the picture and then position it in a
new document ready for printing.
The copies created by the Image Processor are conveniently stored in separate folders labeled with their fi le type.
The Contact Sheet option in Bridge can generate proof sheet versions of multiple fi les from raw fi les.

204 Raw Workfl ow from Capture to Archives: A Complete Digital Photographer’s Guide to Raw Imaging
Picture package The multi-image printing idea is
extended via the Picture Package utility
which is also located under the Tools
> Photoshop menu in Bridge. With
this print utility you have the option of
laying out several images of different
sizes on a single page. Alternatively
you can produce several copies of the
same photo in a range of template
designs. Use this utility to effi ciently
put together multi-print pages that are
destined for cutting up and presenting
separately.
The feature automatically lists the photos selected in Bridge in the Contact Sheet dialog. It is here that you can alter the sheet’s layout and design before producing the group of thumbnails as a new Photoshop document.
As well as producing contact sheets raw fi les can be collated into other multi-print designs using the Picture Package feature also located in the Tools > Photoshop menu in Bridge.

205CHAPTER 12: BRIDGE AND PHOTOSHOP COMBINE
Printing individual photos without conversion Unfortunately Bridge doesn’t contain a straight print option that allows individual raw fi les to
be printed directly from the workspace. But don’t despair! The Smart Object technology that was
released in Photoshop CS2 provides a neat workaround for the problem. Smart Objects are a way of
embedding the original fi le within a special layer in a Photoshop document.
Here’s the trick!Embedding a raw fi le as a Smart Object within a Photoshop document is a key technique that grants
Photoshop/Bridge users the ability to manipulate their raw fi les without having to fi rst convert
them to another format. As well as providing a much needed print option this method is also used as
the basis of the editing techniques that follow. Here’s how we do it:
1. Create a new document presetStart by fi nding out the exact pixel
dimensions of the raw fi le. Switch to
Photoshop and create a new document using
these dimensions in the New Document
dialog. Save this document as a new preset.
Label it something like ‘Nikon/Canon Raw
Embed’. It will now be installed as a new
entry on the preset document list.
2. Place the raw fi leNext, jump back to Bridge and click onto
the thumbnail of the raw fi le. Now Select
File > Place > In Photoshop. Bridge opens
Photoshop and then displays the raw fi le
inside the Adobe Camera Raw dialog. Make
any adjustments, but don’t fuss as you
will be able to readjust the raw settings
later on. Click the Open button and then
Enter/Return to place the raw fi le into the
Photoshop document.
Note: Make sure that the new document you create is the same orientation (portrait or
landscape) as the raw fi le you are trying to embed.
Step by step:

206 Raw Workfl ow from Capture to Archives: A Complete Digital Photographer’s Guide to Raw Imaging
3. Create a Smart Object layerNotice in the Layers palette that the
raw picture has been placed as a
special Smart Object layer rather than
standard image layer. The raw fi le is now
embedded into the Photoshop document.
To make any changes to the raw settings,
simply double-click onto the layer’s
thumbnail. This action displays ACR
allowing you to tweak the raw settings
until you are satisfi ed with the results.
From this point onwards the fi le can
be treated as a standard Photoshop
document.
...and now for the printingWith the embedded raw fi le now resembling a standard Photoshop document printing can be
handled via the traditional File > Print with Preview route.
Making changes to an embedded fi le
OK, so you have successfully managed to embed your raw fi le and you now have a new Photoshop
document complete with a Smart Object layer. The original conversion settings that were applied to
the photo at time of embedding look fi ne but you want to fi ne tune the color and contrast of the fi le.
Or maybe there are a couple of marks on the photo that need removing. How can we make these
changes in Photoshop without having to fi rst convert the raw fi le to a standard format such as PSD
or TIFF?
Well, the following collection of techniques will provide you with a full raw workfl ow similar to that
which is available in Lightroom and Aperture whilst working with Photoshop CS2 and Bridge.
But you can’t edit a Smart Object. Not true!Using this approach simple retouching tasks are also not out of the question and they don’t require
that the smart object be rasterized fi rst. Jobs like removing a pimple from the face of an otherwise
glamorous model are possible by creating a new layer above the Smart Object layer and then
selecting the Spot Healing Brush (set to Use All Layers). Proceed to make the retouching corrections

207CHAPTER 12: BRIDGE AND PHOTOSHOP COMBINE
on the new layer. This is great way to maintain the original raw fi le and provide the retouching
options that are sometimes needed.
After selecting the Spot Healing Brush make sure that the new layer is selected and that the Sample All Layers option is ticked before clicking on the blemish.
To remove marks and blemishes (1) from an embedded raw fi le start by creating a new layer above the Smart Object layer.
Pro’s tip: Keep in mind that any changes made directly to the color, contrast and brightness of the
raw fi le Smart Object will not be refl ected in the retouching image layer. If you want to make such
changes to both layers, create a new adjustment layer above both the retouching and smart object
layers and use this for your enhancements.
1

208 Raw Workfl ow from Capture to Archives: A Complete Digital Photographer’s Guide to Raw Imaging
Tonal and color changes via the raw fi leFor color and tonal enhancements that don’t involve an existing retouching layer use the editing
abilities of the Smart Object to make these changes directly to the raw fi le. Double-clicking the
Smart Object layer opens the fi le inside the program of origin. For placed Illustrator fi les this means
that the fi le is opened inside Illustrator ready for editing, for our embedded raw fi le the picture is
opened inside Adobe Camera Raw. Cool!
All the settings for the values used for the current conversion are set in the dialog and it is a simple
matter to adjust contrast, brightness, white balance, sharpness or any of the other variables
available in the dialog. Clicking the Done button then saves the changes back to the Smart Object
layer and in the process updates the view of the document in the Photoshop workspace. This way
of working might seem a little convoluted but it provides a radical lossless method of manipulating
your raw fi les as Photoshop documents.
After retouching the Smart Object any changes (color, contrast, brightness) that you make to the embedded raw fi le will not match the details in the retouching layer. So rather than making these changes directly to the raw fi le, add an adjustment layer (1) above both the Smart Object and retouching layers and alter the image via this control.
1
Imag
e co
urte
sy o
f Has
selb
lad
Double-click the Smart Object layer or choose Layer > Smart Objects > Edit Contents to open ACR and edit the conversion settings of the raw fi le.

209CHAPTER 12: BRIDGE AND PHOTOSHOP COMBINE
Step by step:
Convert to grayLet’s take this lossless enhancement approach a little further and look at a new twist on an old
convert to gray technique. First proposed by the Adobe Evangelist Russel Brown, this method uses
two Hue/Saturation adjustment layers to create an editable convert to gray technique that leaves
the original pixels untouched. In our situation this means producing a grayscale picture from the
raw fi le in its virgin state.
Embed a raw fi le in a new Photoshop
document in the manner described
above. Next make a new Hue/Saturation
adjustment layer above the Smart Object
layer. Don’t make any changes to the
default settings for this layer just create
the layer and then close the dialog. Set
the mode of the adjustment layer to Color.
Label this layer ‘Filter’.
Now create a second Hue/Saturation
adjustment layer above the Filter layer and
alter the settings so Saturation is
-100. Call this layer ‘Black and White Film’.
The monochrome image now on screen is
the standard result we would expect if we
just desaturated the colored original.
1.
2.
Imag
e co
urte
sy o
f Has
selb
lad
Employing a two Hue/Saturation adjustment layer technique to change a color photo to black and white maintains the status of the raw fi le and still provides control over the convert to gray process.
Step by step:Step by step:

210 Raw Workfl ow from Capture to Archives: A Complete Digital Photographer’s Guide to Raw Imaging
Next double-click on the layer thumbnail
in the Filter layer and move the Hue slider.
This changes the way that the color values
are translated to black and white. Similarly
if you move the Saturation slider you can
emphasise particular parts of the image. In
effect you now control how the colors are
mapped to gray.
For more precise control of the separation
of tones you can restrict your changes to a
single color group (red, blue, green, cyan,
magenta) by selecting it from the drop-
down menu before manipulating the Hue
and Saturation controls.
3.
4.
Adding textureBut why stop there? Many monochrome workers also love the atmospheric texture that old
grainy fi lm stocks added to their images. Simulating grain is not a particularly diffi cult task with
Photoshop. Most users will have played with the Filter > Noise > Add Noise fi lter and in doing
so would have instantly added digital grain to their otherwise smooth photos. But applying this
texture non-destructively to an embedded raw fi le is another matter. For this to occur we need to
think a little more laterally. Rather than trying to fi lter the smart object layer itself, which would
require the layer to be rasterized losing the embedded fi le in the process, we will introduce the
texture with the aid of layer blend modes.
Trying to fi lter a Smart Object layer directly will result in this warning dialog being displayed. Selecting OK will convert the raw fi le to a standard picture format and in the process lose the fi le’s ability to edit raw conversion settings at a latter date. If you want to maintain a non-destructive workfl ow then you will need to fi nd a way around this rasterization process. In the case of adding texture it is a simple matter of applying the texture to another layer and then altering the layer blend mode to mix the contents of both the texture layer and Smart Object layer.

211CHAPTER 12: BRIDGE AND PHOTOSHOP COMBINE
Step by step:
Start by adding a new blank layer to the
top of the Layer stack. You can do this by
clicking the Create a New Layer button
at the bottom of the Layers palette or by
selecting Layer > New Layer. Rename this
layer ‘Texture’.
Next make sure that the layer is selected
and then fi ll the layer (Edit > Fill) with the
50% Gray option available from the drop-
down Use menu in the Contents section
of the dialog. You will end up with a gray
layer that sits above all other layers in the
stack.
Now fi lter the layer with the Add Noise
fi lter being sure that the Monochrome
option is selected so that no colored pixels
are introduced into the grayscale image.
Note: For the sake of this example the
texture settings used here are stronger
than you will need to use.
1.
2.
3.
Step by step:Step by step:
Add texture to your raw images non-destructively by applying the characteristics of a textured layer with layer Blend Modes.

212 Raw Workfl ow from Capture to Archives: A Complete Digital Photographer’s Guide to Raw Imaging
Lastly select the texture layer and choose
the Overlay entry from the list of Blend
Modes available at the top of the Layers
palette. Now the original grayscale image
returns to view in the workspace but the
texture of the upper layer is combined with
the pixels from beneath.
Pro’s tip: To adjust the strength of the the
grain effect select the texture layer and
alter the Opacity of the layer.
4.
Reintroducing some colorTaking the monochrome scenario one step further it is a simple task to add back some color in
the form of a simple tint by adjusting the settings of the upper Hue/Saturation Adjustment layer.
Double-click on the Layer thumbnail (the left icon in the adjustment layer) to open the Hue/
Saturation dialog. Now select the Colorize option and carefully adjust the Hue slider to choose the
color to tone the photo. The Saturation slider in the same dialog can be used to control the strength
of the toning effect.
1
To apply a sepia tone effect to the embedded raw fi le change the settings of the upper Hue/Saturation adjustment layer so that the Colorize option (1) is selected.

213CHAPTER 12: BRIDGE AND PHOTOSHOP COMBINE
Step by step:
When you have no choice but to rasterizeDespite our best efforts there will be times when the particular Photoshop function that we need
to use cannot be applied non-destructively to the embedded raw fi le. For example, features like
fi lters just will not work on a Smart Object unless the fi le is rasterized fi rst. In these circumstances
there seems little option but to convert the Smart Object to a standard image layer (rasterize) before
continuing the editing process. But even at this point it is worth looking for a technique that will
still maintain the spirit of the non-destructive approach.
The way I work is to perform as much editing on the Smart Object as possible and when the need
arises to rasterize I place all the non-destructed editing components (Smart Object layer, adjustment
layers, retouching layers) into a Group (Layer Set) and create a single image layer that is the
composite of all these editing effects. I can then apply the pixel-based editing techniques directly to
the composite secure in the knowledge that if I need to go back to the original fi le later I can access
the primary data via the Group. Here’s how it works:
Start by creating a Smart Object layer from
your raw fi le. Add in any adjustment and
retouching layers and complete all the
editing work that is possible using a Smart
Object.
Multi-select all the layers (except the
background layer) that are used for editing
the Smart Object layer. Next place these
layers into a new Group (Layer Set) by
shift-clicking the Create a New Group
button at the bottom of the Layers palette.
Rename the Group Raw File.
1.
2.
Rather than rasterizing the embedded raw fi le apply pixel-based corrections to a merged copy of the non-destructive editing layers.

214 Raw Workfl ow from Capture to Archives: A Complete Digital Photographer’s Guide to Raw Imaging
Now make sure that the Group layer (‘Raw
File’) is highlighted and then choose Select
> All. You will notice a marquee is now
around all the image. Next choose Edit >
Copy Merged. This creates a copy of all the
merged layers including the active layer
and all other layers beneath. The copy is
stored on the clipboard and can be pasted
as a new image layer by selecting Edit >
Paste.
With the composite layer created you can
hide the contents of the Group by clicking
on the eye icon on the left of the layer.
Pixel-based enhancements can now be
applied directly to the merged layer.
3.
4.

215CHAPTER 13: LIGHTROOM WALKTHROUGH
Lightroom Walkthrough
13215

216 Raw Workfl ow from Capture to Archives: A Complete Digital Photographer’s Guide to Raw Imaging
OK, it is not the norm for book authors to provide too much space for products that are still in
the beta stage of production. After all, as anyone who can tell you who has been a beta tester,
the feature set and interface design can change, and probably will, before the program is fi nally
released.
Why then are we devoting a couple of pages to Adobe’s new raw workfl ow product, which at the
time of writing this book is still in beta? Well, simply because it is a public beta and we want you to
have the chance to play with this great new technology and even contribute to its development, and
Lightroom provides us with a unique vision of the future of raw fi le processing, manipulation and
management. Along with other products like Apple’s Aperture, the future is being forged now and
here is your chance to contribute to the look and feel of things to come.
Adobe has released a beta version of Lightroom for the express purpose of getting real photographers to comment on, and contribute to, the creation of this new raw workfl ow product. Here is your chance to have your say over how the product develops.

217CHAPTER 13: LIGHTROOM WALKTHROUGH
What is Lightroom?
I don’t think you would fi nd any argument stating that ‘Photoshop
is a complex beast’. It is not that the individual parts of the program
are overly complex in themselves (OK, some bits are!), it is just that
when you start to layer and merge the many, many brilliant features
it contains, you eventually get to a point where fi rst time users are
daunted by the prospect of trying to do even the most basic tasks.
And with successive releases of the program it gets harder to simplify
without diluting the power and reducing the extent of the feature set.
Lightroom, on the other hand, is a deceptively simple product.
Even at this beta stage it feels like a well-designed and streamlined
photographer’s work tool. The Adobe engineers have been able to
elegantly distil the core power and features of both the workfl ow
and raw conversion elements of Photoshop and package them into a
completely new interface. There are features in the program like the
Tone Curve which are pure Photoshop, but even such familiar controls
have been given a new breath of life, providing customization options
that are way beyond what we currently have available. Add to this
brand new controls like Split Toning and HSL Color Tuning and you
have a very exciting addition to the Adobe lineup. And did I mention
that all these enhancement tools, though being applied to your raw
fi les, never actually change the original pixels captured at the time of
shooting?
The whole workfl ow is lossless – read ‘non-destructive’. Image
enhancement and raw conversion settings are stored separately to the
original image data and are then used to generate screen previews of
the pictures, print output and the screen-based slideshows of the fi les.
Enough talk, let’s get to it!
The program is based on two core technologies: a relational database
that stores all the details, settings and metadata relating to your
images and the engine that drives Adobe Camera Raw. The database
provides fast reliable searching and cataloging options and the ACR
engine supplies the tools needed for enhancing your pictures. The user
accesses these technologies via a new interface and four workfl ow
modules. Let’s look at each of these sections in turn.
Import
Manage
Develop
Present
The workfl ow employed in Lightroom roughly follows a route that progresses from one module to another. Import and management functions are carried out in the Library module. Raw conversion settings are applied in the Develop module and output to screen or print processes are handled in the Slideshow and Print modules.

218 Raw Workfl ow from Capture to Archives: A Complete Digital Photographer’s Guide to Raw Imaging
The workspace The workspace can be divided into several sections (see image above).
The left panel’s role changes depending on which module or mode you are in. The example
screen shot shows Lightroom in the Library mode which is primarily designed for managing
your photos and organizing your shots. So here you will see that this section of the screen
houses Search, Collection, View and Library options. If you switch to the Develop, Slideshow or
Print modules the contents change to display preset and saved options settings.
The fi lmstrip area is located at the bottom of the screen and displays all the images from the
currently selected Library. Individual pictures or groups of images can be selected from the
fi lmstrip in any module.
1.
2.
1
2
3
56
4
Lightroom is a brand new raw workfl ow product that has been beta released by Adobe. The program boasts not only a new interface but also a new way to work with raw fi les. The workspace is broken down into the following sections: (1) left panel, (2) fi lmstrip, (3) preview area, (4) right panel, (5) module menu and (6) program menu.

219CHAPTER 13: LIGHTROOM WALKTHROUGH
In the default setting for the Library module, the main workspace displays an enlarged preview
of the picture selected in the fi lmstrip. A single mouse click on the image zooms the picture to
and fro a 1:1 magnifi cation setting. Images can be viewed in Grid (like a sorting area on a slide
box), Loupe (enlarged to 1:1) or Compare (side-by-side comparisons of multiple photos) modes
whilst in the Library mode. In Slideshow and Print modes the workspace displays a preview of
the images as they will appear on screen or on the printed page.
The right hand panel holds the settings controls available for the current module. In Library
mode it displays some quick adjustment options. In the Develop module the panel contains the
complete set of enhancement controls and in the Slideshow and Print modules it houses layout
and output settings.
The module menu appears at the top of the screen and not only lists the options available but
also highlights the one currently selected. At the moment there are four modules included in
Lightroom (Library, Develop, Slideshow, Print) but given the modular nature of the program,
don’t be surprised if other options become available in the future.
The menu bar provides access to standard menu commands, but like most screen elements in
the Lightroom interface, this too can be hidden from view and restored when needed.
3.
4.
5.
6.
The contents of the right panel change according to the module selected. Shown here is the contents for (1) Library, (2) Develop, (3) Slideshow and (4) Print modules.
1 2 3 4

220 Raw Workfl ow from Capture to Archives: A Complete Digital Photographer’s Guide to Raw Imaging
The workfl ow modules
Adobe consulted far and wide when they were putting together Lightroom. Who did they talk to?
The answer is photographers! They asked them to describe their workfl ows and to list the sort of
enhancement controls they regularly used. From these discussions the Lightroom team created a
simple modular-based workfl ow.
LibraryAll image management starts with the Library
module. Here you import your photos, arrange
them in collections, add keywords, search your
library or browse individual shots. All this
activity is handled with the options in the left
hand panel, whilst in the workspace you can
view your images in magnifi ed Loupe mode,
side-by-side Compare mode or Grid mode.
One thing that you will notice immediately
is the speed with which you can edit, rate
and label your pictures. Unlike other browser
products, Lightroom is not as tied down to the
operating system fi le structure as is normally
the case. When you import photos from a shoot,
the program generates its own organizational
structure (relational database) that not only
maintains the management choices you
make (rating, adding metadata etc.) but also
holds the raw processing settings you choose.
Although exposure, brightness and contrast
can be quickly adjusted here using the settings
in the Quick Develop section, the majority of
enhancement changes are made in the next
part of the process.
The contents of the left panel when the Library module is selected control all the settings for managing shoots, collections, searches and keywords.

221CHAPTER 13: LIGHTROOM WALKTHROUGH
The Compare view shows larger previews of images side by side.
The Grid view diff ers from Compare view in that it works more like a light table and provides the chance to sequence images as well as label and sort them.
The Lights Dim mode along with the Lights Off mode provide a new way of viewing photos without the distraction of brightly lit menus, toolbars, dialogs or other screen elements.

222 Raw Workfl ow from Capture to Archives: A Complete Digital Photographer’s Guide to Raw Imaging
DevelopThe Develop module is the next step in the Lightroom workfl ow and is central to all enhancement
changes that are applied to your photos. Just like when you are working in the Adobe Camera Raw
dialog, the enhancement settings and controls are grouped in a panel on the right of the window
and a preview of the interpolated raw fi le is also included. New for Lightroom is a Presets Browser
panel (left) that houses ready-made conversion settings as well as those created and saved by the
user. The speed with which these settings can be applied and the preview image updated is really
impressive.
Develop contains familiar ACR controls such as White Balance, Exposure, Shadows now called
Blacks, Brightness, Contrast, Detail (sharpness and noise), Lens Correction (fringing and vignetting)
and Camera Calibration. These controls work in a similar fashion to their counterparts in ACR but
features like the Tone Curve have been given a Lightroom makeover. Now it is possible not only to
manipulate the shape of the curve manually (click and drag) but also make these adjustments via
new slider controls. With these you can set highlight and shadow clip points, adjust contrast and
brightness and also compress or stretch specifi c ranges of tones in the image. This new Compression
slider provides real power for those photographers who like to push the tones around in their
images.
In addition to reworking features like the Tone Curve, Develop also contains brand new controls
that photographers in the beta program are fi nding. We now have a dedicated grayscale conversion
tool called the Grayscale Mixer, a Hue Saturation and Lightness control and a great Split Toning
feature that makes creating cool cross-processing effects a breeze.
The Develop module handles all the raw conversion settings that are applied to the photos. Many of the controls listed here are similar to those currently contained in Adobe Camera Raw, but there are a couple of brand new features that will prove to be favorites.

223CHAPTER 13: LIGHTROOM WALKTHROUGH
The enhancement controls in the Develop module of Lightroom include existing Adobe Camera Raw controls and brand new features. (1) Controls for Basic enhancement changes. (2) Improved Tone Curve feature. (3) New Split Toning sliders are great for cross-processing eff ects. (4) Borrowing from the Channel Mixer in Photoshop you can make great grayscale conversions with this new feature. (5) HSL Color Tuning is a brand new color feature that is designed for fi ne tuning the hues in your photos. (6) Sharpen and noise reduction controls. (7) Lens correction settings for both vignetting and fringing control. (8) Camera Calibration feature that is used for fi ne tuning white balance settings.
1
2
3
4
5 6
7
8

224 Raw Workfl ow from Capture to Archives: A Complete Digital Photographer’s Guide to Raw Imaging
Slideshow In Lightroom the Adobe guys have provided two ways to output your photos – as prints or as a
presentation. The presentation options are located in the Slideshow module where you can lay out
and sequence a group of images and then produce them as a PDF presentation, HTML or Flash
website.
When selecting the Slideshow module the contents of the right panel change to options that alter
the settings for your presentation. Here you can adjust border and shadow options as well as the
layout and any overlay used for each slide. The production can be previewed by pressing one of the
VCR type controls or Play and Preview buttons at the bottom of the panel and you can output the
slideshow in one of the three formats with the Export command.
On the left hand side of the workspace is the template preview and browser panes. Here you can
switch between different slideshow templates whilst viewing a preview of how your images will look
with each different layout. The buttons at the bottom of this section provide the options to add new
template designs based on your own custom settings or delete no longer needed templates from
the list.
The Slideshow module provides creative presentation options that can be output in PDF, HTML or even Flash formats. The interface includes (1) a template preview, (2) a template browser, (3) individual slides in sequence, (4) slideshow settings and (5) preview, play and export options.
1
2
3
4
5

225CHAPTER 13: LIGHTROOM WALKTHROUGH
Print If you ever wondered if anybody at Adobe listens to the suggestions of its users, then the Lightroom
Print module is confi rmation that they do. Here in the one dialog are all the controls you need to
output contact sheets, print packages as well as individual prints. The right panel contains print
and layout settings. The middle of the screen has a preview of the photos as they will appear on the
printed page and on the left you have a range of template presets and the ability to save your own
print layouts.
It’s true that Photoshop has its own print package and contact sheet features but the ease with
which Lightroom lets you can change and customize these options is a real bonus for raw shooters
using the new workfl ow software. The Print Job Settings pane simplifi es yet another overly complex
component of the print process. Gone are the layer upon layer of settings dialogs, replaced with a
single pane of settings with all the critical controls and settings up front. Printer level control is still
possible with the options accessed via the Page Setup button. All in all the Lightroom Print module
provides a substantially easier way of creating and outputting prints in a variety of formats.
The Print module is the center of all hard copy output action including the production of contact sheets and individual prints. Like the Slideshow module the print interface contains (1) a print template preview area and (2) a template browser list as well as (3) a main print preview, (4) a print settings panel and (5) Page Setup and Print buttons.
5
1
2
3
4
5

226 Raw Workfl ow from Capture to Archives: A Complete Digital Photographer’s Guide to Raw Imaging
Where to from here?
Even though Lightroom is in a beta stage you can get a good indication of how the fi nal production
program will look, feel and, more importantly, function. Adobe says that a new beta is being
released every eight weeks or so and as we go to press I notice that beta 3 is on its way and we should
be seeing a Windows version around the same time as the next release. And yes, Adobe is listening
to the comments made on the forum. The current beta contains a Crop tool and is in a Universal
Binary format which means that it can run on the new speedy Intel-based Macintoshes.
With promises of more refi nement as the beta program progresses and a Windows version to follow
quickly, Lightroom is a sign of the way raw processing will be handled in the future.

227CHAPTER 14: APERTURE STEP BY STEP
Aperture Step by Step
14227

228 Raw Workfl ow from Capture to Archives: A Complete Digital Photographer’s Guide to Raw Imaging
The Aperture interface contains multiple panels and can be confi gured easily for many different management and editing features. (1) Preview area or Viewer. (2) Toolbar. (3) Adjustments inspector. (4) Metadata inspector. (5) Projects panel. (6) Browser. (7) Control and keywords bar. (8) Menu bar. (9) Import panel. (10) Vault panel.
1
2
3
4
5
6
7
8
9
Apple was fi rst to market with their full professional raw workfl ow program, Aperture.
Announced in late 2005 the program created quite a sensation at its premier viewing. Never
before had raw shooters witnessed a program that was dedicated to their preferred capture format.
Remember that until this release the main workfl ow available to them was the more traditional
‘Convert then Edit’ approach which positioned raw fi les squarely as an intermediary format that
was quickly discarded for the more usable ‘old school’ fi le types of TIFF, JPEG or PSD. But here
before their eyes was a program that maintained the integrity of the original capture format whilst
providing much of the functionality that they had come to expect from their imaging programs.
Sure Aperture seemed a little fussy about the hardware it worked on and yes the feature set was
smaller than that found in Photoshop but all in all it was a real breakthrough for quality imaging
proponents everywhere.
In response, Adobe lifted the lid on a pet project that they had been working on in secret for the
previous few months. Spookily the Lightroom project that Adobe announced in public beta form
in late 2005 was also a full raw workfl ow program and it too followed the principle of ‘always
maintaining the original pixels’.
10

229CHAPTER 14: APERTURE STEP BY STEP
Despite which camp you fi nd yourself supporting, the fact that both Apple and Adobe are vying
for the right to reign in this new important part of the digital imaging market is a great bonus for
raw shooting photographers. The competition will be fi erce and the quality and feature sets of the
software releases are bound to push the boundaries of how we currently work with raw fi les. The
result is that quality photography and quality photographic workfl ows will be the winners.
With this background and the previous chapter’s Lightroom walkthrough as a context let’s now
take a closer look at Aperture.
Aperture core components
Editing, management and output activities are all centered around an interface that has been
designed from the ground up with the visually sensitive photographer in mind. The major areas are:
Projects panel The Projects panel is the center for organizing
projects, folders and albums as well as photo
galleries and online journals.
Browser and Viewer areasGroups of images contained in albums or
projects are displayed as thumbnails in the
browser section. Use this feature to navigate
from photo to photo. When a thumbnail is
selected in the browser a large preview of the
picture is displayed in the Viewer section.
The Viewer can be set up to display one, three
or multiple pics at a time. Photos in the Browser
can be displayed in grid, list or thumbnail view.
Control barThe Control bar contains buttons for moving
from picture to picture in the browser space.
There are also options for rotating, rating and
applying keywords to the photos. To the left of
the main buttons are other controls that alter
the way pictures are viewed in Aperture. On
2
3
4

230 Raw Workfl ow from Capture to Archives: A Complete Digital Photographer’s Guide to Raw Imaging
the right are the Keyword controls. Individual
words are displayed as buttons.
The toolbar The toolbar runs along the top of the Aperture
workspace and contains New Project, Album,
Smart Album, Book Album, Web Gallery and
Light Tables buttons. Next are two buttons that
provide a shortcut method of creating New
Version from Master and Duplicate Versions
and a group of buttons for stacking control.
At the far right end of the toolbar is a group of
adjustment tools such as the rotate, red eye,
spot and patch and crop tools as well as copy
(Lift) and paste (Stamp) settings commands.
Also included are Layout buttons for adjusting
the way that the workspace is confi gured, the
Loupe tool, Inspectors and Adjustments HUD
(Heads-Up Display) buttons.
Adjustments inspectorThe Adjustments inspector groups together all
the enhancement controls, their settings and
a histogram whose display can be customized.
Specifi c controls (Levels, Highlights/Shadows,
White Balance etc.) can be added or removed
from the inspector using the options in the
drop-down menu activated via the button at
the top right of the dialog. Histogram display
and color value mode settings (RGB, LAB,
CMYK) can be chosen from a second pop-up
menu adjacent to the fi rst. Adjustments made
via the controls are refl ected in the preview of
the photo in the viewer.

231CHAPTER 14: APERTURE STEP BY STEP
The knowledge:
Metadata inspectorThe Metadata inspector lists all the EXIF, IPTC
and keyword data associated with the photo. As
well as displaying data already attached to your
pictures the inspector is the place to add custom
metadata as well.
Import panel The Import panel lists any card readers,
mounted servers or external hard drives that
are currently attached to the computer and also
any local drives. Selecting one of these sources
will display an import dialog from where you
can set download options and start the import
of photos into Aperture.
VaultsVaults is part of the Aperture backup system
and is the hard drive space where archival
copies of projects and libraries are transferred.
Auto or manual adjustments? Like a lot of image editing programs Aperture provides both automatic and manual approaches
when it comes to the basic image adjustment functions. The automatic adjustments available
include:
Auto ExposureProvides an automatic adjustment of the exposure of the
raw photo. This option is not available for non-raw fi les or
non-supported raw fi les. To adjust exposure automatically,
press the Auto Exposure button (to the left under the
histogram).

232 Raw Workfl ow from Capture to Archives: A Complete Digital Photographer’s Guide to Raw Imaging
Auto Levels CombinedThis function sets the black and white points of a photo
based on the combined tonal values across all channels (red,
green and blue). Using this feature will help correct contrast
in your photos. To apply Auto Levels press the Auto Levels
button (second from the right under the histogram).
Auto Levels SeparateWith this option the black and white points are adjusted
for each of the channels separately. This has the effect of
correcting color cast issues at the same time as adjusting
the contrast of the photo. To adjust contrast and color
automatically click the Auto Levels Separate button (far
right under the histogram).
A manual approachIf you want to take a little more control over your results
then use these manual alternatives to the auto options
offered above:
Manual Exposure changesMove the Exposure slider in the Exposure section of the
Adjustments inspector.
Manual Contrast changesMove the Contrast slider in the Exposure section or move
the black and white point sliders in the Levels section of the
Adjustments inspector.
Manual Contrast and color castMove the black and white point sliders of each individual
channel (red, green and blue) in the Levels section of the
Adjustments inspector. Drag both sliders towards the center
of the graph till they meet the fi rst image pixels.
Pro’s tip: Auto features don’t always produce ideal results. If you are unhappy with the look of
your photo after applying one of the auto corrections undo the effect by selecting Edit > Undo.
If the changes made just need a little fi ne tuning move to the manual feature and tweak the
results.

233CHAPTER 14: APERTURE STEP BY STEP
Aperture in action
With the major program options clearly in our mind let’s look at the type of workfl ow that a typical
photographer would employ when using Aperture.
1. Download pictures
Files can be imported from connected cameras,
memory cards that have been inserted into a
card reader, or from folders on your computer.
Alternatively fi les can be dragged from a Finder
window directly into a project or imported
from an existing iPhoto library. More details on
import options are outlined in Chapter 3.
2. Create a backup
It is good work practice to ensure that the
recently transferred raw originals are backed
up before proceeding to apply any adjustment
settings. Do this by creating a new Vault using
one of the options listed under File > Vault
menu. For more details on backing up check out
Chapter 16.
3. Correct orientation
Rotate photos that are not correctly orientated.
Select an image or a group of images and then
either click the rotate left or rotate right buttons
in the control bar or one of the options from the
Image > Rotate menu.
4. Compare and edit
Compare similar images in the viewer space by
selecting candidate photos from the browser.
Multi-selected photos will automatically appear
in the viewer space.

234 Raw Workfl ow from Capture to Archives: A Complete Digital Photographer’s Guide to Raw Imaging
5. Rate
Add star ratings to selected photos by
highlighting them in the browser and then
clicking on the green up arrow key in the
control panel to add stars or the red down
arrow key to remove a star.
6. Check focus
To check sharpness and fi ne details view
the photos at full screen by selecting View >
Zoom to Actual Size or just press the Z key. Use
the small navigator box to move around the
enlarged picture. Drag the red rectangle to
move the view. An alternative to enlarging the
whole photo is to employ the magnifying glass
like features of the Loupe tool. Select the tool
from the right of the toolbar and move the tool
over the picture to check focus.
7. Start enhancements
Now let’s move onto image adjustments.
Start with the Raw Fine Tuning section of
the Adjustments inspector. Use the Boost,
Sharpening, Chroma Blur and Auto Noise
settings to alter the raw fi le.
8. The Exposure panel
The Exposure section of the Adjustments
inspector contains controls for Exposure,
Saturation, Brightness, Contrast and Tint color.
Alternate tonal controls are available via the
Levels or Highlights and Shadows features.

235CHAPTER 14: APERTURE STEP BY STEP
9. Cast control
The White Balance section contains both
Temperature (yellow/blue) and Tint (green/
magenta) sliders. The Temperature slider
works in units of kelvin, a measure of color
temperature.
10. Monochrome heaven
For black and white and tinted monochrome
effects use the settings in the Monochrome
Mixer, Color Monochrome, and Sepia Tone
controls.
Output options
Aperture provides a variety of output options for raw shooters. Like Lightroom the two major
avenues for output are slideshow and print, but unlike the Adobe counterpart, Aperture also
contains a special feature that lets users custom design hard cover books. Using similar output
technology as is found in iPhoto and Photoshop Elements, it is possible to create multi-page, multi-
image books that are then uploaded to the production house where they are professionally printed
and bound. The fi nished result is returned to you by mail. Cool.
All print options within Aperture are color managed via Mac’s own Colorsync engine. This means
that with the correct printer profi le installed you can not only ensure that the colors you are
sending to the printer are correctly mapped to
the capabilities of the hardware, inkset and paper
combination but you can also preview how these
colors will appear before any printing takes place.
This soft proofi ng technology is available for
any image being displayed in Aperture’s viewer
workspace.
The ability to produce bound books of selected photos over the last few years has become a very popular activity with both amateur and professionals alike. Aperture provides an easy to use photo-book feature as one of its output options.

236 Raw Workfl ow from Capture to Archives: A Complete Digital Photographer’s Guide to Raw Imaging
Alongside a dedicated individual print
dialog Aperture provides options for
outputting contact sheets as well.
Turning the conventional proof sheet
printing workfl ow on its head the
program can automatically resize
and lay out a selected group of photos
over a given number of pages. It is also
possible to extend printing beyond your
own desktop with options for online lab
printing with either Kodak or Fuji.
Wanting to create web or journal pages
on the fl y? Well Aperture provides a
sophisticated but easy to use ‘output
to web’ feature as well. Using a bunch
of professionally designed templates
the fi nished site is previewed right in
the Aperture workspace and can be
uploaded to an ISP server, your iMac
space or even a nominated disk folder.
As well as offering good control over individual print output Aperture also provides the ability to print contact sheets.
When coupled with the pre-installed templates groups of photos can be used as the basis for quickly producing online galleries or web journals.

237CHAPTER 15: ORGANIZING YOUR RAW FILES
Organizing Your Raw Files
15237

238 Raw Workfl ow from Capture to Archives: A Complete Digital Photographer’s Guide to Raw Imaging
With no fi lm or processing costs to think about each time we take a picture, it seems that many
of us are pressing the shutter more frequently than we did when fi lm was king. The results of
such collective shooting frenzies are hard drives all over the country full of photos. Which is great
for photography but what happens when you want to track down that once in a lifetime shot that
just happens to be one of thousands stored on your machine? Well, believe it or not, being able to
locate your raw fi les quickly and easily is more a task in organization, naming and camera setup
than browsing through loads of thumbnails.
It starts in-camera
Getting those pesky picture fi les in order starts with your camera setup. Most models and makes
have options for adjusting the numbering sequence used for the pictures you take. Generally you
will have a choice between an ongoing sequence, where no two photos will have the same number,
and one that resets each time you change memory cards or download all the pictures. In addition,
many models provide an option for adding the current date to the fi le name, with some including
customized comments (such as shoot location or photographer’s name) in the naming sequence or
as part of the metadata stored with the fi le.
Search through the setup section of your camera’s menu system for headings such as File
Numbering and Custom Comments to locate and change the options for your own camera.
Pro’s tip: Ensure that number sequencing and date inclusion options are switched on and where
available append the metadata with the photographer’s name and copyright statement.
The Canon EOS 20D provides options for selecting the way in which fi les are numbered. The continuous option ensures that a new number is used for each picture even if memory cards are changed in the middle of a shoot.

239CHAPTER 15: ORGANIZING YOUR RAW FILES
And continues when downloading
As we have seen in earlier chapters most camera manufacturers, as well as some producers of
photo-editing software, supply downloading utilities that are designed to detect when a camera or
card reader is attached to the computer and then automatically transfer your pictures to your hard
drive. As part of the download process, the user gets to select the location of the fi les, the way that
the fi les are to be named and numbered as well as what metadata will be included with the fi le.
It is at this part of the process that you need to be careful about the type of folder or directory
structure you use. Most photographers group their images by date, subject, location or client. The
approach that you employ is up to you but once you have selected a folder structure try to stick with
it. Consistency is the byword of organization.
If your camera doesn’t provide enough automatic naming and metadata options to satisfy your
needs then use the downloading software to enhance your ability to distinguish the current images
with those that already exist on your hard drive by including extra comments with the picture fi les.
Pro’s tip: Nominate and create a new directory for the downloaded photos. Add extra metadata
captions, keywords, photographer and copyright details.
The Adobe Photo Downloader that comes bundled with Photoshop Elements allows the user to automatically apply naming changes and to determine the location where transferred fi les will be saved.

240 Raw Workfl ow from Capture to Archives: A Complete Digital Photographer’s Guide to Raw Imaging
In addition to naming and location changes metadata keywords can be added to groups of picture fi les as they are being downloaded using the latest version of Nikon’s transfer software. These keywords can be used later to help locate pictures.
Organizing and searching software
Most image editing software contains fi le browsing features which not only provide thumbnail
previews of your photos but increasingly contain options for attaching keywords, editing the
image’s metadata as well as providing a variety of search mechanisms. Photoshop’s own super fi le
browser, Bridge, contains all of these functions and when used in conjunction with the feature’s
label and rating options provides a sophisticated method of organizing and locating fi les.
The latest version of Photoshop Elements (Windows version only) takes this organizational concept
further by including the Photo Browser feature in the program. Here images are not just previewed
as thumbnails but can be split in different catalogs, located as members of different groups or
searched based on the keywords associated with each photo. Unlike a traditional browser system
which is folder based (i.e. it displays thumbnails of the images that are physically stored in the
folder), Elements Photo Browser creates a catalog version of the pictures and uses these as the basis
for searches and organization. With this approach it is possible for one picture to be a member of
many different groups and to contain a variety of different keywords.
Moving beyond these included browsers are the dedicated organizational programs that take the
cataloging, searching and attaching keywords idea to a next level. These stand alone pieces of
software range from those designed with the professional or dedicated amateur in mind and include
products such as Extensis Portfolio and Fotoware Fotostation to lower priced but still sophisticated
offerings such as Apple’s iPhoto, Jasc Photo Album, Ulead Photo Explorer and the ever popular
ACDSee. When considering any of these browsing products ensure that they are raw enabled and
that the software supports the raw fi les that your camera creates.
Pro’s Tip: try using the organizational or browsing utilities that came bundled with your camera
or those that are included in your photo-editing software. When they prove not to be up to the
challenge then move on to a dedicated organizational program.

241CHAPTER 15: ORGANIZING YOUR RAW FILES
The Photoshop CS file browser (pictured here) or the new Super browser Bridge supplied in Photoshop CS2 provide preview, search and customized view options as well as the ability to add and edit the photo’s metadata all from within the browser.
The Photo Browser in Photoshop Elements (Windows) provides an easy to use organizational tool complete with keyword tagging, collection creation and cataloging together with the proven editing abilities of the package.

242 Raw Workflow from Capture to Archives: A Complete Digital Photographer’s Guide to Raw Imaging
Grouping and keyword strategies
The best way to group or catalog your pictures will depend a great deal on the way you work, the
pictures you take and the type of content they include but here are a few different proven methods
you can use as a starting point.
Subject: Photos are broken down into subject groups using headings such as family,
friends, holidays, work, summer, night shots, trip to Paris etc. This is the most popular
and most applicable approach for most readers and should be the method to try first.
Time line: Images are sorted and stored based on their capture date (when the picture
was photographed), the day they were downloaded or the date they were imported into
the organizational package. This way of working links well with the auto file naming
functions available with most digital cameras but can be problematic if you can’t
remember the approximate dates on which important events occurred. Try using the
date approach as a subcategory for subject headings, e.g. Bill’s Birthday > 2006.
File type: Image groups are divided into different file type groups. Although this
approach may not seem that applicable at first glance it is a good way to work if you are
in the habit of shooting raw files which are then processed into PSD files before use.
Project: This organizational method works well for the photographer who likes to shoot
to a theme over an extended period of time. All the project images, despite their age and
•
•
•
•
Both Extensis Portfolio and Fotoware Fotostation contain sophisticated cataloging, sorting, searching and displaying features and are firm favorites with professionals.

243CHAPTER 15: ORGANIZING YOUR RAW FILES
fi le type, are collated in the one spot making for ease of access.
Client or job: Many working pros prefer to base their fi ling system around the way
their business works keeping separate groups for each client and each job undertaken
for each client.
Most of the more sophisticated organizational software on the market allows you to allocate the
same image to several different groups. Unlike in the old days, this doesn’t mean that the same fi le
is duplicated and stored multiple times in different folders, instead the picture is only stored or saved
once and a series of keywords (tags) or group associations are used to indicate its membership in
different groups. When you want to display a group of images based on a specifi c subject, taken
at a particular time or shot as part of a certain job, the program searches through its database of
keywords or tags and only shows those images that meet your search criteria.
Pro’s tip: Find out how your organizational software categorizes pictures and then use these
features to catalog, group or add keywords to your pictures. Where possible add multiple tags or
keywords to the same picture to make it a member of several different groups.
•
The tags feature in the Photo Browser of Photoshop Elements provides drag and drop subject organization or individual pictures. In this program one picture can have multiple tags and belong to several different groups.

244 Raw Workfl ow from Capture to Archives: A Complete Digital Photographer’s Guide to Raw Imaging
In a
ctio
n:Now we can searchWith the pictures named in-camera, downloaded to a structured set of folders, grouped, tagged
and cataloged we are all set for quick, easy, and, more importantly, accurate searches of our picture
archives. Depending on the software you may locate pictures based on adding a variable in a search
dialog, selecting a keyword from a list or clicking a group icon in a collections window. Whatever
the approach, a little organization up front will work wonders when tracking down those elusive
shots.
The search dialog (Find dialog in CS2) in Photoshop has options for locating fi les based on the contents of the caption metadata. Here the picture was searched for and found because the word ‘iron’ was used in the caption.
Managing raw fi les within BridgeBy replacing the fi le browser found in previous versions of Photoshop with the full featured
Bridge application, Adobe made a big change to the way that picture fi les were handled. Bridge
is not just a tool for viewing your photos, it is a key technology in the managing, sorting and
enhancing of those fi les. And this pivotal role is never more evident than when one is managing
raw fi les. So with the general theory outlined in the previous section let’s look at the ‘nitty gritty’
of the ways you can bring order to your raw fi les using Bridge.
Using keywordsAs we have seen keywords are single word descriptions of the content of image fi les. Most photo
libraries use keywords as part of the way they locate images with specifi c content. The words
are stored in the metadata associated with the picture. Users can allocate, edit and create new
keywords (and keyword categories) using the Keywords panel in the Bridge browser and File
Info palette in Photoshop.

245CHAPTER 15: ORGANIZING YOUR RAW FILES
New keywords and keyword categories (set) can be added to the Keyword panel by clicking the New
Keyword Set and New Keyword buttons at the bottom of the panel. Unwanted sets or keywords can
be removed by selecting fi rst and then clicking the Deleted button. Unknown keywords imported
with newly downloaded or edited pictures are stored in the panel under the Other Keywords set.
Rating and labeling fi les One of the many ways you can organize the raw fi les displayed in the Bridge workspace is by
attributing a label to the picture. In CS2 the labels option is supplied in two forms – a color tag,
called a Label, or star rating, called a Rating. Either or both label types can be applied to any picture.
The label tag can then be used to sort or locate individual pictures from groups of photos.
Labels and/or ratings are attached by selecting the thumbnail(s) in the workspace and then
choosing the desired label from the list under the Label menu. Keyboard shortcuts are also
provided for each label option, making it possible to quickly apply a label to a thumbnail, or group
of thumbnails, or you can quickly add star ratings by clicking beneath the thumbnail in the
workspace. Labels can also be attached to pictures in Adobe Camera Raw and Slideshow features.
Attaching keywords to your pictures means faster searching especially when your picture library grows into the thousands.
Star ratings and colored labels can be applied to photos in Bridge using the options in the Label menu or the associated keystroke combination.
A quick method for adding a star rating is to click the space just below the thumbnail in Bridge.

246 Raw Workfl ow from Capture to Archives: A Complete Digital Photographer’s Guide to Raw Imaging
Sorting images The thumbnails that are displayed in the Bridge workspace can be sorted and displayed in a variety
of different ways.
By default the pictures are displayed in ascending order based on their fi le names but Bridge
provides a variety of other options in the View > Sort menu. Most of the settings listed here are
self-explanatory. Once a sort entry is elected the workspace is automatically updated and the fi les
reordered.
In addition, the following related features extend the control that you have over how your fi les are
sorted for display:
The Show options in the View menu,
The Ratings and Labels features, together with the fi ltering options contained in the drop-down
menu, at the top right of the Bridge workspace.
•
•
Raw thumbnails can be sorted and displayed in different ways in the Bridge workspace by selecting different entries from the View > Sort menu.
The drop-down Filter menu also provides a mechanism for adjusting the subset of pictures being displayed based on their Labels or Ratings.

247CHAPTER 15: ORGANIZING YOUR RAW FILES
Finding fi lesOne of the great benefi ts of organizing your raw pictures in the Bridge workspace is the huge range
of search options that then become available to you. Selecting Find from the Edit menu displays
the Find dialog. Here you will be able to nominate what you want to search for, the criteria for the
search, which folder you want to search in, what type of metadata to search and fi nally what to do
with the pictures that match the search criteria.
To locate pictures with specifi c keywords, input the text into the Find feature in Bridge setting
Keywords as the location for the search.
To form a search based on a rating level, select the Edit > Find feature and choose Rating, equal to,
greater than, less than and the star value as the criteria.
A huge variety of search criteria can be used for the search. For many tasks, those listed in the Criteria drop-down menus are all that is needed but for complex fi nd operations it is possible to add multiple search criteria in the same dialog.
The Find command also displays a subset of the total images in a library. Images are selected for display if they meet the search criteria input via the Find dialog.
The Find dialog provides the ability to search based on Rating as an alternative to the options located in the Filter drop-down menu.

248 Raw Workfl ow from Capture to Archives: A Complete Digital Photographer’s Guide to Raw Imaging
Metadata panelThe Metadata panel in Bridge displays a variety of information about your picture. Some of this
detail is created at time of capture and other parts are added as the fi le is edited. The metadata
includes File Properties, IPTC (copyright and caption details), EXIF (camera data), GPS (navigational
data from a global positioning system), Camera Raw settings and Edit History. To display the
contents of each metadata category click on the side-arrow to the left of the category heading.
The data displayed in this palette, such as the copyright, description, author and caption
information, can be edited here or via the File > File Info dialog in Photoshop and the range of
content types displayed in the palette is controlled by the selections in the Metadata Preferences in
Bridge.
The metadata panel displays the metadata info stored with the picture fi le. It is a rich source of image and EXIF details.

249CHAPTER 15: ORGANIZING YOUR RAW FILES
Metadata templates The metadata options in CS2 also allow users to create and apply groups of metadata settings to
individual or groups of fi les. The settings are created, saved and applied as a metadata template. This
functionality really speeds up the management of the many fi les taken during shooting sessions, all
of which need to have shoot, location, client and copyright details attached.
To create a template, open an example image in Photoshop and then display the File Info dialog. Add
your own details and information into the editable areas of the various data sections in the dialog.
Next, select the Save Metadata Template option from the pop-up menu that appears after pressing
the sideways arrow at the top right of the dialog.
The new template will be added to this menu allowing you to easily append existing details in
Photoshop by opening the picture’s File Info dialog and selecting the template from the pop-up
menu. The same template can be applied to several pictures by multi-selecting the thumbnails fi rst
and then choosing the desired template from the list available in the pop-up menu in the Metadata
Panel in Bridge.
The template fi les that you create are stored in XML format and are saved to a Metadata Templates
folder in Documents and Settings\User\Application Data\Adobe\XMP for Windows machines.
Users can enter custom metadata details via the File Info dialog (File > File Info) in Photoshop or the Metadata Panel in Bridge.
As well as entering metadata details image by image, a set of details can be saved and added to groups of fi les via the options available in the sideways arrow menu (top right) of the File Info dialog.

250 Raw Workfl ow from Capture to Archives: A Complete Digital Photographer’s Guide to Raw Imaging
Like a lot of settings used for image processing in Photoshop, the metadata templates that you save are stored as individual fi les in the XML format.

251CHAPTER 16: PROTECTING YOUR RAW ASSETS
Protecting Your Raw Assets
16251

252 Raw Workfl ow from Capture to Archives: A Complete Digital Photographer’s Guide to Raw Imaging
Even in this era of alleged ‘increased masculine sensitivity’ it is a diffi cult thing to watch a grown
man cry. But recently I had to witness such a spectacle when a professional photographer friend
of mine related his story of the crashing of his hard drive and the loss of 5 years’ worth of images.
When I enquired whether he kept backups, the response said it all, a blank expression followed by
a growing awareness of an opportunity missed. Ensuring that you keep up-to-date duplicates of all
your important pictures, both the original raw fi les as well as any working documents derived from
them, is one of the smartest work habits that the digital photographer can adopt.
Decide what to back up
Ask yourself ‘What images can’t I afford to lose – either emotionally or fi nancially’? The photos you
include in your answer are those that are in the most need of backing up. If you are like most image
makers then every picture you have ever taken (good and bad) has special meaning and therefore is
worthy of inclusion. So let’s assume that you want to secure all the photos you have accumulated.
Organizing your fi les is the fi rst step to guaranteeing that you have backed up all important
pictures. To make the task simpler store all your photos in a single space. This may be a single drive
dedicated to the purpose or a ‘parent’ directory set aside for image data only. If currently your
pictures are scattered across your machine then set about rearranging the fi les so that they are
stored in a single location. Now from this time forward make sure that newly added fi les or older
images that you are enhancing or editing are always saved back to this location.
Pro’s tip: Ensure that all your picture assets are organized and stored in a single location.
Organizing your image fi les into one central location will make it much easier to back up or archive all your pictures in one go.

253CHAPTER 16: PROTECTING YOUR RAW ASSETS
Making your fi rst back upGone are the days when creating a back up of your work involved costly tape hardware and complex
server software. Now there are a variety of simpler ways to ensure that your fi les are secure.
1. Create duplicate CD-ROM or DVD discs The most basic approach employed by many photographers is to write extra copies of all imaging
fi les to CD-ROM or DVD disk. It is easy to create multi-disk archives that can store gigabytes of
information using software like Roxio Creator Classic or Toast. The program divides up the fi les into
disk size sections and then calculates the number of blanks needed to store the archive. As each disk
is written, the software prompts the user for more disks and sequentially labels each DVD in turn.
In this way whole picture libraries can be stored on a set of disks.
2. Back up from your editing program Both Photoshop Elements and Photoshop CS2 (in conjunction with Version Cue) have backup
options.
The Backup feature (PhotoBrowser: File > Backup) in the Windows version of Elements 3.0 is
designed for copying your pictures (and catalog fi les) onto DVD, CD or an external hard drive for
archiving purposes. To secure your work simply follow the steps in the wizard. The feature includes
the option to back up all the photos you currently have cataloged in the Photo Browser along with
the ability to move selected fi les from your hard disk to CD or DVD to help free up valuable hard disk
space.
Most CD or DVD writing software has multi-disk spanning features built in. This technology allows you to archive large numbers of fi les across several disks without the risk of losing data.

254 Raw Workfl ow from Capture to Archives: A Complete Digital Photographer’s Guide to Raw Imaging
Adobe has also included sophisticated backup options in its Creative Suite 2 release. By placing your
Photoshop fi les in a Version Cue project you can take advantage of all the archive features that this
workspace provides. Backups are created via the Version Cue administration screen. Here individual
archive strategies can be created for each of your projects with the user selecting what to back up,
where the duplicate fi les will be saved and when the automated system will copy these fi les.
The Backup option built into the Photo Browser (Organizer) workspace of Photoshop Elements for Windows creates an archive of all the fi les you have in your catalog via an easy to use step-by-step wizard.
The Version Cue program, which ships as part of Adobe Creative Suite 2, can automate the backup of Photoshop projects via the settings in the Administration component of the program.

255CHAPTER 16: PROTECTING YOUR RAW ASSETS
Apple’s Aperture takes the task of keeping your fi les safe very seriously. The program contains a
complete backup and restoration system and it always lets you know how up to date your archive is.
When backing up, Aperture makes a complete copy of the Library. Apple calls this archive a vault.
Changes to your Library, such as adding and removing photos, are refl ected in the vault after the
next backup. For this reason it is important to back up regularly. Aperture permits you to make as
many vaults as you want and so many professionals maintain two separate vaults on external hard
drives. One to keep locally, in case of computer failure, and one to store offsite, for extra safekeeping
if the unthinkable happens.
Actions for managing your archives are centered around the Vault Panel (bottom left of the
workspace, press Shift R to reveal if hidden). As Aperture tracks the backup status of your fi les on an
ongoing basis you will always know how up to date your archives are. When there are image fi les
that have been added to the Library but not backed up the Vault Status button (bottom of the panel)
appears red. An up to date vault shows as a black button and a yellow Vault Status button means
that changes have been made to existing images in the Library. Vaults can be updated at any time
by clicking the Update All Vaults button.
If the worst happens and your picture fi les are lost or destroyed then it is a relatively simple matter to
restore the Library from a vault by attaching the external backup drive, displaying the Vaults panel
and then selecting the Restore option from the Vault Action pop-up menu (icon bottom right of the
panel).
Aperture contains a sophisticated backup system that copies all the contents of the Library to another folder or drive.
To remedy a damaged or deleted library restore the photos from the backup Vault via the option in the Vault Action pop-up menu.

256 Raw Workfl ow from Capture to Archives: A Complete Digital Photographer’s Guide to Raw Imaging
3. Use a dedicated backup utility For the ultimate in customized backup options you may want to employ the abilities of a dedicated
backup utility. Until recently many of these programs were designed for use with high-end
networked environments and largely ignored the smaller home or SOHO users but recent releases
such as Roxio’s BackUp MyPC are both affordable and well suited to the digital photographer.
The program provides both wizard and manual approaches to backing up your photos, includes
the option to compress the archive fi le and gives you the choice of Full (all fi les duplicated) or
Incremental (only backs up changed fi les since last backup) backup types.
Pro’s tip: Use a backup solution that fi ts your budget as well as the way you work.
Back up regularly There is no point having duplicate versions of your data if they are out of date. Base the interval
between backups on the amount of work you do. In heavy periods when you are downloading,
editing and enhancing many images at a time back up more often; in the quieter moments you
won’t need to duplicate fi les as frequently. Most professionals back up on a daily basis or at the
conclusion of a work session.
Pro’s tip: The quality of your protection is only as good as the currency of your archives.
Dedicated backup software such as BackUp MyPC generally provide more features than the archive options built into other programs.

257CHAPTER 16: PROTECTING YOUR RAW ASSETS
Store the duplicates securelyIn ensuring the security of your images you will need to protect your photos not only from the
possibility of a hard drive crash but also from such dramatic events as burglary and fi re. Do this by
storing one copy of your fi les securely at home and an extra copy of your archive disks or external
backup drives somewhere other than your home or offi ce. I know that this may sound a little
extreme but swapping archive disks with a friend who is just as passionate about protecting their
images will prove to be less painful than losing all your hard work.
Pro’s tip: Make sure you keep a second archive set off site as insurance against fi re and theft.
Which format should I use for back ups?After reading the bulk of this book it should be plain to see that the raw format has many
advantages for photographers, offering them greater control over the tone and color in their fi les,
but unfortunately there is no one standard available for the specifi cation of how these raw fi les are
saved. Each camera manufacturer has their own fl avour of raw fi le format. This can make the long-
term management of such fi les a little tricky. Backing up the original fi les is great, but what happens
if, over time, the specifi c format used by your camera, and archived by you faithfully, falls out of
favor and is no longer supported by the major editing packages? Will you be able to access your
picture content in the future?
Adobe developed the DNG or Digital Negative fi le type to help promote a common raw format that
can be used for archival as well as editing and enhancement purposes. The company hopes that the
specifi cation will be adopted by the major manufacturers and provide a degree of compatibility
The DNG or Digital Negative fi le format is an open source raw fi le format that Adobe designed to try to bring some stability and capability to the area.

258 Raw Workfl ow from Capture to Archives: A Complete Digital Photographer’s Guide to Raw Imaging
and stability to the raw format area. At the moment Hasselblad, Leica, Ricoh and Samsung have all
produced cameras that capture in the DNG format with more predicted to follow.
Adobe has included DNG output options in both Photoshop CS2 and Photoshop Elements 4.0,
and other software producers, such as Apple (via Aperture), also provide DNG output options. In
addition Adobe also provides a DNG converter that can change many proprietary Camera Raw
formats directly to DNG. The converter is free and can be downloaded from www.adobe.com.
In addition to providing a common raw fi le format, the DNG specifi cation also includes a lossless
compression option which, when considering the size of some raw fi les, will help reduce the space
taken up with the thousands of images that photographers accumulate.
Saving DNG – To save your raw fi les in the
DNG format, select this option as the fi le type
when saving from the Adobe Camera Raw
utility or other software with DNG save options.
The DNG converter – Alternatively, multiple
fi les can be converted to the DNG format using
the free DNG Converter which is available
as a download from www.Adobe.com. After
launching the utility select the source and
destination directories and determine the name
and extension to be used with the converted
fi les. The last setting in the dialogue is the
Change Preferences button. Click here to alter
the default settings used for the conversion.
Embedding raw – The latest version of the
DNG converter offers the option to embed the
original raw fi le within the DNG conversion.
This action will cause the resultant fi le to
be larger, as it will contain two forms of the
picture, but it does provide an added sense of
security knowing that you can extract the
original fi le at a later date.

259CHAPTER 16: PROTECTING YOUR RAW ASSETS
Backup jargon busterMulti-disk archive – A process, often called spanning, by which chunks of data that are
larger than one disk can be split up and saved to multiple CD-ROMS or DVDs using spanning
software. The fi les can be recompiled later using utility software supplied by the same
company that wrote the disks.
Version Cue – Version Cue and the backup features it includes is included free when you
purchase the Adobe Creative Suite 2 and is not supplied when you buy Photoshop CS2 as an
individual product.
Full backup – Duplicates all fi les even if they haven’t changed since the last time an archive
was produced.
Incremental – Backs up only those fi les that have changed since the last archive was
produced. This makes for faster backups but means that it takes longer to restore fi les as the
program must look for the latest version of fi les before restoring them.
Restore – Reinstates fi les from a backup archive to their original state on your hard drive.
Backup hardware optionsCD-ROM or DVD writer – This option is very economical
when coupled with writing software that is capable of writing
large numbers of fi les over multiple disks. The sets of archive
disks can easily be stored off site ensuring you against theft
and fi re problems but the backup and restore process of this
approach can be long and tedious.
Internal hard drive – Adding an extra hard drive inside your computer that can be used for
backing up provides a fast and effi cient way to archive your fi les but won’t secure them against theft,
fi re or even some electrical breakdowns such as power surges.
External hard drive – Connect via USB or Firewire these
external self-contained units are both fast and effi cient and
can also be stored off site providing good all-round protection.
Some like the Maxtor One Touch models are shipped with
their own backup software. Keep in mind that these devices
are still mechanical drives and that care should be taken
when transporting them.

260 Raw Workflow from Capture to Archives: A Complete Digital Photographer’s Guide to Raw Imaging
Online or web-based backup –
Not a viable option for most image
makers as the number of files and
their accumulative size make
transfer slow and the cost of web
space exorbitant.
Versioning your edits
Backing up on a whole system level is pretty obvious but what about applying the same ideas
on a file by file basis? In this section we look at a sure fire method for protecting your files from
accidentally being overwritten in the editing process.
Save me from myselfOK, here goes. I’m going to make an embarrassing confession but please keep it just between
ourselves. Occasionally, yes that means not that often, I get so involved in a series of complex edits
that I inadvertently save the edited version of my picture over the top of the original. For most tasks
this is not a drama as the edits I make are generally non-destructive (applied with adjustment
layers and the like) and so I can extract the original file from inside the enhanced document, but
sometimes because of the changes I have made there is no way of going back. The end result of
saving over the original untouched digital photo is equivalent to destroying the negative back in the
days when film was king. Yep, photographic sacrilege!
So you can imagine my relief to find that in the new editions of Adobe’s flagship editing software
programs, Photoshop and Photoshop Elements, the company has introduced a new technology
that protects the original file and tracks the changes made to the picture in a series of successive

261CHAPTER 16: PROTECTING YOUR RAW ASSETS
saved photos. The new technology is called versioning as the software allows you to store different
versions of the picture as your editing progresses. What’s more the feature (in both Elements and
Photoshop) provides options for viewing and using any of the versions that you have previously
saved.
Let’s see how this fi le protection technology works in practice.
Versions and Photoshop ElementsVersioning in Photoshop Elements is an extension of the idea of image stacks and works by storing
the edited version of pictures together with the original photo in a special group or Version Set.
All photos enhanced in the Photo Browser space using tools like Auto Smart Fix are automatically
included in a Version Set. Those images saved in the Quick and Standard Editor spaces with the Save
As command can also be added to a Version Set by making sure that the Save with Original option is
ticked before pressing the Save button in the dialog.
When editing pictures that have been opened from the Organizer into the Editor workspace Photoshop Elements provides the user with the opportunity of saving the edited fi le as part of a Version Set. To use the feature, click the option in the Save As dialog when storing pictures.
Saving in this way means that edited fi les are not saved over the top of the original, instead a new
version of the image is saved in a Version Set with the original. It is appended with a fi le name that
has the suffi x ‘_edited’ attached to the original name. This way you will always be able to identify
the original and edited fi les. The two fi les are ‘stacked’ together in the Photo Browser with the most
recent fi le displayed on top.
When a photo is part of a Version Set, there is a
small icon displayed in the top left of the Photo
Browser thumbnail. The icon shows a pile of
photos.
The small stacked pictures icon in the top right of the thumbnails in the Photoshop Elements Organizer workspace indicate that the picture displayed is part of a Version Set.

262 Raw Workfl ow from Capture to Archives: A Complete Digital Photographer’s Guide to Raw Imaging
To see the other images in the version stack simply right-click the thumbnail image and select
Version Set > Reveal Photos in Version Set. Using the other options available in this pop-up menu
the sets can be expanded or collapsed, the current version reverted back to its original form or all
versions fl attened into one picture. Version Set options are also available via the Photo Browser Edit
menu.
What are image stacks? An image stack is slightly different
from a Version Set as it is a set of
pictures that have been grouped
together into a single place in the
Organizer workspace. Most often
stacks are used to group pictures
that have a common subject or
theme and the feature is one way
that Elements users can sort and
manage their pictures. To create an
image stack, multi-select a series
of thumbnails in the workspace
then right-click on one of the
selected images to show the menu
and from here select the Stack >
Stack Select Photos option. You can
identify stacked image groups by
the small icon in the top right of the
thumbnail.
Selecting the Version Set > Reveal Photos in Version Set option from the pop-up menu that is displayed when a thumbnail is right-clicked in the Organizer workspace will display all the saved edited versions associated with the image in a separate display window.
The Stack feature in Photoshop Elements groups together several different images into a set. To create a Stack, multi-select the images in Organizer fi rst and then choose the Stack > Stack Select Photos option from the right-click pop-up menu.
Elements indicates that a picture is the upper image in a stack of photos in Organizer by displaying a small ‘photo stack’ icon in the top right hand corner of the thumbnail.

263CHAPTER 16: PROTECTING YOUR RAW ASSETS
Photoshop CS2 and versioningThe Versions feature in Photoshop CS2 is a very useful tool for photographers who create multiple
editions of the same image or design. When activated, the feature allows you to use the File > Save
a Version option from inside the Photoshop workspace. This action displays a Save a Version dialog.
The window contains all the details for the picture as well as a space for you to enter comments
about the version you are saving. After clicking the Save button the latest version of the fi le is then
saved and displayed in the standard thumbnail view in Bridge. To see the previous version saved
with the fi le switch the workspace to the Versions and Alternates View (Bridge: View > As Versions
and Alternates). This will display all the previous iterations of the photo.
Alternatively, right-clicking on the Bridge thumbnail and selecting the Versions option from the
pop-up menu displays just the versions available for the selected image.
The Save a Version option is available when the fi les you are working on in Photoshop are part of a Version Cure project. The Save a Version dialog is displayed as part of the save process and allows the user to insert version-based comments before storing the new version of the fi le.

264 Raw Workfl ow from Capture to Archives: A Complete Digital Photographer’s Guide to Raw Imaging
All the versions associated with a specifi c fi le can be viewed in Bridge, Photoshop’s new fi le browser, by selecting the View > As Versions or Alternates.
The versions associated with a Photoshop fi le can also be displayed in a separated Versions window by selecting the Versions option from the pop-up menu that is displayed when right-clicking the picture thumbnail in Bridge.

265CHAPTER 16: PROTECTING YOUR RAW ASSETS
Setting up for saving Photoshop versionsIn order to make it possible to use the Save a Version feature in Photoshop (or any other CS2
program) the folders or fi les that you are working with must be organized in a Version Cue
project or workspace. In addition the Enable Version Cue options in the preferences of each of the
CS2 programs also need to be selected. In Photoshop this setting is located in the File Handling
Preferences dialog.
Now when a Version Cue protected fi le is opened and enhanced or edited in any way, the Save a
Version option appears as a usable option on the File menu.
What is Version Cue? To use versioning in
Photoshop CS2 the Version
Cue program must be installed
and the Version Cue features
must be enabled in the File
Handling preferences in
Photoshop. Version Cue
is included free when you
purchase the Adobe Creative
Suite 2 and is not supplied
when you buy Photoshop CS2
as an individual product.
To use the versioning features in Photoshop and other Adobe CS2 programs you need to ensure that Version Cue is installed and active and that the Version Cue options are enabled in the preferences of the program you are using.

266 Raw Workfl ow from Capture to Archives: A Complete Digital Photographer’s Guide to Raw Imaging
Aperture and editing versionsHow does this idea of versioning apply in a full raw workfl ow environment? Well Aperture provides
a slightly different interpretation of this method of protection. As we have already seen Aperture
offers lossless editing, meaning that the processed photo can be returned to its original state at any
time. The original image state is referred to as the master fi le. When versioning Aperture offers the
choice of creating a separate copy of the master fi le in its virgin state, or making a duplicate of the
photo with its current enhancement settings intact.
To copy the master fi le: Select the photo and then select
Image > New Version From Master.
To copy a photo with current settings: Select the photo to
copy and then select Images > Duplicate Version.
Copying the master fi le means that you can apply a range of
different development settings to the duplicates commencing
from the same starting point. In contrast, duplicating the
photo at different times in the enhancement process can be
used to document key points in the editing life of the picture.
Last appealNow be honest, ‘Have you backed up your photos lately?’ ‘Do you have a fi le by fi le protection
method in place?’ If you haven’t, then I hope that I have convinced you to do so and that you will
start today, otherwise, like my photography friend, you may just need to keep a stack of tissues
handy for that day, heaven forbid, when you photos go missing.
Aperture provides the option to duplicate the original raw fi le with or without its current editing settings.
Version actions are centered around the Images menu.

267APPENDIX
Glossary
267

268 Raw Workflow from Capture to Archives: A Complete Digital Photographer’s Guide to Raw Imaging
Photographers have always employed a number of euphemisms to describe their pursuit of exciting
images. They have been known to ‘shoot’ brides, ‘take’ pictures of kids, and ‘snap’ photos of their
pets. So, it’s not surprising that digital photographers have produced several euphemisms of their
own. The most popular being is that they don’t ‘shoot’ photographs at all; they ‘acquire’ images.
That’s just the beginning of some of the buzzwords and acronyms you might need to understand
when working with digital image files, to paraphrase Oscar the Grouch, beginning with the
letter ‘A’.
AALGORITHM: In mathematical terms, this is a set of defined rules (or part of a program) that solves a problem.
ALIAS: A feature of the Mac OS operating system that allows users to create a small file that acts as a substitute (or pointer) which, when double-clicked, launches the original application or document. This allows users to keep original files buried deep in folders, or even stored on removable media or a network, and launch them without a lot of muss or fuss. Don’t confuse alias with ‘aliasing’. In Microsoft Windows, the alias concept is implemented as a ‘shortcut’.
ALIASING: Sometimes when a graphic image is displayed on a monitor, you’ll see jagged edges around some part of the object. These rough edges are caused by an effect called aliasing. Techniques that smooth out the ‘jaggies’ are called anti-aliasing.
ALPHA VERSION: This is the first version of new software that precedes beta and is typically only used within the environment in which it was created, i.e. is rarely seen outside the developer’s company.
ANCHOR: A spot on your website that is linked to places on the same web page or on another web Page.
ANSI: American National Standards Institute. This is an organization that determines and distributes data processing standards that may be adopted on a voluntary basis by the industry. ANSI is the USA’s member in the International Standards Organization (ISO).
API: Application Program Interface. A format used by a software program to communicate with another program that provides services for it. APIs carry out lower-level services performed by the computer’s operating system. In Microsoft Windows, an API helps applications manage windows, menus, icons, and other graphic user interface elements.
ASCII: American Standard Code for Information Interchange. ASCII is a standardized computer code for representing text data. The code has 96 displayed characters (characters you can see on the screen) and 32 non-displayed characters (some of which you can see, others you can’t).
ANALOG: Information presented in continuous form, corresponding to a representation of the ‘real world’. A traditional photographic print is an analog image, but when this same image is scanned, it is translated into digital form and becomes bits of information.
APPS: Short hand for ‘applications’.
BBACKUP: A duplicate copy of data stored on media other than the original, used to reconstruct the data in case of hardware or software problems. Sometimes backups can be stored on some other form of removable media. One of the oldest rules in computing is backup, backup, and backup.
BASIC: Beginners All purpose Symbolic Instruction Code.
BATCH PROCESSING: The collection of data or images into a group or batch to be processed by the computer at the same time.
BAUD: Used as a measure of speed in data transmission, synonymous with bits per second.
BETA TESTING: The way software is tested with ‘real world’ data outside the manufacturer’s environment. This software is usually called beta or prerelease software and is given to the press and selected users to try before final release of the ‘shrink-wrapped’ version. Beta testers are expected to report problems back to the manufacturer so they can be fixed before final release.
BICUBIC INTERPOLATION: This is a common form of pixel interpolation used in Adobe Photoshop and other image editing programs. It produces each new pixel by interpolating data from the nearest 16 source pixels. Two cubic interpolation polynomials are used; one for each direction. (If you really want to know about ‘interpolation polynomials’ this might not be the book for you.) This method of interpolation produces a balance between accurate detail and smooth graduation for the resampled (up or down) images.
BINARY: A mathematical system based on the numbers one and zero. This is ideal for computers, because electrical signals can be represented by electrical current being positive and negative, on and off.

269
BIOS: Basic Input-Output Systems.
BIT: Binary digit. The smallest unit of information a computer can work with. Because they represent all data (including photographs) by using numbers, or digits, computers are digital devices. These digits are measured in bits. Each electronic signal therefore becomes one bit, but to represent more complex numbers or images, computers must combine these signals into larger 8-bit groups called bytes.
BIT DEPTH: This refers to the number of bits that are assigned to each pixel. The more bits you have, the more photo-realistic the on-screen image will appear.
BITMAP: Graphic files come in three classes: bitmap, metafile, and vector. A bitmap (aka raster) is any graphic image that is composed of a collection of tiny individual dots or pixels – one for every point or dot on a computer screen. The simplest bitmapped files are monochrome images composed of only black and white pixels. Monochrome bitmaps have a single color against a background while images displaying more shades of color or gray need more than one bit to define the colors. Images, like photographs, with many different levels of color or gray are called deep bitmap, while black and white graphics are called bilevel bitmap. A bitmap’s depth is permanently fixed at creation. No matter what I do, I can’t change this. I can make them bigger, but not better.
BIT RESOLUTION: Often called color depth, measures the number of bits of information a pixel can store and determines how many colors can be displayed at once.
BMP (WINDOWS): Often pronounced ‘bump’. This acronym is a file extension for a specific kind of Windows-based bitmap graphics file. Digital photographs may be saved as a BMP or any other kind of bitmapped file format.
BPS: Bits per second, sometimes called baud.
BRIGHTNESS: Brightness is the intensity of light present in a color.
BUFFER: This term refers to space that is typically reserved in memory to hold temporary file information. Information that is sent or spooled to a printer is usually placed in a buffer to await processing. This is especially true for large photographic files that are printed on dye-sublimation printers.
CCAD: Computer-Aided Design.
CALIBRATION: A term used in Color Management Systems (CMS). All kinds of variables – including working environment – affect the way a device is calibrated. To produce optimum results, all color-reproducing devices must maintain a consistent, calibrated state. A variety of calibration hardware and software, such as Monaco
EZ Color (www.monacosys.com) and ColorVision (www.colorcal.com) are available to help calibrate your system so what you see on your monitor is what comes off your printer.
CCD: Charged Coupled Device, a light-gathering device used in flatbed scanners, digital cameras, and camcorders to capture light passing through a lens and convert it into an electronic equivalent – pixels – of the original image. Scanners use a CCD array consisting of several elements arranged in a row on a single chip. Three-pass CCD scanners use a single linear array and rotate an RGB color wheel in front of the lens before each of the passes are made. A single-pass scanner uses three linear arrays, which are coated to filter red, blue, and green light and the image data is simultaneously focused onto each array. Instead of a large CCD chip, some medium and large format (scanning) digital backs use a linear array of sensors that move across the image area.
CD-ROM: Compact Disc Read-Only Memory.
CGM: Computer Graphics Metafile.
CHARACTERIZATION: A Color Management System (CMS) term that establishes the relationship of your calibrated peripheral to a device-independent reference color space or RCS. This ‘color space’ describes how a device reads, displays, and stores color values.
CHROMATIC ABERRATION: A common defect lens in which the optical elements focuses different frequencies (colors) of light differently.
CLIPPING: The shifting of pixel values to either the highest highlight value (255) or the lowest shadow value (0). Areas of a photo that are clipped are either completely white or completely black and have no image detail.
CMOS: (1) A Complementary Metal Oxide Semiconductor is a type of Large-Scale Integrated (LSI) circuit that has low power requirements. (2) This is also what Windows computer users call the chip where system defaults are stored along with any changes to system parameters. Since it is RAM and is volatile, the CMOS chip is battery-powered to keep the information ‘hot’. CMOS is similar to PRAM (Parameter RAM) on the Apple Power Macintosh.
CMYK: Cyan, Magenta, Yellow, and Black.
COLOR DEPTH: Measures the amount of color information each pixel can display.
COMPRESSION: A technique that lets you make a file smaller by removing irrelevant information from that file. As the resolution of a photographic image increases, so does its file size. As file size increases greater demands are made on your hard disk and CPU. Compression software removes unneeded data to make a file smaller without losing any data, or in the case of a photographic file, image quality.
GLOSSARY

270 Raw Workflow from Capture to Archives: A Complete Digital Photographer’s Guide to Raw Imaging
CONTROL PANEL A small program that does something specific for your computer system or application. Each utility has its own dialog box for controlling various features or settings.
CRT: Cathode-Ray Tube.
DDCT: Discrete Cosine Transform. A bit rate reduction algorithm that is used during JPEG image compression to convert pixels into sets of frequencies.
DEFAULT: A decision that your software or hardware makes for you, which is automatically carried out unless you intervene and change those settings. Most programs allow the default setting to be changed by entering your own preferences.
DEVICE RESOLUTION: Refers to the number of dots per inch (dpi) that any device, such as a monitor or printer, can produce. Device resolution for computer monitors varies from 60 to 120dpi, but don’t confuse this with screen resolution, which is the line screen (measured in lines per inch) that is used by commercial printers to reproduce a photograph with a press. Image resolution refers to the amount of information stored in a photograph and is usually expressed in pixels per inch (ppi). The image resolution of a photograph determines how big the file will be; the higher the resolution, the more disk space it grabs and the longer it takes to print.
DESPECKLE: The Despeckle filter in Adobe Photoshop (Filter > Noise > Despeckle) detects the edges of an image – where significant color changes occur – and blurs a selection except the edges. This has the effect of removing noise while preserving detail, although CS2’s Reduce Noise command (Filter > Noise > Reduce Noise) might do a better job removing digital camera noise.
DIALOG BOX: A window that software uses to communicate with a user to achieve a specific result.
DIGITAL: Information represented by numbers. Computers use information measured in bits or binary digits. Binary is a mathematical system based on the numbers one and zero, and inside a computer, electrical signals are represented by positive and negative (1 = on, 0 = off) current.
DIGITIZE: To convert into digital form; e.g., a scanner can be used to digitize a photograph and translate it into pixels.
DLL: Dynamic Link Library. Microsoft Windows uses Dynamic Link Libraries for linking and sharing functions.
DISK CRASH: The failure of a disk usually caused by the read/write head (of any drive) coming in touch (crashing) with the disk surface.
DISPLAY: Another word for the box containing a cathode ray tube (or LCD panel), power supply, and other components that enable you to see a digital image displayed by your computer.
DITHERING: A graphics display or printing process that uses a combination of dots or textures to create the impression of a continuous-tone grayscale or color image.
DOT GAIN: An increase in the size of the dots of a halftone image during the printing process. This is inherent in the commercial printing process and the best way to avoid having your images degraded when using this kind of reproduction is to plan ahead and anticipate the effect of increased dot size.
DOT PITCH: The classic definition of dot pitch is the distance between the red (center) dot of two adjoining pixel triads on a monitor. The smaller this number, the sharper the picture will be.
DPI: Dots per inch is a measurement of linear resolution for a printer or scanner. If a device has a resolution of 300dpi it means there are 300 dots across and 300 dots down. The tighter this cluster of dots is, the smaller the dot becomes. The higher the number of dots; the finer the resolution will be.
DRAFT MODE: The ability of a printer to produce output, approximating the original document or image, that has less than the printer’s maximum possible quality. Draft mode is useful when you are in a hurry and low-resolution output can provide enough information for viewing or image editing.
DRAG AND DROP: This is a feature of graphical user interfaces (GUI) that lets users perform different operations by using the mouse to maneuver an icon that represents a file.
DRAM: Dynamic Random Access Memory.
DVD: Digital Video Disc aka Digital Versatile Disc.
DYE-SUBLIMATION: Often called just ‘dye-sub’ or thermal dye-transfer, this process is used in printers that have a printing head which heats a dye ribbon, which in turn creates a gas that hardens and is deposited onto a special paper. The more heat that’s applied by the head, the denser the color and the denser the image on the paper will appear. Like most photo quality printers, output appears in the form of dots of color, but because these dye spots are soft-edged (instead of the hard edges created by laser and inkjet printers), they result in smooth continuous tones. This makes dye-sub printers work especially well with photographs, and even 300dpi dye-sub output can be striking.
DXF: Drawing Interchange Format, utilized by AutoCad’s popular computer-aided drawing software package.

271
EEDIT: This is the process of changing or modifying a text, graphics, or image file.
ELF: Extremely Low Frequency radiation produced by computer monitors. (See EMF.)
EMF: If you spend more than a few hours a day at your computer you should be aware of the potential problems caused by the Electro-Magnetic Fields (EMF) that some computer monitors produce. All monitors emit some kind of very low frequency (VLF) and extremely low frequency (ELF) radiation, and release most of this radiation from their sides and back. These days most computer monitors adhere to Swedish Tjanstemannens Central Organization (www.tco.se/eng) standards for low radiation emissions, and you should check your monitor’s specifications to ensure they meet or exceed TCO standards.
ENCRYPT: This is a method used to protect the contents of a file or e-mail message from being read or seen by unauthorized people by converting the original data into a form that can only be read by someone who has the ‘key’.
EIDE. Enhanced Integrated Drive Electronics. This is a connection for hard drives that extends the Advanced Technology Attachment (ATA) standard while maintaining compatibility with current Mac OS and Windows computer hardware designs.
EPP: Enhanced Parallel Port. The IEEE 1284 standard is an interface where data is transferred in and out of a computer on more that one wire (i.e. parallel). This standard defines the type of cable used in order to increase distances up to 30 feet and sustain high transfer rates. This standard is compatible with the 8-bit Centronics parallel port commonly found on most Windows-based computers. An EPP can handle up to 64 disk drives and other peripherals, such as printers and scanners.
EPS, EPSF: Encapsulated PostScript format. This is a metafile (combining both bitmapped and vector elements) format for graphics files that can be imported or placed into another application, such as a desktop publishing program. This type of file contains two aspects: the bitmapped image and the PostScript code that tells your printer or output device how to print the image.
ESC: The Escape key is found on Macintosh and Windows computer keyboards. Some software programs use keyboard combinations (the simultaneous pressing of two or more keys) that use the ESC key to accomplish an action.
ETHERNET: Ethernet was originally developed by Xerox, DEC, and Intel as a form of Local Area Network (LAN) to connect computers from different manufacturers and have them communicate. In order to do this, the computers need an interface card or Ethernet capability built in. Your computer’s Ethernet port is often used for cable modem and other broadband Internet connections.
EXPANSION BOARD: Often called just card or board. This is a circuit board that plugs into a slot on the computer’s motherboard and adds increased functionality to the computer. One of the most useful expansion cards that I have recently found is Keyspan’s (www.keyspan.com) USB 2.0 card for Windows and Mac OS computers. Since most computers have only two USB ports, you usually need a hub after you plugged in the keyboard and one peripheral. The Keyspan card not only supports the faster (480Mbps) USB 2.0 format, but provides four more places to plug external peripherals such as a scanner or memory card reader.
FFAQ: Frequently Asked Questions. An acronym for a section of text often used on Internet home pages, and containing the most frequently asked questions visitors to the website might have.
FILE: A single sequence of bytes of data that has a finite length and is stored on a non-volatile medium (like a hard disk) and is named as an individual entity; occasionally referred to as a document. Each program uses a unique file type that is readable by that program or compatible programs. Adobe Photoshop can saves image files in a .PSD format that’s readable only by itself (and other compatible programs) but also gives you the option of saving the file in an industry standard graphics format like TIFF (Tagged Image File Format).
FILE CONVERSION: The process of converting one file type to another file type for another platform, as from Windows to Macintosh. While some graphics programs have a limited ability to read files from other platforms, file conversions usually require specialized software to perform the required translation. There are dozens of different types of Windows image files and bunches more for the Macintosh. Graphic file incompatibilities affect many computer users, none more than the digital imager. Understanding what a file acronym means takes some of the stress out of the conversion process.
FILTER: (1) A hardware device that separates specific signals or data from an electronic signal or groups of data. (2) A Photoshop-compatible plug-in that can added to your graphics or image-enhancement program to produce a special effect within user-definable parameters. Instead of screwing these filters onto the front of your lens, all you need to do is copy them into your program’s plug-in folder and they’ll appear within the program’s Filter menu.
FLAT PANEL: A monitor or display that uses LCD (Liquid Crystal Display) technology instead of the CRT (Cathode-Ray Tube) in conventional monitors. Not to be confused with a flat screen monitor, which is really a glass-tube CRT, whose face is almost completely flat – maybe even completely flat – instead of the rounded front that is found on traditional glass monitors. A flat panel monitor always uses an LCD screen.
GLOSSARY

272 Raw Workflow from Capture to Archives: A Complete Digital Photographer’s Guide to Raw Imaging
FRACTAL: A graphics term originally defined by mathematician Benoit Mandelbrot to describe a category of geometric shapes characterized by an irregularity in shape and design. Genuine Fractals (www.altimira-group.com) Print Pro software uses this technology to encode CMYK, RGB, CIE-Lab, Multi-channel and Grayscale images as files that can be used to generate any kind of output whilst remaining small enough to edit, store, and upload. The images have a feature called ‘resolution on demand’ which means you don’t have to store multiple copies of the same file – at different resolutions – for different purposes. You can encode an image once at medium resolution, then output it at any size or resolution you choose. Genuine Fractals Print Pro lets you save images in two ways: the Lossless option produces a file that uses an approximate 2:1 compression and produces high quality enlargements. Near lossless encoding produces a file with approximately 5:1 compression but still lets you output an image beyond its 100% size at high quality.
FREEWARE: A form of software that’s just what it sounds like – it’s free.
GGAMMA: Measures the contrast that affects the midlevel grays (the midtones) of an image.
GAMUT: Every output device has a range of colors it can accurately reproduce. This range is the gamut of the device and every device from every manufacturer, whether it’s a monitor or printer, has a unique gamut that is part of a ‘color space’ and different types of devices work in different color spaces. Because of the way they are designed and constructed, monitors work in a different color space than printers, which creates part of the problem that we know as color management. If you discover that the output from your color printer doesn’t match what you see on screen, you are beginning to understand the need for color management. The color you see on the display may be ‘in gamut’ for the monitor, but not the printer, and the problem is compounded by the fact that the gamuts of desktop devices, not unlike photographic film itself, is relatively small when compared to the spectrum of visible light.
GAS PLASMA SCREEN: Some flat panel displays use gas plasma – a design that uses neon and argon gases – to create a flicker-free screen. Glass plasma screens require less power and have long life but are (currently) more expensive than the conventional CRT (Cathode-Ray Tube) monitor design.
GB: Gigabyte. A billion bytes or (more correctly) 1024 megabytes.
GHz: Gigahertz. A measurement of frequency at one billion cycles per second.
GIF (pronounced like the peanut butter): The Graphics Interchange Format developed by CompuServe (www.compuserve.com) is a completely platform-independent bitmapped file format that’s readable by both Mac OS and
Windows computers, making it popular for use on the World Wide Web. Unlike other compression methods, GIF was designed specifically for online viewing. When there are a few (less that 64) colors in an image, a GIF will be smaller than an equivalent JPEG file.
GRABBER: A hand-shaped on-screen pointer that’s used by graphics programs and some Photoshop-compatible plug-ins that looks just like a hand and is used to select or grab on-screen objects and move them around.
GRAPHICS DISPLAY: For a digital photographer, the graphics display is the most important part of the computer system and consists of two parts: the graphics controller (graphics expansion card) and the monitor. The graphics card plugs into a slot on the motherboard and has a port that sticks out the back of the computer’s case. The video port is the place where you plug the cable that connects the monitor and the card.
GRAPHICS TABLET: Often called digitizing tablets because they convert graphics and drawings into digital information. While the product is referred to as a tablet, they really have two major parts: the tablet and a pen or stylus that’s used to ‘draw’ on the sensitive tablet’s surface.
GRAYSCALE: Most computer users call black and white images ‘grayscale’ which refers to a series of gray tones ranging from white to pure black. The more shades or levels of gray, the more accurately an image will appear like a full-toned black and white photograph.
GUI: Graphical User Interface. The term probably originated at Xerox’s PARC (Palo Alto Research Center) and some people use the pronunciation ‘gooey’ but I must confess this usage makes me nauseous.
HHALFTONE: The simulation of a continuous-tone image created with a dot pattern. Almost all printing processes print by using dots. In traditional halftones, a graphics arts camera photographs the original image through a screen, which reproduces the images as dots using smaller dots for lighter areas and larger dots for darker areas.
HALO: When using a selection tool in an image-enhancement program to select certain kinds of objects, a halo may appear around part of that selection. These extra pixels are caused by the program’s anti-aliasing feature. (Sometimes when a graphic is displayed on a monitor, you’ll see jagged edges around some objects. These rough edges are caused by an effect called aliasing. Techniques that smooth out the jaggies are called anti-aliasing.) Most image enhancement programs have a built-in anti-aliasing function that partially blurs pixels on the fringe of a selection and causes additional pixels to be pulled into the selection. The best way to eliminate these ‘halo’ pixels is by using the Defringe command.
HARD DISK: A computer’s hard disk consists of one or more rigid (i.e. hard), non-flexible disks. Like a floppy disk drive, it has a read/write head, or multiple heads on multi-disk drives. You can think of your hard drive as a

273
file cabinet that holds all of the data inside your computer. Like a file cabinet, you can access this data whenever you want, and it’s still there after you shut the computer down.
HEAD: Sometimes called read/write head. This is an electronic device (not unlike a phonograph arm) that can be found on all drives – CD-ROM, floppy, hard, or removable media – drives and can read and (usually) write information onto the medium.
HEAD CRASH: A hardware failure in which the read/write head comes in contact with the disk surface. This almost always results in loss of data.
HERTZ: It’s not the rental car company, but hertz with a small h. Often abbreviated as Hz, this is the ANSI (American National Standards Institute) measure of frequency or electrical vibrations per second.
HighMAT: High Performance Media Access Technology is a multimedia technology developed and supported by those twin bastions of open standards, Microsoft and Panasonic. It’s supposed to provide a standard way of combining music, photos and video onto one disc, with a one-click menu allowing it to play on a DVD player, CD player or car stereo.
HIGH RES: High resolution. More information (or pixels) filling your screen means that images will appear in finer detail, with smoother edges.
HP: Hewlett-Packard, a major manufacturer of computers and peripherals (scanners, printers) which was founded in 1939 by William Hewlett and David Packard.
HPGL: Hewlett-Packard Graphics Language.
HSB: Hue, Saturation and Brightness.
HTML: HyperText Markup Language, a format used on World Wide Web Home Pages on the Internet that uses multimedia techniques to make the web easy to browse.
HUE: An object’s hue is based on the wavelength of light reflected from it. In plain English, it’s a specific shade or tint of a particular color. See HSB.
HYPERMEDIA: A non-linear collection of numbers, text, graphics, video and audio as elements used in a HyperText system, such as the World Wide Web.
HYPERTEXT: A concept originally postulated by computer visionary Ted Nelson as a method for making the computer respond to the way humans think and behave. In a HyperMedia environment (such as the World Wide Web), all the various forms of information including audio, video and text are tied together – with HyperText links – so a user can move from one to another by clicking software buttons with their mouse.
IICC: The International Color Consortium is a group of the largest manufacturers in the computer and digital imaging industries. The consortium works to advance cross-platform color communications and has established base-level standards and protocols in the form of ICC Profile Format specifications to build a common foundation for communication of color information between devices.
IDE: Integrated Drive Electronics. Computer motherboards accept several kinds of circuit boards to control hard disks, the most common standard was originally called IDE, but the more commonly used current term is ATA (Advanced Technology Attachment). ATA drives are found in Windows and Mac OS computers and have the advantage of being reasonably fast and inexpensive.
IEEE: Institute of Electrical and Electronics Engineers.
IMAGEBASE: Database programs that keep track of digital photographs, video clips, graphic files, and even sounds are sometimes referred to as imagebase programs.
IMAGE EDITING PROGRAM: The broad term for software that allows digital photographs to be manipulated and enhanced to improve and change images much as you would produce similar effects in a traditional darkroom and then some.
IMAGE PAC: The system that Eastman Kodak uses to write photographic image files onto a Photo CD disc. This is a single file that contains multiple image files stored at different resolutions depending on whether it’s a Photo CD Master or Pro Photo CD disc.
INDEXED COLOR: Photographic files using this color mode contain many different levels of color or gray and a palette that specifies which color is used at any given level. Indexed color image files tend to have color depths of 8 bits per pixel allowing them to produce 256 colors. CompuServe’s GIF (Graphic Interchange Format) is an indexed color file. The first kind of indexed color file typically contains 256 or fewer colors. The second, called ‘pseudocolor’, is grayscale images that displays the variations in gray levels in color rather than shades of gray and is typically used for scientific and technical work.
INKJET: This kind of printer works by spraying tiny streams of quick-drying ink onto paper to produce high-quality output. Circuits controlled by electrical impulse, or heat, determine exactly how much ink (and what color) to spray when creating a series of dots or lines that form a printed photograph. Canon, HP, and Lexmark utilize the thermal approach, while Epson’s piezoelectric technology uses mechanical vibrations, instead of heat, to fire ink onto paper.
INTEGRATED CIRCUIT: A self-contained electronic device contained in a single semi-conductor computer chip.
INTERLACED: Broadcast television uses an interlaced signal, and the NTSC (National Television Standards Committee) standard is 525 scanning lines, which means
GLOSSARY

274 Raw Workflow from Capture to Archives: A Complete Digital Photographer’s Guide to Raw Imaging
the signal refreshes the screen every second line 60 times a second, and then goes back to the top of the screen and refreshes the other set of lines, again at 60 times a second. The average non-interlaced computer monitor refreshes its entire screen at 60 to 72 times a second, but better ones refresh the screen at higher rates. Anything over 70Hz is considered flicker-free.
INTERFACE: The ‘real world’ connection between hardware, software, and users. This is the operating system’s method for directly communicating with you. It’s also any mechanical or electrical link connecting two or more pieces of computer hardware.
INTERLEAVE: A factor that determines how computers read and write data to and from a hard disk. If the computer reads or writes one sector of the hard disk, then skips one, that interleave factor is referred to as 2:1. If the controller writes one sector and then skips two, the interleave is called 3:1. The interleave factor is typically established by the hard disk’s manufacturer.
INTERPOLATED RESOLUTION: Scanners are measured by their optical as well their interpolated resolution. Optical resolution refers to the raw resolution that’s inherently produced by the hardware, while interpolated resolution is software that adds pixels to simulate higher resolution.
INTERRUPT: A break in a program’s execution that can be caused be a signal that directs the computer to leave the software’s natural sequence in such as way that the normal flow can be resumed after the break.
I/O DEVICE: Input/Output device. This is another way to refer to peripheral devices such as CD-RW drives, printers, scanners etc.
IRQ: Interrupt Request Line.
ISA: Industry Standard Architecture.
ISO: International Standards Organization. Founded in 1946 with headquarters in Geneva, Switzerland, the ISO sets international standards for many fields, excluding electronics, which is controlled by the International Electrotechnical Commission (IEC).
JJAGGIES: Sometimes when a photograph or graphic file is displayed on a monitor, you’ll see a few jagged edges surrounding some objects. These rough edges are caused by an effect called aliasing. The aliasing features that form part of many graphics programs can cause extra pixels around an image’s hard edges – especially those with diagonal lines. Software techniques that are used to smooth out the ‘jaggies’ by setting nearby pixels to and intermediate color are called anti-aliasing.
JAVA: It’s not an acronym. Sun Microsystems’ (www.sun.com) Java is a programming language that uses the most useful features of other languages and is designed to be easy to use.
JOLT: Java Open Language Toolkit.
JPEG: An acronym for a compressed image file format that was originally created by the Joint Photographic Experts Group, within the International Standards Organization. Unlike other compression schemes – GIF (Graphic Interchange Format) comes to mind – JPEG is what techies call a ‘lossy’ method. JPEG was designed to discard information the eye cannot normally see and the compression process can sometimes be slow. By comparison, the LZW (Lempel-Ziv-Welch) compression used by GIF is lossless and no data is discarded during the compression process. JPEG compression breaks an image into discrete blocks of pixels, which are divided in half until compression ratios ranging from 10:1 to 100:1 are achieved. The greater the compression ratio that’s produced, the greater loss of image quality you can expect.
KK: In the computer world, K stands for a different type of ‘kilo’ – in this case, 2 to the 10th power, or 1024. A kilobyte (or KB) is, therefore, not 1000 bytes but is actually 1024 bytes.
KELVIN: Color temperature emitted by our light sources is measured in degrees on the kelvin scale. The sun on a clear day at noon measures 5500 degrees kelvin. On a thick overcast day the color temperature of light rises to 6700 degrees kelvin, while 9000 degrees kelvin is what you will experience in open shade on a clear day. These higher temperatures are at the cool or blue end of the spectrum. On the lower side, however, light sources are at the warmer end of the spectrum. Lights used by videographers or tungsten type photographic lights have a kelvin temperature of 3200 degrees. Household light bulbs are close to that color temperature and measure about 2600 degrees. When we photograph that special sunrise, its color temperature may be well down on the kelvin scale – at about 1800 degrees.
KERNEL: The essential part of any operating system, including Linux, and is responsible for all of the nitty-gritty housekeeping such as resource allocation, low-level hardware interfaces and security.
kHz: Kilohertz or 1000 hertz (cycles per second).
KLUDGE (sometimes kluge and pronounced kl-oogh): This is an old expression you hardly ever hear anymore for workaround, but usually with a slightly pejorative connotation.
KILOBIT: A measurement of data transmission speed that equates to 1000 bits per second. This is different from baud, which is bytes (8 bits) per second.
KILOBYTE: What you get when you combine 1024 (not one thousand) bytes.

275
LLAN: Local Area Network.
LANDSCAPE (MODE): An image orientation that places a photograph across the wider (horizontal) side of the monitor or print. Photographers call this a horizontal image, while computer users prefer to use the term landscape. Antonym: portrait or vertical. While most computer screens are horizontal, a few use a mercury switch that senses the orientation as the user physically rotates the screen from portrait to landscape.
LASER: Light Amplification from the Stimulated Emission of Radiation.
LASER PRINTER: A printer that uses the same kind of process used by copiers to print. Inside the printer, a laser paints dots of light onto a light-sensitive drum and powdered ‘toner’ is applied to the drum and then transferred onto the paper. IBM introduced the first laser printer in 1975, but it wasn’t until Hewlett-Packard introduced their LaserJet, that desktop publishing was made practical for the first time.
LASERWRITER: A family of 300dpi laser printers originally introduced by Apple Computer in 1985.
LATENT IMAGE: (1) In traditional photography, this is the image that’s created when a photograph is first captured – when the shutter is snapped – but the film has not yet been processed. When a roll of film is finished but not processed, it’s full of latent images. (2) In the computer world, the definition is similar when applied to electronic and digital image making. A latent image is an invisible image created by electrical charges. For example, in a laser printer, a latent image of the page to be output is created on the drum – before that image is transferred to the printed page that emerges from the printer.
LAYER: Images in Adobe Photoshop and other image editing programs are composed of many parts including layers. The base of a Photoshop document is its background, which you might think of as the photographic paper used in a conventional ‘wet’ darkroom. Layers are like additional emulsions added to the surface of that paper allowing you to create new and additional effects without interfering with what’s on the other coatings. One of the easiest ways to understand Layers is to imagine a photograph with sheets of clear acetate stacked on top of one another. Any image – text, graphics, or even another photograph – can be placed in its own separate layer. In the space where there is no image, you can see through to the layers below.
LCD: Liquid Crystal Display. A technology that uses rod-shaped crystal molecules that flow like liquid. This is the type of display found in laptop computers, but is found increasingly on desktop computers as well. In a dormant state, the crystals direct light through two polarizing filters, showing a neutral background color. When power is applied, the crystals redirect light that is absorbed in one of the polarizers, causing a dark appearance – or numbers, characters, and part of a photograph – to be formed.
LED: Light-Emitting Diode. LEDs use less power than normal incandescent light sources, but require more power than LCDs and are often used as light sources in film scanners.
LINE SCREEN: This is a method used by printers to reproduce continuous tone photographs. The technique, also known as line frequency, is created by shooting the original photograph with a graphics art camera through a halftone screen that has many tiny dots in it. These dots are lined up in diagonal rows and the number and size of dots vary depending on the type of reproduction desired. You will often hear printers toss around numbers like 80- and 133-line screen. Here’s what they mean: the lower numbers inversely relate to the size of the dots. The dots on a 133 screen are smaller but more numerous than on an 80 screen. Newspapers, because of the paper stock they use, often use a coarser line screen. That’s why if you look closely at photographs in newspapers, you can see the dots.
LogLUV: A raw image format developed by Silicon Graphics Inc. (www.sgi.com) that uses 32 bits/pixel and is based on human perception.
LOSSY COMPRESSION: This is exactly what it sounds like: compression techniques that reduce the amount of information in the data (photograph) rather than just the total number of bits used to represent that information, The theory is that the lost information being removed is less important to the overall image quality of the file and can later be recovered during decompression by interpolation. Some images can afford small losses of resolution in order to increase compression and reduce file size, but that depends both on the original image and the application you have for that image. The Joint Photographic Expert Group (JPEG) file format uses a lossy compression technique, whilst GIF (Graphic Interchange Format) does not.
LUMEN: A unit of measurement used for light. A 100-watt light bulb, for example, typically generates 1,200 lumens.
LUMINANCE: The amount of brightness, measured in lumens, that is given off by a pixel or area on a computer monitor. It is the black/gray/white information in a video signal. The color model used by Kodak for its Photo CD process involves the translation of data originally in RGB form into what scientists would call luminance and chrominance and the rest of us call color and hue.
MM, MB, MEGA: One million.
MACRO: The shortened version of the term macroinstruction. A macro is a brief series of commands that are programmed to perform a series of actions when triggered by a single keystroke or combination of keystrokes. Adobe Photoshop’s Actions are really macros that let you automate repetitive imaging tasks.
GLOSSARY

276 Raw Workflow from Capture to Archives: A Complete Digital Photographer’s Guide to Raw Imaging
MAGIC WAND: The Magic Wand is a powerful selection tool found in Adobe Photoshop and other image enhancement programs, and selects part of an image based on similarity of color, not shape. When clicking on an individual pixel in a photograph, Magic Wand selects pixels that have the same color plus similar shades of that color. How many similarly colored shades are selected depends on the Tolerance specified in the palette.
MAGNETIC BUBBLE: A method that uses magnetic film for storing information as a pattern of magnetic fields. Magnetic bubble devices are non-volatile and hold data even when power is lost or turned off.
MASK: Many image enhancement programs have the ability to create masks that are place over the original image to protect parts of it allowing other sections to be edited or enhanced. Cutouts or openings in the mask make the unmasked portions of the image accessible for manipulation, while the mask protects the rest of the photograph.
MCA: Micro Channel Architecture.
MEGABYTE: What you have when you lasso 1024 kilobytes. Often called just ‘meg’ and abbreviated as MB.
MENU BAR: In a graphical user interface, the menu bar is that portion of a window at its top that contains a row of on-screen, pull-down menus.
METAFILE: This multifunction graphic file type accommodates both vector and bitmapped image information within the same file.
METADATA: Metadata describes the content or characteristics of a file. This data is visible in Adobe Bridge by looking under the Metadata tab.
MHz: MegaHertz or 1,000,000 cycles per second
MIPS: Million Instructions Per Second. A measure of computer performance that indicates how fast a CPU can process software instructions.
MONOCHROME: A monochrome monitor displays one color on a different colored background.
MOS: Metal Oxide Semiconductor
MOUSE: An integral part of any graphical user interface is the ability to use a pointing device. The most common is called a mouse because of its oval shape and tail-like cable that connects it to the keyboard (Mac OS) or back of the computer (Windows). Wireless mice are also available from companies such as Wacom (www.wacom.com).
MPEG: Moving Pictures Experts Group. An ISO standard for compressing full-motion video, which provides more compression than JPEG because it takes advantage of the fact that full-motion video is made up of successive frames that consist of areas that do not change.
MPV: It’s not a Mazda minivan aka Multi Purpose Vehicle, although Google agrees with me. Instead, I got the answer from that stalwart supporter of open industry standards – Sony. MPV (MusicPhotoVideo), their website says, is ‘a new open standard format to enhance the way consumers store and enjoy collections of personal music, photo and video content on storage media, such as data CDs and DVDs’. If that sounds a lot like HighMAT, you ain’t the only one that’s confused.
MULTISCAN: On a typical CRT monitor, a scanning beam starts at one corner and traces a single pixel-wide horizontal line, then goes on to trace the next line. How fast the monitor does both horizontal and vertical scans varies depending on the kind of graphics card that’s used by the computer. A multiscan monitor automatically matches the signal sent to it by the graphics card (or motherboard).
MULTI-TASKING: often written as multitasking, but I find it easier to read with the hyphen. The ability of the computer’s operating system to allow for two or more operations to be performed simultaneously. The current versions of the Mac OS and Windows operating systems both permit multi-tasking.
MULTI-USER: A system – or software – that can be used by two or more users at the same time.
NNEF: Nikon Electronic image Format. The proprietary raw image capture format that’s used by Nikon digital cameras such as the D2x.
NETWORK: A group of computers that are interconnected by hardware and software, as in a Local Area Network (LAN).
NODE: (1) In communications, a node is a point connecting a terminal or computer. You will also hear local telephone numbers that allow modem equipped computer users to connect to online services such as America Online referred to as nodes. (2) In computer graphics, an end point of a graphical element, a line or curve. (3) In database management, an item of data that can be accessed by two or more routes.
NOISE (1) Noise in a digital image is the equivalent of grain in a photograph made with traditional film. Digital camera noise, from either CCD or CMOS imaging chips, is produced by many factors including underexposure, slow shutter speeds, and (much like its film-based cousin) high ISO settings. Some cameras have a built-in noise reduction feature but while it does a good job it is far from perfect. (2) In Adobe Photoshop, there is a Noise submenu under Filter > Noise that lets you Add Noise (to simulate film grain or just plain noise) in non-noisy subjects but also includes Despeckle and other commands to minimize noise as well as Dust & Scratches in an image file.

277
NTSC: National Television Standards Committee. NTSC sets the standards that apply to television and video playback for resolution, speed, and color. All television sets in the United States (and Japan too as it turns out) follow the NTSC standard as do videotape and other forms of video display such as games.
OOpenEXR: A high dynamic-range image file format developed by Industrial Light & Magic for use in computer imaging applications. OpenEXR is used by ILM on all motion pictures currently in production. The first movies to employ OpenEXR were Harry Potter and the Sorcerer’s Stone, Men in Black II, Gangs of New York, and Signs. Since then, OpenEXR has become ILM’s main image file format.
OPERATING SYSTEM: Often called simply OS, this is the master software that controls your computer. When you turn on any computer, the OS is the first thing that gets loaded into the computer’s memory. It interacts with your computer’s ROM (Read-Only Memory) or BIOS (Basic Input-Output System) chips to accomplish tasks like controlling the hardware components of your system and how they interact with you through on-screen communications.
OPTICAL DRIVES: Optical removable media drives are more correctly called magneto-optical and use a laser to heat and change disc reflectivity to produce media that can be erased and reused. Writing data to optical media requires three spins: the first erases existing data, the second writes the data, and the third verifies the data is there. When compared to fast magnetic drives, all this spinning tends to reduce performance.
OPTICAL RESOLUTION: Scanners are measured by their optical as well as interpolated resolution. Optical is the raw resolution of the scanner that’s inherently produced by its hardware, while interpolated resolution is a software technique that’s used to add pixels to simulate a higher resolution. How well your scanner does this depends on the software, but in general the average user will be pleased with the results. Purists, however, will ignore the scanner’s interpolated resolution specifications and base their purchasing decision on the optical resolution only.
OS: Operating System.
OUTPUT: The analog form of information produced or generated by a computer. Whilst historically this means data printed on some form of device, it now means any kind of ‘real world’ translation of data, including photographs, overhead transparencies, slides, or even negatives. Output can be in many different forms: an image can simply be viewed and cataloged on a monitor. Photographs can be transferred to other computers in digital form by floppy disk or any kind or removable media and viewed on another computer. A printer attached to your computer can produce a grayscale or color page.
PPAL: Phase Alternating Line. A European video standard that has a broadcast resolution of 625 lines (at 25 interlaced frames per second). DVDs recorded for PAL are not playable on equipment set up for NTSC and vice versa.
PALETTE: A grouping of graphics tools (e.g. Select, Paint Brush, Magic Wand etc.) that is found in graphics and photo-enhancement software and is usually indicated by a row of tool icons or toolbox. Mouse-clicking any one of the icons activates the tool and often brings up a dialog box containing specific options.
PARALLEL INTERFACE: A type of input/output port that is found on Windows-based computers and is typically used for connecting printers, modems and other peripheral devices. Data is simultaneously sent and received, several bits at a time, over individual but adjacent wires.
PARITY: The programming technique of adding an extra bit to a block of bits in data transmission that is used to verify accuracy. The extra bit is called a parity bit.
PARTITION: A method of dividing parts of a computer’s hard disk into individual sections which the computer treats as separate hard disks with individual names. Each section is called a partition and the act of creating these sections is called partitioning.
PATCH: A small program that’s used to modify an application to repair bugs or conflicts with other software.
PCD: This is an extension used in the Windows environment to describe Kodak’s Photo CD graphics file format.
PCL: Printer Control Language was first used by Hewlett-Packard LaserJet printers, but has become a standard that is used by many printers and imagesetters.
PCM: Pulse Code Modulation.
PCX: Not an acronym and doesn’t stand for anything specific. This is a bitmapped file format originally developed for the popular PC program Paintbrush.
PDF: Portable Document Format. A cross-platform file format produced by Adobe System’s Acrobat software that preserves the fidelity of all types of content including text and graphics. The file format is compatible across a wide variety of computer platforms, printers and electronic distribution methods.
PFM: Printer Font Metrics.
PHOSPHOR: A rare earth material used as a coating inside the back of a Cathode-Ray Tube. When struck by an electron beam, a phosphor emits light for a few milliseconds. In color monitors, red, green and blue phosphors are grouped into clusters called triads.
GLOSSARY

278 Raw Workflow from Capture to Archives: A Complete Digital Photographer’s Guide to Raw Imaging
PHOTO CD: A proprietary process of Eastman Kodak that places digitized photographic files onto a CD-ROM.
PIEZOELECTRIC: The property of some crystals that oscillate when subjected to electrical voltage. Epson uses this form of technology in their Stylus series of inkjet printers. On the other hand, piezo-electric (with hyphen) technology generates electricity when mechanical stress is applied.
PIXEL: Pixel is an acronym for picture element. A computer’s screen is made up of thousands of colored dots of light that, when combined, can produce a photographic image. A digital photograph’s resolution, or visual quality, is measured by the width and height of the image as measured in pixels.
PLUG-IN: Plug-ins are small software applications that increase the functionality and customize off-the-shelf graphics programs, such as Adobe Photoshop. You can think of plug-ins as additional blades or tools for your Swiss Army knife, and selecting the right one can make a tough graphics job easier and a difficult job practical. Plug-ins are easy to use and easier to install: they are simply copied into the ‘Plug-in’ folder of a program, and after that, they appear as menu items in that program. They are, in effect, ‘plugged in’ to the software and after installation become an integral part of it. The de facto plug-in standard was created by Adobe for their Photoshop image-manipulation program, but Photoshop-compatible plug-ins can be used with many other programs, including Ulead’s PhotoImpact, Corel’s Painter and Dabbler, Corel PhotoPaint, JASC’s PaintShop Pro, and MicroFrontier’s Color-It!, Enhance, and Digital Darkroom. Other graphics programs, such as Adobe PageMaker, Deneba’s Canvas, and Macromedia’s Director and Freehand accept compatible plug-ins as well.
PMMU: Paged Memory Management Unit.
PMT: Photomultiplier Tubes, a type of sensing technology used in drum scanners.
PORTRAIT MODE: The orientation of a graphic or photographic image in which its shorter dimension is the horizontal side. Photographers call this kind of photograph a vertical image. The opposite is horizontal or landscape mode.
POSTSCRIPT: A programming language originally created by Adobe Systems that defines shapes in as Bezier (Bez-e-ay) curves and interprets them using mathematical formulae. A PostScript-compatible output device uses these definitions to reproduce the image on your computer screen or as output.
PPD FILE: PostScript Printer Description. Since PostScript is device-independent, a PPD file uses its information about a specific printer to take advantage of its built-in features.
PSB: The Large Document Format supports documents up to 300,000 pixels in any dimension. All Photoshop features, including layers, effects, and filters, are supported by PSB. If you save an image file as PSB format,
it can only be opened in Photoshop CS. Older versions of Photoshop and most other applications cannot, at this time, open PSB files. Before you can save documents in PSB format, the ‘Enable Large Document Format (.PSB)’ option must be enabled in the File Handling section of Preferences.
PSD: Adobe’s proprietary Photoshop file format lets you also save the file’s layers. Save your working copies in .PSD format and you can open them later and retain all the layers. The .PSD format will not compress the file so it can get to be quite large depending on how many layers are part of the file.
QQUICKTIME: Apple Computer’s multimedia software that adds sound and digital video to applications that have been designed to take advantage of its capabilities. A QuickTime file can contain up to 32 tracks of audio or video information and some image-enhancement programs require its built-in compression capabilities.
QWERTY: A standard keyboard is called QWERTY because the top row of letter keys on the left side spell that ‘word’. Computer keyboards typically have 20 to 30 more keys more than standard typewriters, and some of these additional keys are called function keys, e.g. Control, Escape and Apple Computer’s proprietary command key.
RRAID: Redundant Array of Inexpensive Disks. This is a type of disk drive configuration that is two or more drives working together to provide increased performance and improved levels of error recovery.
Radiance HDR: Radiance is a highly accurate ray-tracing software system for UNIX computers that is licensed at no cost to users for non-commercial use. The primary advantage of Radiance over simpler lighting calculation and rendering tools is that there are no limitations on the geometry or the materials that may be simulated.
RAM: Random Access Memory.
RASTER: (1) A pattern of horizontal lines on a CRT screen that’s illuminated by a beam of light when data is input. The illuminated dots (pixels) produce visible images. (2) Raster graphics: a technique for representing an image as a series of dots or pixels.
RASTERIZE: The act of converting vector graphics images into bitmaps so that they can be displayed on a monitor or printed. With the exception of plotters – which use vector images, all non-bitmapped images must be rasterized for output.
REFRESH RATE: Sometimes called vertical scanning frequency, refresh rate measures the amount of flicker you see on your monitor.

279
RENDER: To draw a real-world object as it actually appears. Here’s how it works in practice: programs, such as e-on Software’s Vue d’Esprit, create graphics in the form of wireframes. Wireframes represent three-dimensional shapes and objects as if they were constructed out of bits of wire or pipe cleaners. In order to see the final image completed, it must be rendered. During rendering, color, shading, and shadows are applied to the wireframe to produce a realistic appearance. How quickly this happens will depend on the size and complexity of the image and your computer’s power.
RESOLUTION: A digital photograph’s resolution, or image quality, is defined as an image’s width and height measured in pixels. When a slide or negative is converted into pixels, the resulting digital image can be digitized at different resolutions. The higher the resolution of an image – the more pixels it has – the better the visual quality. An image with a resolution of 2,048 × 3,072 pixels has better resolution and more photographic quality than the same image digitized at 128 × 192 pixels. At lower resolutions, digital photographs have a coarse, grainy appearance that makes it difficult to evaluate when looking at it on-screen. Unfortunately, a rule of thumb is that as the resolution of a device increases, so does its cost.
RGB: Red, Green, Blue. Color monitors use red, green and blue signals to produce all of the colors you see on the screen. If you’ve ever made Type R prints from slides in your own darkroom, you’re already familiar with working with the additive color filters of red, green and blue. If so, the RGB setup used by computer monitors should make perfect sense to you. If not, the concept is built around how different colors of light blend together.
RIFF: Resource Interchange File Format.
RIP: Raster Image Processor. RIP is a process that prepares image data for the screen or printer. Before some dye-sublimation printers print images, they first save a temporary RIP file to disk – which is used to print the final output. RIP files rasterize specific types of data, such as PostScript or vector graphics images, as well as different kinds of bitmapped data.
RISC: Reduced Instruction Set Computing.
ROM: Read-Only Memory.
RSC: The device-independent reference color space used by color management systems to establish the characteristics of a particular color device.
SSATURATION: Saturation, often referred to as Chroma, is a measurement of the amount of gray present in a color. You can use an image editing program’s, such as Adobe Photoshop, Hue/Saturation controls to adjust the amount of saturation in a digital photograph.
SCANNER: These useful hardware peripherals convert text, photographs, or film into digital form by passing a light-emitting element across the original, transforming
the analog image into a group of pixels that is ultimately saved as a digital file. There was a time when scanners were so expensive only large advertising agencies and service bureaus could afford them. Now, scanners have a wide range of prices to fit everyone’s budget from the casual snapshooter to the aspiring professional. As their prices have dropped, scanners have become an indispensable part of the digital darkroom.
SEEK TIME: The performance of fixed or removable drives is measured by the amount time required for the arm of a direct access storage device to be positioned over the appropriate track.
SELECTION TOOL: The most important tools in any image enhancement program are its selection tools. Most programs offer three types of selection tools: Marquée, Lasso, and Magic Wand. The Marquee is used when you want to make regularly shaped selections. In Photoshop, double-clicking the Marquee tool opens its control palette and lets you choose either a rectangular or elliptical selection shape. The Lasso is a freehand selection tool you use to outline irregularly shaped objects. Mac OS users can create Polygons by pressing and holding the Option key (Windows users: Alt) and clicking on various points around a subject. Photoshop’s Select menu offers additional commands to increase the efficiency of the tool used. Grow temporarily doubles the Tolerance range, while Similar selects all other colors that fit within the specified Tolerance.
SERIAL PORT: A jack on a computer’s back that connects peripheral devices such as modems and printers. The serial port sends and receives data one bit at a time. Now all but obsolete, having been replaced by the faster Universal Serial Bus (USB).
SERVER: A shared computer on a local area network (or the Internet) that interfaces with a client in the form of Internet software and/or hardware. A server acts as a storehouse for data and may also control e-mail and other services.
SHADOW MASK: A thin screen attached to the back of a color monitor (CRT) screen. The mask has small holes through which an electron beam is aimed onto the phosphor dots that form on-screen images.
SHAREWARE: Shareware is a way of distributing software that lets you try a program for up to 30 days before you’re expected to pay for it. The registration fees for shareware are usually quite modest, ranging from five bucks to $100. Freeware is a form of shareware that is just what it sounds like – it’s free.
SLOT: Often called bus slots. They accept printed circuit cards that allow accessories or devices to be attached to the motherboard.
SMPTE: Society for Motion Picture and TV Engineers.
SPA: The Software Publishers Association is an industry-sponsored organization that offers a variety of educational materials about the ‘do’s and don’ts’ of copying software. For more information, contact: SPA at: 1730 M Street,
GLOSSARY

280 Raw Workflow from Capture to Archives: A Complete Digital Photographer’s Guide to Raw Imaging
NW, Suite 700, Washington, DC 20036 or call them on 202/452-1600.
STYLUS: A pen-shaped tool that – when used with a graphics tablet – can draw images as well as serve as a mouse substitute.
TTARGA: TrueVision Advanced Raster Graphics Adapter. A raster graphics file format that was developed by TrueVision, Inc. Targa files are identified by a .TGA file extension and handle 16-, 24- and 32-bit color information.
TERABYTE: One trillion (or ten to the I power) bytes.
THERMAL DYE-TRANSFER: Often called dye-sublimation. A printer whose head heats a dye ribbon and creates a gas that hardens into a deposit on special paper. Like most printers, it prints in the form of ‘dots’ of colors but because these dye spots are soft-edged (as opposed to the hard edges created by laser and inkjet printers) the result is smooth continuous photographic tones.
THUMBNAIL: This is an old design industry term for ‘small sketch’. In the world of digital photography, thumbnails are small, low-resolution versions of your original image. Since they are usually low res, they produce extremely small files. Thumbnail viewer software, such as iView Media Pro (www.iview-multimedia.com), lets you review an entire day’s photograph at one time.
TIF, TIFF: Tagged Image File Format is a bitmapped file format developed by Microsoft and Aldus. A TIFF file (.TIF is the extension used in Windows) can be any resolution from black and white up to 24-bit color. TIFFs are supposed to be platform-independent files, so that files that are created on a Mac OS computer can (almost) always be read by a Windows graphics program.
TOGGLE: To alternate back and forth between two choices inside a given software program. A program may allow you to toggle back and forth between an image in color or black and white and similar ‘before and after’ modes. This switching can be done with keyboard commands or a mouse clicks.
TOOL PALETTE: A collection of on-screen functions (such as Crop, Magic Wand, Paint Bucket) that are grouped together into a single, unified menu structure to allow users easy access to the controls. Most image-enhancement and graphics programs sport tool palettes, but Corel’s Painter makes extensive use of interesting looking palettes.
TRIAD: A computer screen is made up of many thousands of pixels which appear in clusters called triads. Each pixel is actually a combination of three colored dots placed close to one another, one each for red, blue, and green. On the screen, combinations of these pixels produce all of the colors that you see.
TWAIN: A hardware/software standard that allows users to access scanners, printers, digital and other computer peripherals from inside software applications. Some pundits have called it ‘Technology Without An Interesting Name’, but it is not really an acronym. For more information, visit www.twain.org.
UUNDO: One of the most useful tools, commands and/or features any image enhancement program can have; it lets you go back to the way the image was before you made the last change. Unlike working in a wet darkroom, the Undo command lets you try new techniques without permanently changing an image and encourages exploration and experimentation. Some programs include Undo as a menu item or keyboard command – most often Command-Z (Mac OS) or Ctrl-Z (Microsoft Windows). Some programs have an Undo button on the toolbar. It looks like a left-hand U-turn arrow and clicking that lets you turn around and go back to the way the image was before you made the last change. Some image editing programs have so many levels of Undo that, essentially, allow the user to reconstruct the original image backwards from all of the operations performed since opening the file.
UNINSTALL: The act of removing software from a computer system often facilitated (in a uniquely Catch 22 way) by an uninstall program that’s part of the original installation.
UNIX: A multi-user, multi-tasking (doing more than one thing at the same time), multi-platform operating system that was originally developed by Bell Labs for mainframe and mini-computers back in the bad old days of computing. Today UNIX is still alive and well and, in fact, forms the backbone of the Mac OS X operating system, allowing it to use various UNIX and LINUX software.
UNSHARP MASK: A technique included with some image enhancement programs, such as Adobe Photoshop CS, to – get this – sharpen a photograph. The oddly named function is a digital implementation of a traditional darkroom and prepress technique in which a blurred film negative is combined with the film original to highlight the photograph’s edges. In digital form, it’s a more controllable method for sharpening an digital image than the (boost the contrast only) Sharpen command.
UPS: Uninterruptible Power Source (or Supply) is a battery operated power supply that you connect to your computer and that automatically switches on (if and) when your office or studio power goes off – or drops to an unsustainable voltage level. Most photographers would never go on location without a backup camera body, but what about their computers? Purchasing a UPS may not be as much fun as getting new software or a faster processor, but like a backup camera body, it could save you a lot of time and money.
URL: Universal Resource Locator. The technical term for the location of a home page on the World Wide Web.

281
UTILITY: This is not your local power company but a small, useful program (often Shareware or Freeware) that enhances your system software or computer’s operation. A popular package for both Macintosh and Windows users is Norton’s Utilities that provides the ability to resurrect files that have been deleted as well as managing the health and well-being of your hard drives. The utilities a user has installed on their system customize it to be exactly how they want their system to work; your computer can’t function without a great collection of utilities.
VVARIATIONS: The name of a command found in Adobe Photoshop that gives you control over the hue and color intensity of an image. Similar features may be found in other graphics programs under various names. When Variations is selected (Image > Adjustments > Variations), you’ll see a large dialog box displaying before and after windows in the upper left hand corner along with ten more thumbnails. The first seven thumbs display the original image in the center, whilst the surrounding pictures show what the image will look like when red, blue, green, yellow, cyan, and magenta are added or subtracted. A Fine to Coarse slider controls the intensity of the color corrections. Experienced darkroom and color lab workers will recognize this dialog box as the digital equivalent of the ‘ringaround’ method for producing test prints and test strips for color prints.
VECTOR: Images saved in this format are stored as points, lines and mathematical formulae which describe the shapes that make up that image. When vector files are viewed on your computer screen or printed, the formulae are converted into a dot or pixel pattern as bitmapped graphics. Since these pixels are not specified as part of the file itself, the image can be resized without losing any quality. Photographs are not typically saved in this format.
VESA: Video Electronics Standard Association. The organization that sets standards for video devices such as monitors and video circuits.
VGA: Video Graphics Array.
VIRTUAL MEMORY: This is a means of using hard disk space as if it were RAM (Random Access Memory). If you’re working with a digital imaging program that requires more RAM than you have installed, the operating system will go to your hard disk and grab the amount of space you need – as if it were RAM – and use it to temporarily store data. In order to work with a file, image editing programs like Adobe Photoshop require memory to be three to five times the size of the image. This means you’ll need between 54 and 90MB of RAM to handle an 18MB file. Photoshop uses a built-in virtual memory scheme called a ‘scratch disk’ that reduces RAM requirements by treating unused hard disk space as additional RAM. In order to use the program’s scratch disk feature there should be enough room on your hard disk for other software and Photoshop’s virtual memory. The program’s Preferences menu lets you specify where
the program should go to get this hard disk space, and you can designate primary and secondary disks for use as scratch disks.
If you don’t have enough memory or scratch disk space, Adobe Photoshop will give you a ‘Not Enough Memory to Complete that Operation’ error message, and this often occurs after the program has been working for a while. Fortunately, there’s an easy enough way to keep tabs on memory whilst you’re working on a graphic image. In the lower left hand corner of any picture’s window, Adobe Photoshop displays information showing how much memory that particular image takes. By clicking on these numbers, you have the option of displaying File Sizes or Scratch Sizes. While the File Size information is interesting, I recommend you keep the window set to show Scratch Sizes. That’s because the number on the left will tell you how much memory all open windows are using and the number on the right tells you the amount of RAM available. If the first number is larger than the second, the difference is the amount of scratch disk space required.
VLF: Very Low Frequency radiation produced by CRT-based monitors; yet another good reason to switch to a flat screen.
VRAM: Video Random Access Memory.
WWALLPAPER: A pattern or picture that’s used as a screen background on Microsoft Windows or Apple Power Macintosh computers. Mac OS users call this feature ‘Desktop Patterns’. Most operating systems include wallpaper patterns, and many third parties offer packages that include screensavers and wallpaper. There are many places to download wallpaper on the Internet too.
WEB CLIENT: A wirehead term for web browser.
WEBSITE: A location on the World Wide Web that contains a home page for a company, organization, or individual. You can consider it a combination of brochure, meeting place, and electronic storefront. It’s a place where people and organizations can display information about themselves and visitors can ask questions and sometimes even get answers to them.
WINCHESTER: This original hard disk technology is often called ‘Winchester’ after IBM’s original hard disk design that employed two 30MB platters.
WINDOW: An on-screen, rectangular, scrollable viewing area that is part of a graphical user interface, such as Microsoft Windows or the Mac OS operating system.
WINSOCK: Windows Sockets. A software standard that provides a common interface between TCP/IP and Internet software for computers using Microsoft Windows.
GLOSSARY

282 Raw Workflow from Capture to Archives: A Complete Digital Photographer’s Guide to Raw Imaging
WIREFRAMES: A way of representing three-dimensional shapes in which all surfaces of the object are depicted as lines, including internal components normally hidden from view. When viewed on screen, wireframe objects appear as if they were constructed out of bits of wire or pipe cleaners. This allows graphics programs to manipulate the object faster and more easily than if the image was fully rendered.
WMF: Windows Metafile Format. A vector graphics format designed to be portable from one Windows-based program to another.
WORLD WIDE WEB: An Internet-based client server system that uses hypertext distributed information that was originally developed using a NeXT computer by Tim Berners-Lee at the High Energy Physics Laboratories in Geneva, Switzerland. Seemingly, the WWW contains everything you ever wanted to know about anything, including lots of misinformation as well.
WORM: (1) Write Once Read Many times. A type of optical disk or CD-ROM that can be recorded only once. The CD-ROM version is CD-R (Compact Disc-Recordable).
(2) A form of computer virus that continually duplicates itself over a network, such as the Internet.
WYSIWYG: Pronounced wissy-wig. As Flip Wilson’s Geraldine used to say – and it had nothing to do with computers – What You See Is What You Get. This term refers to the ability to view text and graphics on screen the same as they will appear when ultimately printed.
XXGA: A type of video adapter originally developed by IBM for their PS/2 computers. It outputs a resolution of 1,024 × 768 pixels (more than two and one-half times what’s possible with the original VGA) with 16-bit colors allowing it to display 65,000 colors.
XMP: Extensible Metadata Platform. With an XMP-enabled application, such as Adobe Photoshop CS2, information about a project can be captured during creation and embedded within the file and into a content management system. Meaningful descriptions and titles, searchable keywords, and up-to-date author and copyright information can be captured in a format that is easily understood by you as well as software applications, hardware devices, and file formats.
YYCC: The color model used by Kodak in its Photo CD process. This involves the translation of data that was originally in RGB form into one part of what scientists call ‘luminance’ but the rest of us call brightness – this is the Y component – and two parts – the CC – of chrominance or color and hue. This system keeps file size under control while maintaining Photo CD’s ‘photographic’ look.
ZZFP: Zero Foot Print. This term is used to describe computer peripherals that take little or no additional desktop space. Often this means they are designed to sit under existing hardware or even the computer itself.
ZIP: (1) Iomega’s (www.Iomega.com) Zip removable media drive uses a proprietary combination of Winchester read/write hard drive heads and Bernoulli Box-like flexible disks and produces an average seek time of 29ms. Bundled software for Mac OS and Windows computers includes backup, file cataloging, disk duplication and management utilities that feature read/write disk locking, formatting, diagnostics, and hard drive emulation. Iomega also includes Guest software, which permits temporary use of a Zip drive on OP’s (‘other people’s’) computers. (2) Verb. To create a compressed archive (the ‘ZIP’ file format invented by the late Phil Katz) from one or more other files using PKWare’s PKZIP or other compatible archive software. When files are ‘unzipped’ they are decompressed.
ZOMBIE PROCESS: A UNIX process that has terminated either because it has been killed by a signal or it has called ‘exit’ and whose parent process has not yet received notification of its termination by executing (some form of the wait) a system call. A zombie process exists solely as a process table entry and consumes no other resources. See also Bela Lugosi.
ZOOM: (1) A tool found in most image enhancement programs and is, most often, depicted by an icon in the shape of a magnifying glass. It’s depicted by this icon so often that this tool is sometimes erroneously called ‘magnifying glass’. This tool lets you zoom into a photograph by clicking your mouse’s button. This is especially useful when viewing a portrait photo in landscape mode. It’s usually a good idea to zoom before rotating it to its proper orientation. Under Windows, which often has two- or even three-button mice, you can zoom in (make a section of the image larger) by clicking the left hand button or (make a section of the image smaller) by clicking the right hand button. (2) A useful tool in Adobe Photoshop that’s buried in the Filter > Blur > Radial Blur menu tree and once you get to the dialog box, you have to check ‘Zoom’ instead of ‘Spin’ to get the classic ‘zoom during exposure’ look that can still be accomplished in-camera, albeit with much less predictability. (3) A hardware company that makes inexpensive yet powerful modems.
Index

283
Index INDEX
8-bit images, 16–17, 20, 2716-bit images, 16–17, 20, 26–7
Aberrations, 80, 158–9, 171, 190Access to ACR, 143ACR see Adobe Camera RawAcrobat Reader, 201–2Adjust tab, 152–3Adjustments: Aperture, 230, 231–2, 234 color settings, 27–8 exposures, 78 see also ControlAdobe: Creative Suite 2 , 254 Dialog, 138 DNG converter, 14 format for backups, 257–8 Lightroom, 67, 82, 92, 215–26 lossless editing approach, 196–8 PDF Presentations, 201–2 Photo Downloader, 62–6, 239 plug-ins, 17–18 RGB, 19, 28, 146 workflow adoption, 103 see also Bridge; Photoshop...Adobe Camera Raw (ACR), 83, 88, 103, 105, 135–76 anatomy, 111–18 conversion without opening files, 182–5 Default, 183–4 enhancements before Photoshop, 143–4 Extensible Metadata Platform files, 150 features, 77–8 latest version, 143 Lightroom, 217, 222–3 lossless editing approach, 197–8 opening, 126 output options, 165 Photoshop Elements, 110–33 plug-in features, 110 preferences, 150
processing, 126–33, 166–76 rotation, 127 settings, 149–51 sharpness, 157–8 tonal control, 128–30 updates, 137 white balance adjustment, 127–8Advanced tonal control, 178–9Alt/Option key, 123, 133, 156Aperture (Apple), 68–9, 82, 91, 227–36 backup systems, 255 core components, 229–32 output options, 235–6 versioning, 266Aperture settings, 36, 37–9Apple see Aperture; Mac usersArchiving, 97, 110 see also Backup systems; SavingAuto Exposure (Aperture), 231Auto ISO settings, 33Auto Levels Combined/Separate (Aperture), 232Auto tonal control, 119–20Automated conversions, 202–3
Back lighting, 39–40BackUp MyPC (Roxio), 256Backup systems, 48 Aperture, 233 downloads, 65 first backup, 253–6 formats, 257–8 hardware options, 259–60 inclusion decisions, 252 jargon, 259 regularity, 256 software features, 74Batch processing, 9, 12 software features, 77–8 ‘tethered’ shooting, 44 workflows, 98–100Bayer pattern, 2–4Beta stage products, 216, 226

284 Raw Workflow from Capture to Archives: A Complete Digital Photographer’s Guide to Raw Imaging
Bibble, 89Bicubic Interpolation, 147Binary system, 15Bird’s Eye, 107Bit depth, 12, 16–17, 20, 26–7Black-and-white conversion, 162–3 see also Monochrome files/effectsBridge, 66, 240–1 Adobe Camera Raw, 88 management options, 244–50 Photoshop combination, 199–214 versioning, 263–4Bridge CS2, 135–76 access to ACR, 143 color strength adjustment, 170–1 cropping, 167 curve controls, 172 Done, 175–6 image files, 142–3 lens correction, 171–2 noise reduction, 173–4 opening, 136–8, 166, 175–6 output options, 175 processing, 166–76 rotation, 167 saving, 175–6 sharpness, 173–4 smoothness, 173–4 software support, 142 split screens, 162 straightening horizons/verticals, 167 tonal control, 169–70 transfers, 163–5 white balance adjustment, 168Brightness, 34, 119, 129–30, 155–6, 170Browsing features, 74, 240–1, 243 Aperture, 229 backup options, 253–4 Nikon View, 105, 107 see also PhotoBrowserBuick Skylark automobile, 154
Bytes, 15–16
Calibration: color, 173, 180–2 monitors, 161–2Camera-based converters, 101–8Camera-based processing, 6Camera-to-computer downloads, 50–2Camera data see Exchangeable Image FileCamera default, 149, 151Camera drivers, 41, 51–2Camera parameters, 23Camera Raw see Adobe Camera RawCamera sensors, 2, 3–4Camera-specific downloads, 61Cameras: card reader connections, 53–4 converter compatibility, 73, 83 editing software, 83 enabling, 24–5, 47–8 exposure essentials, 36–40 formats for backups, 257–8 managing raw files, 238–9 raw capabilities, 22, 46 raw files from, 62–4 ‘tethered’ connections, 41–4Cancel option, 122–4, 164–5Canon cameras, 25, 46, 238Capture Editor see Nikon Capture softwareCapture formats, 2–4, 45 see also Raw captureCapture One, 86, 188, 191–4Capture variables, 23Card readers, 50, 52–5, 60, 62–4Cast control (Aperture), 235Cataloging, 97, 192, 242–3CD-ROM backups, 253CD-ROM writers, 259Changing brightness, 129–30Chroma noise, 122
Chromatic aberrations, 80, 158–9, 171, 185–6, 190Clear Image mode, 31Client groups, 243Clipping, 35, 145, 155–6Clipping warnings, 78–9, 119Color: calibration, 173, 180–2 changes, 208–14 depth, 15–20, 132 fine tuning, 180–2 fringe correction, 185–6 fringing, 171 histograms, 149 monitors, 146–7 settings adjustment, 27–8 shadows, 173 strength adjustment, 130–1, 170–1 vibrancy, 120Color cast (Aperture), 232Color Checker, 28, 180, 181Color Noise Reduction, 121–2, 156, 158Color profiles, 19Color range see GamutColor Sampler, 145Color space, 15–20, 27–8, 75–6Color tags see Labeling filesColorMatch RGB, 146Combined Bridge and Photoshop, 199–214Compact Flash memory cards, 55Compact Mode, 143Comparing images, 221, 233Compatibility, conversion software, 73, 83Complexity of raw workflow, 73Composition, 43–4Compressed files, 24Computer-based processing, 6Computers: considerations, 48 downloading raw files, 50–70 ‘tethered’ shooting, 41–2, 44

285INDEX
Connection types, 53 see also Camera...; Computer...Contact sheets, 203–4, 236Contax cameras, 46Contrast, 119, 156 adjustment, 160, 170 control, 29, 179, 232 increasing/decreasing, 130Control: Aperture, 229–30 color depth, 132 contrast, 29, 179, 232 curves, 159–60, 172, 178–9 image size, 132 saturation, 130–1 sophisticated, 106–8 tones, 128–30 see also AdjustmentsConversion: Adobe Camera Raw, 105 black-and-white, 162–3 Bridge/Photoshop combined, 200 DNG converter, 258 DxO software, 189–90 Image Processor, 202–3 lossless editing, 196–8 printing without, 205–6 programs, 4–6 proprietary to DNG, 14 raw advantages, 9 raw to JPEG/TIFF, 4 settings application, 134 software features, 74–81 options, 82–92 selection criteria, 72–3 stand alone converters, 187–94 without opening files, 182–5 workflow components, 97Convert then edit approach, 94–5, 110, 228Convert to gray technique, 209–10Copying files, 266
Correction: color fringes, 185–6 vignetting, 171–2, 185–6Creative Suite 2 (Adobe), 254Cropping, 78, 145, 167Curve controls, 159–60, 172, 178–9Custom settings, 59, 114–15, 150
D-Lighting feature, 106Dark subjects, 38Darkness see BrightnessDCT see Discrete cosine transform formatDecreasing contrast, 130Dedicated back-up utilities, 256Default settings, 114Deleting downloads, 65Depth, 147Detail option, 140, 157–8Develop module (Lightroom), 217, 222–3Digital Negative (DNG) file format, 13–14, 74–5, 110, 122–4, 257–8Digital negatives, 6, 11Digital noise reduction (DNR), 158Digital raw workflows, 94 see also WorkflowsDirect downloads, 50Disabling Adobe Photo Downloader, 66Discrete cosine transform (DCT) format, 18DNG see Digital Negative file formatDNR see Digital noise reductionDone, 132–3, 164–5, 175–6Download options, 49–70 Aperture, 233 managing raw files, 239–40 MediaPro, 192 software features, 74 ‘tethered’ shooting, 42–3DPI (dots per inch), 148Drivers see Camera drivers
Duplicating files, 253, 257, 266DVD backups, 253DVD writers, 259DxO software, 79–80, 189–90Dynamic range, 11–12
Ease of use criteria, 72–3Editing, 71–92, 195–8 Aperture, 233 downloads, 65–6 programs, 4–6, 77, 253–5 Smart Objects, 206–14 versions, 260–6 workflow components, 97Editor workspace, 126Elements see Photoshop ElementsEmbedding raw files, 205–14, 258Enabling: Adobe Photo Downloader, 66 cameras, 24–5, 47–8Enhancements: Aperture, 234 before Photoshop, 143–4 see also EditingEpson cameras, 46Exchangeable Image File (EXIF), 7, 18, 20, 111, 139–40 see also MetadataExporting files, 74–5, 202–3Exposure, 34–40, 129 adjustments, 78 Aperture, 231–2, 234 automatic, 231 brightness/darkness, 155–6 ‘Exposing right’, 35 histograms, 154 manual, 232 Photoshop Elements, 118–19, 120 raw advantages, 12 readjustments, 120 times for noise reduction, 30–1Extensible Metadata Platform (XMP) files, 150, 151Extensis Portfolio, 240, 242

286 Raw Workflow from Capture to Archives: A Complete Digital Photographer’s Guide to Raw Imaging
External hard drives, 259Eyedropper tool, 75–6
F-stops see Aperture settingsFile Browser (CS), 136–7, 139–41File formats see FormatsFiles: finding, 247 grouping strategies, 242 outputting, 122–4 rating and labeling, 245–6 software features, 74 ‘tethered’ shooting, 43 see also Images; Raw filesFilling the frame, 37Filmstrip area (Lightroom), 218–19Filters, 2–4, 18, 210–11, 213Finding files, 247 see also SearchingFirewire see USB/Firewire connectionFisheye Lens control, 106–7Floating-point operations, 17Focus, 43–4, 234Folder view, 140, 141Formats: automated conversions, 202–3 backup systems, 257–8 see also Capture formats; Digital Negative file format; JPEG; Raw filesFotoware Fotostation, 240, 242Frame filling, 37Free software trials, 103Fringing, 171From Files and Folders option, 64Fujifilm cameras, 46Full backup, 259Full workflow approach, 95–6, 228
Gamut: clipping, 145 sRGB files, 18–19
Grain simulation see TextureGrayscale, 209–10 see also Monochrome files/effectsGrid view (Lightroom Library), 221Grouping strategies, 242–3
Hard drives, 48, 259Hardware considerations, 47–8, 259–60Hasselblad cameras, 46Help option, 122, 123High bit files, 16–17 see also 16-bit imagesHigh ISO settings, 30–1High-key images, 149Highlight view, 112Highlights, 34–5, 78–9, 179Histograms, 40, 113 color, 149 displays, 79 exposure, 154 Nikon system, 107Horizon straightening, 167Hue/Saturation layer, 209–10, 212Hue sliders, 162Hybrid camera-based converters, 108
Image area preview, 76–7Image Browser, 18, 20Image data, 7, 11Image Dust Off options, 106, 108Image editing see EditingImage output, 97 see also Output optionsImage Processor, 202–3Image quality, 4, 8–10, 17, 47Image stacks, 261–2Images, 7 Bridge CS2 files, 142–3 high/low-key images, 149 ranking, 74, 141 rotation, 144 settings, 98–100, 114, 149
size control, 132 sorting, 246 see also FilesImport panel (Aperture), 231Importing raw files, 63, 65, 67–9In-camera... see Camera...Increasing contrast, 130Incremental backup, 259Instant slideshows, 200–1Internal hard drives, 259Interpolation, 4Intuitiveness criteria, 72ISO settings, 30–3iView, 191–4
Job groups, 243JPEG: Capture One, 191, 193–4 color settings, 28 conversion from raw, 4 DCT format, 18 distinction from raw files, 7–10 enabling cameras, 24 pixel dimensions, 26 processing steps, 6 single lens reflex cameras, 162 workflows, 45
Kelvin temperature, 153, 154–5Keywords, 140, 141, 240, 242–5Kodak cameras, 46Konica Minolta cameras, 46
Labeling files, 201, 245–6Large preview, 114–15Layers (Smart Objects), 206–12LCH (Lightness, Chroma, Hue) curves control, 106Leaf cameras, 46Learning curve criteria, 72Learning tools, 10Length of raw workflow, 73Lens issues, 10, 12, 106–7 converter compatibility, 73

287INDEX
corrections, 80, 158–9, 171–2, 190Library module (Lightroom), 217–19, 220–1Light colored scenes, 39Light sensitivity, 32–3Lightness, Chroma, Hue (LCH) curves control, 106Lightroom (Adobe), 67, 82, 92, 215–26 workflow modules, 219, 220–5 workspace, 218–19Lights Dim/Lights Off mode (Lightroom), 221Lindbloom, Bruce, 180Loading raw files, 64Lock exposure feature, 38, 40Long exposure times, 30–1Lossless editing, 115, 195–8, 266Low-key images, 149Luminance control, 156, 158Luminance smoothing, 121–2, 158
Mac users: card readers, 52, 54 downloads, 60 editing options, 82 ‘tethered’ shooting, 44Macbeth Color Checker, 28, 180, 181Mamiya cameras, 46Management options, 65–6, 97, 237–50Manual adjustments, 231–2Mass Storage Device, 51Master file copying, 266MediaPro (iView), 191–4Memory cards, 47, 50, 52–5, 60, 62–4MemorySticks, 55Menu bar (Lightroom), 219Metadata, 15–20, 140, 141 Aperture, 231 Bridge, 248–9 definition, 4, 7
managing raw files, 239 MediaPro, 194 organizing/searching software, 240–1 panel, 248–9 templates, 249–50 viewing, 59 see also Exchangeable Image FileMetering systems, 37–8Microsoft: Raw Image Thumbnailer and Viewer, 57–60 see also Windows...Midtones, 160, 179MMC see Multimedia memory cardsModular workflows, 219, 220–5Monitors, 146–7, 161–2Mono sensors, 3–4Monochrome files/effects, 162, 209–10, 235Multi-card readers, 52, 54Multi-disk archives, 253, 259Multi-image processing, 182–5Multimedia memory cards (MMC), 55Multi-selecting raw files, 65
NEF option (Nikon workflow), 25NEF Photoshop Plug-in, 105, 106–8Negatives, 6, 11New Camera Raw Default, 183–4New document preset, 205Nikon: camera-based converters, 102, 104–5, 107 cameras, 25, 46 capture software, 69–70, 84, 105, 106–8 transfer manager, 61Nikon View, 104, 107Noise reduction (NR), 29–31, 173–4 Capture One, 191 color, 121–2, 158
Nikon Capture software, 106 Photoshop Elements, 131–2 software features, 79–80Non-destructive editing see Lossless editingNR see Noise reduction
Off-center shots, 38Offline Media option, 64Olympus cameras, 46Online backups, 260Online output, 236Open: Bridge, 136–8, 175–6 Photoshop CS2, 136–9, 163, 164, 165Open Copy, 165Open raw file formats, 13–14Opening: Adobe Camera Raw software, 126 File Browser (CS), 136–7, 139–40 Photoshop Elements, 124, 126, 132Operating system-based downloads, 55–60Operating systems (OS), 48, 138–9Optimization in raw converters, 97Organizational options, 238–50 backup systems, 252 downloads, 65–6 software, 74, 240–4 workflow components, 97Organizer see PhotoBrowserOrientation, 205, 233 see also RotationOutput options, 122–4, 132 Adobe Camera Raw, 165 Aperture, 235–6 Bridge, 175, 200–2 Bridge/Photoshop combined, 200–2 see also Image output; Printing; SlideshowsOverexposed pictures, 34, 38, 40

288 Raw Workflow from Capture to Archives: A Complete Digital Photographer’s Guide to Raw Imaging
Panasonic cameras, 46Panoramic cameras, 158PC Connection mode, 52PDF Presentations, 201–2Pentax cameras, 46Photo Downloader (Adobe), 62–6, 239PhotoBrowser, 62–3, 111, 126 see also Browsing featuresPhotoshop: Adobe Camera Raw, 88 Bridge, 66, 135–76, 199–214 Lightroom, 217 metadata templates, 249–50 opening files, 136–9 operating systems, 138–9 Photoshop Elements differences in ACR, 125 Raw Image Thumbnailer and Viewer, 57–8 search dialog, 244 versioning, 260–1Photoshop CS2, 83, 107, 241 Bridge, 166–76 Browser opening, 136–7 rotation, 167 synchronization, 98–100 versioning, 263–5 see also Bridge CS2Photoshop Elements, 83 Adobe Camera Raw, 88, 110–33 backup options, 253–4 browsing features, 240–1, 243 custom, 114, 115 defaults, 114 downloads, 62–6 exposure, 118–19 features, 111–12 large preview, 114–15 Photoshop/Bridge differences in ACR, 125 previous conversion, 114 processing, 109–33 settings options, 113–14
tone adjustment, 118–20 versioning, 260–2 white balance correction, 115, 116 see also PhotoBrowserPicture management software, 102Picture Package (Bridge), 204Picture Transfer Protocol (PTP), 51Pixel-based editing, 213–14Pixels: definition, 15–16 determining dimensions, 26 noise reduction, 30–1Pixmantec Raw Shooter, 188–9Plug-ins, 17–18, 137Portable slideshows, 201–2Portable storage devices, 48PPI (pixels per inch), 148Presentations, 200–2, 224 see also SlideshowsPreset changes, white balance, 168Previews: clipping, 155, 156 File Browser, 140 image area, 76–7 Lightroom, 219, 224–5 Photoshop Elements, 112, 114–15 Raw Image Thumbnailer and Viewer, 59Previous conversion, 114, 150, 151Price, conversion software, 73Printing: Aperture, 235–6 without conversion, 205–6 Lightroom, 217, 225 from raw files, 203–6 Raw Image Thumbnailer and Viewer, 59 slideshows, 198Processed files, saving, 132–3Processing, 4–6 Adobe Camera Raw, 126–33, 166–76
Bridge, 166–76 DxO software, 189–90 Image Processor, 202–3 multi-image files, 182–5 Photoshop Elements, 109–33 workflow components, 97Project groups, 243Projects panel (Aperture), 229ProPhoto RGB, 147Proprietary file formats, 13–14Protecting raw files, 251–66 see also Backup systemsPTP see Picture Transfer Protocol
Quality see Image qualityQuick start curves, 179
Ranking images, 74, 140, 141Rasterization, 210, 213–14Rating images, 234, 245–6Raw capture: advantages, 11–12 definition, 3–4 disadvantages, 12 first picture, 24–40 versus non-raw, 45 workflow components, 97 see also Capture...Raw conversion see ConversionRaw files: from camera or card reader, 62–4 common extensions, 14 distinction from other formats, 7–10 downloading, 49–70 embedding, 205–14, 258 formats, 143 Image Processor conversion, 202–3 managing, 237–50 passing to editing software, 77 printing from, 203–6 protecting, 251–66 tonal and color changes, 208–14

289
workflow components, 97 see also FilesRaw Image Thumbnailer and Viewer (Microsoft), 57–60Raw Shooter (Pixmantec), 87, 188–9Raw workflows see WorkflowsReadjustments: exposure, 120 shadows, 120Red, green and blue (RGB), 2–5, 19, 28 color space, 146 ColorMatch, 146 histograms, 149 hue sliders, 162 info panel, 75–6 ProPhoto, 147 saturation sliders, 162 synthetic, 181Reference board, 180, 181Regular backups, 256Remote shooting software, 42, 44Reset option, 124, 164, 165Resolution, 26, 148Restore function, backups, 259Retouching Smart Objects, 207–8RGB see Red, green and blueRicoh cameras, 46Rotation, 144, 167 Adobe Camera Raw software, 127 Photoshop CS2, 167 software features, 78 see also OrientationRoxio BackUp MyPC, 256
Samsung cameras, 46Saturation, 27–8, 120, 130–1, 156, 162, 170–1 see also Hue/Saturation layerSaving: Bridge, 175–6 DNG format, 110, 122–4, 258
Photoshop Elements, 122–4, 132–3 processed raw files, 132–3 Save, 165 Save New Camera Raw Default, 184 Save options, 122, 123, 124 Save Settings, 184 Save (with options), 164 Save (without options), 164, 165 Save (without Save options), 122–3 settings subsets, 151 versions, 261, 263, 265Screen output, 200–2 see also SlideshowsSearching: files in Bridge, 247 software, 240–4Security see Protecting raw filesSensor sites, 2, 3–4Sepia effects, 212Settings: Adobe Camera Raw software, 149–51 camera default, 149 custom, 150 images, 149 Photoshop Elements, 113–14 previous conversion, 150 saving subsets, 151 synchronization, 98–100 white areas, 128–9, 169 see also Aperture settings; Color; ISO settingsShadows, 112, 119 adjustment, 129, 155–6, 169 clipping warnings, 78–9 color, 173 control, 179 establishing exposure, 34–5 Gamut Clipping, 145 lightening/darkening, 160 readjustments, 120 tints, 173
Sharpening/sharpness, 29–31, 33, 121–2, 131, 156–8, 173–4SharpRaw, 85Shift key, 123, 124Shooting workflows see WorkflowsShow Workflow Options, 146–8Shutter release, 43–4Shutter speeds, 36–9Sigma cameras, 46SilverFast, 90SilverOxide, 18Single lens reflex cameras (SLRs), 162Size: images, 132 menus, 148Skip option, 124Slideshows: Bridge/Photoshop combined, 200–2 editing, 65–6 Lightroom, 217, 224 lossless editing, 198 Raw Image Thumbnailer and Viewer, 59SLRs (single lens reflex cameras), 162Smart Media memory cards, 55Smart Objects, 205–14Smoothness, 131–2, 173–4Software: Bridge CS2 support, 142 camera-based converters, 102 common features, 74–81 editing options, 82–92 free trials, 103 latest versions, 143 organizing and searching, 240–4 upgrades, 102 see also Backup systems; Conversion; individual software; WorkflowsSoftware-specific downloads, 62–9Sony cameras, 46
INDEX

290 Raw Workflow from Capture to Archives: A Complete Digital Photographer’s Guide to Raw Imaging
Sorting: downloads, 65 images in Bridge, 246Space, 146Spanning see Multi-disk archivesSplit screens, 162Spot Healing Brush, 206–7sRGB files, 18, 19, 28, 146Stacks see Image stacksStair Interpolation, 147Stand alone converters, 187–94Star ratings see Rating imagesStorage see Archiving; Backup systemsStraightening, 78, 167Strength adjustment, color, 130–1Subject groups, 242Support: Nikon system, 104–5 XMP, 137Synchronization, 98–100, 183Synthetic RGB, 181
Tags see KeywordsTemperature settings/sliders, 114– 17, 128, 153, 168 see also Kelvin temperatureTemplates, metadata, 249–50‘Tethered’ shooting, 9, 41–4, 70Texture, 210–12Thumbnails, 56, 57–60, 139–40 Bridge/Photoshop combined, 203–4 multi-selected files, 182 rating/labeling files, 245–6 software specific downloads, 63–4TIFF format: Capture One, 191, 193–4 conversion from raw, 4 distinction from raw, 7–10 processing steps, 6 workflows, 45Time lines, 242Timesavers, workflows, 98–100
Tint settings/sliders, 114–17, 128, 153Toggle File Browser, 139Tonal compensation, 29Tonal range, 35Tones: adjustments, 118–20, 128–30, 169–70, 172 auto-control, 119–20 changes to raw files, 208–14 control, 81, 178–9Toolbars, 230Transfers from Bridge, 163–5Tree view see Folder viewTriads, 16
Underexposed pictures, 34, 35, 39–40Unsharp Mask Filter, 157Updates, 124, 137Upgrading software, 102USB/Firewire connection, 51, 53Utilities: backups, 256 Bridge/Photoshop combined, 202–4 Raw Image Thumbnailer and Viewer, 57–60
Vaults (Aperture), 231, 255Version Cue program, 254, 259, 265Versioning edits, 260–6Verticals, 167Vibrancy, 120Viewers, 57–60, 229Vignetting, 80, 106, 158–9, 171–2, 185–6, 190
Websites, 137, 180 see also Online...White areas, 128–9, 169White balance, 11, 23, 27–8, 152–3, 155 adjustment, 127–8, 161–2, 168
Aperture, 235 fine control, 161–2 preset changes, 168 software features, 75–6 tools, 112, 115, 116–17, 144, 168Wide angle lenses, 158–9Windows users: backup systems, 253–4 card readers, 52, 53–4 download step by step, 55–60 loading raw files, 64 ‘tethered’ shooting, 44Windows XP, 57–60Workflows: Aperture, 228–36 changing, 22 components, 96–7 definition, 94 establishing, 93–100 first picture capture, 24–40 iView MediaPro/Capture One Pro, 192–4 length and complexity, 73 Lightroom, 216–26 options, 146–8 Raw Shooter, 188–9 raw versus non-raw, 45 software, 74–92 ‘tethered’ shooting, 41–4 timesavers, 98–100Workspace: Lightroom, 218–19 Organizer, 62–3
XML files, 196–8XMP (Extensible Metadata Platform) files, 137, 150
Zoom, 112, 144, 157–8