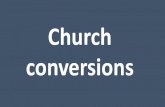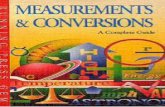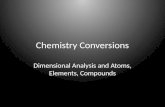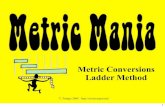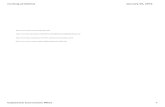RAW Conversions Using Silkypix 3 and Higher
Transcript of RAW Conversions Using Silkypix 3 and Higher
RAW conversions using Silkypix 3 and higher
RAW conversions using Silkypix 3 and higher
Silkypix is a full-featured program for converting RAW digital camera data into standard TIF or JPEG image files. Beginning with version 3 corrections became possible on TIF and JPG's. Other small changes have been added to versions 4, Pro & 5. The most useful of these is single image HDR processing in version 5. After testing various RAW converters on the market I consider Silkypix the best. You can download a free 30-day demo from the publisher.
Original RAW image
This tutorial discusses the major steps of RAW image processing. I have played with other functions such as highlights, distortion, lens correction, chromatic aberration, and find many of these effects to be so minor that they have been omitted. Go ahead and try them out, dragging the sliders fully right and left to get a feel for what they do. I don't spend much time worrying about these.
Silkypix processed image
1
RAW conversions using Silkypix 3 and higher
Some folks say such a program is unnecessary since Adobe Camera RAW and camera manufacturers already provide conversion software. They also say most adjustments can be made later with Photoshop or the like. I find that the extra time and expense using Silkypix is well worth it when comparing results side-by-side. As its name implies, the program produces outstanding images with a smooth silky appearance.
Camera Settings
For best results you should already have a calibrated monitor. For more information see this page.
The sRGB color space is is the industry standard for images viewed on-screen & the web. It has a limited color range so printed images may not look as good as on-screen. I recommend producing files with the Adobe RGB colorspace if you print or sell your work. Color space may also be selected during development.
Daylight or Auto white balance produces the best representation in-camera but you will likely change it using Silkypix. You should also set saturation, contrast, and sharpness levels to normal and use the lowest ISO possible.
In-Camera Exposure
Digital files are similar to slide film when it comes to proper exposure. Err on the side of underexposure if necessary since blown-out highlights cannot be recovered. Fortunately RAW files underexposed up to 3-stops or 1-stop over can produce acceptable results. This flexibility makes the use of TTL flash less important for those cameras and housings that lack it.
Renaming, deleting, reserving
You will see image thumbnails after opening the selected folder. The program also applies automatic exposure and white balance corrections upon opening. These are later replaced by your own settings. RAW files may be batch renamed or renamed individually to make organization and retrieval easier. You may also want to mark and delete unwanted files now by highlighting the selected thumbnail and pressing F6 to make a red X appear. Then go to 'File' and 'Delete Reserved Scene'. Note that Silkypix creates two additional files (.spd and .spi) for image preview and development that will also be deleted. If you will be archiving corrected RAW files make sure to save these as well. Opening archived files from an earlier version may result in some discrepancies but the image will still look 'right'.
Files to be developed into TIF or JPG files must be reserved with a yellow check mark by highlighting and pressing F8. This can also be done later while applying global corrections. After all corrections are complete these reserved scenes will be batch developed.
2
RAW conversions using Silkypix 3 and higher
Development marks applied in thumbnail mode
Getting Started with Initial Corrections & Development Cloakrooms
INITIAL CORRECTIONS
Image correction has seven steps that are best done in the order below. Upon opening a folder for the first time, Silkypix will display thumbnails with default values applied. I find these default settings to be very drab so I will apply my favorite settings to the first image then save these as a new preset, or copy them by pressing 'Ctrl C'. In thumbnail mode simply select one, some, or all, of the similar files and paste the new settings by pressing 'Ctrl V'. With practice you will recognize specific groups of images that look best with a particular custom preset. This procedure is much faster than having to repeat each step on every image. Once all images have been initially corrected you can start from the beginning and fine tune each one.
1. Select Contrast preset
2. Select Color preset and saturation
3. Select Sharpening preset
4. Apply Initial Corrections to all images in folder
5. Continue with Standard Correction Sequence below
3
RAW conversions using Silkypix 3 and higher
First image with program default settings automatically applied
STANDARD CORRECTION SEQUENCE
After Initial Corrections are applied to the entire folder this process goes much faster. Most of your time will be spent adjusting Exposure, Black level and White Balance. White Balance is adjusted after selecting a Color preset since changes to one will affect the other significantly.
1. Adjust Exposure
2. Fine tune Contrast / Black level (if needed)
3. Modify Color preset and saturation (if needed)
4. Modify Sharpening / Noise Reduction (if needed)
5. Adjust White Balance
6. Review / modify above if needed (make cloakroom assignment if desired)
7. Crop, apply rotation & lens corrections, etc. (do after cloakroom assignment)
ASSIGN TEMPORARY CORRECTIONS USING CLOAKROOMS
You can also assign an entire set of parameters from an image into one of four development 'cloakrooms' or temporary boxes to be applied to subsequent images using a single click. A cloakroom is a temporary 'clipboard' which is cleared when the program closes. The Cloakroom tab is display with the 'Gear' icon. Assign the current image setting by pressing
4
RAW conversions using Silkypix 3 and higher
the round 'radio' button left of the desired cloakroom box. To permanently save an image's settings you must save them as a new preset by clicking the 'Gear +' icon below on the Cloakrooms tab. There you can also dictate which parameters are to be saved. Versions 4 and later add a 5th cloakroom that stores the latest image's corrections. This is a much-welcome improvement.
Contrast & Black Level
With time you will find contrast preferences based upon the subject matter. Apply the desired preset from the drop-down menu or create a new preset using the '+' icon on the Contrast tab.
Contrast preset applied
Underwater images often lack contrast due to murky water or poor lighting. Increasing the Black level darkens shadows and gives the effect of magically clarifying the water. It does block out shadow detail when used excessively so use care. Black level and exposure affect each other therefore some fine tuning will be required.
5
RAW conversions using Silkypix 3 and higher
Black level increased to 26 to hide murky water, exposure will be adjusted later
Color Mode & Saturation
Silkypix offers several Color Mode presets or 'flavors' that emulate popular types of film, in addition to the Standard Color or default camera setting. These Color Modes range from monochrome to ultra-vivid and affect color rendition, saturation, contrast, and noise with one click. With time you will develop a preference for certain ones depending on your subject matter and intent. It is important to apply the best Color Mode before adjusting White Balance since switching to another may alter the image considerably. Adding or removing a small amount of Saturation is usually necessary.
6
RAW conversions using Silkypix 3 and higher
Film color V2 (like Fujichrome Velvia 50) applied
Saturation increased to 1.08
Sharpness & Noise Reduction
7
RAW conversions using Silkypix 3 and higher
Select a Sharpening preset from the drop-down menu. The program presets combine sharpness and noise reduction under a single name and are good in most cases. To clearly see the effect of each, zoom into the image 100% by double-clicking the photo, double-click again to display the full image.
You may want to play with some of the individual sliders once you are comfortable with the program and save the best results as new presets by clicking on the '+' icon on the right. I created a special preset based on the soft RAW image and named it macro sharp 2 based on the settings show below.
Double-click image for 100% view before sharpening
8
RAW conversions using Silkypix 3 and higher
New sharpening settings of custom preset
New noise reduction settings of custom preset
Exposure
9
RAW conversions using Silkypix 3 and higher
Adjust brightness/exposure bias until highlights look good but not overexposed or burnt-out. You may need to fine-tune this several times during the process, especially when playing with the Black level.
Single shots with an excessively wide contrast range may benefit from a composite layers technique where two files, one exposed with good shadow detail, another with good highlight detail, are created then layered in Photoshop with unacceptable areas erased to reveal the better portion to create a more balanced final image. A Single Shot HDR control box is included with Silkypix 5, eliminating the need for this time-consuming method. I liked this feature during the free trial but am waiting for the dollar-yen exchange rate to improve before upgrading.
Increased exposure by 1/2 stop
White Balance
White Balance should be adjusted after contrast, black level, color mode, and exposure are set. This step is the most difficult part of the conversion process but in most cases here is where you finally see the image's potential. Past experience with several different cameras has shown that default WB settings need to be adjusted to produce great results, some cameras more than others. Lots of practice is necessary to master color correction. This is especially true for images shot with mixed lighting and underwater.
The primary control is the Color temperature slider, those accustomed to standard RGB/CMY controls will take time to get the feel for this. The initial image WB will either be too warm or cold, so move the slider toward the opposite color, watching the highlights until the whites begin to look right. If the highlights continue to have a green or magenta color cast use the Color deflection control until the whites look good. The Dark adjustment doesn't get much use but may be necessary to fix warm or cold shadows. Remember that
10
RAW conversions using Silkypix 3 and higher
switching a Color Mode now will necessitate new white balance adjustments.
Before White Balance correction
White Balance corrected to eliminate green water while maintaining natural subject color
Other Adjustments
11
RAW conversions using Silkypix 3 and higher
A series of tools are provided for cropping and rotation as well as others accessed from icons along the lower left pane. The effects from many of these tools defy easy explanation so it is best to play with the controls to understand what they do. I rarely use these.
Cropping can be done using the Trimming tool (scissors icon) by clicking and dragging the frame corners to the desired size. Drag from the middle to move the entire selection, or click on the flip control in the middle to create a vertical image.
Crop image using Trimming tool
Crooked horizons can be straightened using the Rotate tool. Click on the Rotation icon then click-drag across the image along the line you wish to be leveled either horizontally or vertically. You can also apply lens perspective corrections by playing with the Digital shift sliders.
12