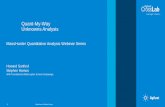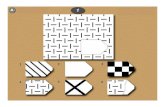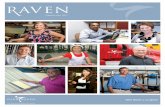RAVEN 3.1 USER MANUALwpc.6a46.edgecastcdn.net/006A46/smt/raven/doumentation/3... · 2016-03-26 ·...
Transcript of RAVEN 3.1 USER MANUALwpc.6a46.edgecastcdn.net/006A46/smt/raven/doumentation/3... · 2016-03-26 ·...

RAVEN LOGIC PRO X BASIC LAYOUT USERS GUIDE | 1
RAVEN 3.1 USER MANUAL LOGIC PRO X – BASIC LAYOUT
RAVEN LOGIC PRO X BASIC LAYOUT USER MANUAL Version 3.1
Updated 3/29/2016

RAVEN LOGIC PRO X BASIC LAYOUT USERS GUIDE | 2
TABLE OF CONTENTS
RAVEN LOGIC PRO X BASIC LAYOUT USER GUIDE .................................................................................... 3
RAVEN LOGIC PRO X BASIC LAYOUT 1 OF 4 ............................................................................................ 4 WINDOWS ...................................................................................................................................................... 4 COMPING ....................................................................................................................................................... 5 MENU MODES ................................................................................................................................................. 6 NAMING ......................................................................................................................................................... 7 TRACK CREATION ............................................................................................................................................. 8 LOCATE AND TOOLS ......................................................................................................................................... 9 NAVIGATION ................................................................................................................................................... 9 FLOATING TOOLBAR ....................................................................................................................................... 10
RAVEN LOGIC PRO X BASIC LAYOUT 2 OF 4 .......................................................................................... 12 TOOLS .......................................................................................................................................................... 12 NUDGE VALUE ............................................................................................................................................... 14 SHOW AND HIDE GROUPS .............................................................................................................................. 15 LOCATOR ...................................................................................................................................................... 15
RAVEN LOGIC PRO X BASIC LAYOUT 3 OF 4 .......................................................................................... 18 MIDI SETTINGS .............................................................................................................................................. 18 EDIT MIDI ..................................................................................................................................................... 18 EDIT MIDI ..................................................................................................................................................... 19
RAVEN LOGIC PRO X BASIC LAYOUT 4 OF 4 .......................................................................................... 20 KEY MAPPING ............................................................................................................................................... 20 MUSIC KEYS ................................................................................................................................................. 21 VIDEO FAVORITES .......................................................................................................................................... 21 MELODYNE & MELODYNE NUDGE .................................................................................................................... 22 PRESET MARKERS .......................................................................................................................................... 23 TRACK EDITING ............................................................................................................................................. 24

RAVEN LOGIC PRO X BASIC LAYOUT USERS GUIDE | 3
RAVEN LOGIC PRO X BASIC LAYOUT USER GUIDE
BATCH COMMAND PRESET DEFAULT LAYOUTS
We have programmed Preset Default Layouts for the following
“Blank” – “Basic” – “Advanced”
In this users guide, we will cover the “Basic” layout. However, we will be releasing specific layout manuals and video tutorials progressively for the “Advanced” layouts.
The user has full flexibility to relocate, reprogram and delete Batch Commands quickly and easily create their own layouts based on the presets.
RAVEN LOGIC PRO X “BASIC” LAYOUTS
The RAVEN consists of 4 unique, preset programmed layouts by default.
If you ever wish to get back to the way your software arrived, simply hit the “RESTORE FACTORY DEFAULT” button in the RAVEN SETTINGS. Please Note There are some Batch Commands that differ between Pro Tools 10 and Pro Tools 11 HD and LE – These are labelled within the QuickList. By default, layouts have been programmed for HD users, however it is easy to utilize the “Search” tab within the Batch Command System programming menu to access the labelled “LE” verisons of these commands.

RAVEN LOGIC PRO X BASIC LAYOUT USERS GUIDE | 4
RAVEN LOGIC PRO X BASIC LAYOUT 1 of 4
WINDOWS
TOGGLE LIBRARY WINDOW Press Toggle Library Window to open/close the Library.
TOGGLE INSPECTOR WINDOW Press Toggle Inspector Window to open/close the Inspector Window. TOGGLE MIXER WINDOW Press Toggle Mixer Window to open/close The Mixer Window in the Main Window. TOGGLE COLOR PALETTE Press Toggle Color Palette to open/close the Color Palette.
TOGGLE EDITOR WINDOW Press Toggle Editor Window to open/close the Editor Window in the Main Window. TOGGLE SMART CONTROLS Press Toggle Smart Controls to open/close The Smart Control Window in the Main Window. Note To adjust Smart Controls you may need to pinch with two fingers while the mouse is above the selected control.
TOGGLE MARKER LANE Press Toggle Marker Lane to open/close the Marker Lane. TOGGLE APPLE LOOPS WINDOW Press Toggle Apple Loops Window to open/close the Mixer Window in the Main Window.

RAVEN LOGIC PRO X BASIC LAYOUT USERS GUIDE | 5
COMPING
TOGGLE TAKE SWIPING TOOL Select a track with a take folder and press Toggle Take Swipe to toggle between take swiping and editing. TOGGLE TAKEVIEW Select a track with a take folder and press Toggle Take View to toggle between Packed and Unpacked take folder. CREATE NEW COMP REGION Select a track with a take folder and press Create New Comp to create a fresh comp to edit. UNPACK TAKE TO NEW TRACKS Select a track with a take folder and press Unpack New unpack all the takes to new tracks PACK SELECTED TAKE Select a track with a take folder and press Pack Selected Take to convert all the takes to a new region with fades. SELECT PREVIOUS TAKE Select a track with a take folder and press Select Prev Take to move the region selected to the previous take in the folder. SELECT NEXT TAKE Select a track with a take folder and press Select Next Take to move the region selected to the next take in the folder.

RAVEN LOGIC PRO X BASIC LAYOUT USERS GUIDE | 6
MENU MODES
NO COUNT OFF Press No Count Off to disable count off before recording. COUNT OFF 1 BAR Press Count Off 1 Bar to enable a 1 bar count off before recording. COUNT OFF 2 BAR Press Count Off 2 Bar to enable a 1 bar count off before recording. LOW LATENCY MODE Press Low Latency Mode to toggle on/off Low Latency Monitoring for recording and overdubbing. SMART SNAP Press Smart Snap to enable Smart snapping of regions and automation while editing. SNAP TO BEAT Press Snap to Beat to enable Smart Snapping of regions and automation while editing to the nearest bar. SNAP TO BAR Press Snap To Bar to enable smart snapping of regions and automation while editing to the nearest bar. SNAP OFF Press Snap off to disable smart snapping of regions and automation while editing.

RAVEN LOGIC PRO X BASIC LAYOUT USERS GUIDE | 7
NAMING
NAME VOCAL TRACKS In the main window select the first track to be named and press Name Vocal Tracks to automatically name the next 4 tracks Vocal, Double, Adlib 1, Adlib 2. NAME LEAD VOCAL X4 In the main window select the first track to be named and press Name Lead X4 to automatically name the next 4 tracks Vocal 1-4. NAME CHORUS X4 In the main window select the first track to be named and press Name Chorus X4 to automatically name the next 4 tracks Chorus 1-4. NAME BG VOX X4 In the main window select the first track to be named and press Name BG VOX X4 to automatically name the next 4 tracks BG 1-4. NAME EFX X4 In the main window select the first track to be named and press Name EFX X4 to automatically name the next 4 tracks EFX 1-4. NAME DRUM TRACKS In the main window select the first track to be named and press Name Drums to automatically name the next 4 tracks Kick, Snare, Hat, Cymbal. NAME SYNTH X4 In the main window select the first track to be named and press Name SYNTH X4 to automatically name the next 4 tracks SYNTH 1-4. NAME PRE HOOK X4 In the main window select the first track to be named and press Name Pre Hook X4 to automatically name the next 4 tracks Pre Hook 1-4.

RAVEN LOGIC PRO X BASIC LAYOUT USERS GUIDE | 8
TRACK CREATION
NEW AUDIO TRACK Press New Audio Track to automatically create an Audio Track. NEW SOFTWARE INSTRUMENT TRACK Press New Soft Inst to automatically create a Software Instrument Track. NEW DRUM INSTRUMENT TRACK Press New Drum Track to automatically create a Drum Instrument Track. NEW MIDI TRACK Press New MIDI Track to automatically create a MIDI Track. CREATE TRACK STACK Select tracks to be Stacked/Group and press Create Track Stack to create a new track stack. FLATTEN TRACK STACK Select track to be Flattened Unstacked/UnGrouped and press Flatten Track Stack to create new tracks from the Stack. CREATE FOLDER STACK Select tracks to be Stacked/Group and press Create Folder Stack to create a new folder stack. CREATE SUMMING STACK Select tracks to be summed and press Create Sum Stack to create a summing stack.

RAVEN LOGIC PRO X BASIC LAYOUT USERS GUIDE | 9
LOCATE AND TOOLS
SELECT THE POINTER TOOL Press Point Tool to change your current primary tool to the pointer tool. SELECT THE PENCIL TOOL Press Pencil Tool to change your current primary tool to the pencil tool. SELECT THE MARQEE TOOL Press MARQ TOOL to change your current primary tool to the Marqee tool. (There is not a Marqee tool in some windows, so the Batch Command will not work.) SET PUNCH IN TO LOCATOR SELECTION In the Main Window press Set Punch Locate to set the punch in selection to the Locator selection. SET PUNCH IN TO REGION SELECTION In the Main Window press Set Punch Region to set the punch in selection to the Region selection. SPLIT AT SELECTION With the marqee tool make a selection and press Split at Select to break the region to the selection point. Tip Set Pointer tool as Primary and Marqee tool as secondary tool, then hit the CMND modifier to select the marqee tool. Then select the region you wish to break and click inside the selection with pointer tool to break)
NAVIGATION
ZOOM OUT In the Main, Edit, MIDI or Piano Roll window press Zoom Out to zoom the screen out.

RAVEN LOGIC PRO X BASIC LAYOUT USERS GUIDE | 10
ZOOM IN In the Main, Edit, MIDI or Piano Roll window press Zoom In to zoom in on the screen. ZOOM ALL TRACKS BIG In the Main, Edit, MIDI or Piano Roll window press Zoom Track Big to make the track lanes or piano roll notes bigger. ZOOM ALL TRACKS SMALL In the Main, Edit, MIDI or Piano Roll window press Zoom Track Small to make the track lanes or piano roll notes smaller. MOVE CURSOR/SELECTION UP In the Main, MIDI or Piano Roll window press CURSR UP to move the Cursor/Selection up. MOVE CURSOR/SELECTION DOWN In the Main, MIDI or Piano Roll window press CURSR DOWN to move the Cursor/Selection down. MOVE CURSOR/SELECTION LEFT In the Main, MIDI or Piano Roll window press CURSR LEFT to move the Cursor/Selection left. MOVE CURSOR/SELECTION RIGHT In the Main, MIDI or Piano Roll window press CURSR RIGHT to move the Cursor/Selection right.
FLOATING TOOLBAR
EXPORTING BOUNCE PROJECT Press Bounce Project to Bounce down the current project. BOUNCE ALL TRACKS Press Bounce All Tracks to individually bounce down all the track in the current project. (Sends go to their own tracks in Logic version 10.0.7.)

RAVEN LOGIC PRO X BASIC LAYOUT USERS GUIDE | 11
BOUNCE SELECTED TRACK IN PLACE Press Bounce Track Place to bounce down the current track to new a new audio file and overwrite the select track. SHOW SESSION IN FINDER Press Show Sesh Finder to open up the current session in the finder window. GMAIL SONG Press Gmail Song to copy the current session name, close raven, open safari and go to gmail, click compose, click add attachment, and paste session name in the search field. BOUNCE TO ITUNES Press Bounce To iTunes to Bounce down the current project and import into iTunes.
COLOR CODING Select a Track on the Arrange window and hit a color coding Batch Command to instantly change the color of the selected track and clip. SCREEN SETS Quickly access designated Screen Sets with Batch Commands.

RAVEN LOGIC PRO X BASIC LAYOUT USERS GUIDE | 12
RAVEN LOGIC PRO X BASIC LAYOUT 2 of 4
TOOLS
SELECT THE POINTER TOOL Press Point Tool to change your current primary tool to the pointer tool. SELECT THE PENCIL TOOL Press Pencil Tool to change your current primary tool to the pencil tool. SELECT THE MARQEE TOOL Press MARQ TOOL to change your current primary tool to the Marqee tool. (There is not a Marqee tool in some windows, so the Batch Command will not work.) SET PUNCH IN TO LOCATOR SELECTION In the Main Window press Set Punch Locate to set the punch in selection to the Locator selection. SET PUNCH IN TO REGION SELECTION In the Main Window press Set Punch Region to set the punch in selection to the Region selection. SPLIT AT SELECTION With the marqee tool make a selection and press Split at Select to break the region to the selection point. Tip Set Pointer tool as Primary and Marqee tool as secondary tool, then hit the CMND modifier to select the marqee tool. Then select the region you wish to break and click inside the selection with pointer tool to break)

RAVEN LOGIC PRO X BASIC LAYOUT USERS GUIDE | 13
TRACK EDITING
FADE IN In the Audio Editor Window in track view press Fade In to fade in the current selection. FADE OUT In the Audio Editor Window in track view press Fade Out to fade out the current selection. MOVE SELECTED REGION TO THE PLAYHEAD In the Main Window or Editor File View window Press Move to Playhead to snap the current selection start to the playhead. GAIN UP 1DB In the Audio Editor Window in track view press Gain Up 1Db to gain the current selection 1db. GAIN DOWN 1DB In the Audio Editor Window in track view press Gain Down 1Db to gain the current selection down 1db. REVERSE REGION In the Main window press Reverse Region to reverse the selected region. MUTE SELECTED REGION In the Main window press Mute Select Region to mute the selected region. STRIP SILENCE In the Main window press Strip Silence to open the Strip Silence window.

RAVEN LOGIC PRO X BASIC LAYOUT USERS GUIDE | 14
NUDGE VALUE
SET NUDGE VALUE TO BEAT In the Main Window press Set Nudge Beat to set the current Nudge value to Beats. SET NUDGE VALUE TO DIVISION In the Main Window press Set Nudge Div to set the current Nudge value to Division. SET NUDGE VALUE TO BAR In the Main Window press Set Nudge Bar to set the current Nudge value to Bar. SET NUDGE VALUE TO TICKS In the Main Window press Set Nudge Tick to set the current Nudge value to Ticks. SET NUDGE VALUE TO 10 MS In the Main, Edit, MIDI, Piano Roll Window press Set Nudge 10MS to change the current nudge value to 10 milliseconds. SET NUDGE VALUE TO 10 MS In the Main, Edit, MIDI, Piano Roll Window press Set Nudge 10MS to change the current nudge value to 10 milliseconds. NUDGE SELECTION LEFT In the Main, Edit, MIDI, Piano Roll Window press Nudge Left to Nudge the selection left by preset amount. NUDGE SELECTION RIGHT In the Main, Edit, MIDI, Piano Roll Window press Nudge Right to Nudge the selection right by preset amount.

RAVEN LOGIC PRO X BASIC LAYOUT USERS GUIDE | 15
SHOW AND HIDE GROUPS
First make all tracks in the session group 1 with (Show/Hide) as the only checked option. HIDE GROUP 1 Add all tracks in the session to group 1, then in the Main window, press Hide Group 1 to toggle show/hide for the selected group. HIDE GROUP 2 Add all selected tracks to group 2, then in the Main window, press Hide Group 2 to toggle show/hide for the selected group. Hit Hide Group 2 again to view tracks. HIDE GROUP 3 Add all selected tracks to group 3, then in the Main window, press Hide Group 3 to toggle show/hide for the selected group. Hit Hide Group 3 again to view tracks. HIDE GROUP 4 Add all selected tracks to group 4, then in the Main window, press Hide Group 3 to toggle show/hide for the selected group. Hit Hide Group 4 again to view tracks.
REPEAT THESE SEQUENCES FOR 5-8.
LOCATOR
ENABLE AUTO LOCATOR Press Enable Auto Locator to set the locator settings to auto.

RAVEN LOGIC PRO X BASIC LAYOUT USERS GUIDE | 16
SET LOCATOR BY REGION In the Main Window press Locate By Region to set the locator to the selected region. Note Enable Auto Locators must be Active. SET LOCATOR BY MARQUEE In the Main Window press Locate By Marquee to set the locator to the marquee tool selection. Note Enable Auto Locators must be Active. SCROLL TO SELECTION In the Main Window press Scroll To Select to snap the window view to the timeline selection. GO TO SELECTION START In the Main Window Press Go To Select Start to set the playhead to the start of the current selection. GO TO SELECTION END In the Main Window Press Go To Select End to set the playhead to the end of the current selection. GO TO NEXT MARKER In the Main Window Press Go To Next Marker to set the playhead to the start of the next marker. GO TO PREVIOUS MARKER In the Main Window Press Go To Prev Marker to set the playhead to the start of the previous marker.
TOGGLE TRACK TYPES MIXER
TOGGLE TRACK FOCUS With a mixer window showing Press Toggle Track Focus to toggle the mixer track selection to single, tracks or all. FOCUS AUDIO TRACKS With a mixer window showing Press Focus Audio Tracks to toggle the mixer track Show/Hide to Audio. (Must have RAVEN Key Commands imported.) FOCUS AUX TRACKS With a mixer window showing Press Focus Aux Tracks to toggle the mixer track Show/Hide to Aux. (Must have RAVEN Key Commands imported.)

RAVEN LOGIC PRO X BASIC LAYOUT USERS GUIDE | 17
FOCUS INSTRUMENT TRACKS With a mixer window showing Press Focus Inst Tracks to toggle the mixer track Show/Hide to Instruments. (Must have RAVEN Key Commands imported.)

RAVEN LOGIC PRO X BASIC LAYOUT USERS GUIDE | 18
RAVEN LOGIC PRO X BASIC LAYOUT 3 of 4
MIDI SETTINGS
GRID SIZE UP In the Main Window press Grid Size Up to increase the grid lines and snap lines. GRID SIZE DOWN In the Main Window press Grid Size Down to decrease the grid lines and snap lines. OPEN PIANO ROLL Press Open Piano Roll to open the Main Piano Roll window. OPEN PIANO ROLL EDIT Press Open Piano Roll to open the Piano Roll window in the Main Window.
EDIT MIDI
SELECT MIDI ERASE TOOL In the MIDI/Piano Roll Window press MIDI ERASE TOOL to select the MIDI erase tool as the Primary tool.

RAVEN LOGIC PRO X BASIC LAYOUT USERS GUIDE | 19
SELECT MIDI FINGER TOOL In the MIDI/Piano Roll Window press MIDI FINGER TOOL to select the MIDI Finger tool as the Primary tool. SELECT MIDI SCISSOR TOOL In the MIDI/Piano Roll Window press MIDI SCISSOR TOOL to select the MIDI Scissor tool as the Primary tool. SELECT MIDI VELOCITY TOOL In the MIDI/Piano Roll Window press MIDI VELO TOOL to select the MIDI Velocity tool as the Primary tool. VIEW MIDI DRAW LANE In the MIDI/Piano Roll Window press MIDI DRAW to open the MIDI Draw lane. CONVERT SELECTION TO ESX 24 INSTRUMENT In the Main Window press Convert To ESX24 to convert the selected track into a MIDI instrument Tool. QUANTIZE SELECTED MIDI NOTEST In the Piano Roll Window press QUANTIZE to quantize the selected MIDI data to the preset time. BRUSH TOOL Activate the MIDI Brush Tool.
EDIT MIDI
MIDI UP 1 OCTAVE In the Main Window press MIDI UP 1 OCT to transpose the selected MIDI notes up one octave. MIDI DOWN 1 OCTAVE In the Main Window press MIDI DOWN 1 OCT to transpose the selected MIDI notes down one octave. MIDI UP 1 SEMI-TONE In the Main Window press MIDI UP 1 SEMI to transpose the selected MIDI notes up one semi-tone. MIDI DOWN 1 SEMI-TONE In the Main Window press MIDI UP 1 SEMI to transpose the selected MIDI notes down one semi-tone.

RAVEN LOGIC PRO X BASIC LAYOUT USERS GUIDE | 20
RAVEN LOGIC PRO X BASIC LAYOUT 4 of 4
KEY MAPPING
KEY RANGE UP 1 OCTAVE In the Main Window press MIDI UP 1 OCTAVE to transpose the selected MIDI notes up one octave. KEY RANGE DOWN 1 OCTAVE In the Main Window press Key Range DOWN 1 OCTAVE to transpose the selected MIDI notes down one octave. KEY RANGE UP 1 NOTE In the Main Window press MIDI UP 1 Note to transpose the selected MIDI notes up one note. KEY RANGE DOWN 1 NOTE In the Main Window press Key Range DOWN 1 Note to transpose the selected MIDI notes down one note.
EDIT EXS24 Click Edit on EXS24 Track. SAVE EXS Click Save on EXS24 Track.

RAVEN LOGIC PRO X BASIC LAYOUT USERS GUIDE | 21
MUSIC KEYS
TOGGLE STEP INPUT KEYBORD In the Main Window press Toggle Step Input Keyboard to open the Step Input Keyboard Window. TOGGLE CHORD MODE In the Main Window press Chord Mode to put the Step Input Keyboard into chord mode. VARIOUS MAJOR AND MINOR 2-BAR CHORD PROGRESSIONS With a MIDI track selected in the Arrange Window and the Step Input Keyboard showing with Chord Mode active, use the chord progression Batch Commands. Note: If anything is set incorrectly, you will experience a lot of window changes, etc. Be sure to save before performing these Batch Commands. VARIOUS 2-BAR MIDI RHYTHM PROGRESSIONS With a MIDI track selected in the Arrange Window and the Step Input Keyboard showing with Chord Mode active, use the rhythm progression Batch Commands. Note: If anything is set incorrectly, you will experience a lot of window changes, etc. Be sure to save before performing these Batch Commands.
VIDEO FAVORITES
Copy Plugin X5 With 6 of the same plugin open, hit Copy Plugin X5 to copy the front plugin window settings and paste the settings to the other five open plugins, closing the plugins after copying and pasting the settings. Copy Open Plugin X1 With 2 of the same plugin open, hit Copy Plugin X1 to copy the front plugin window settings and paste the settings to the other open plugin, closing the plugins after copying and pasting the settings.

RAVEN LOGIC PRO X BASIC LAYOUT USERS GUIDE | 22
Copy Open Plugin X2 With 3 of the same plugin open, hit Copy Plugin X2 to copy the front plugin window settings and paste the settings to the other two open plugins, closing the plugins after copying and pasting the settings. Bounce Selection To Place Automatically bounce selection to place. Great for comping. Copy Paste Strip Left X1 Select a Channel Strip on the Logic Mixer and hit Copy Paste Strip Left X1 to copy the selected channel strip and paste it to the track to the left of the selected. Copy Paste Strip Right X1 Select a Channel Strip on the Logic Mixer and hit Copy Paste Strip Right X1 to copy the selected channel strip and paste it to the track to the right of the selected.
MELODYNE & MELODYNE NUDGE
These Batch Commands are designed to control selections of audio on an open Melodyne plugin.

RAVEN LOGIC PRO X BASIC LAYOUT USERS GUIDE | 23
PRESET MARKERS
ADD SESSION MARKERS In the Main Window press ADD SESH MARK to instantly add song markers every 8bars in the session. FLY HOOK TO SESSION MARKERS In the Main Window press Fly Hook to instantly copy the selected region to all the chorus markers in the song. PUNCH SELECTION TO VERSE 1 MARKER In the Main Window press Punch Verse 1 to set the punch selection the verse 1. PUNCH SELECTION TO VERSE 2 MARKER In the Main Window press Punch Verse 2 to set the punch selection the verse 2. PUNCH SELECTION TO BRIDGE MARKER In the Main Window press Punch Bridge to set the punch selection the Bridge. PUNCH SELECTION TO CHORUS 1 MARKER In the Main Window press Punch Chrs 1 to set the punch selection the chorus 1. PUNCH SELECTION TO CHORUS 2 MARKER In the Main Window press Punch Chrs 2 to set the punch selection the chorus 2. PUNCH SELECTION TO CHORUS 3 MARKER In the Main Window press Punch Chrs 3 to set the punch selection the chorus 3.

RAVEN LOGIC PRO X BASIC LAYOUT USERS GUIDE | 24
TRACK EDITING
JOIN In the Main Window Audio Editor select multiple broken regions and press Join to consolidate all selected audio files. JOIN REGION In the Main Window Audio Editor select multiple broken regions and press Join Region to consolidate all selected audio files. TRIM REGION In the Main Window select a region and press Trim Region to trim the selected audio file to the selection. SELECT ALL TRACKS In the Main Window press Select All to select all audio files in the track or session. SELECT ALL AUDIO NEXT In the Audio Editor press Select All Next to select all audio after the cursor selection. SELECT ALL PREVIOUS AUDIO In the Audio Editor press Select All Prev to select all audio before the cursor selection. DETECT TRANSIENTS In the Audio Editor press Detect Trans to detect all the transients in the current region.