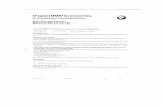RationalPM Install Instructions
Transcript of RationalPM Install Instructions
-
8/6/2019 RationalPM Install Instructions
1/12
Rational Portfolio Manager
Installation Instructions
January 19, 2009
-
8/6/2019 RationalPM Install Instructions
2/12
RationalPM_Install_Instructions.doc Page 2 of 12
Table of Contents:
A. Rational Portfolio Manager Installation Instructions............................................................ 3
Prerequisites for installing Rational Portfolio Manager ................................................................... 3
Follow these instructions to install Rational Portfolio Manager client............................................. 4
B. Access Rational Portfolio Manager.......................................................................................... 4
Establish a Logon Configuration and sign on................................................................................... 5
C. How To Change Your Intranet/Internet Password............................................................. 12
D. Version and Build Information............................................................................................... 12
Table of FiguresFigure 1 - Rational Portfolio Manager Setup Process ................................................................................... 4
Figure 2 - Rational Portfolio Manager Login................................................................................................... 5
Figure 3 - Rational Portfolio Manager Logon Options................................................................................... 5
Figure 4 - Rational Portfolio Manager Configuration..................................................................................... 6
Figure 5 - Rational Portfolio Manager Profile Configuration......................................................................... 6
Figure 6 - Rational Portfolio Manager Profile Configuration Sample........................................................... 7
Figure 7 - Rational Portfolio Manager Profile Selection ................................................................................ 8
Figure 8 - Rational Portfolio Manager Sample Logon.................................................................................... 9
Figure 9 - Rational Portfolio Manager Logon Save Options ....................................................................... 10
Figure 10 Dictionary and Layout Setting Prompts...................................................................................... 11
Figure 11 Pivot/Graph/Bubble and Report Setting Prompts....................................................................... 11
Figure 12 - Rational Portfolio Manager WBS View....................................................................................... 12
Figure 13 - About Rational Portfolio Manager - Version Indicator ............................................................. 12
-
8/6/2019 RationalPM Install Instructions
3/12
RationalPM_Install_Instructions.doc Page 3 of 12
Rational Portfolio Manager IntroductionThis document provides installation instructions of Rational Portfolio Manager for new and existing RationalPortfolio Manager users.
The process is nearly the same for the installation and upgrade of the Rational Portfolio Client. Anydifferences are noted.
A. Rational Portfolio Manager Installation Instructions
Prerequisites for installing Rational Portfolio Manager
Windows 2000 or Windows XP
Pentium II (233 MHz or higher)
64 MB of memory
60 MB of free space on the hard drive
Internet Explorer 5.5 or higher
Internet Access thru phone line or network
If using the Rational Portfolio Manager import/export function, Microsoft Project 2000, MicrosoftProject 2002 and Microsoft Project 2003 are supported. Microsoft Project must be installed before
installing Rational PM. Ensure you have the latest drivers for Microsoft Jet and Microsoft Data AccessComponents (MDAC). You can obtain the MDAC 2.8 driver from the Microsoft downloads website.
IBM Users: Rational Portfolio Manager is secured by IBM Intranet Password.
External Users: All external Rational Portfolio Manager users need an IBM ID, which is acquired byregistering at https://www.ibm.com/account/profile?page=reg
IBM Registration for Non-IBM Rational Portfolio Manager Users
Prior to requesting access to Rational Portfolio Manager, non-IBM Rational Portfolio Manager users mustregister their Rational Portfolio Manager ID to be able to log into Rational Portfolio Manager. The IBMRegistration process is simple and only takes a few minutes to complete. Here are the steps:
If you are a New Rational Portfolio Manager user, choose an IBM ID and inform the Project Manager(PM) of the IBM ID you have selected (see the special rules below). Your PM is responsible forapproving your access to Rational Portfolio Manager and will request your IBM ID to be added toRational Portfolio Manager.
If you are an existing Rational Portfolio Manager user, enter your exact Rational Portfolio Managerlogin ID (also called your Rational Portfolio Manager USERID) in the "IBM ID" field (see the specialrules below).
Enter a password.
Create a security question and answer.
Enter your email address (see the special rules below).
Enter some information about yourself, as required on the form.
Choose to 'opt out' of being contacted if so desired.
Special Rules for Registering UserIDs for Rational Portfolio Manager:
There must be no "ibm.com" in the name chosen as your "IBM ID." The IBM ID must not contain"ibm.com." For example, [email protected] is invalid and will not work. Valid Rational PortfolioManager IBM IDs are: [email protected], or [email protected] for example.
There must be no "ibm.com" in ANY field in the IBM Registration, including the email address of theperson registering.
-
8/6/2019 RationalPM Install Instructions
4/12
RationalPM_Install_Instructions.doc Page 4 of 12
The IBM ID and the 'email address' do NOT have to be a valid email address. However if you wouldlike to be notified by IBM Registration about password problems (like when your PW is inactivated bymultiple incorrect login attempts) you must use a valid email address to receive such notices.
These three characters may be allowed by the IBM Registration process but are not allowed byRational Portfolio Manager: ( ) %
Do not use any of these Rational Portfolio Manager special characters in your IBM ID.
Follow these instructions to install Rational Portfolio Manager client
Close ALL open applications
1. Download the Rational Portfolio Manager client install executable file from the Rational Portfolio ManagerInstall page.
2. Confirm the size of the installfile with the size information from the install page to ensure the filecompletely downloaded. (To do this: locate file > right mouse click > Properties)
3. Launch (double-click) install file. The installation program starts.
4. The following window will be displayed during the installation process (the progress bar will move fromleft to right):
Figure 1 - Rational Portfolio Manager Setup Process
5. Multiple messages will be displayed during the installation process, which may include the following:Copying new files, Creating shortcuts, Registering product, Removing backup files
6. Rational Portfolio Manager will be installed to the following directory:
C:\Program Files\IBM\Rational Portfolio Manager
Note: The installation process may take up to 10 minutes to complete.
The Rational Portfolio Manager icon is added to the desktop at the conclusion of the installation process.
B. Access Rational Portfolio Manager
Step 1 Click the Rational Portfolio Manager icon on the Windows desktop
At the conclusion of the install process, the Rational Portfolio Manager Log on: window should appear. If it
does not, locate the Rational Portfolio Manager icon on your Windows desktop; double-click tobring up the Rational Portfolio Manager Logon window.
-
8/6/2019 RationalPM Install Instructions
5/12
RationalPM_Install_Instructions.doc Page 5 of 12
Figure 2 - Rational Portfolio Manager Login
Establish a Logon Configuration and sign on.
New users: establish your logon configuration to define the network settings for your connection to theappropriate Rational Portfolio Manager Repository. Check your Welcome Letter for the configurationinformation.
Existing users: you should verify the configuration definition with the information included in your RationalPortfolio Manager Migration notification letter. Configuration settings are maintained during the upgrade.
Step 1 Click the Options button
From the Rational Portfolio Manager Logon window, click the Options >> button.
Figure 3 - Rational Portfolio Manager Logon Options
-
8/6/2019 RationalPM Install Instructions
6/12
RationalPM_Install_Instructions.doc Page 6 of 12
Step 2 Click the Configuration button
Clicking the Options button on the Logon window as shown in Figure 3 will expand the window, as shownbelow. Click the Configuration... button.
Figure 4 - Rational Portfolio Manager Configuration
Step 3 Create a new configuration by entering data in each field
Clicking the Configuration button opens the Profile Configuration window, as in Figure 5.
Figure 5 - Rational Portfolio Manager Profile Configuration
-
8/6/2019 RationalPM Install Instructions
7/12
RationalPM_Install_Instructions.doc Page 7 of 12
Existing users: Verify that your configuration settings have been maintained. If they have been maintainedproceed to step 4.
Enter data into each field by first clicking in the field and then entering the appropriate data. The chart belowexplains the data that should be entered into the fields on the Profile Configuration window.
Note: This information was included in your Welcome Letter.
Data Type Description DetailsProfile Name Any name that you choose to use to identify the Profile entry (ex:
PMOR1)Not case sensitive
Server Name The TCP/IP host name or address for the Rational PortfolioManager server
Must be exact
Connection Type An entry describing the type of connection to be made to the server(default = https)
Must be exact
Application Name Name of the PM Office Application (ex: PMOR1) Case sensitive
Note: Take care when copying and pasting the server information from the welcome letter to this profile to notcopy blank spaces.
Figure 6 - Rational Portfolio Manager Profile Configuration Sample
-
8/6/2019 RationalPM Install Instructions
8/12
RationalPM_Install_Instructions.doc Page 8 of 12
Step 4 Click OK
On the Profile Configuration window (shown above in Figure 6), click the OK button.
The Profile Configuration window closes and the new profile entry is now available in the Profile drop-downlist on the Logon window, as shown in Figure 7.
Figure 7 - Rational Portfolio Manager Profile Selection
-
8/6/2019 RationalPM Install Instructions
9/12
RationalPM_Install_Instructions.doc Page 9 of 12
Step 5 Select language from drop-down list, enter username and password
If your organizations installation of Rational Portfolio Manager supports multiple languages, select alanguage. English is the default, as shown in Figure 8.
Type in your username and password the fields are case sensitive.
New Internal Rational Portfolio Manager users: Your username is your intranet id (eg., [email protected])and your password is your intranet password.
New External Rational Portfolio Manager users: Your username is the user ID you registered at IBM in
section A of this document.
Figure 8 - Rational Portfolio Manager Sample Logon
-
8/6/2019 RationalPM Install Instructions
10/12
RationalPM_Install_Instructions.doc Page 10 of 12
Step 6 Select Save Password and Monitor Workflows
*OPTIONAL* Select Save Password and Monitor Workflows. If the workstation is not shared selectingthese options allows monitoring of workflow processes and notifications. Do not select this option if theworkstation is shared.
Figure 9 - Rational Portfolio Manager Logon Save Options
Step 7 Click Sign in
On the Logon window, click the Sign in button to connect to Rational Portfolio Manager.
-
8/6/2019 RationalPM Install Instructions
11/12
RationalPM_Install_Instructions.doc Page 11 of 12
Step 8 Accept Settings
Note: Signing in for the first time you will see a progress bar and 4 dialog boxes. Accept the prompt for the 4settings: (1) Dictionary, (2) Layouts and (3) Pivots and (4) Reports.
Figure 10 Dictionary and Layout Setting Prompts
Click Yes for new Dictionary and Layout settings.
Figure 11 Pivot/Graph/Bubble and Report Setting Prompts
Click Yes for new Pivot/Graph/Bubble and Report settings.
-
8/6/2019 RationalPM Install Instructions
12/12
RationalPM_Install_Instructions.doc Page 12 of 12
Rational Portfolio Manager will open to the WBS View of the Rational Portfolio Manager desk top as shownbelow.
Figure 12 - Rational Portfolio Manager WBS View
C. How to Change Your Intranet/Internet Password
If you would like to change your Rational Portfolio Manager password, follow the steps to change orcreate/reset intranet/internet password:
External Users: https://www.ibm.com/account/profile?page=chgexpw
Internal Users: http://w3.ibm.com/profile/update/password/en-us/index.html
Your new password will take effect the next time you logon to Rational Portfolio Manager.
D. Version and Build Information
Whenever there is a new release , the Rational Portfolio Manager tool will automatically ask you to upgrade.
You can determine which version of Rational Portfolio Manager you are running by clicking the About icon inthe lower right corner as shown in the screen below:
Figure 13 - About Rational Portfolio Manager - Version Indicator
Or on the Logon window when first starting a Rational Portfolio Manager session:
Example shown with 7.1.1.2